For years, you could only make purchases with your Apple Cash balance on your iPhone using Apple Pay, but a new update gives you the power to set up a virtual card number you can use just like a debit or credit card.
Using a virtual card number for your Apple Cash account is a great way to keep your payment details secure. The security codes constantly change so that hackers can't reuse them, and you can request a new virtual card number at any time. If you want even more protection, you can request a new virtual card number before each use and never save your payment details to a merchant's website.
This new Apple Cash card update is built into iOS 17.4, released on March 5.
Setting Up Your Apple Cash Virtual Card Number
To set up your virtual Apple Cash number from Wallet, tap your Apple Cash card to open it. Then, either tap "Set Up Virtual Card Number" from the Use Apple Cash with Safari AutoFill prompt or tap the More (•••) button and select "Card Number."
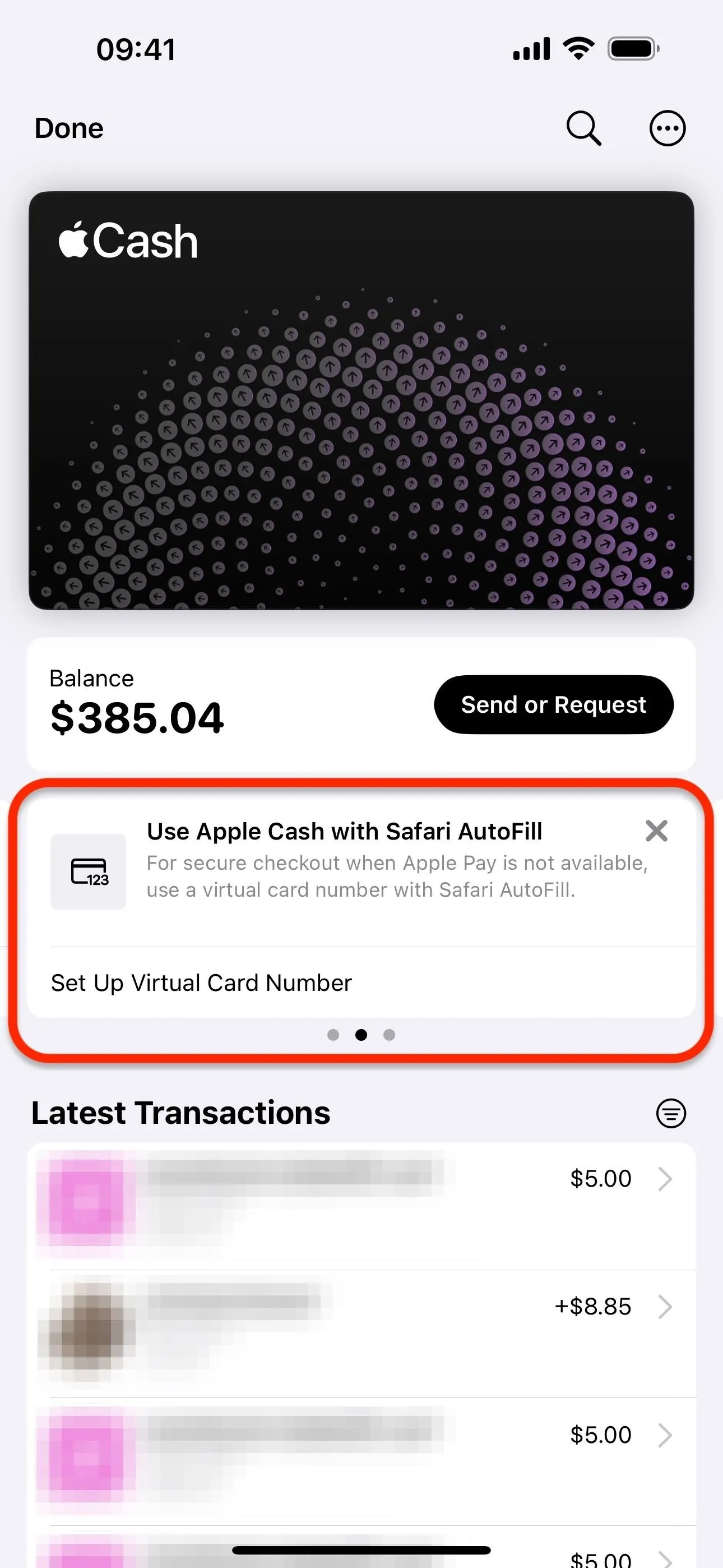
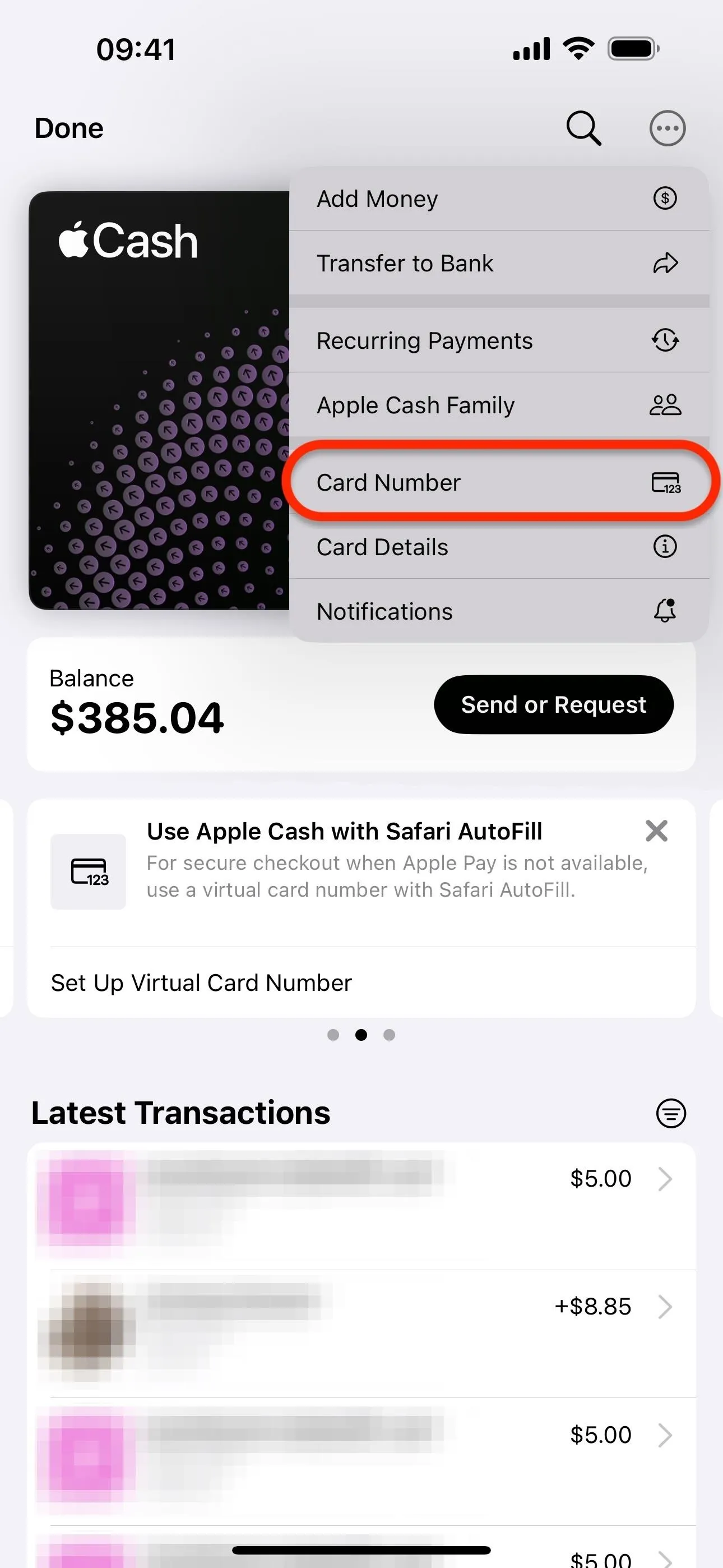
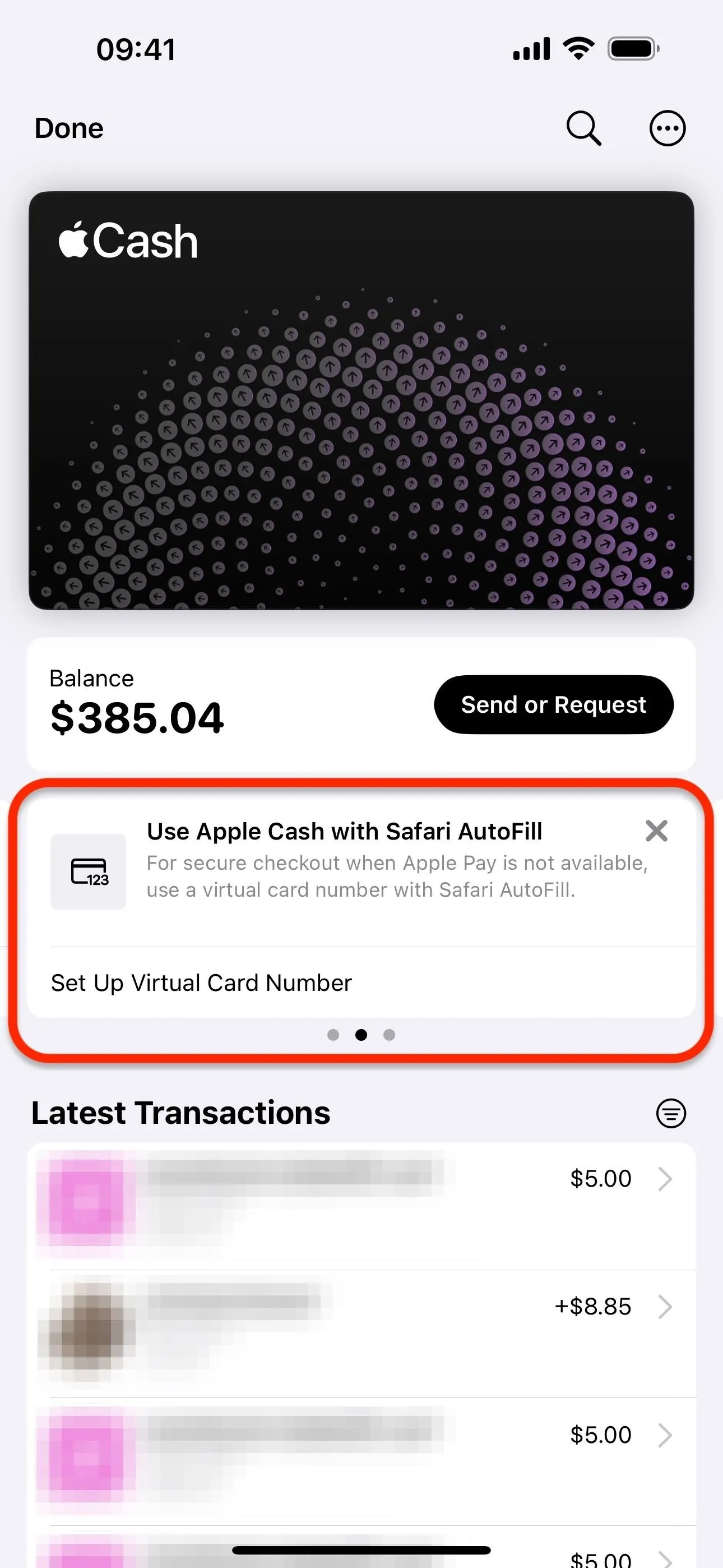
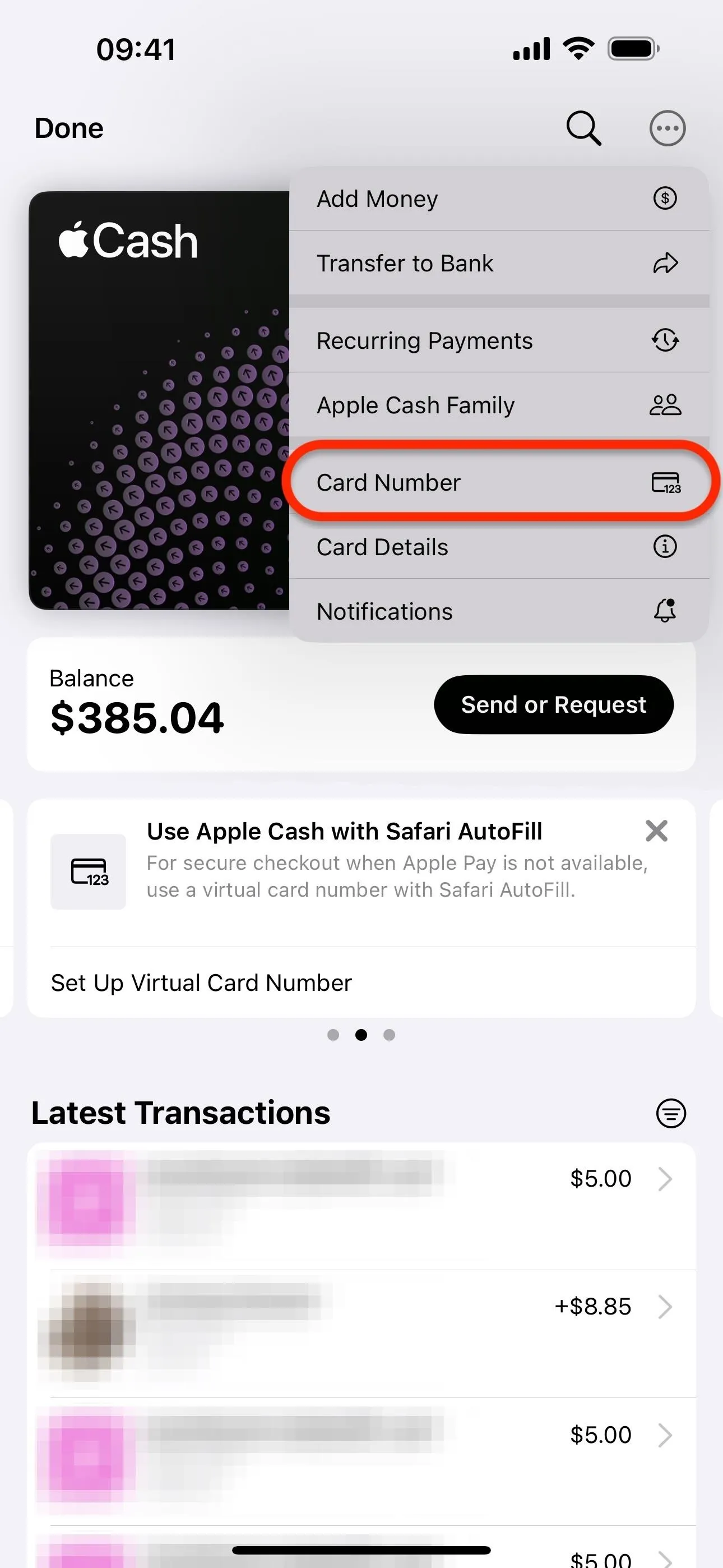
To set up your virtual Apple Cash number from Settings, go to "Wallet & Apple Pay," tap your Apple Cash card, choose "Card Information," and then select "Set Up Virtual Card Number."
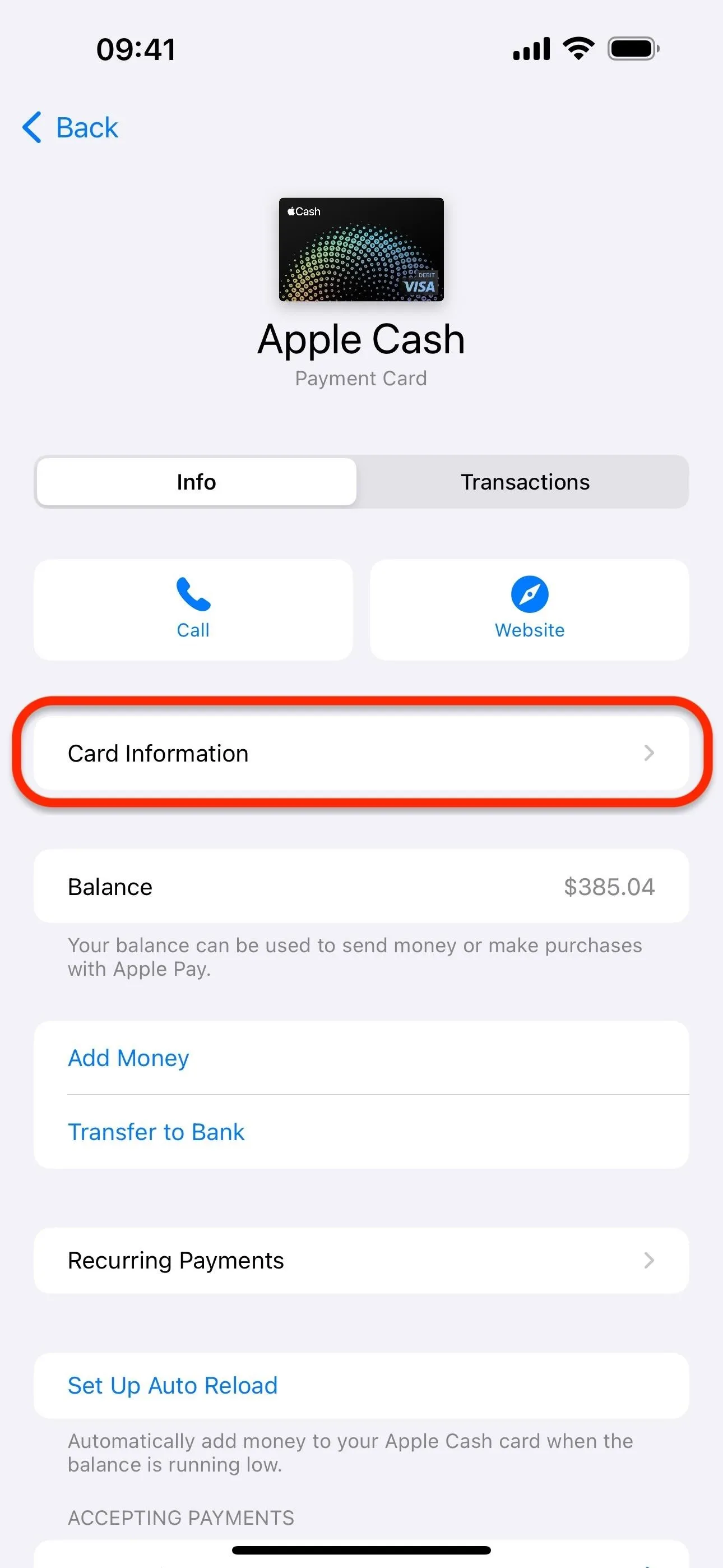
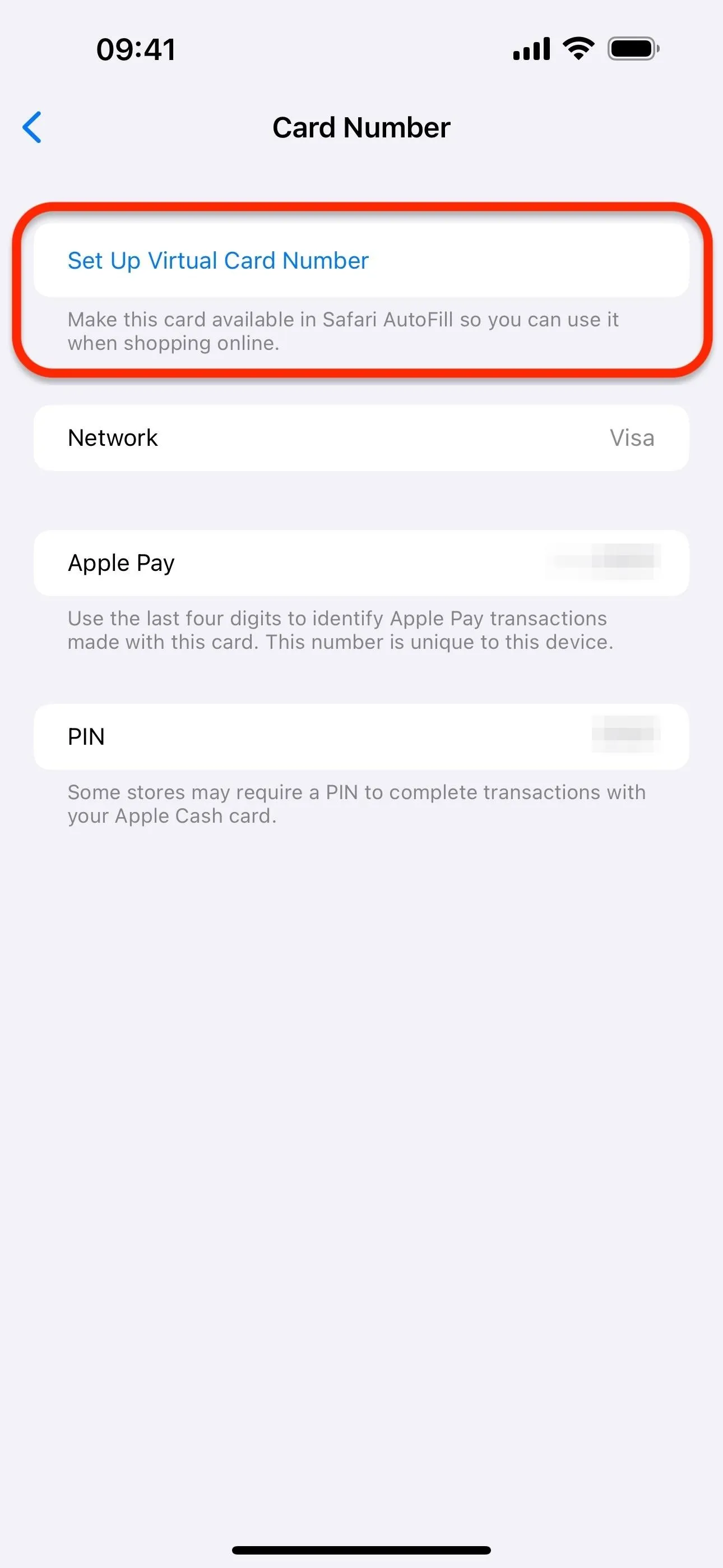
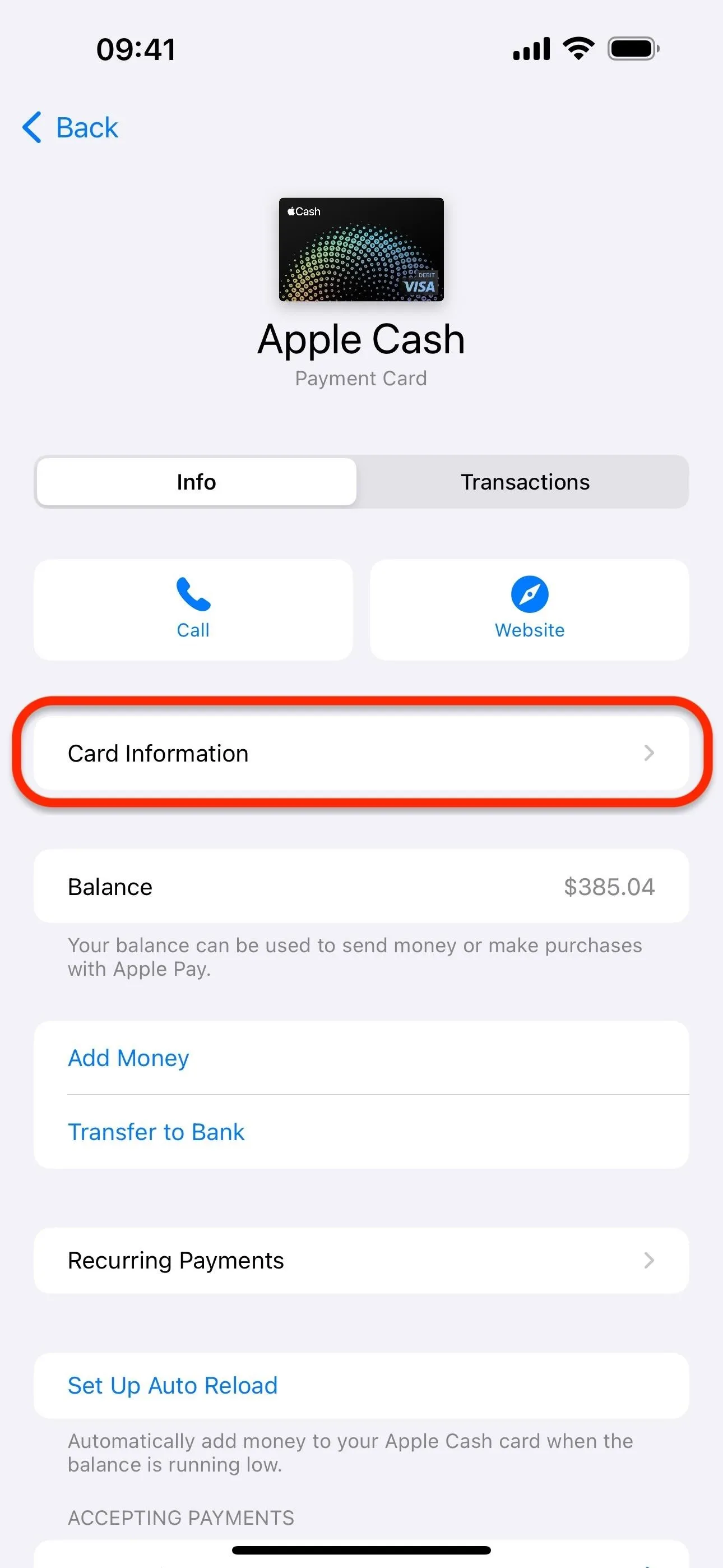
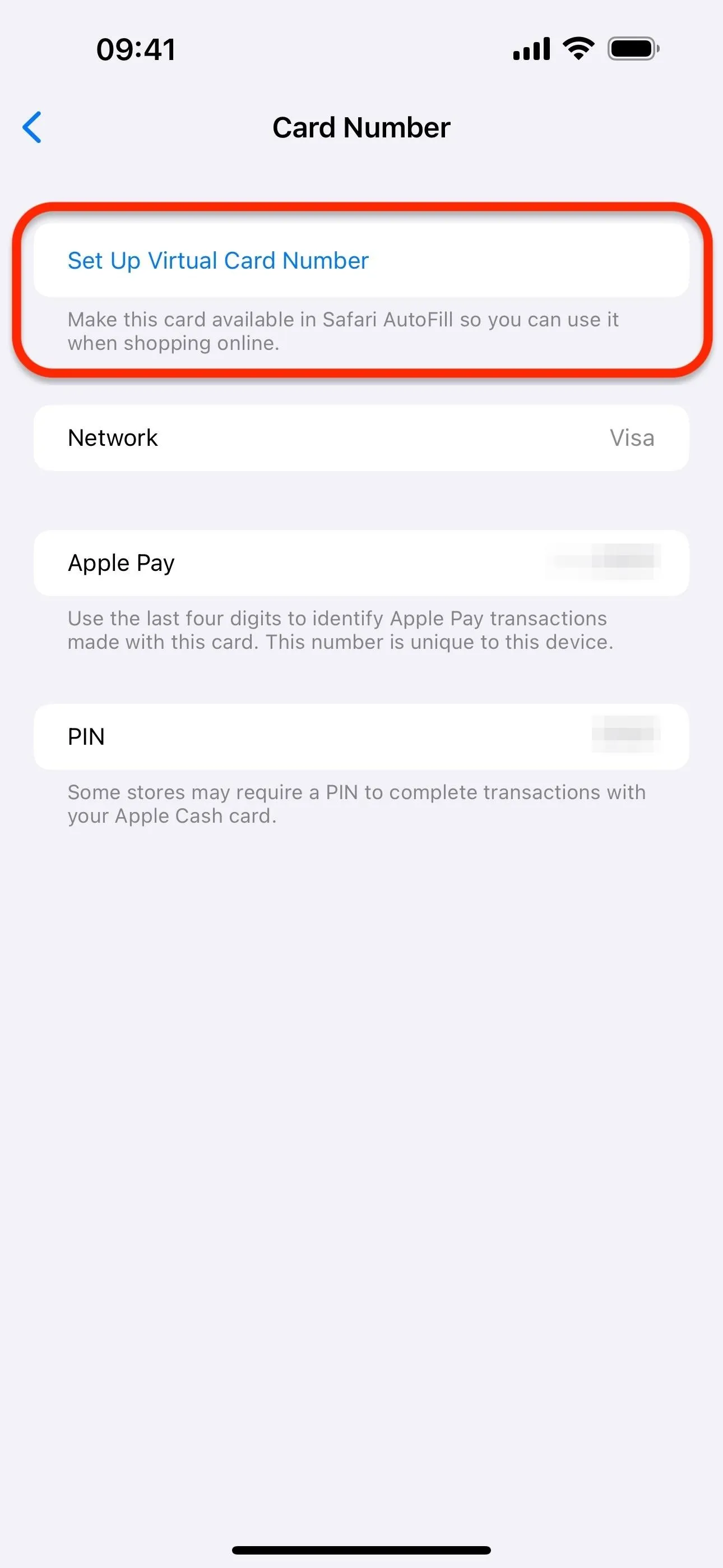
Next, tap "Continue" when the Set Up Virtual Card Number page appears, then confirm by double-clicking the Side button on Face ID models or using Touch ID or your passcode. Once ready, it will say your "Apple Cash will now use a virtual card number and is also available in Safari AutoFill."
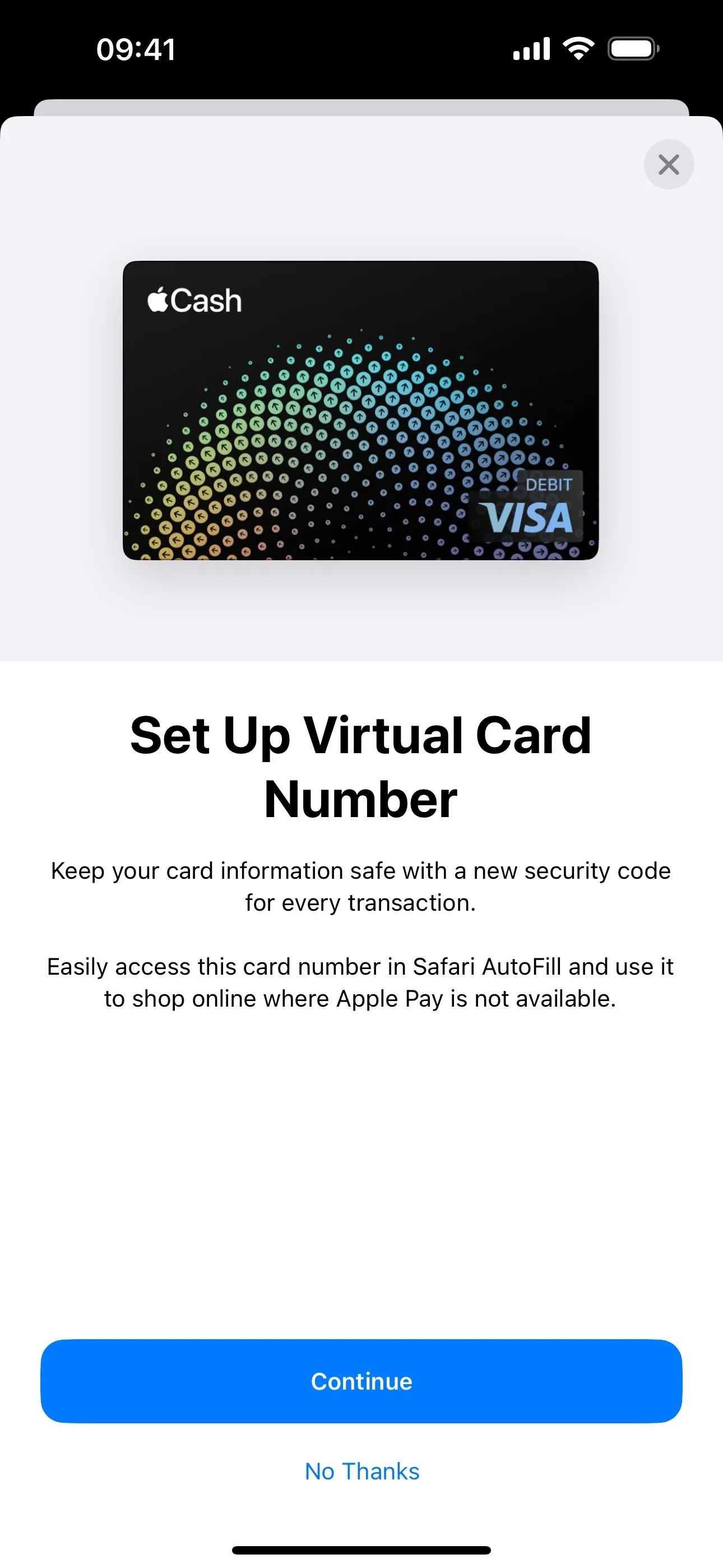
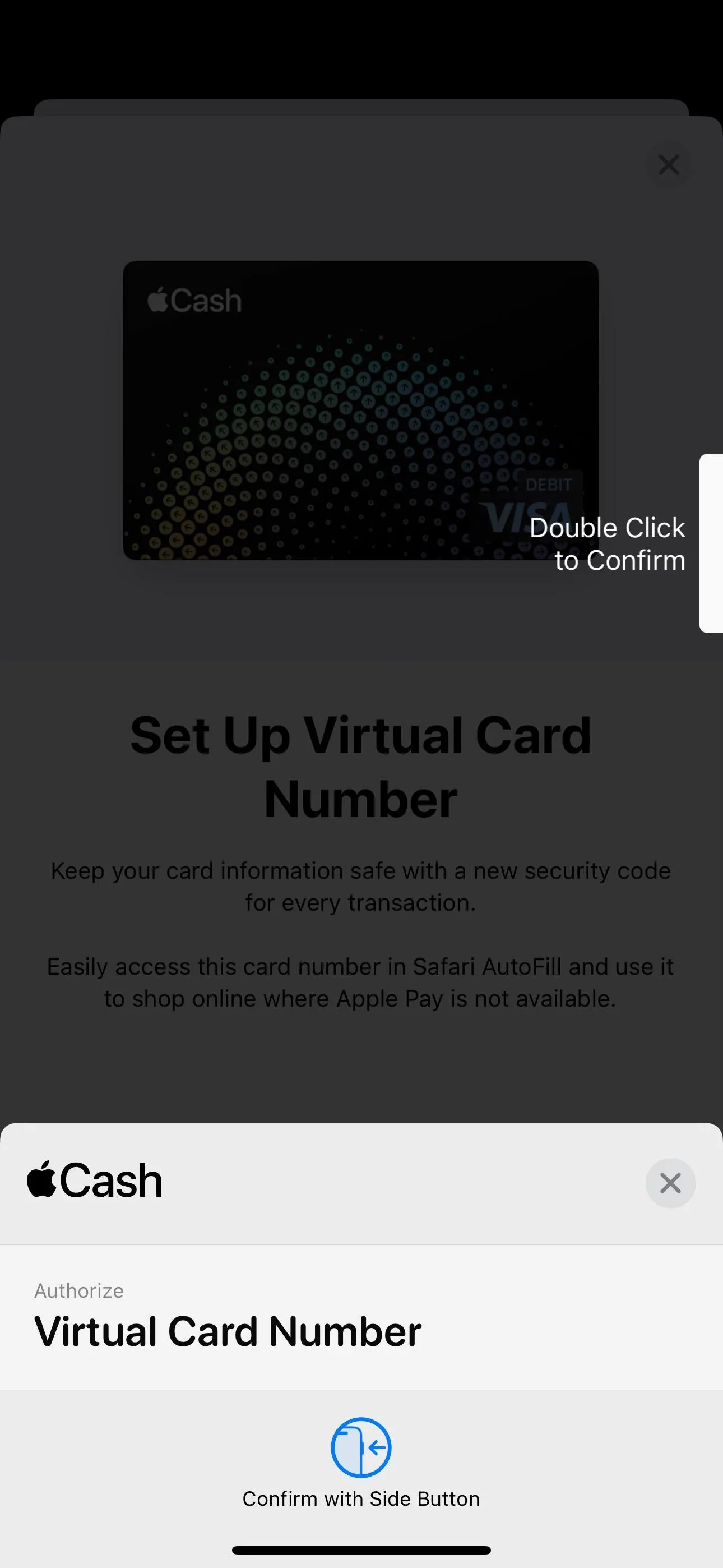
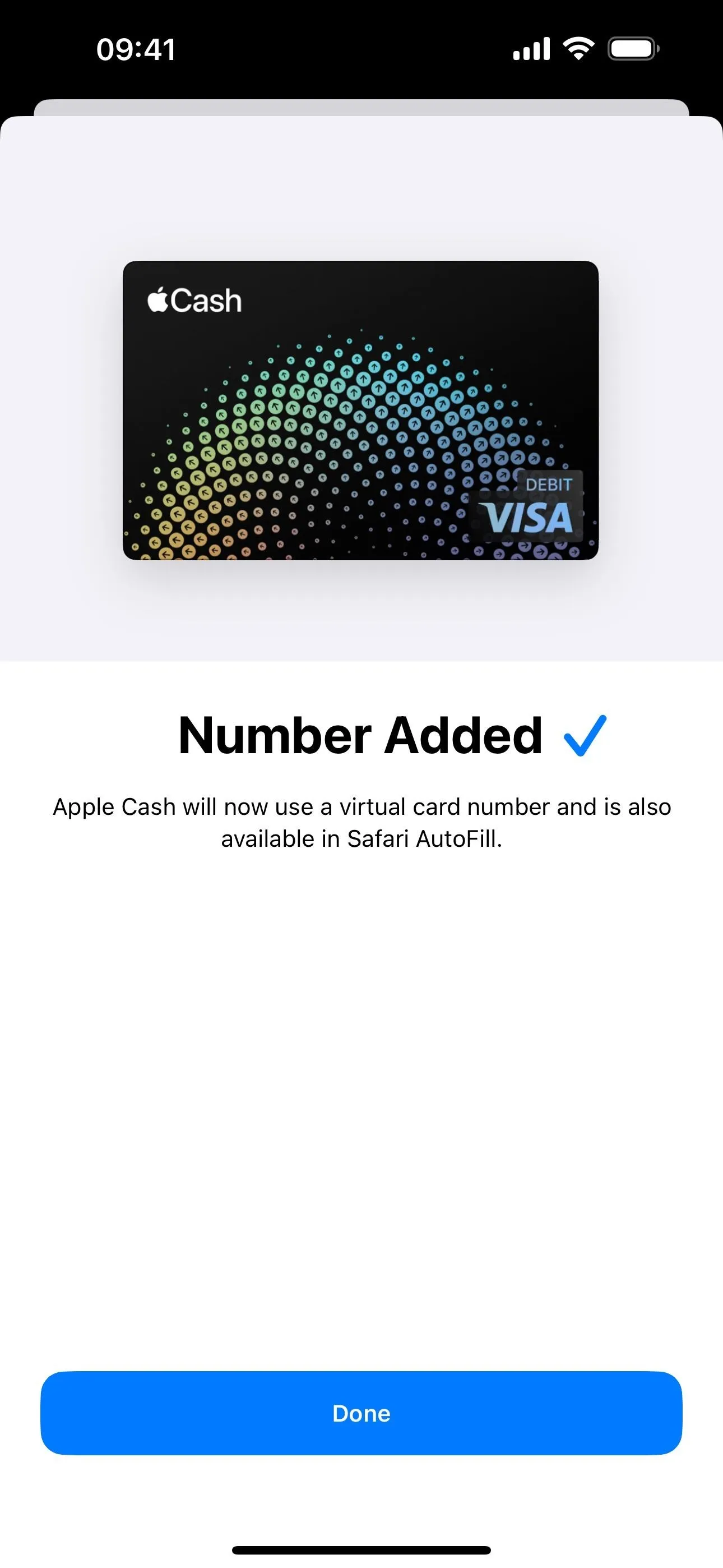
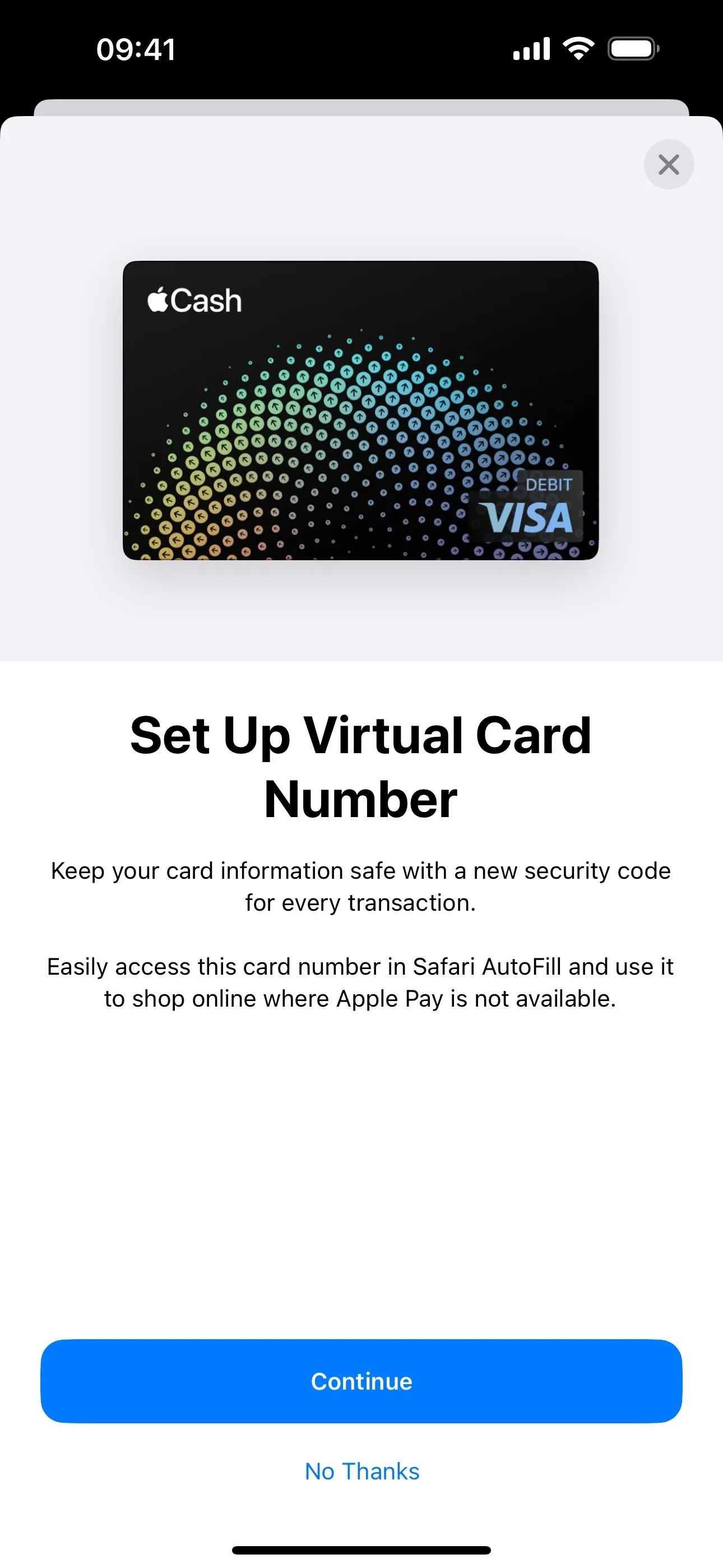
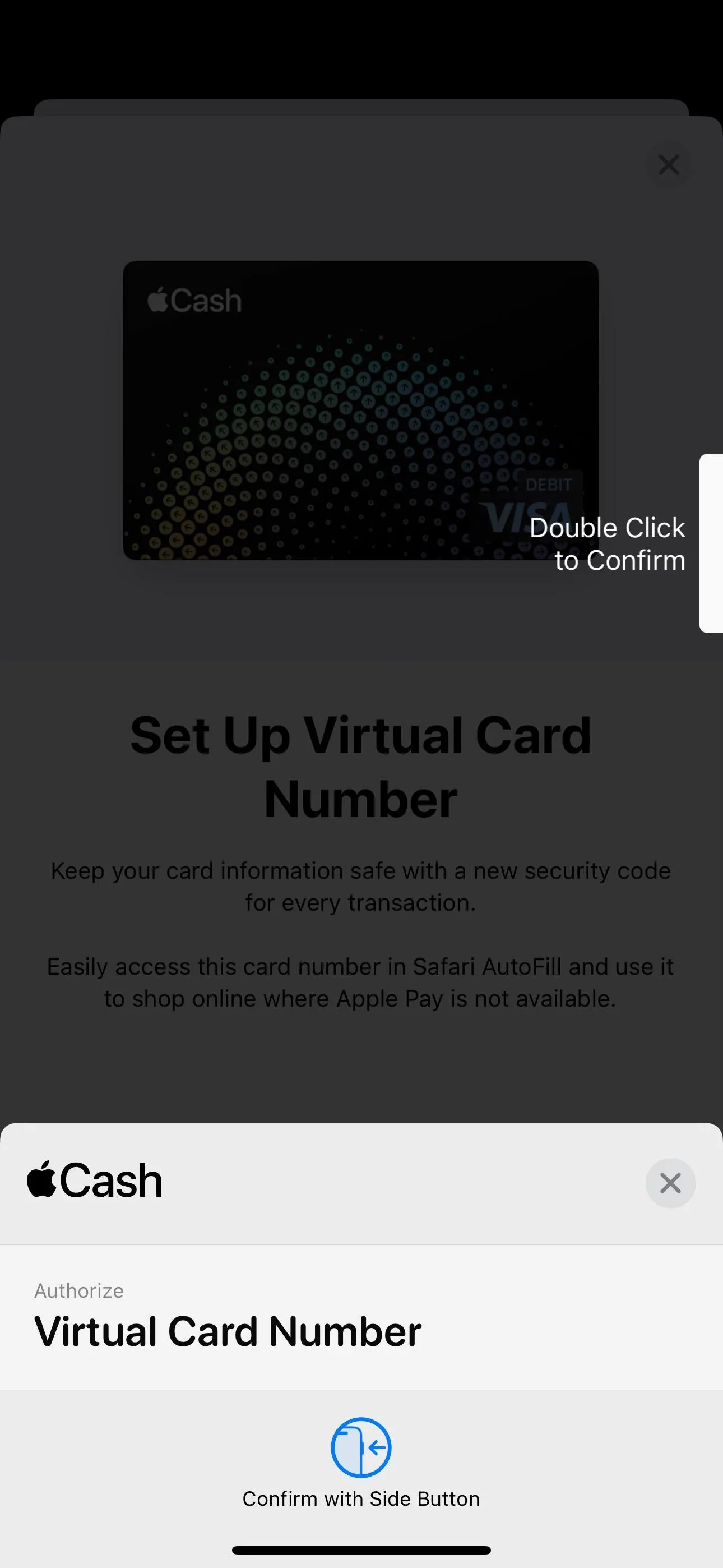
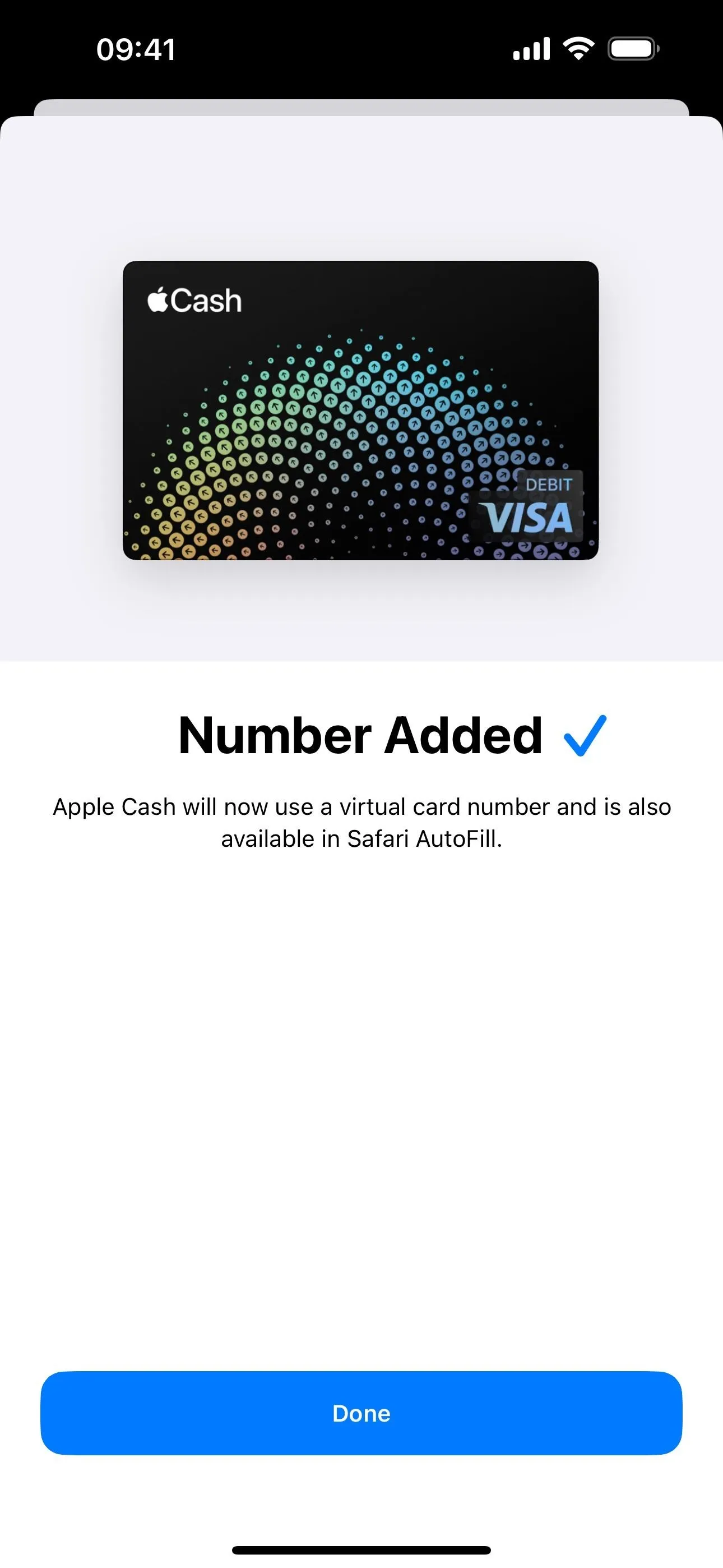
Viewing Your Apple Cash Virtual Card Number
To see your virtual card number for Apple Cash, you can open your Apple Cash card in Wallet, tap the More (•••) button, and select "Card Number," or you can go to Settings –> Wallet & Apple Pay –> Apple Cash –> Card Information. Either way, you'll need to use Face ID, Touch ID, or your passcode to authenticate yourself before the card number reveals itself.
There should be a clock-and-arrows icon next to the security code. Apple says this security code changes automatically whenever you open Wallet or use AutoFill in Safari. This is to keep your transactions secure, and all security codes expire after 24 hours.
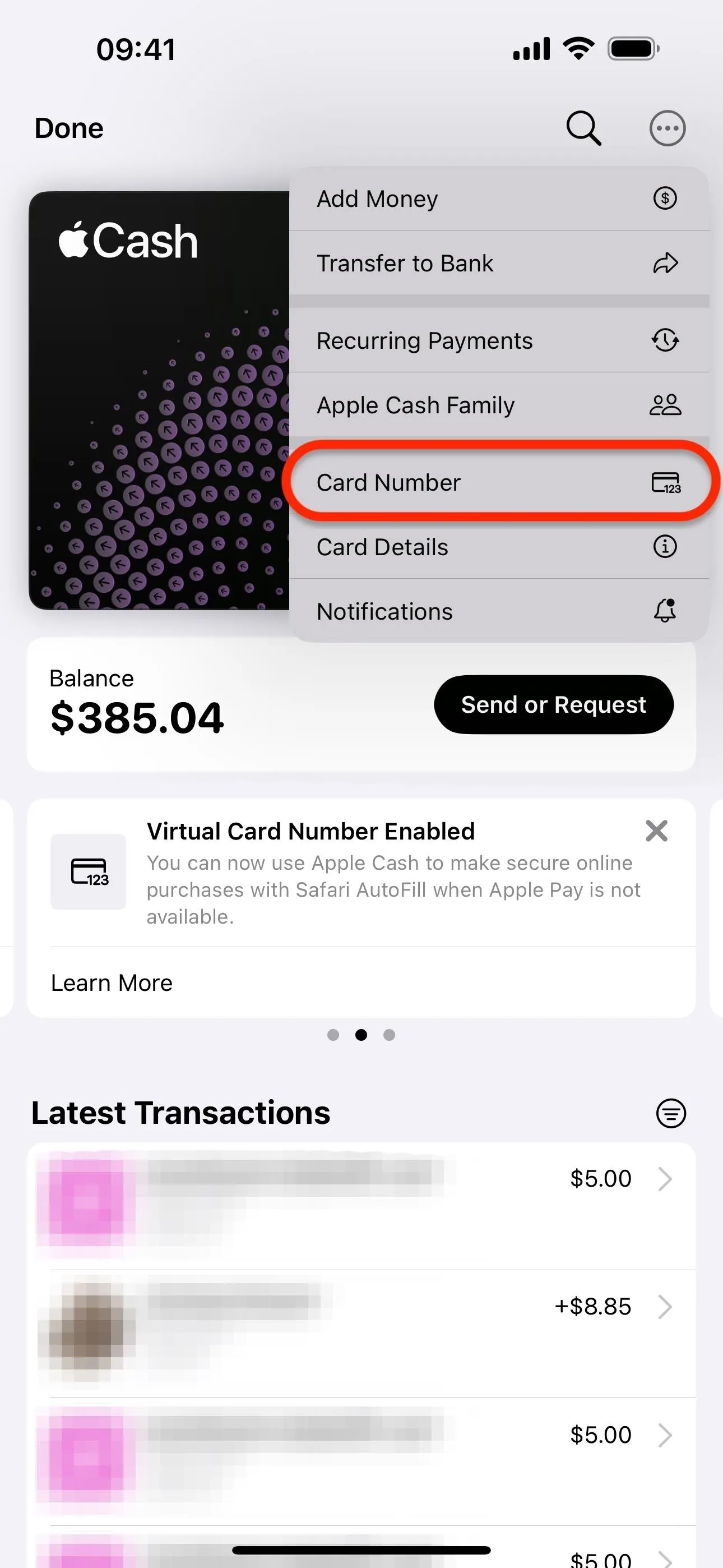
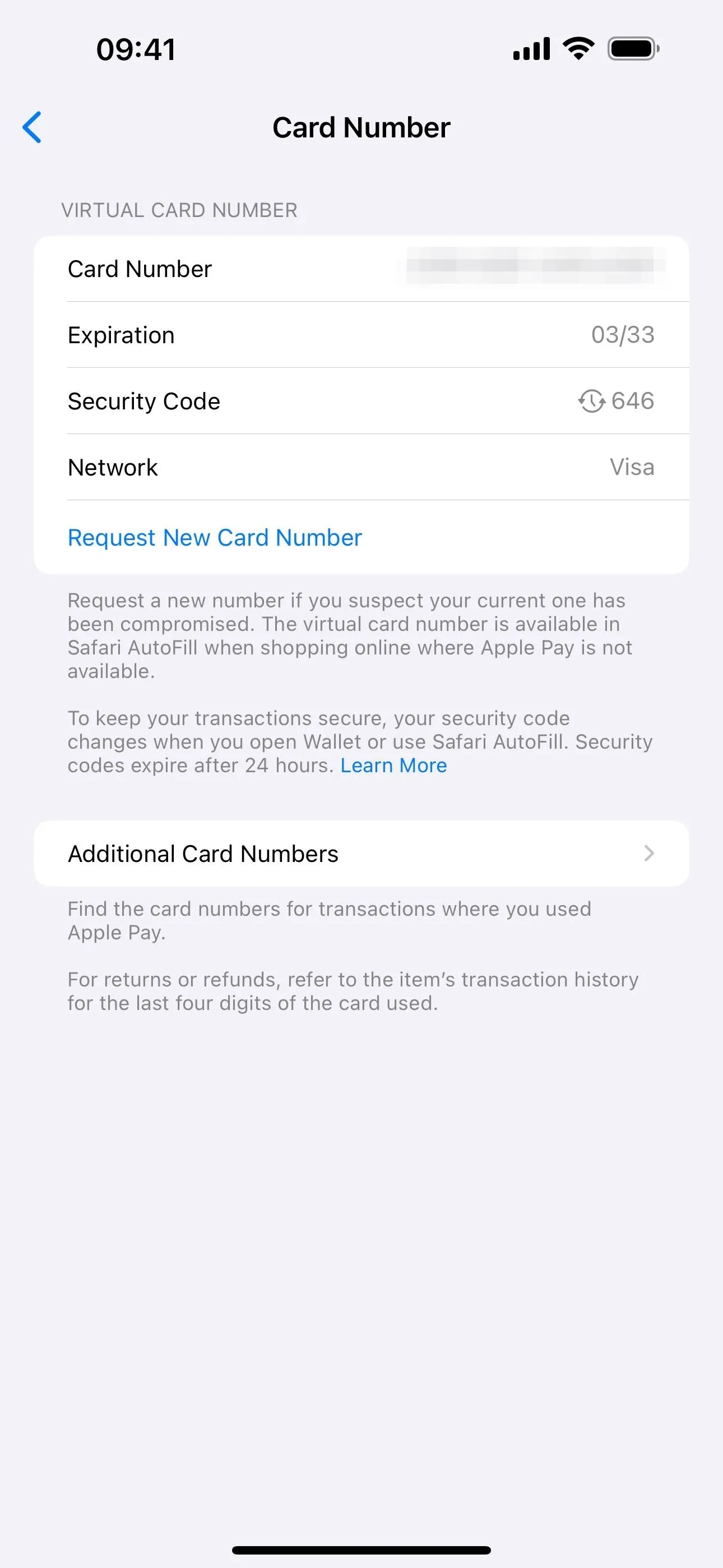
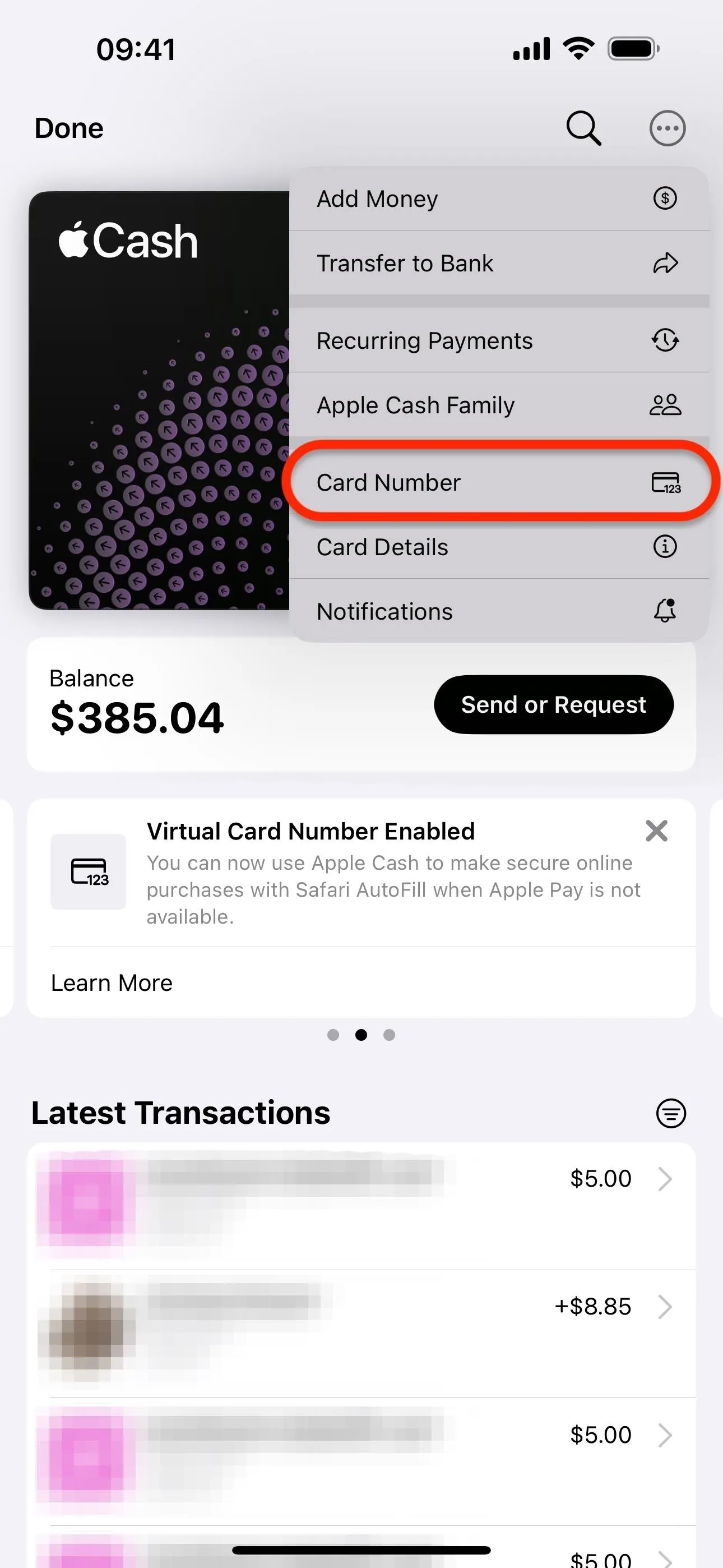
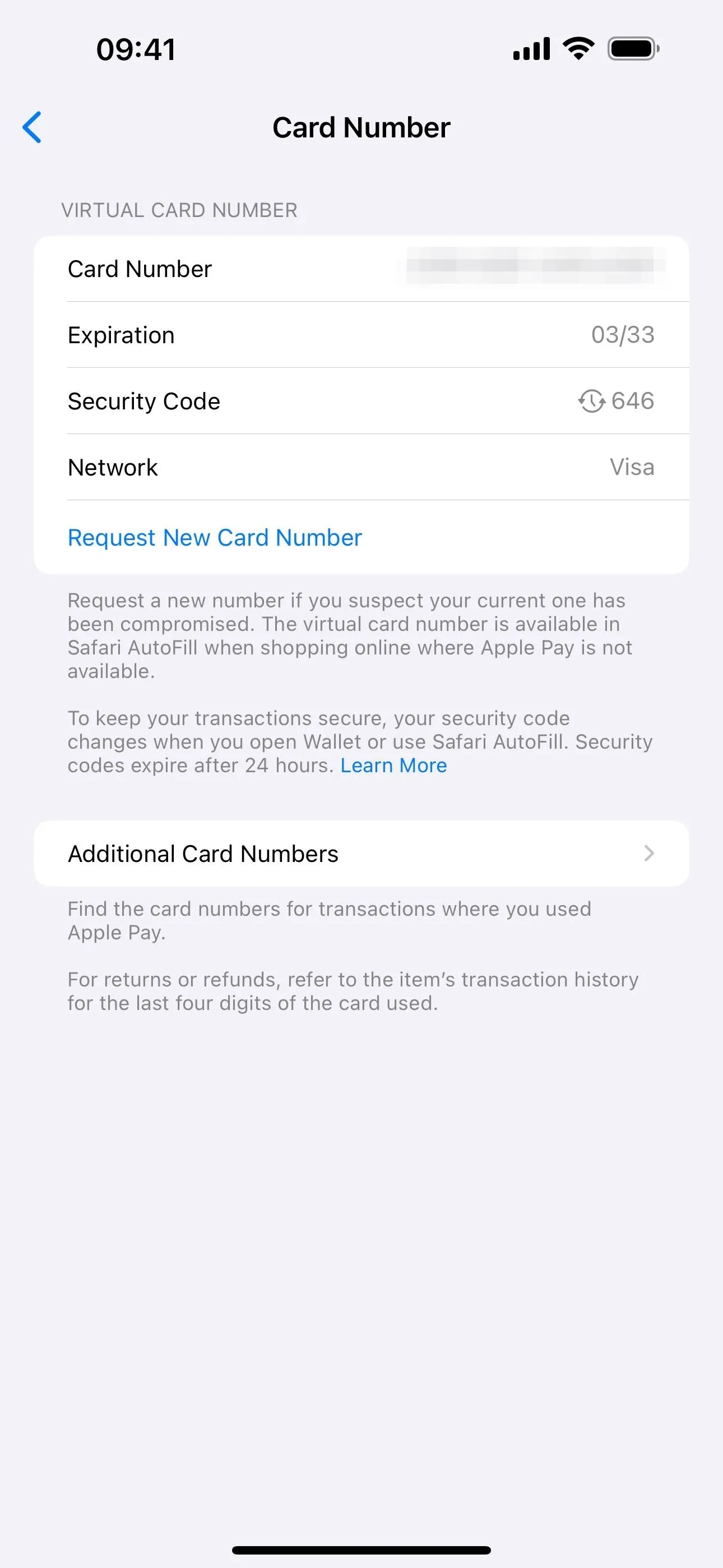
AutoFilling Your Apple Cash Virtual Card Number
To auto-fill your new Apple Cash virtual card number details into a pay form in Safari, just tap a field in the pay form, then select your Apple Cash card from the options above the keyboard. You'll need to authenticate yourself before the card number, expiration date, and security code fill in. If the card doesn't show up, ensure "Credit Cards" is toggled on in Settings –> Safari –> AutoFill.
If you don't want to use AutoFill, you can view your Apple Cash card's information in Settings and tap Card Number, Expiration, Security Code, or Network to bring up the "Copy" button. Then, paste them where needed.
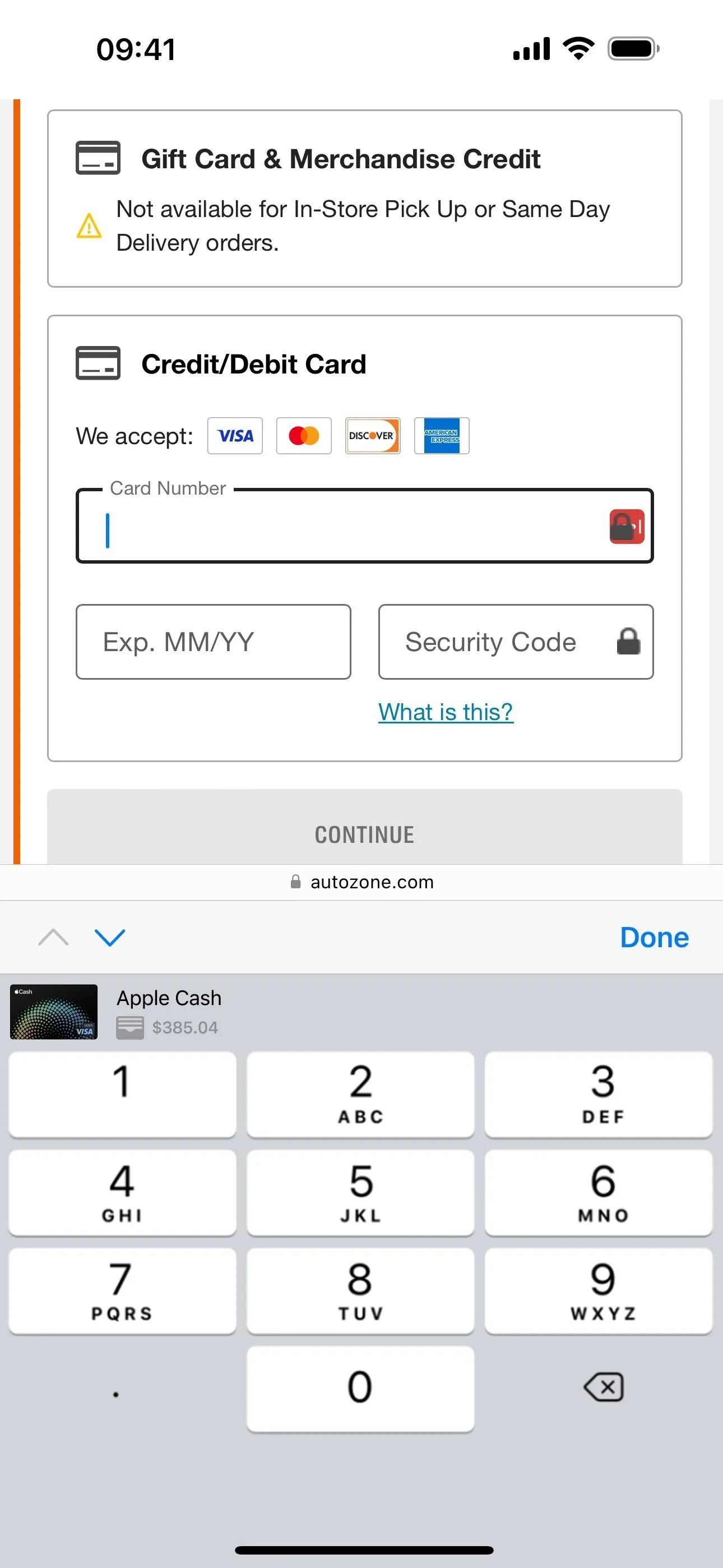
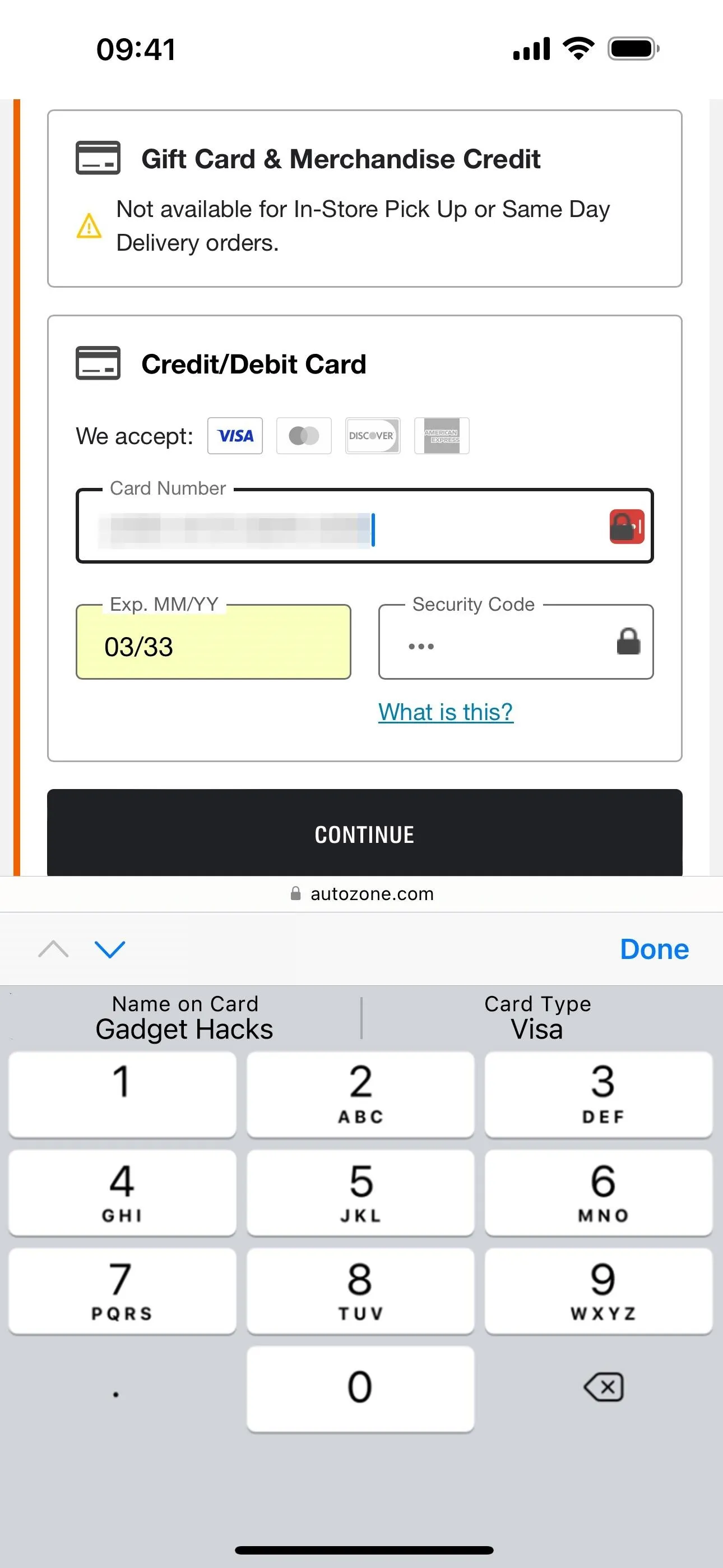
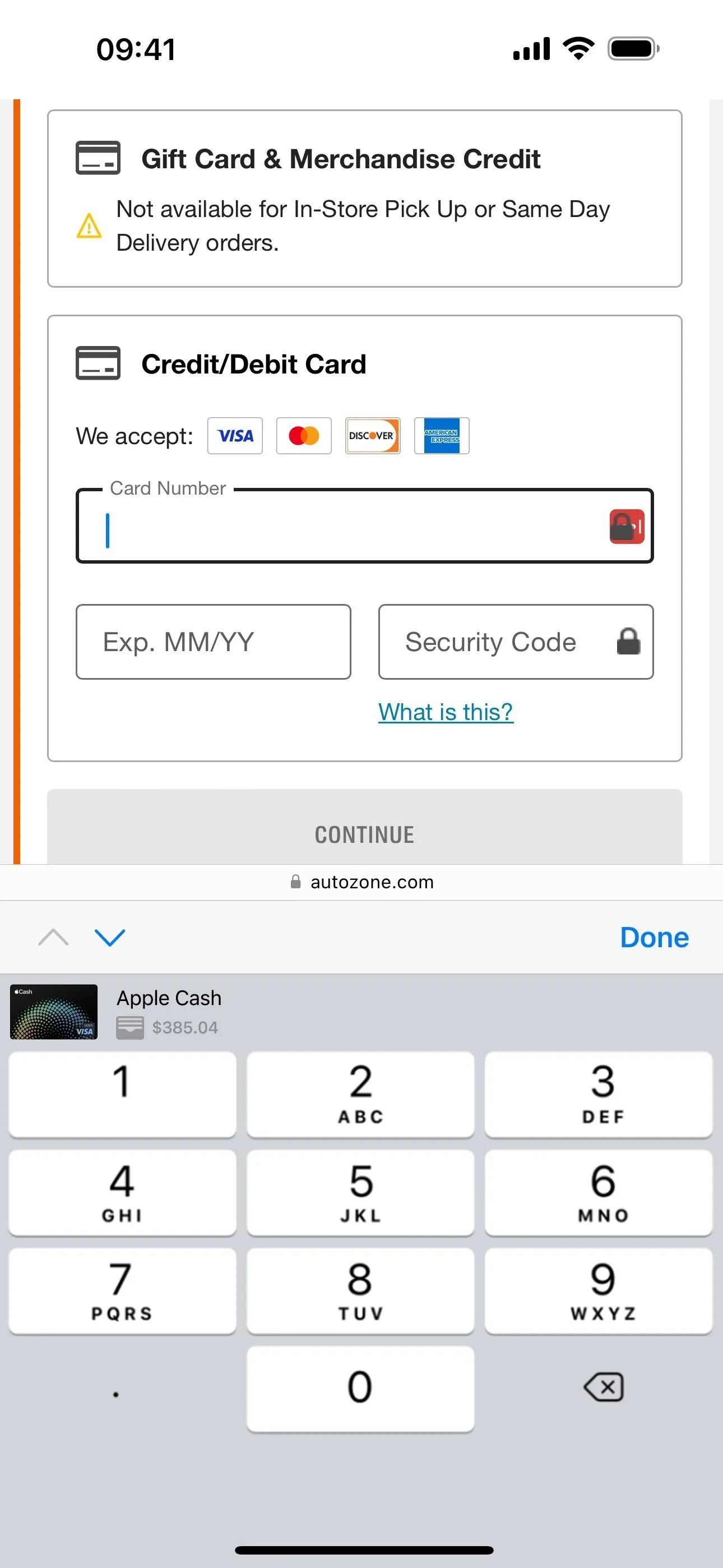
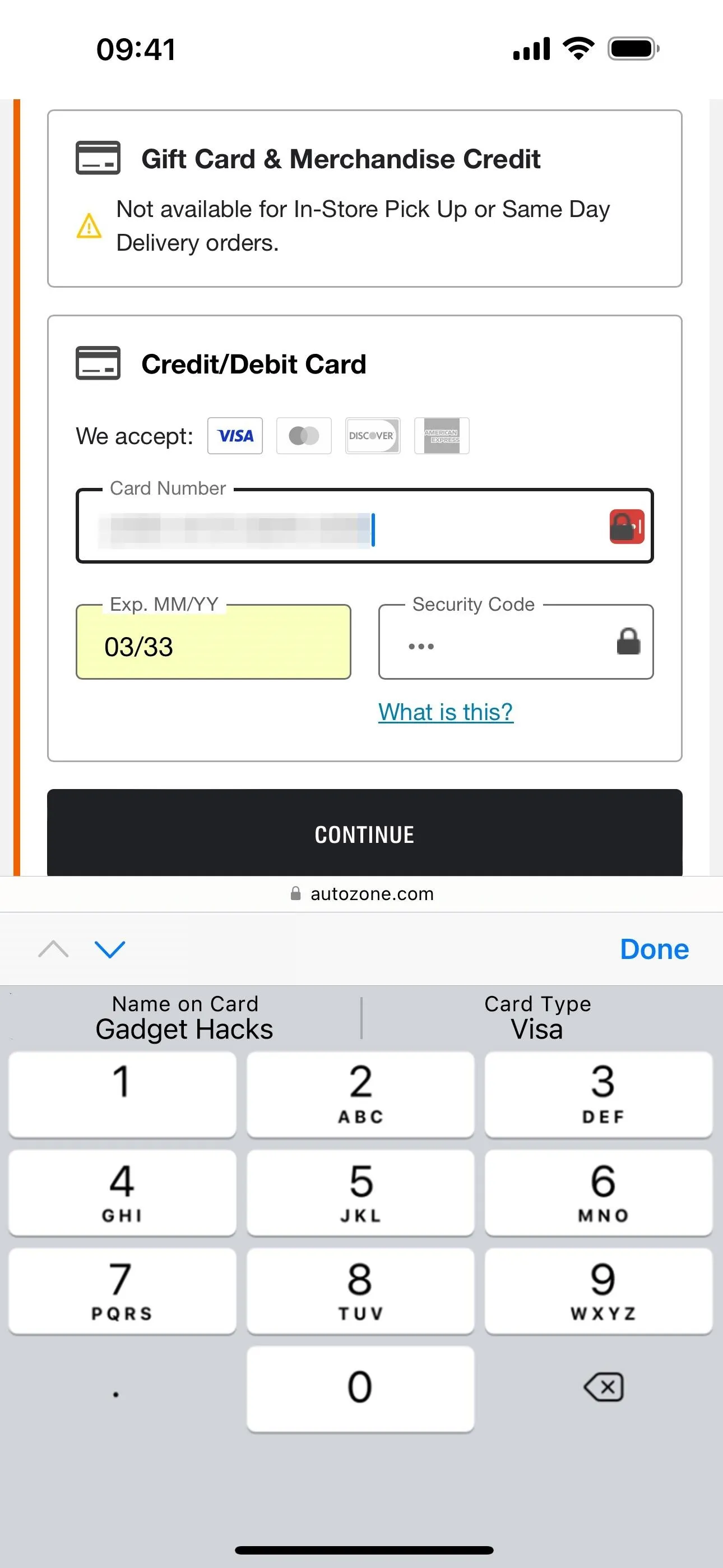
Resetting Your Apple Cash Virtual Card Number
If you think your current Apple Cash card virtual number has been compromised, you can quickly ditch the old one for a new one. On the card's information page, tap "Request New Card Number," and you'll see a notice telling you to update your saved card details for any merchant still using the old number. Tap "Request" to get your new number.
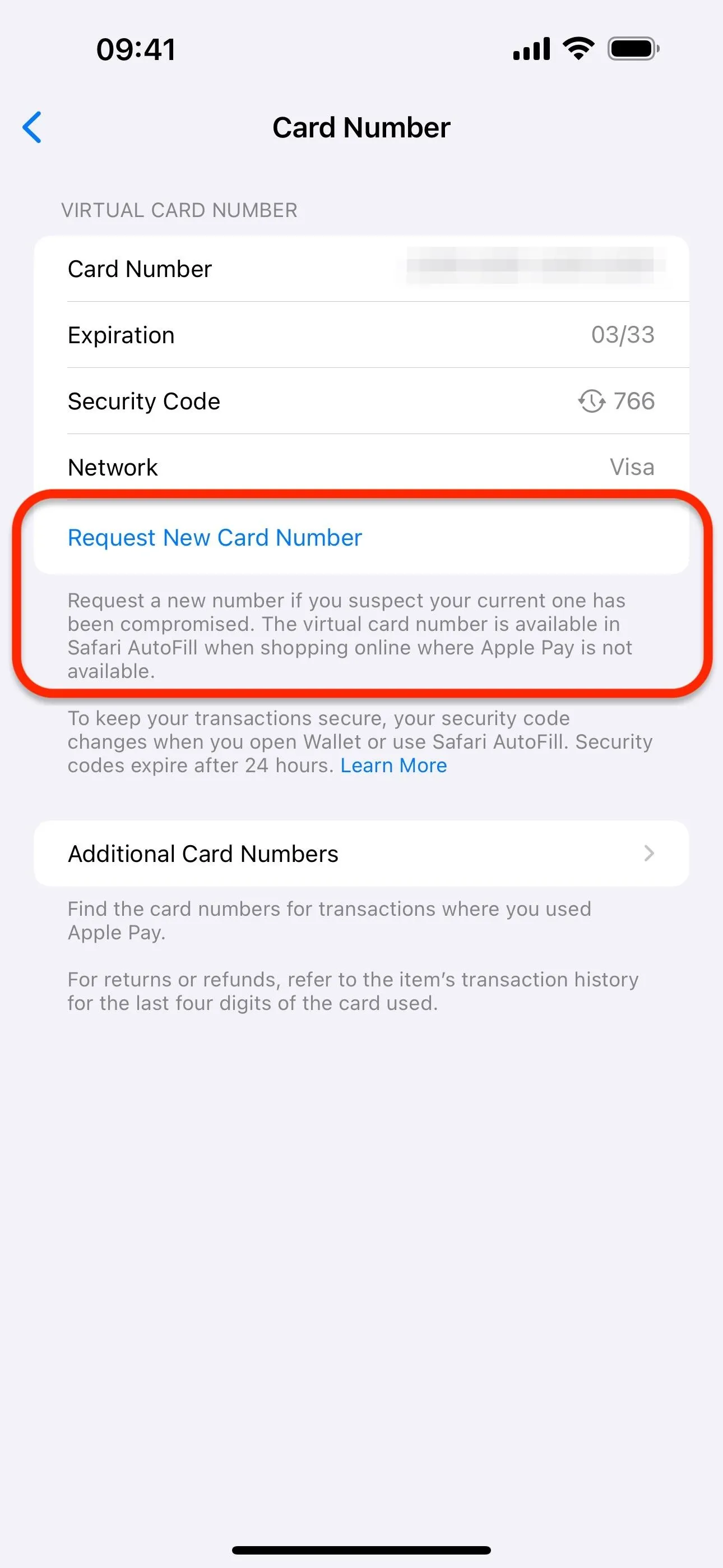
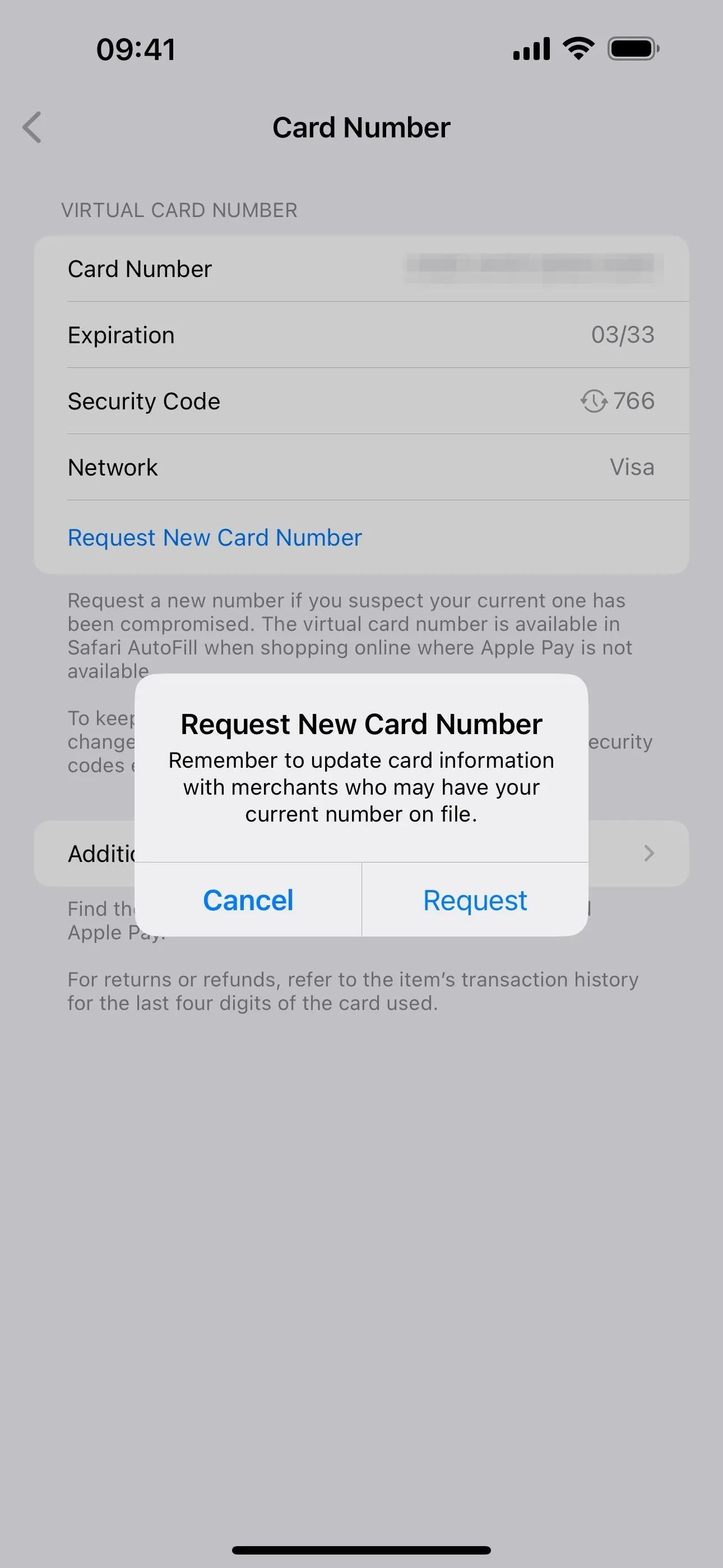
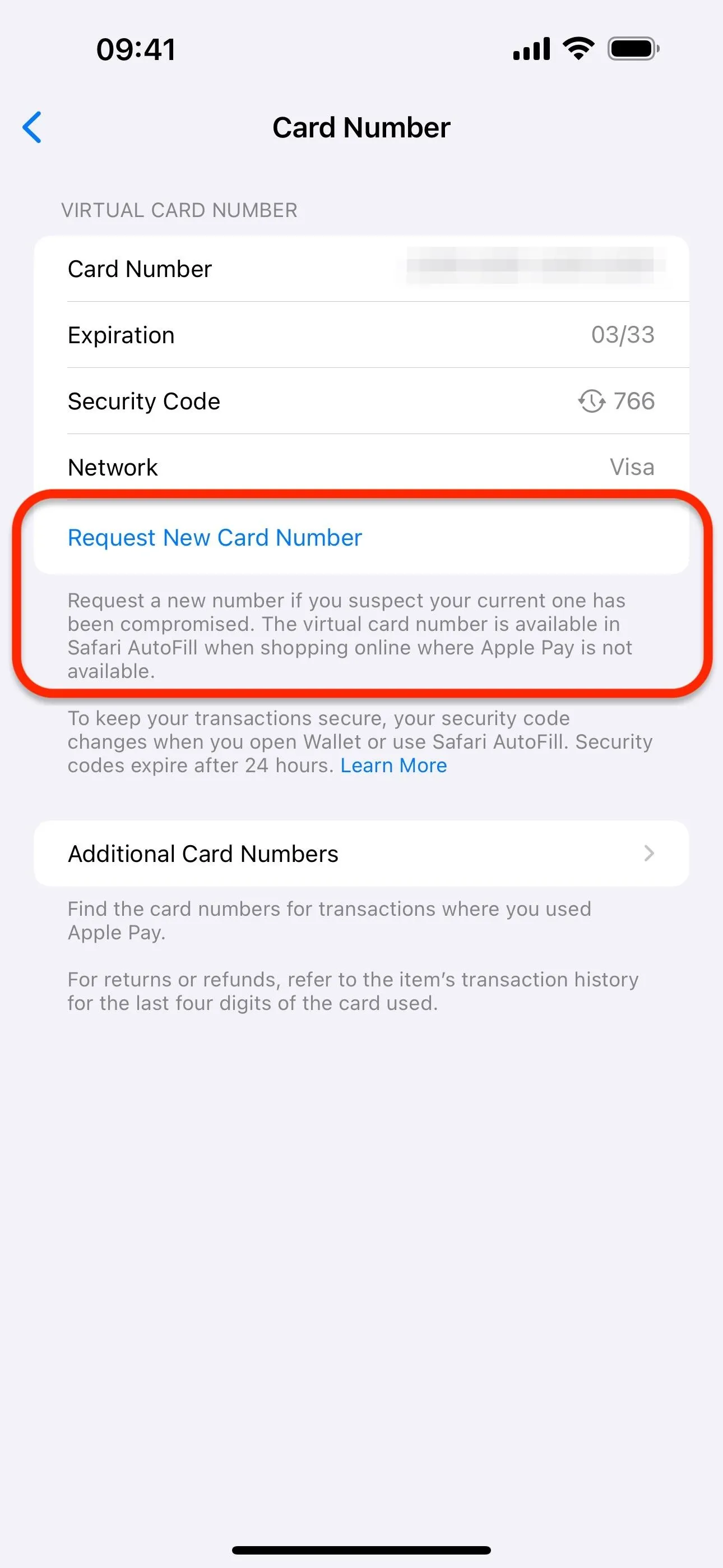
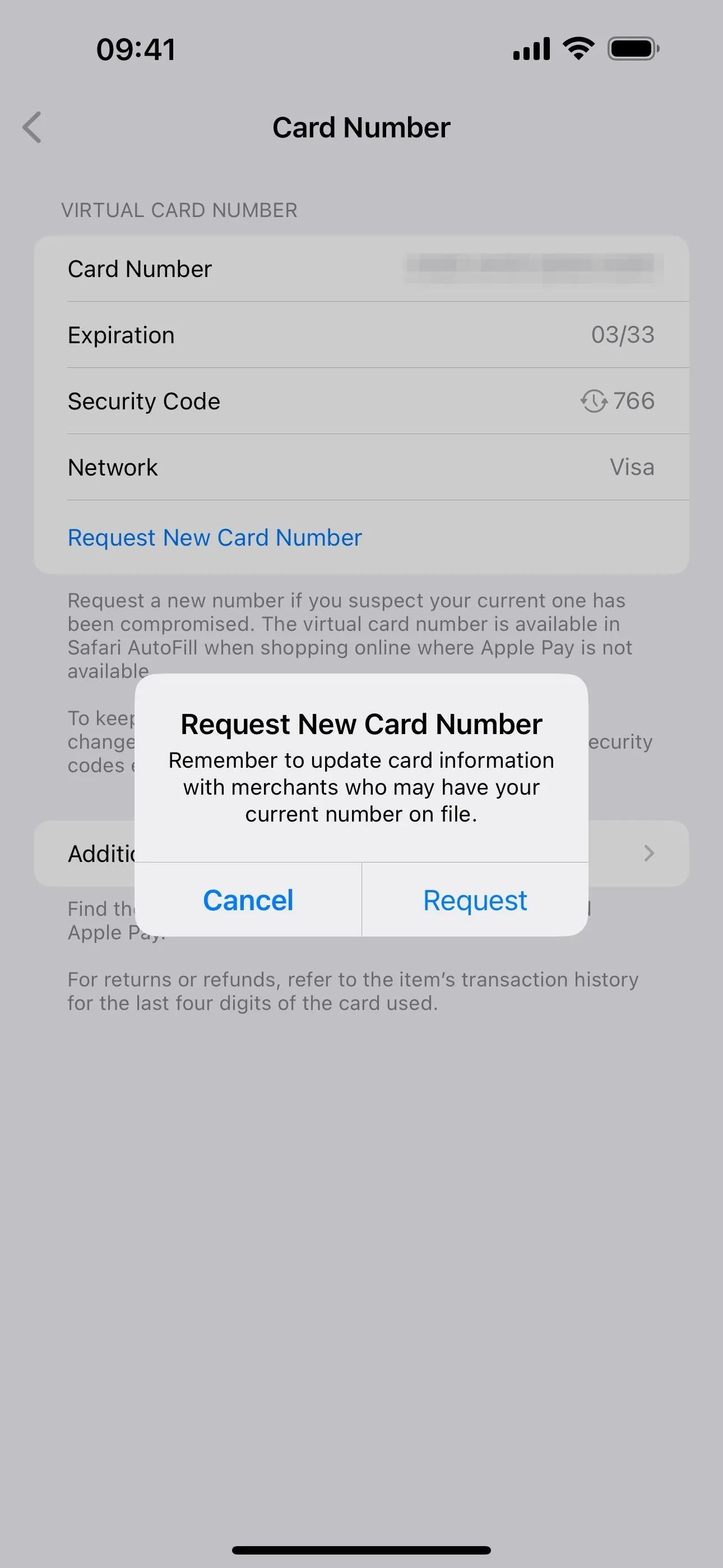
Cover photo and screenshots by Justin Meyers/Gadget Hacks

























Comments
Be the first, drop a comment!