Rather than just use the stock Apple keyboard, iOS 8 now lets you use keyboards from TouchPal, Fleksy, SwiftKey, Swype, and more. I'll be showing you how to set up a third-party keyboard on your iPad, iPhone, or iPod touch, as well as giving you a firsthand look at TouchPal's keyboard for iOS 8.
Setting Up a Third-Party Keyboard on iOS 8
In Settings -> General -> Keyboard -> Keyboards -> Add New Keyboard, you'll find a list of all third-party keyboards you have downloaded on iOS 8. In this tutorial, I'll be using the TouchPal keyboard.
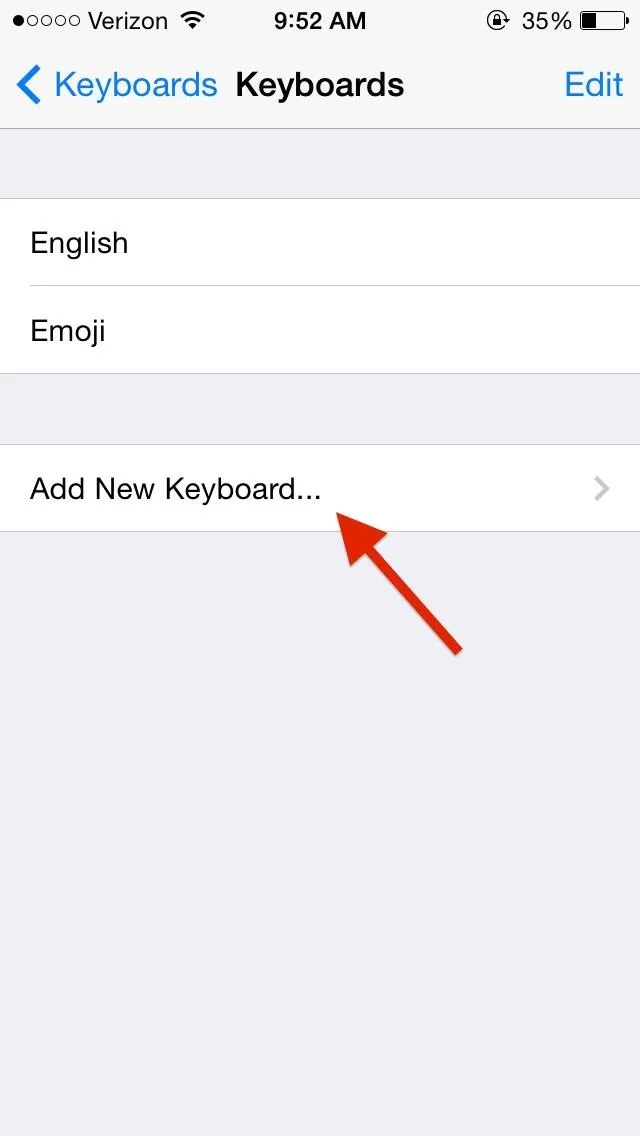
Select "Add New Keyboard...".
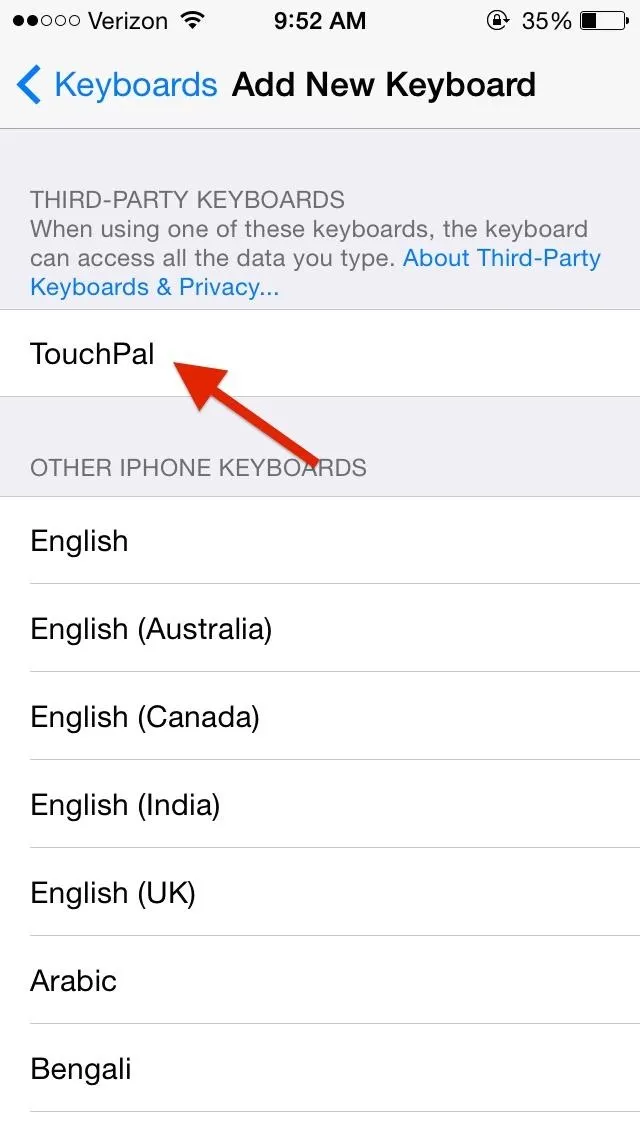
Choose your installed keyboard.
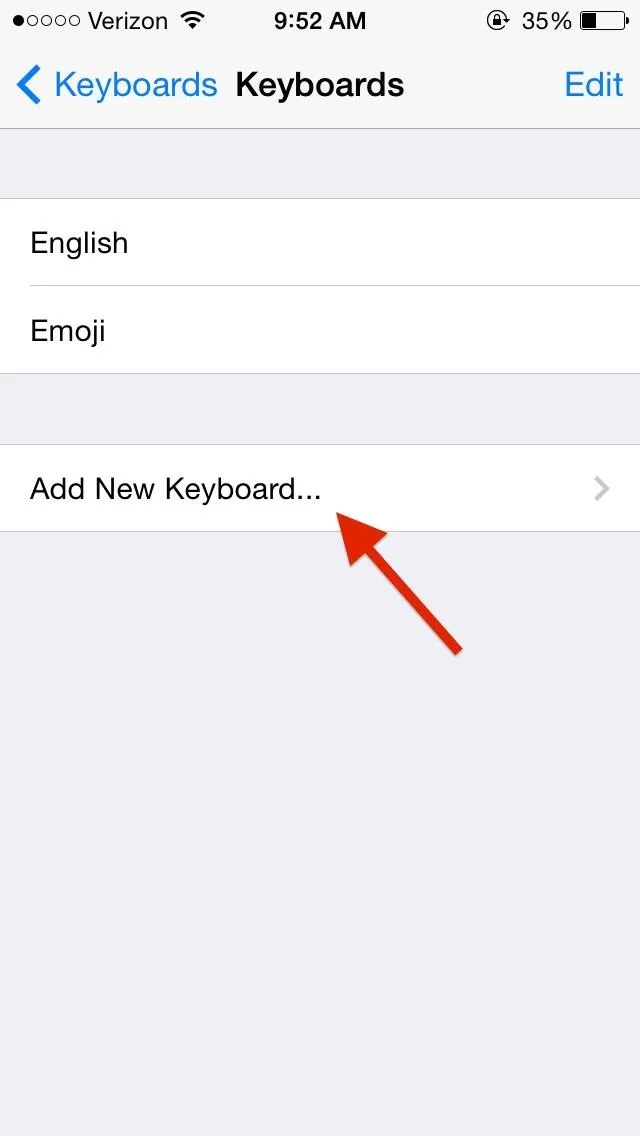
Select "Add New Keyboard...".
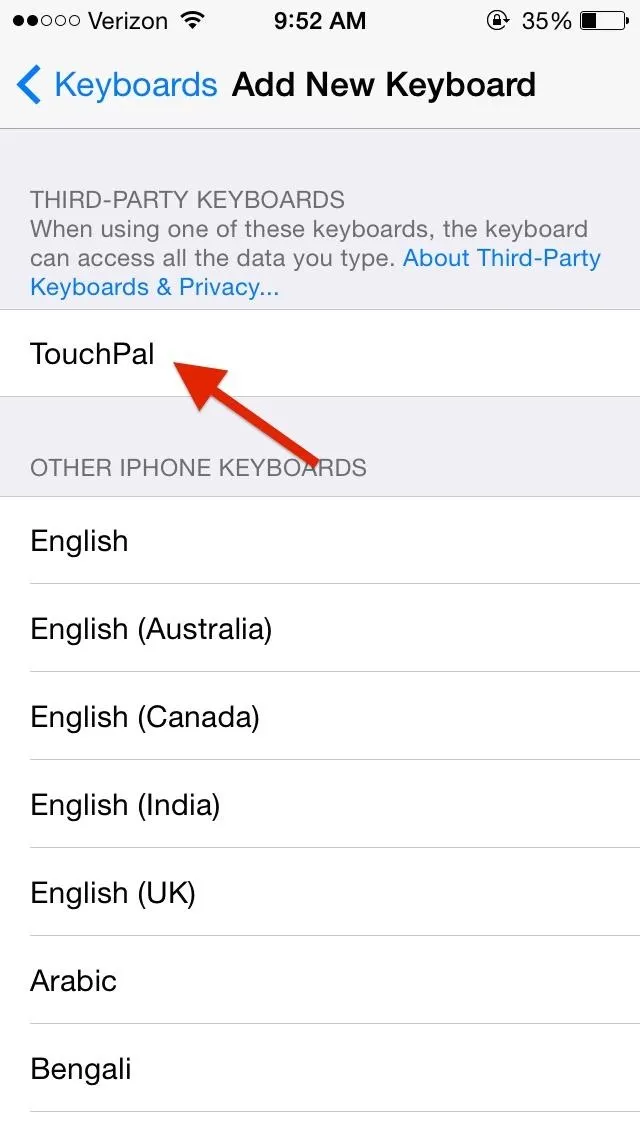
Choose your installed keyboard.
Once you select the keyboard, it will appear back in Keyboards as an option. Press Edit in order to rearrange them, in case you want the third-party one to be your main keyboard.
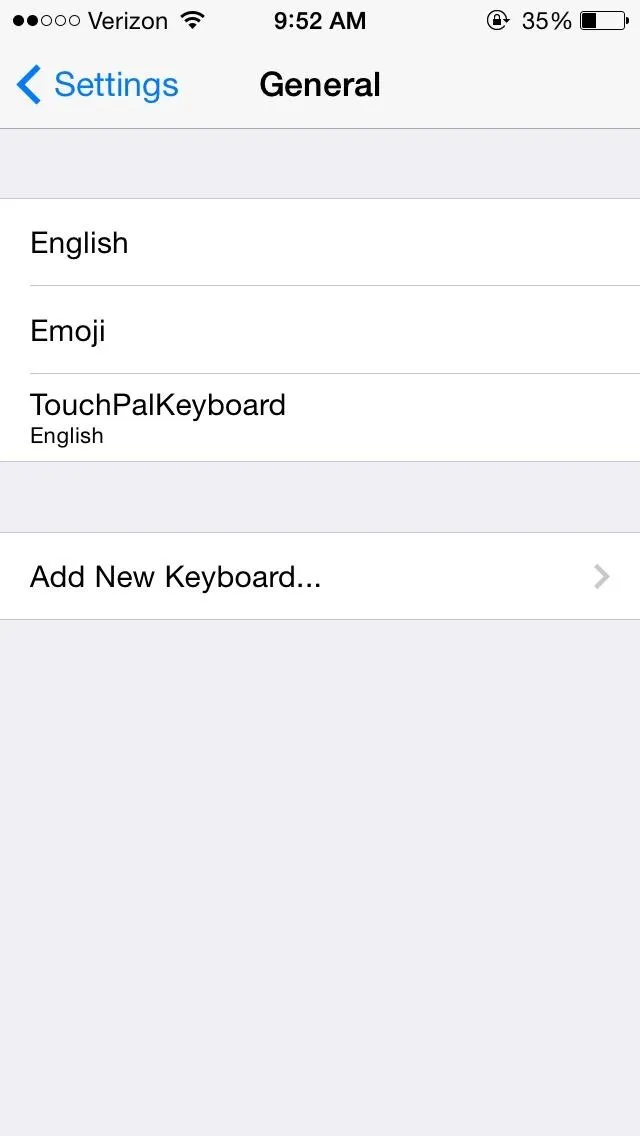
It's now visible in "Keyboards" section.

Where you can rearrange them.
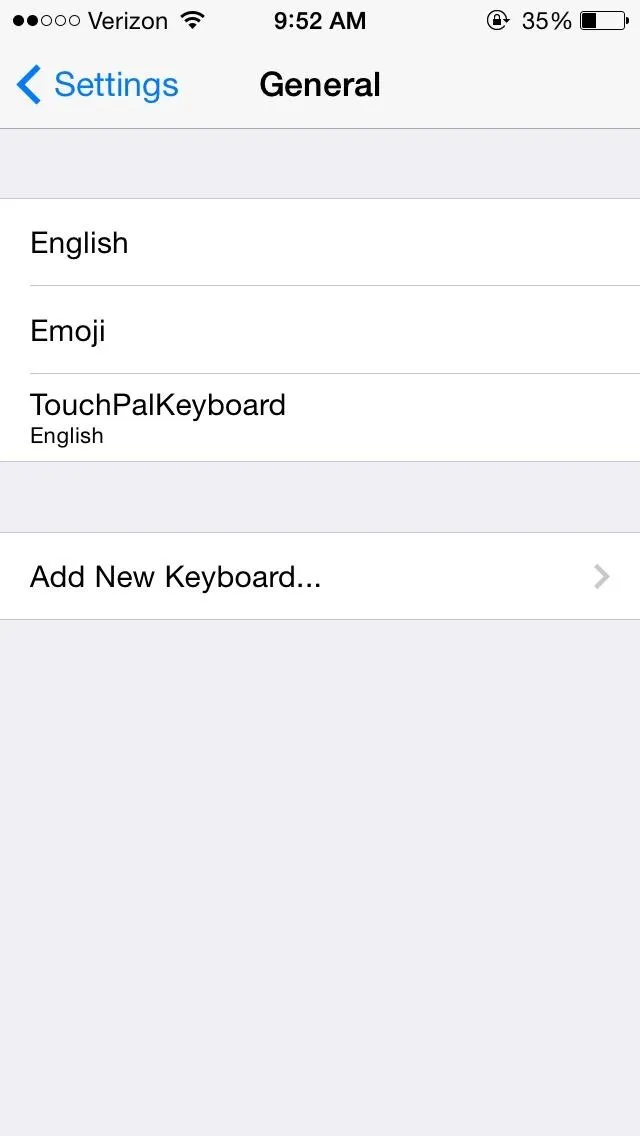
It's now visible in "Keyboards" section.

Where you can rearrange them.
If you don't make it the main keyboard, you can always just hold down on the globe icon in the regular keyboard and select it from the list. Below, the regular keyboard is called English (US) while the TouchPal keyboard is simply called English.
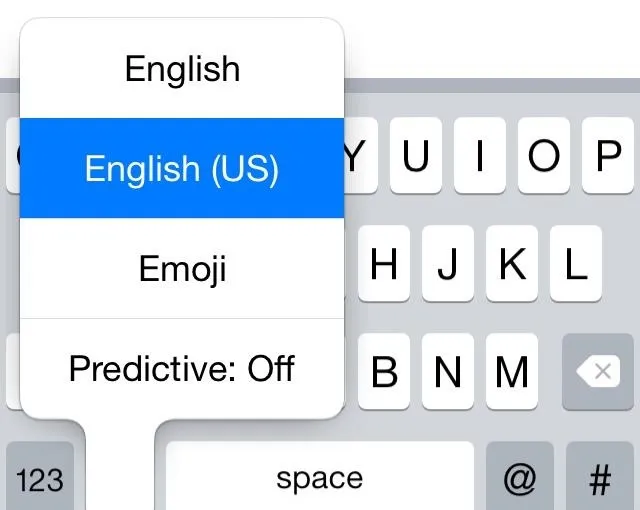
Apple keyboard highlighted in blue, with TouchPal above it.
TouchPal vs. Apple's Stock Keyboard
As far as aesthetics go, TouchPal is similar to the stock iOS keyboard. Key placement is almost identical, except for the exclusion of the microphone key and a couple different icons. Above the keyboard is the predictive text box that looks similar to iOS 8's, but it's slightly smaller. In fact, the whole keyboard is a tiny bit smaller, which I actually prefer.
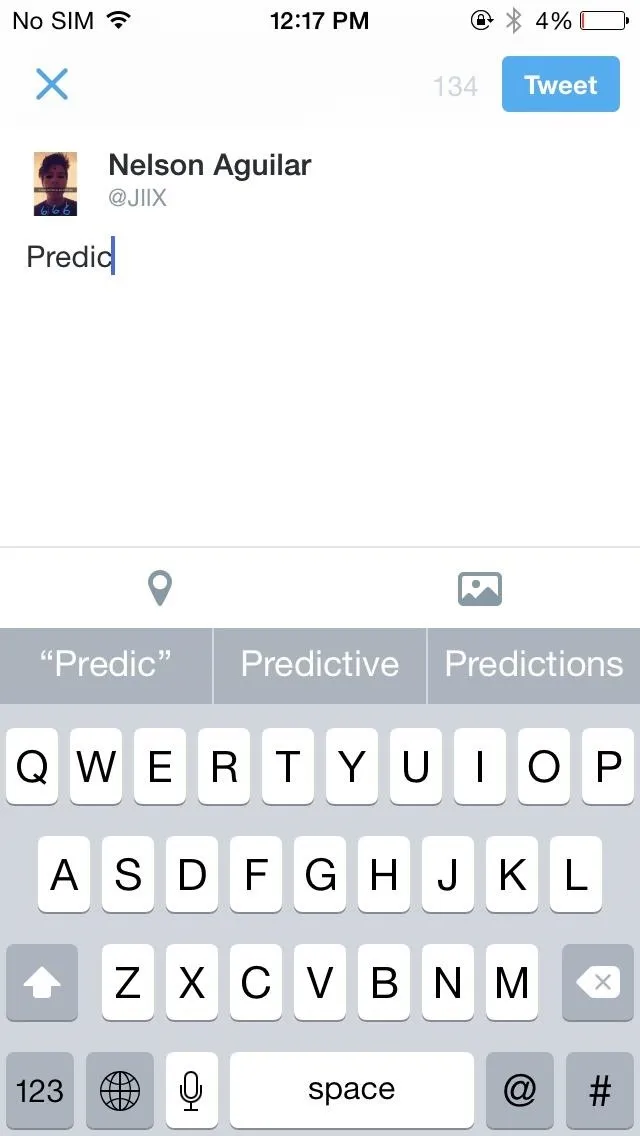
Apple keyboard (with horrible predictions)
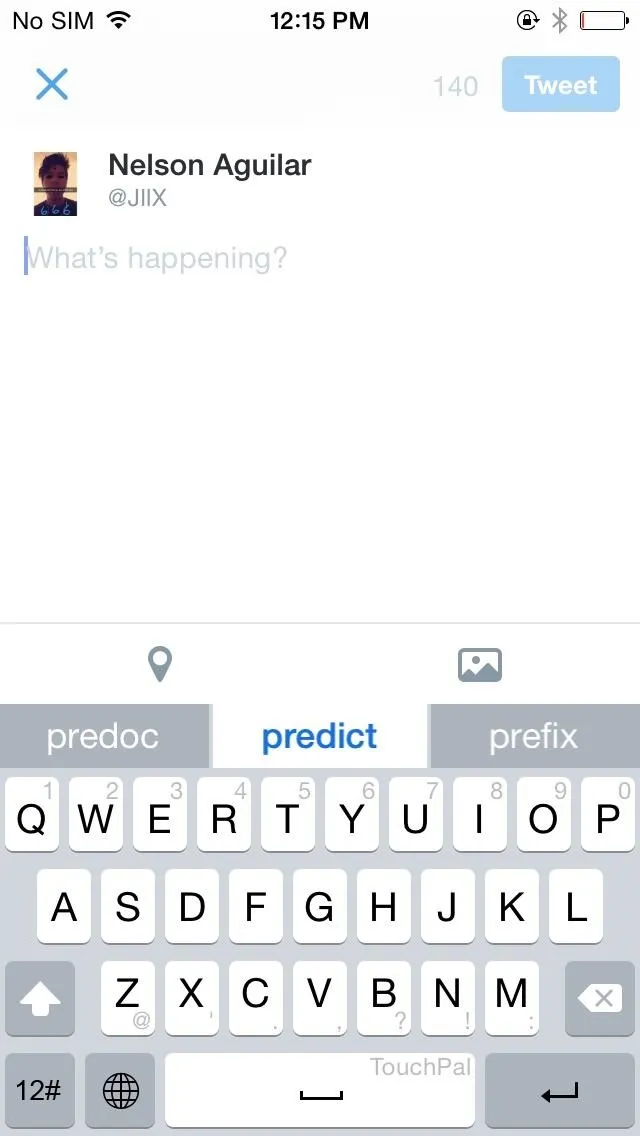
And TouchPal (with better predictions).
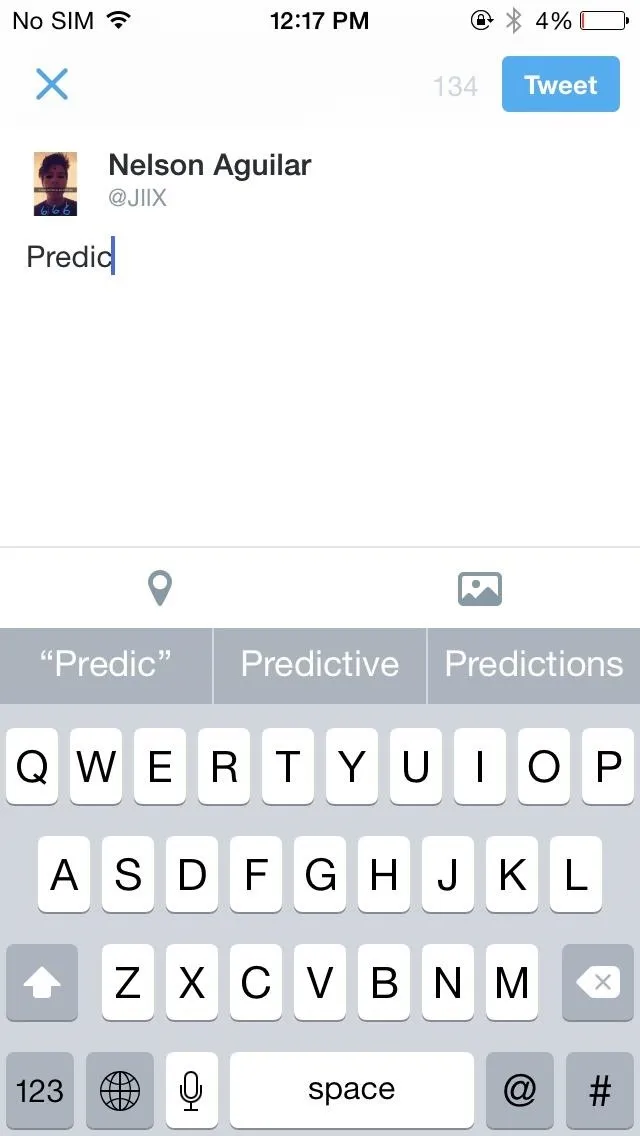
Apple keyboard (with horrible predictions)
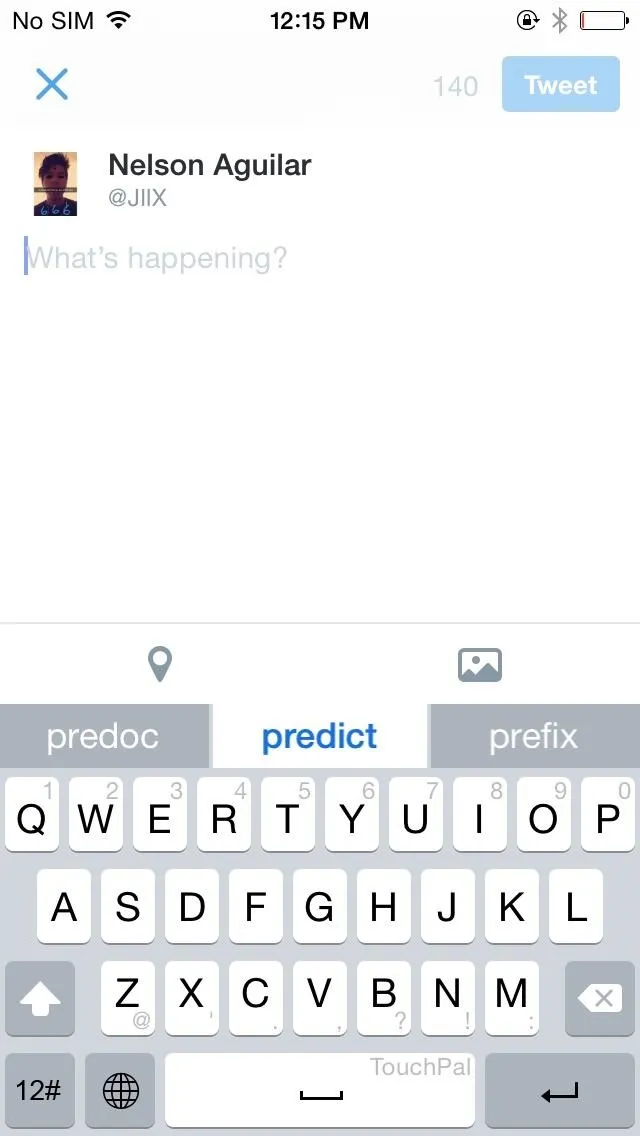
And TouchPal (with better predictions).
Swipe gestures can be used to spell out words and phrases without lifting a finger, and combined with predictive text, it makes for very fast typing. Additionally, you can swipe up on the top row to enter numbers and swipe down on the third-row to insert punctuation.
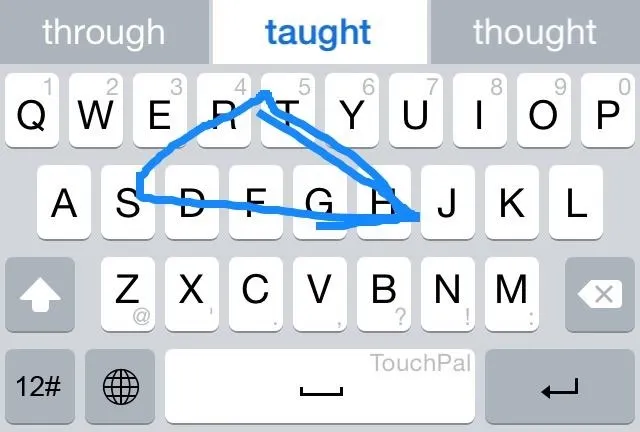
The swipe gestures are smooth and easy to use.
Using the 12# key (which will be redesigned in later versions), you can access more punctuation keys, a numerical keyboard, and a plethora of smiley faces, all of which can be cycled through using the arrows at the bottom of the keyboard.
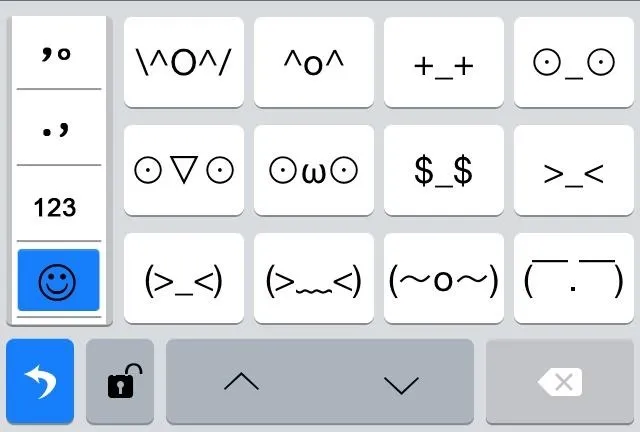
Every smiley face you can imagine, built-in.
After using it a bit, I'm adjusting to the swipe gestures quite nicely and can quickly type out sentences without lifting a finger. The predictive text works very well (better than Apple's version, which you can see in the comparison pics above), and TouchPal learns from the words and phrases you use most frequently, in order to improve on its predictions.
It's safe to say that I won't be going back to the stock iOS keyboard, which almost seems prehistoric compared to TouchPal.
More iOS 8 Tips...
To see what else you can do in Apple's latest mobile operating system, check out the Coolest Hidden Features of iOS 8, as well as the Best Hidden Safari Features, Top Hidden Features in Messages, and our other iOS 8 tips.
Also, follow Gadget Hacks on Facebook and Twitter for more great tips.

























Comments
Be the first, drop a comment!