Apple has introduced several new features to its native Messages app with iOS 14. When it comes to group chats, you can now pin those conversations, use inline replies, and receive notifications only when you're tagged. And if that wasn't good enough, you or anyone else in the group can assign a photo for the entire group.
It may seem quite shocking, but Messages in iOS 13 and below has never allowed group pictures for threads. Instead, it displays contact images of the people in the conversation, stacked on each other horizontally. It doesn't look all that great, especially if you don't have a photo saved for some of the contacts in the conversation, so it's a great new feature to simplify the way your messages look.
Even better, whether pinned or not: instead of having a circular icon with lots of small round contact images inside it to show everyone off (in iOS 13 and under, it would only be two stacked images indicating the last two active chatters aside from you), a group photo makes things appear more neat and tidy.
Open the Group Chat's Details
Before you can add a group photo, you must first find the group conversation in your Messages. Once you do, select the chat (whether it's pinned or not), then tap on the group of images at the top of the thread or the chevron next to the group name (which could just be "[#] People" if not customized). Next, tap the "info" button that appears to view the Details page for your conversation.
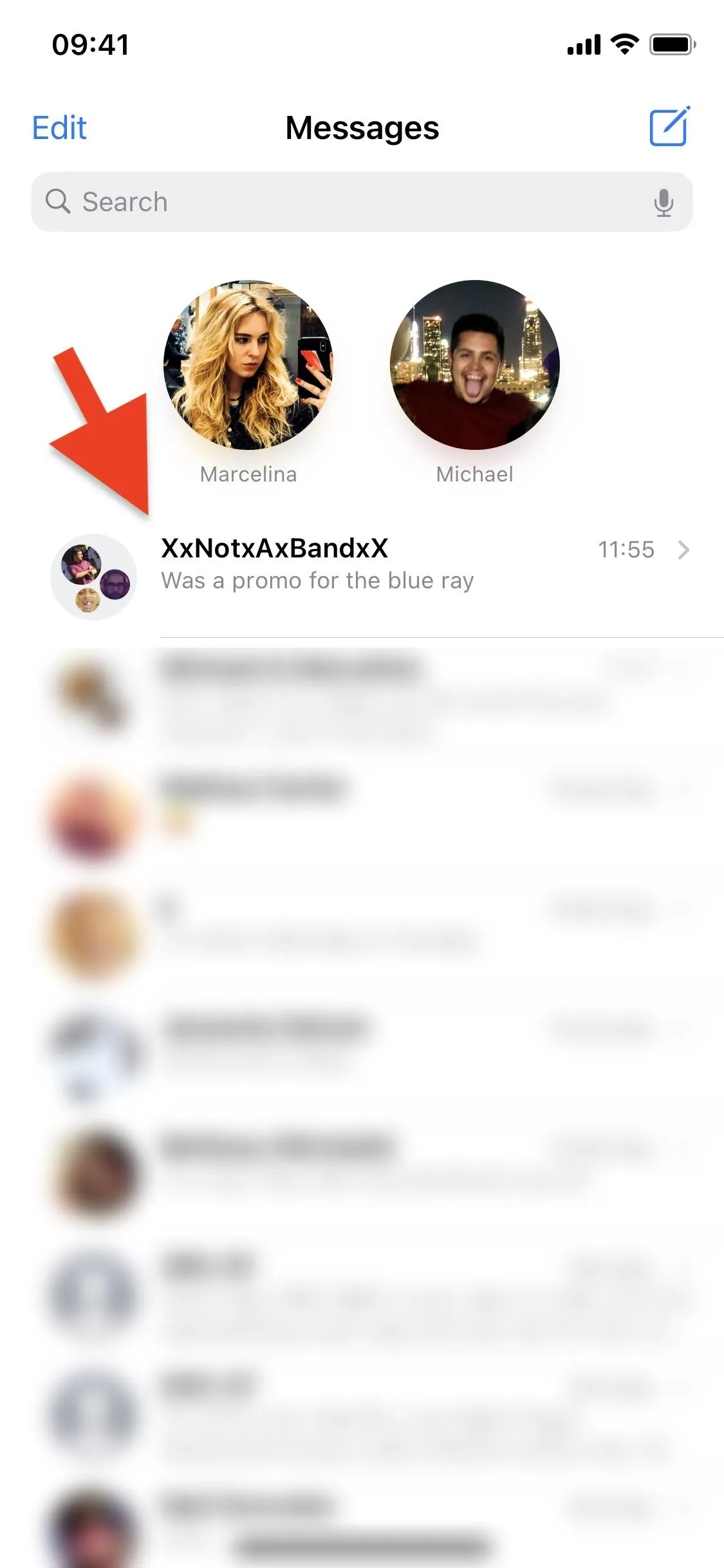
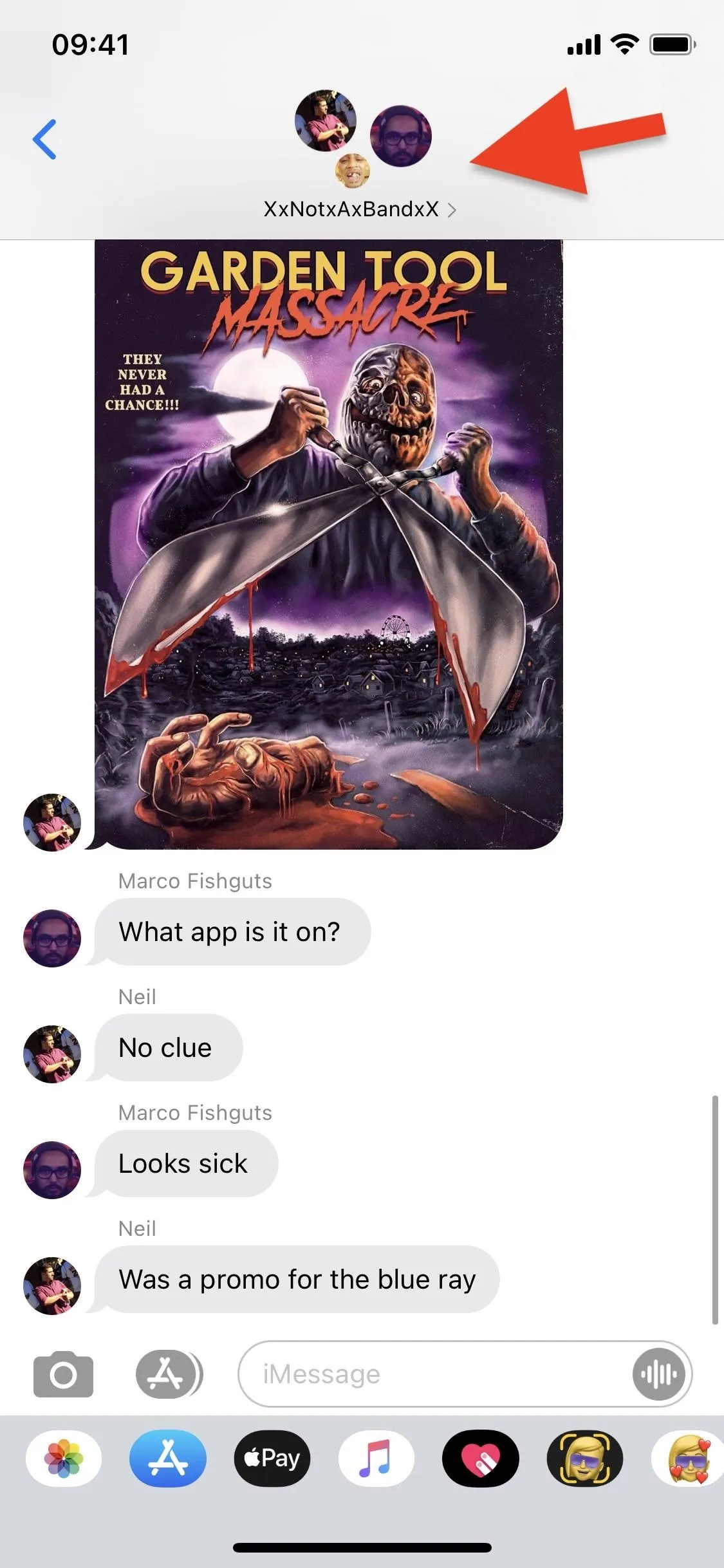
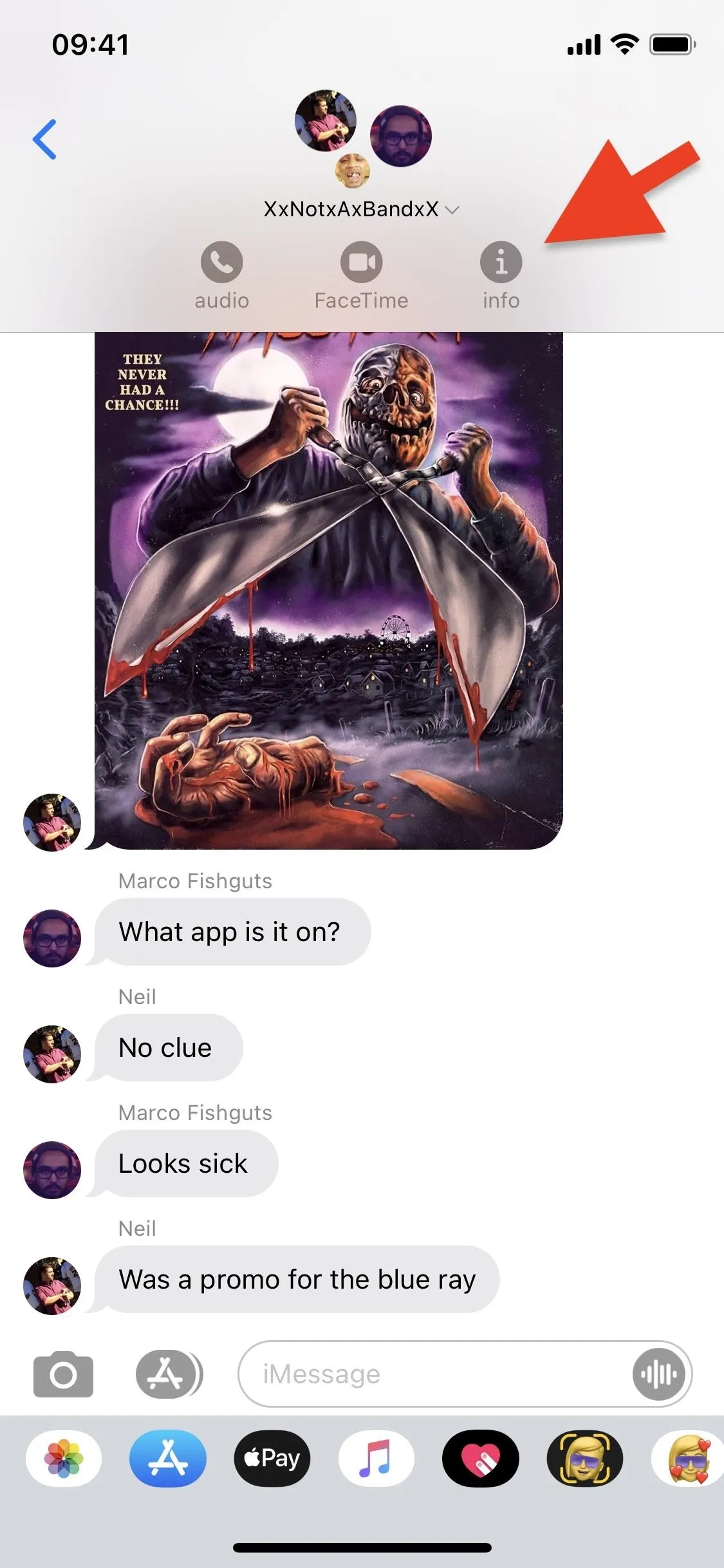
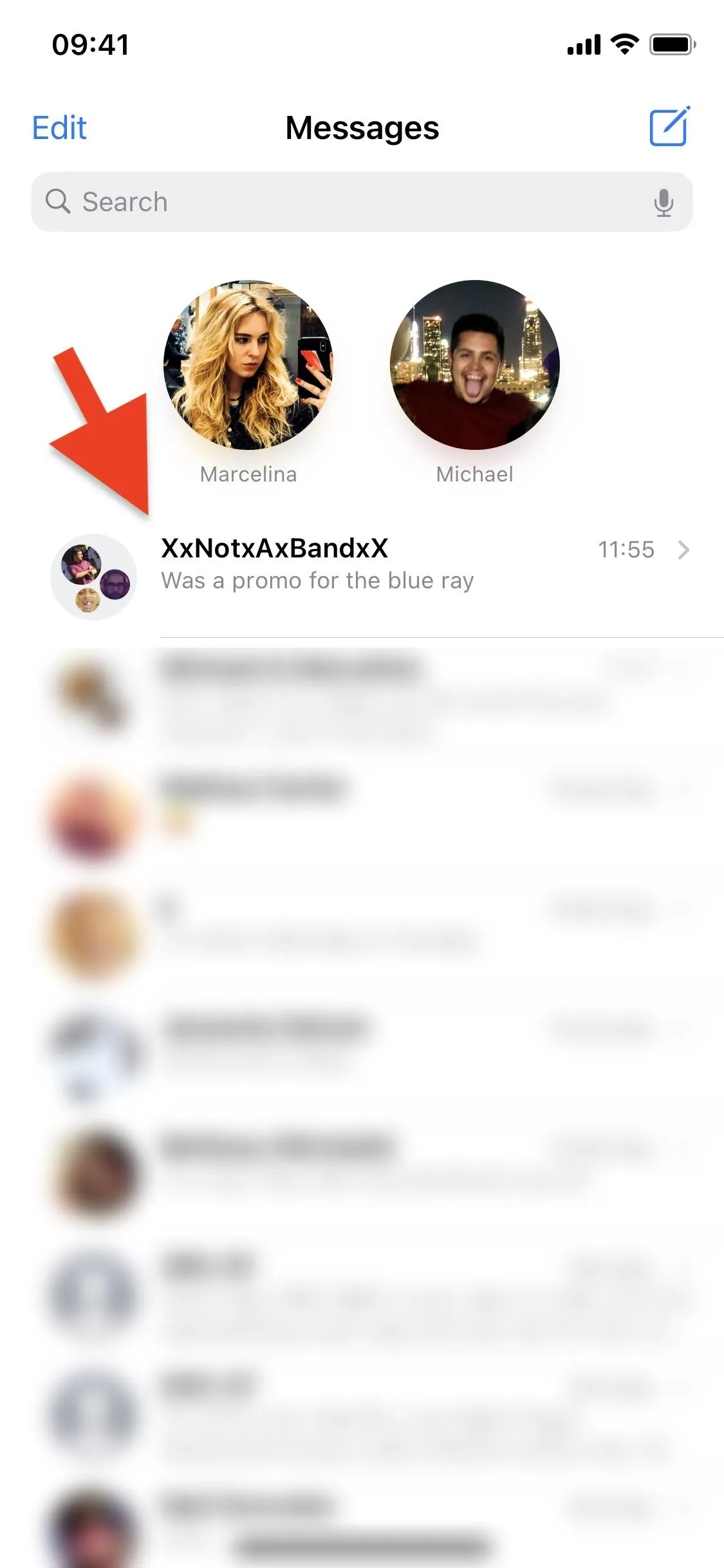
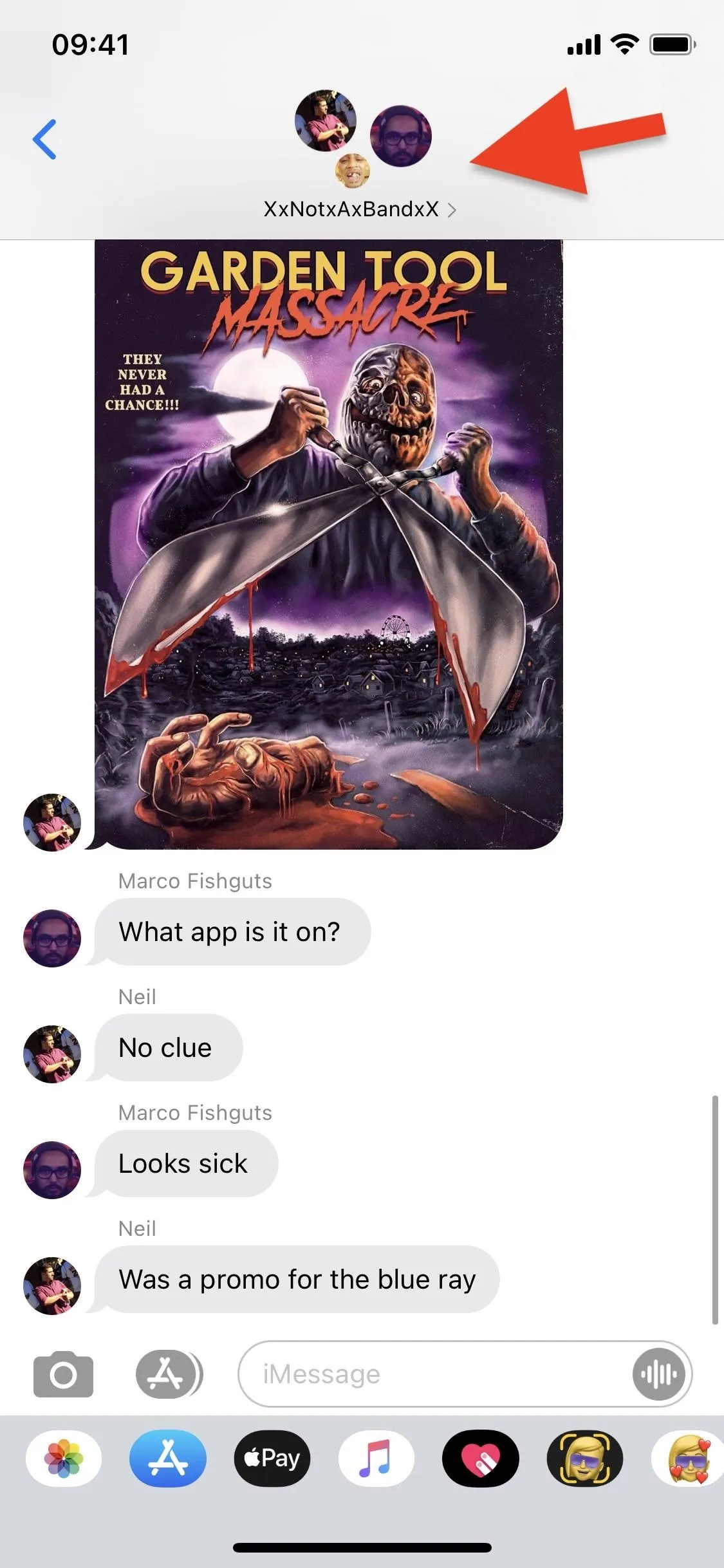
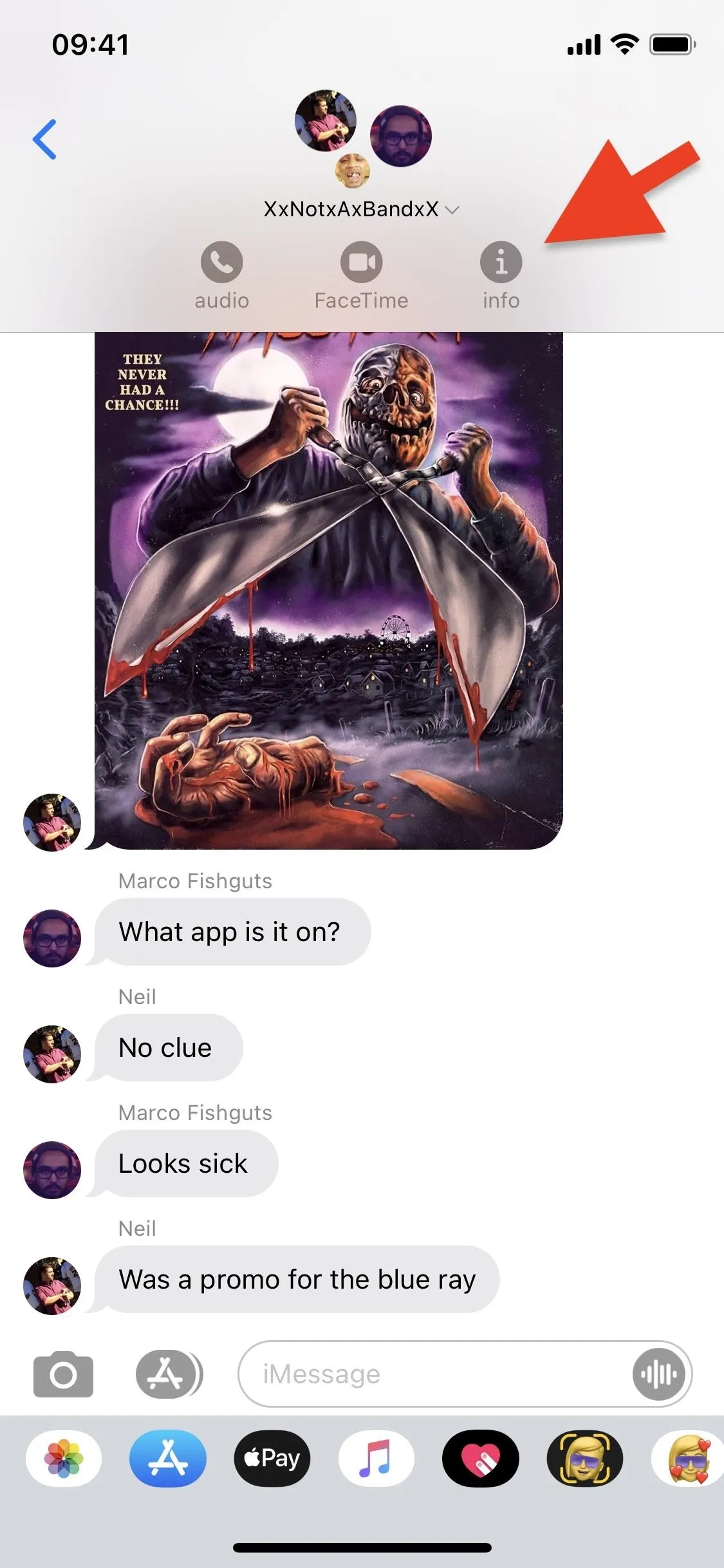
Open the Name & Photo Editor
Here, you can view every contact in the conversation in list form, browse through photos and links shared in the thread, and manage several other settings. To add a group photo, tap on "Change Name and Photo" at the top, right underneath your group name (which could just be a couple of contact names or "[OneContactName] and "[#] People."
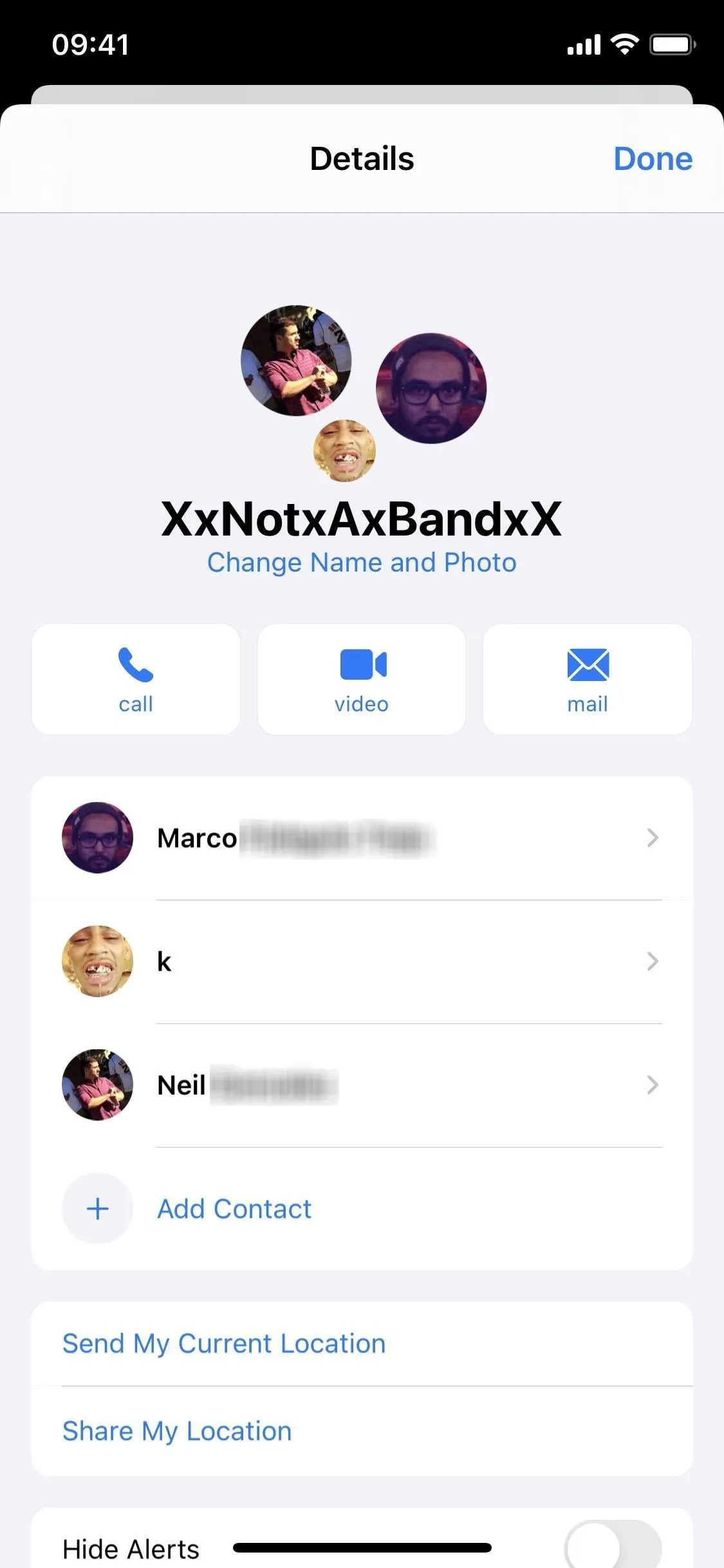
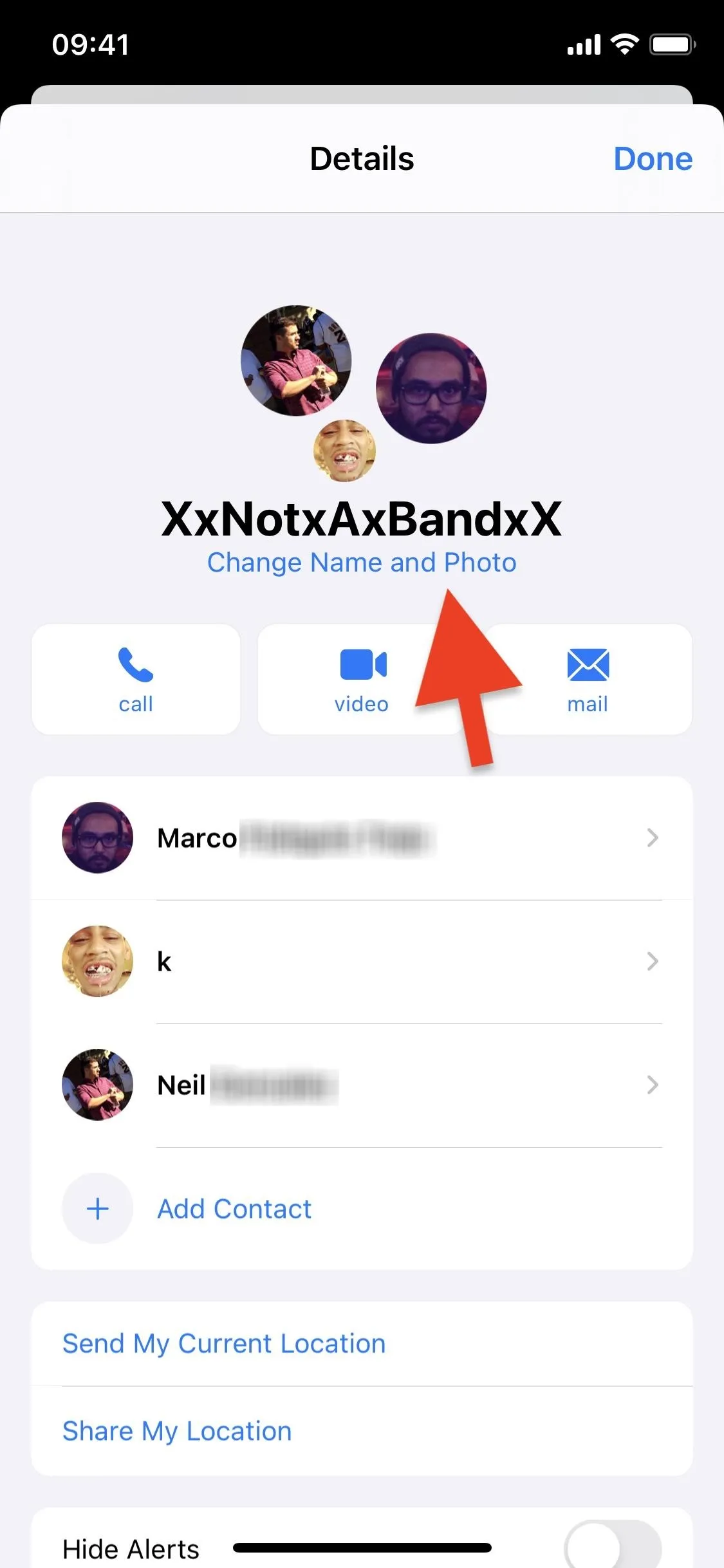
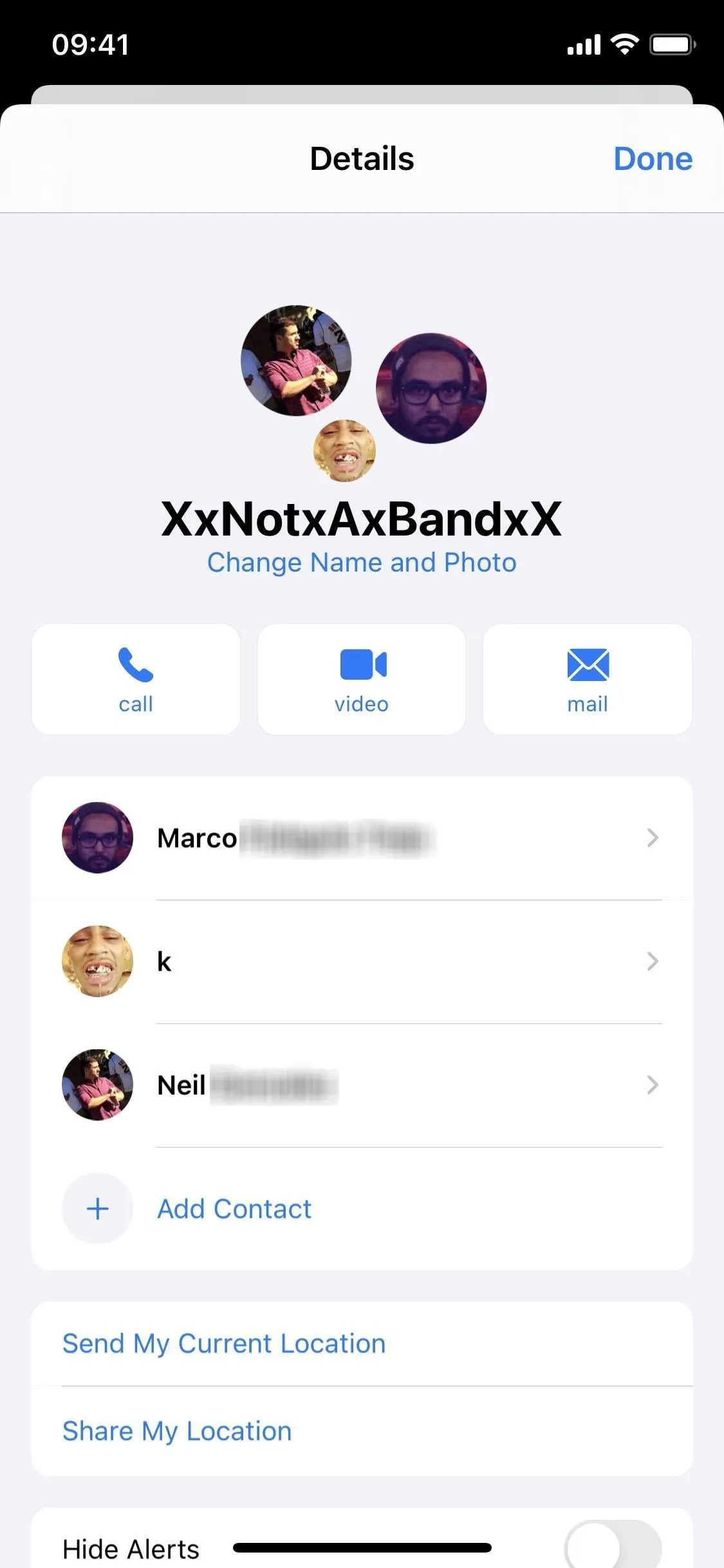
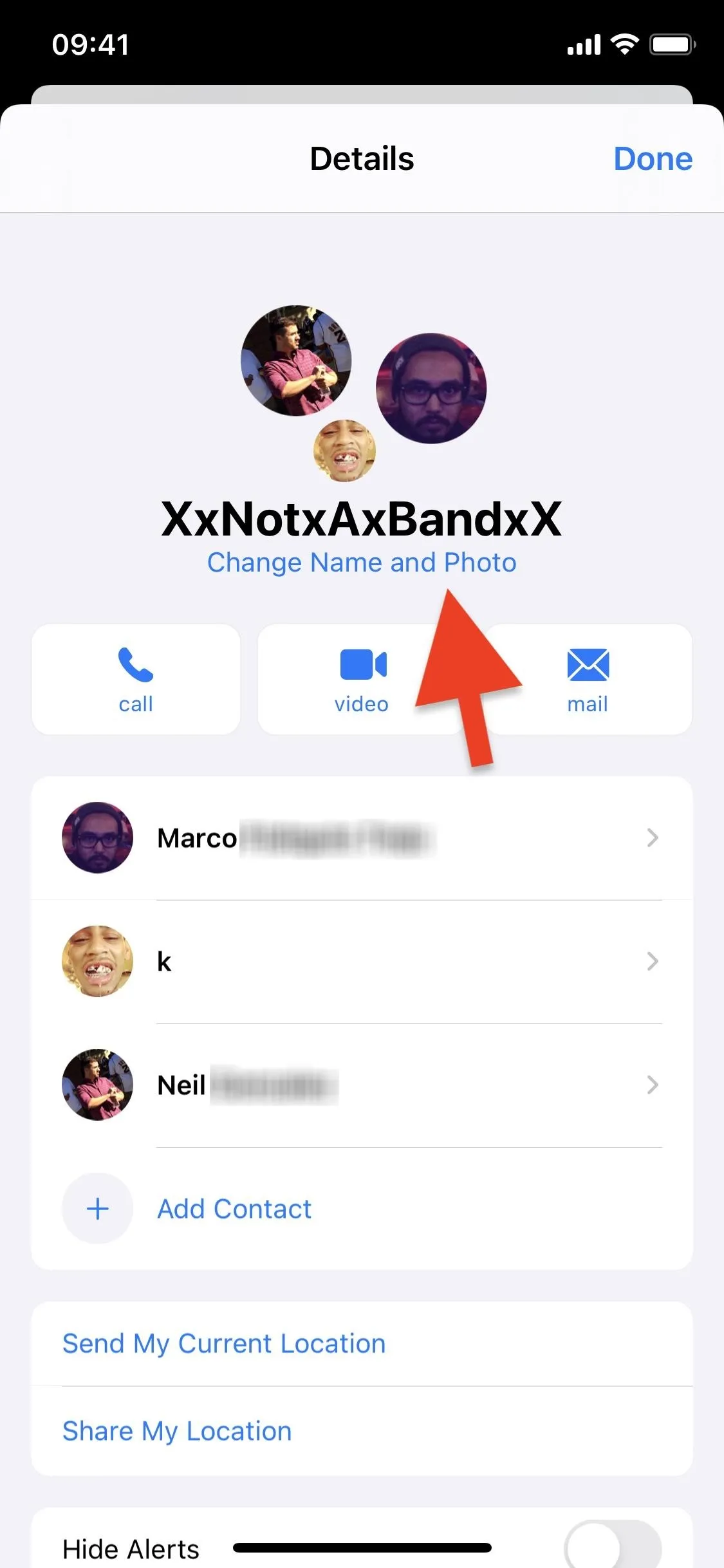
Find & Select a Group Photo
You have several options for what you can upload as a group contact photo, including new pictures from the Camera, images saved in the Photos app, emojis, monograms, Animojis, and Memojis.
It's important to note that no matter which option you go with, adding or changing the group photo will alter it for everyone in the conversation, and an alert will appear in the thread letting everyone know the image was set or changed.
Also, when in the main Messages list view of conversations, group photos will appear just like regular contact photos for one-on-one chats. But inside of the group chat, you'll still see tiny previews, only they'll be orbiting the main group picture.
Whenever you choose a new image, it will be saved in the list of recent photos used for that group alone, for easy access later in case you or someone else changes the image and you want to change it back again. Read more about that in Step 4 below.
Camera & Photos
If you want to take a photo, tap on the camera icon and take a picture. You can flip the camera, add flash, and zoom in and out. After taking it, you can move and scale it within the circle. Hit "Use Photo" when satisfied or "Retake" to try again.
You can also choose a photo you've already taken or that you've downloaded onto your iPhone. Tap on the pictures icon and choose an image from all of your photos, a specific album, or media type. Once a photo is selected, all you have to do move and scale it until the parts you want are within the circle, then tap "Choose." Next, select a filter (optional), and then hit "Done."

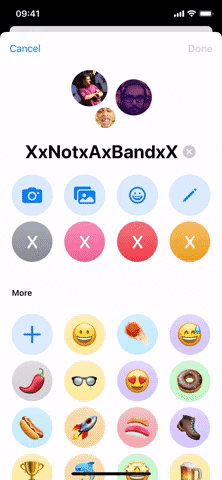

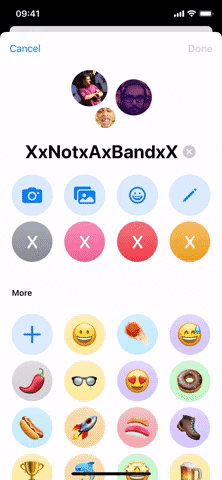
Emojis & Text
Aside from regular photos, you can also upload any emoji in your keyboard, add a two-letter monogram, or pick from a single letter, number, or character.
Underneath More, you'll see several preselected emojis you can choose from. To pick another emoji, tap the plus (+) sign instead nor hit the emoji button under the group name field (next to the pictures icon). You can also choose a preselected emoji and just change it from there.
When you pick an option, the editor will pop up. Under the "Emoji" tab, you can select or change the current one to any emoji in your keyboard. To change the background (optional), go to the "Style" page and choose from eight different pastel colors. Hit "Done" when you're finished.
You also have the pencil icon, where you can add a two-letter set of initials or monograms or one or two letters, numbers, or special characters in any order. If it's a group of coders or hackers, for example, try a shebang (#!) or null byte (\0). In the editor, type in one or two characters in the "Text" tab, and change the background under the "Style" tab (optional), then tap on "Done."
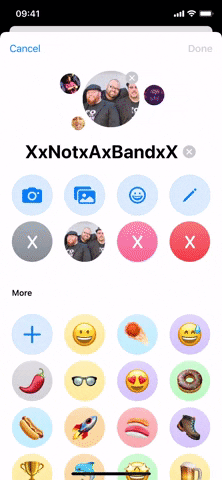
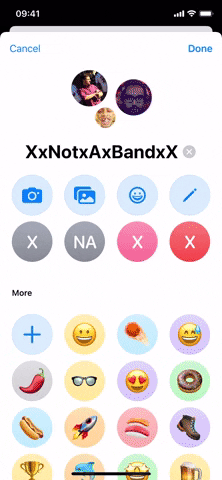
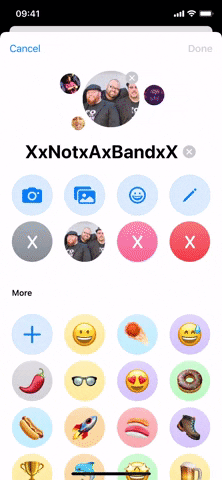
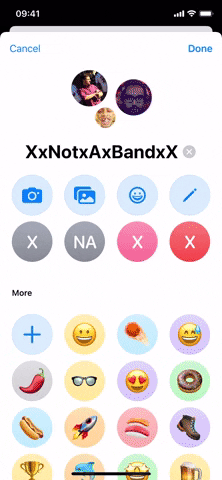
Animojis & Memojis
Finally, you can create or choose an Animoji or Memoji as a cover image for a group chat. Scroll down and find the Memoji section (previously called Animoji). You can tap the plus (+) sign to start a Memoji from scratch, choose one of the options that appear right away, or tap "See More" to view all of the choices.
When you tap on an Animoji or Memoji, you can either choose a preselected pose or snap a photo of yourself posing in real-time. You can retake pictures by tapping on the red trash can button to delete your last pose. Hit "Done" when finished.
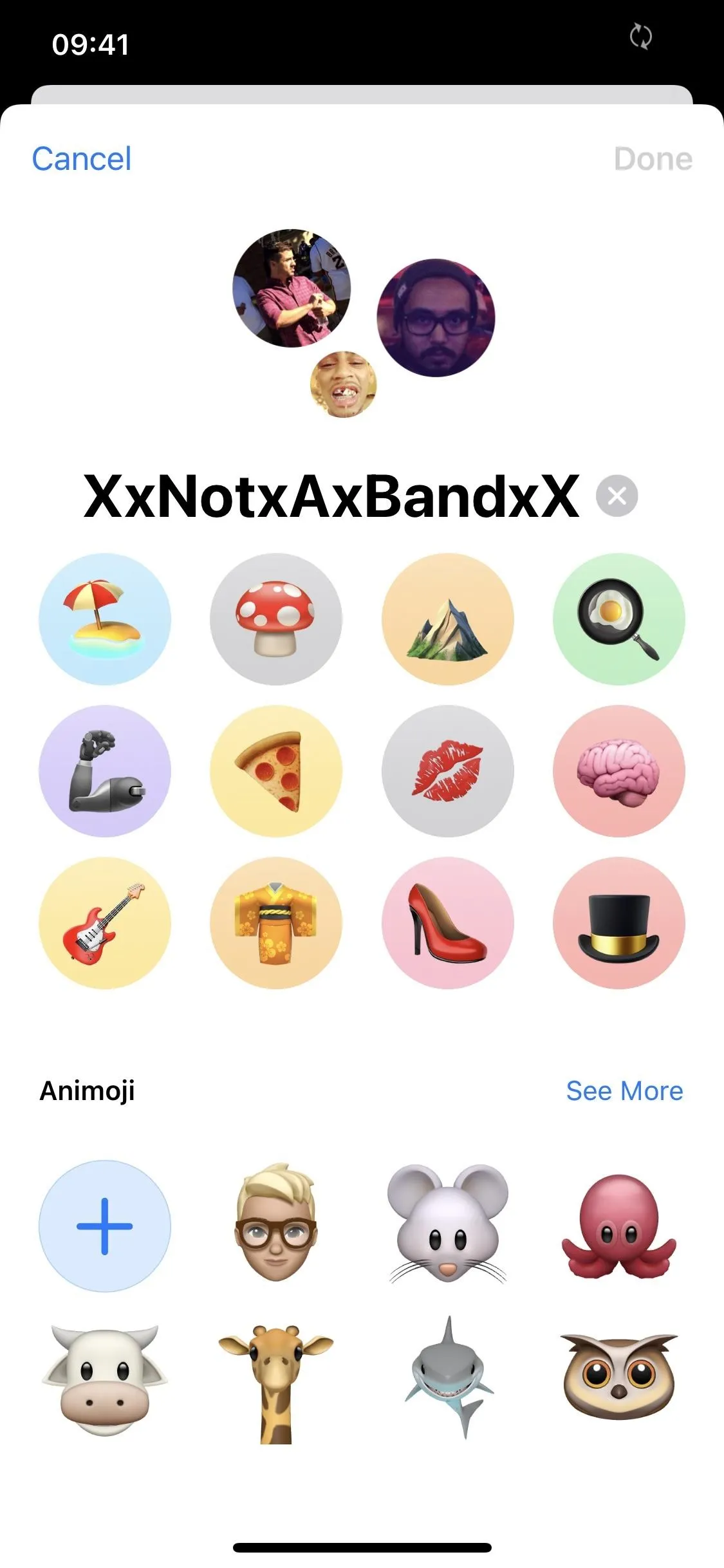
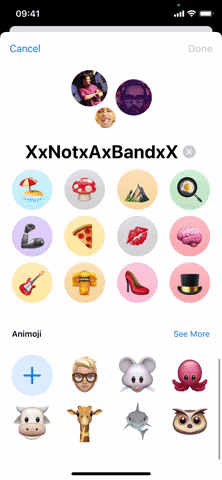
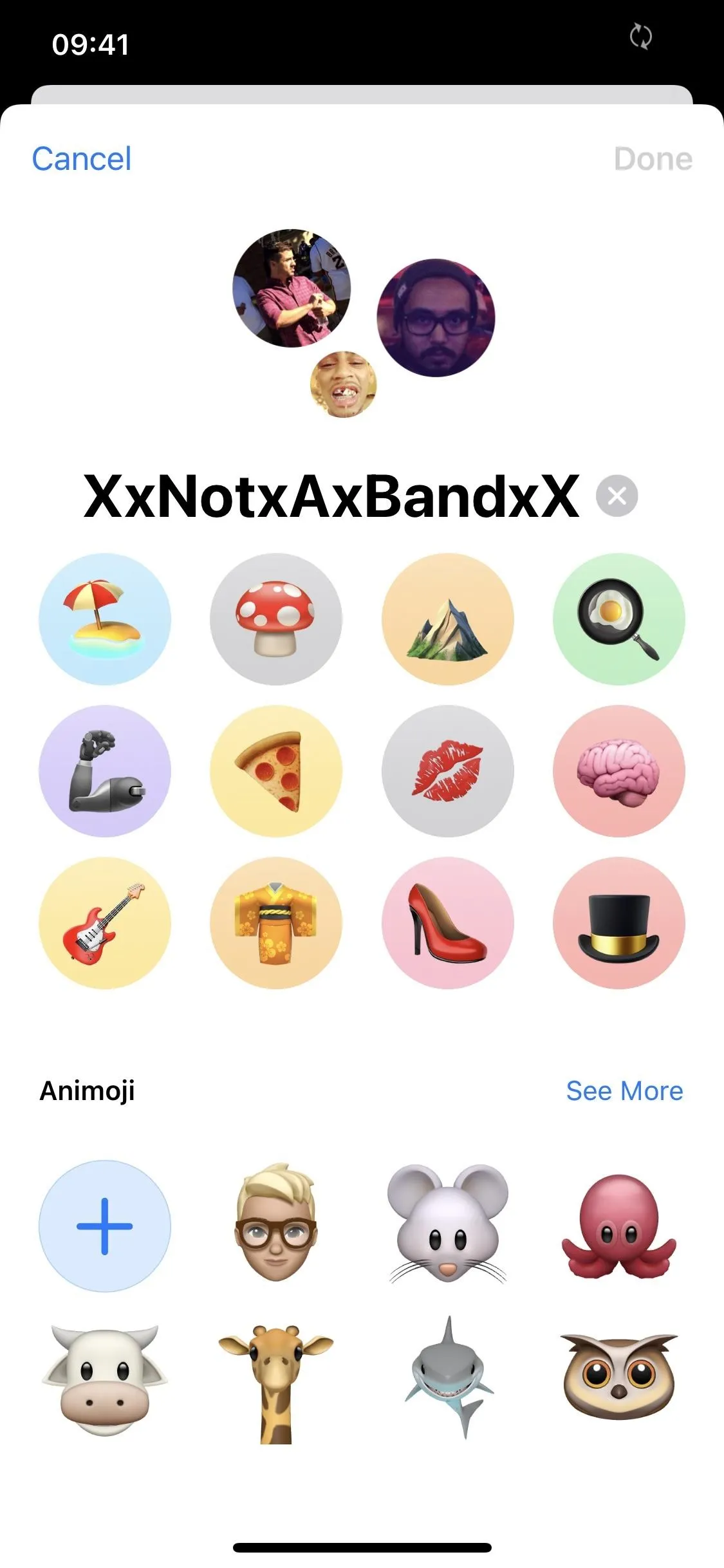
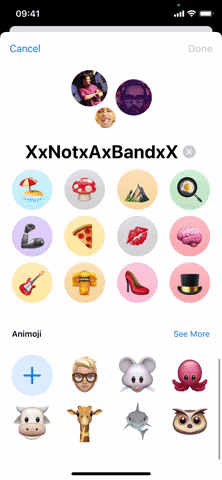
Manage Existing & Previous Group Photos
Depending on what you decide to use as the group photo, the second row of buttons will auto-populate with past and present contact photos for that group. You can assign any of these icons to the group chat, as well as edit, duplicate, and delete them. The first icon in the second row, however, will remain a profile icon unless you change it, but it will revert to a profile icon in subsequent edits.
A maximum of four icons will appear in the second row, and they won't always persist when leaving the editor and coming back to it. Also, the images that appear here only apply to that group, not to all groups.
If you want to remove your contact photo and go back to the default look for a group chat photo, all you need to do is tap on the "X" icon for the current one at the top of the name and photo editor, then tap on "Done" to save the change.
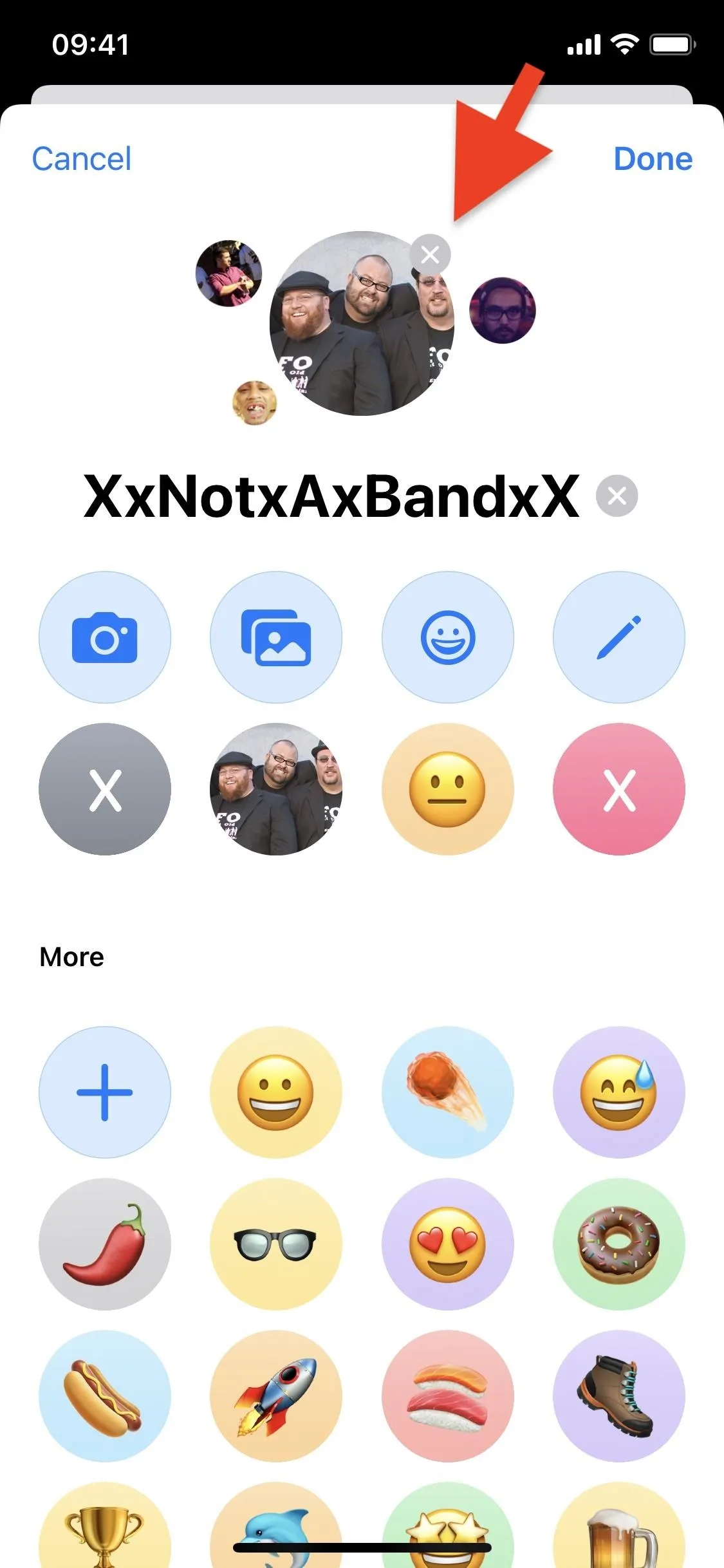
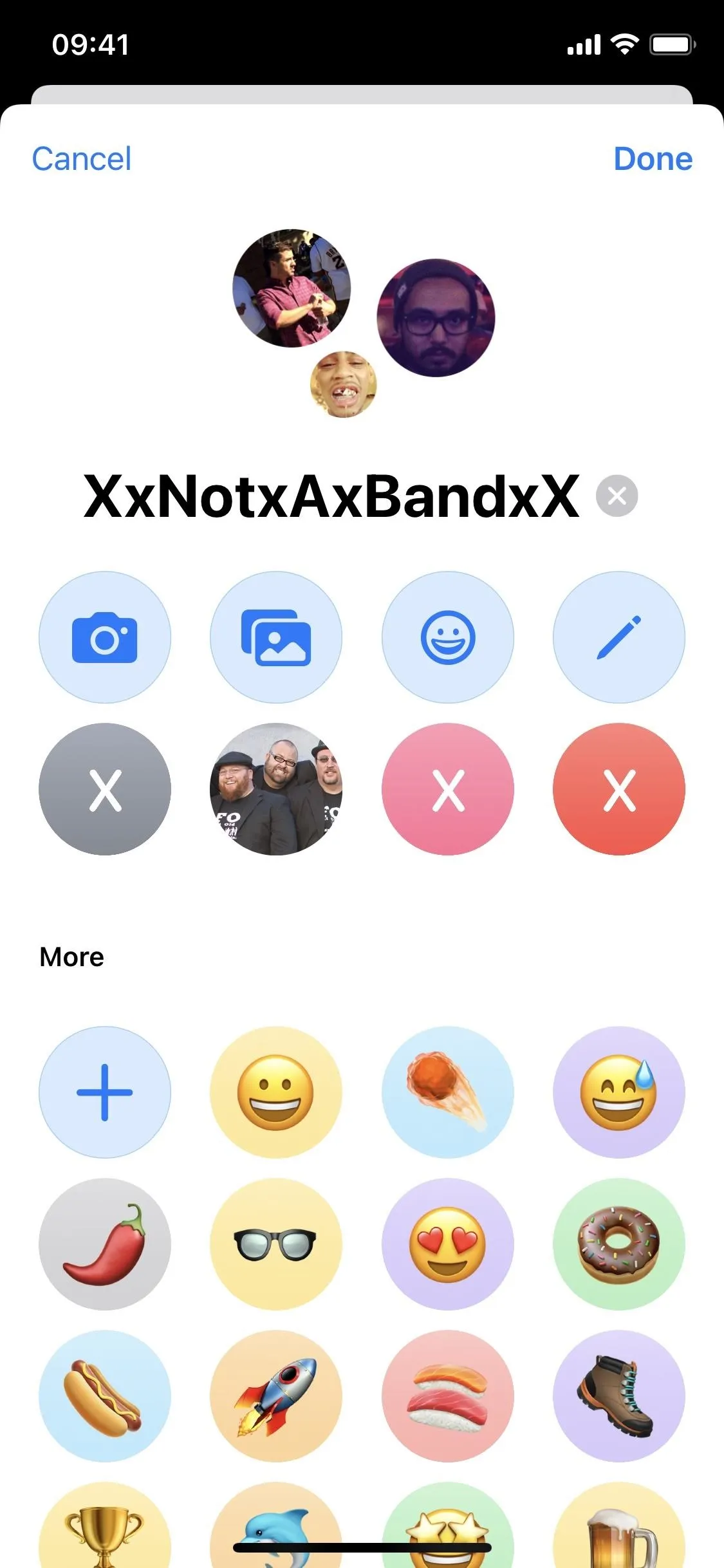
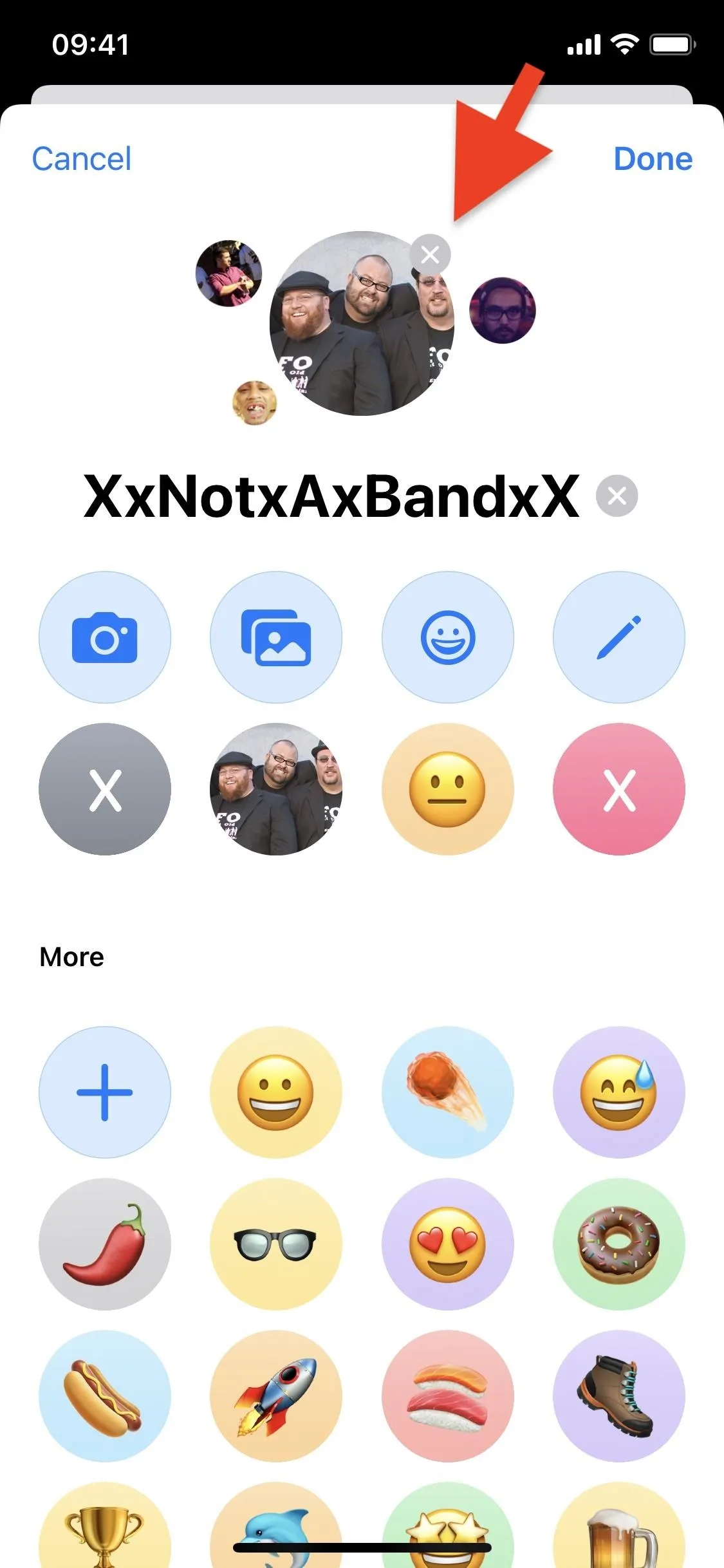
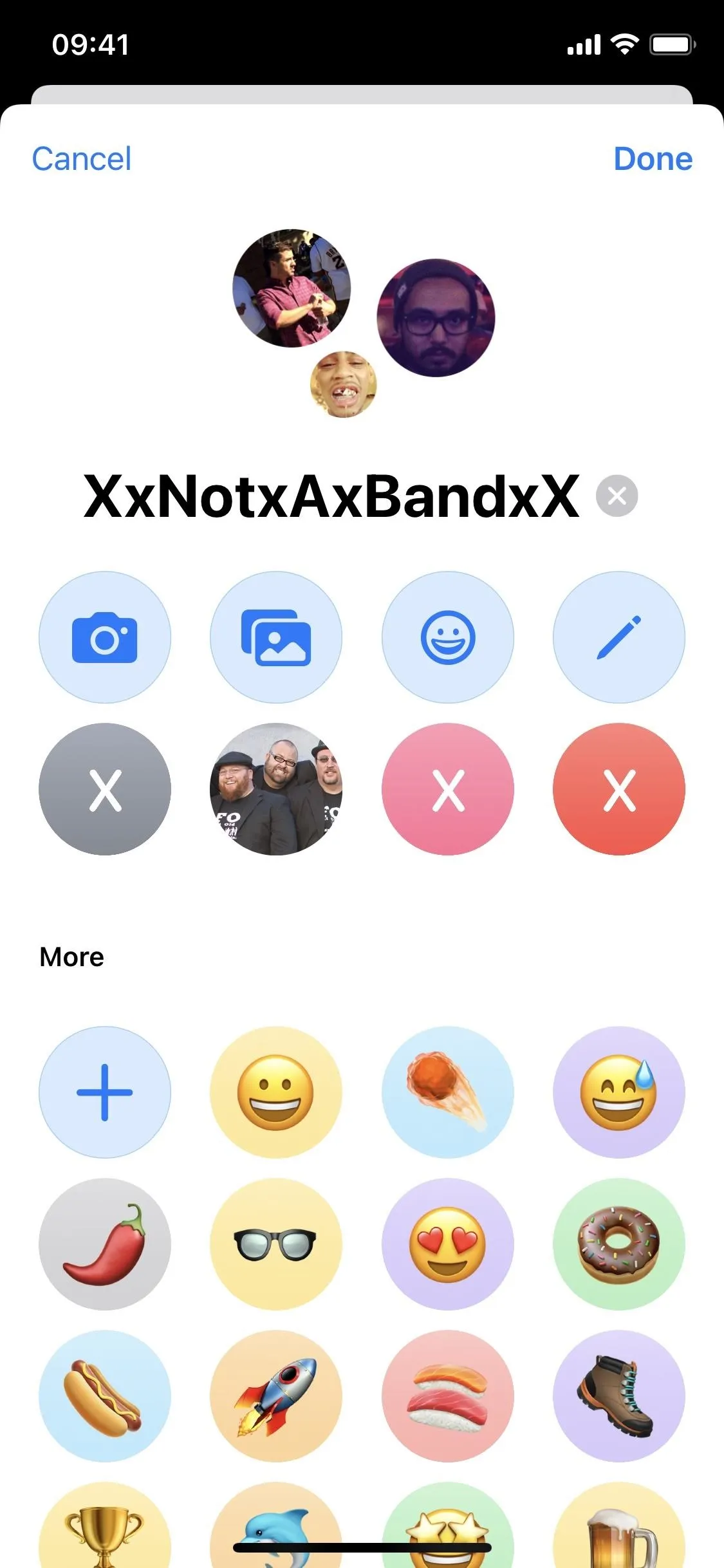
Cover photo, screenshots, and GIFs by Nelson Aguilar/Gadget Hacks







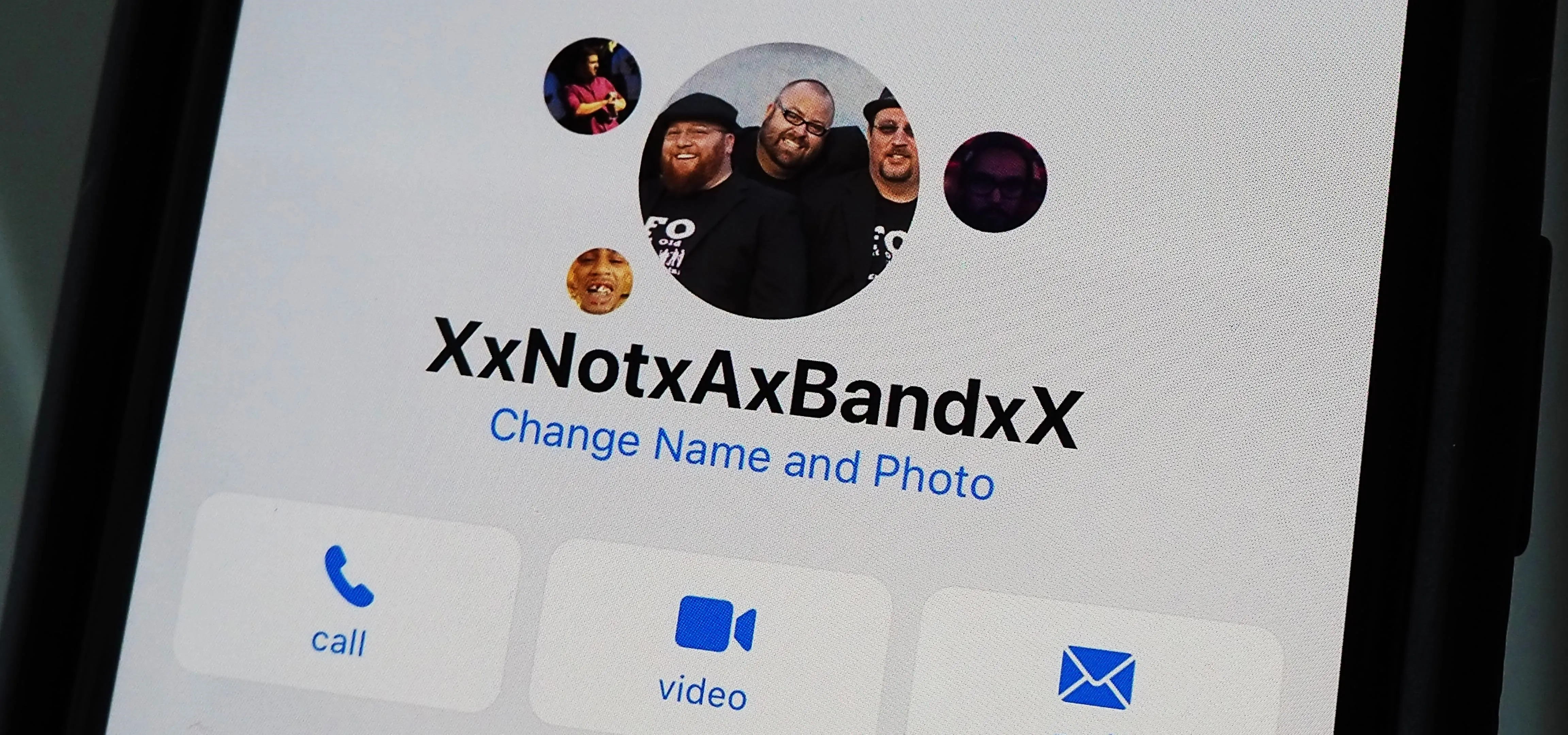




















Comments
Be the first, drop a comment!