When Apple released its Downtime feature in iOS 12, it gave us an easy way to control how much time we spend on our iPhones — but it wasn't perfect. When setting Downtime, you' were forced to use the same time schedule for every day of the week, so your weekdays and weekends had the same restrictions. Apple fixed that issue in iOS 12.2 and later, so lockout periods can be more customized.
Downtime is a part of Screen Time, the overall tool that lets you view and manage how much time you spend on your iPhone each day, as well as how much time you spend on specific apps. While App Limits is for creating lockouts for apps you want to cut down on, Downtime tackles your whole iPhone usage.
When you set Downtime, it sends you a reminder five minutes before it starts. Once it begins, you'll get another notification stating that your screen time will be limited until the end time you set. During this time, you can still unlock your iPhone and make calls, but all apps that aren't whitelisted will be grayed out. If you try to access one, it will say you've reached your time limit, and you can choose to ignore it for 15 minutes or for the full day on an app-by-app basis.
In iOS 12.0 through 12.1.4, you can only choose one timeframe for Downtime, and that applies to every day of the week. But in iOS 12.2 and later, you can choose to set a downtime for specific days of the week. To do this, open Settings, tap "Screen Time," then "Downtime." If you've never activated Downtime, you'll need to tap the slider to engage the feature. Once you do, simply tap "Customize Days."
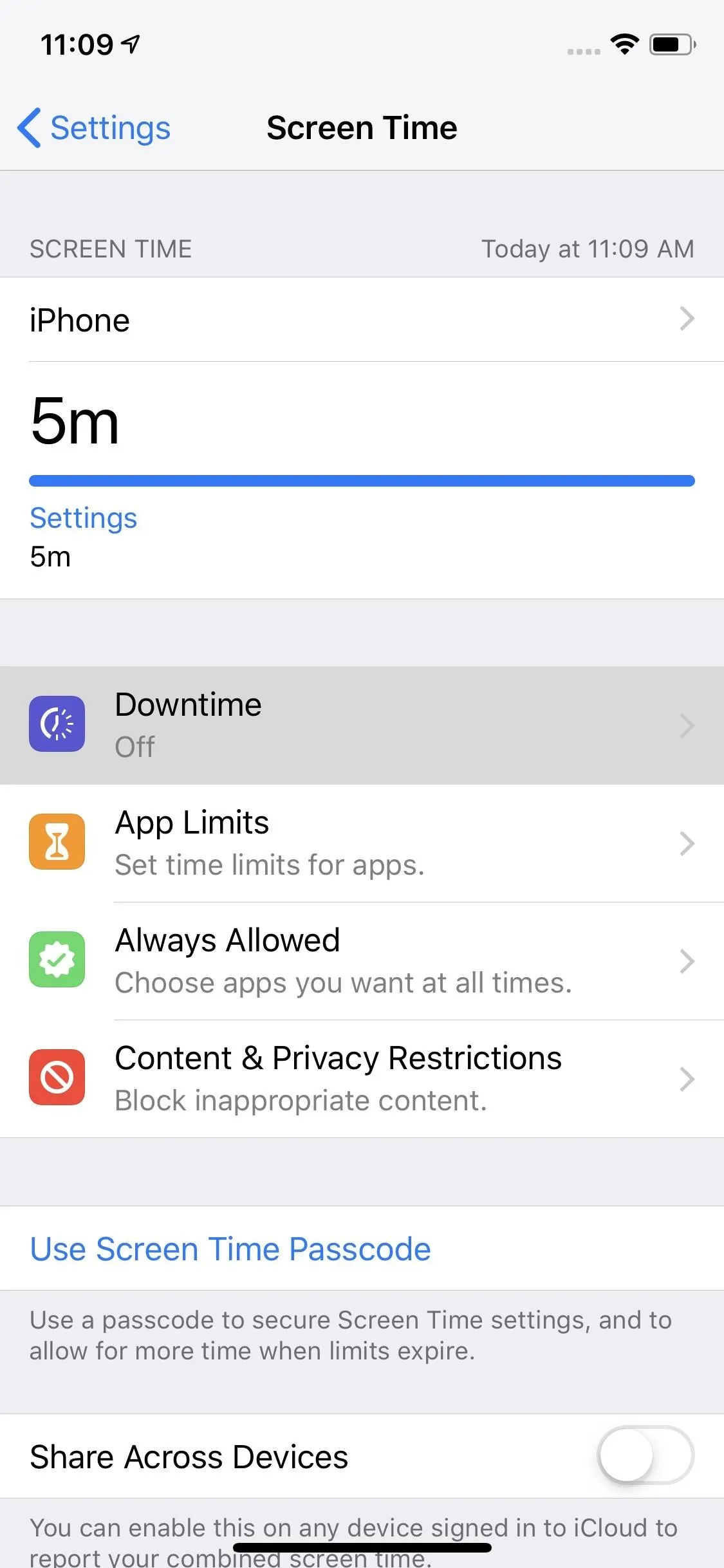
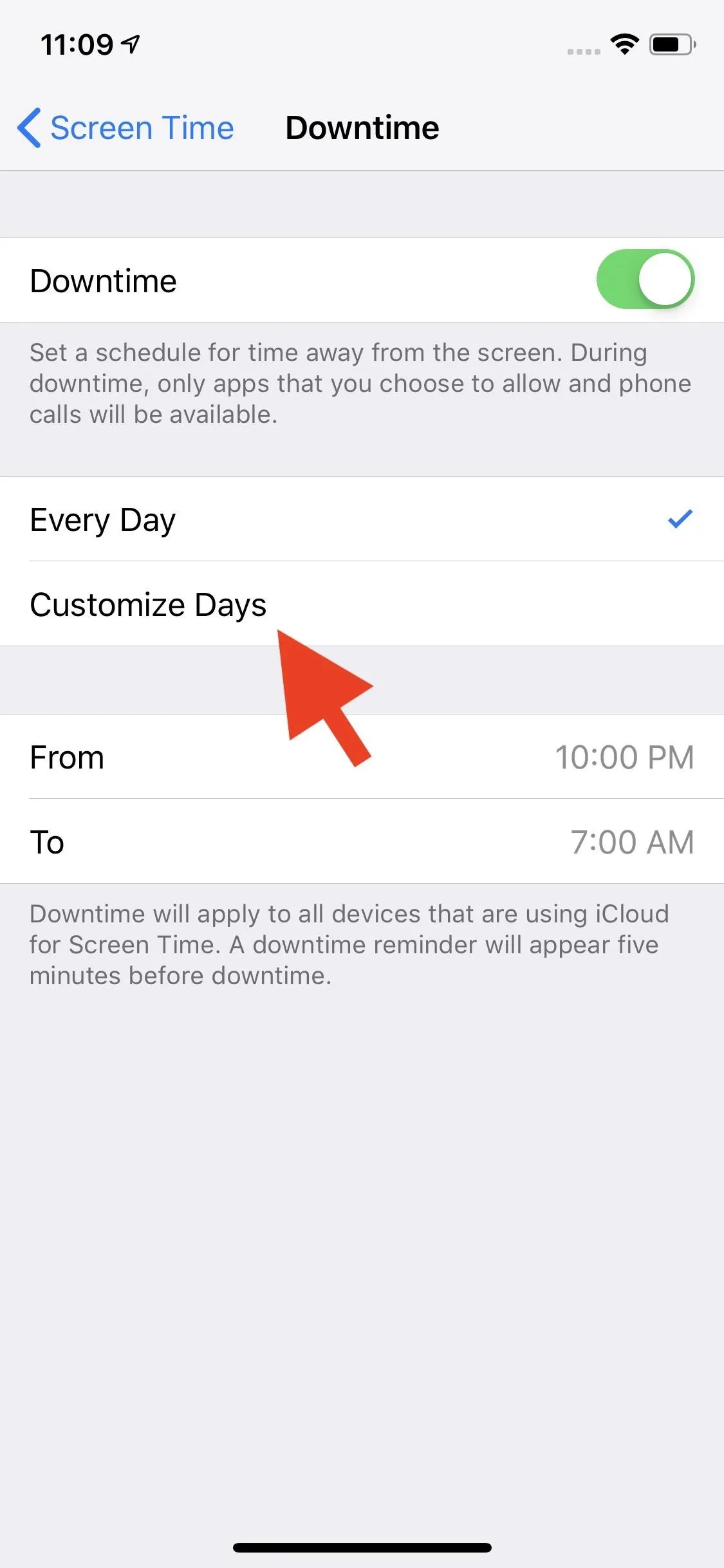
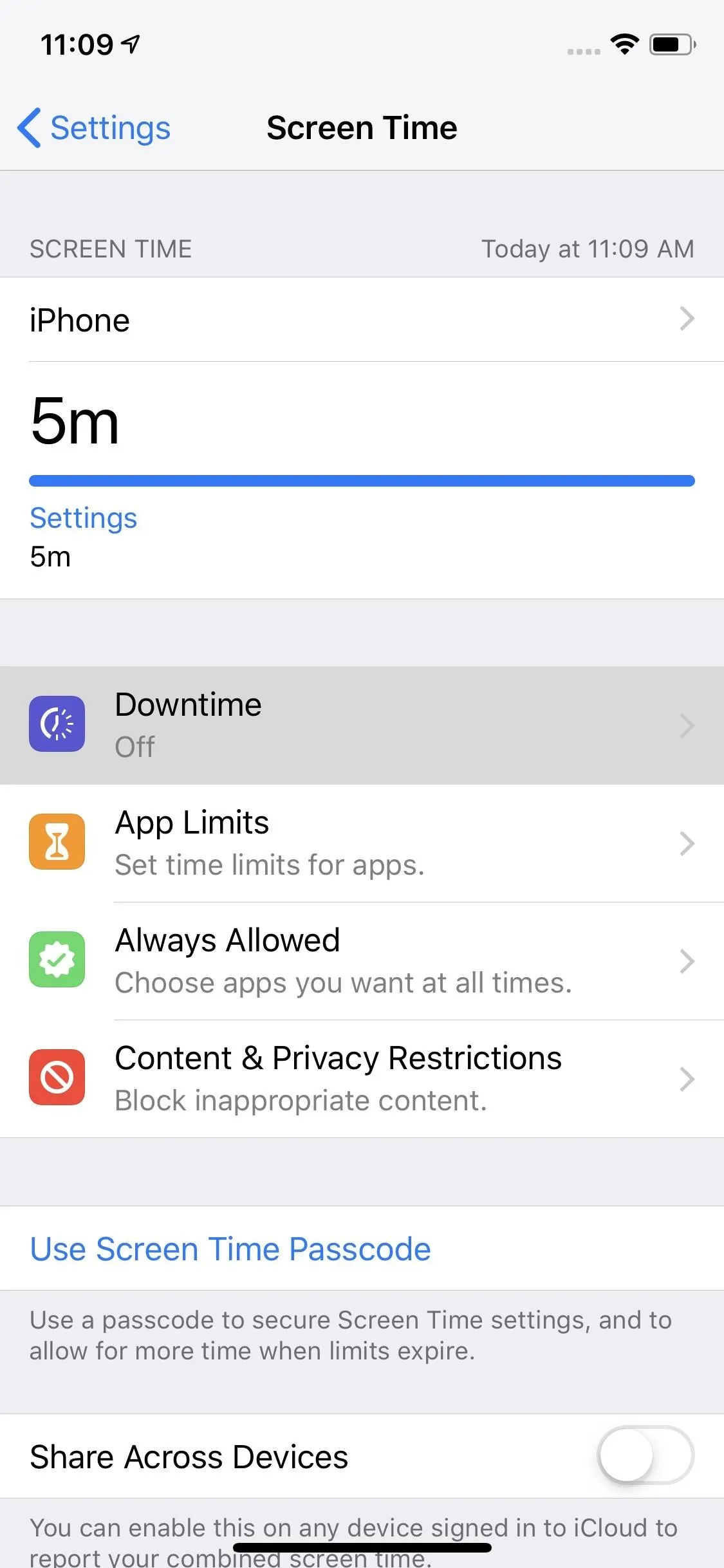
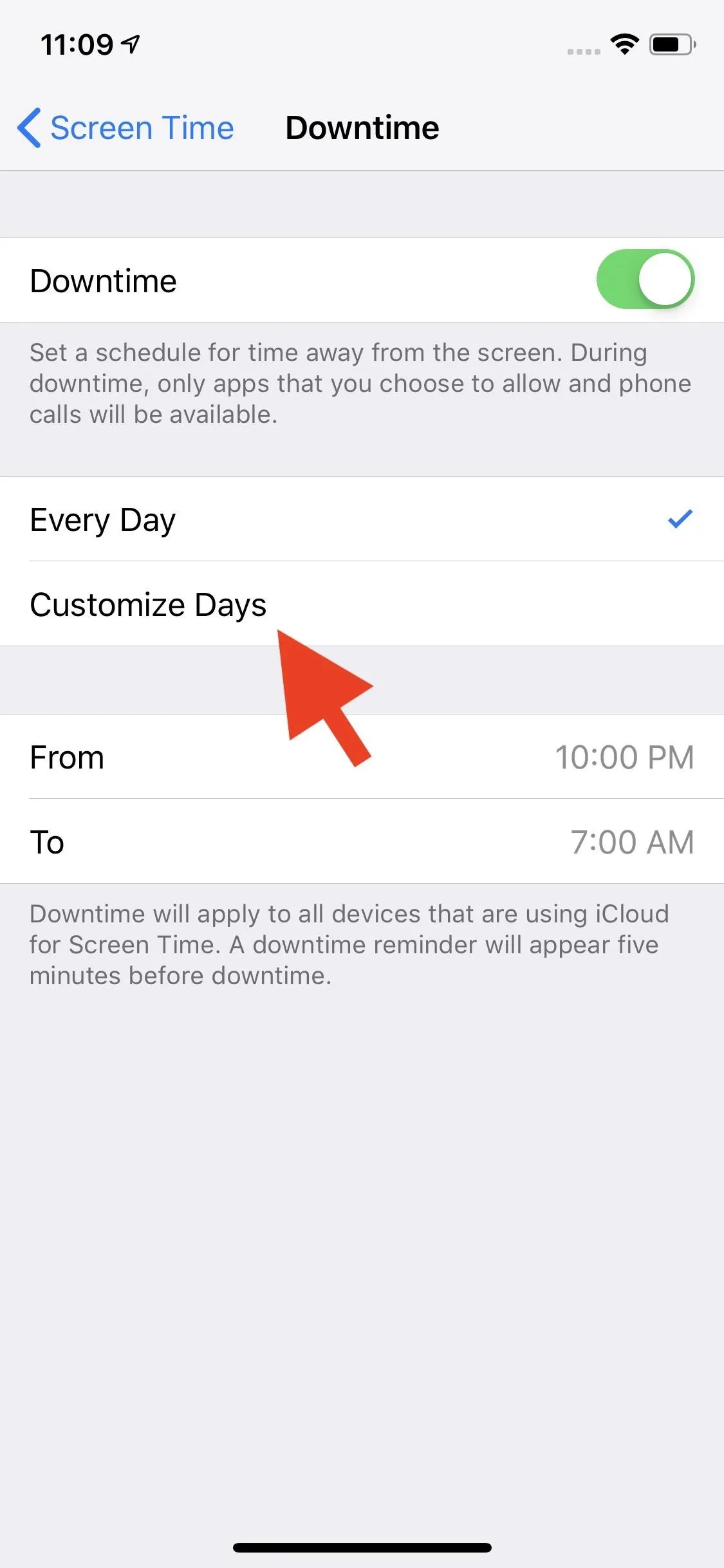
Now, you can see each day of the week listed, with "10:00 PM" to "7:00 AM" set as the default schedule for each day. Tap any day to customize your own schedule. At the top is a toggle where you can turn off Downtime completely for that day. If you're keeping it on, adjust the "From" and "To" times to you're liking.
A day's scheduled time cannot overlap with the scheduled time for the day before or after, but it can start or end right when the other time ends or starts.
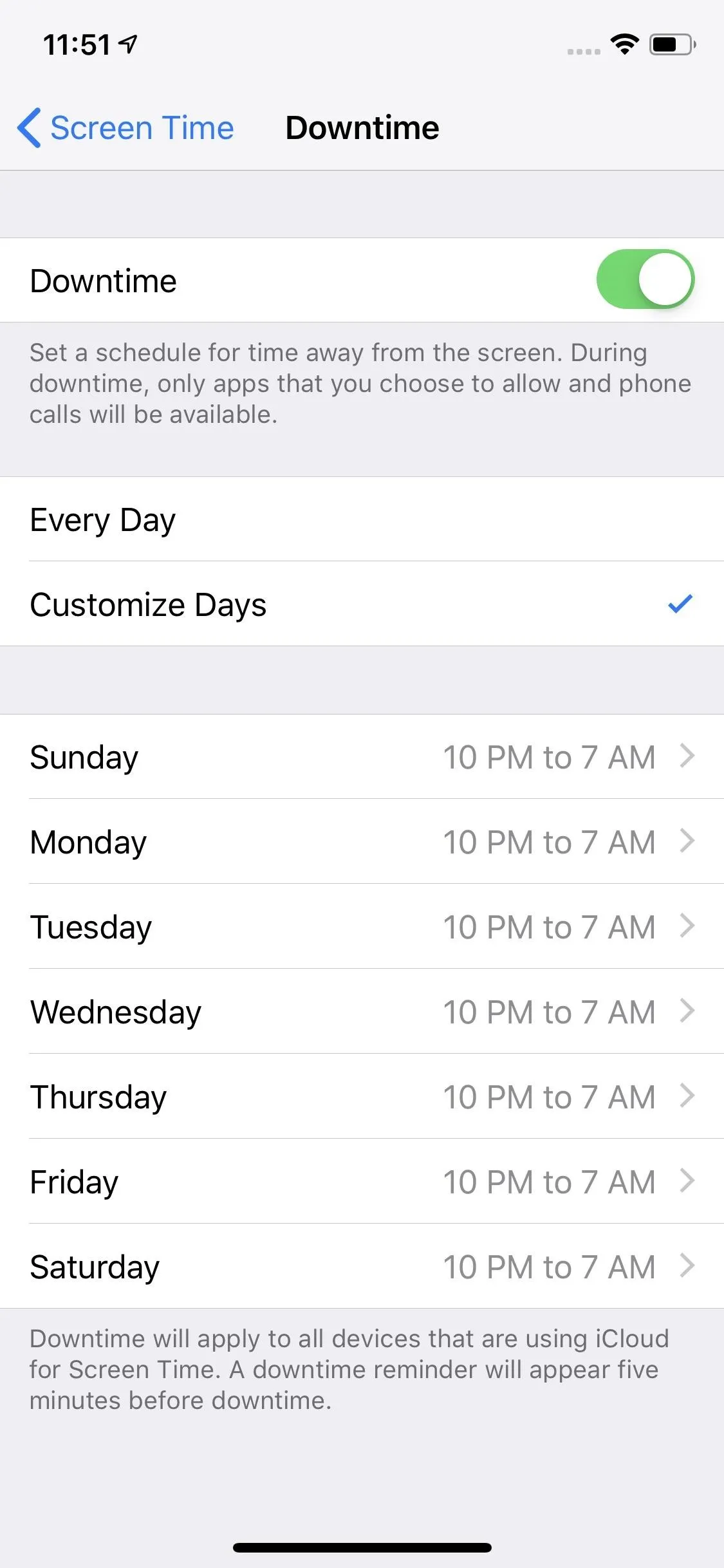
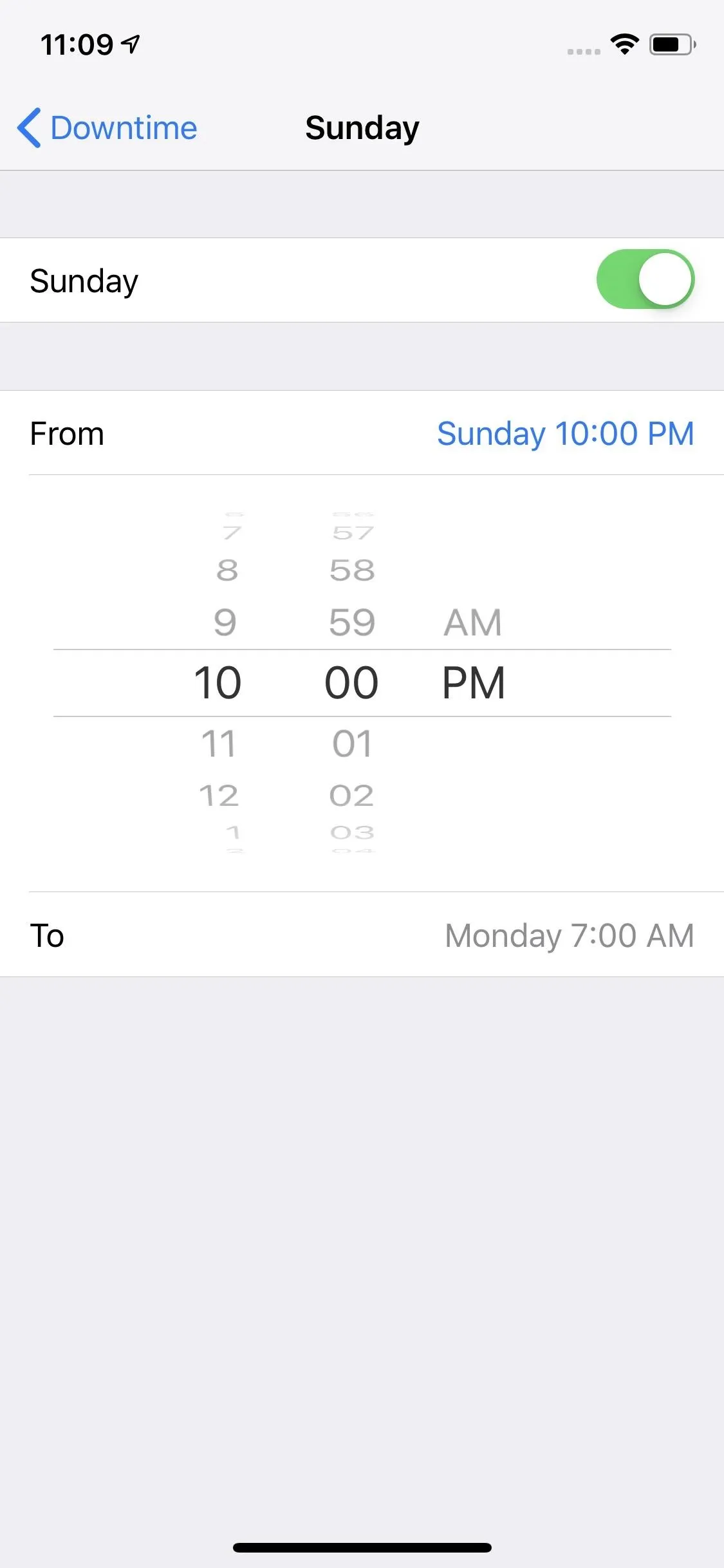
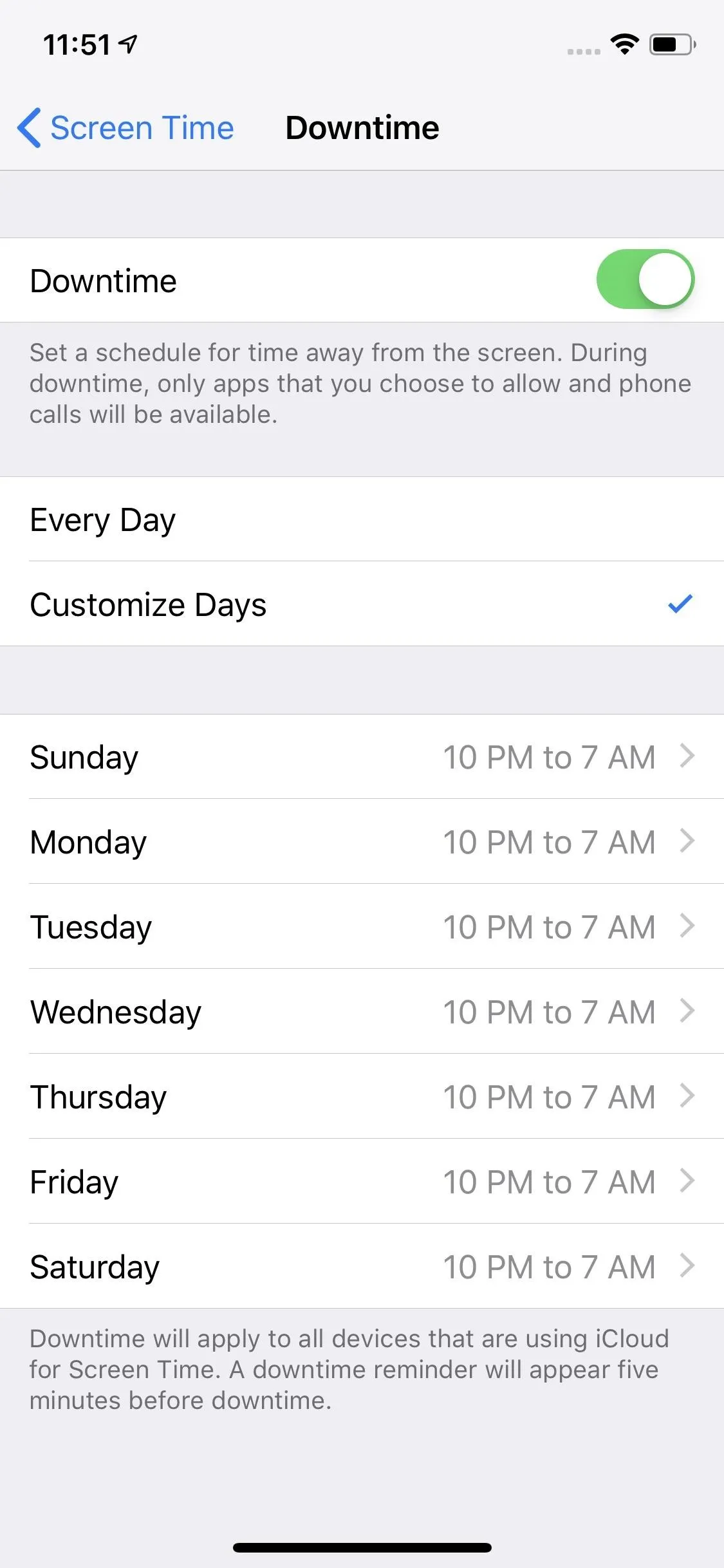
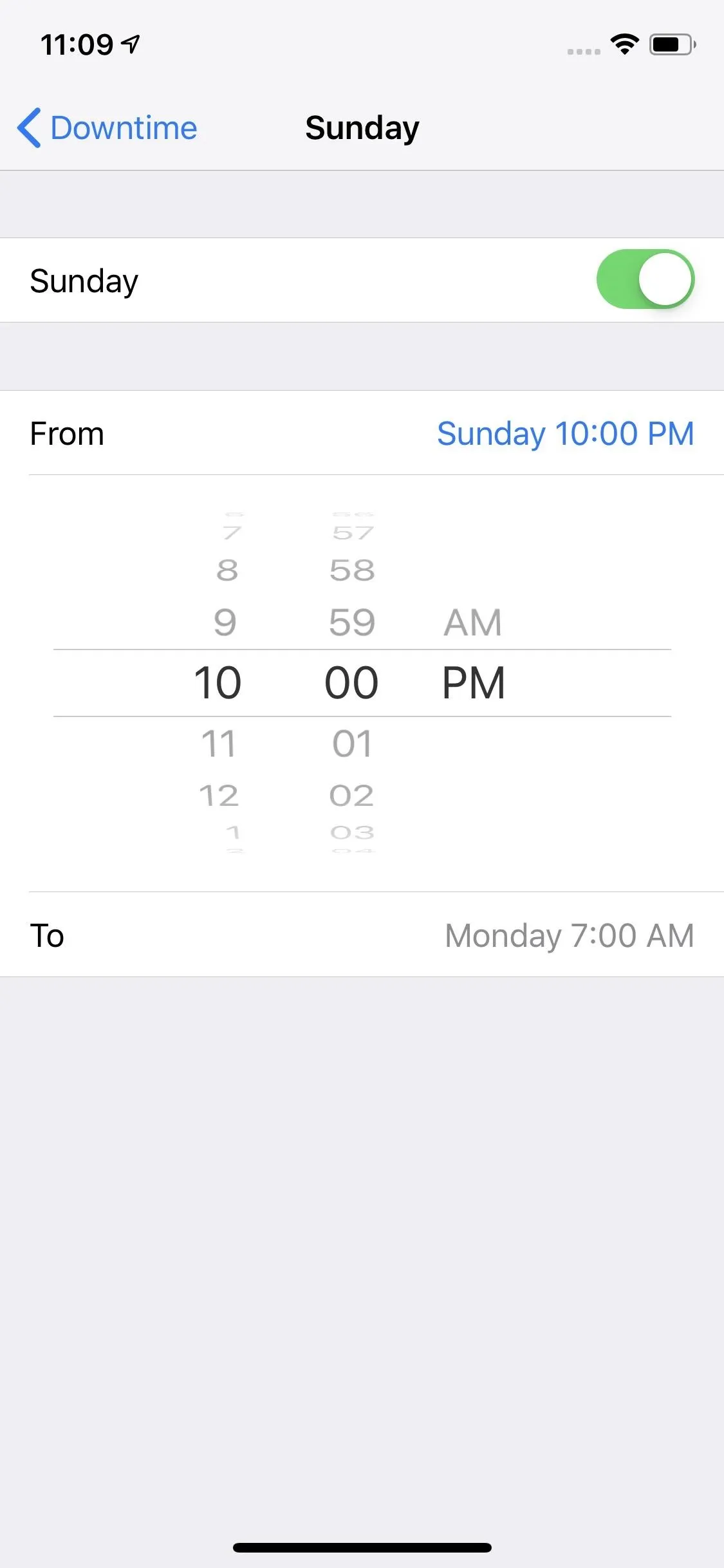
The Downtime feature is available on all iPhones compatible with iOS 12.2 and later.
Cover image and screenshots by Jake Peterson/Gadget Hacks

























Comments
Be the first, drop a comment!