Most of us have, at one point or another, found ourselves glued to our smartphone in a trance-like state, totally unaware of what's around us. Well, Apple has a way to curb overuse with an awesome tool for iPhone starting in iOS 12. It can help nudge us away from our phones to spend more time attending to real-life matters.
The "Screen Time" tool gives you an unprecedented, intimate view on just how much you use your iPhone by way of detailed daily and weekly report summaries that shows both your daytime and nighttime usage right down to the minute. These detailed reports not only gives you a much better idea of how much time you spend on your iPhone but also shows which apps you use the most.
These reports even go beyond providing daily and weekly summaries, and "Screen Time" gives you an option to help rein in your addiction to offending apps like Instagram or Snapchat thanks to the new "App Limit" feature. Doing so couldn't be any easier. Just note that all of these settings will apply across all of your devices connected to your iCloud account, not each device separately.
Creating New App & Category Limits
Open up the Settings app in iOS 12 or later, tap "Screen Time," then either tap on the Screen Time graph or the name of your iPhone above it.
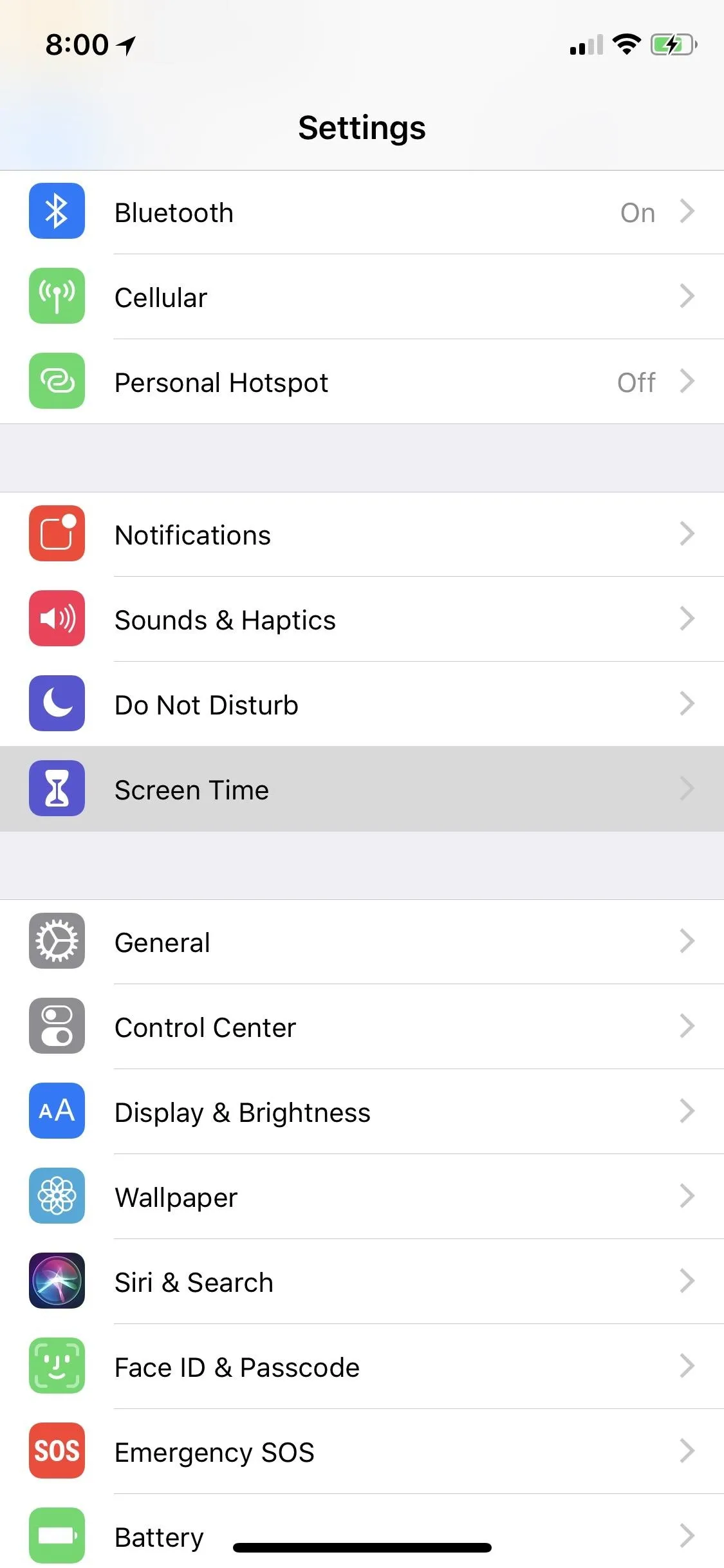
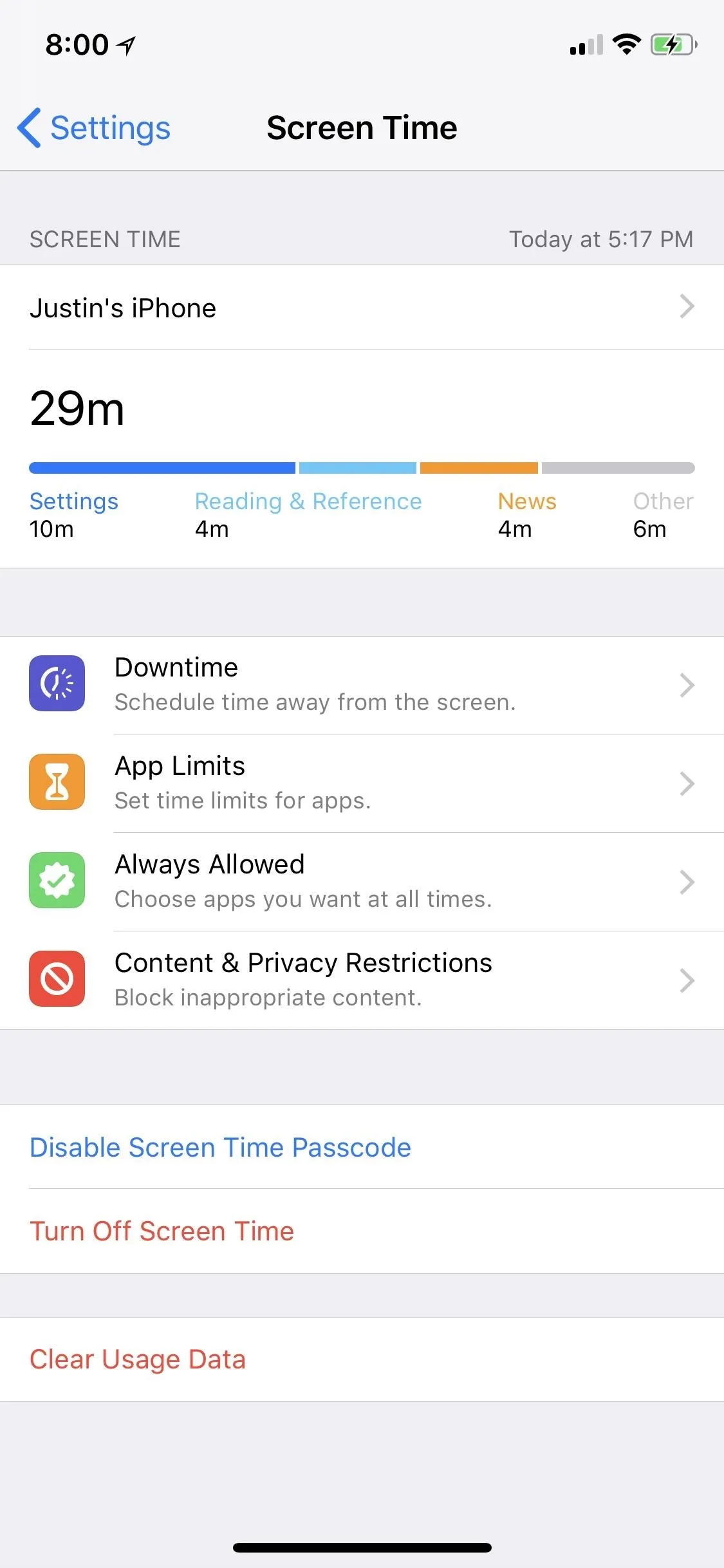
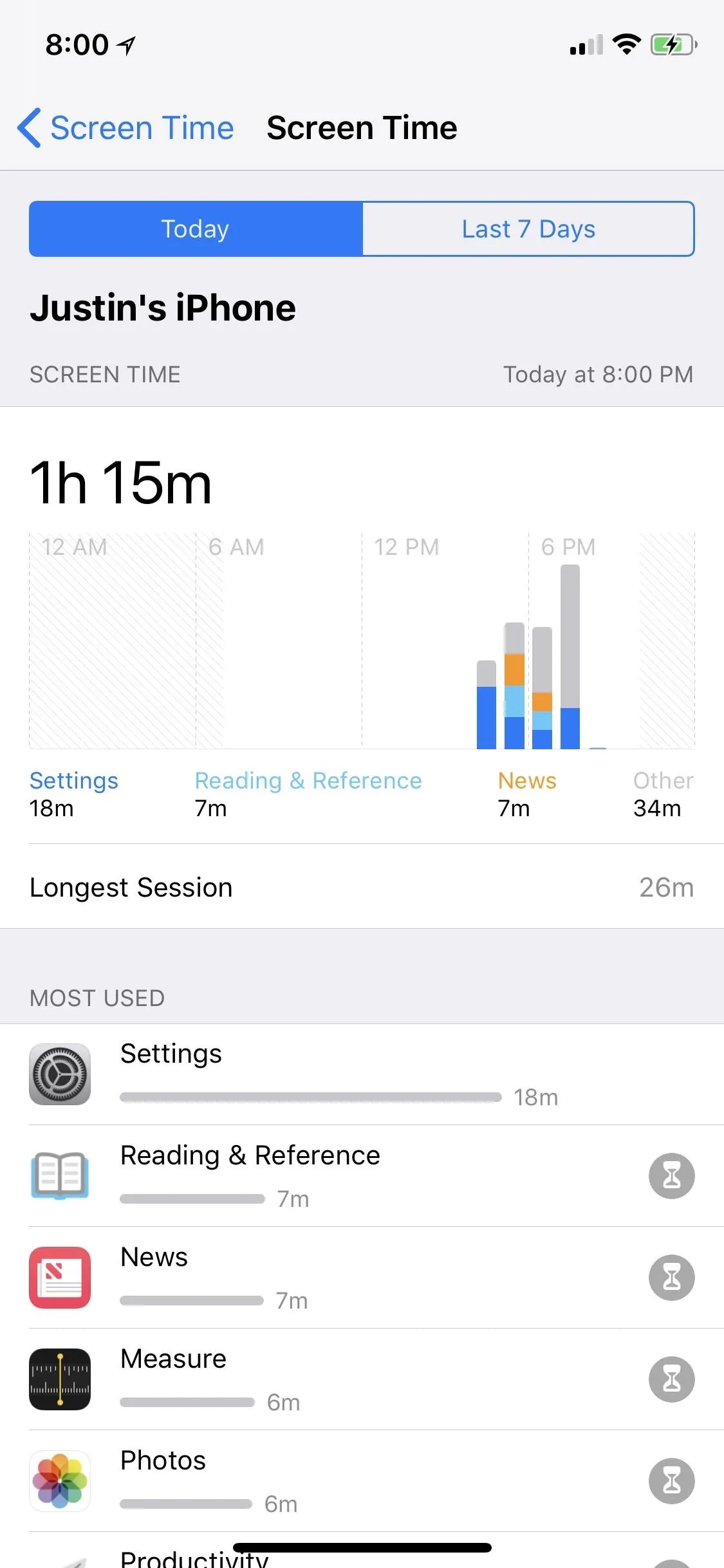
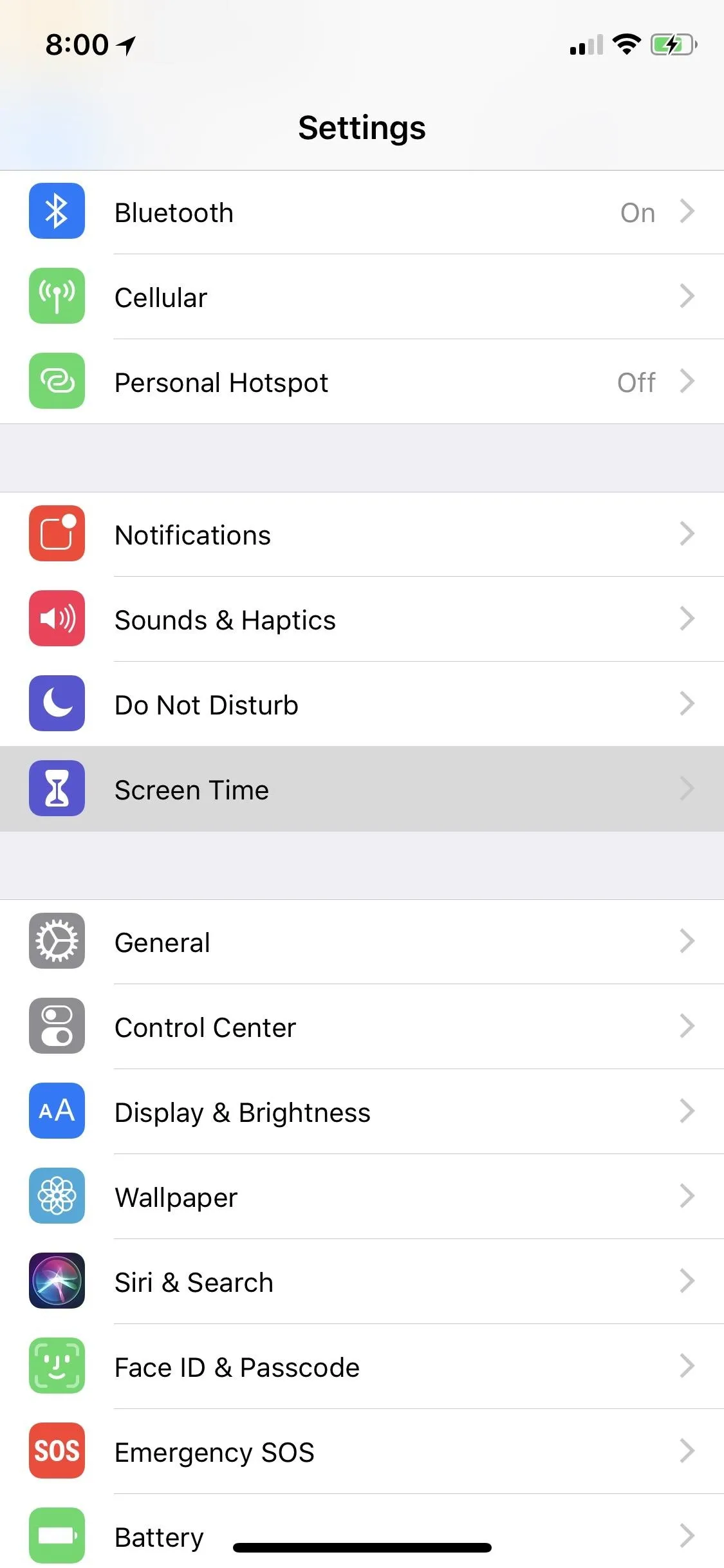
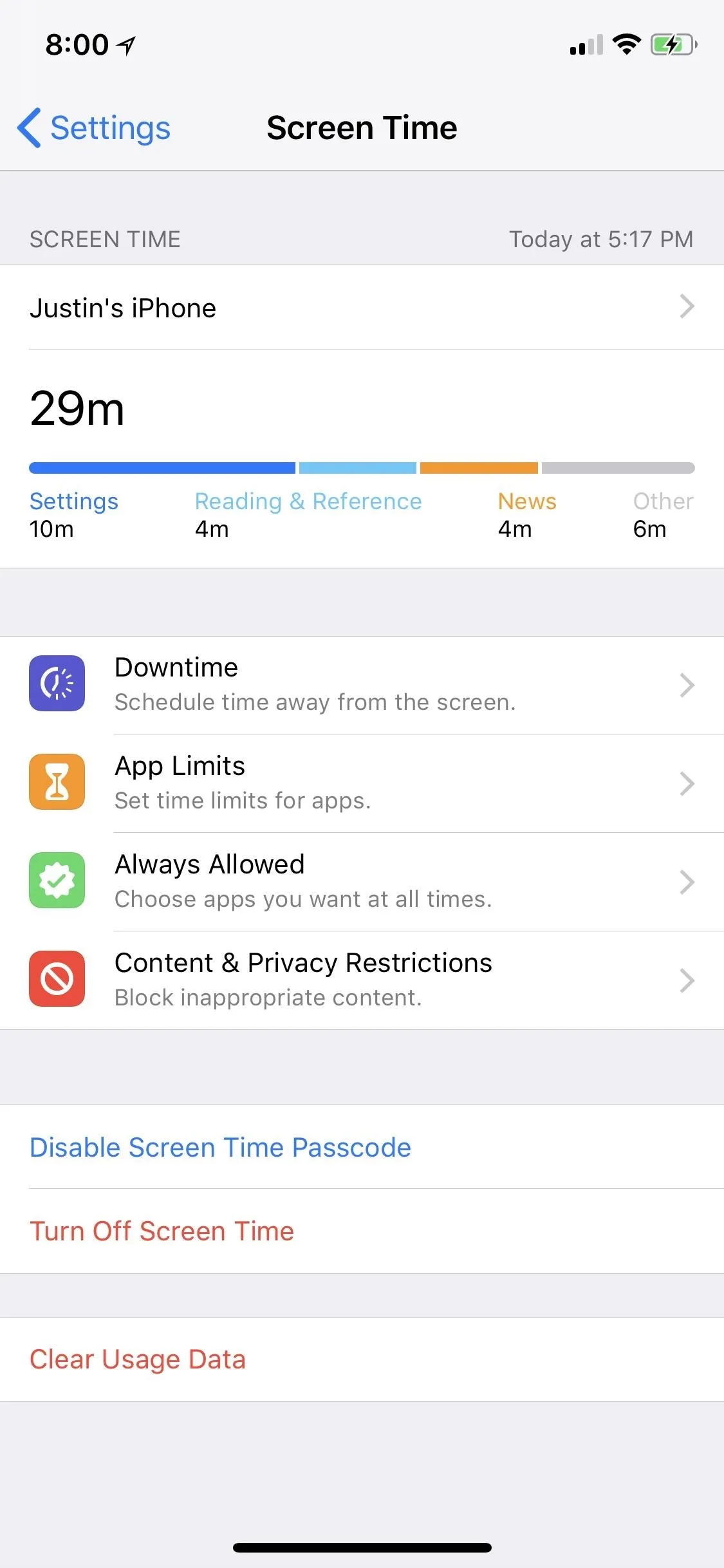
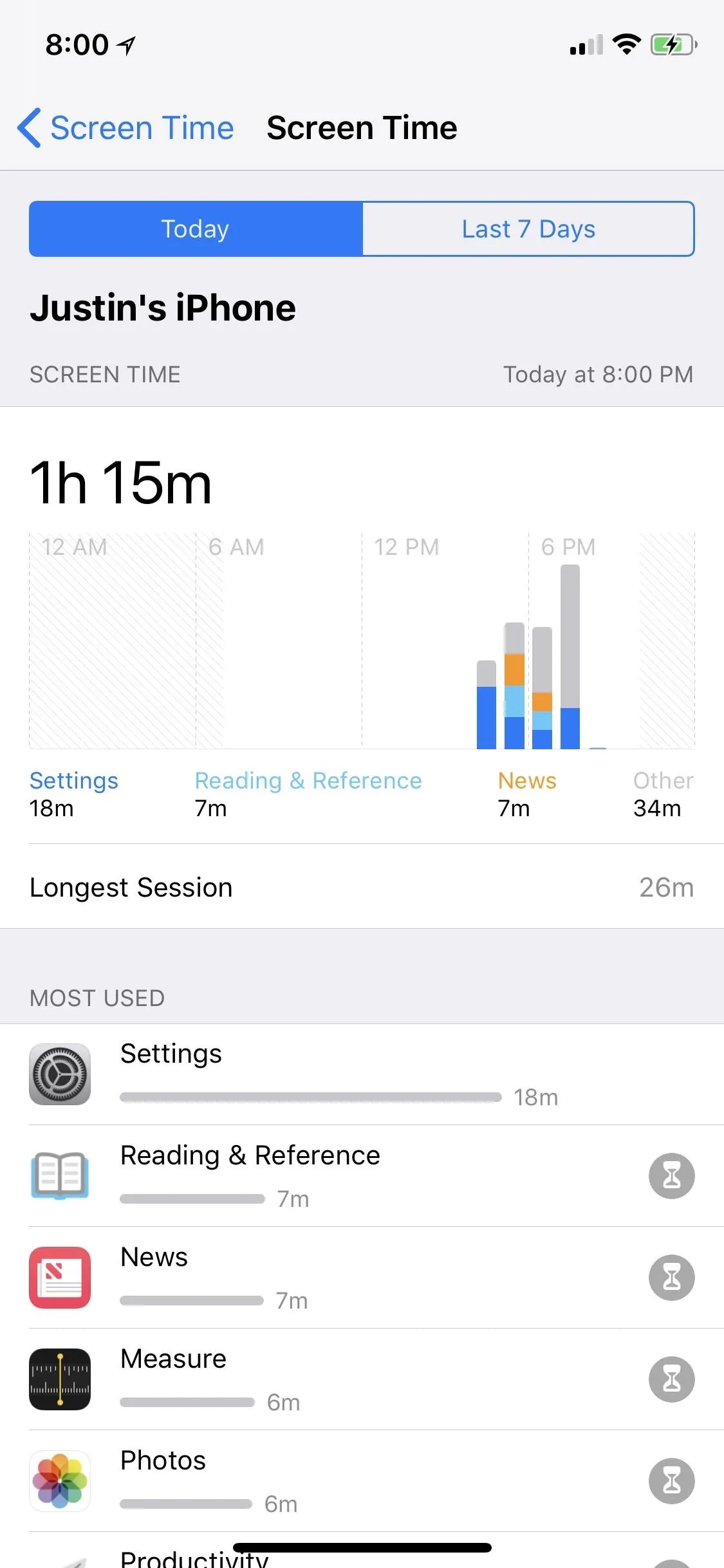
From the reports available, tap on the hourglass icon next to the target app or category that you wish to limit, then set its time limit on by setting the hour and minutes to your desired length. If you want to go further, you can choose what days to impose time limits on by selecting "Customize Days." Once you're done, hit "Add" in the upper-right corner to set.
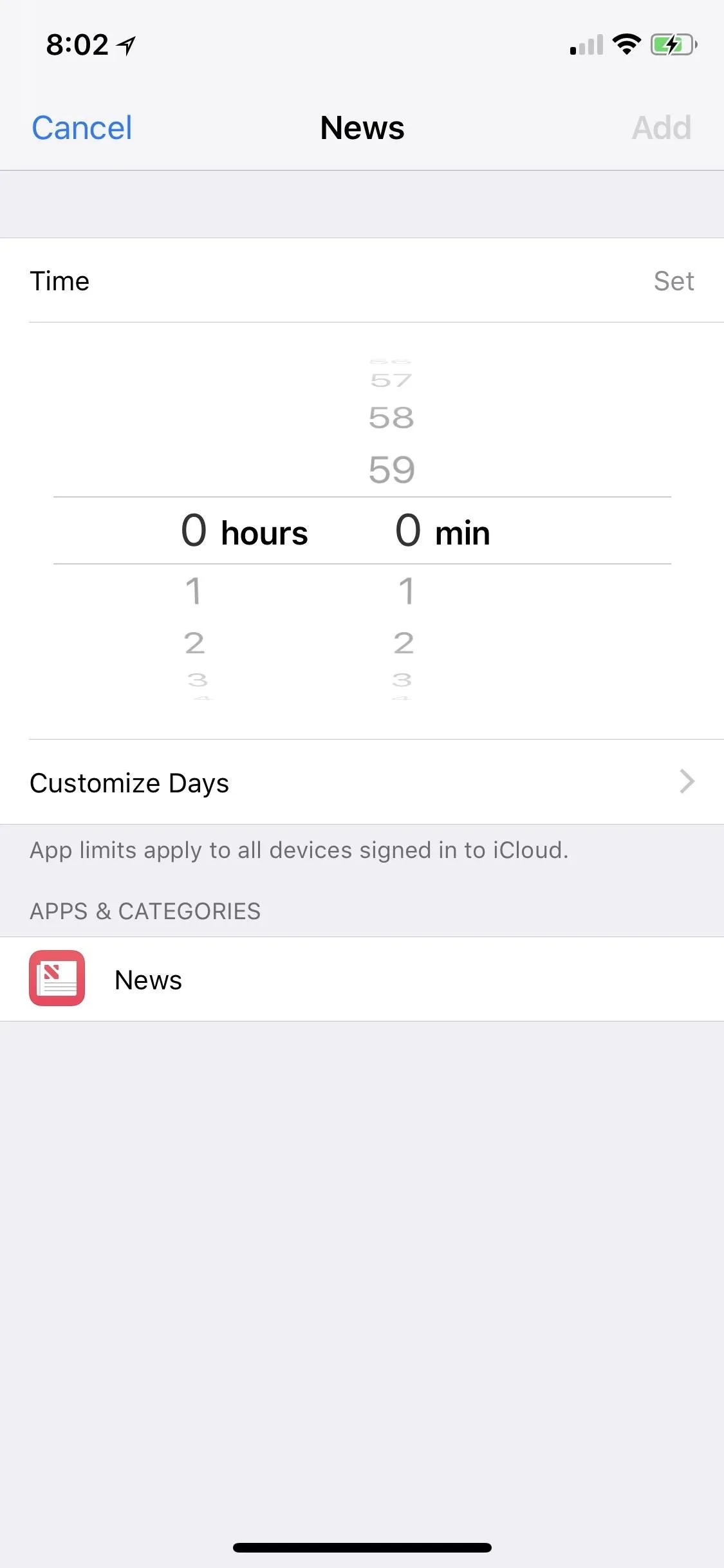
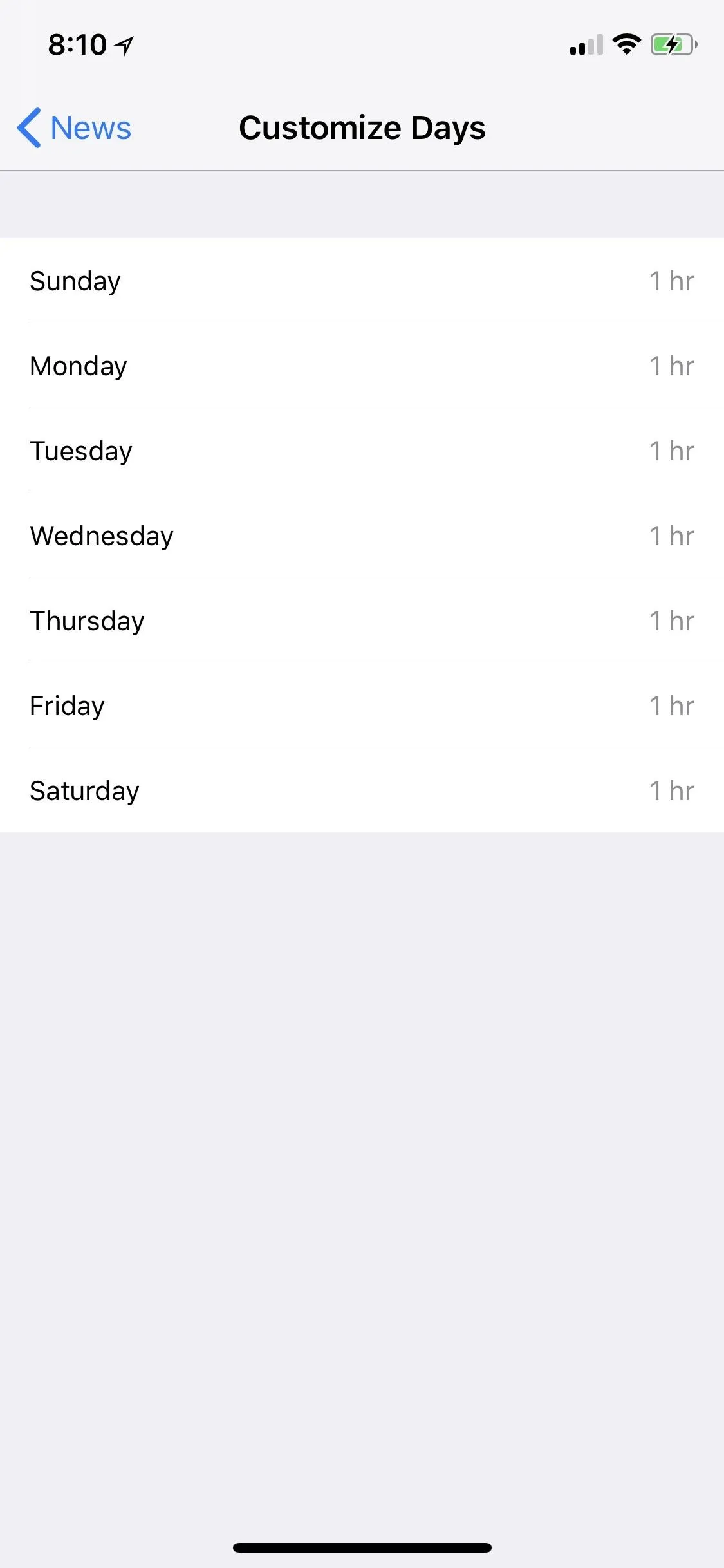
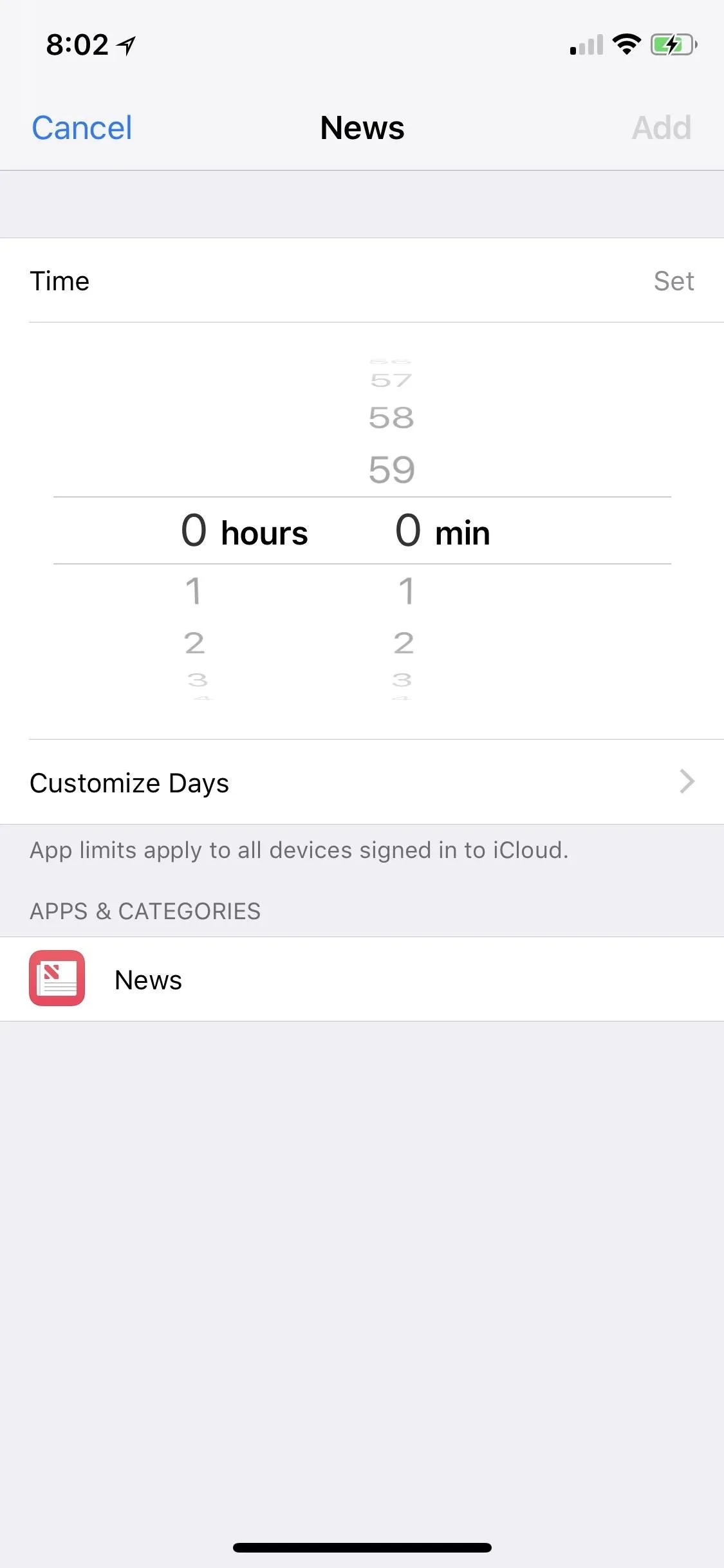
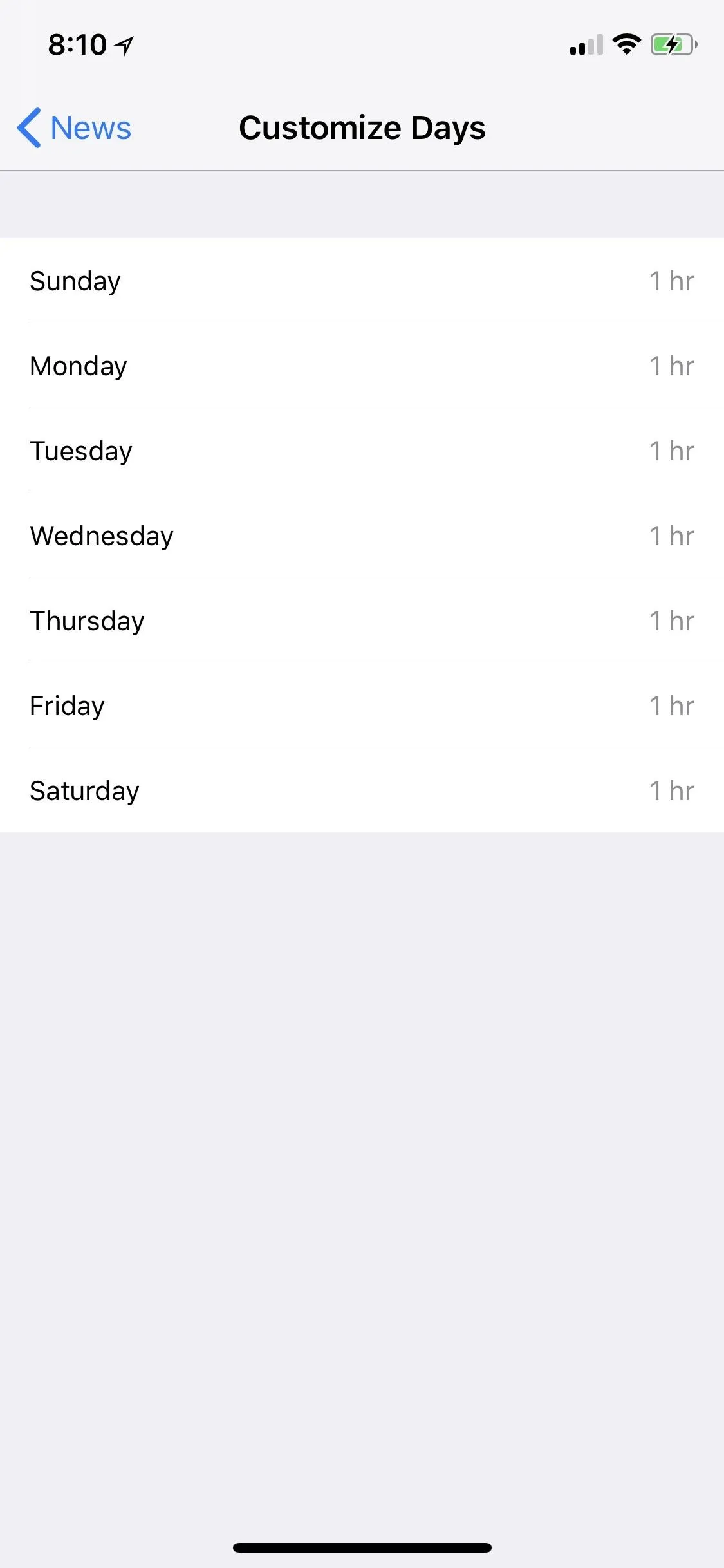
Additionally, you can tap the "App Limits" menu from "Screen Time" to set limits for app categories including Games, Social Networking, Entertainment, Creativity, Productivity, Education, Reading & Reference, Health & Fitness, and Other. Just tap it (you may have to enter a Screen Time Passcode), then tap "Add Limit." Select a category, tap "Add," then choose the time restriction/s.
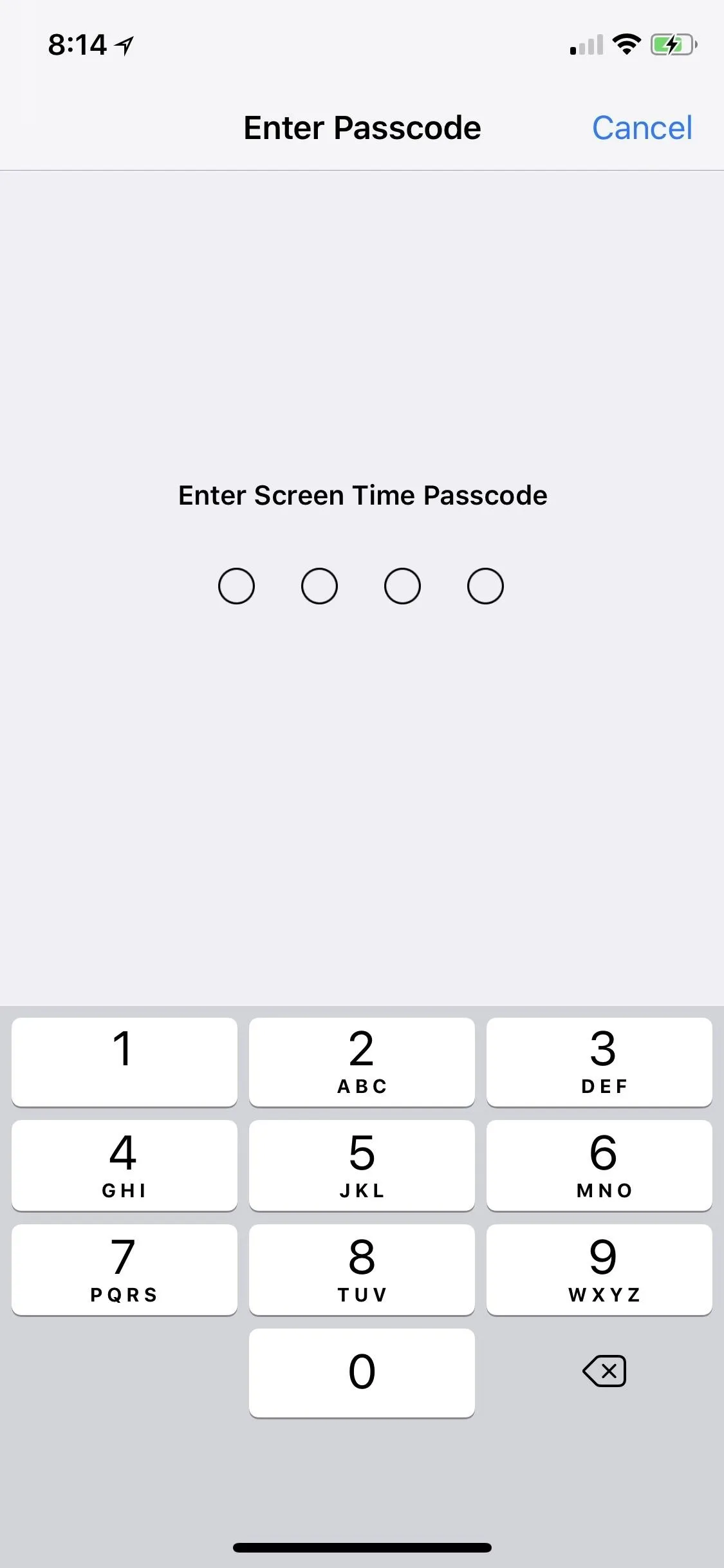
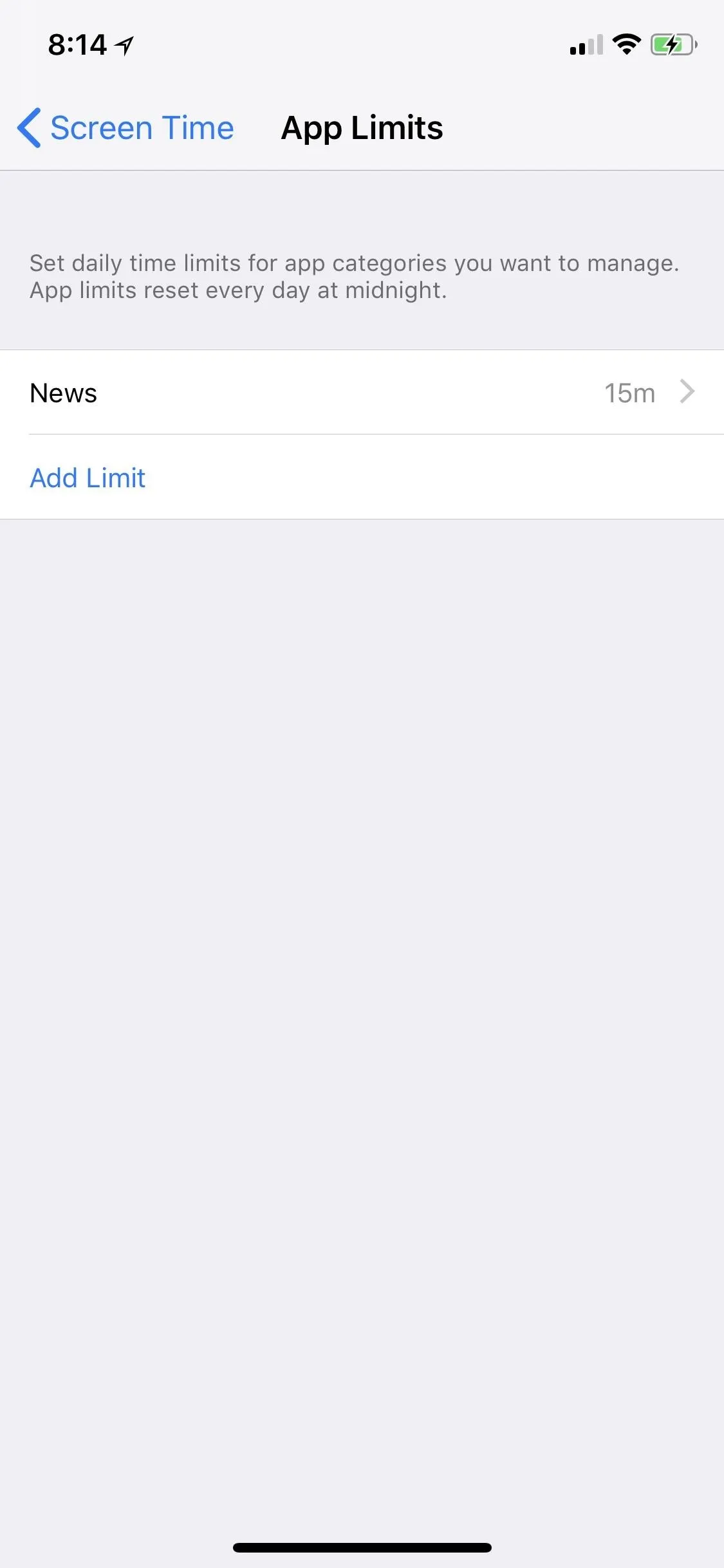
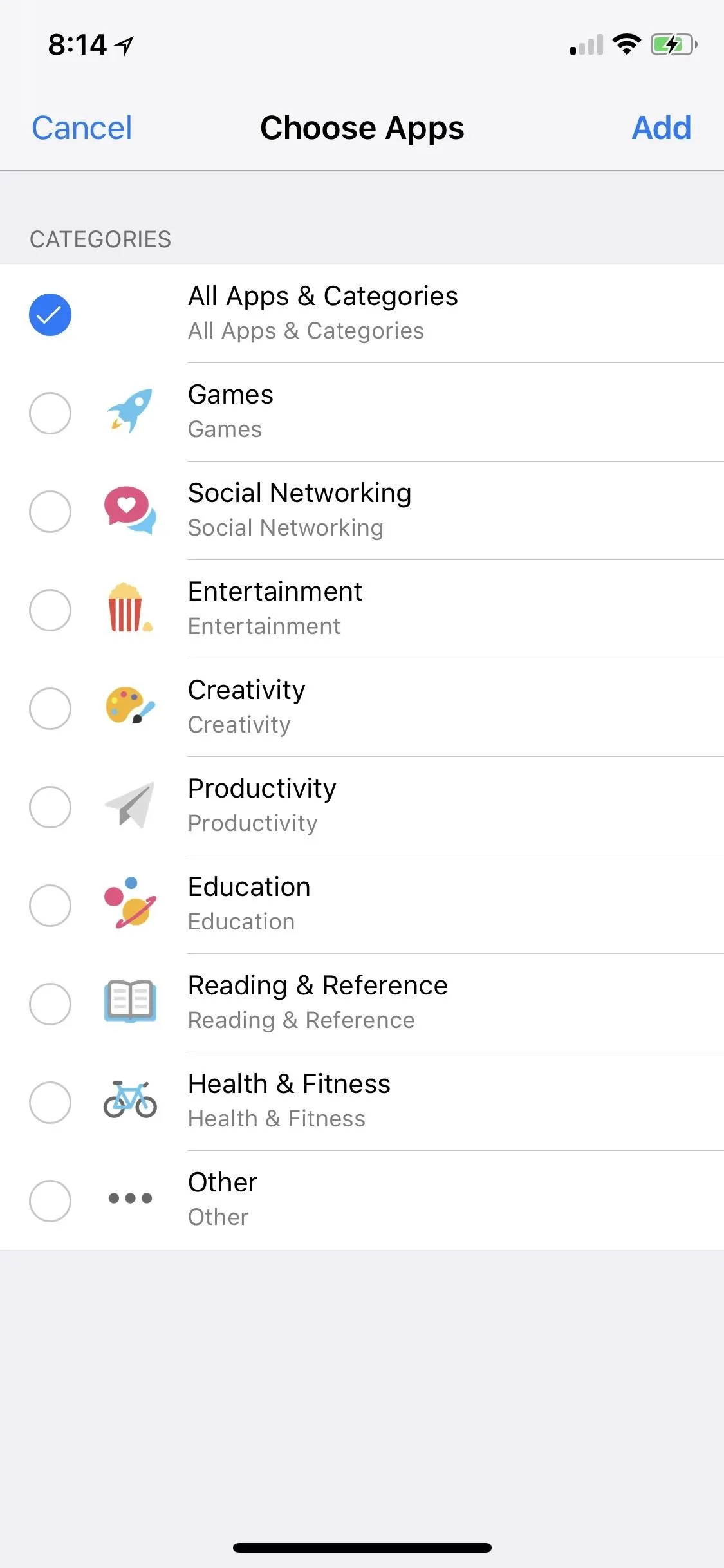
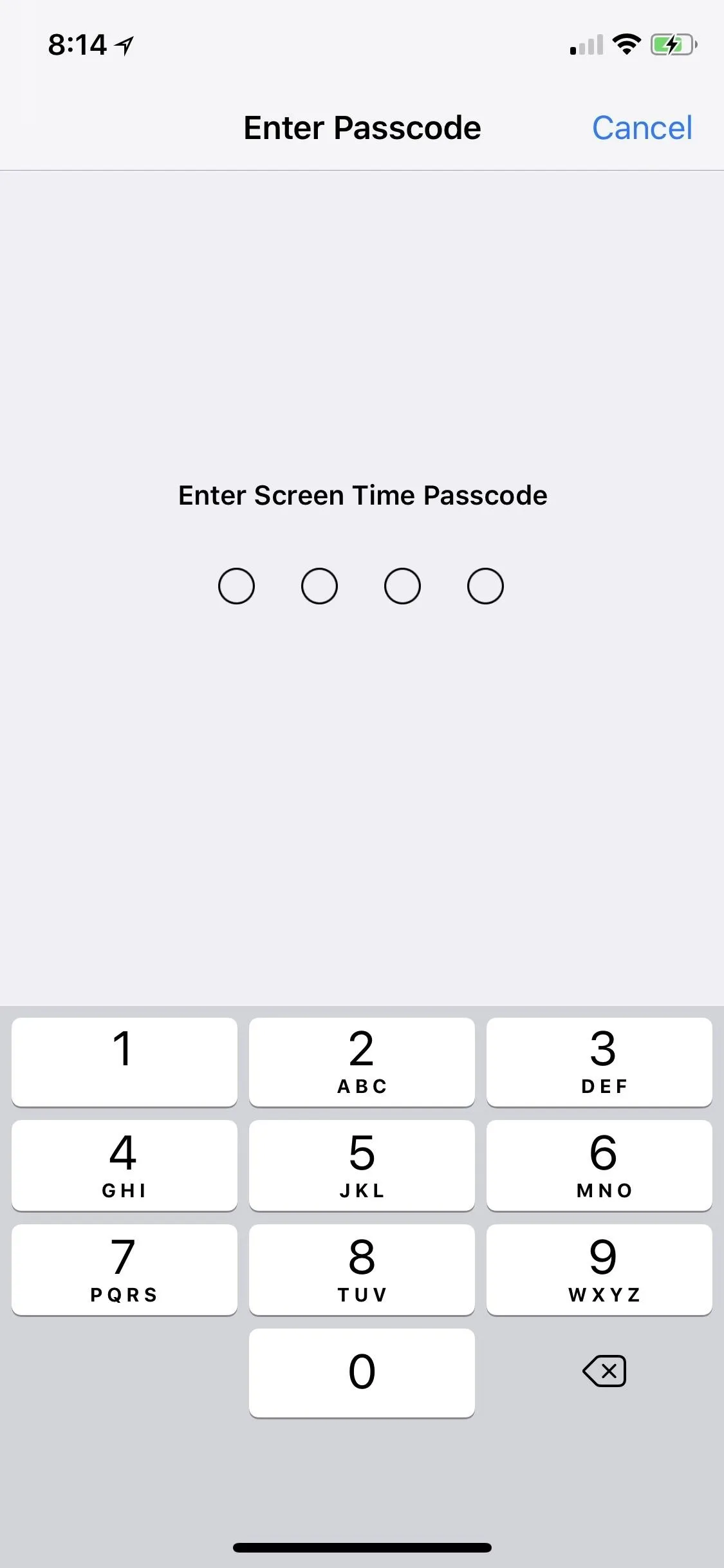
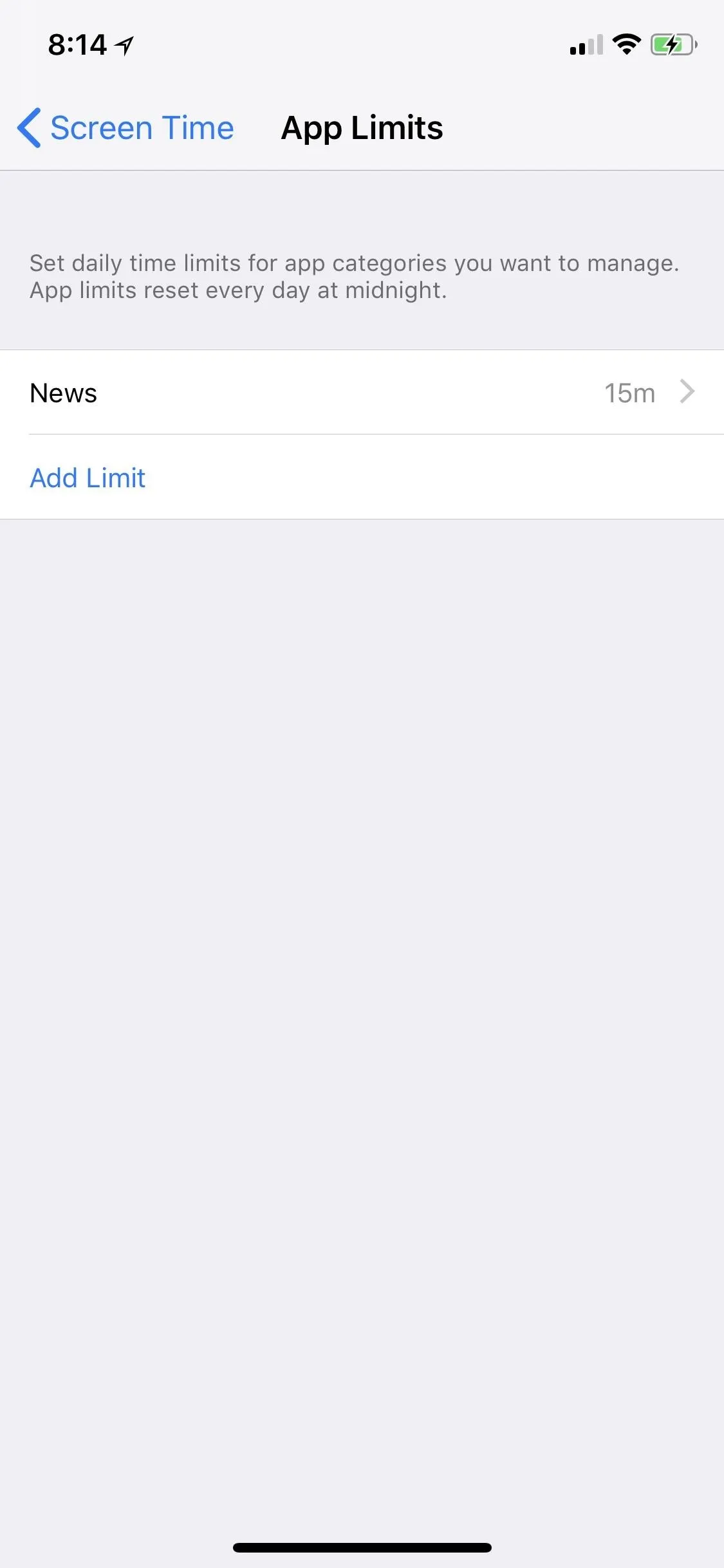
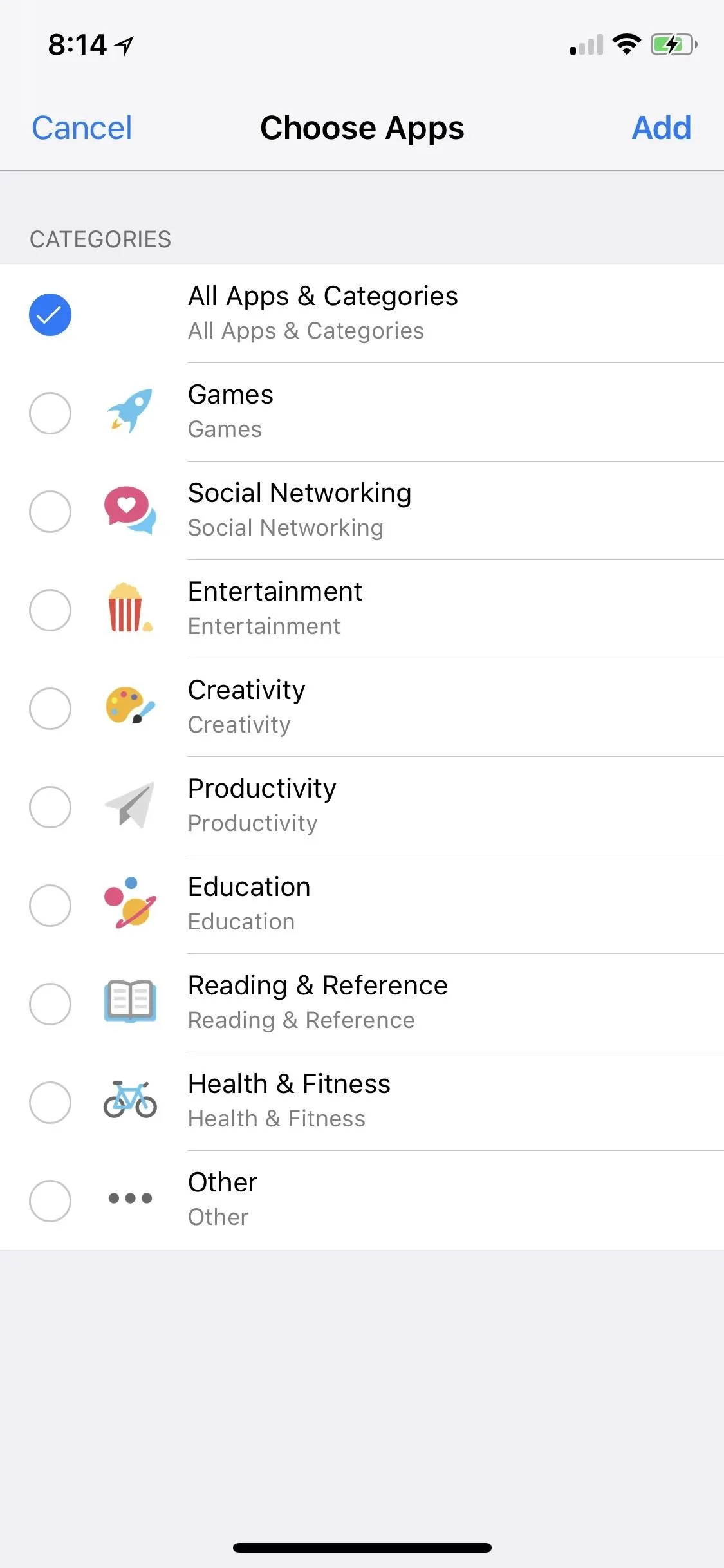
App Limits in Action on Your iPhone
With App Limit enabled for apps and/or categories, Screen Time will send you notifications whenever you're using a target app to let you know how much time you have left. Once you run out of time, access will either be blocked for the app until the next day or give you the option to use the app for a little bit longer by tapping on "Ignore Limit," depending on your setting.
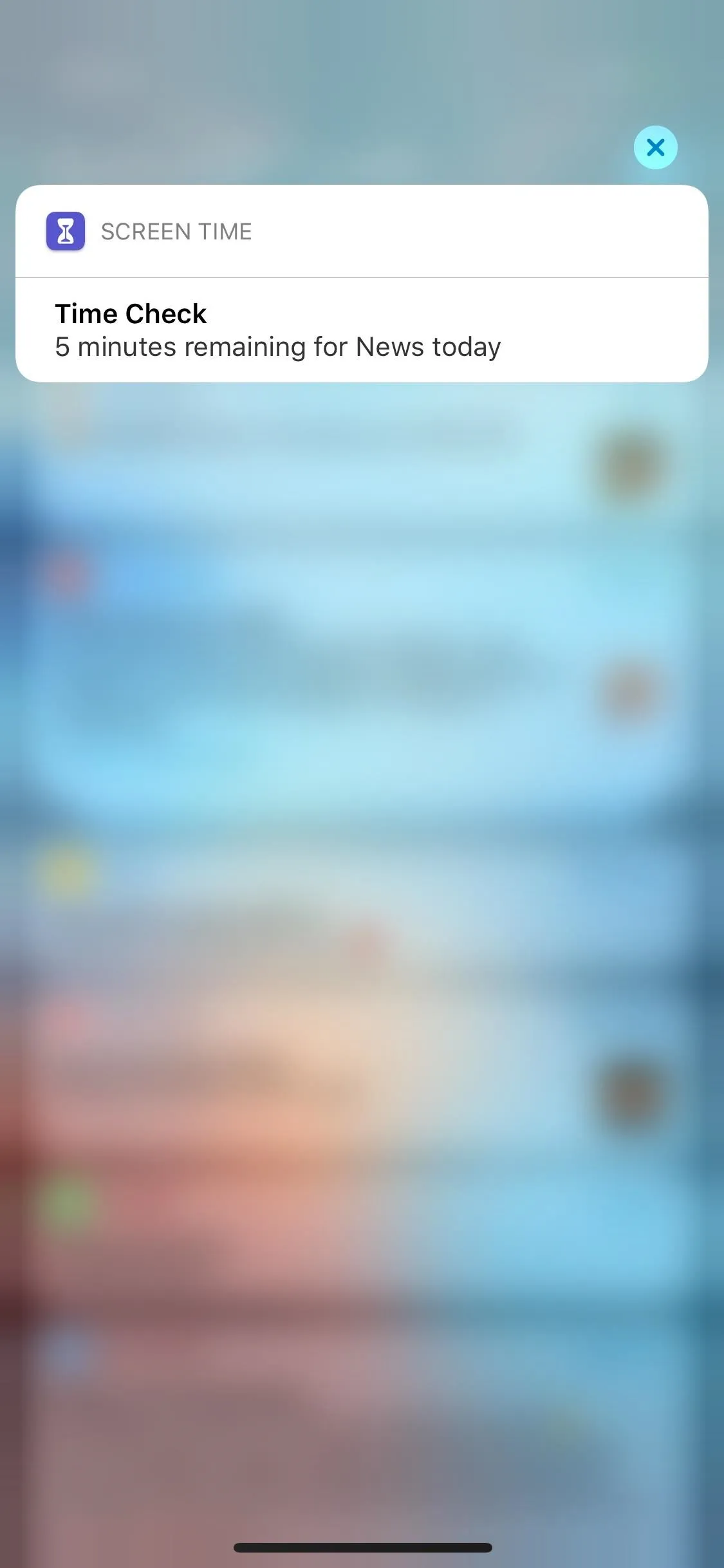
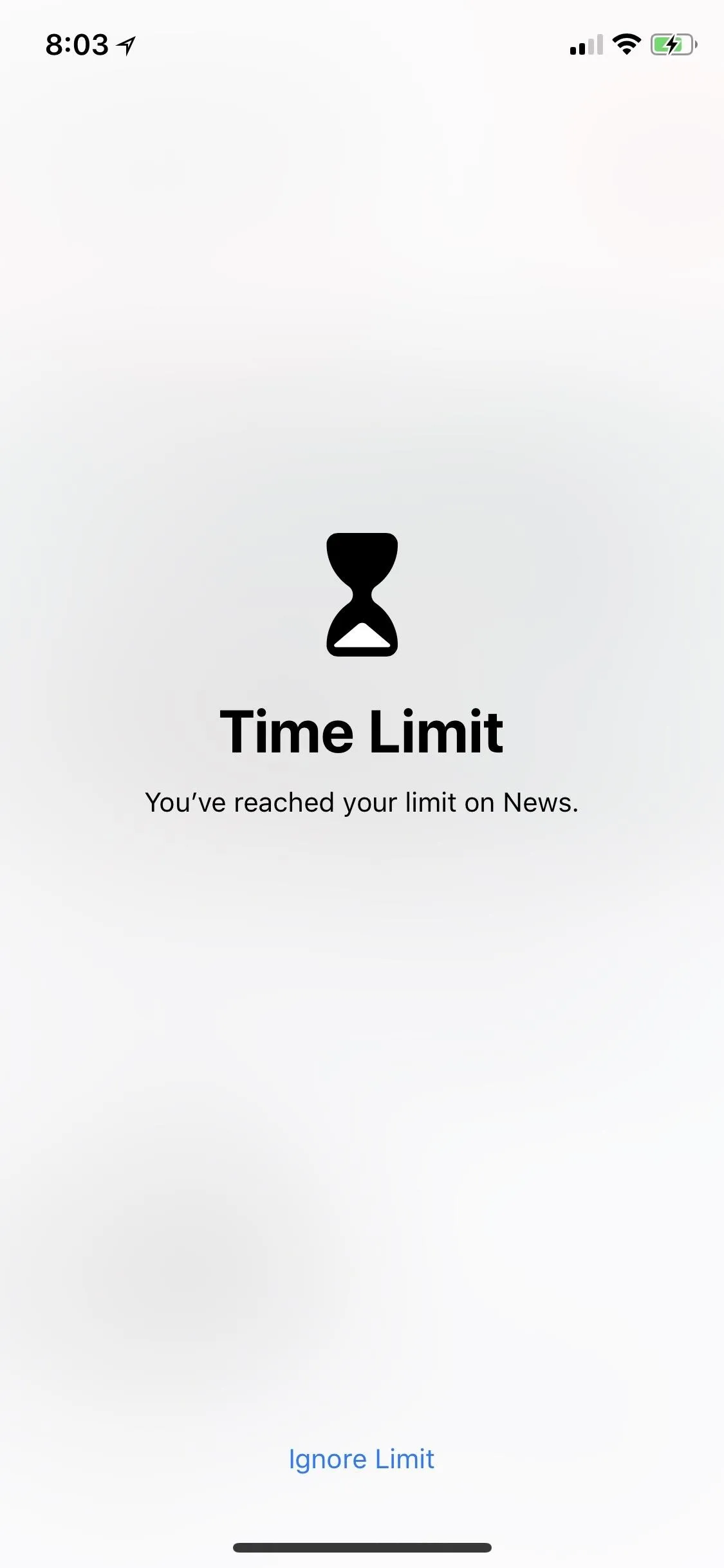

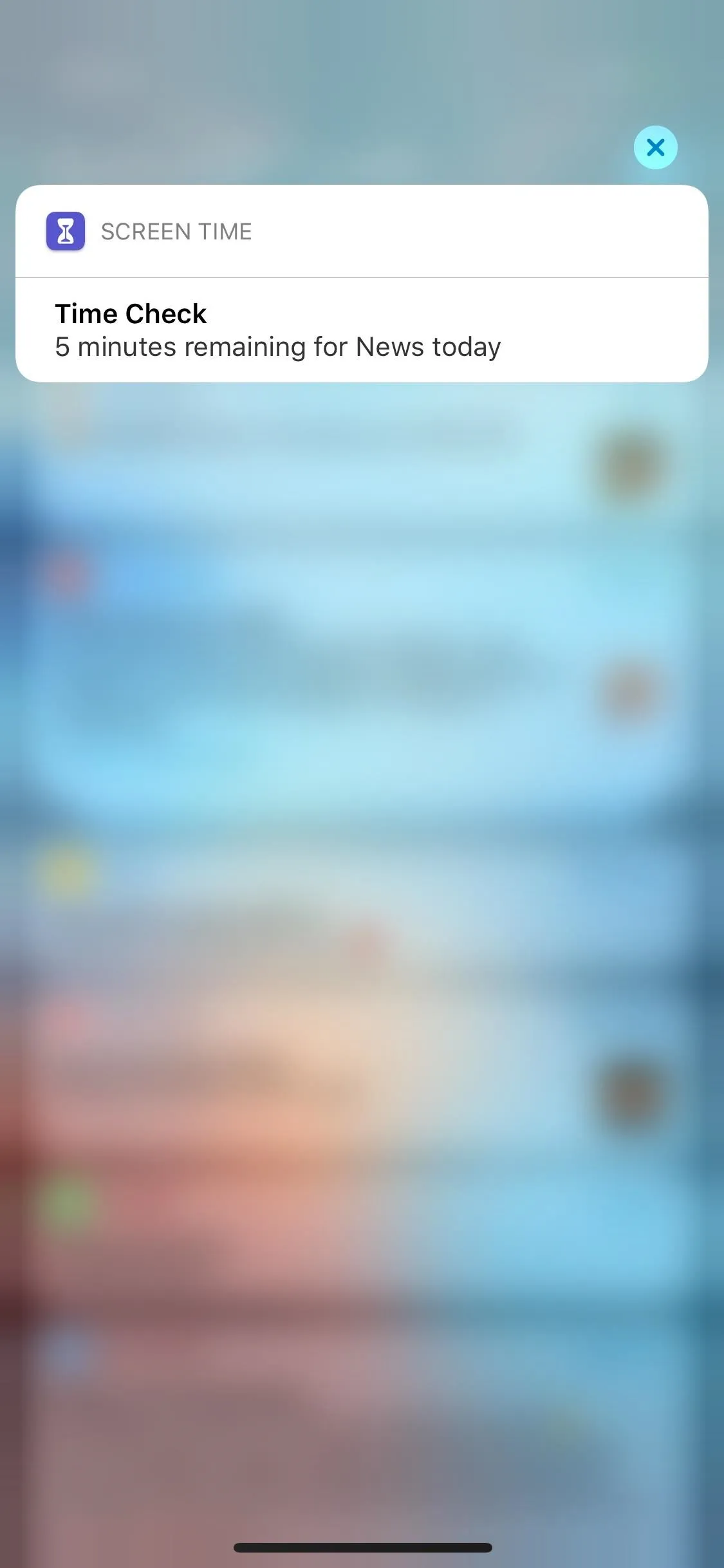
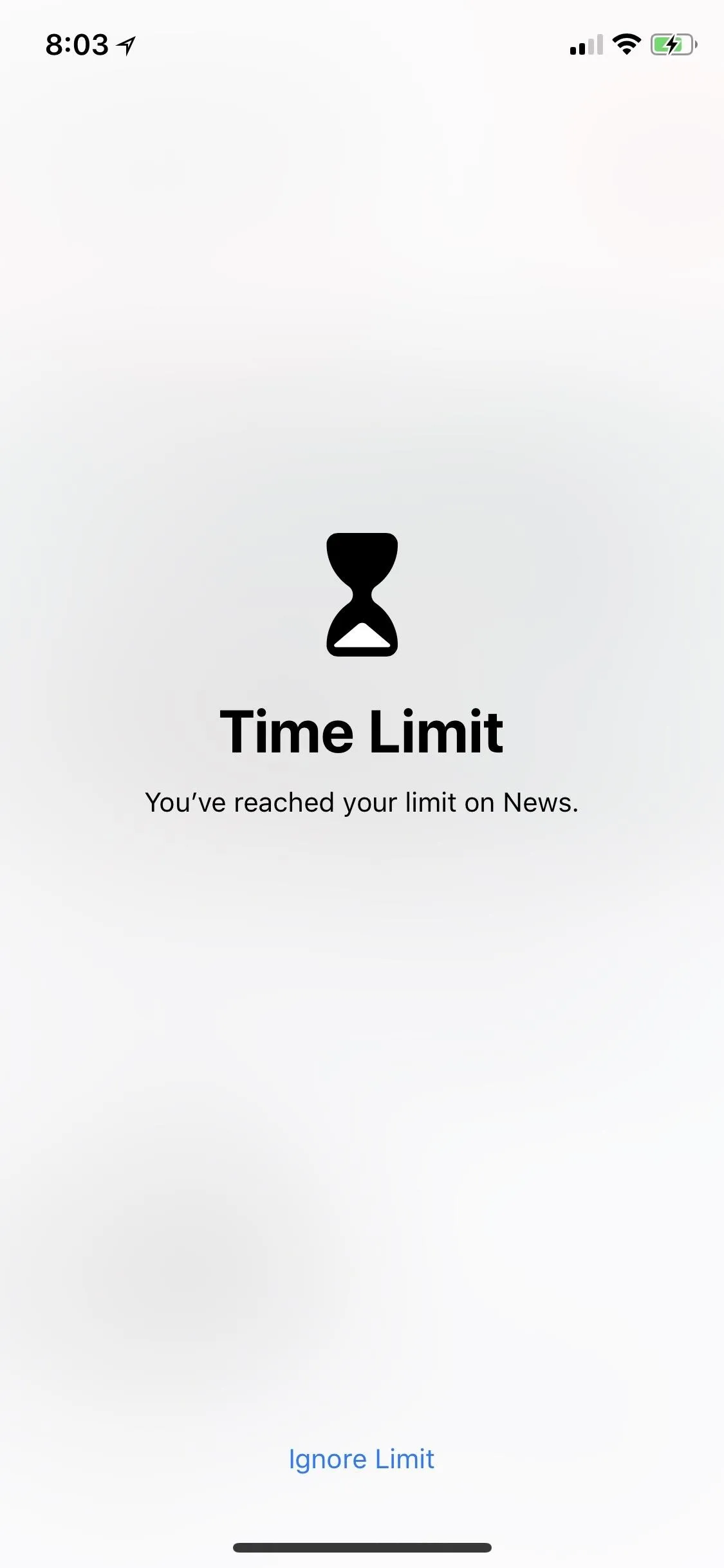

Editing & Deleting App Limits
If you want to change or delete an app limit, tap on the yellow hourglass icon next to the app or category in the Screen Time graph page (left image below). You can also tap on the "App Limits" option in the main "Screen Time" settings, then tap on the name of the app or category, followed by "Time."
The only way to delete a limit is to go to the "App Limits" menu item. Tap on the name of the app or category, then select "Delete Limit."
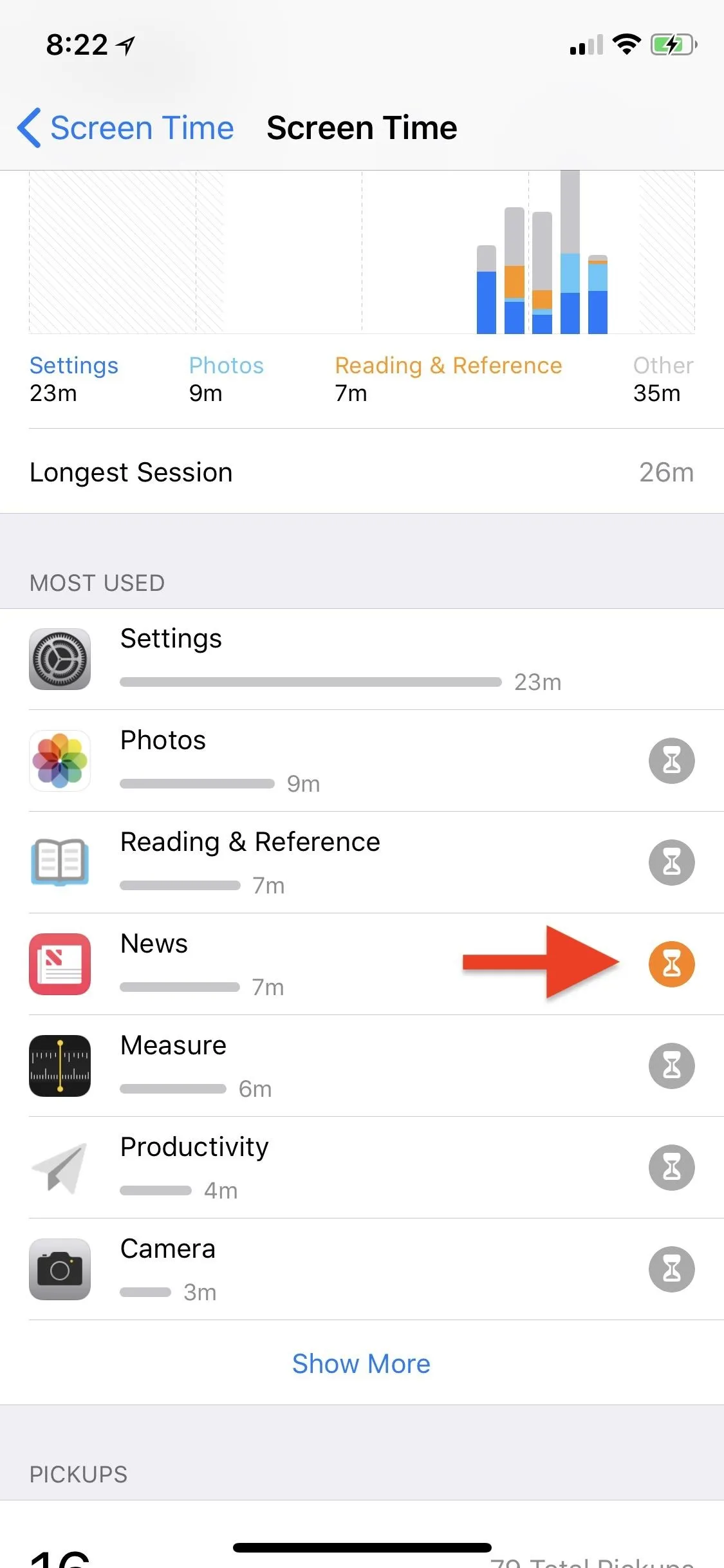
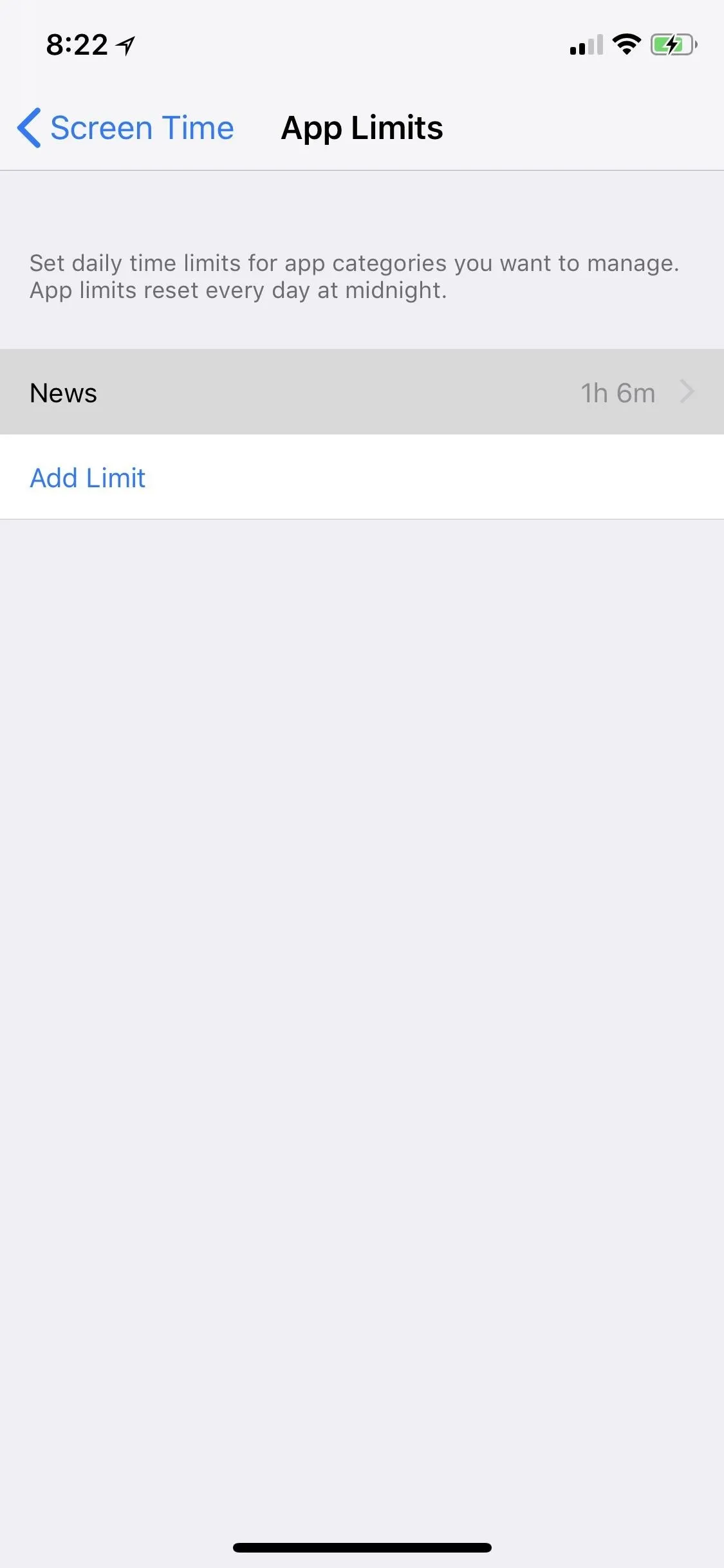
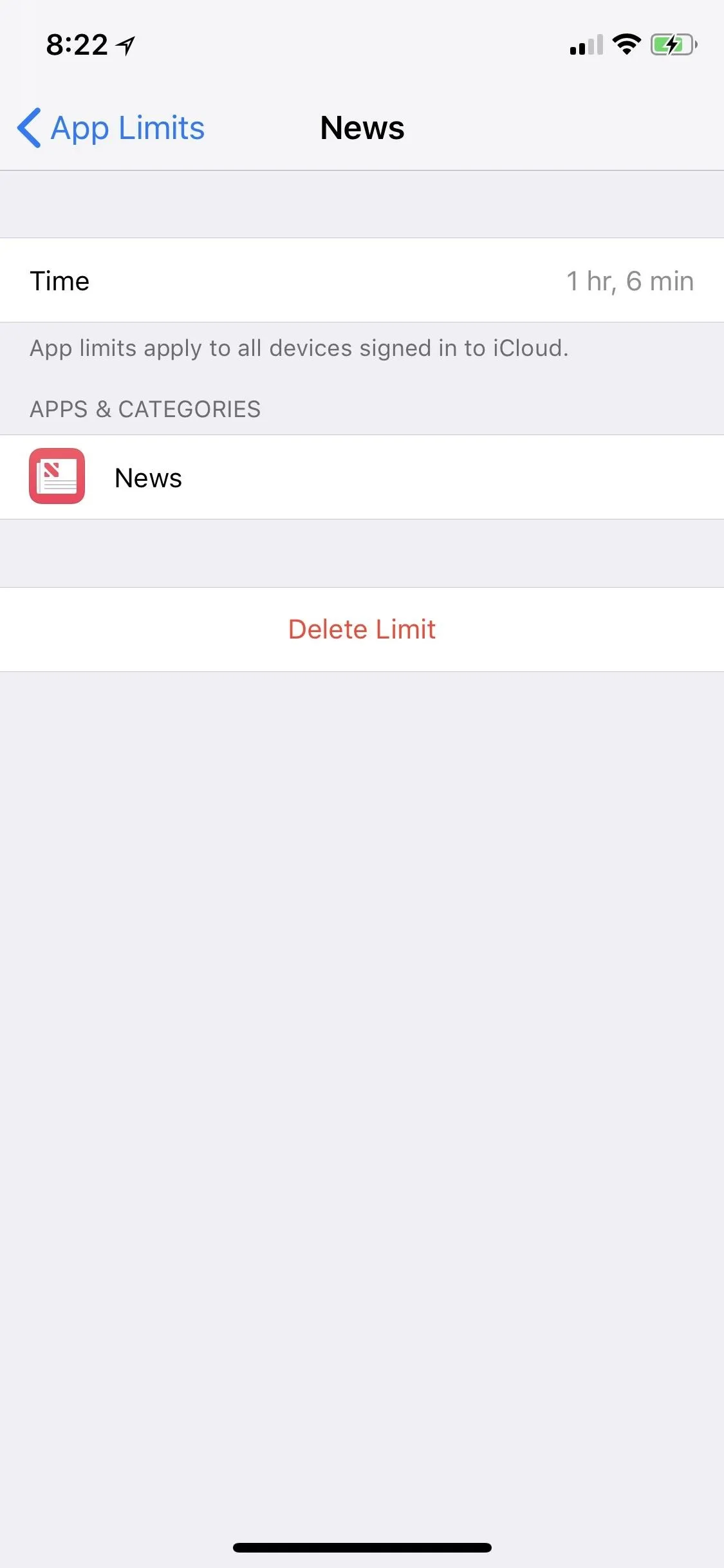
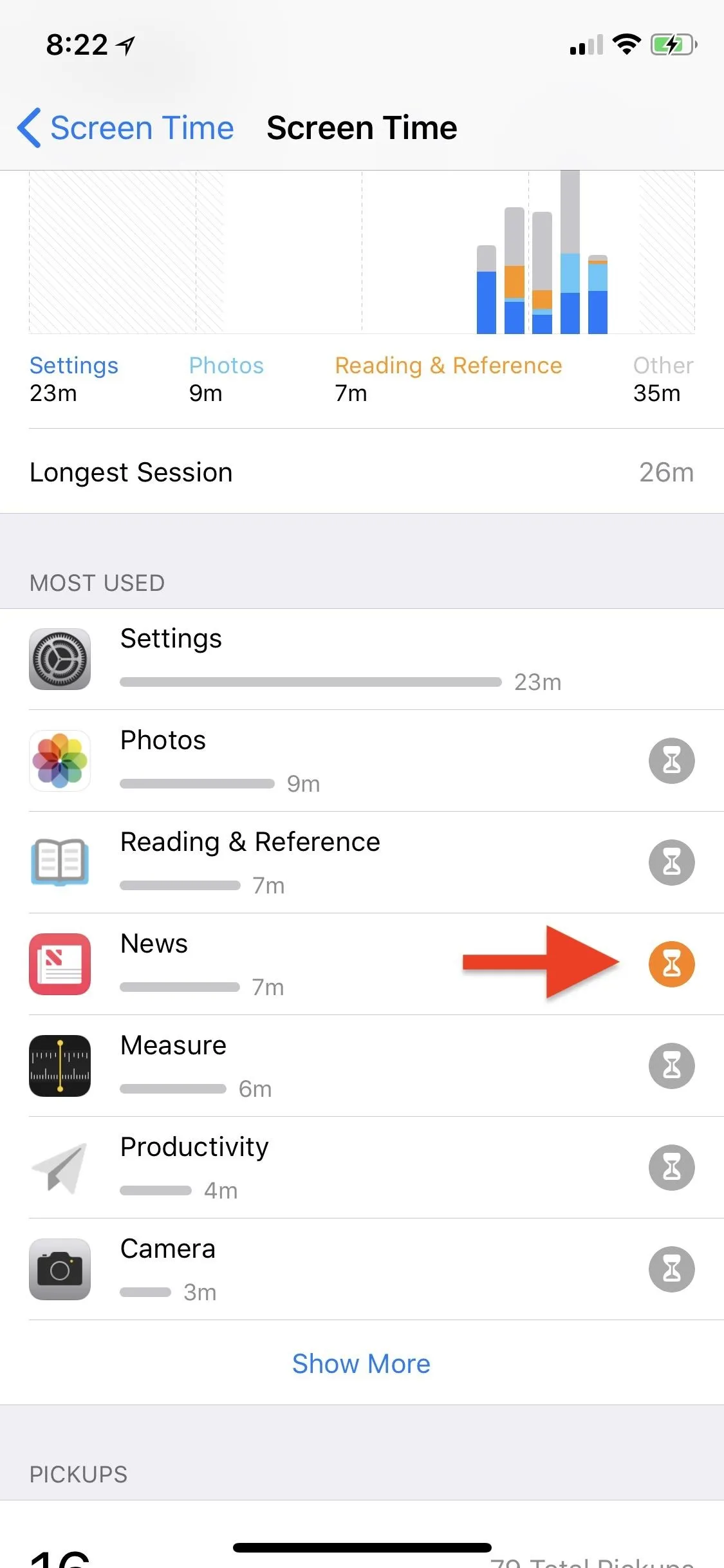
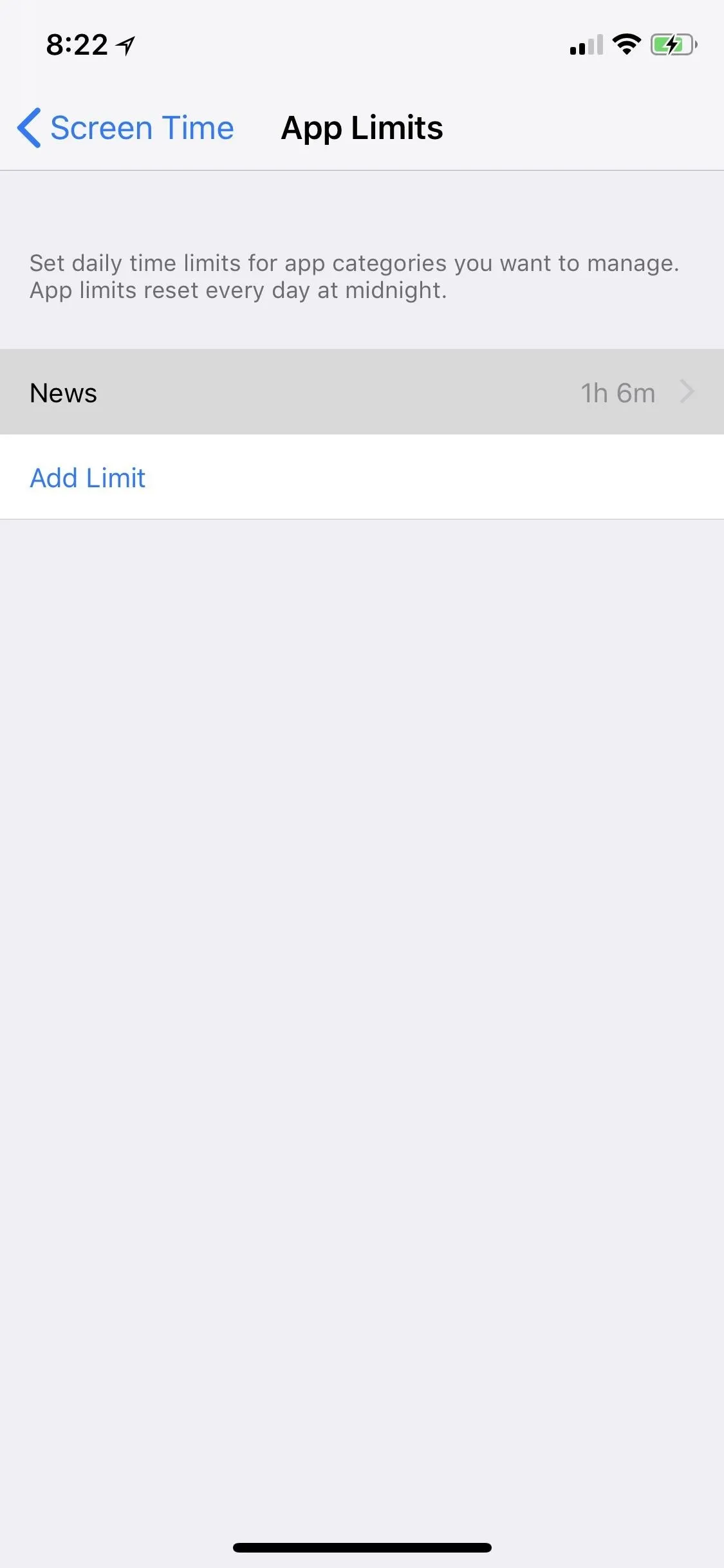
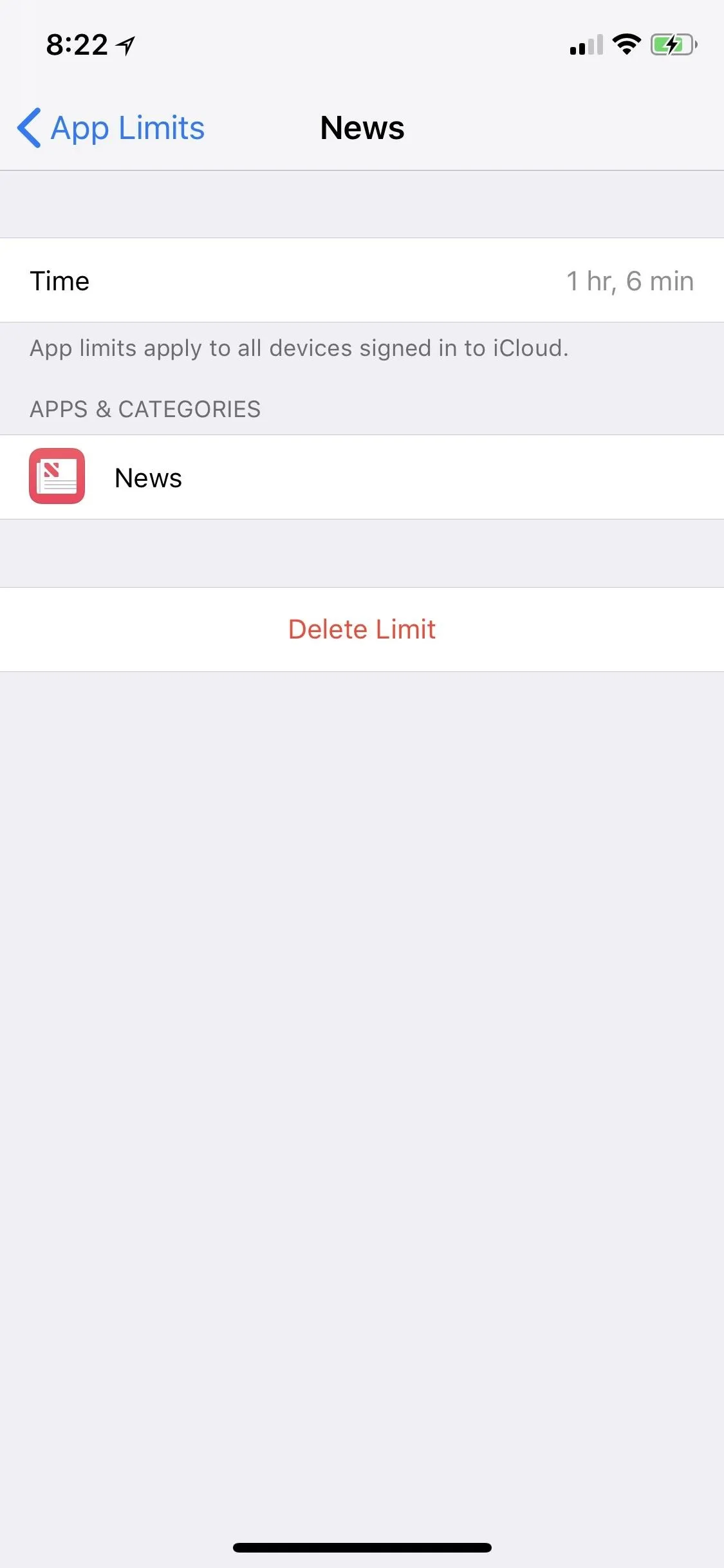
Cover image and screenshots by Justin Meyers/Gadget Hacks

























Comments
Be the first, drop a comment!