In the revamped Messages app in iOS 10, you can now send animated GIFs from your iPad, iPhone, or iPod touch without a third-party keyboard like Giphy or GIF Keyboard.
Best of all, this is not just an iMessage-only feature. We tested it out and were able to send animated GIFs to Android users via text messaging, so none of your friends have to miss out on those awesome GIFs. It's a simple and intuitive process, and I'll show you how it works below.
Locate the New GIF Section in the Messages App
To start, open any message thread, then tap the "A" icon. If you tapped into the text box already, you'll need to tap on the rightward-facing arrow to the left of it to see the "A" icon again.
This will bring up some new options like the ability to share songs from Apple Music, some Classic Mac stickers, and a few handwritten phrases—and whatever other tricks you've installed from the iMessage App Store. To get to the GIFs section, simply swipe over to the right from this menu.
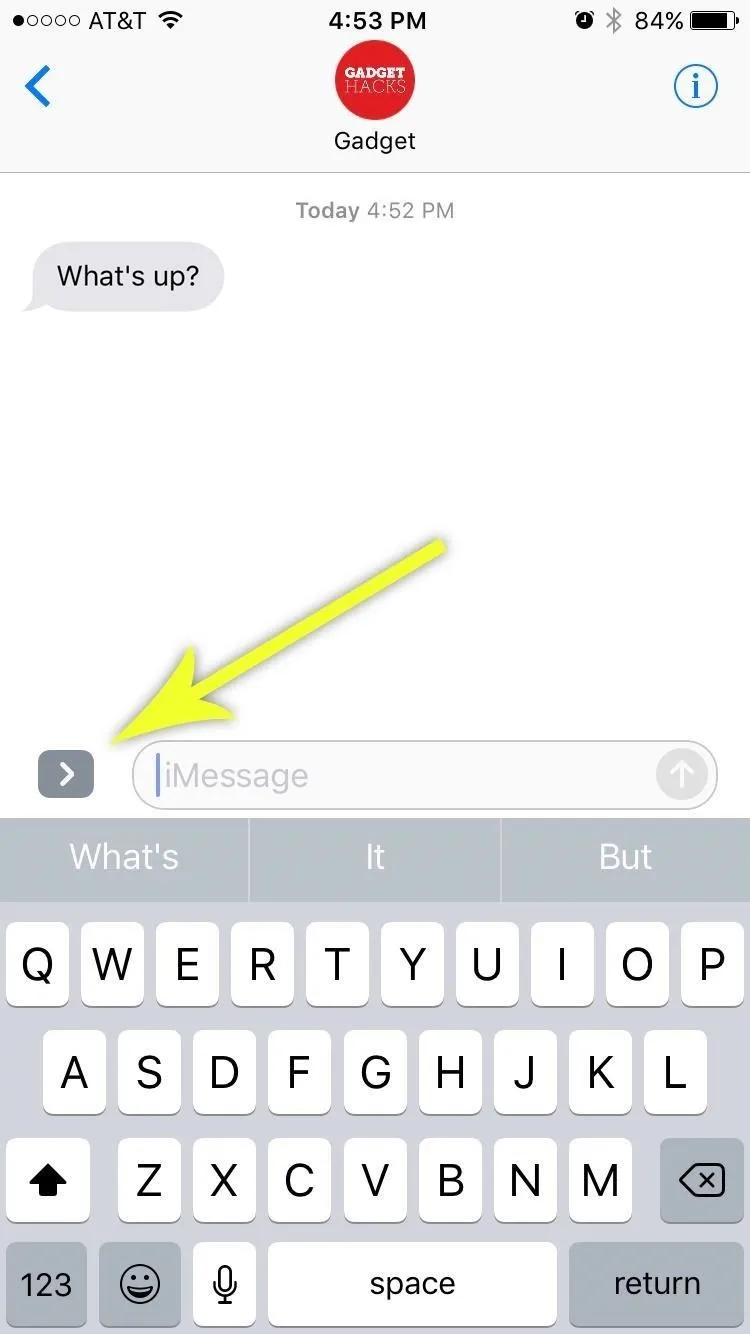
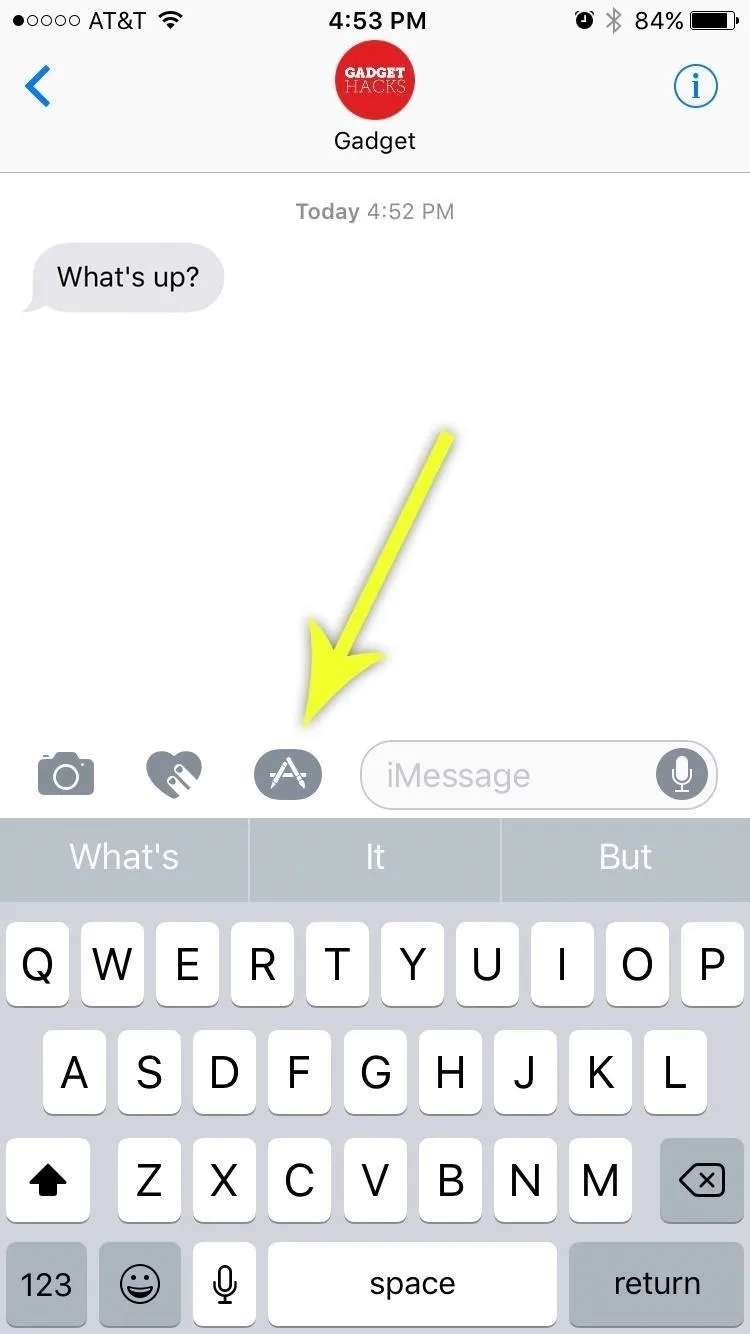
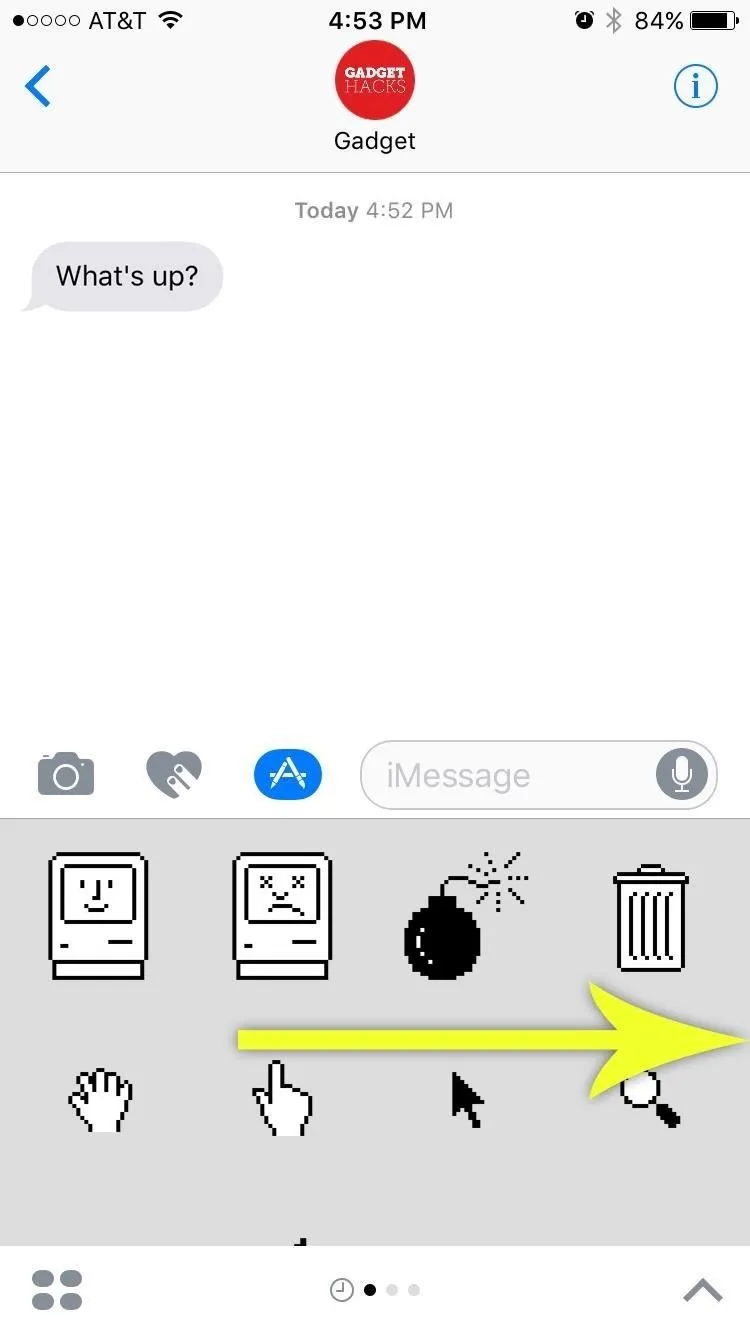
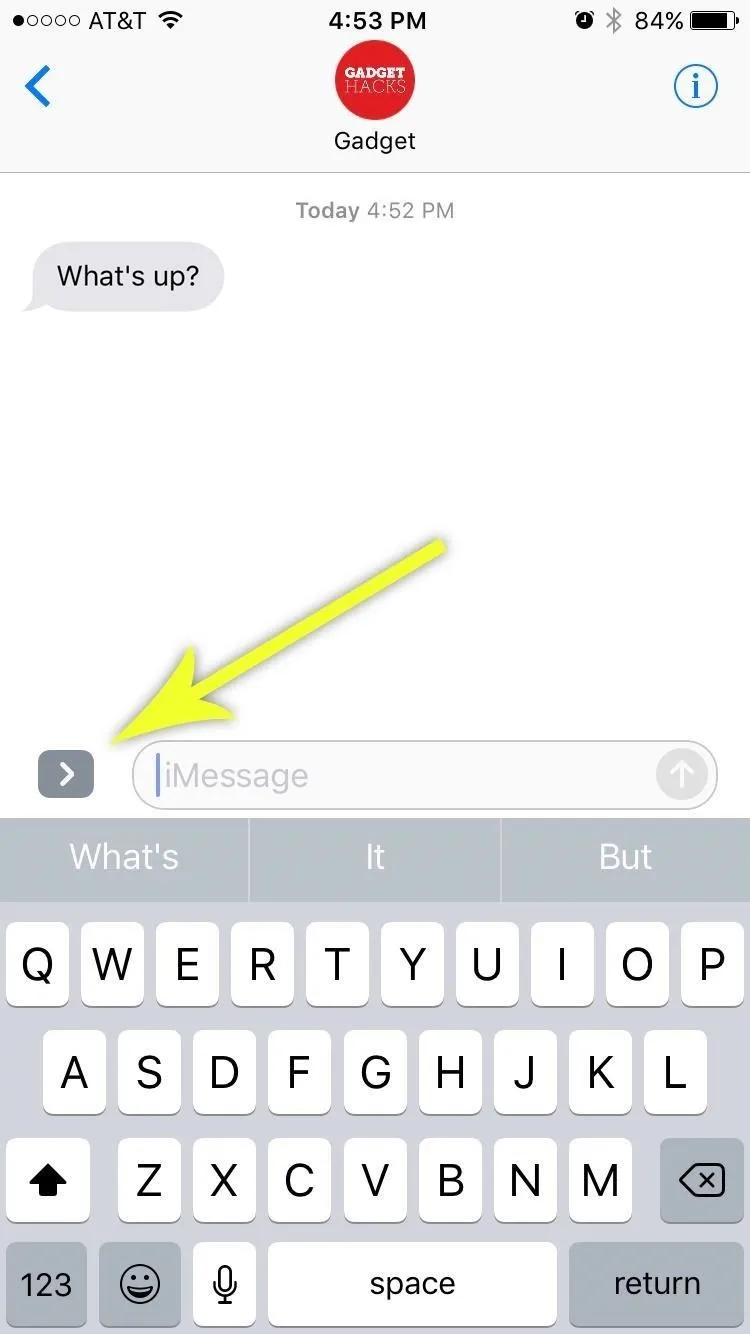
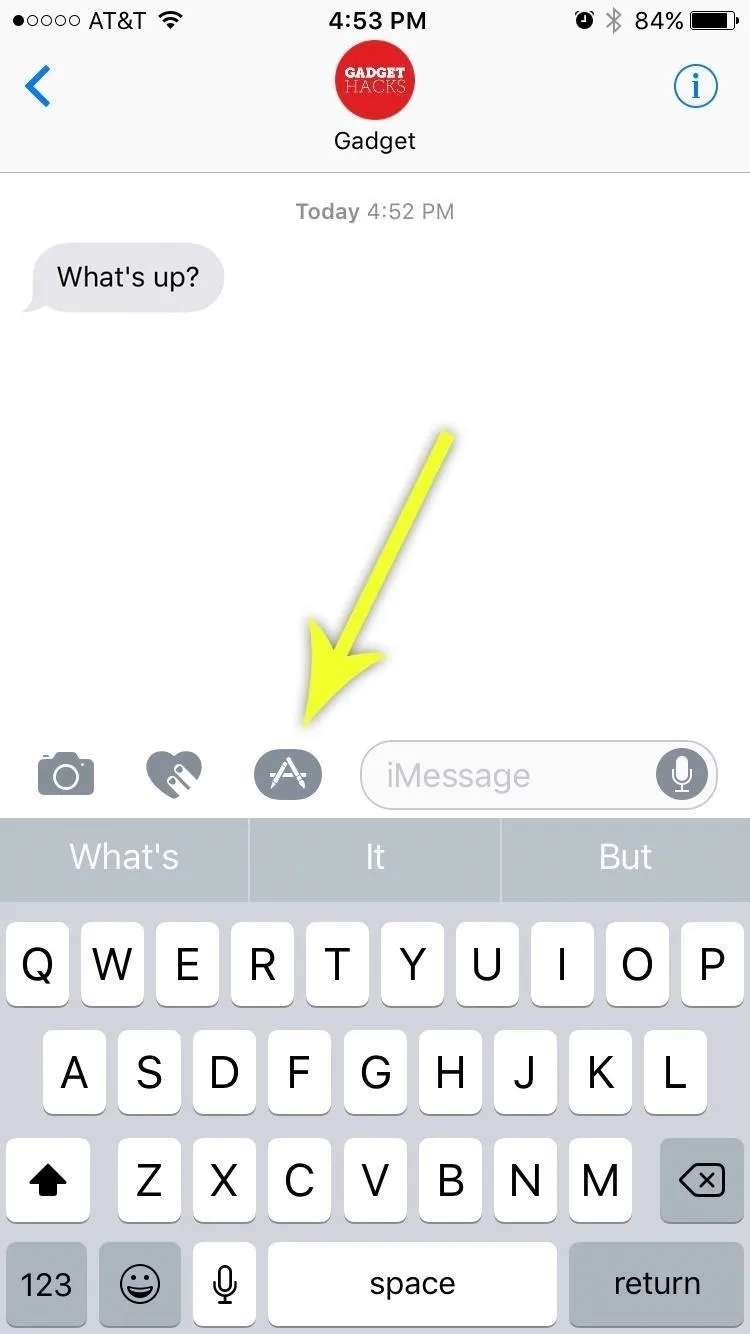
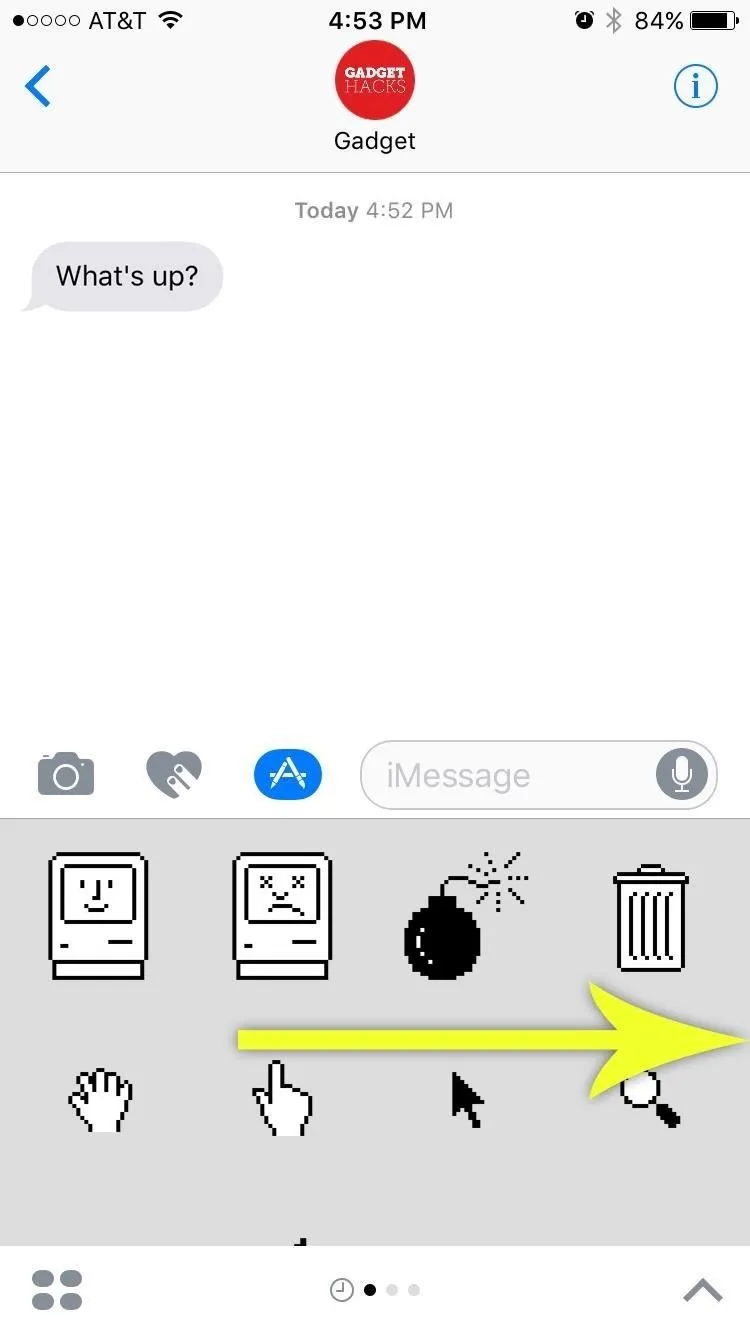
Note: You can hit the four-dot icon in the bottom left to see all of your apps, or to access the iMessage App Store, and then you can press and hold on any one of them to reorder them—just like you would if on your home screen—that way you can better prioritize GIFs.
Find a GIF & Send It
Next up, tap the search field above the images, then search for a GIF or image by typing any keyword. When you find the perfect one, simply select it from the list, then send it over like any other message. As usual, the GIFs will play back inline, so the recipient will see it in full motion.
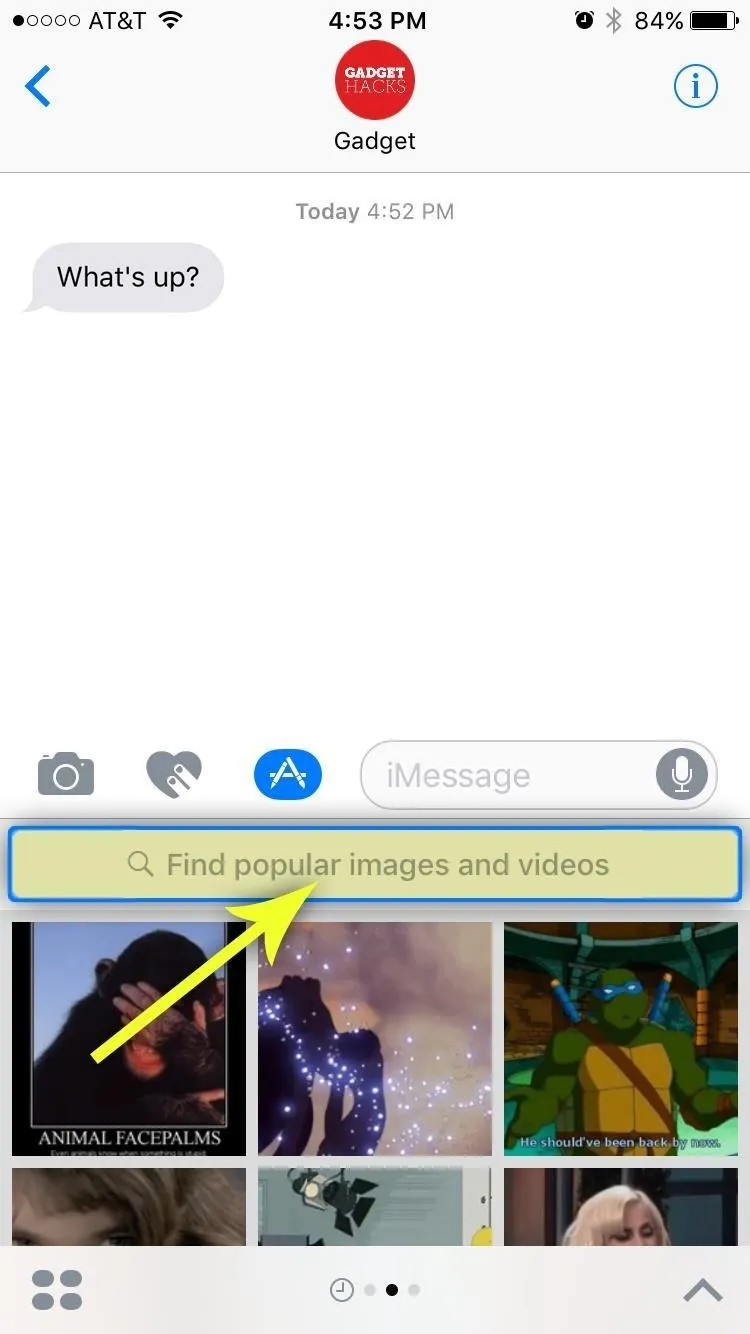
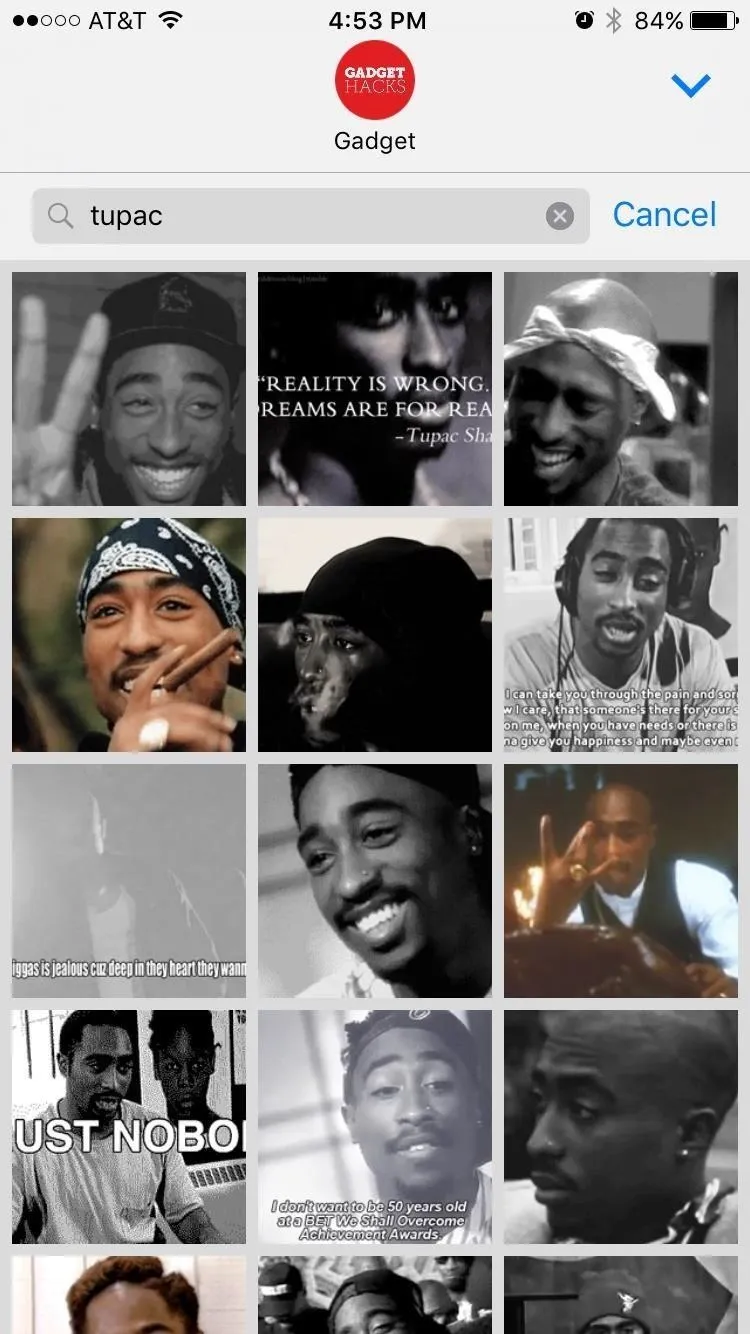
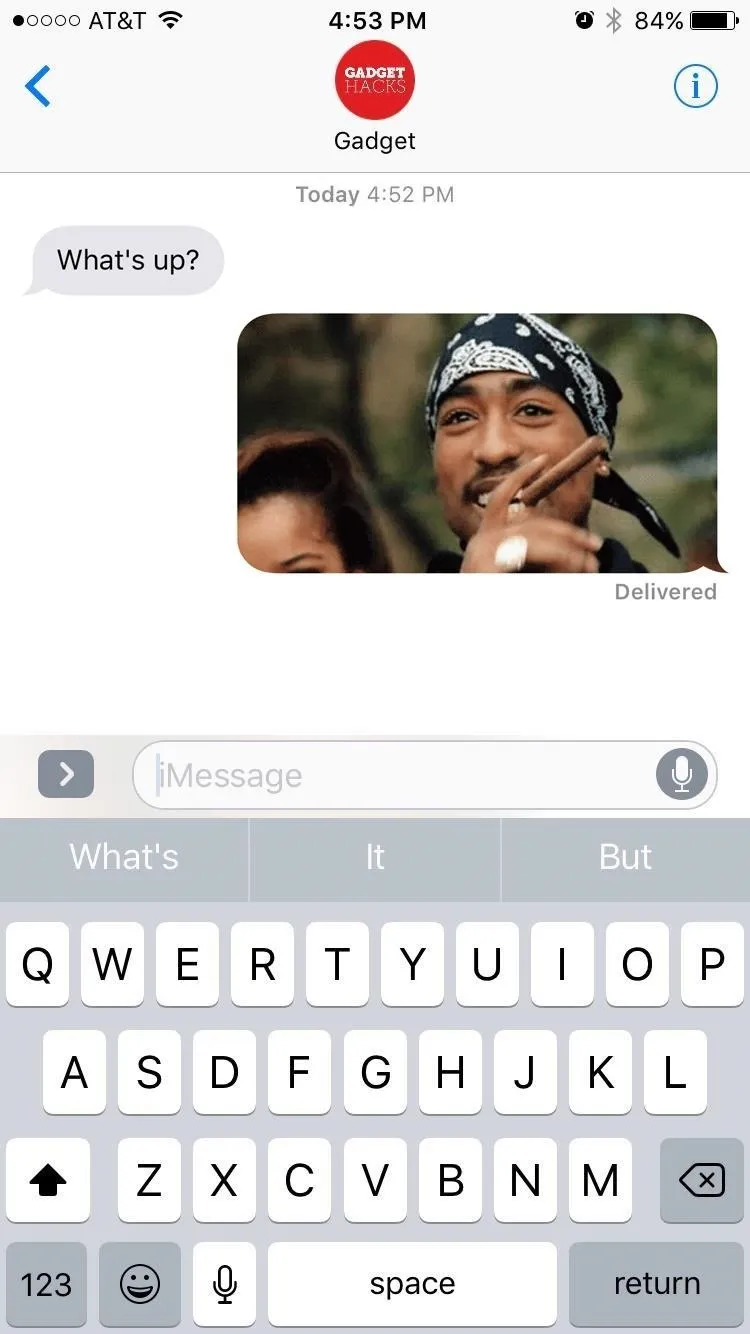
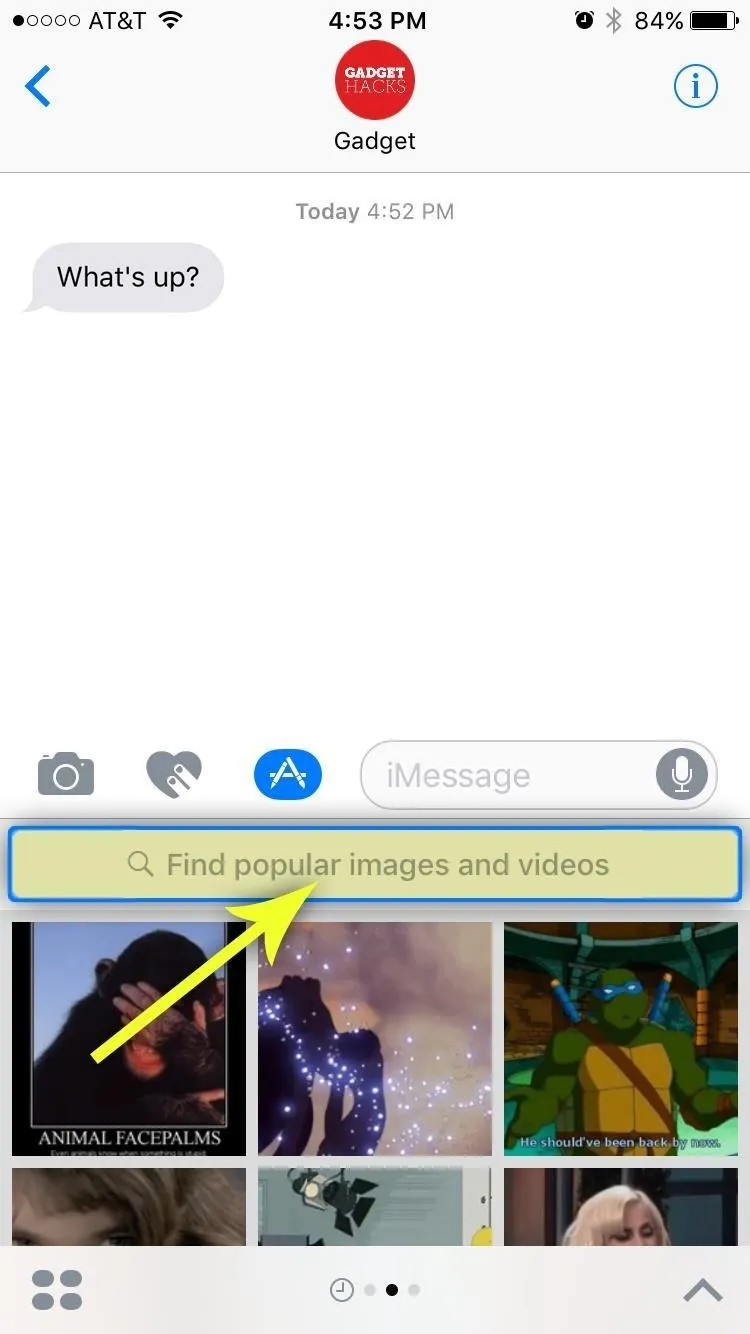
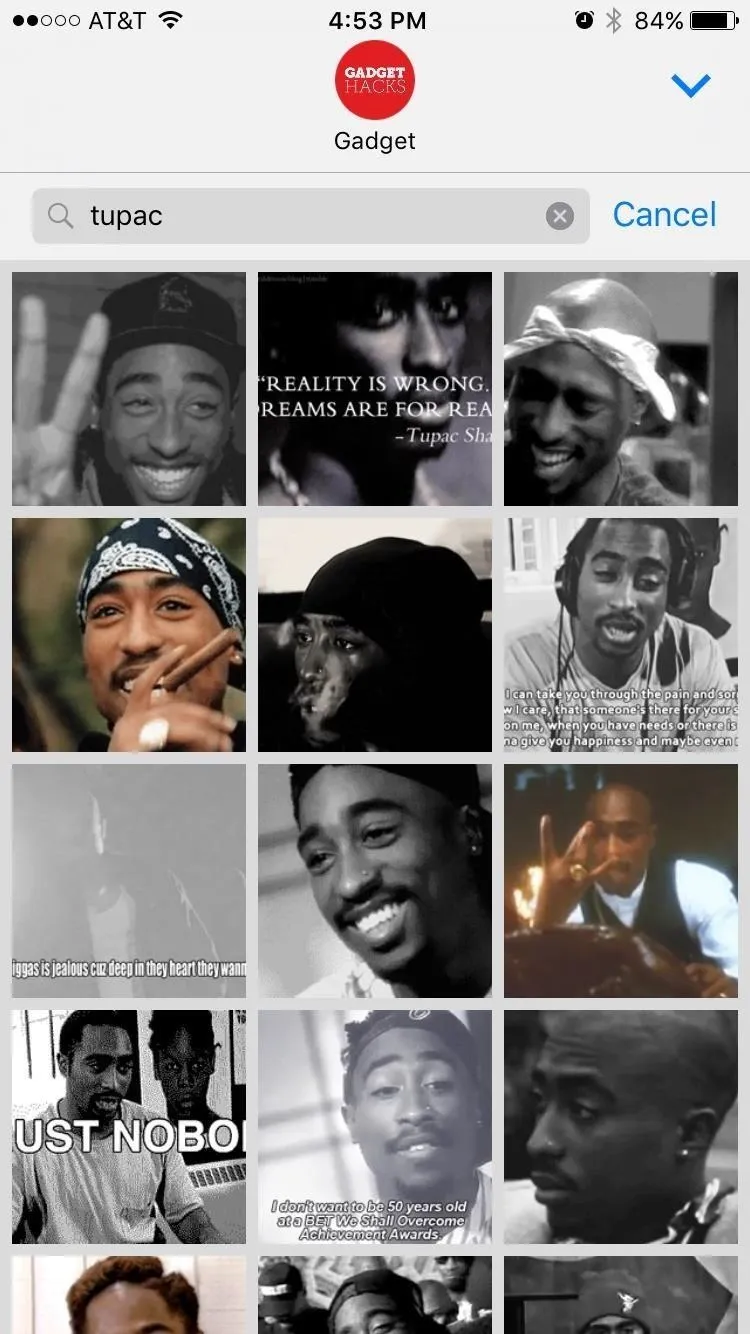
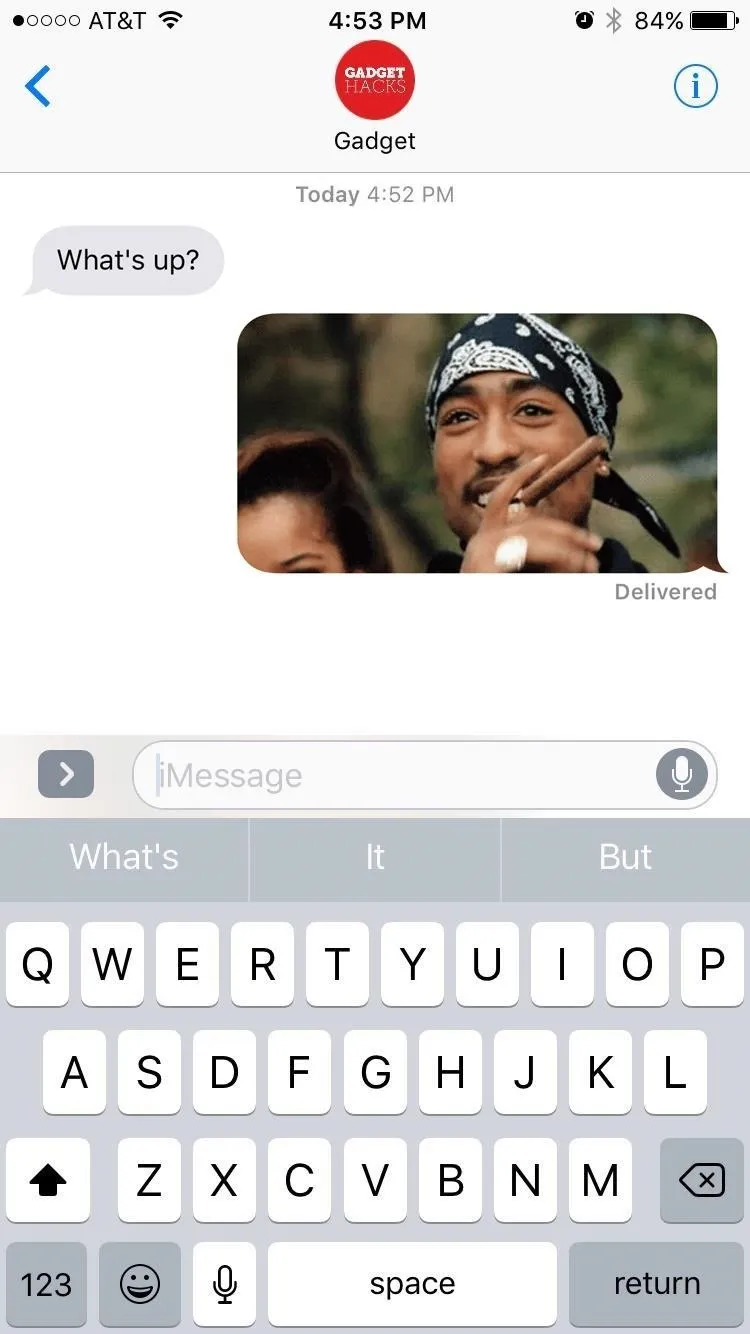
- Follow Gadget Hacks on Facebook, Twitter, Google+, YouTube, and Instagram
- Follow WonderHowTo on Facebook, Twitter, Pinterest, and Google+
Cover photo and screenshots by Dallas Thomas/Gadget Hacks

























Comments
Be the first, drop a comment!