When you're in a new city or even your own neighborhood, you might not know where the best places to visit are. The number of parks, restaurants, shopping centers, and other attractions could be overwhelming, so how do you narrow down your choices? The new iOS 14 update has introduced curated city "Guides" in Apple Maps, created by trusted brands to help you find excellent places to explore.
City guides feature trails, outdoor activities, restaurants, public art, parks, and more, and you can save your favorite guides and get updated automatically when more places are added. "Collections," which have been rebranded "Guides," have been available in Maps since iOS 13, but they've only ever been user-generated. Now, we've got guides made by brands such as Lonely Planet and The Infatuation, which are cornerstones in the travel industry.
- Don't Miss: 200+ New Features & Changes in iOS 14 for iPhone
For now, guides are only available in San Francisco — the norm for new Apple features — but it will soon spread to other major cities across the world, like Los Angeles, New York, London, and Paris. If you need recommendations for places to visit and are running iOS 14 on your iPhone, curated guides might be your new favorite travel buddy. See all that you can do with them below.
- Jump to a section:Finding Curated Guides | Viewing Curated Guides | Viewing More Info About Places | Finding Guides by the Same Brand | Saving Curated Guides | Saving Places to Personal Guides
Finding a Curated City Guide in Maps
To find available guides for a city, either tap the city's name from the map (which can only be done for major cities that offer Flyover) or select it from a search you typed out. We'll show off San Fransisco since it's the only city available right now, but as the feature progresses, more cities will be added.
After you select the city's name, you should see the available guides under the "Directions" button (and "Flyover" button for cities where Flyover is offered). They'll be in the [City Name] Guides section. Pull up on the information card to get a better view of the featured guides listed.
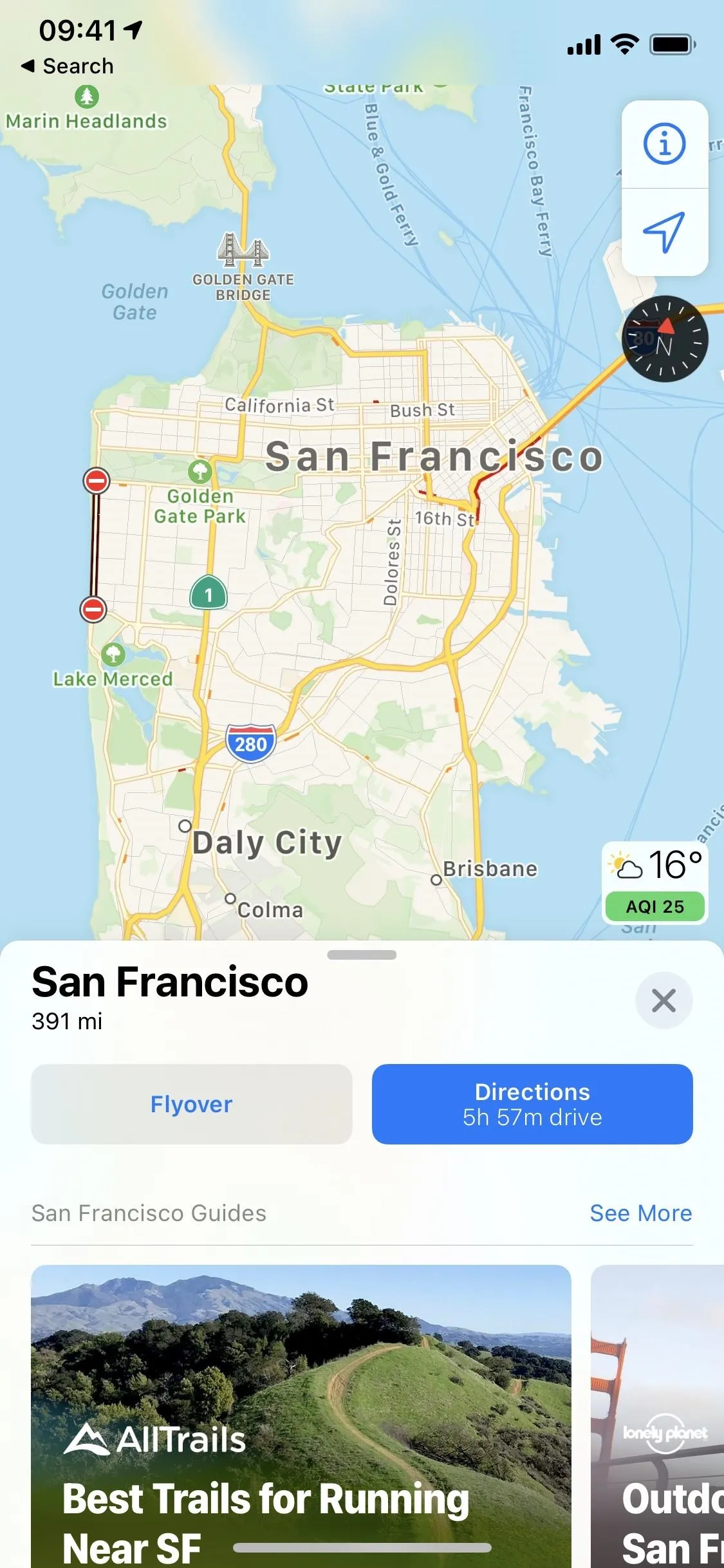
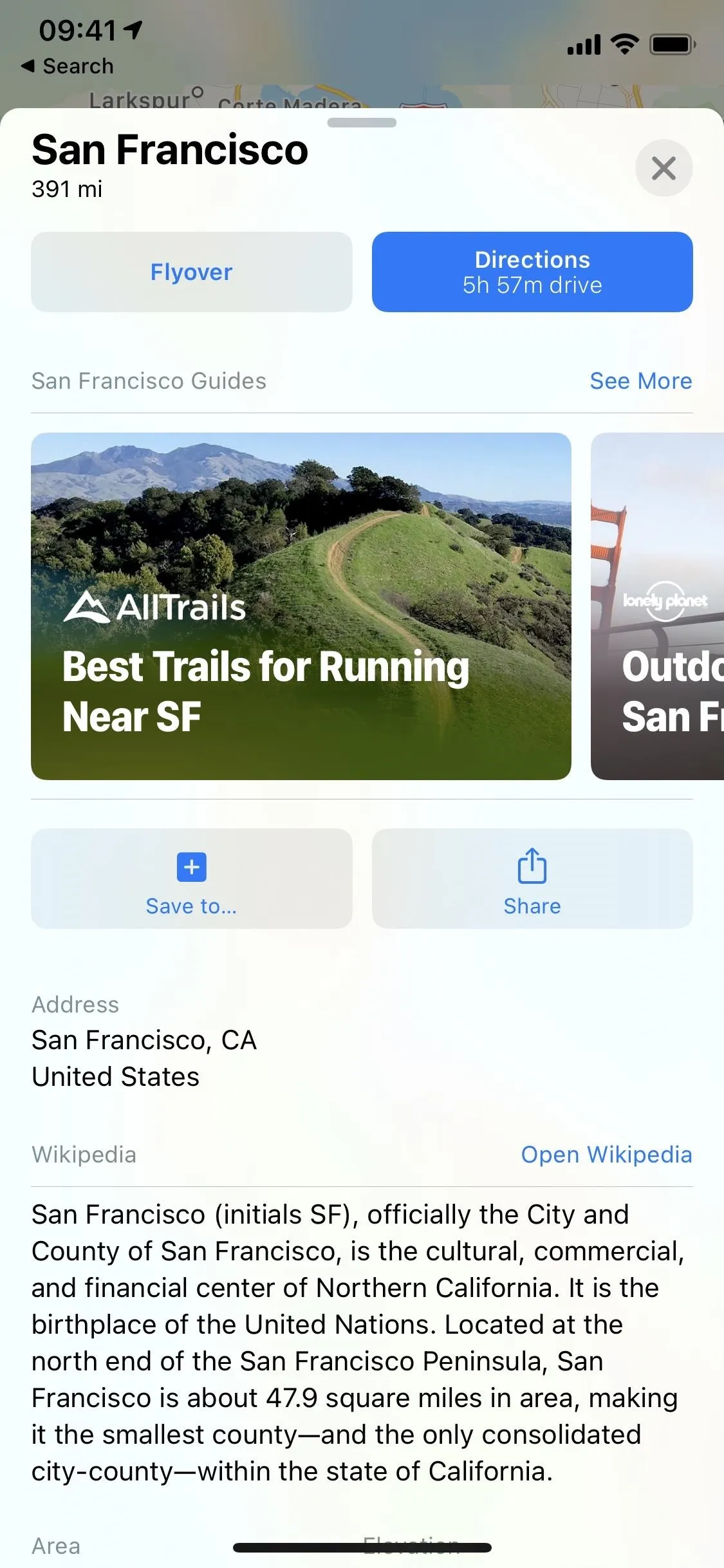
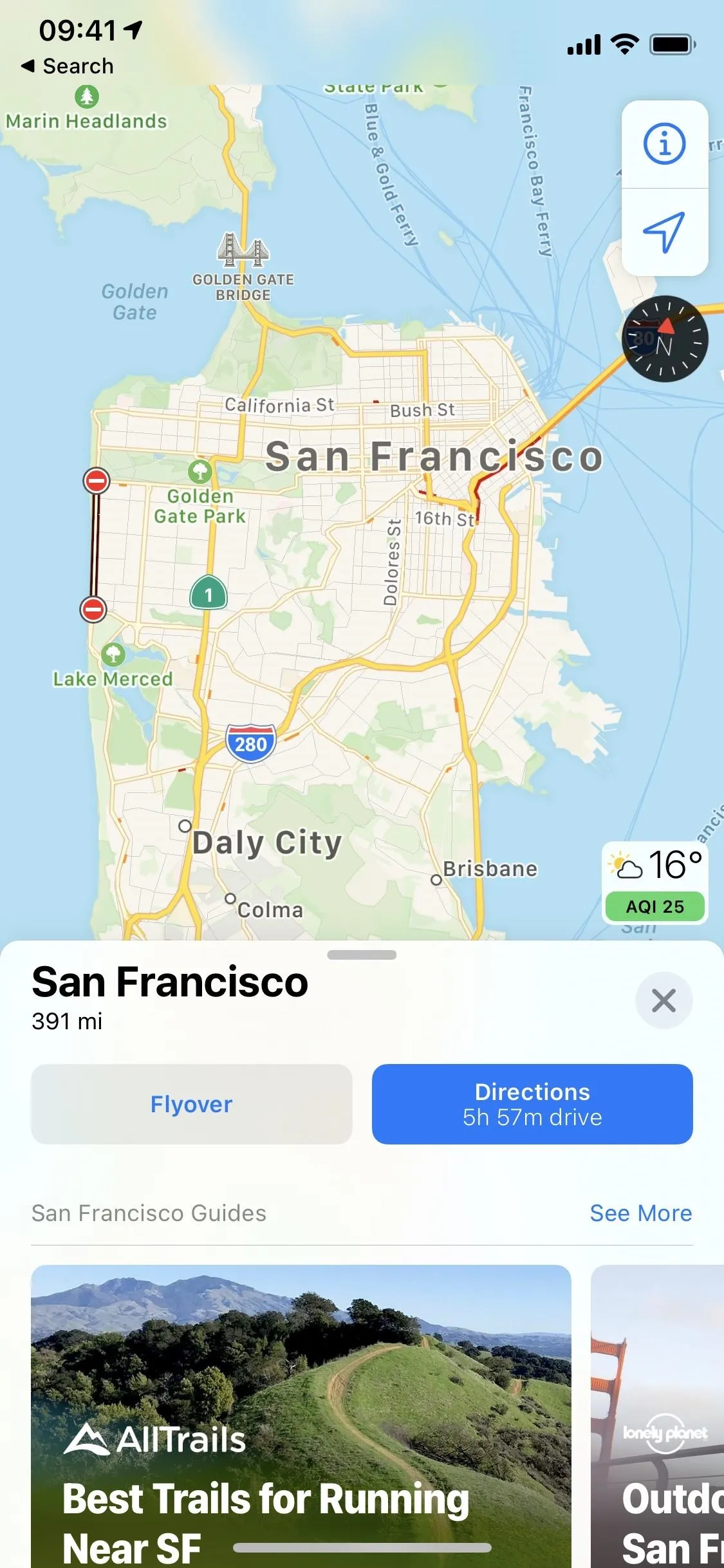
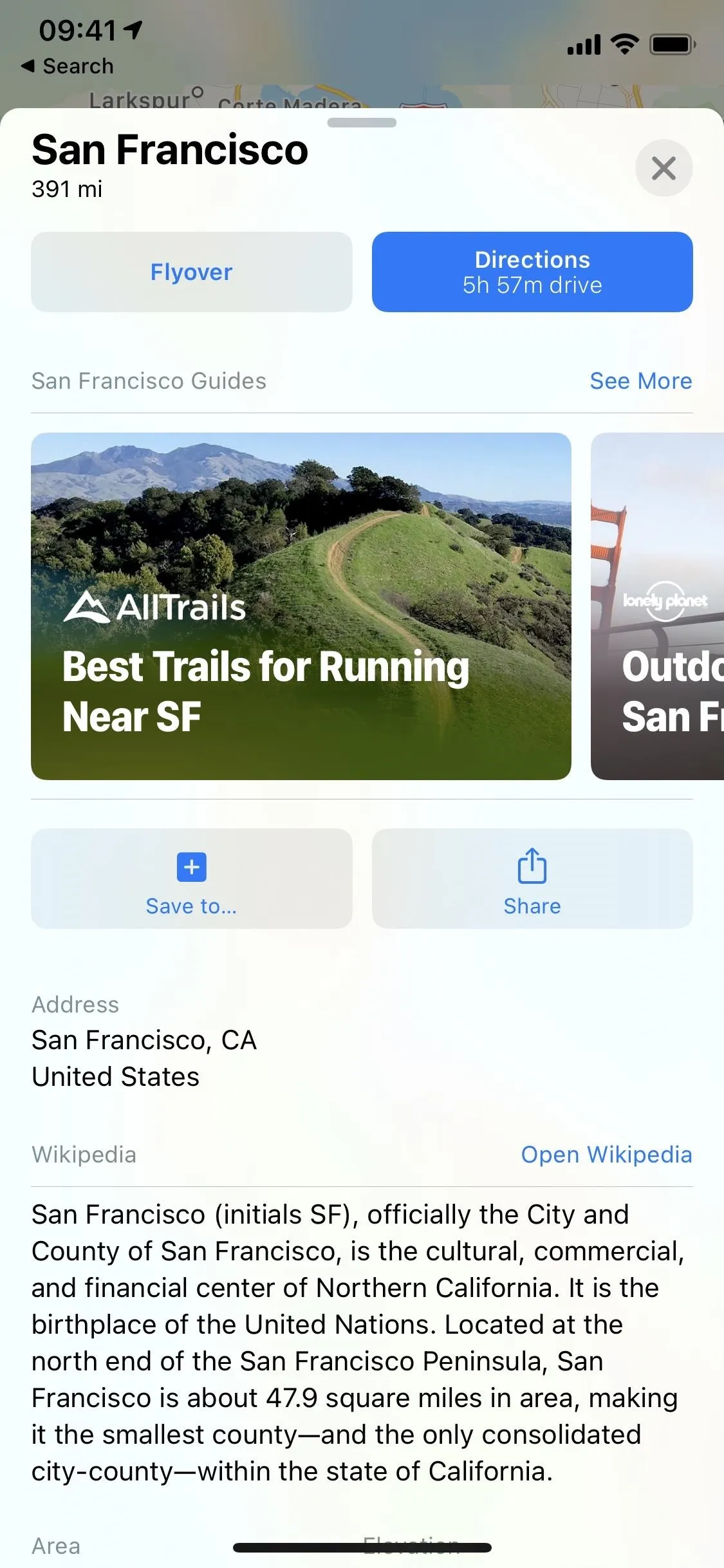
To view the featured guides, swipe left on the list to scroll through them. If nothing there interests you, you can tap "See More" to see all available guides for the city in a list view. In San Fransisco, at the time of this writing, there were 23 guides accessible.
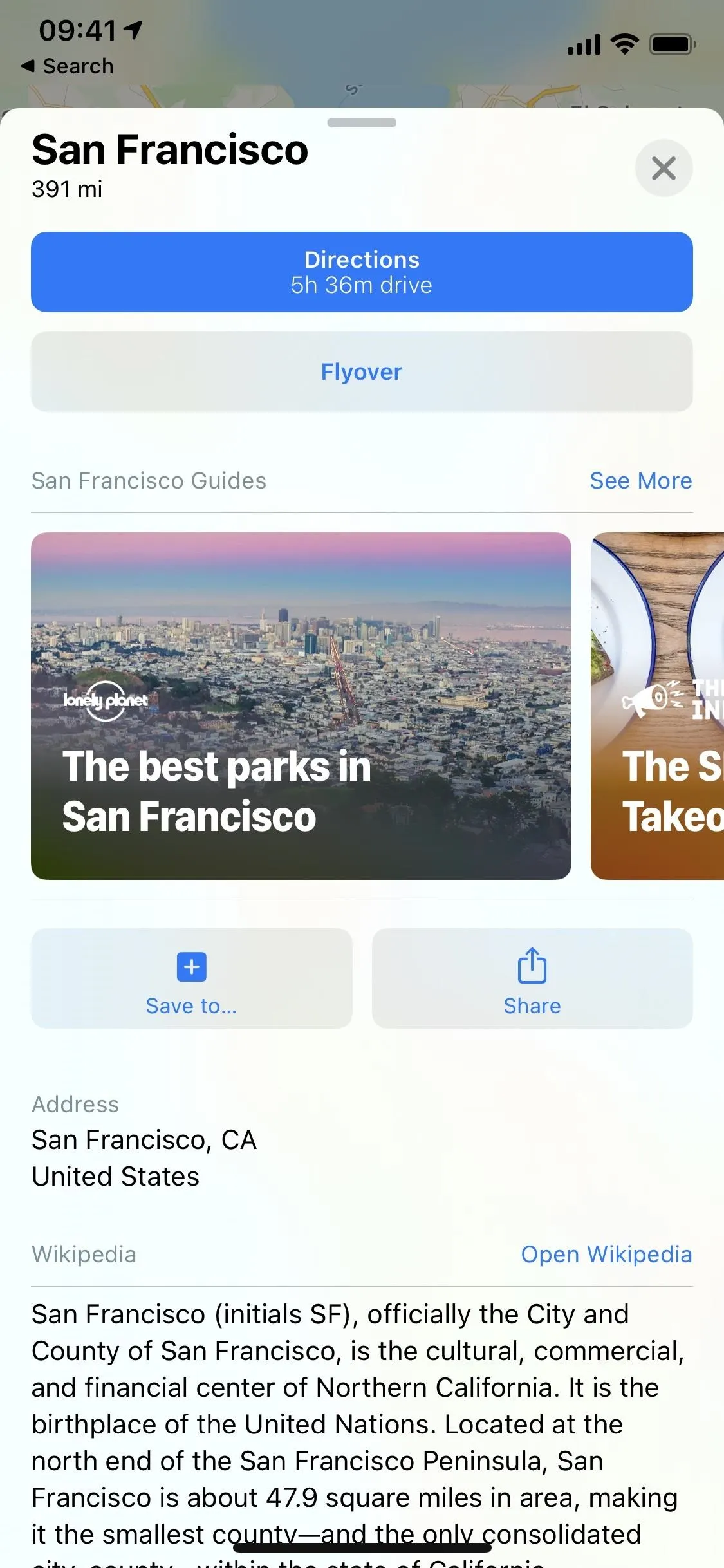
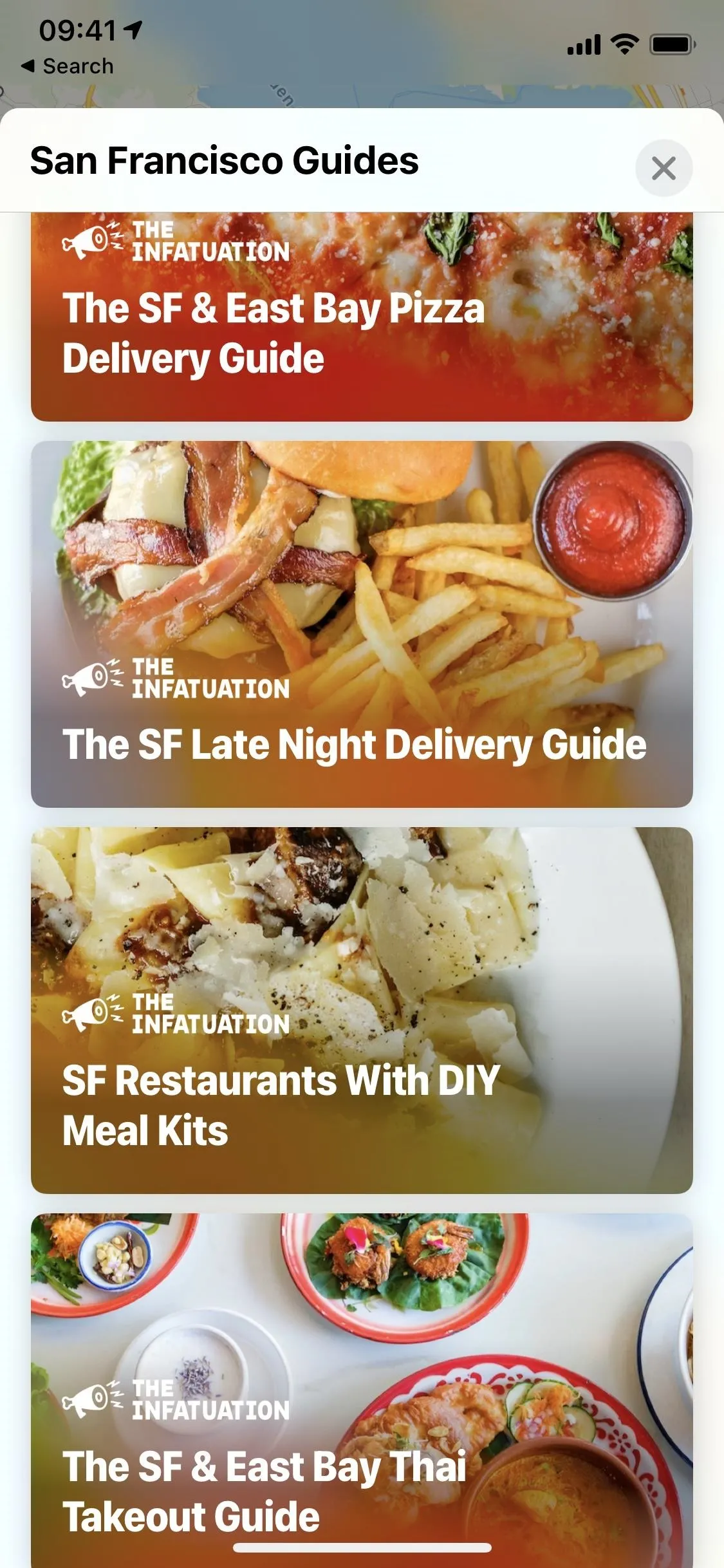
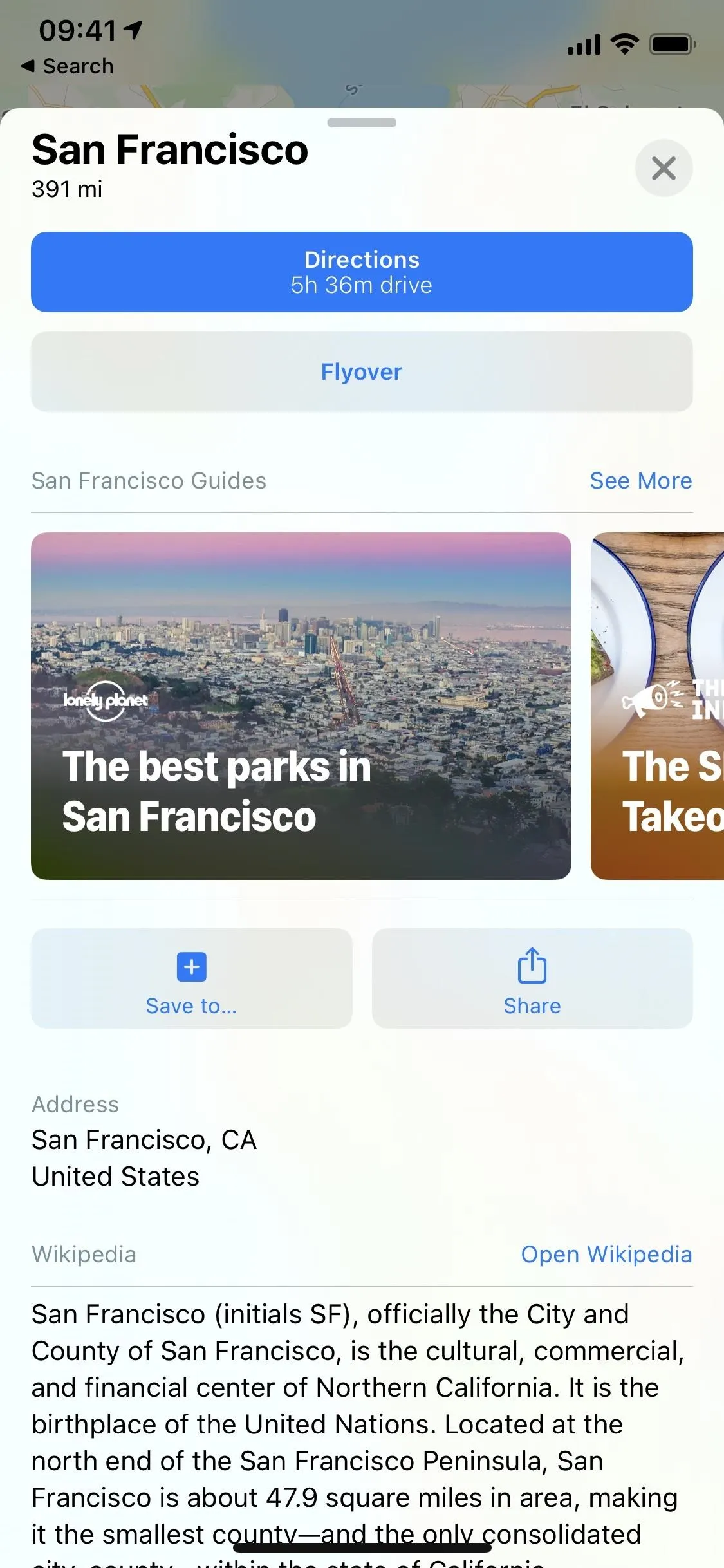
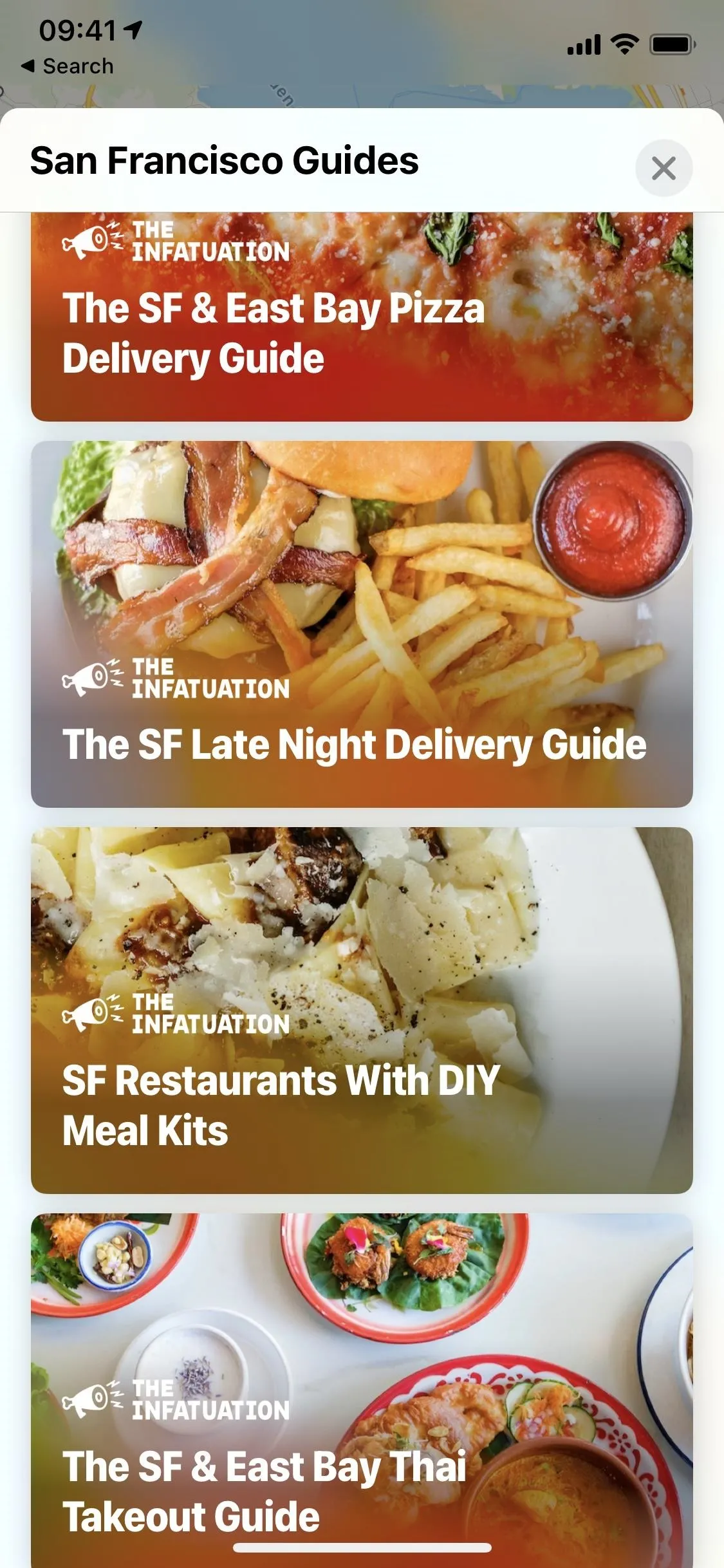
Another way to find guides is by searching for and selecting a location that you're interested in. During a text search, if the place is listed in a guide, it will show the guide under its name in the results. If it's featured in multiple guides, it will say, "Featured in [#] Guides."
On the details card for that place, it will show you all of the guides that it's featured in, if any. From there, you can choose one to view like-minded spots to visit.
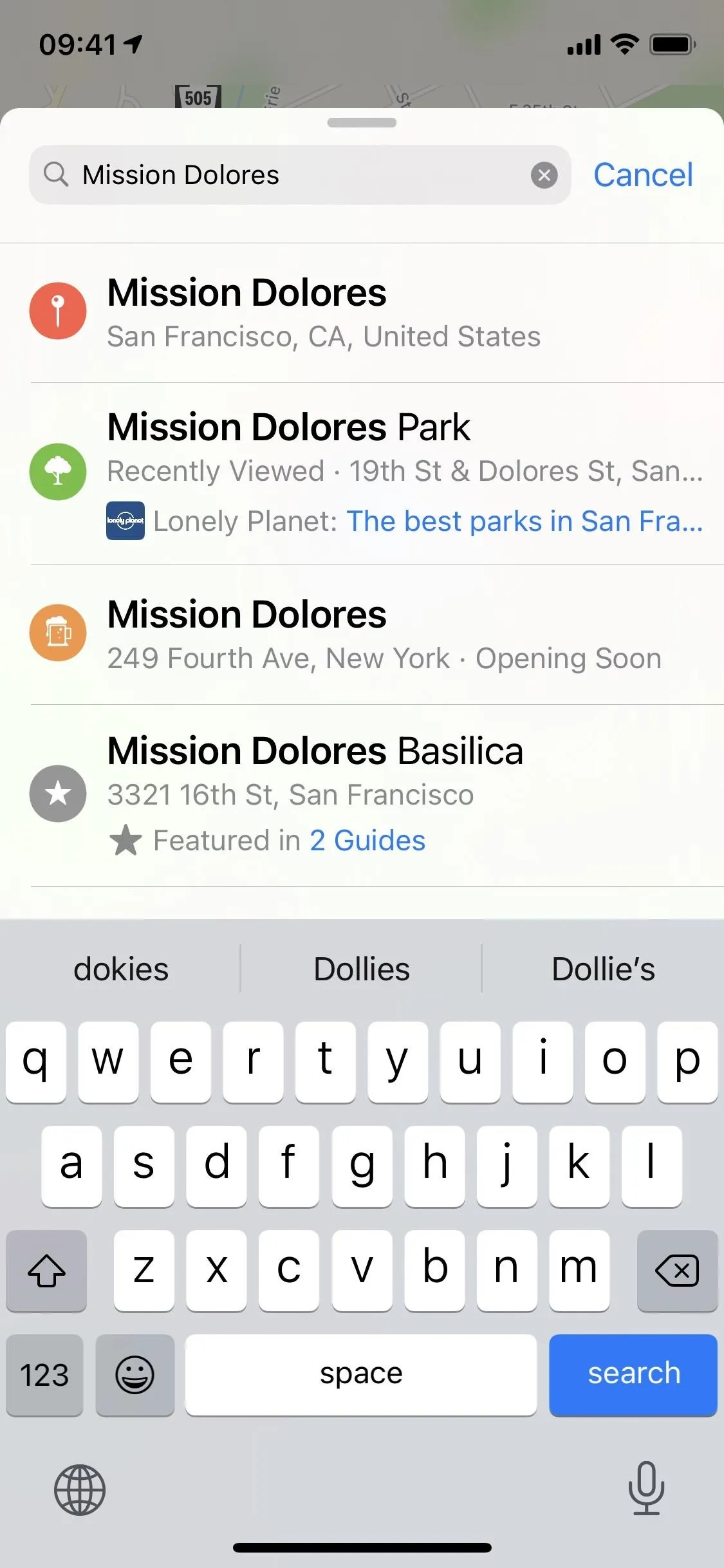
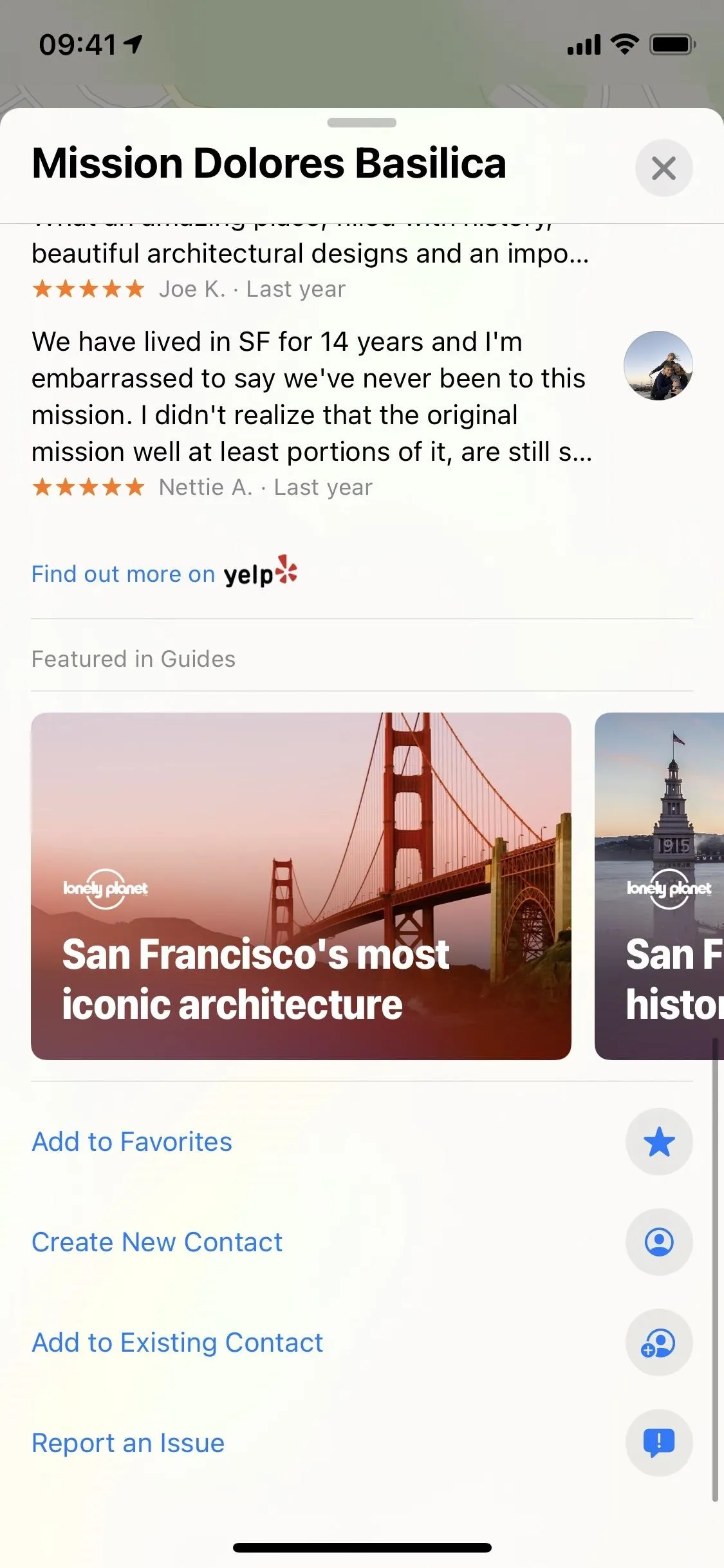
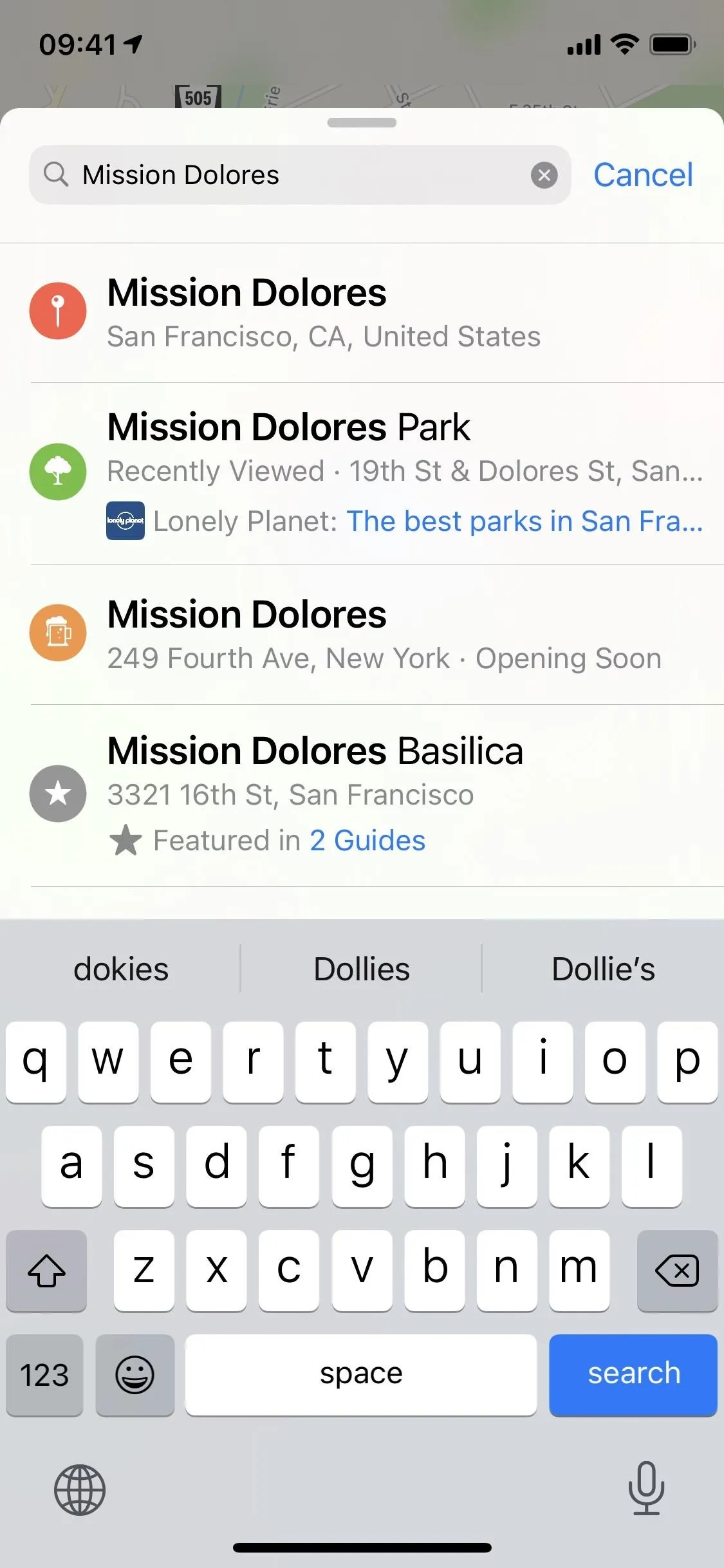
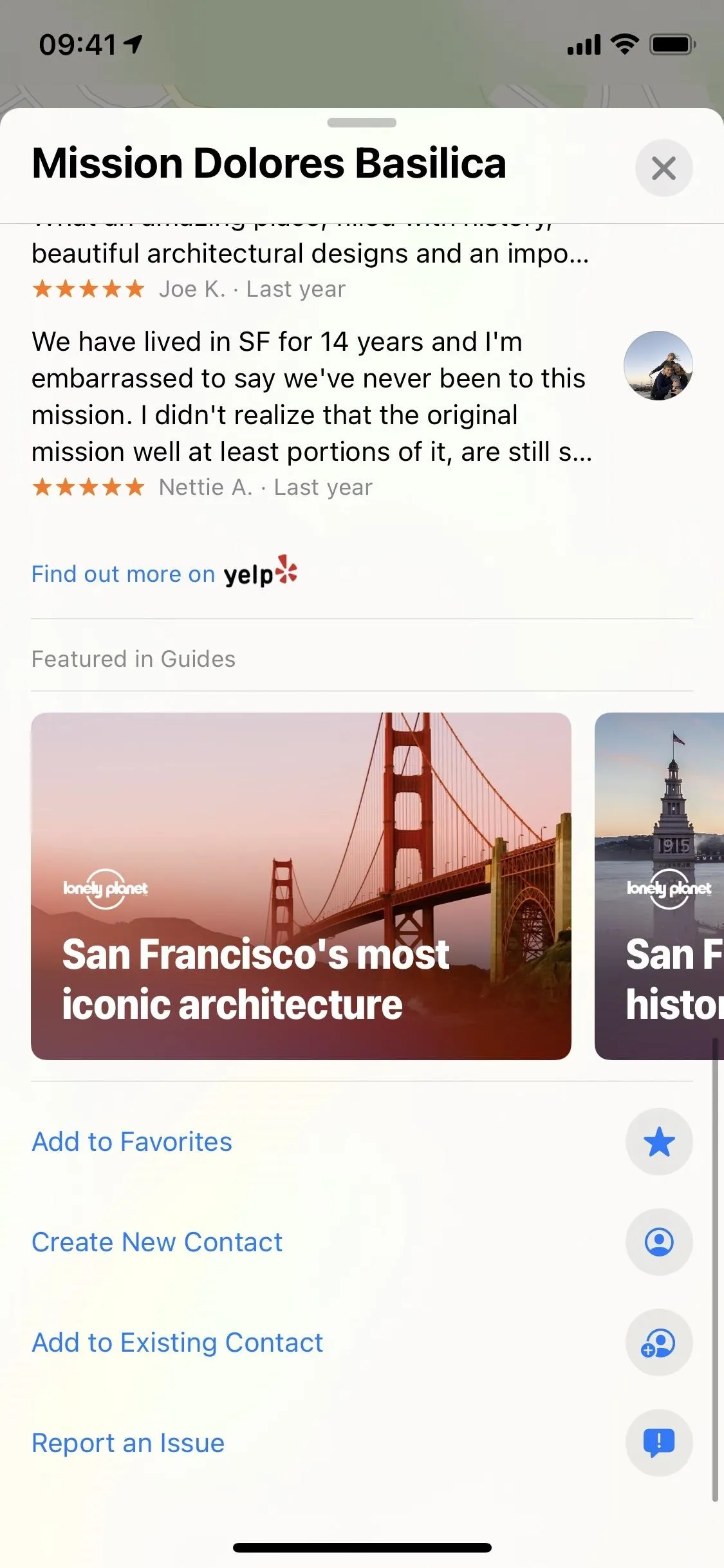
Viewing a Curated City Guide in Maps
When you've located a guide that sounds interesting, tap it, and every place in the guide will appear on the Map, while the guide itself shrinks to a minimized view. Swipe up on the card to expand the guide and see a short description for it, who curated it, and how many places are included. If it were recently updated, it'd say when too.
Underneath the intro, you'll see details for each place, such as a short description, the distance from your current location, the cost (if any), and the hours (if any).
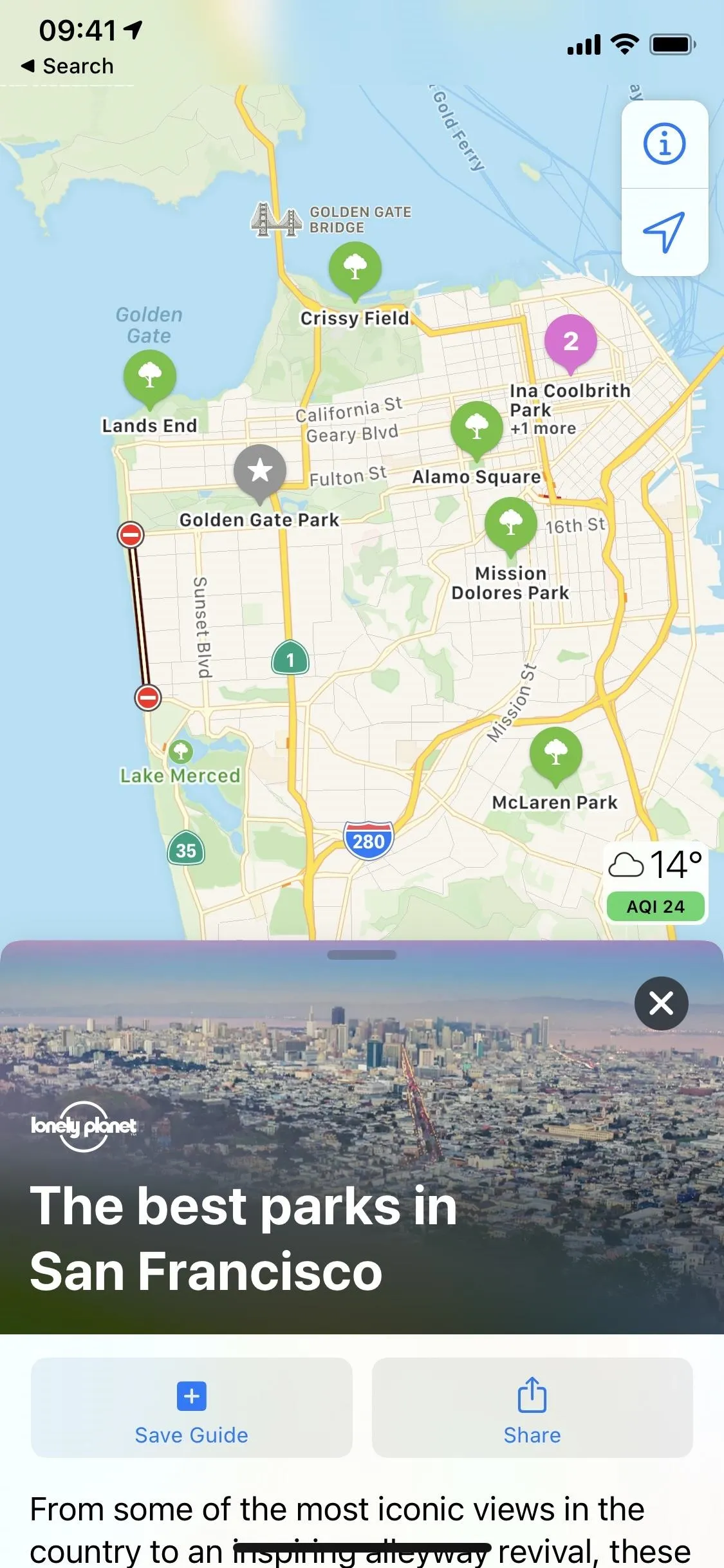
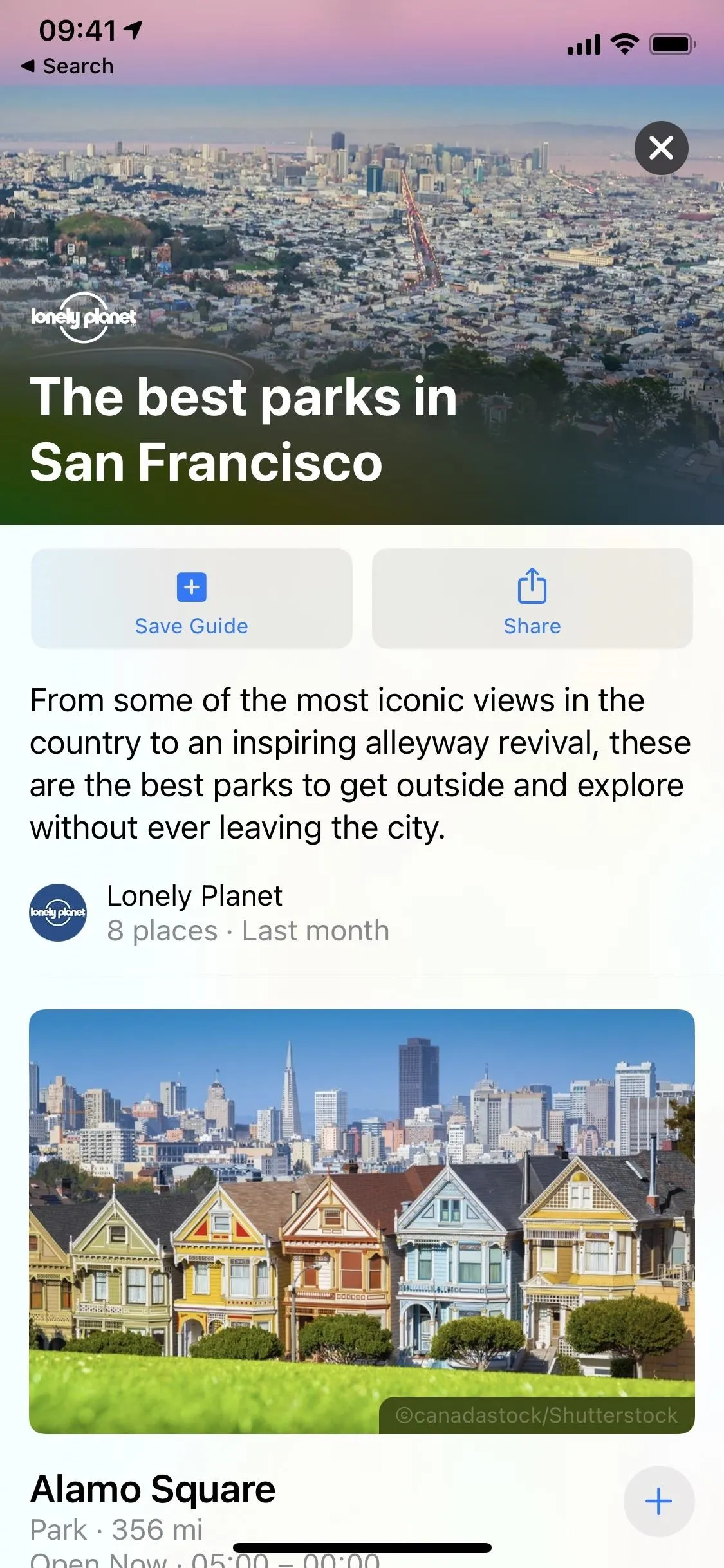
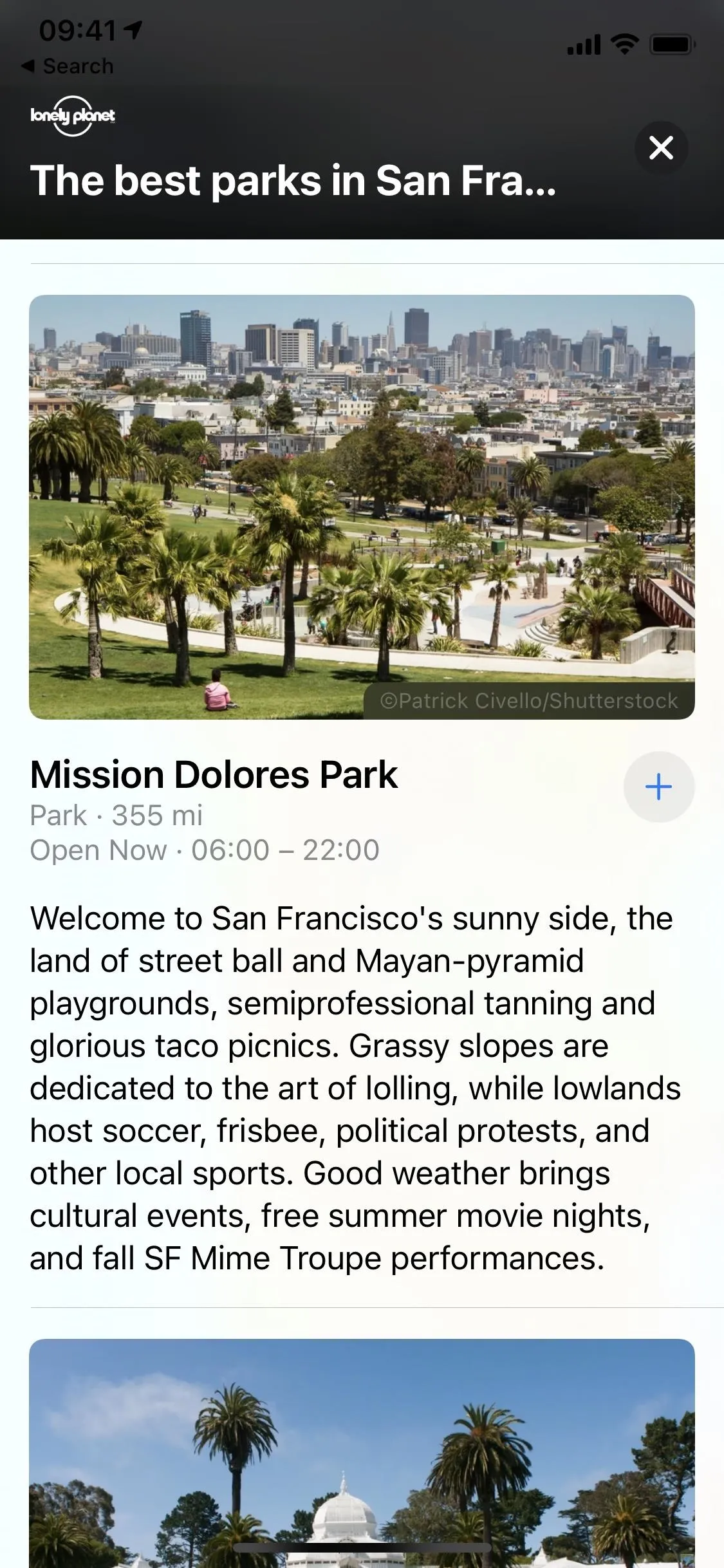
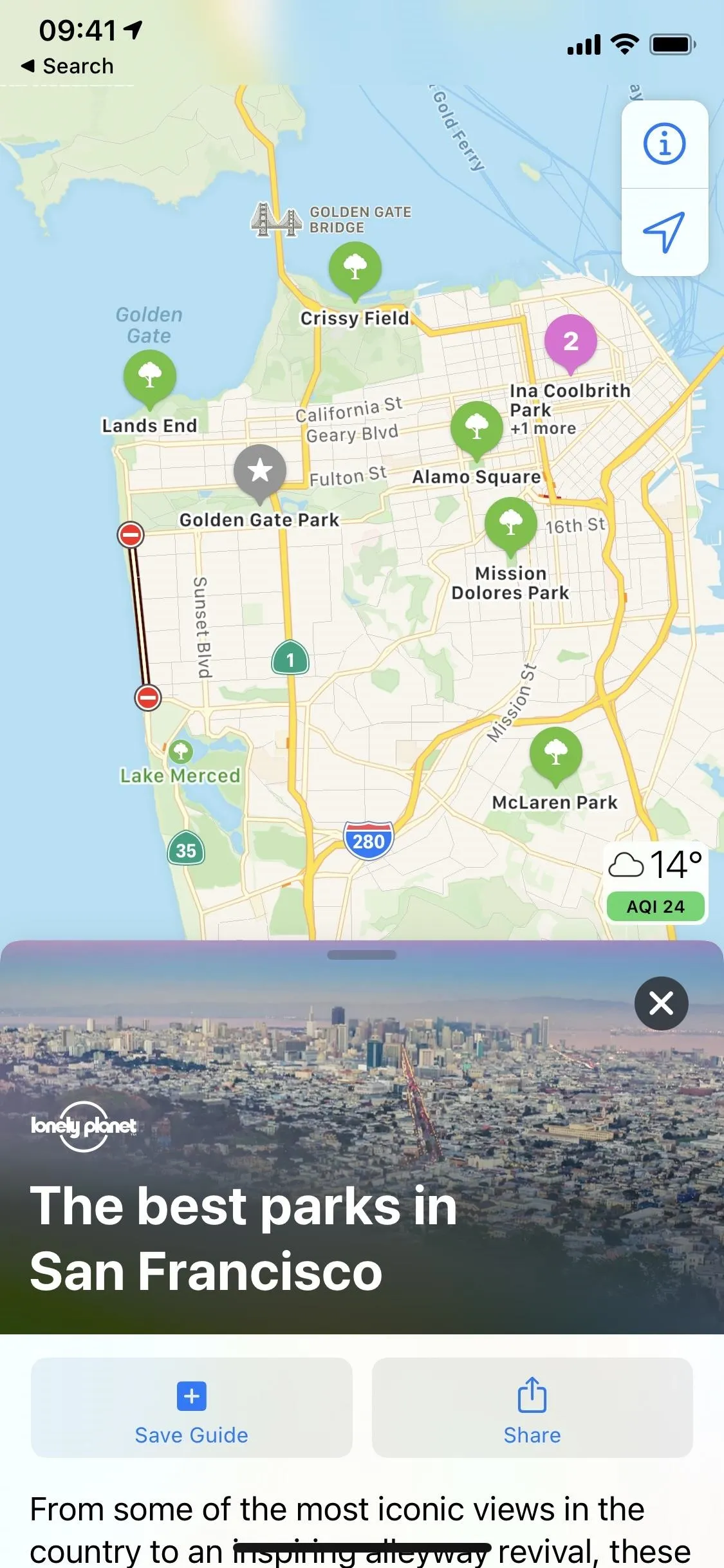
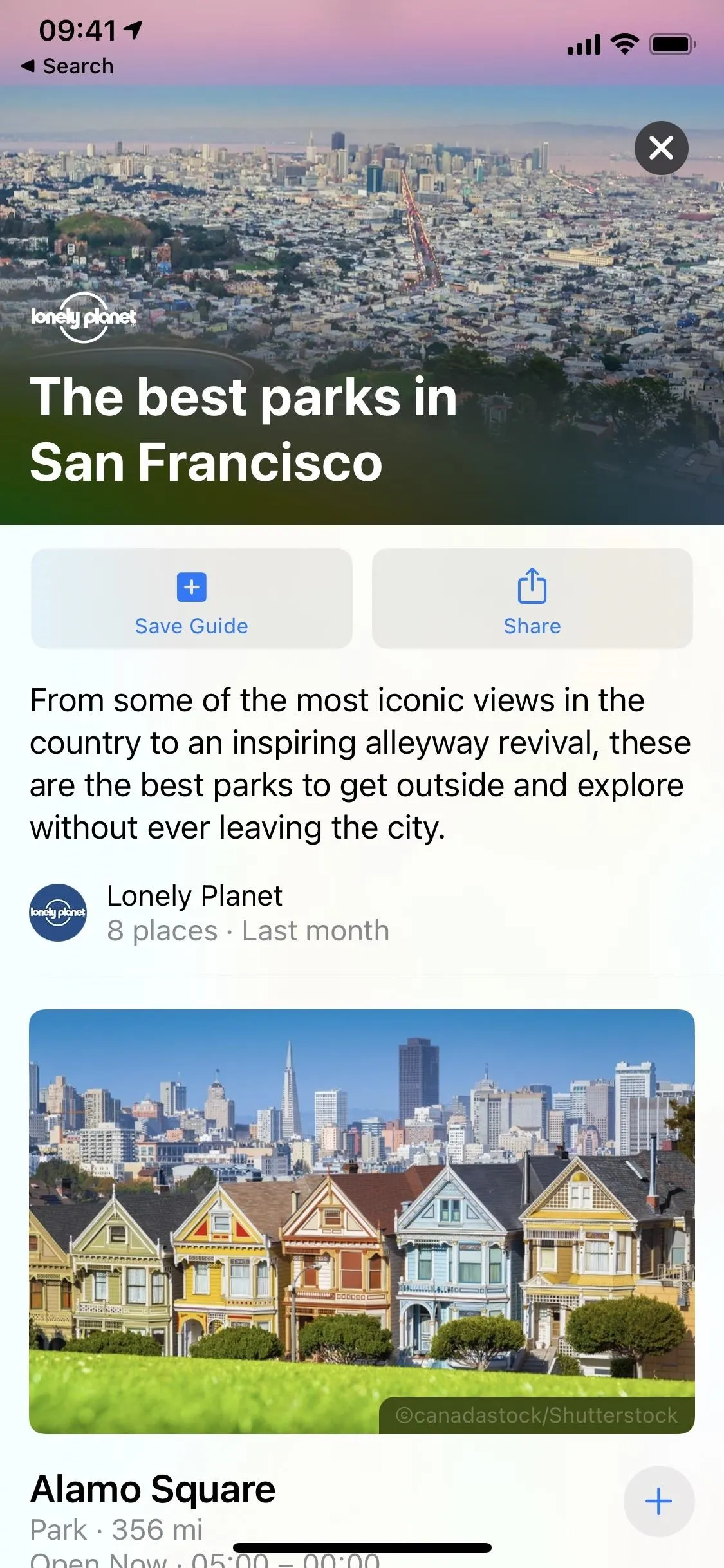
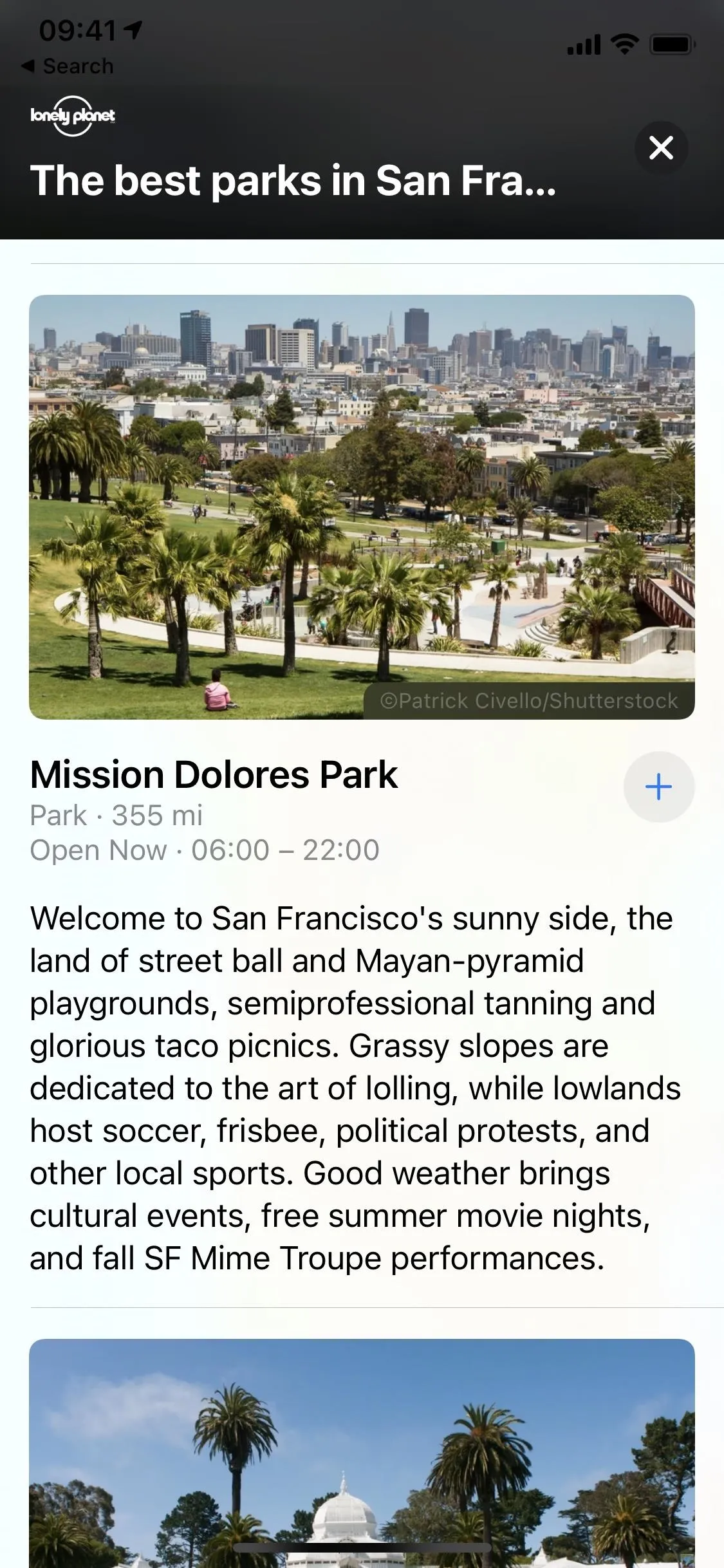
You can either scroll through the guide and tap a place or tap on a marker on the map to view that specific location's details in the card, which you can swipe up to view in full. You'll see the general information for a place, such as an address, phone number, distance from your location, hours, website, reviews, Wikipedia info, and more, if available. And you can hit "Directions" to navigate there from your current location. You'll also see all of the guides the site is featured in.
If you press-and-hold down on a marker, you can bring up a quick actions menu to quickly get directions, call the location, open their homepage in Safari, or share the place, if any of that is available.
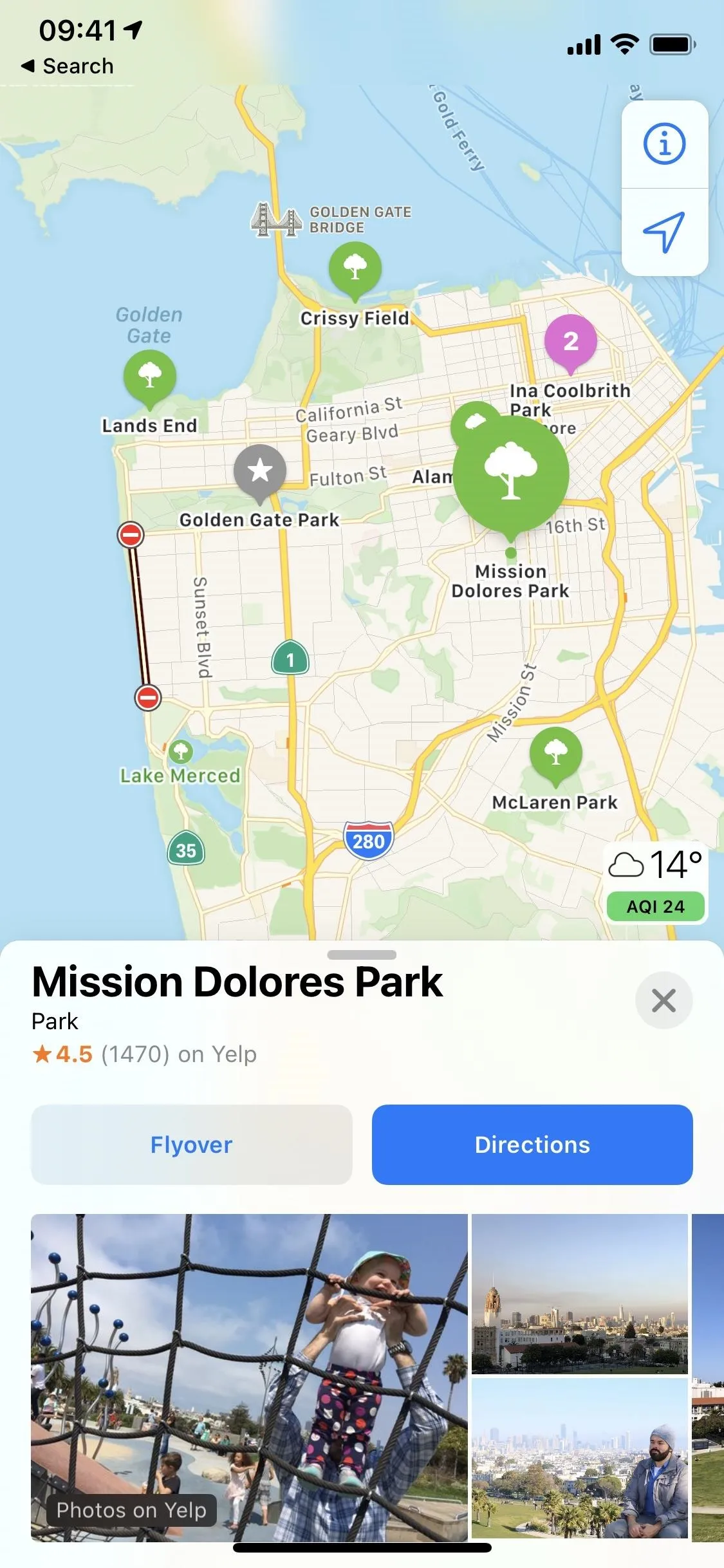
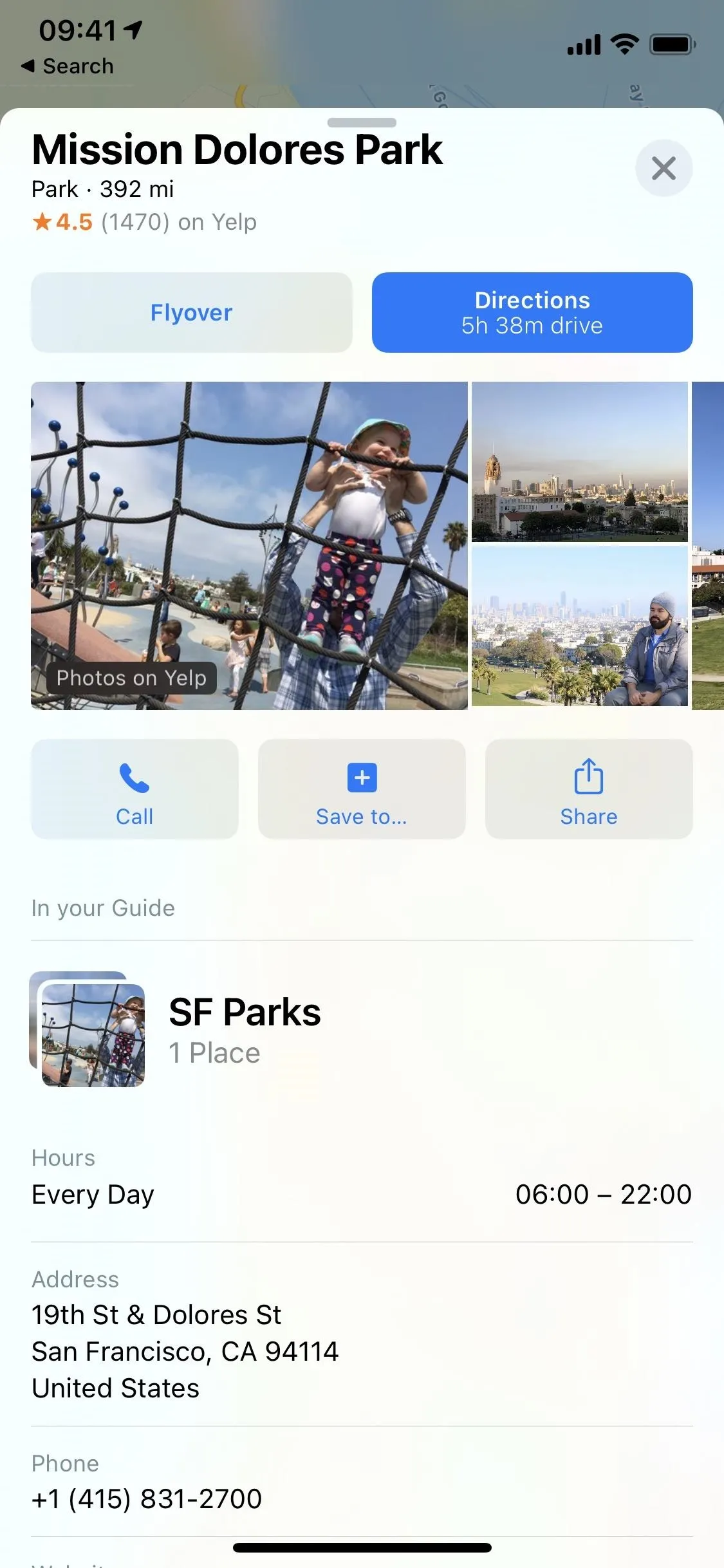
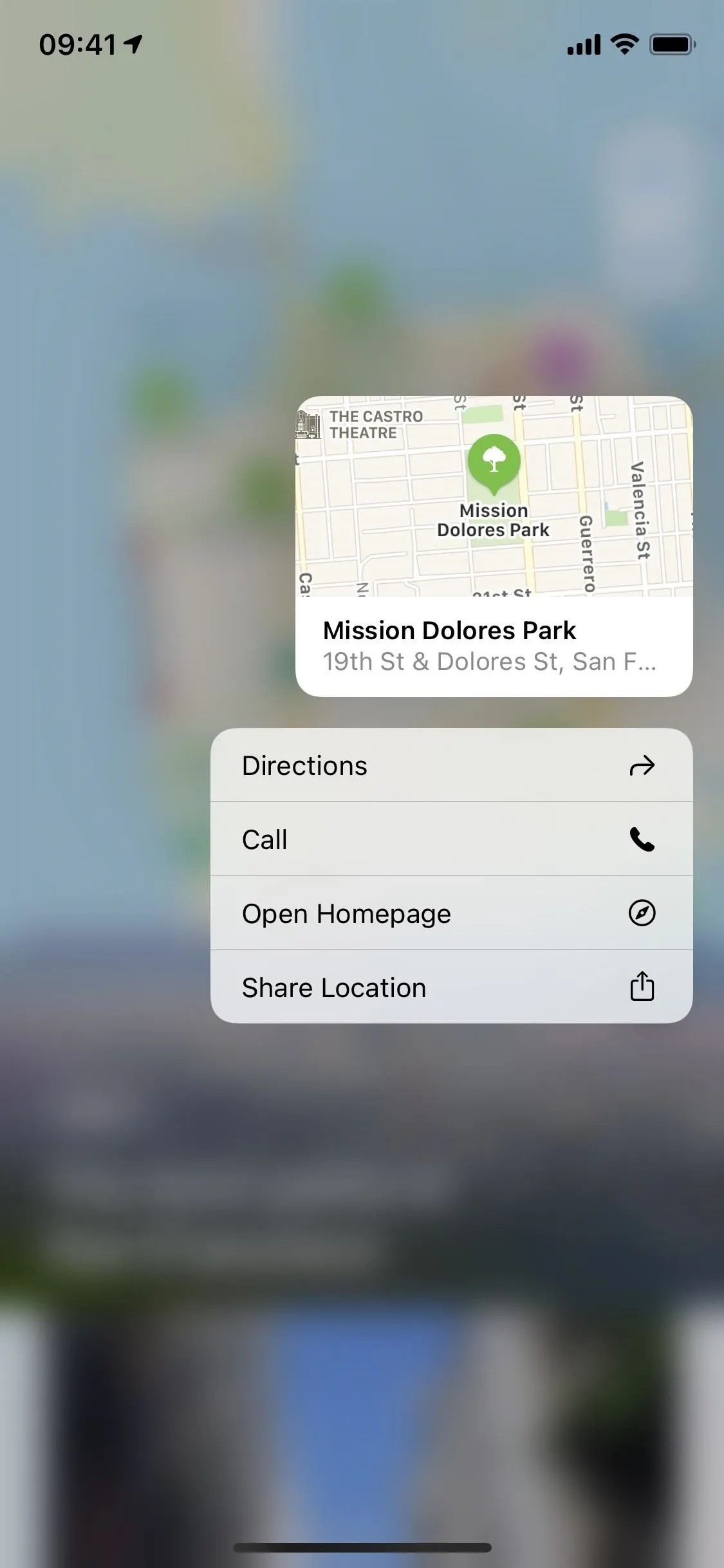
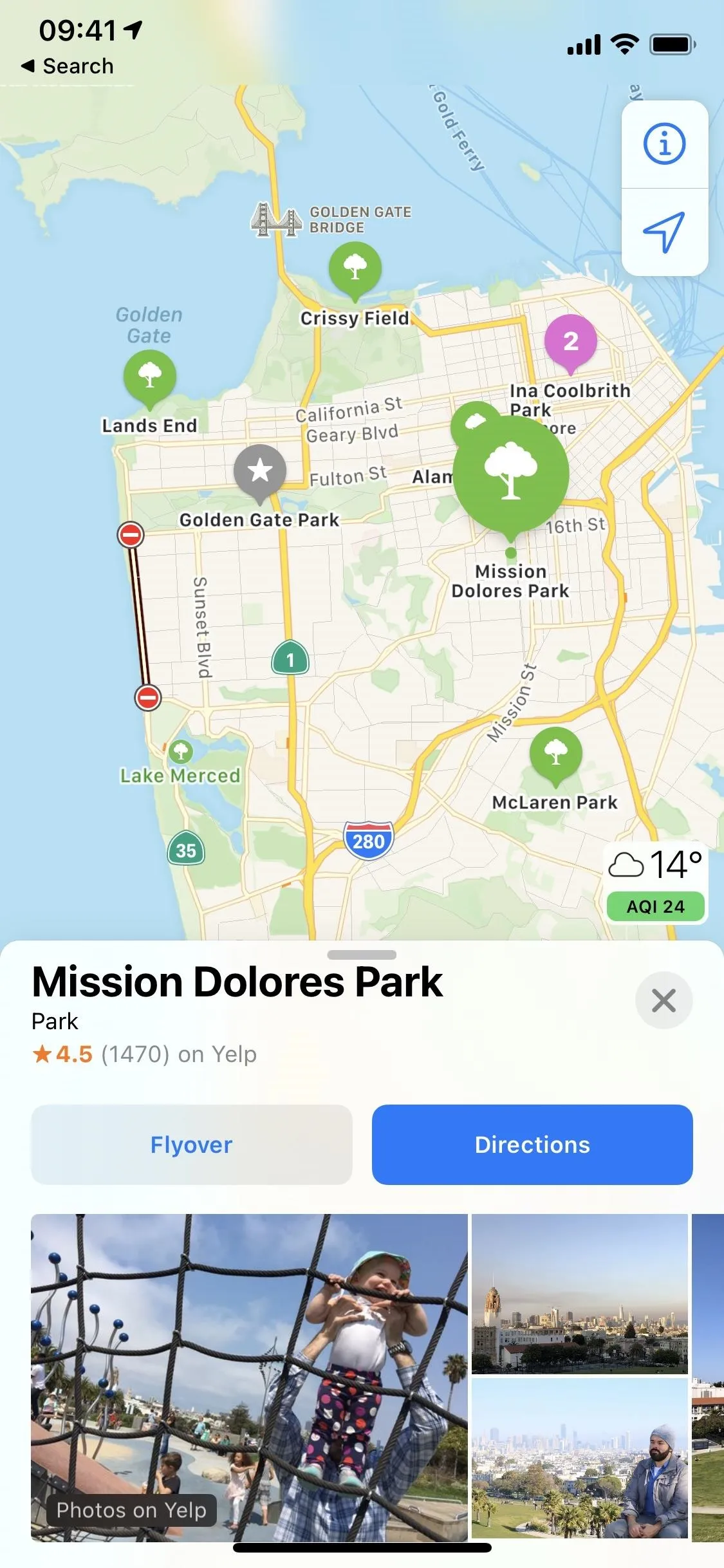
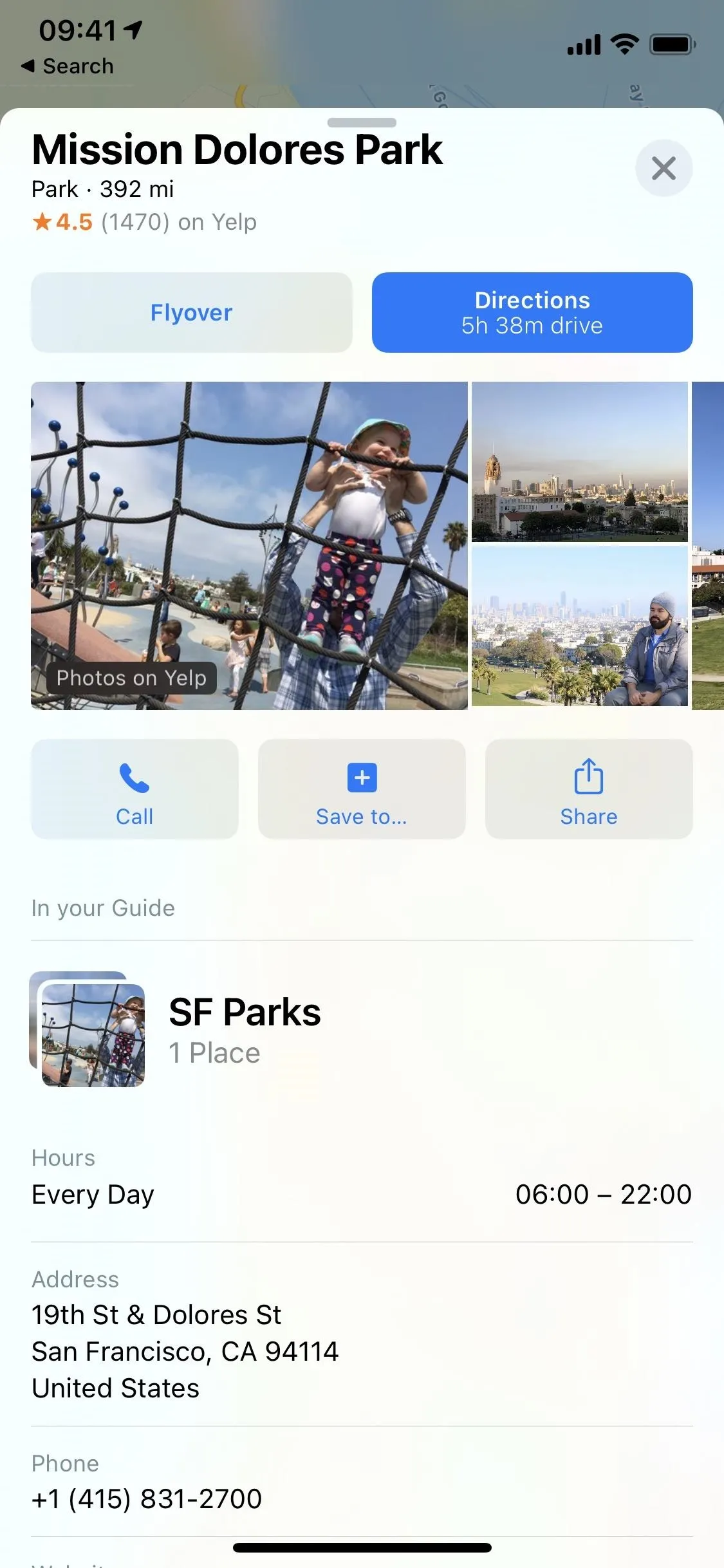
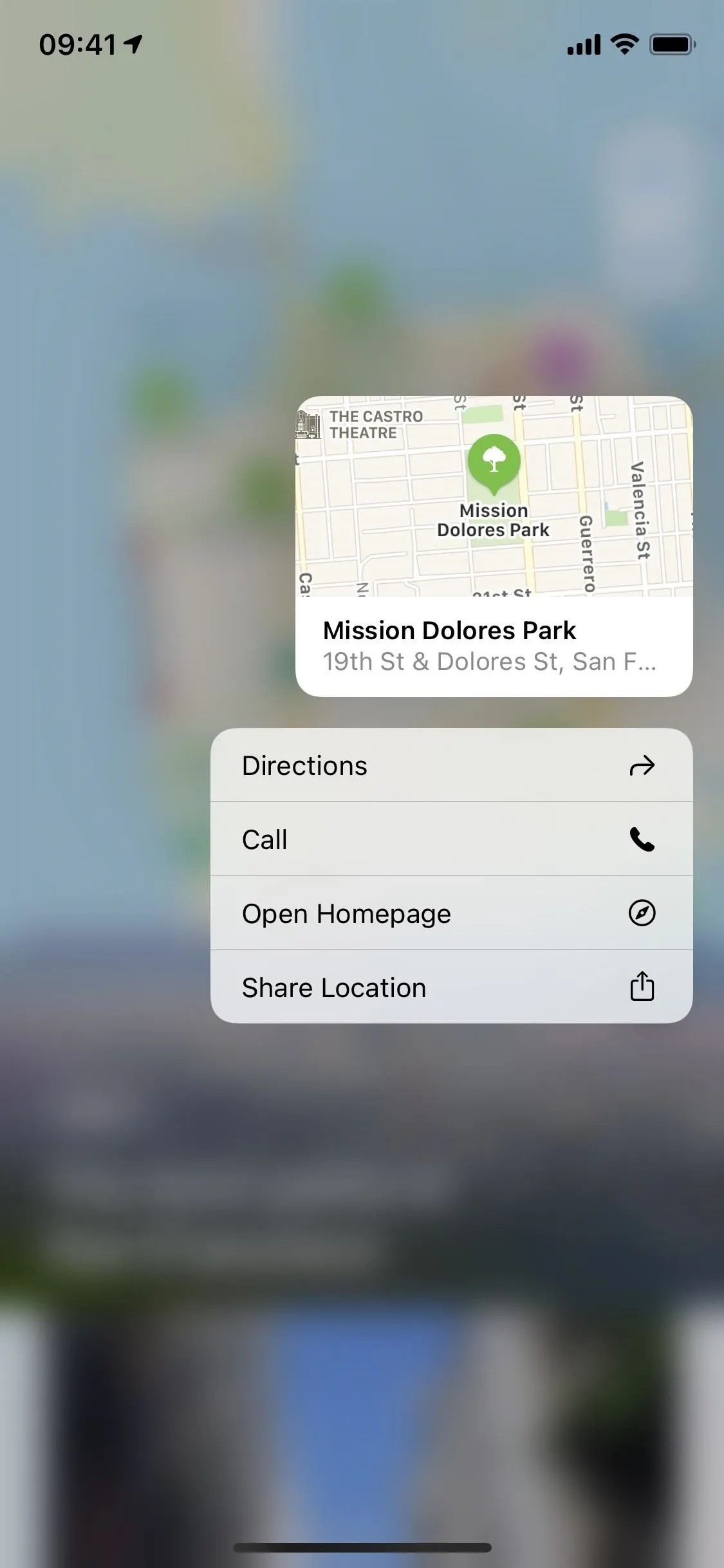
If you see a location marker with a number on it on the map, that indicates several places close to each other. Tap on it, and a list of the curated places will appear on the card. Swipe up on the card to view all of the locations and more information. You'll even be able to see if it's listed in other guides, with quick access to them.
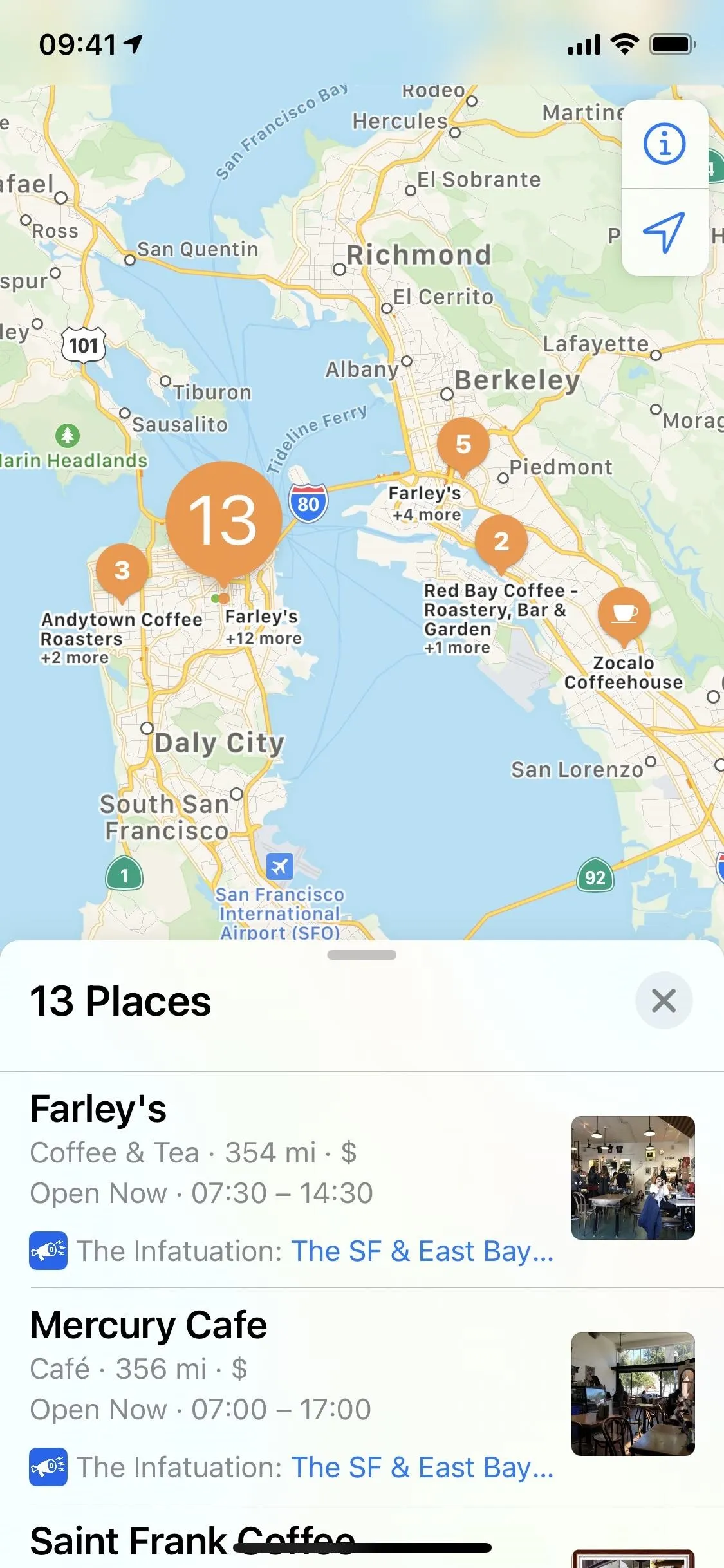
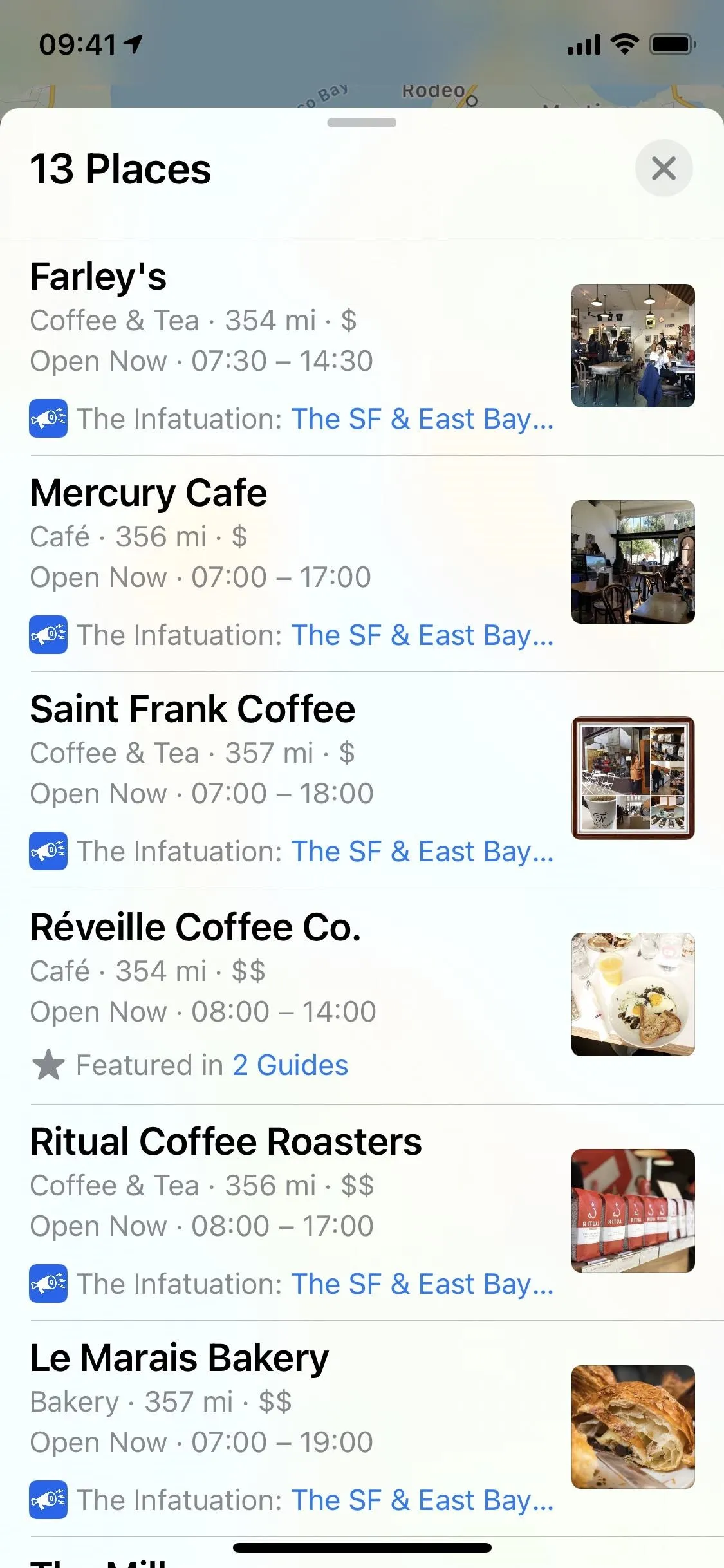
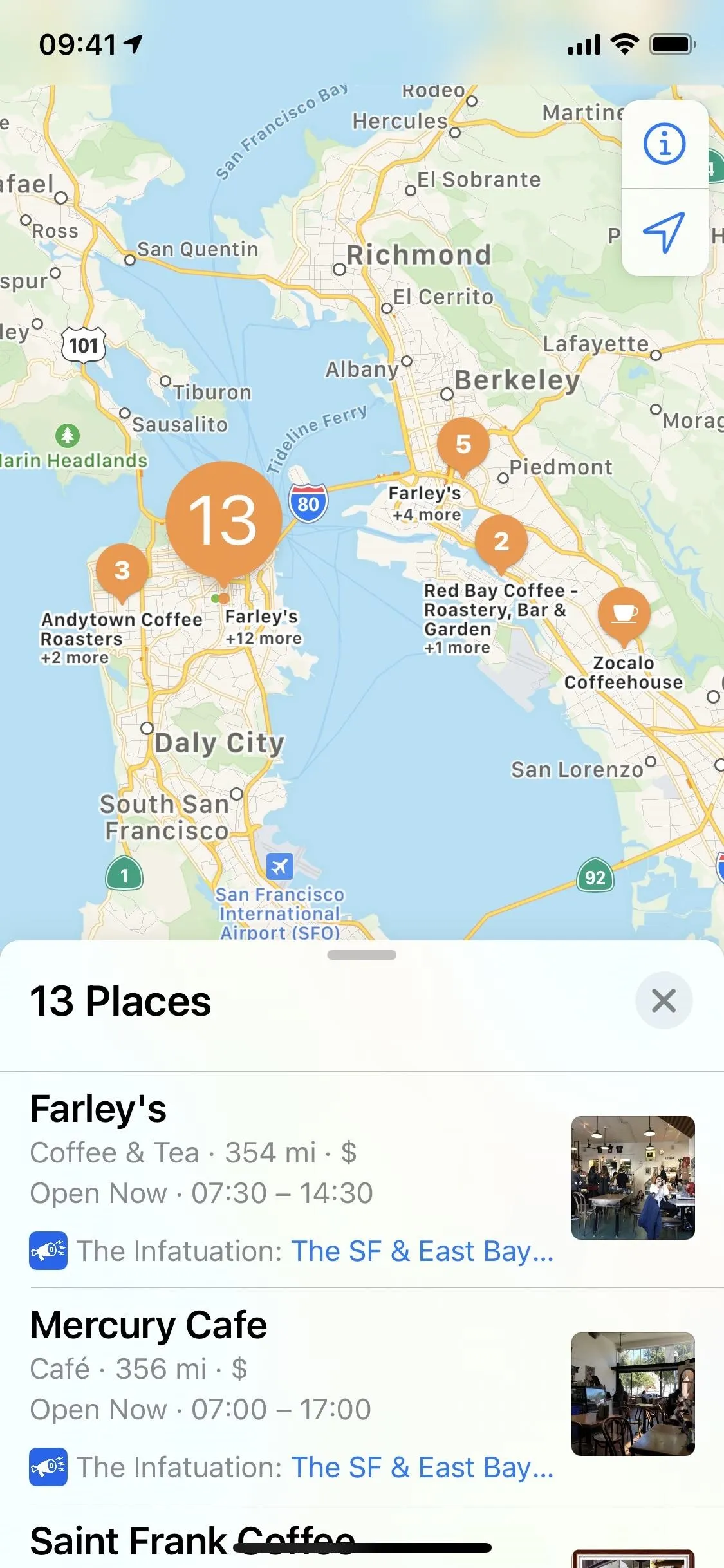
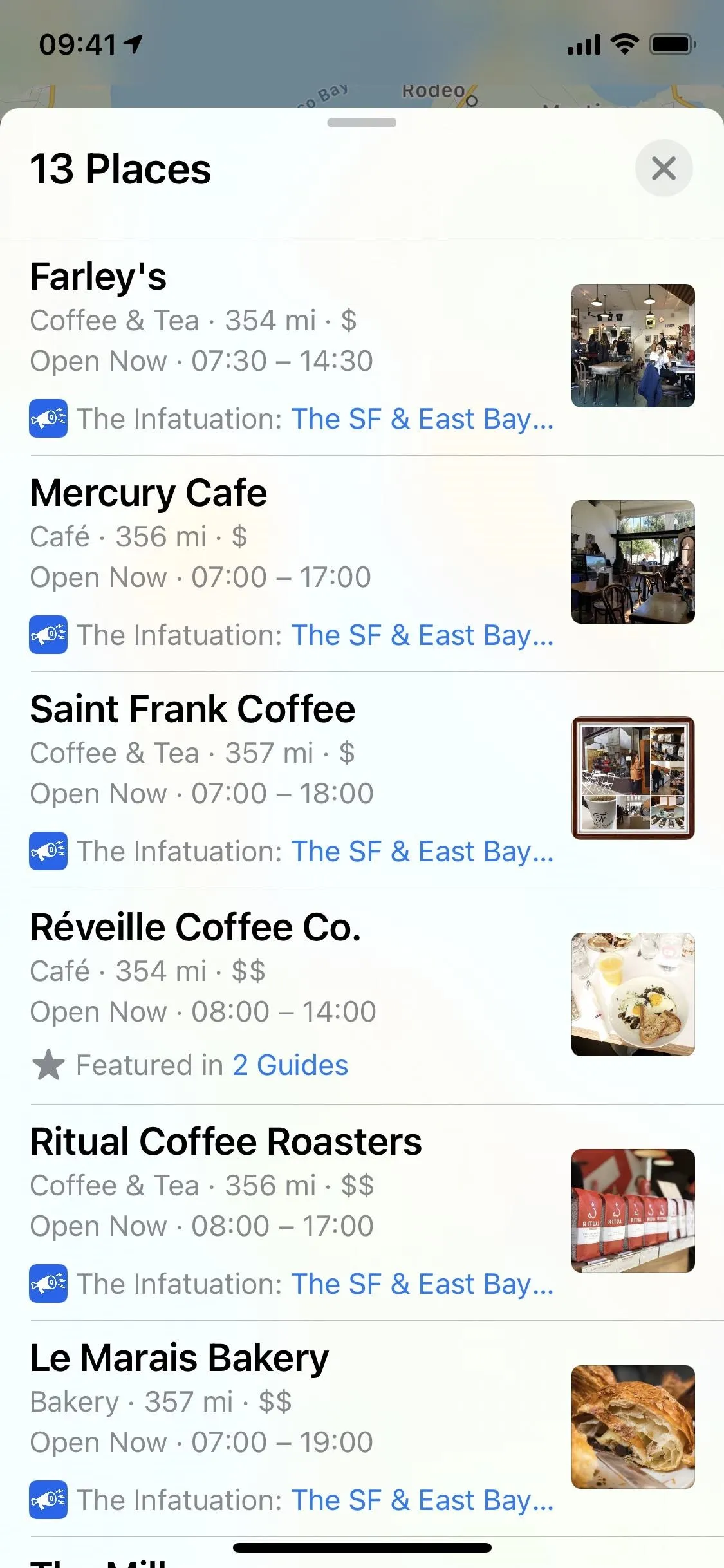
Finding Out More About a Place in a Curated Guide
Some brands will provide more information about the place on their website, but not all. If there are more details available on the web, there will be a "Find out more" or "Read the full description" link in the guide's list, which will open the webpage up in Safari. Below, you can see a link to The Infatuation's website beneath a pub listing from San Francisco's "The SF Late Night Delivery Guide."
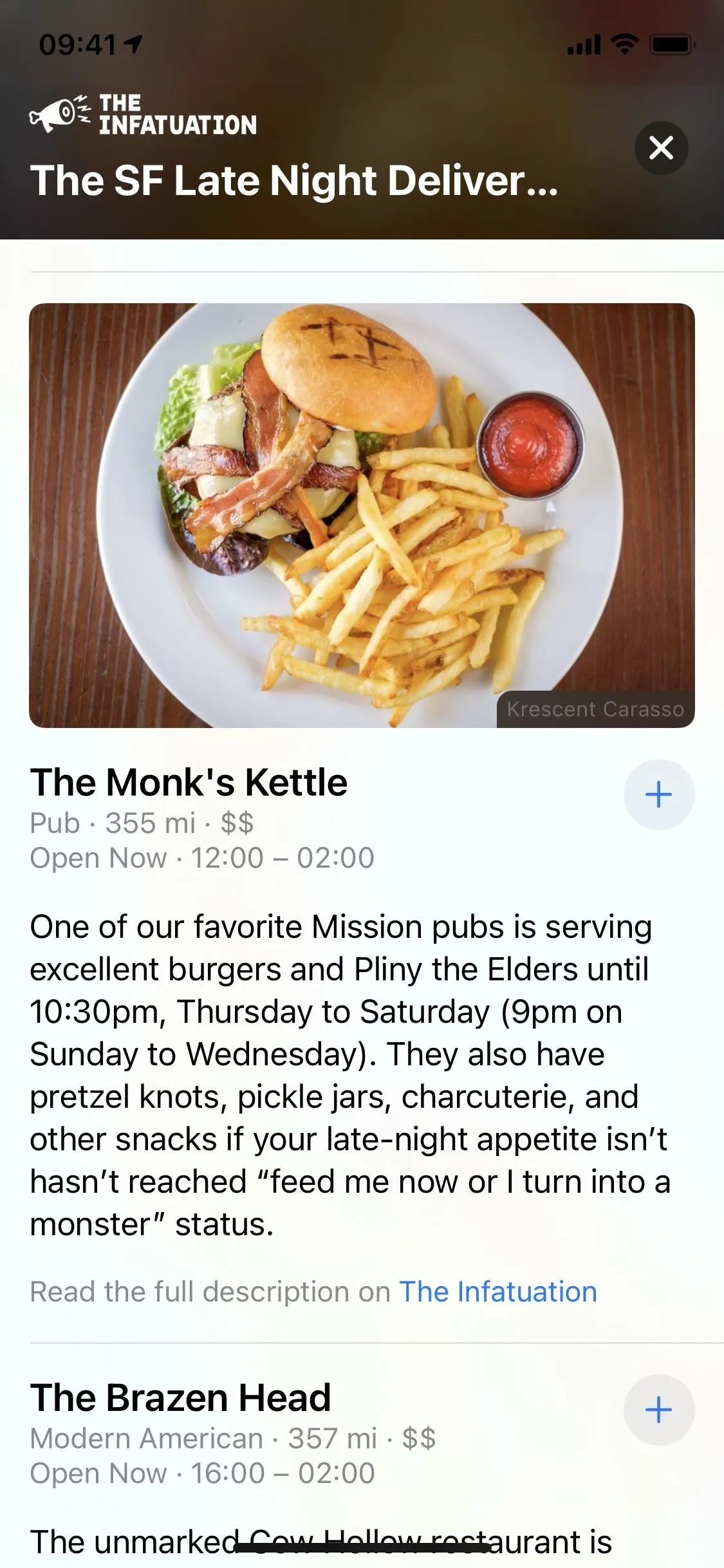
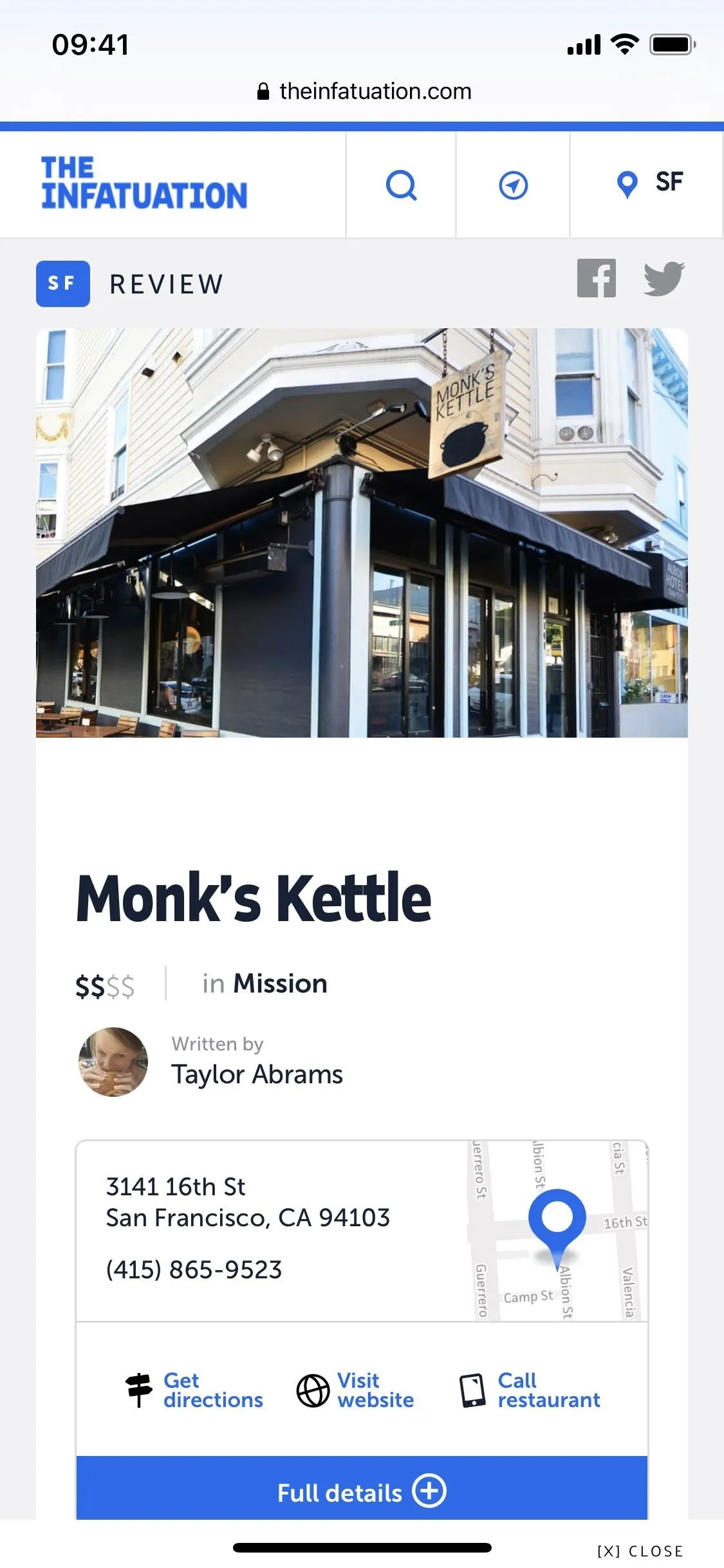
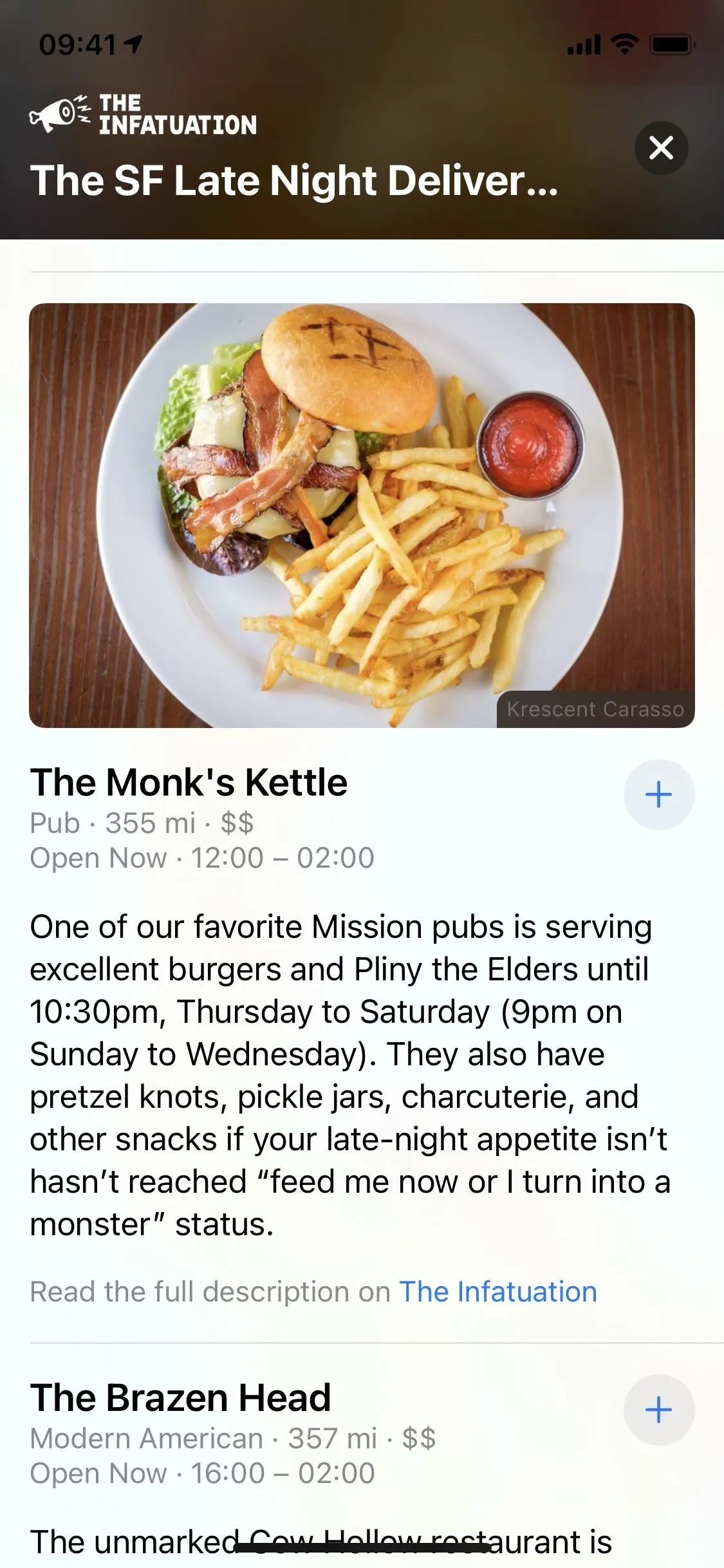
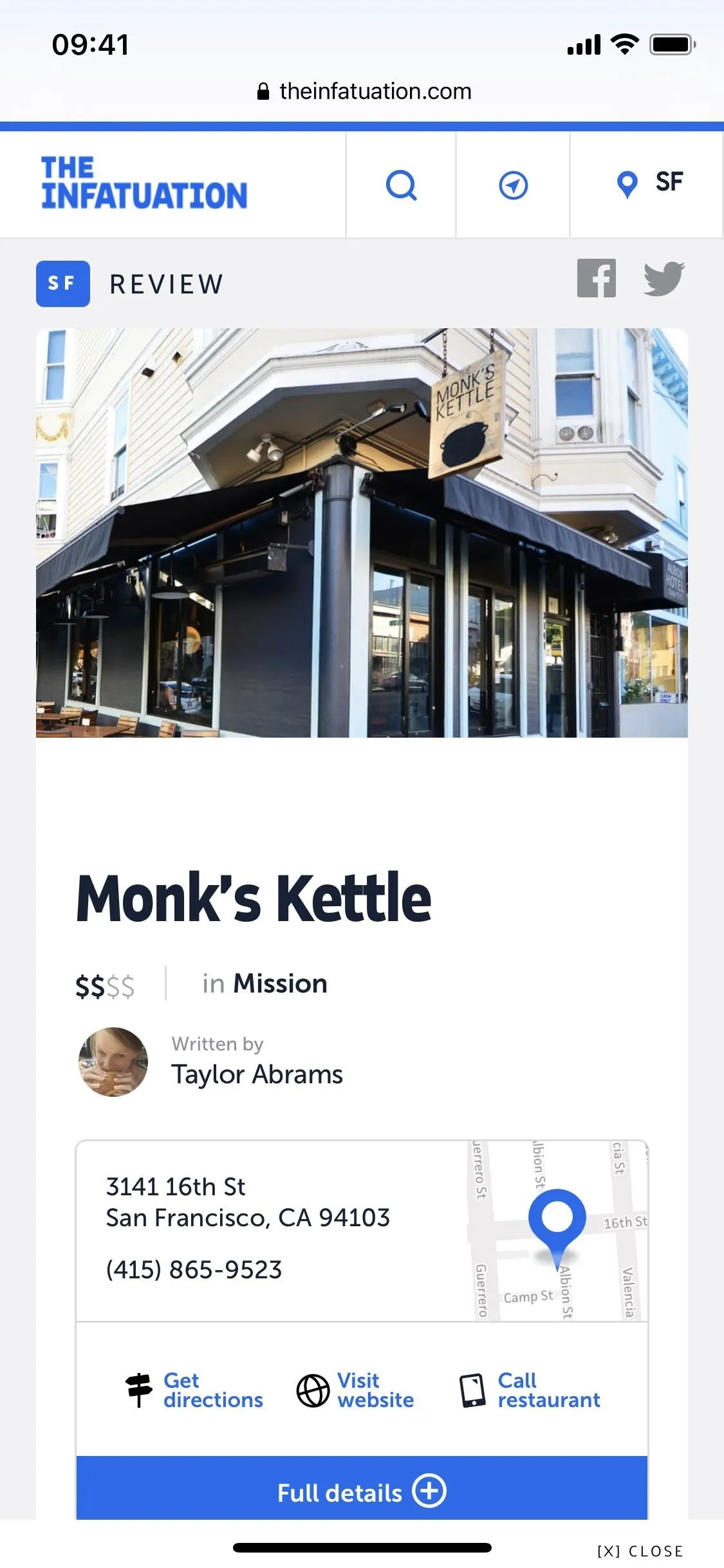
Finding More Curated Guides from a Specific Brand
If there's a guide you like, you can scroll down to the bottom of it to view the curator and how many other guides it's curated. Tap on the brand (in my example, it's Lonely Planet), and you'll see a list of all the guides they have created. From here, you can download the company's iOS app, view its website in Safari, and share its list of guides.
Note: Since SF is the only supported city right now, it's not known if you'll see all of the brand's guide for all cities or just the current city you're looking at.
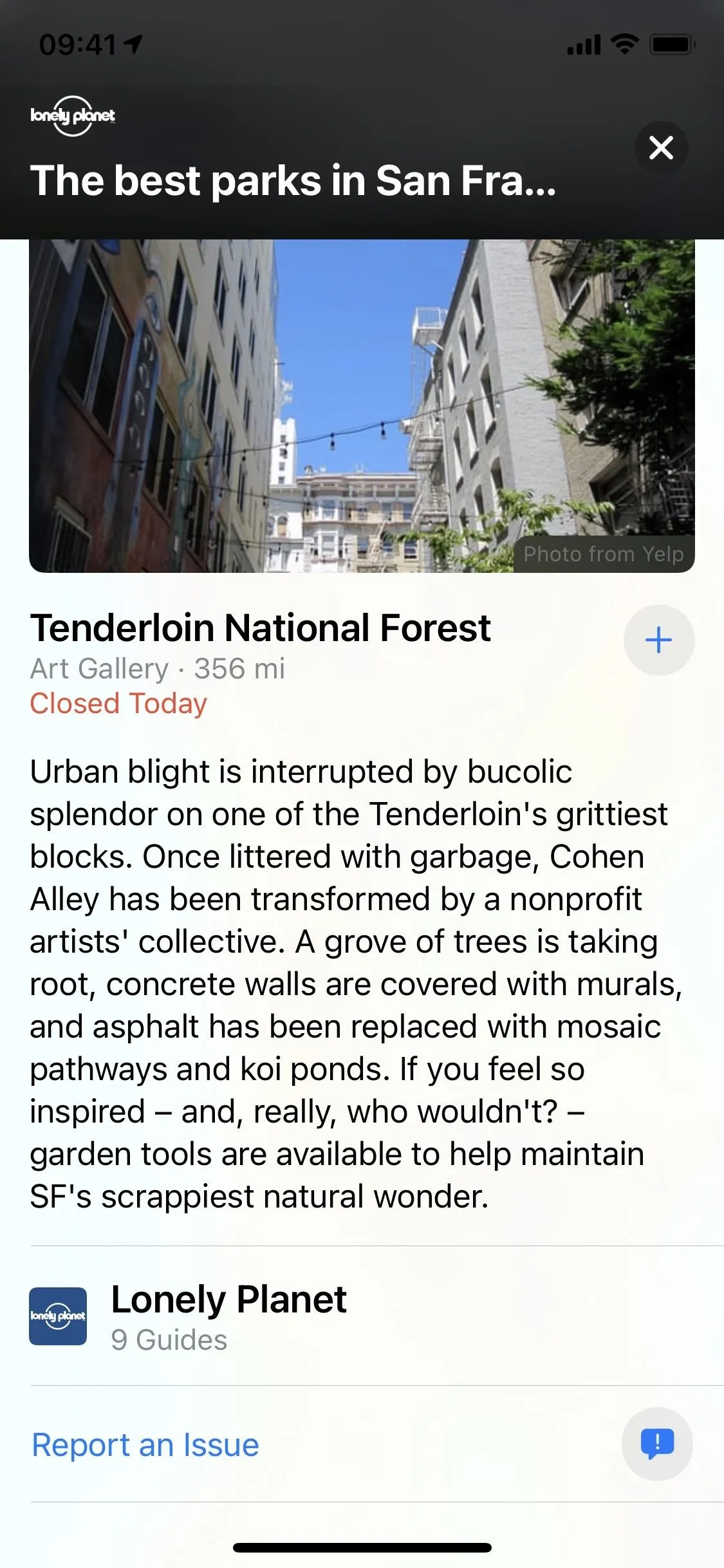
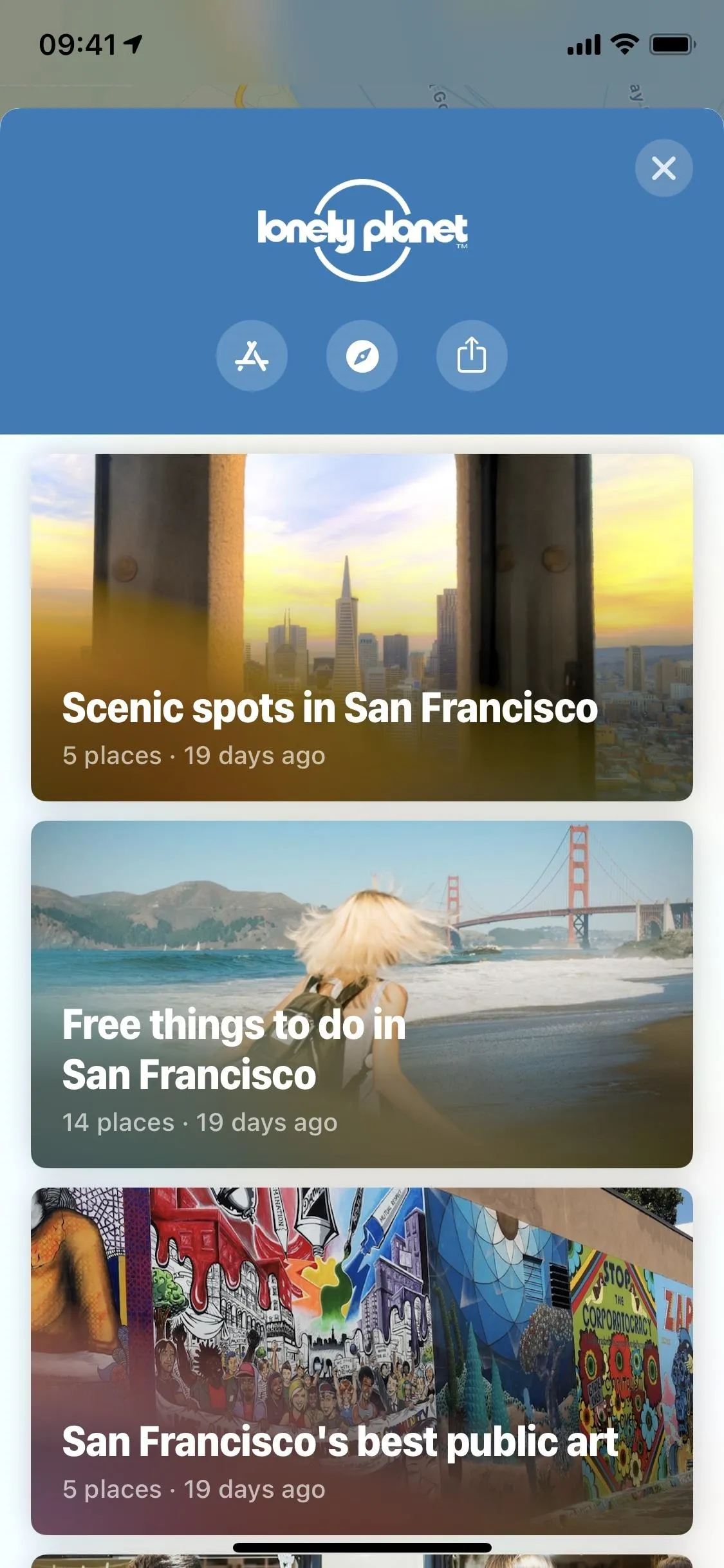
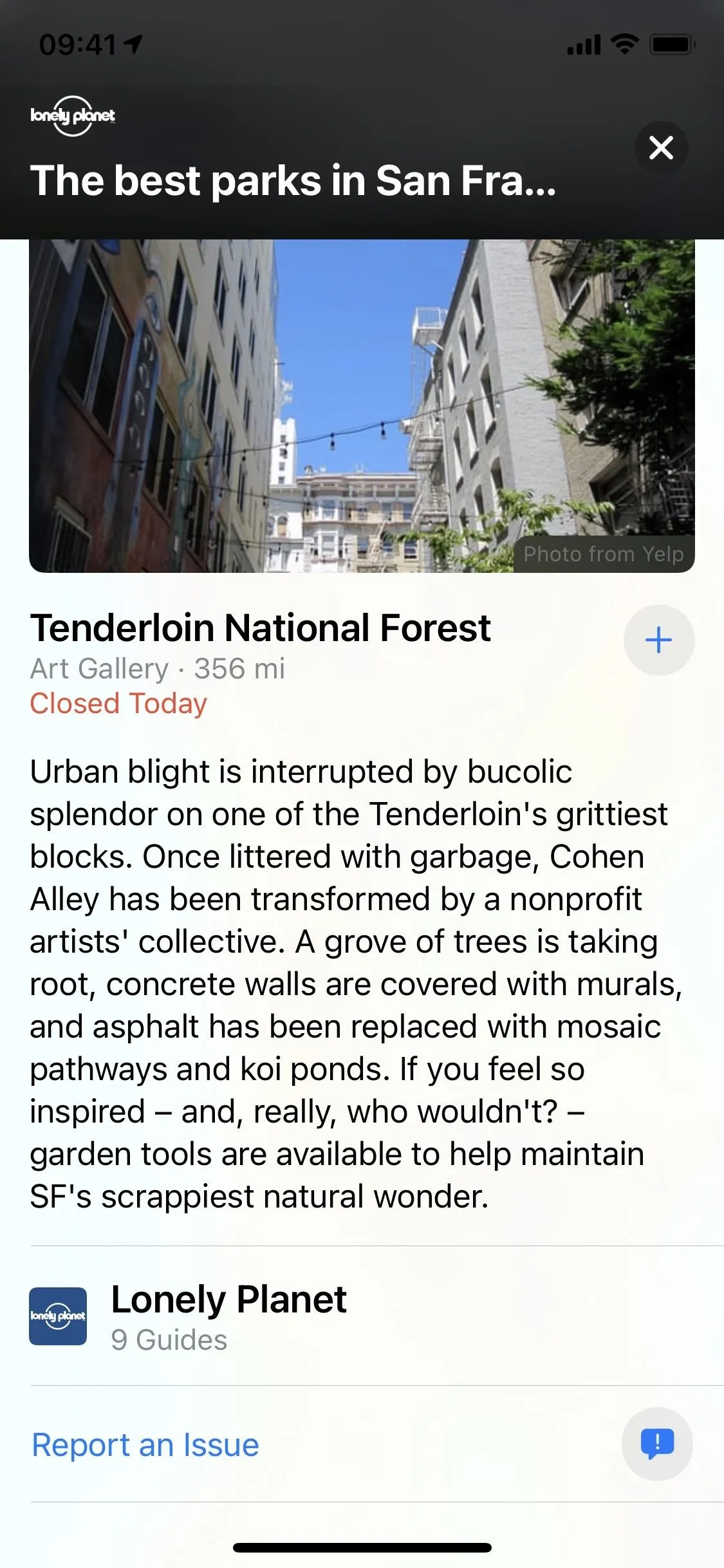
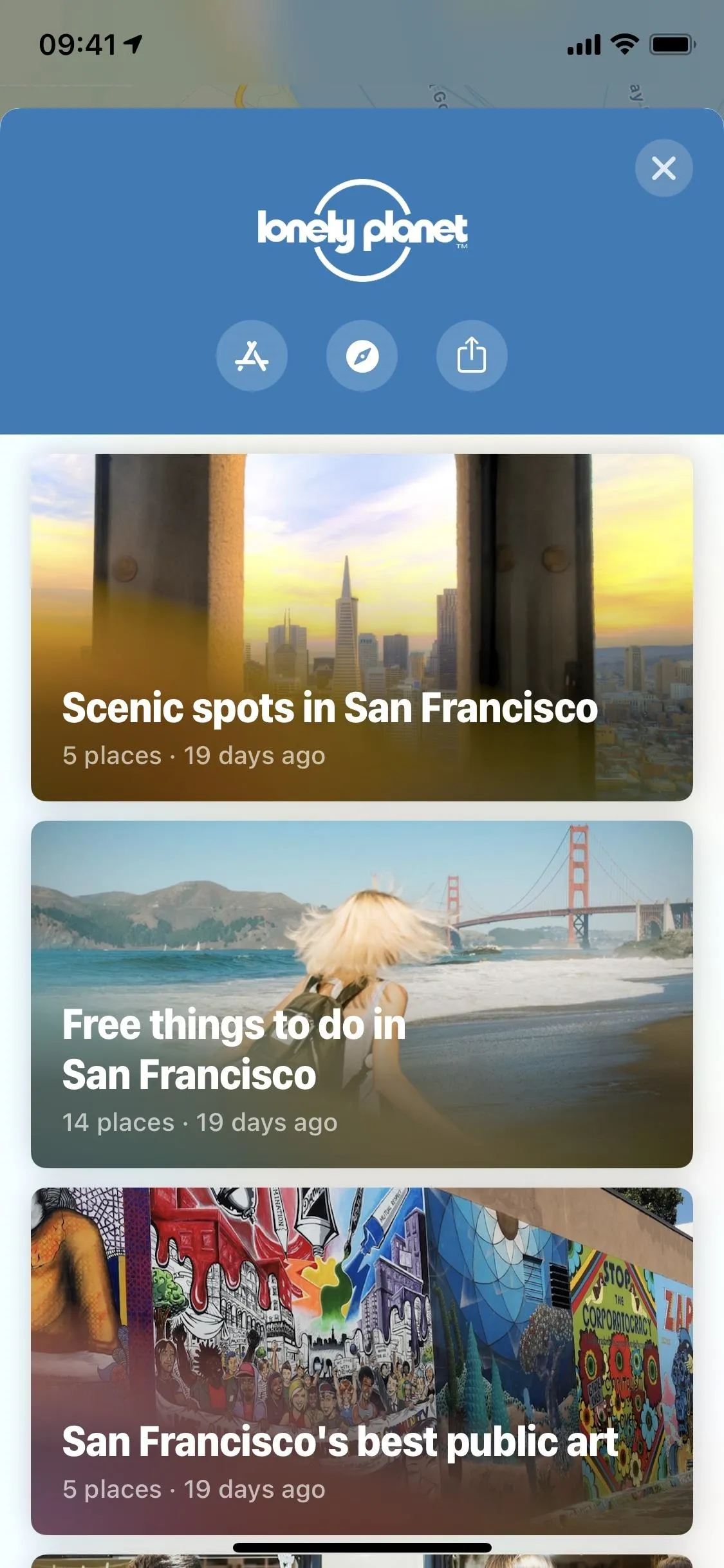
Saving Curated Guides for Future Reference
If you're in a curated city guide that you enjoy, you can always add it to your list of personal guides for later reference. When you're in a curated guide, simply tap on "Save Guide" at the top, and it will be saved to your guides list, which includes any custom collections you've made. To find it later, go back to the Maps home page, swipe up on the card, then look for the My Guides section. Tap "See All" if you don't see it right away.
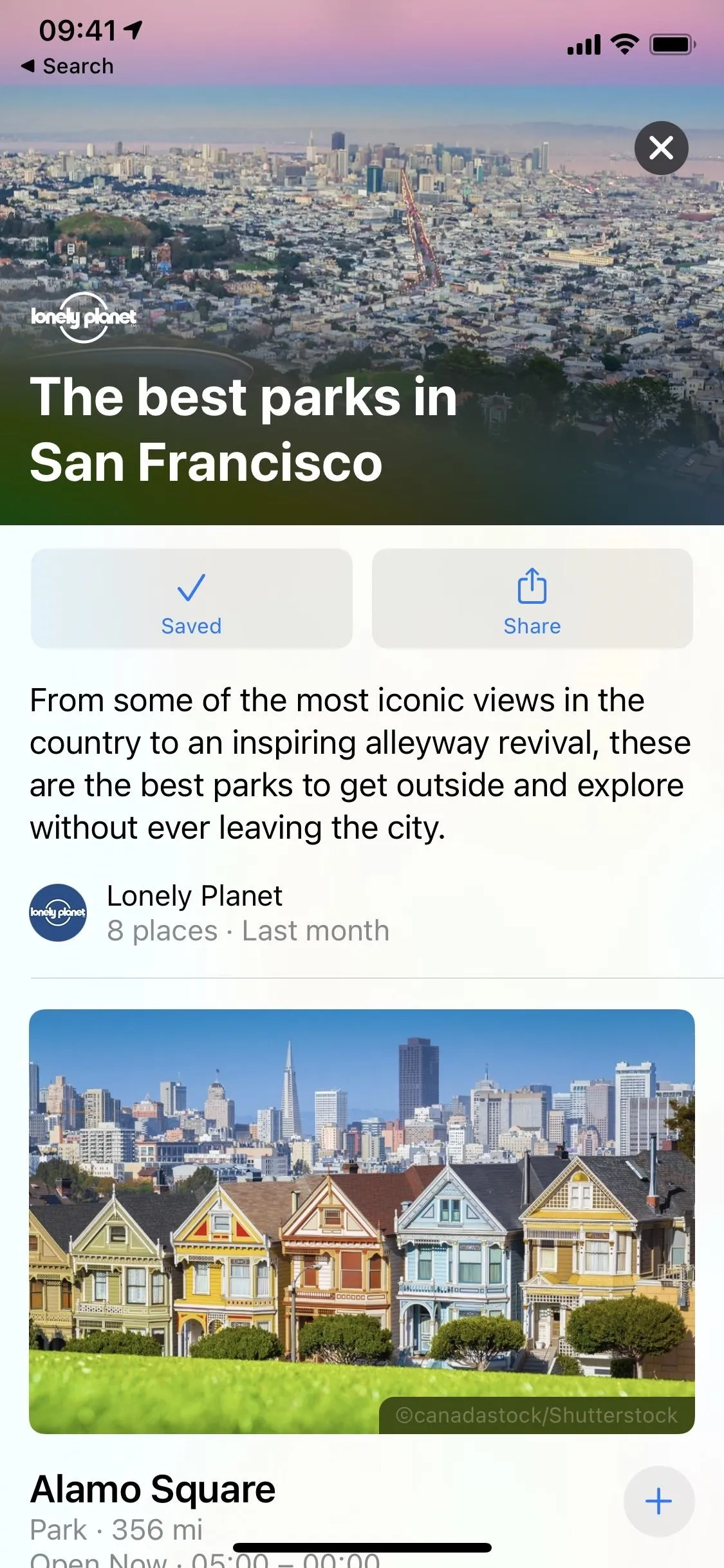
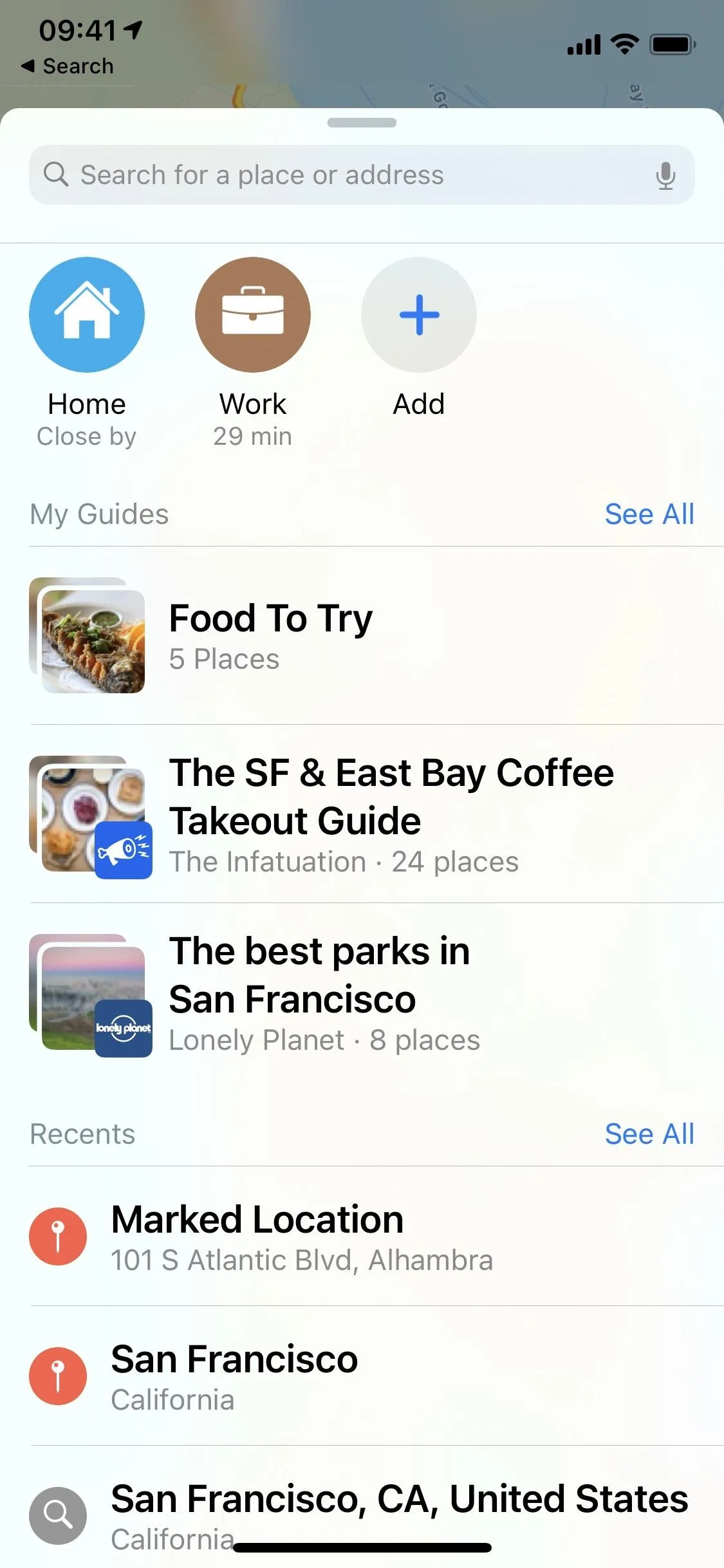
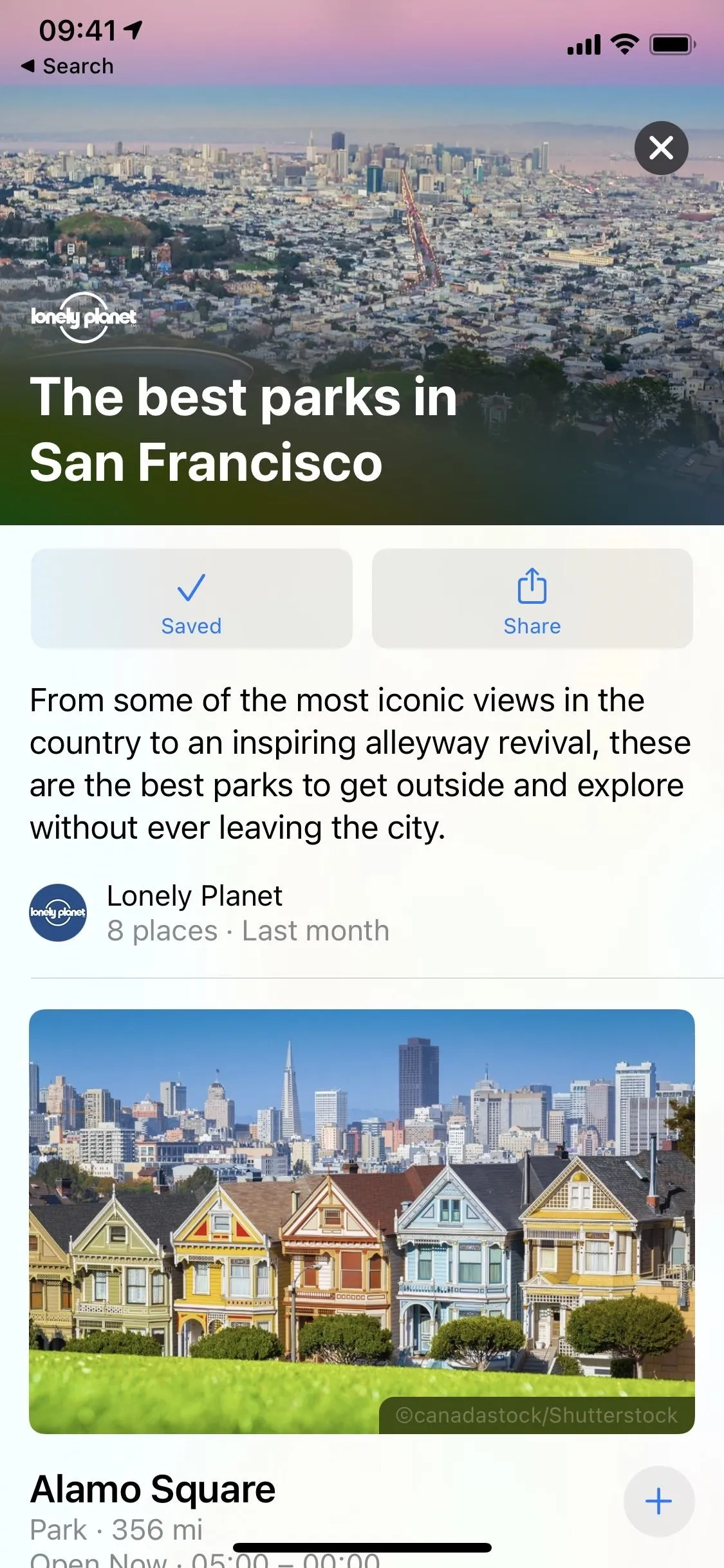
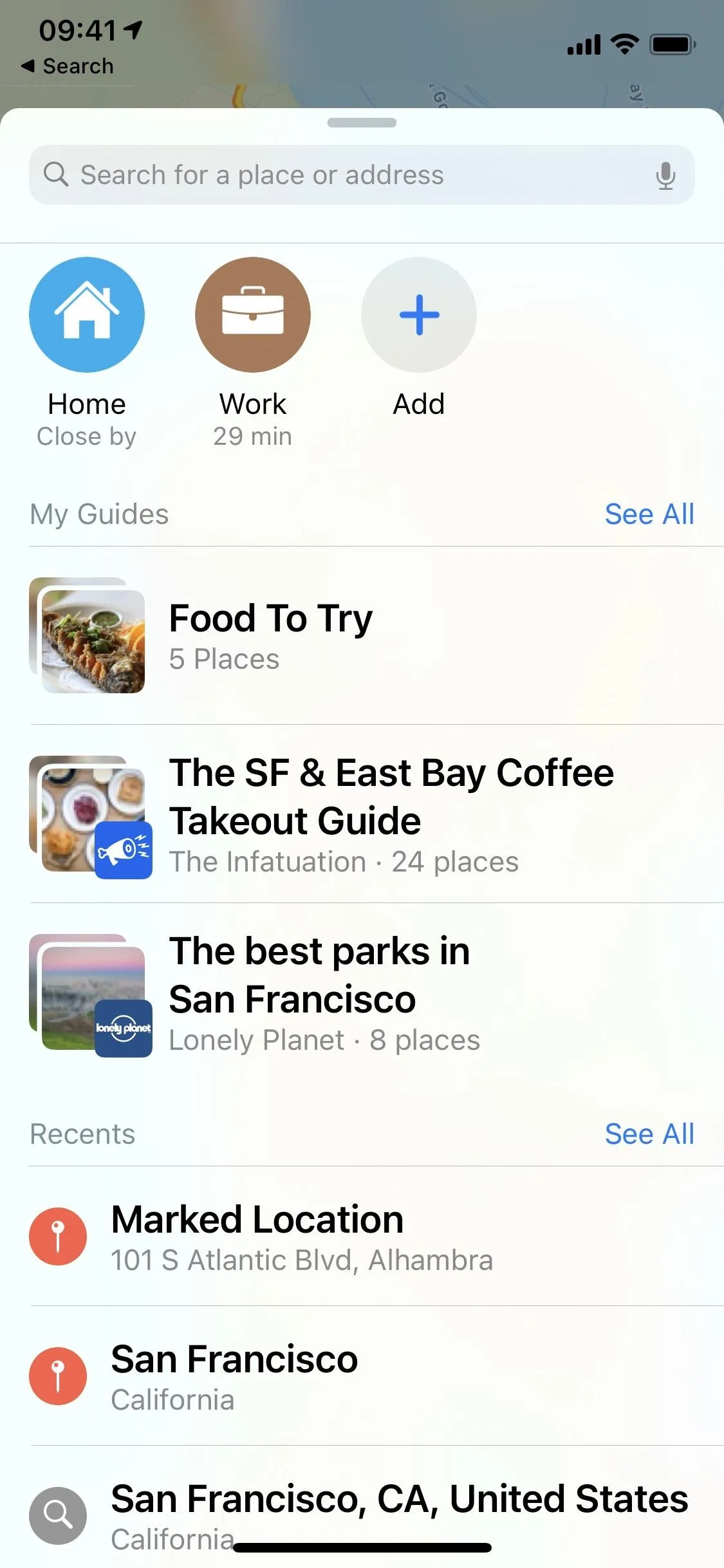
Saving a Place to a Personal Guide from a Curated Guide
You may enjoy a guide but might only be interested in a single location. Instead of saving the guide, you can add a curated place to a new or existing guide. In a curated guide, tap on the plus sign button to the left of the location's name. You'll then have the option to save the place to one of your personal guides (previously called "Collections"). Either choose an existing one or create a new guide.
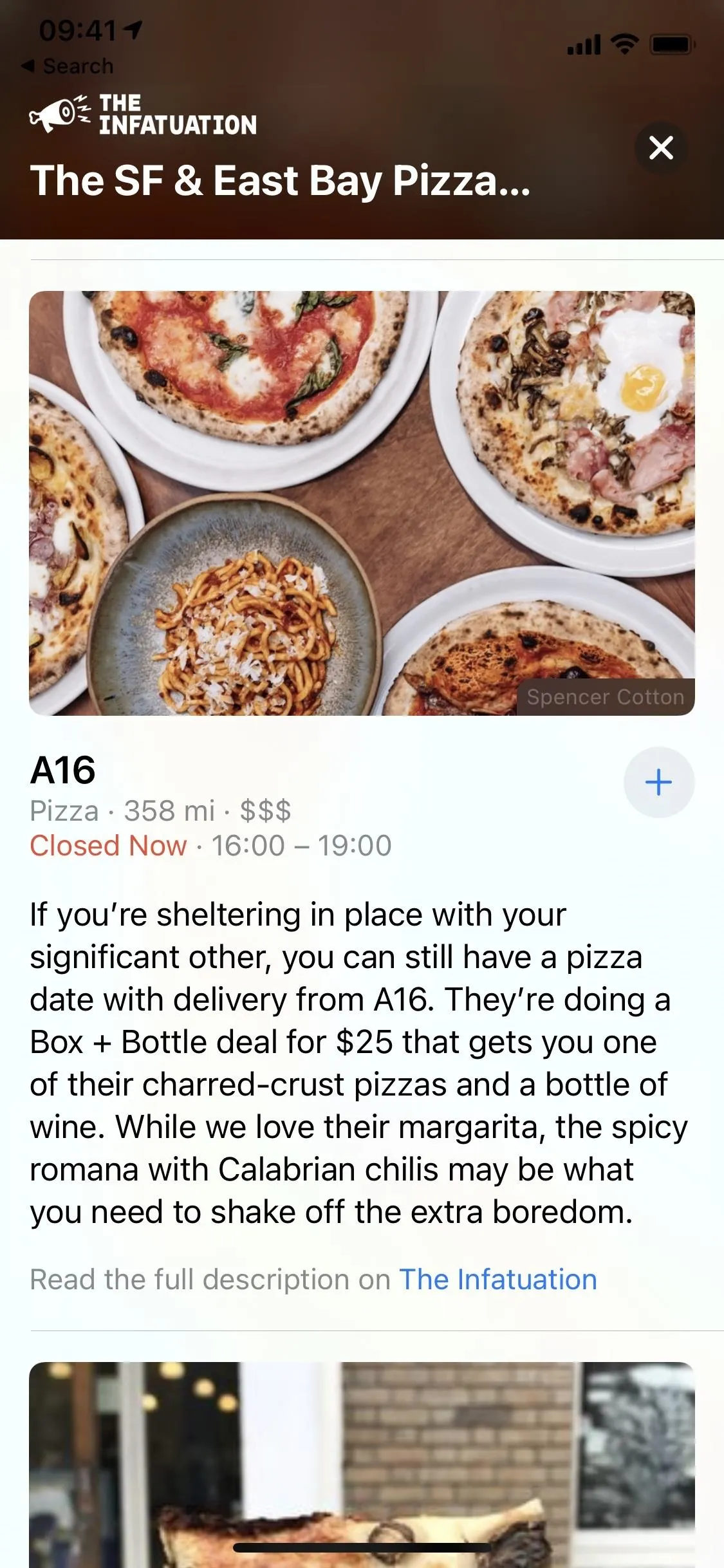
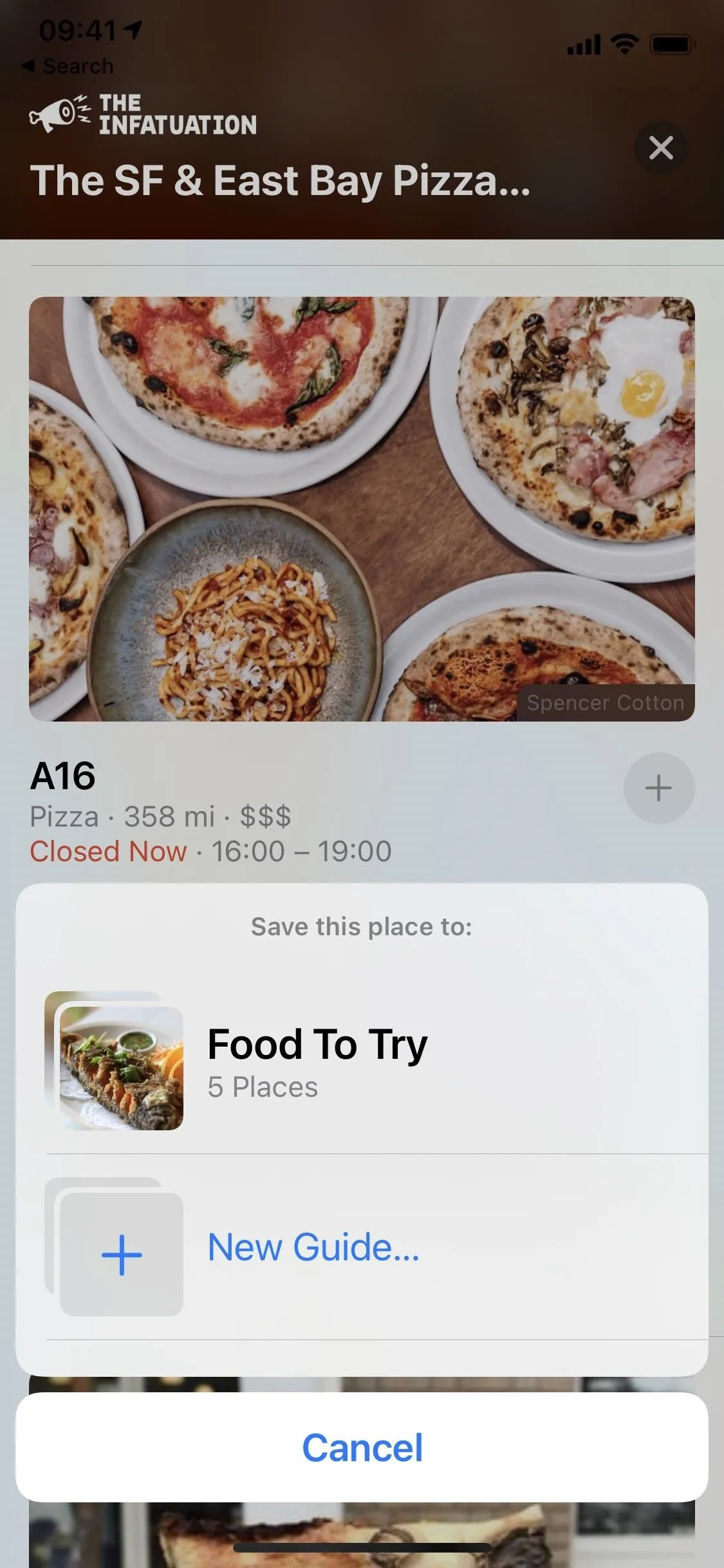
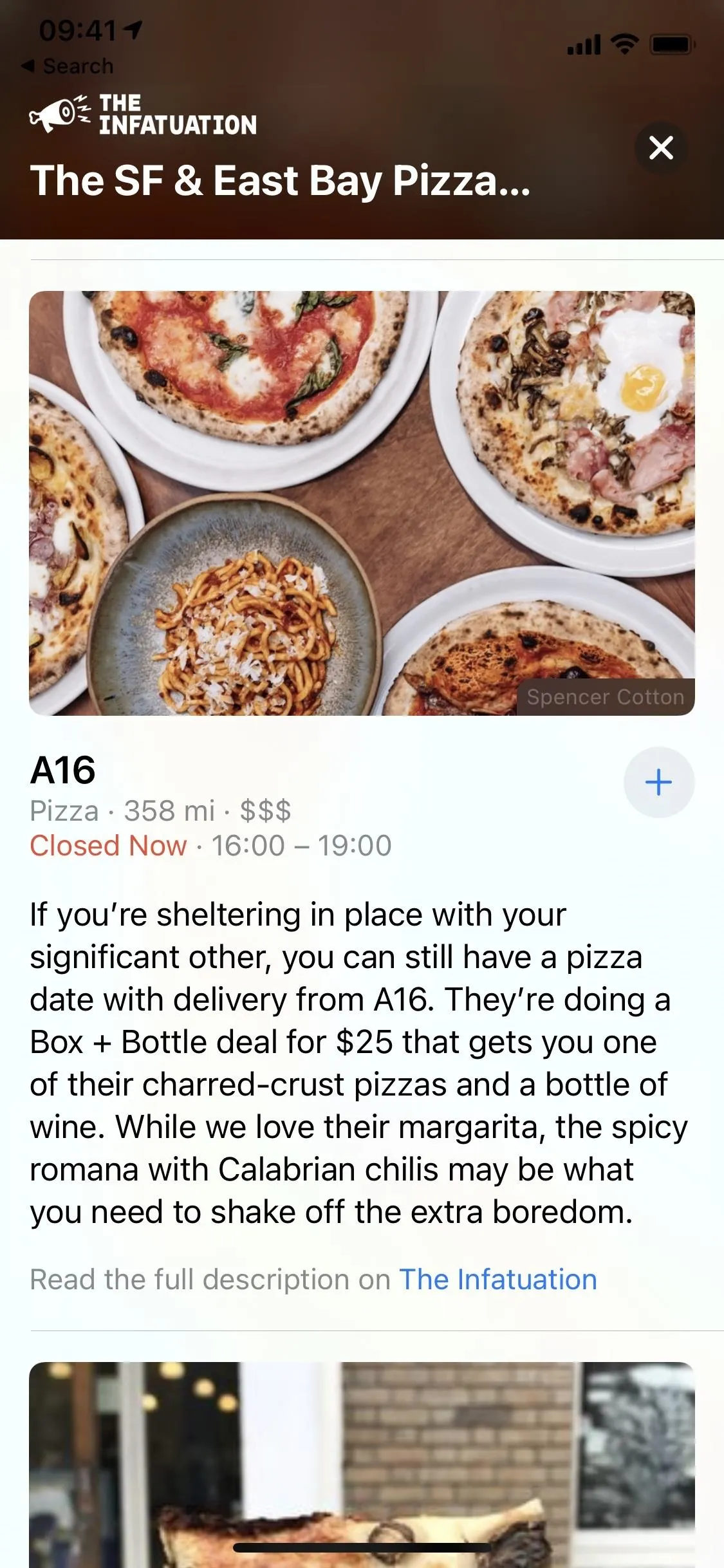
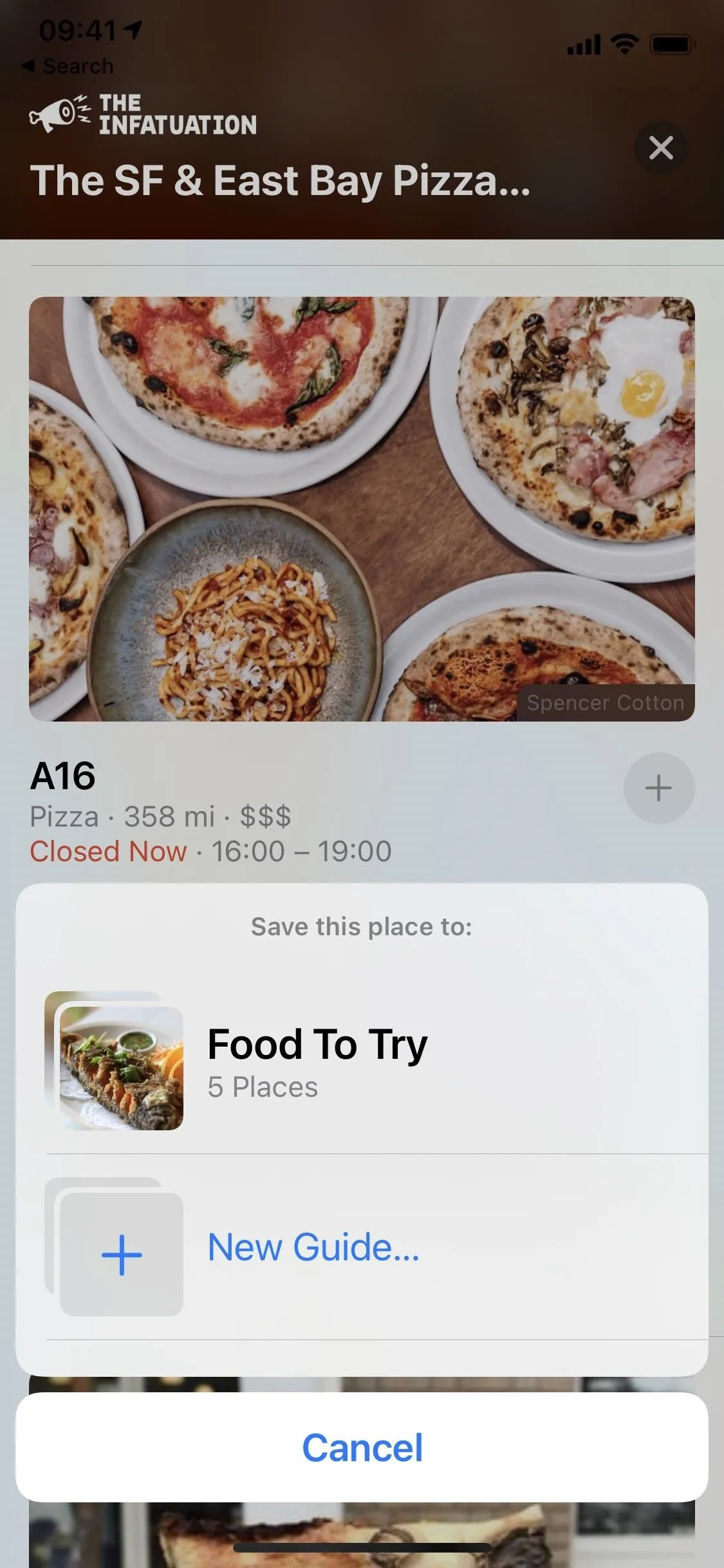
Cover photo and screenshots by Nelson Aguilar/Gadget Hacks




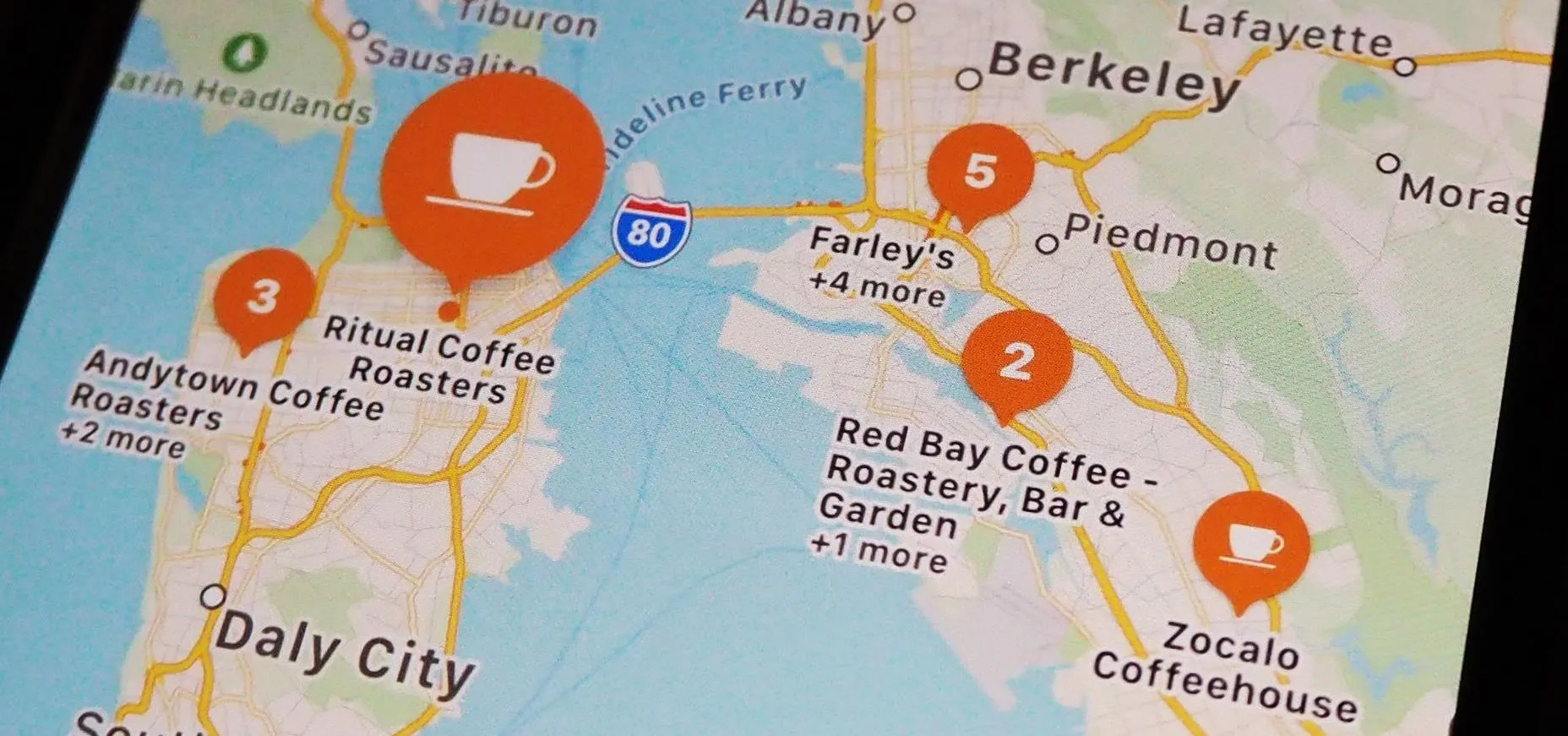




















Comments
Be the first, drop a comment!