Automatic phone menus are the worst. You call the number, listen to prerecorded prompts, press button, listen, press button, listen, press button, listen, until you're routed or connected to the right extension, directory, menu, person, or whatever. But you can bypass these automated attendants to get right to where you need to go by setting up a simple shortcut on your iPhone.
Automated Call Menus Suck
According to a survey, 52% of people who call auto attendants or more advanced interactive voice response (IVR) systems get frustrated, and 18% feel angry during their interactions with virtual call center receptionists. It's not surprising at all, especially if you have to call the same place regularly for information or updates and have to navigate the routing system over and over again.
There have even been songs highlighting the frustrating aspects of automated attendants. If you've never listened to "LAMC" by Tool, it's a seven-minute-long parody song ridiculing the Los Angeles Municipal Court's automated call attendant. It's the only time I don't mind hearing those DTMF tones being pressed continuously.
How Your iPhone Can Help
As an example, let's say I call my local healthcare facility frequently to make, change, or cancel appointments. The medical center starts with a welcome message and emergency and suicide information, and the automated call system goes on for a full two minutes.
- 0:00–0:12 (welcome message, dial 911 for emergencies)
- 0:12–0:19 (press 7 for suicide crisis line)
- 0:19–0:26 (suicide crisis line phone number)
- 0:26–0:32 (info about COVID vaccine)
- 0:32–0:40 (fever, cold, flu-like systems, press 3 for nurse)
- 0:40–0:46 (press 2 for appointment information)
- 0:46–1:04 (notice of screening for COVID at facility)
- 1:04–1:15 (recommends a flu shot if not already done)
- 1:15–1:25 (press 6 for general inquiries)
- 1:25–1:28 (press an extension at any time)
- 1:28–1:31 (press 1 for pharmacy)
- 1:31–1:40 (press 2 for appointment information / reach primary care)
- 1:40–1:45 (press 3 for nurse)
- 1:45–1:50 (press 4 for benefits)
- 1:50–1:53 (press 5 for billing)
- 1:53–2:00 (press 0 for operator)
At the 0:40 second mark, it says to press 2 for appointment information, and if I missed that prompt, it gives it again at the 1:31 mark. Instead of having to wait around until one of those prompts is heard, I could press 2 right away as soon as my call connects. However, I have a horrible memory, so I won't remember that number, but I can save it as a shortcut on my iPhone, so I don't have to.
Now, this only makes sense if it's a number you frequently call, maybe even occasionally. If it's the first time dialing an automated call routing system, you won't be familiar with the menus and prompts. But if you call it more than once, your iPhone can help you skip right to the part of the call you want every time.
How to Set Up Your Shortcut
It's easy to create a shortcut that calls and navigates through an automated call attendant for you. And while I keep calling these "shortcuts," you don't have to use the Shortcuts app to make the magic work.
First, open the Contacts app or "Contacts" via the Phone app, then add a new contact or edit the current contact if you already have the main phone line saved. In the phone field, make sure the full number with area code is there, then directly after the number:
- Use a , (comma) to create a two-second pause.
- Use a ; (semicolon) to create a wait until you tap.
- Use a number (0–9) to automate a button press.
To use commas and semicolons in number schemes, press the +*# button in the keypad's bottom left. You'll then see two buttons for "pause" and "wait" where the 4 and 6 keys were. Pause adds the comma, and wait adds the semicolon.
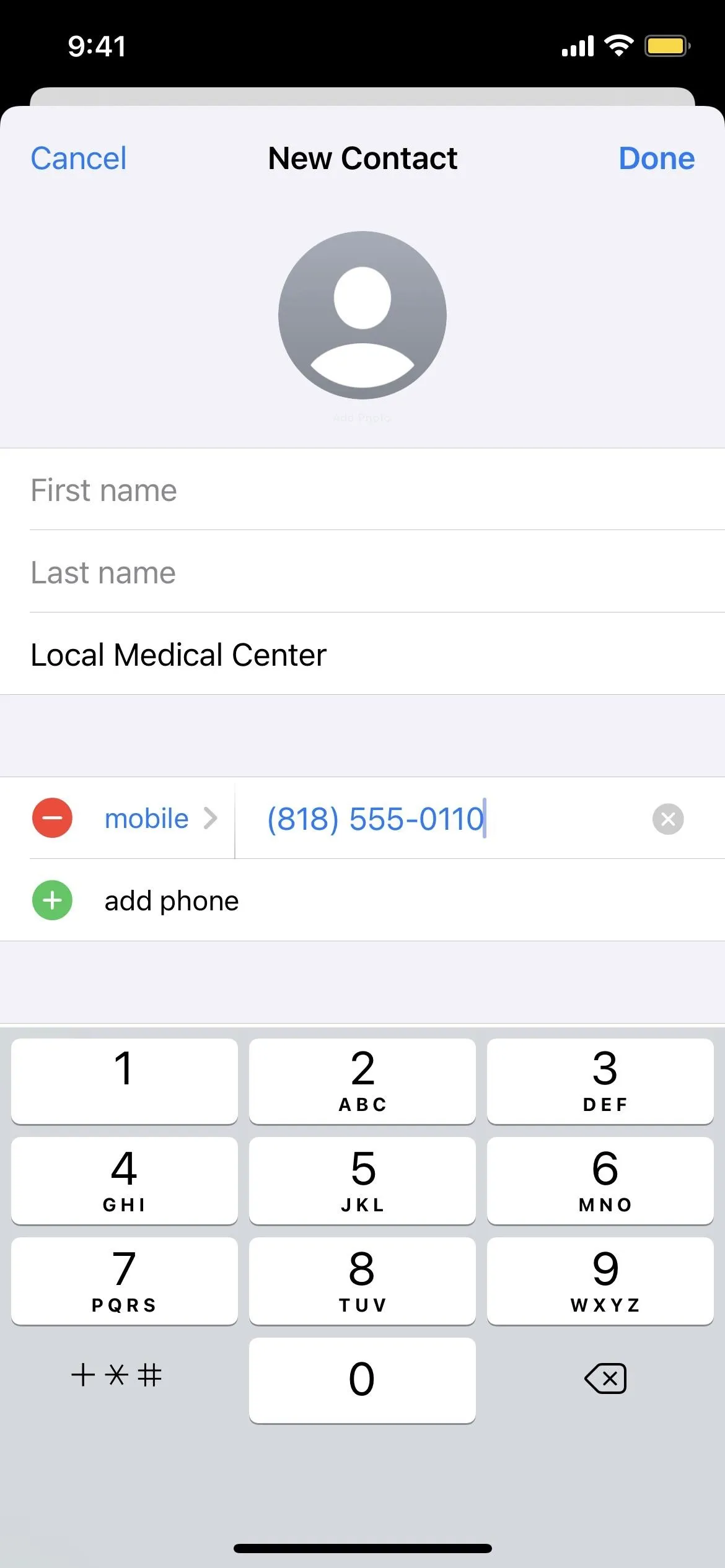
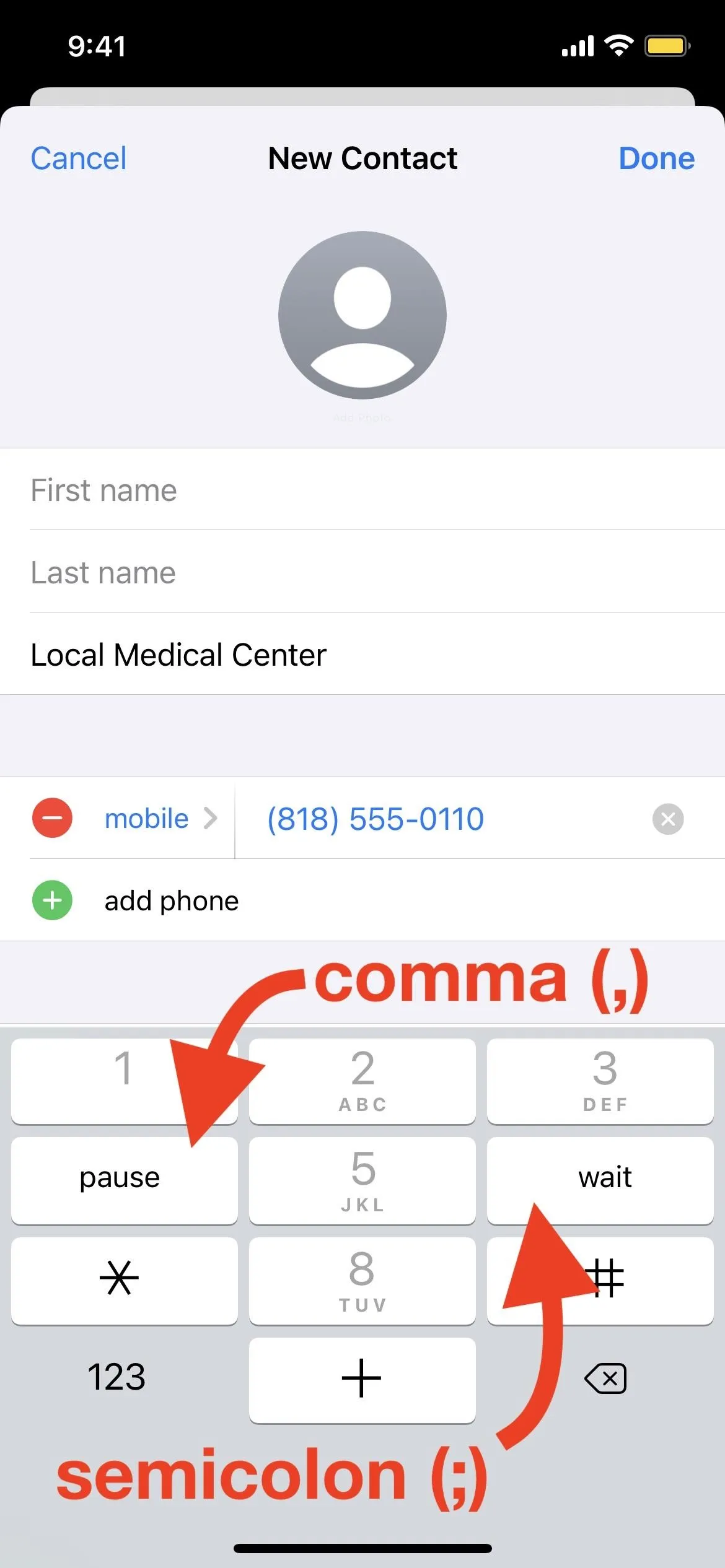
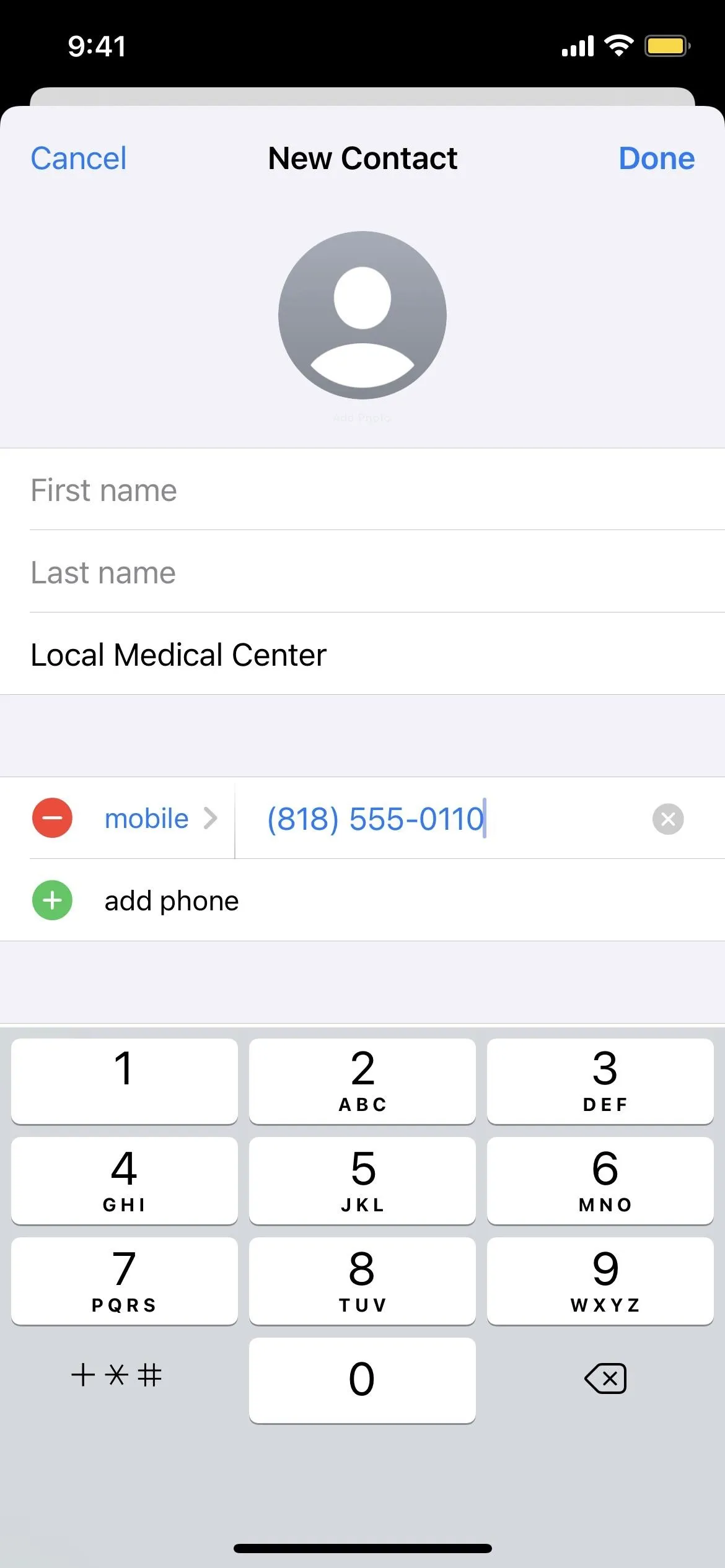
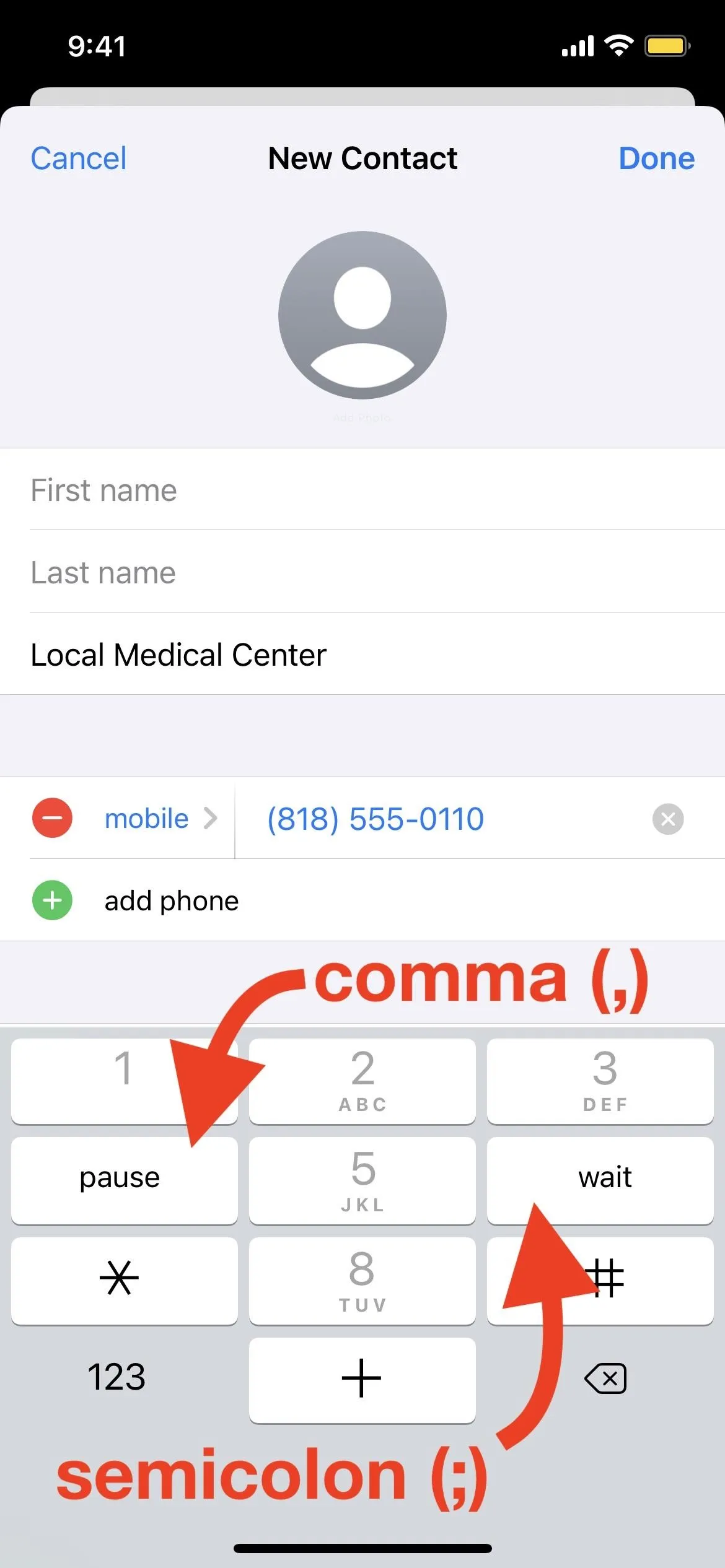
Back to my medical center call example, if I wanted to talk about appointments, I could use the following number scheme to dial the number, wait two seconds, then make it press "2" for me:
- 818-555-0110,2
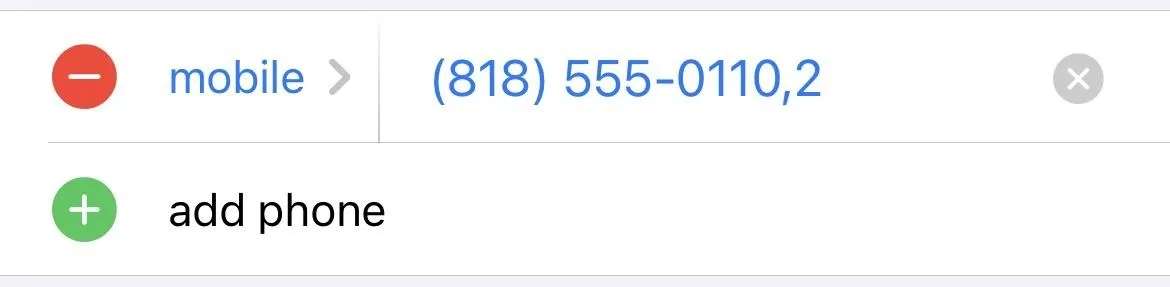
However, this doesn't always work in my case. The automated attendant needs to start speaking before a DTMF tone is heard, and sometimes it takes more than two seconds for it to start. More than one comma could be added to the scheme to create more pauses, and a second pause is all I need to make it work.
- 818-555-0110,,2
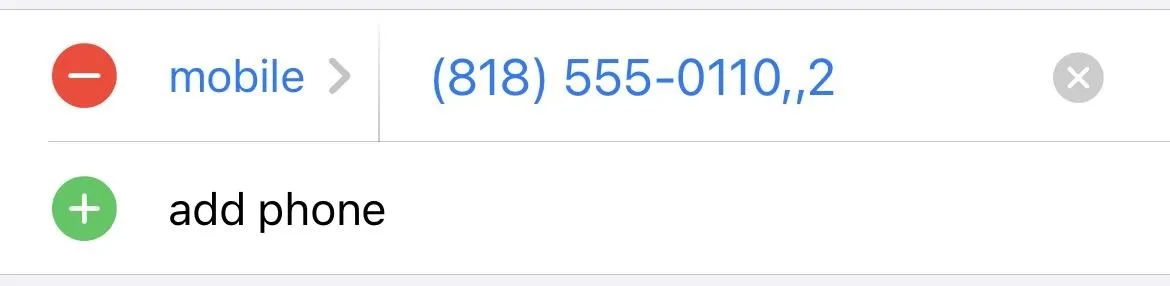
That number connects me right to the appointment line, but there's another automated call menu after that one that says I can press 1 for prescription refills, 8 for a mental health rep, or wait for all other needs. I would just wait for appointments, but if I wanted to talk to a mental health rep, I could add that to the phone scheme with a pause and 8.
- 818-555-0110,,2,8
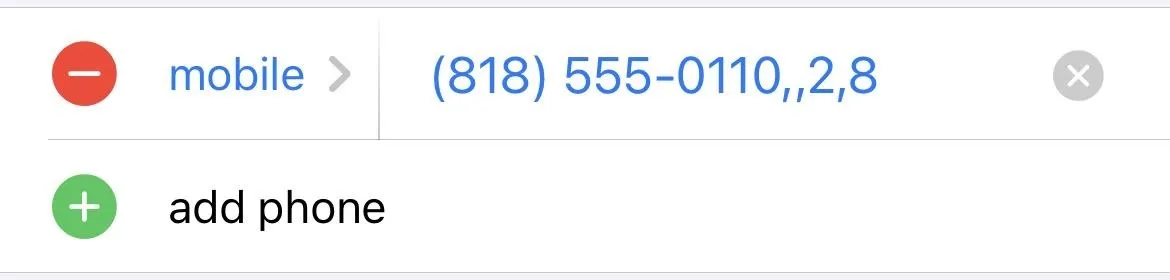
Now, what about semicolons then? I want to call the medical center number and more than likely want to talk about appointments, but I want to leave it open in case I change my mind. I could add a semicolon, then the number 2, so that when the call first connects, the iPhone will display Dial "2" on the call screen, and I can just press that to reach appointments. But I could also not press that and choose another option from the menu.
- 818-555-0110;2

You can also combine commas (pauses) and semicolons (waits) if needed. Let's say I frequently want to talk to a mental health rep, but not always. Maybe I want to talk to the nurse sometimes or check my billing and payment info occasionally.
I could use a semicolon followed by "2," which will add the on-screen Dial "2" option. If I don't press that button, I could pick another option, such as 3 for nurse or 5 for billing. If I press that button, it will wait for four seconds (two commas) then automatically sound the 8 DTMF tone to select that menu item.
- 818-555-0110;2,,8
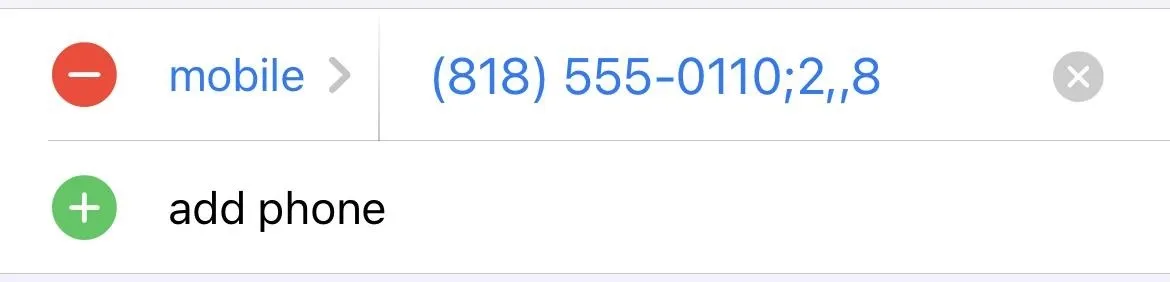
You can also apply this same concept to extensions. If you know the party's extension, just add it after the comma or semicolon or whatever you have set up in your configuration.
- 818-555-0110,,8359
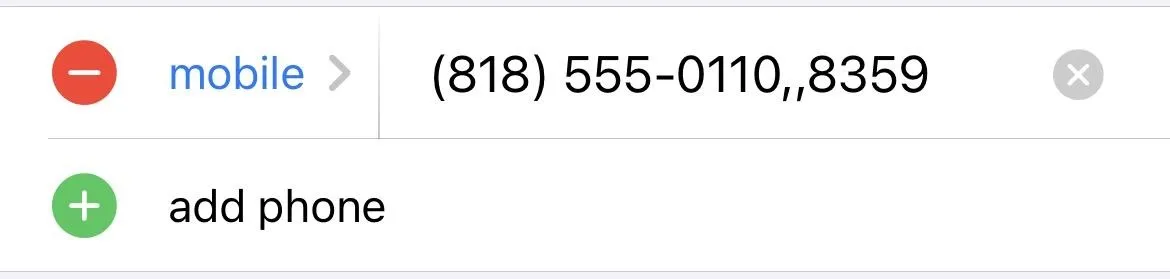
When you've figured out the phone number scheme, save the contact.
How to Call Your Shortcut
Just call them like you normally would — from the Contacts app, the "Contacts" menu in the Phone app, using Siri — whatever.
Whenever you initiate dialing the number, it will call, connect, then pause and press numbers automatically based on your configuration to get you right where you want. For pauses and number presses, nothing will show on the call screen, as seen in the first image below, but you'll be able to hear the DTMF tones.
If you chose something with a semicolon, it will call, connect, then wait for further interaction from you before proceeding with any other automation, if the semicolon is the first in the scheme. In the second image below, I called the 818-555-0110;2,,8 scheme, so Dial "2" shows up next to the end call button. If I know I want to talk to a mental health rep, I'd tap that on the screen, then it will wait four seconds and press 8 to connect me.
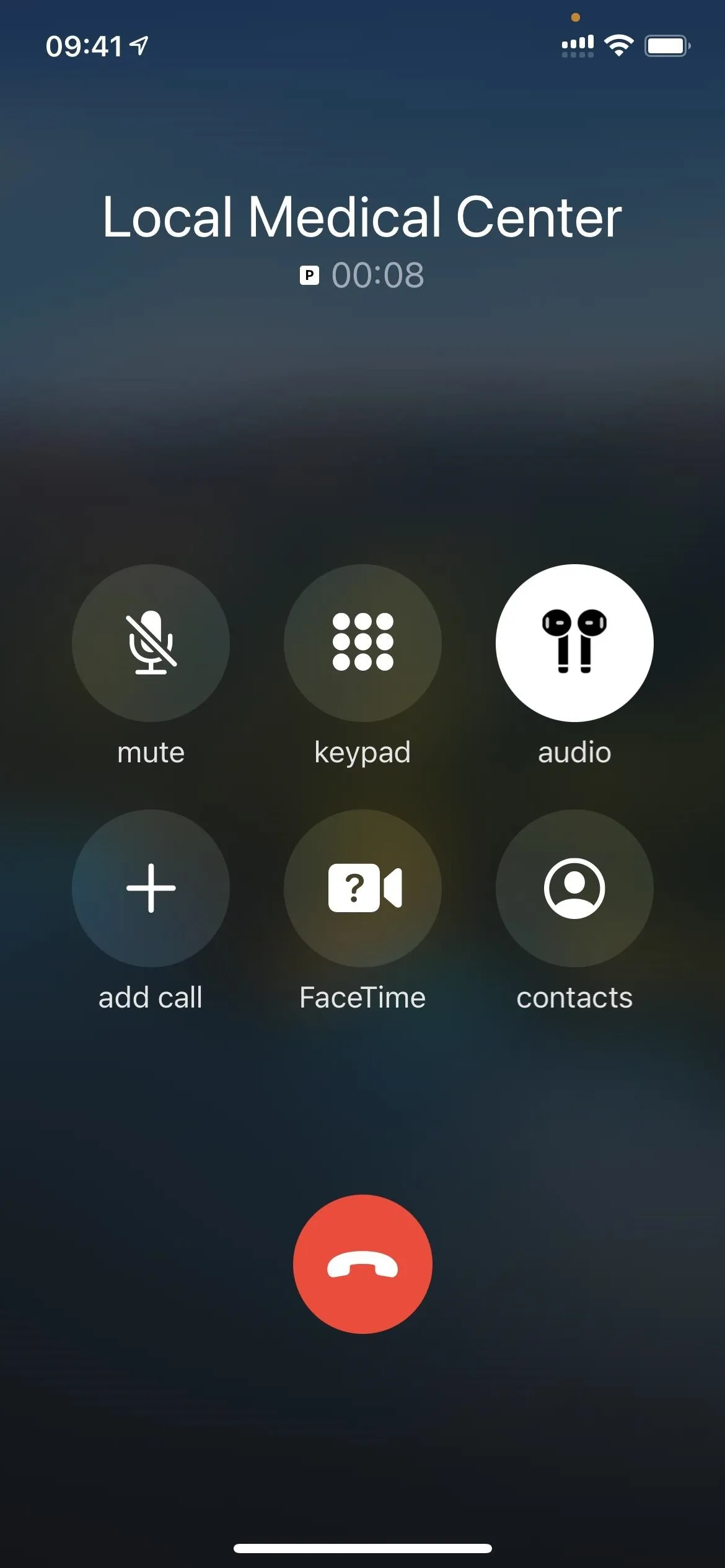
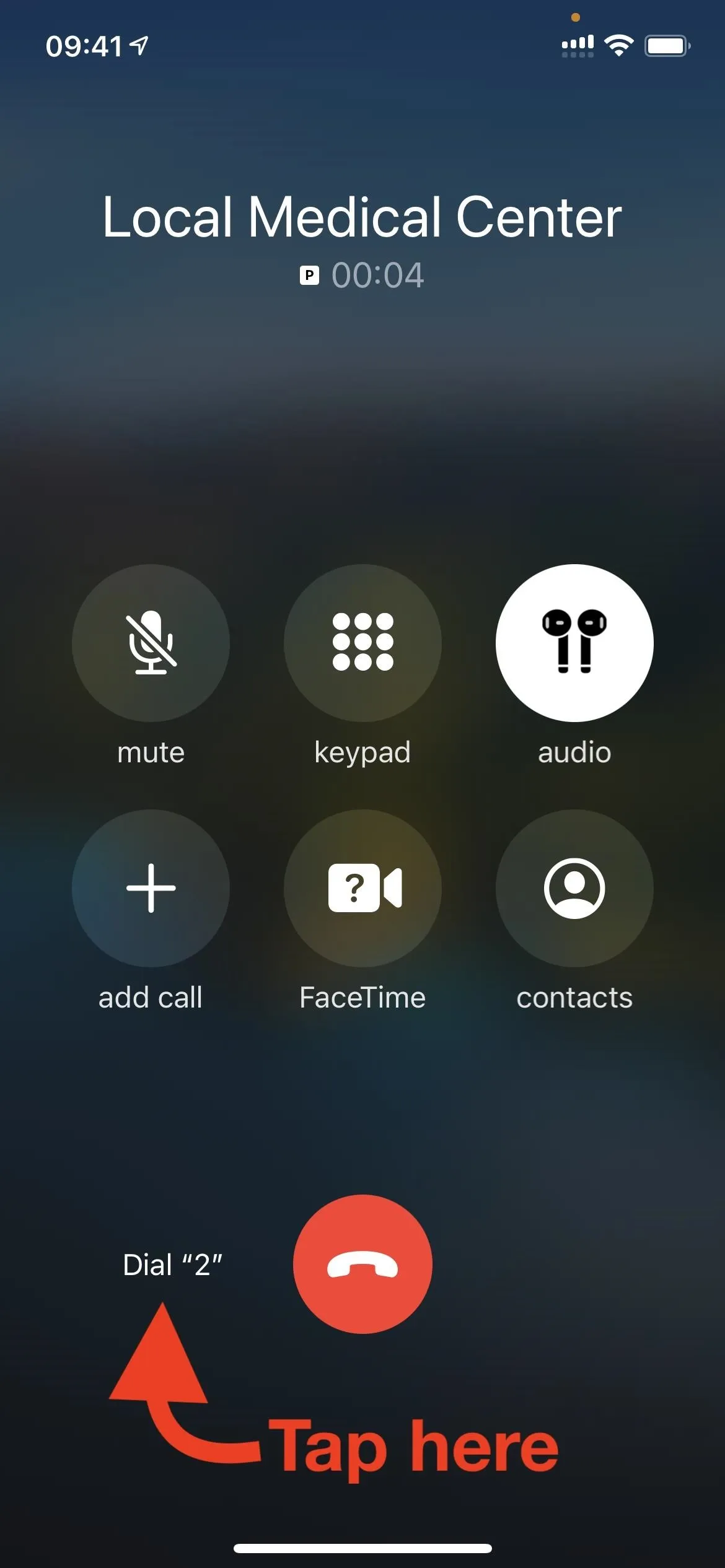
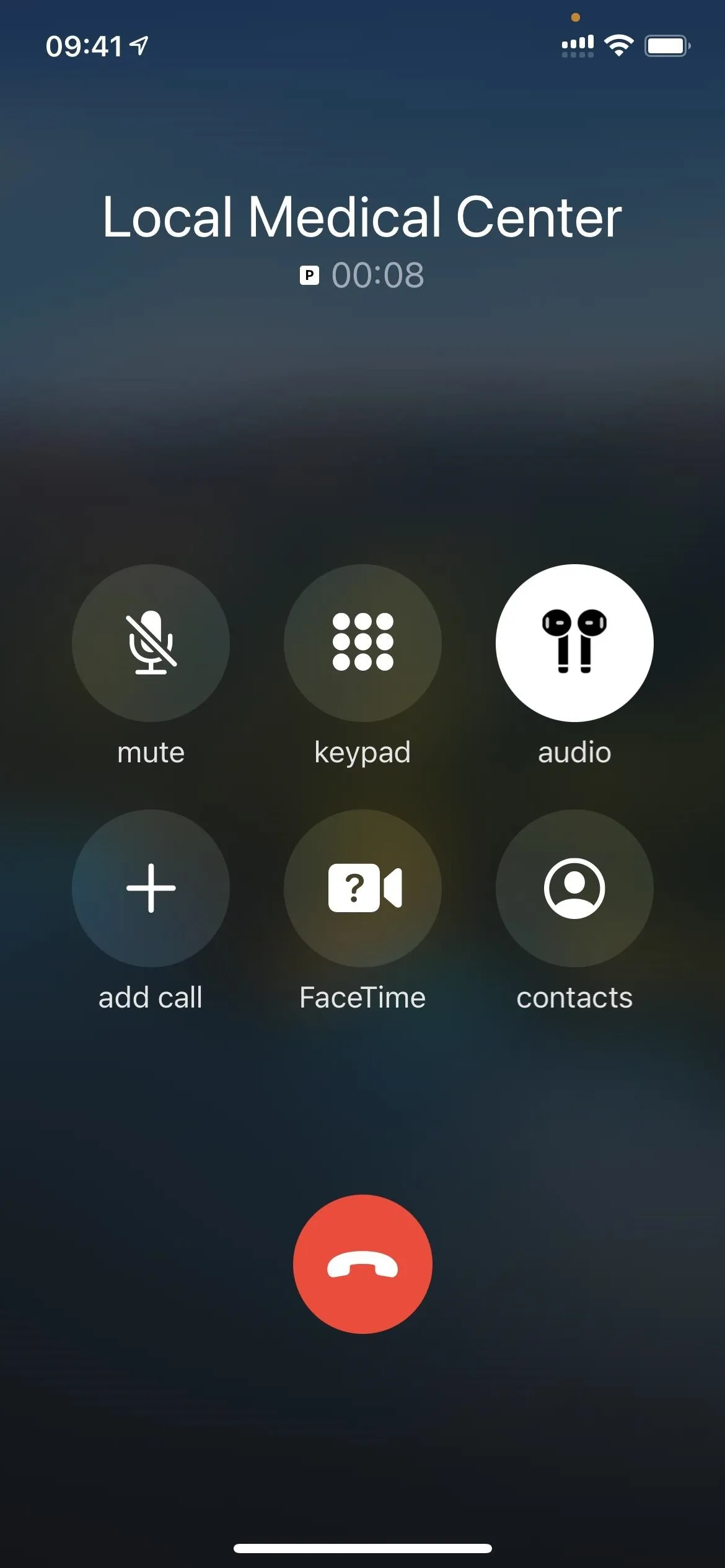
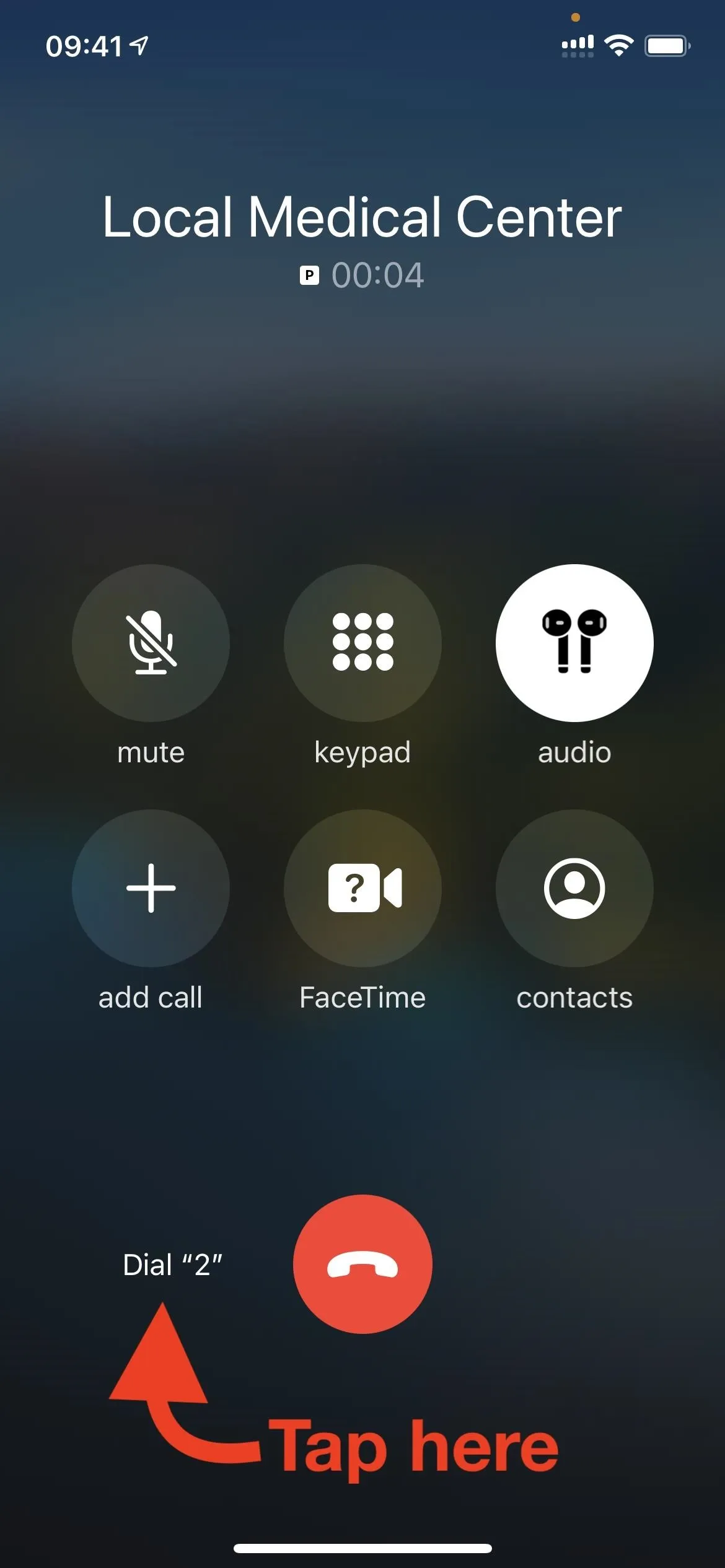
Get Quicker Access to Your Shortcut
You can add the contact as a Favorite in Phone if you call the number all the time. On the contact page for the number, just hit "Add to Favorites," then find and select the number under the "Call" menu. It'll then show up in the "Favorites" tab in Phone. You can also add a Shortcuts-created Favorites widget to your home screen for even quicker access.
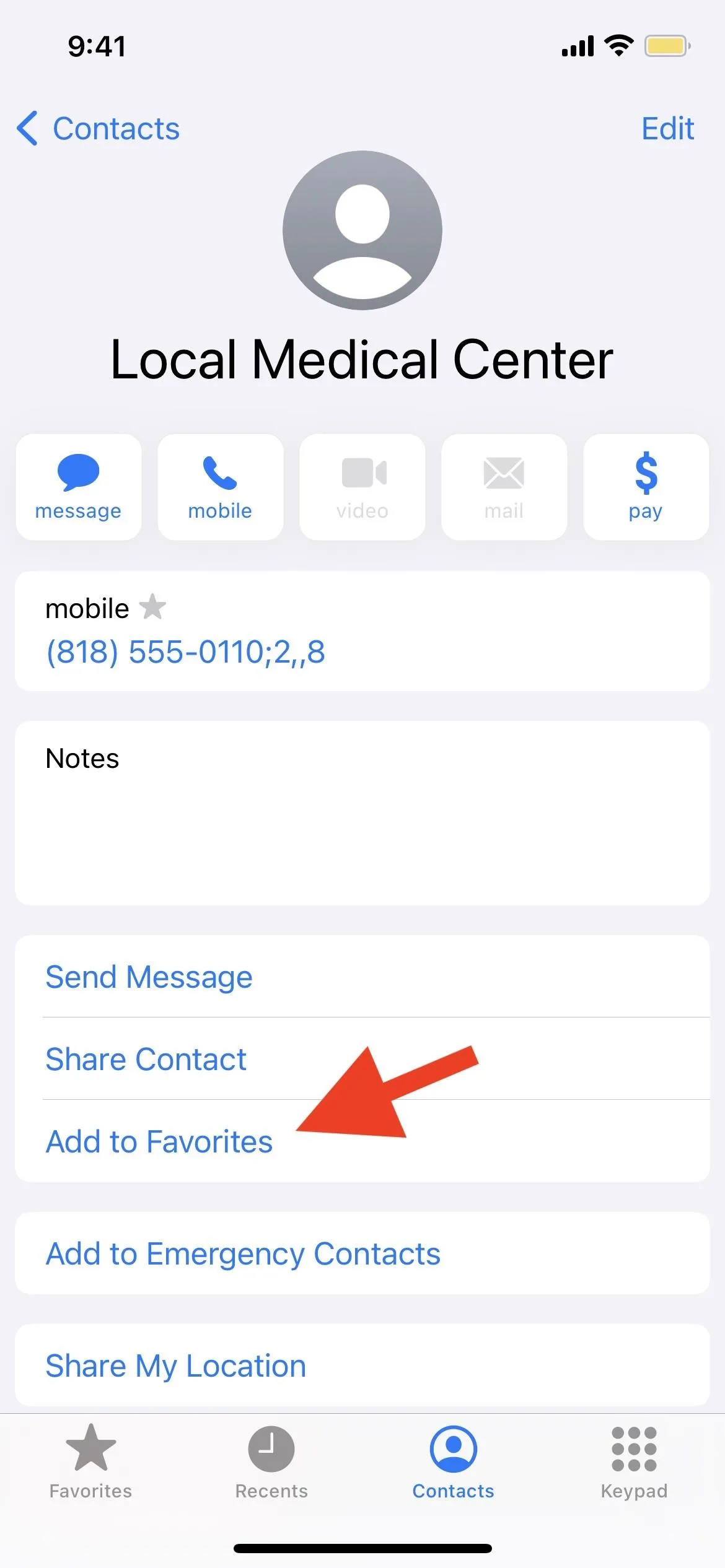
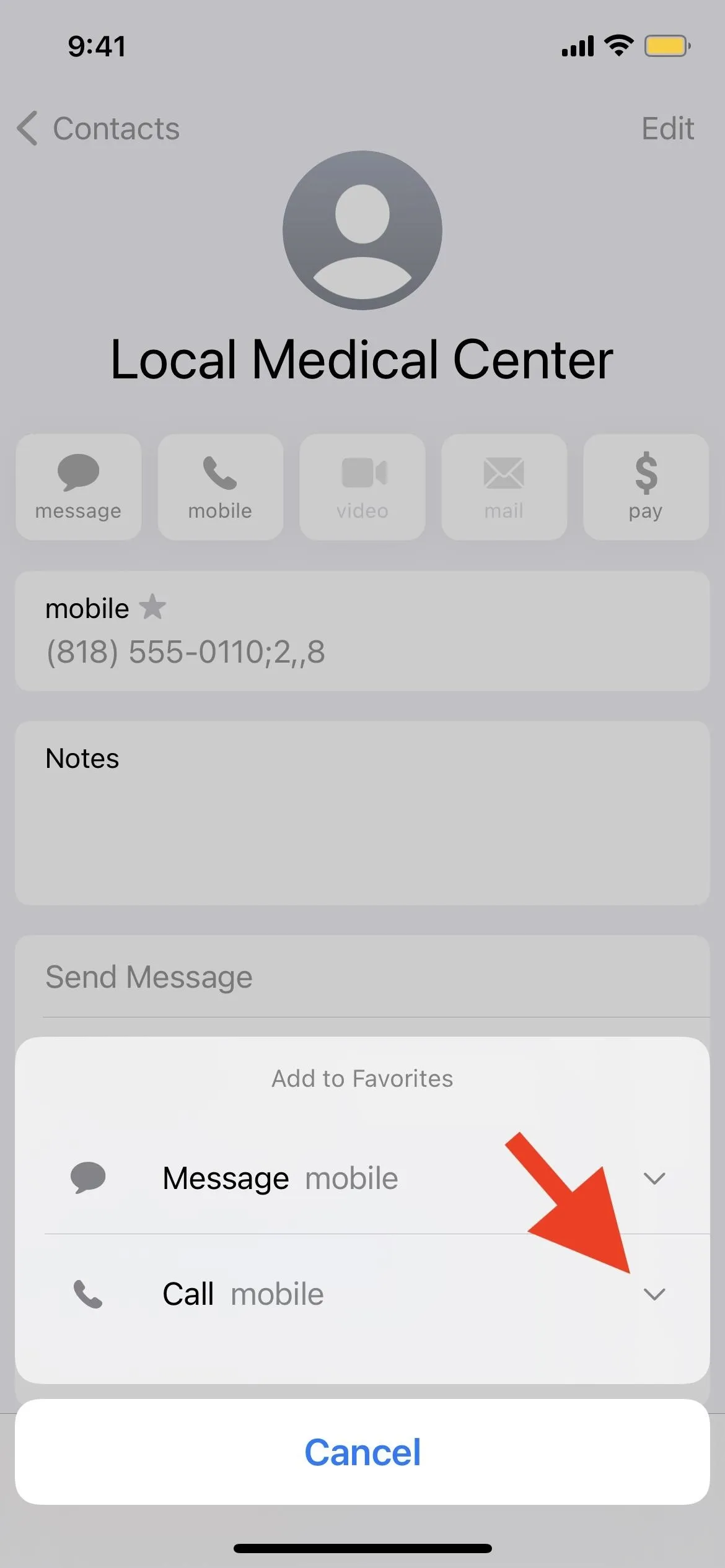
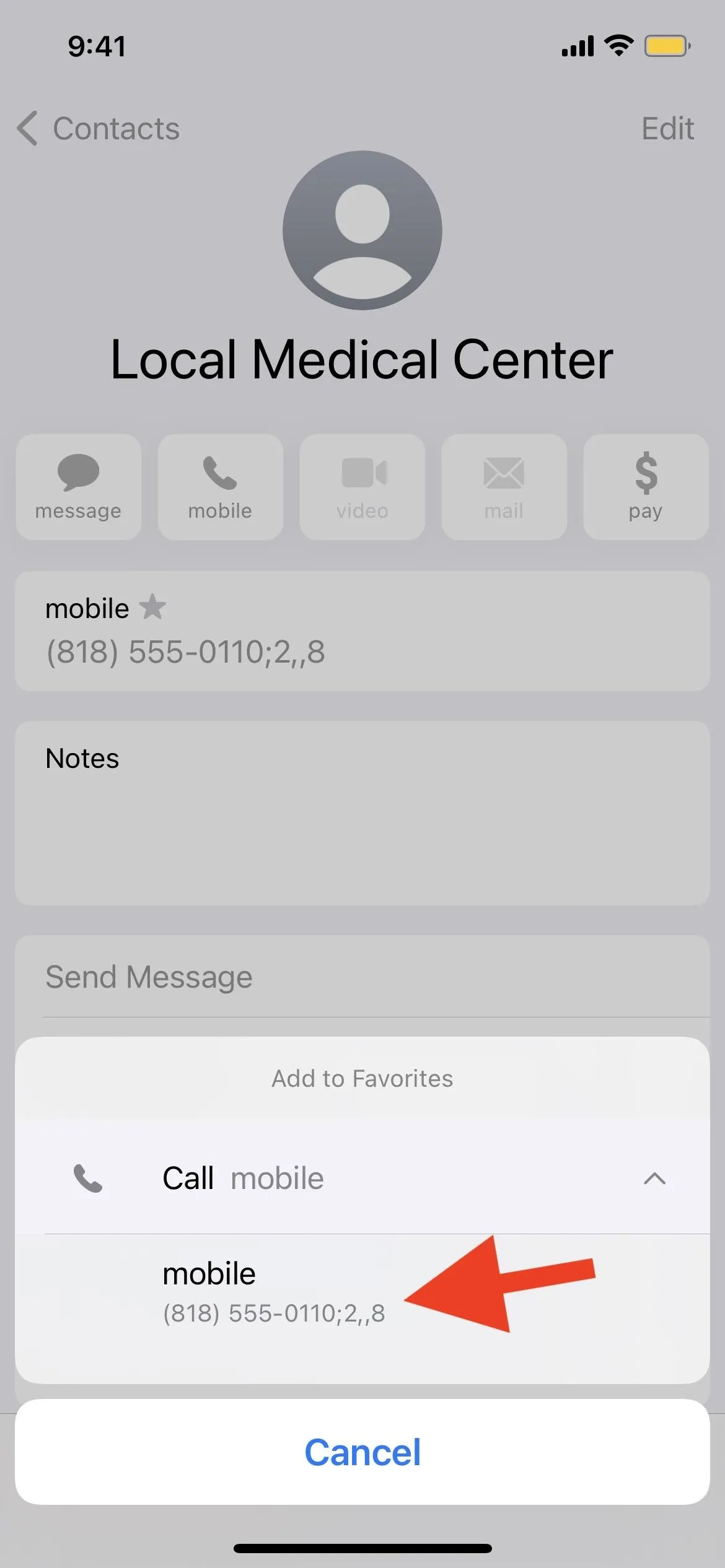
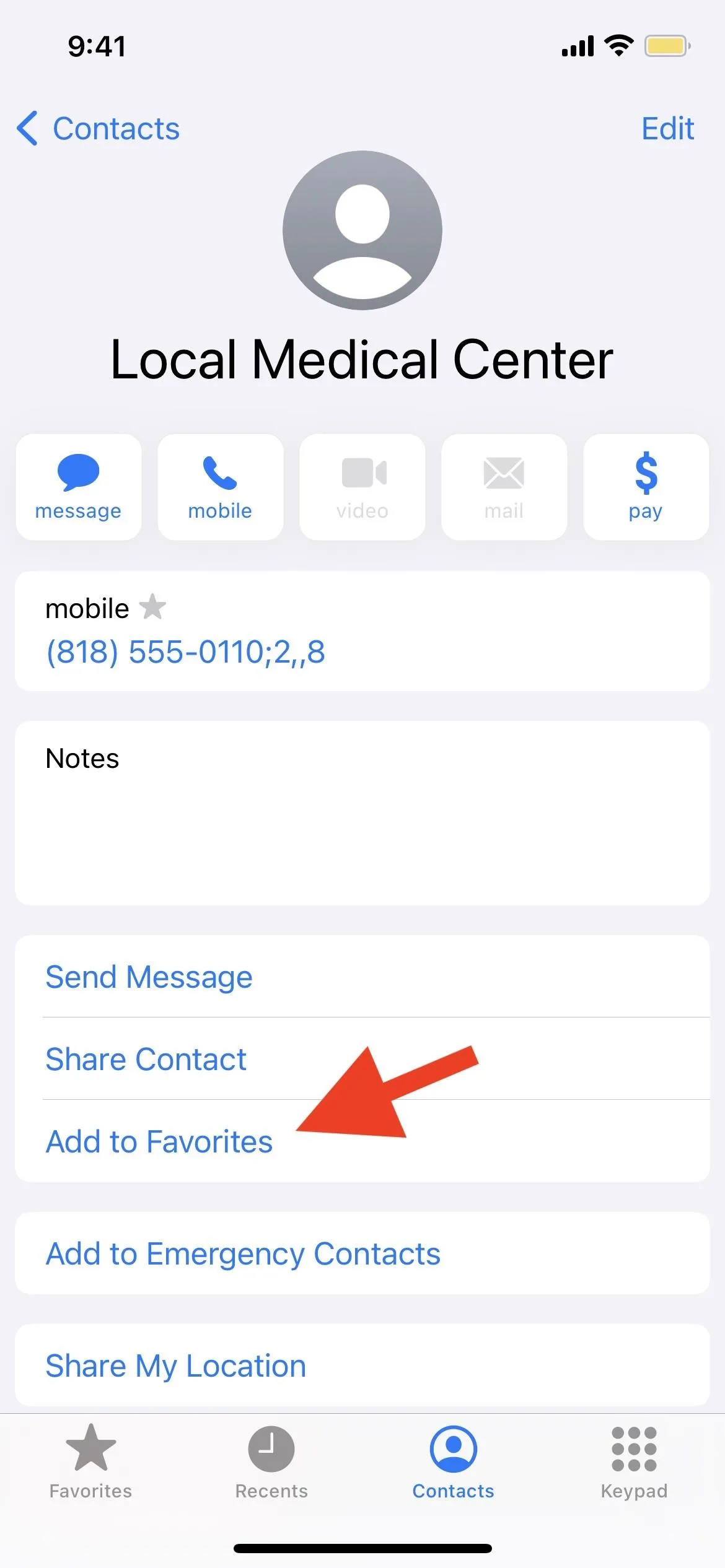
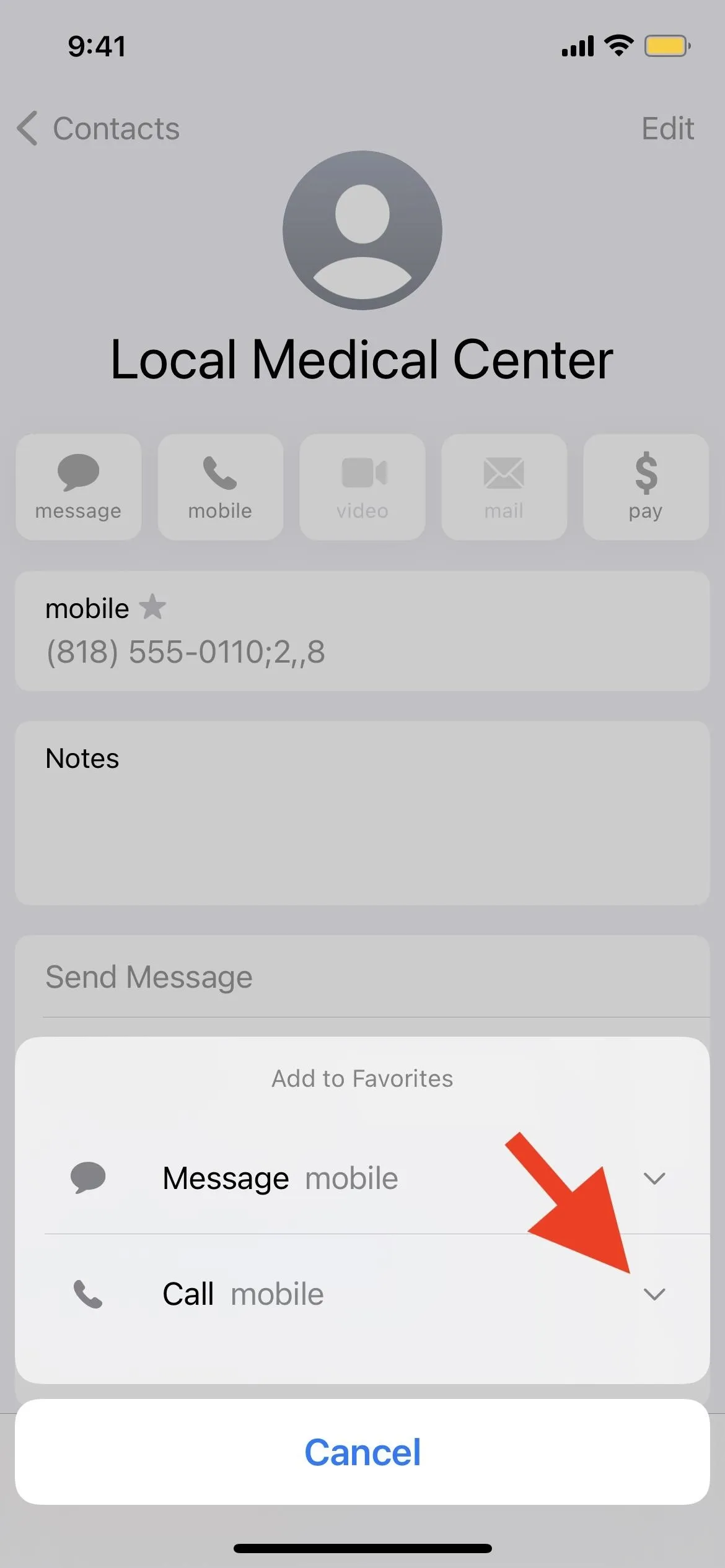
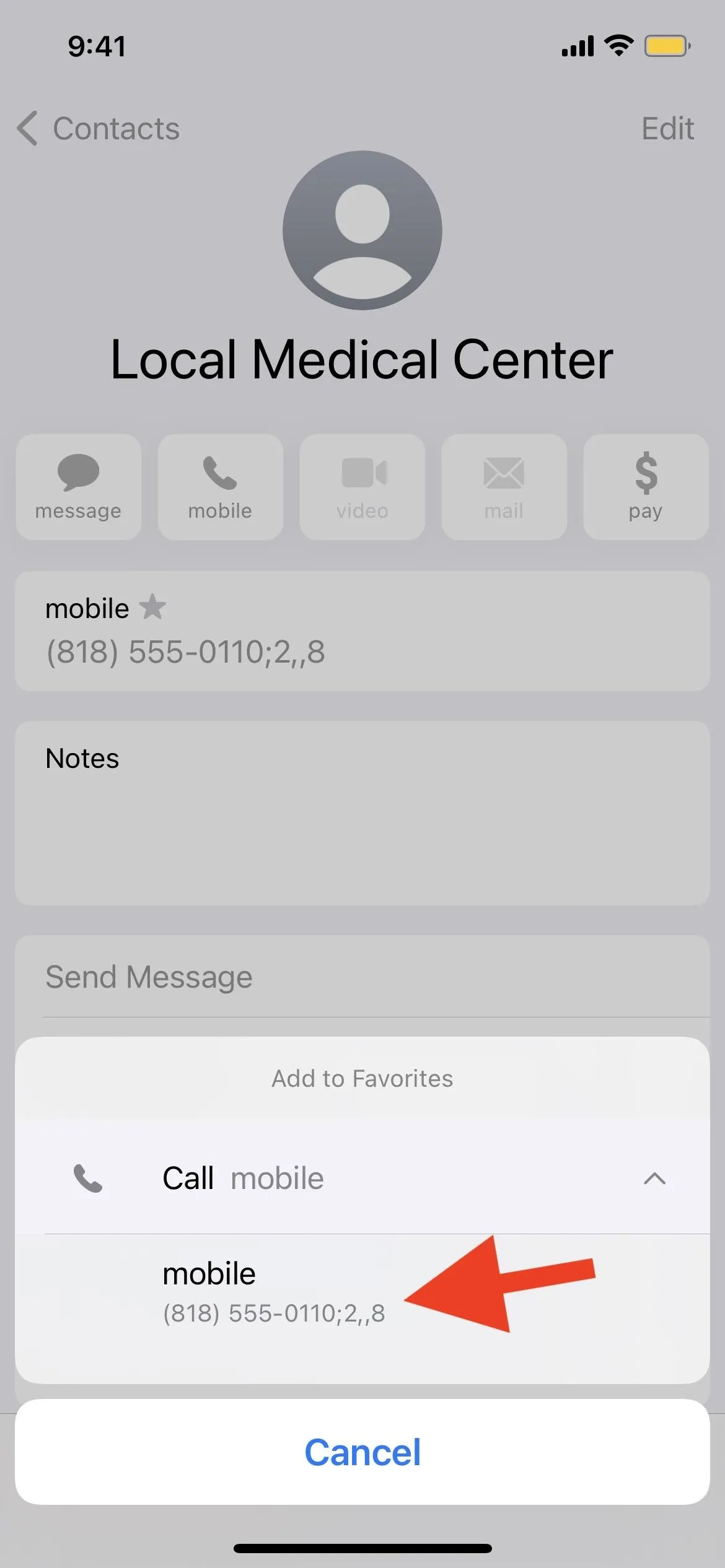
Make a Home Screen Shortcut
If you want to make an app icon on your home screen for the contact instead of a widget, you can do that in Shortcuts too. I won't explain that process here since I've covered it extensively in my guide on creating home screen shortcuts for contacts, so check that out if you want to know more.
If you end up going the URL scheme route for your contact's home screen bookmark, the scheme will look like one of the ones below. Commas and semicolons work in these schemes too.
tel://818-555-0110;2,,8
telprompt://818-555-0110;2,,8Speed Up Interactions with Your Automated Calls!
While I used a local medical center as an example above, you could create a shortcut for calling and bypassing automated prompts for your bank, utility company, favorite shopping center, or any other place with an automated attendant.
If you have issues with your cable box, you may have to call your cable company frequently to reset it. But you can create a call shortcut to jump through the menus for you until you get to the option for resetting your cable box. For example, 818-555-0194,,2,,3,1,,3,7 could get you right to the gold.
The options are endless, but companies can change their automated call systems at any time. So keep that in mind. If your phone number scheme isn't working anymore, that may be why, so you'll have to rebuild it using the new call menus.
Cover photo and screenshots by Justin Meyers/Gadget Hacks

























Comments
Be the first, drop a comment!