We've had access to real Safari extensions on iPhone and iPad for a year, and they've been available on Mac for a lot longer than that. To install the same one on all your devices, you always had to find the app in the App Store, install it, and enable the extension on each device. Now, Apple is streamlining the process, making it easier to install and manage extensions across devices.
Starting with iOS 16, iPadOS 16, and macOS 13 Ventura, you can share Safari extensions across your iPhone, iPad, and Mac by enabling a simple setting on each device. After that, any compatible Safari extensions on one device can be installed quickly on your other devices. Then, you can enable, disable, and fine-tune them from one device and sync the settings with the others.
Enable Extension Syncing on Your iPhone or iPad
Toggle on the "Share Across Devices" switch in your iPhone or iPad's Safari settings to sync your extensions across all your iOS 16, iPadOS 16, and macOS 13 devices.
- Settings –> Safari –> Extensions –> Share Across Devices
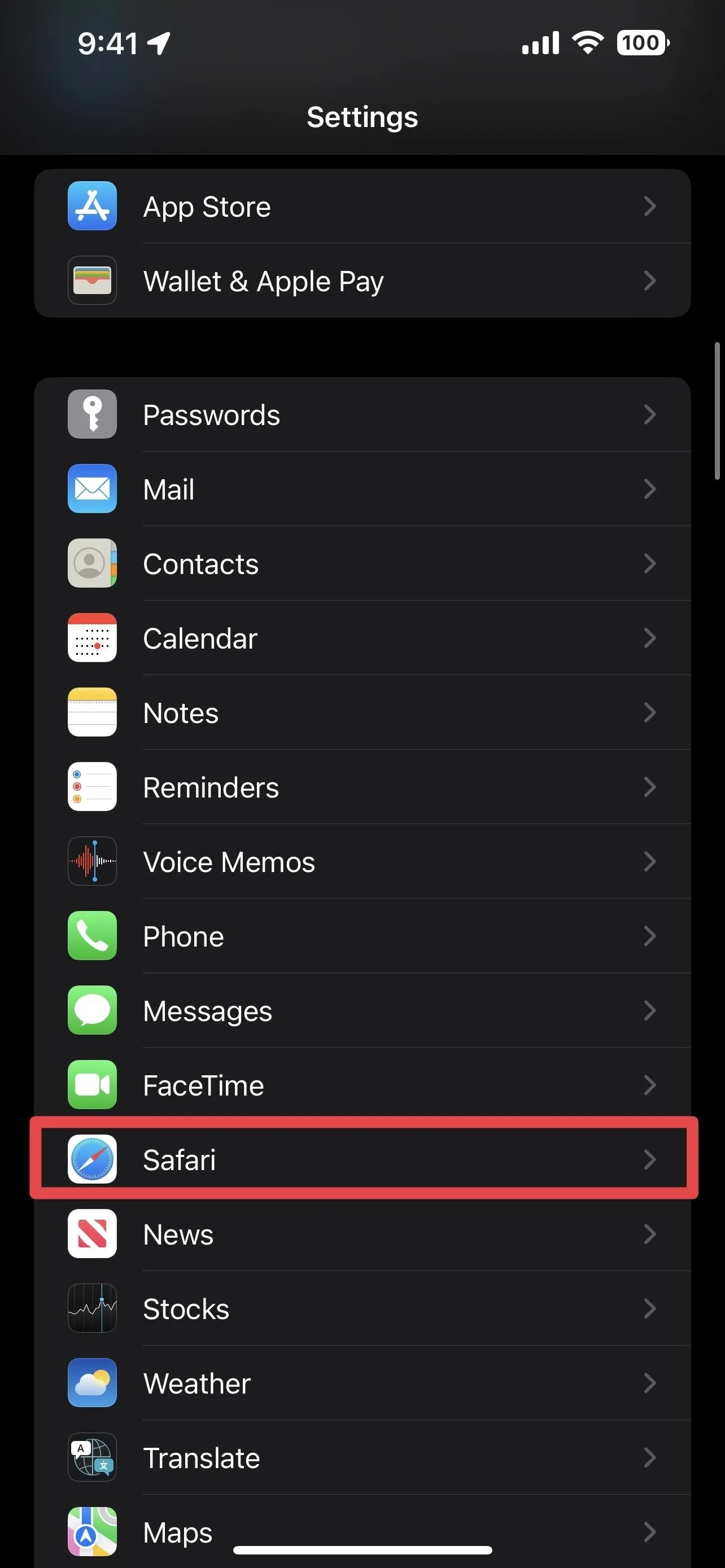
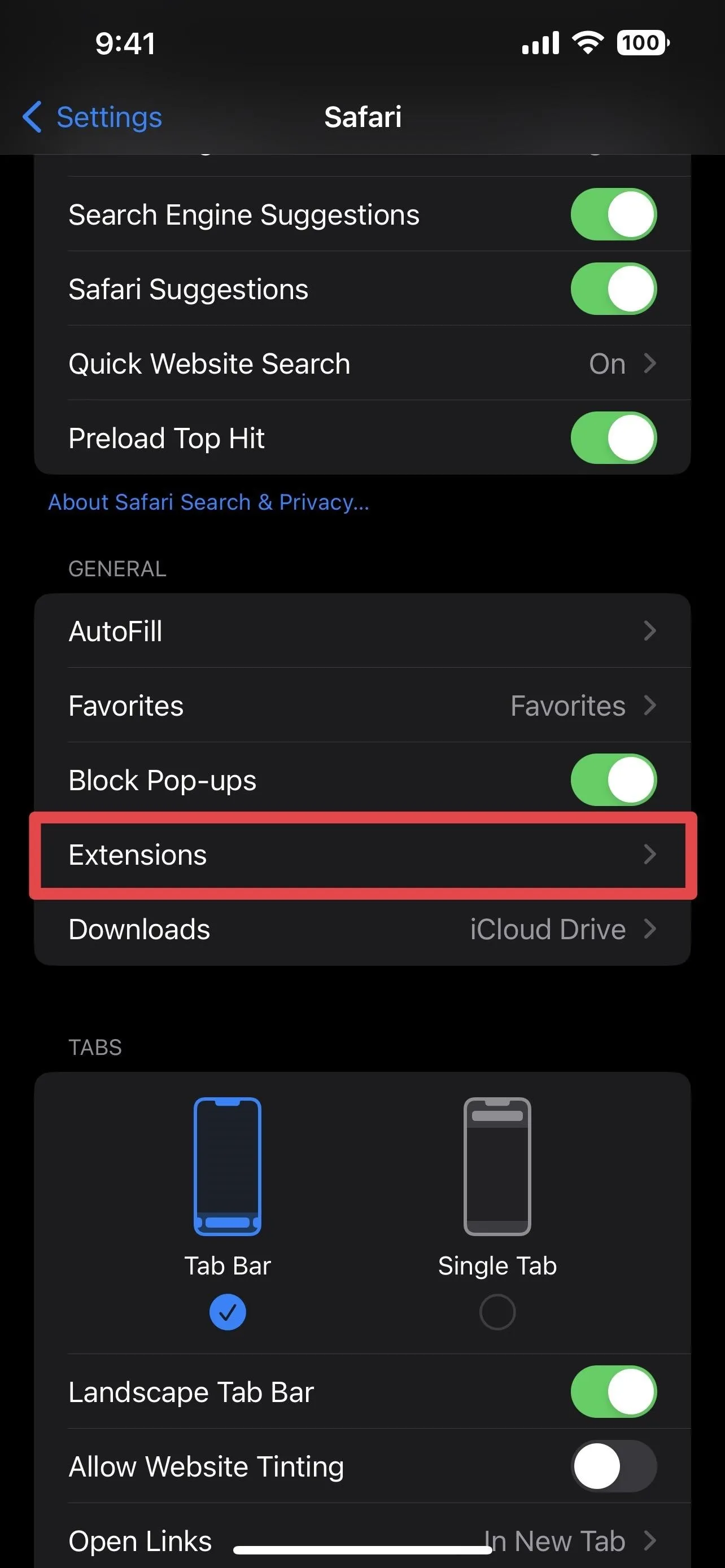
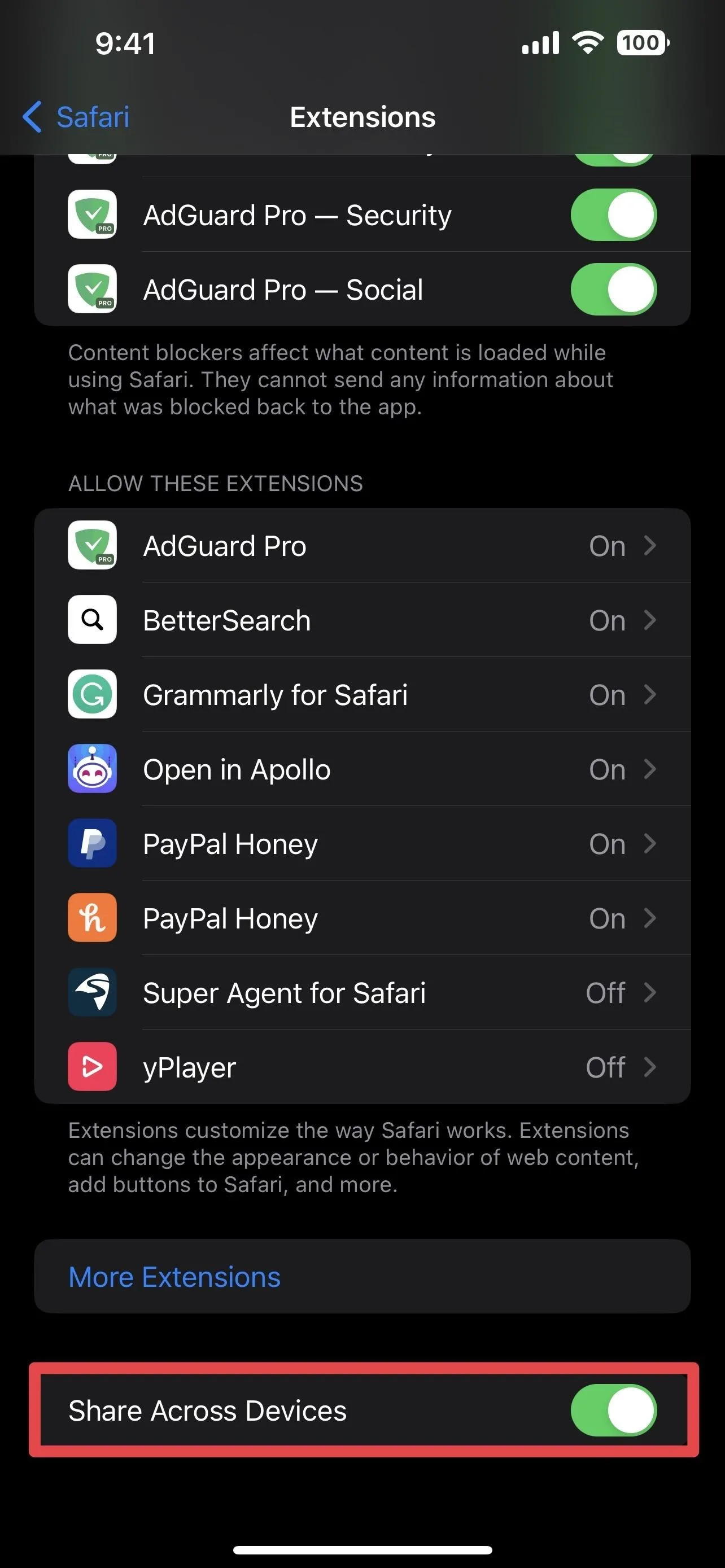
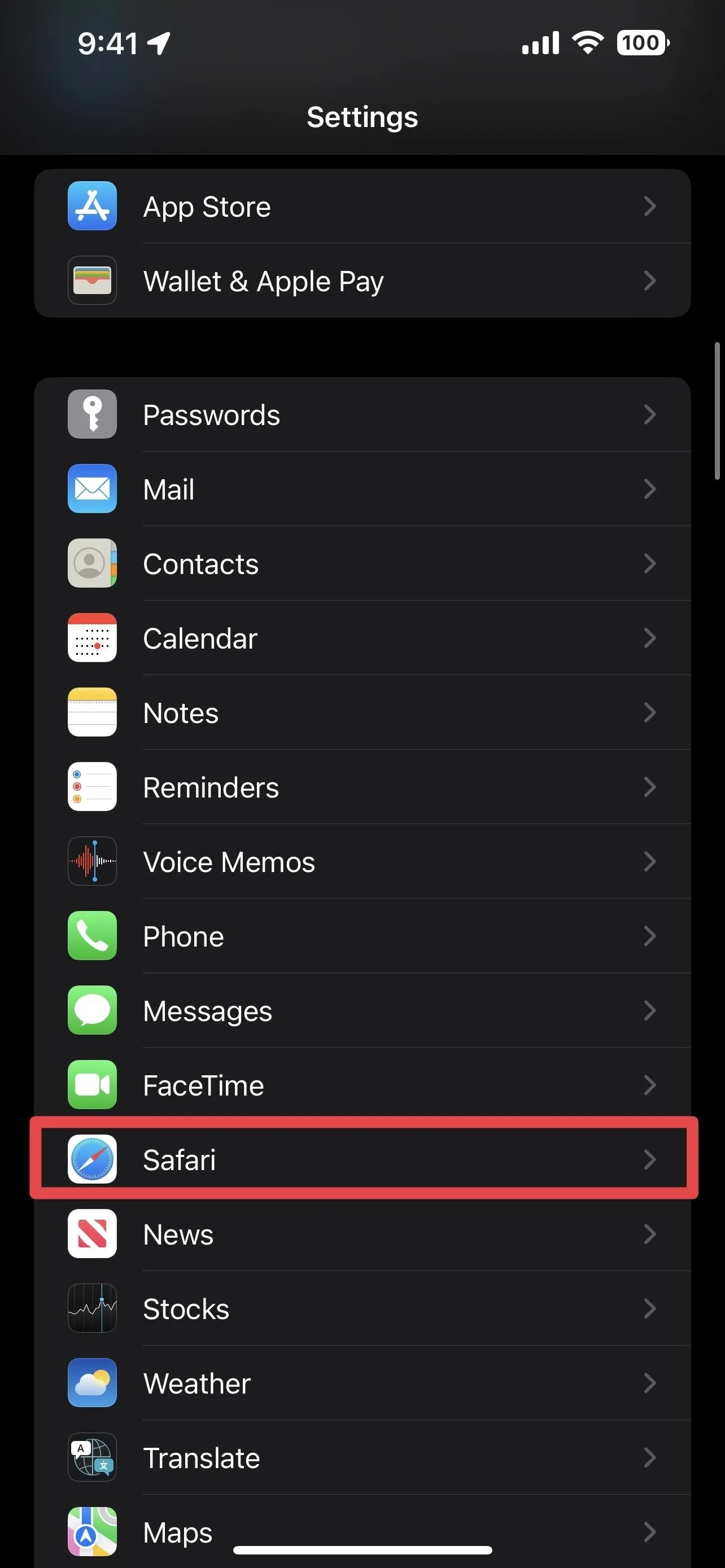
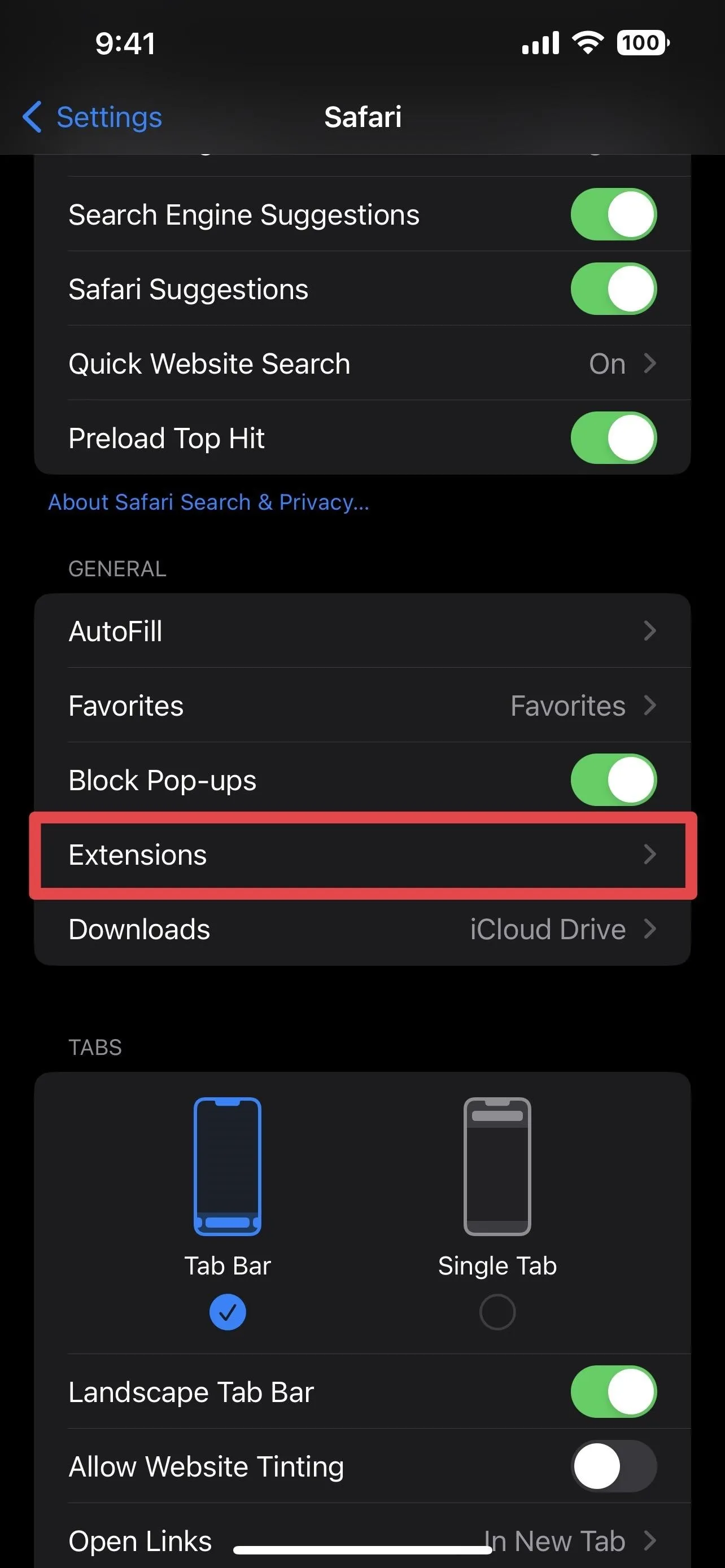
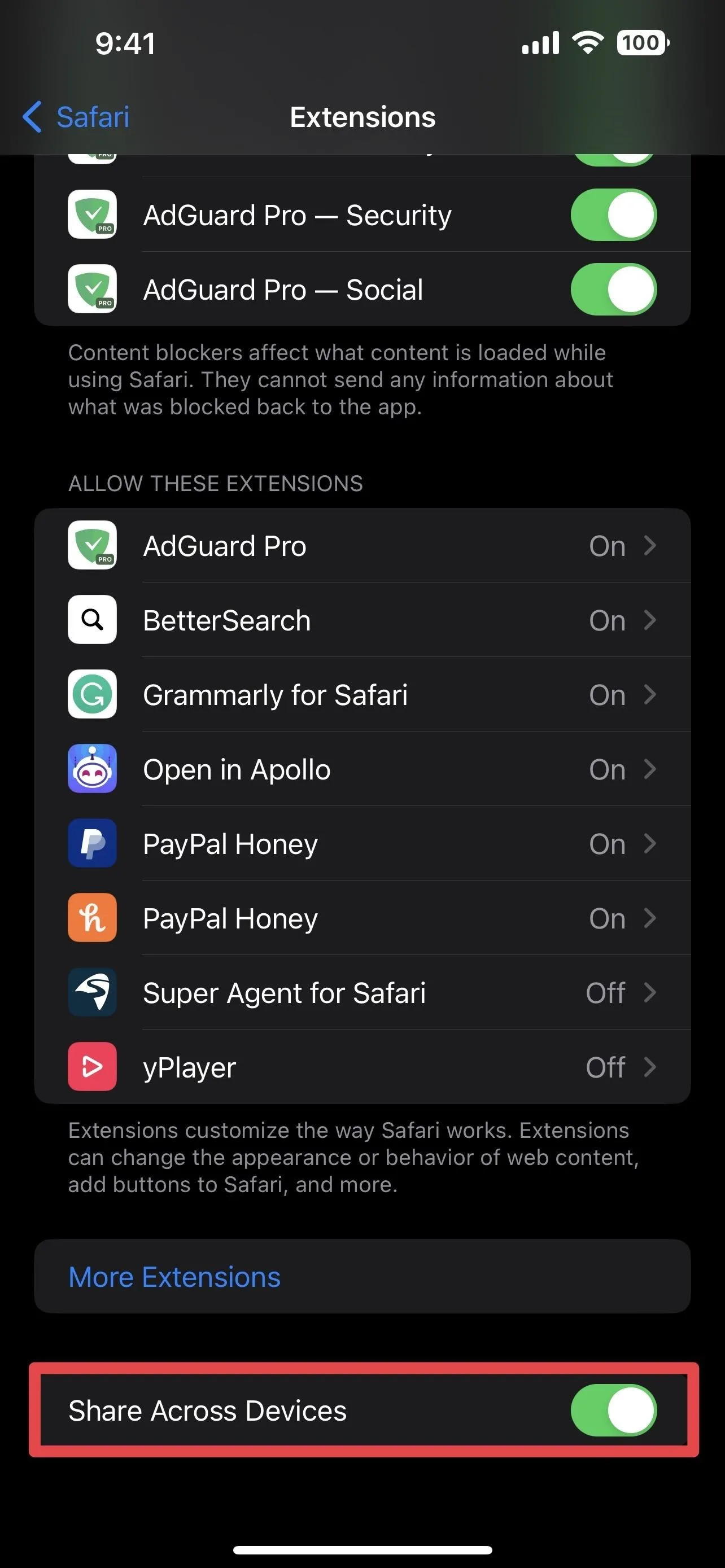
Enable Extension Syncing on Your Mac
Check the "Share Across Devices" box in your Mac's Safari preferences to sync your extensions across all your iOS 16, iPadOS 16, and macOS 13 devices.
- Safari –> Preferences –> Extensions –> Share across devices
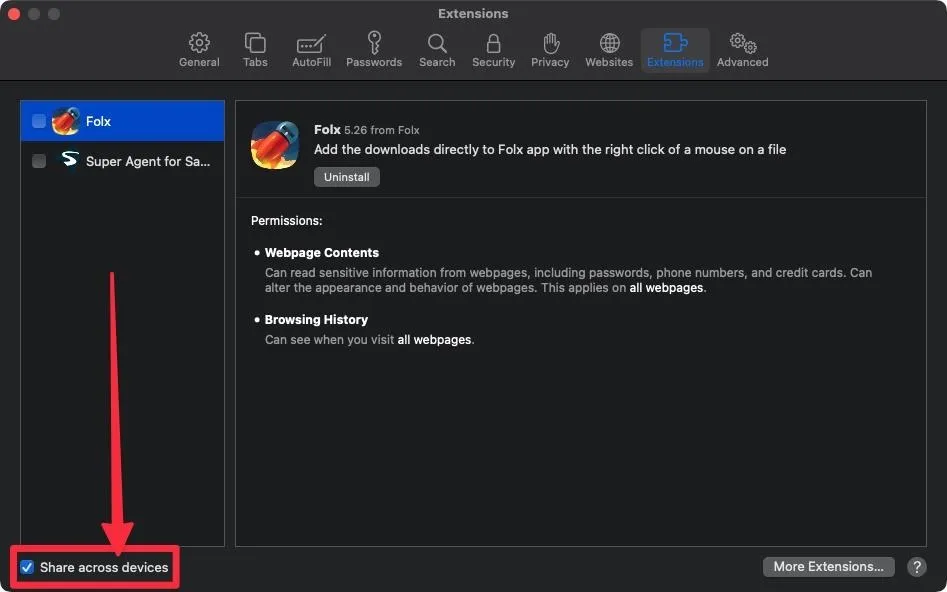
Quickly Install Shared Extensions
For any Safari extensions you already have on one device but not any others, the Extensions settings on those other devices will show a new "On Other Devices" section. In those settings, you'll see each app that's not installed, but an iCloud download button will be there for you to install them quickly.
However, there's a catch: The only apps you'll see under "On Other Devices" are those whose Safari extension is currently enabled on one of your other synced devices. If it's installed but disabled on another device, you won't see it in the list until you activate it there. If you see the extension in the list, it will disappear whenever it's turned off on your other devices.
Once an app is installed from the "On Other Devices" section, it will move up to the "Allow These Content Blockers" or "Allow These Extensions" group.
Tip: Enable automatic downloads for apps on all your devices so whenever you install an app on one device, it will automatically install on your other devices. On iOS 16 and iPadOS 16, go to Settings –> App Store –> App Downloads (under Automatic Downloads) to set the feature.
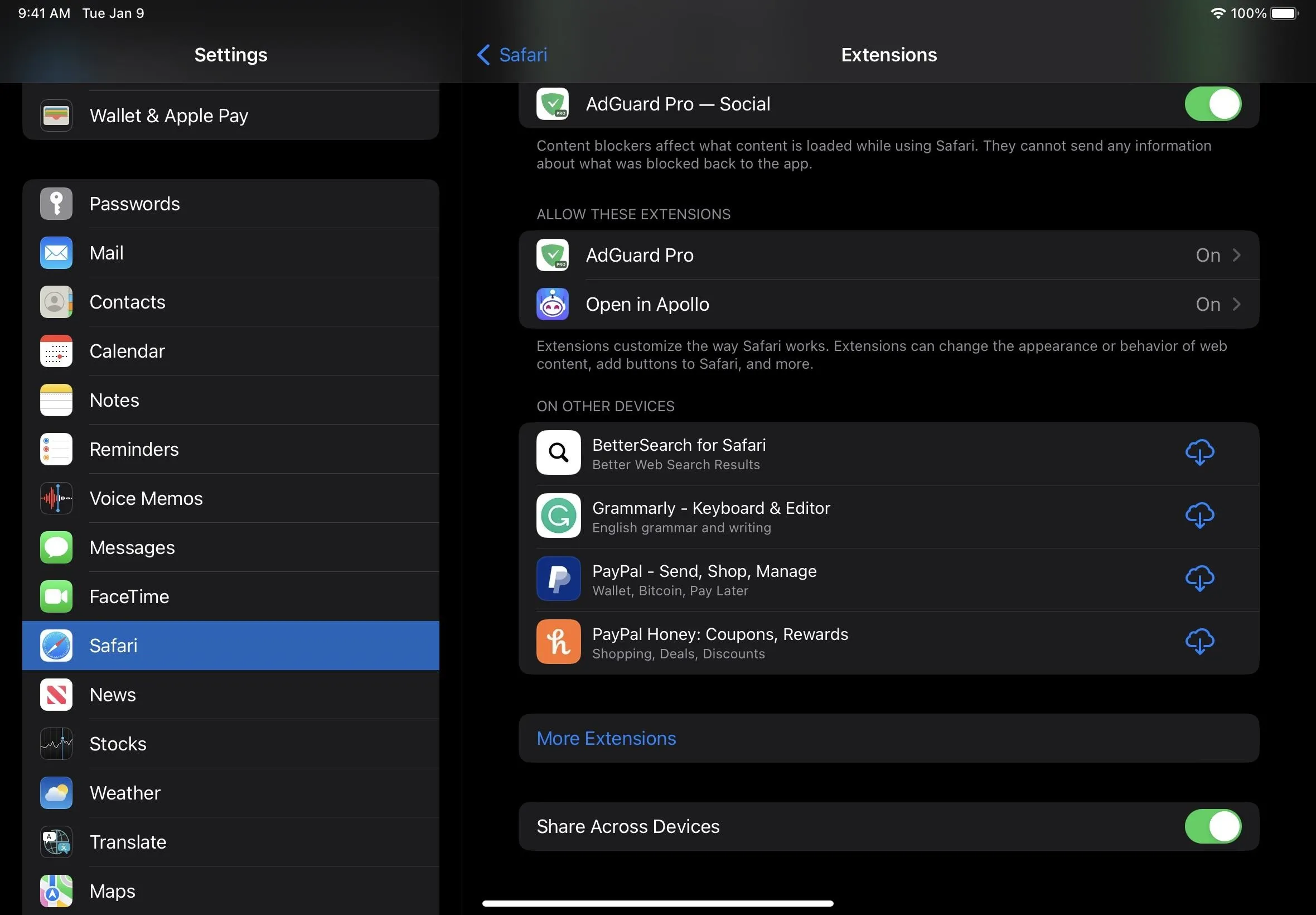
Sync Your Extension Settings
When syncing Safari extensions, any extension you have enabled on one of your devices will be enabled on your other devices, as long as they have the associated app installed. If you toggle an extension off on one device, it should turn off on all your synced devices.
However, the permissions for each Safari extension will not always sync across your devices. So if you have one extension set to "Allow" on all websites and change it to "Ask," it may not affect that permission on your other devices. Sometimes after installing an extension, the permissions for websites will be the same as on your other devices, but any further changes may not sync.
Limitations
The most significant limitation is that each Safari extension needs to be compatible with each device. Not all iPhone apps are available for iPad and Mac, and some iPad and Mac apps only support those platforms. Some of the Safari extensions on your Mac may not have even come from the App Store, so those won't appear on your other devices.
Depending on the Safari extensions you use, it may severely limit the number of extensions that sync to your other devices. For example, I have seven Safari extensions on my iPhone, and only one of those was shared with my Mac.
Cover photo and screenshots by Daniel Hipskind/Gadget Hacks




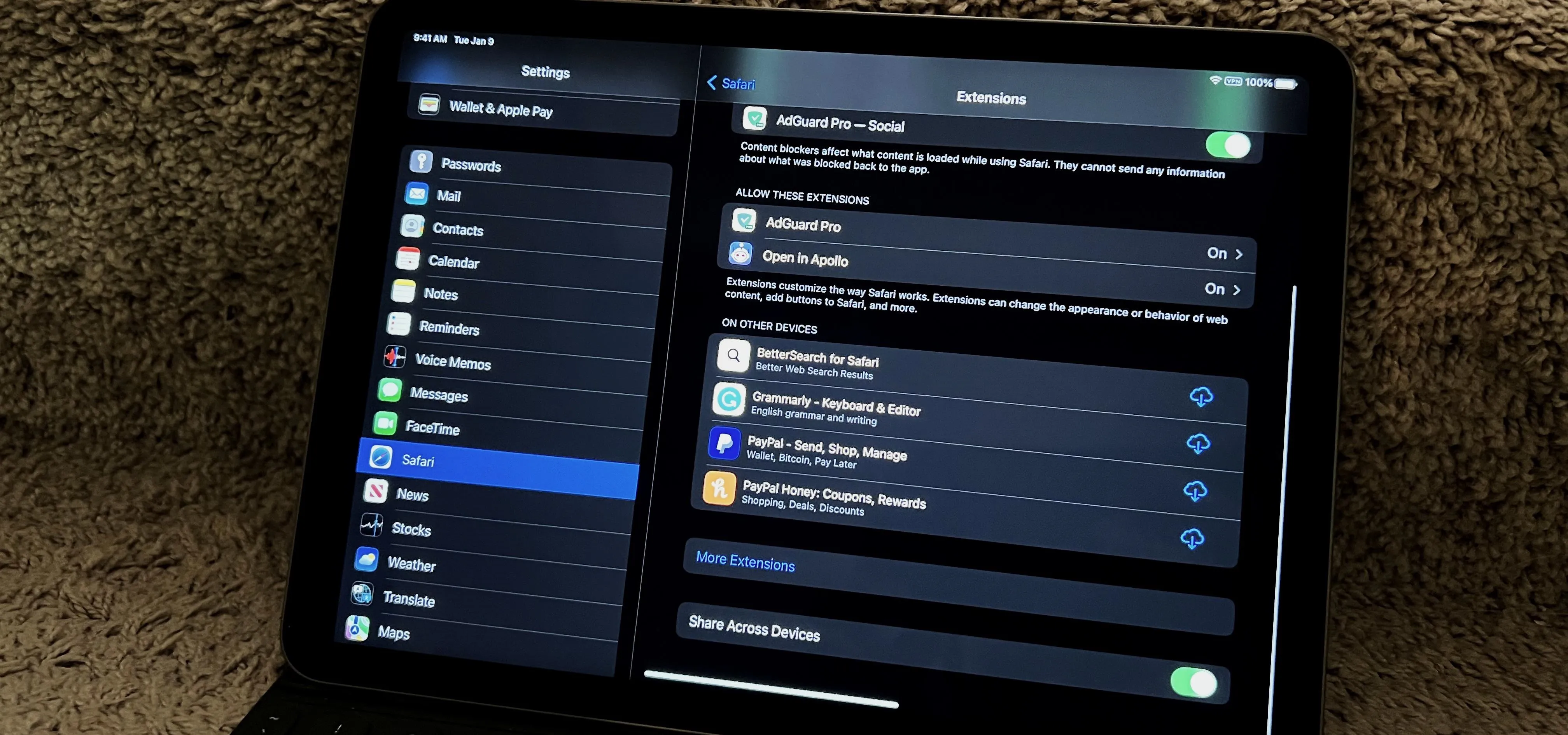




















Comments
Be the first, drop a comment!