The internet is full of fun, cool, and interesting websites. Bookmarks and favorites can help keep your favorite pages on hand, but they aren't the most convenient method. In iOS, Apple lets you save whatever webpages that you want to the home screen, so you'll have as easy access to them just as you do apps on your iPhone.
This feature is just about as old as the iPhone itself. However, it isn't super obvious, so even the seasoned iPhone owner might not know about this trick. Once you've learned, however, saving webpages to your home screen is quick and easy, and will make returning to those links again and again even faster. This is most important for websites you visit frequently that have no dedicated iOS app.
Saving a Webpage
To begin, launch Safari and load up any webpage you want to save. Make sure the Safari tools are visible, so either scroll up on the webpage or tap the top bar to make them appear if they're not already. Next, tap the share button at the bottom (or top if you're in landscape mode). Look at the bottom row of activities in the share sheet, then swipe left until you see "Add to Home Screen," and tap on it.
On the next page, everything should be filled out for you already. You will see an icon preview of what the saved webpage will look like on your home screen, taken from the website's favicon, and Apple will default to using the website's name, plus possibly its tagline, for the new "app" name. You can change the title to whatever you want, however, you'll want to to keep it short and sweet to avoid any irregular formatting on the home screen.
When you're finished, tap either "Done" in the keyboard or "Add" up top.
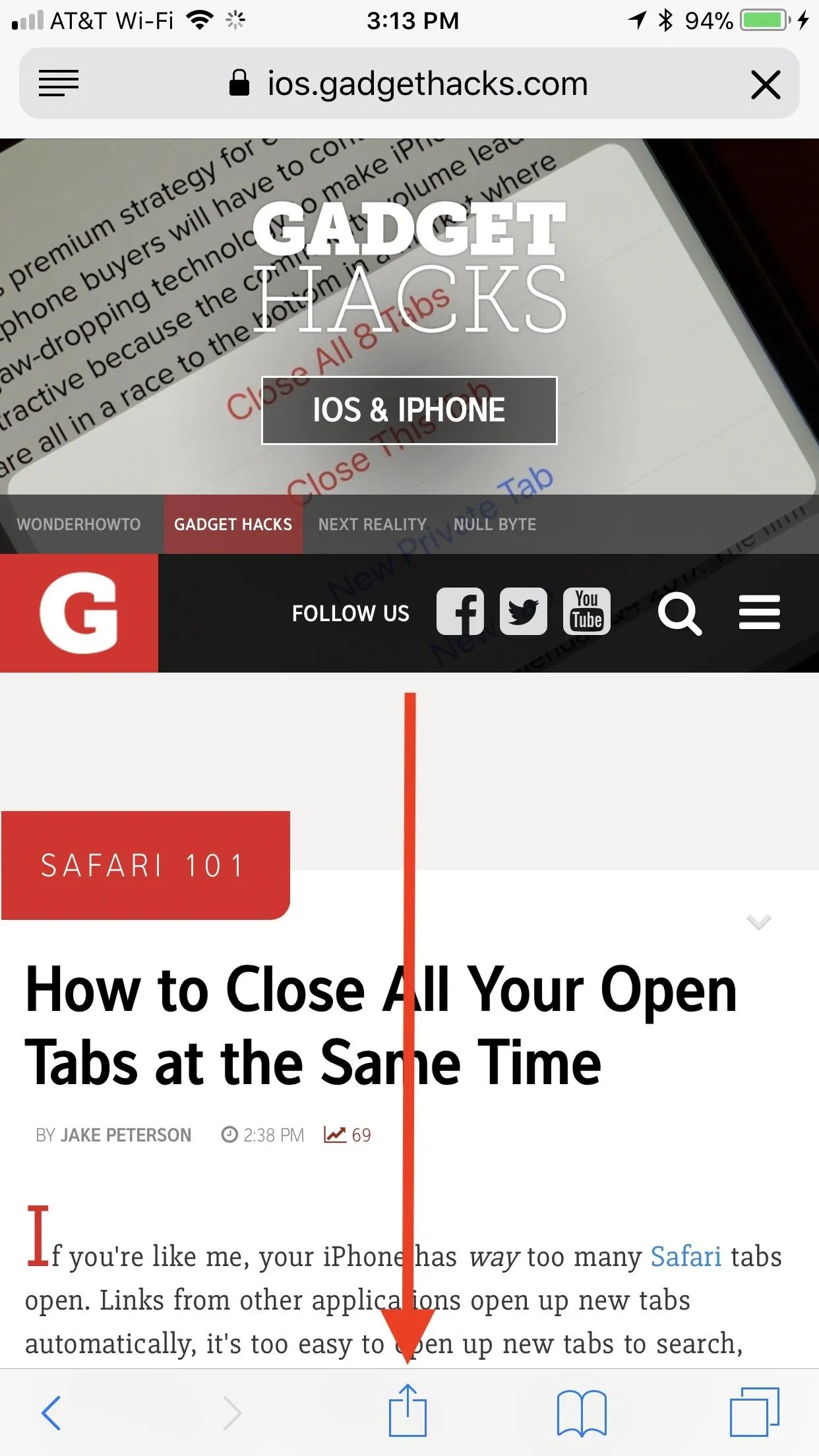
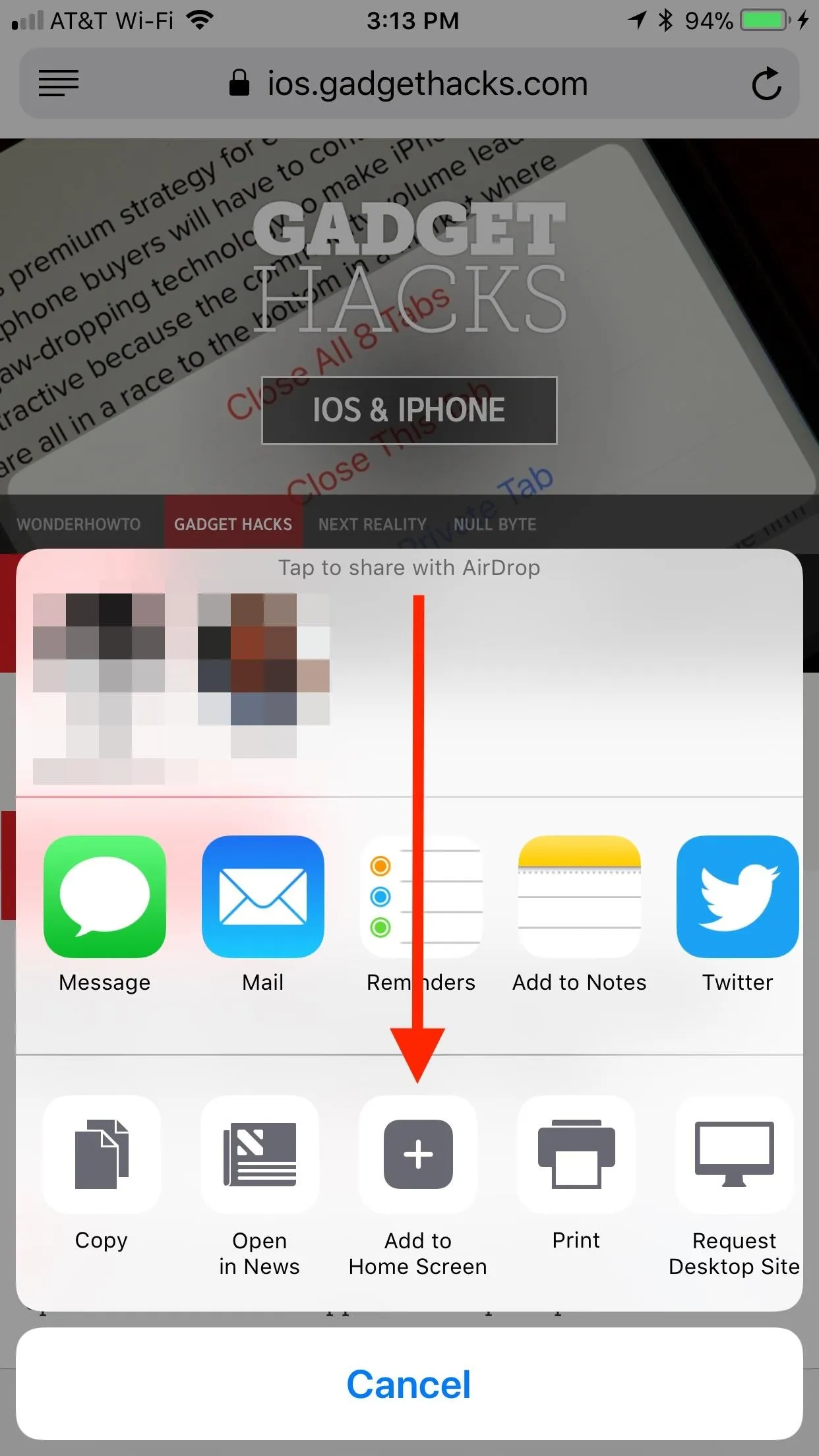
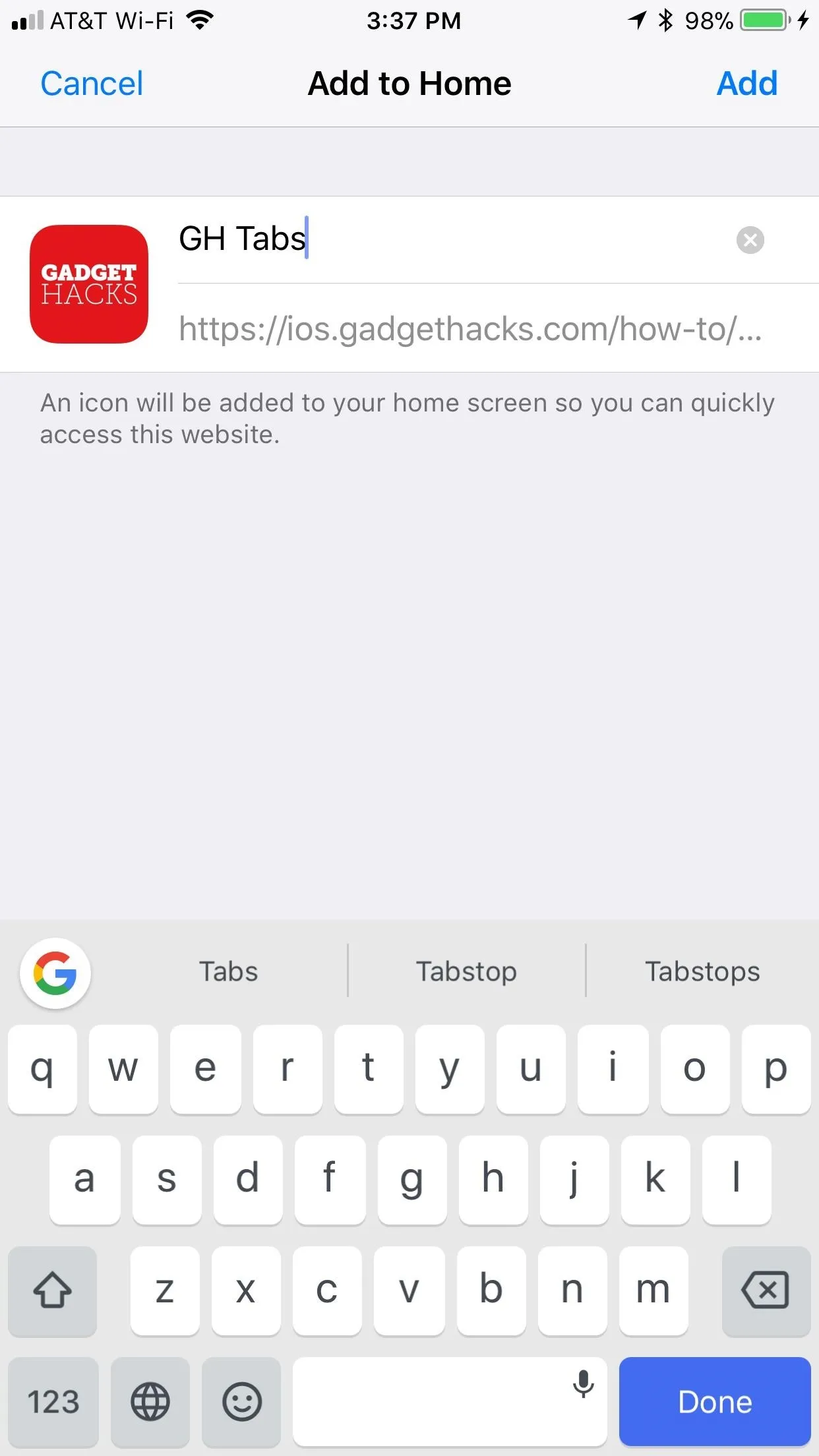
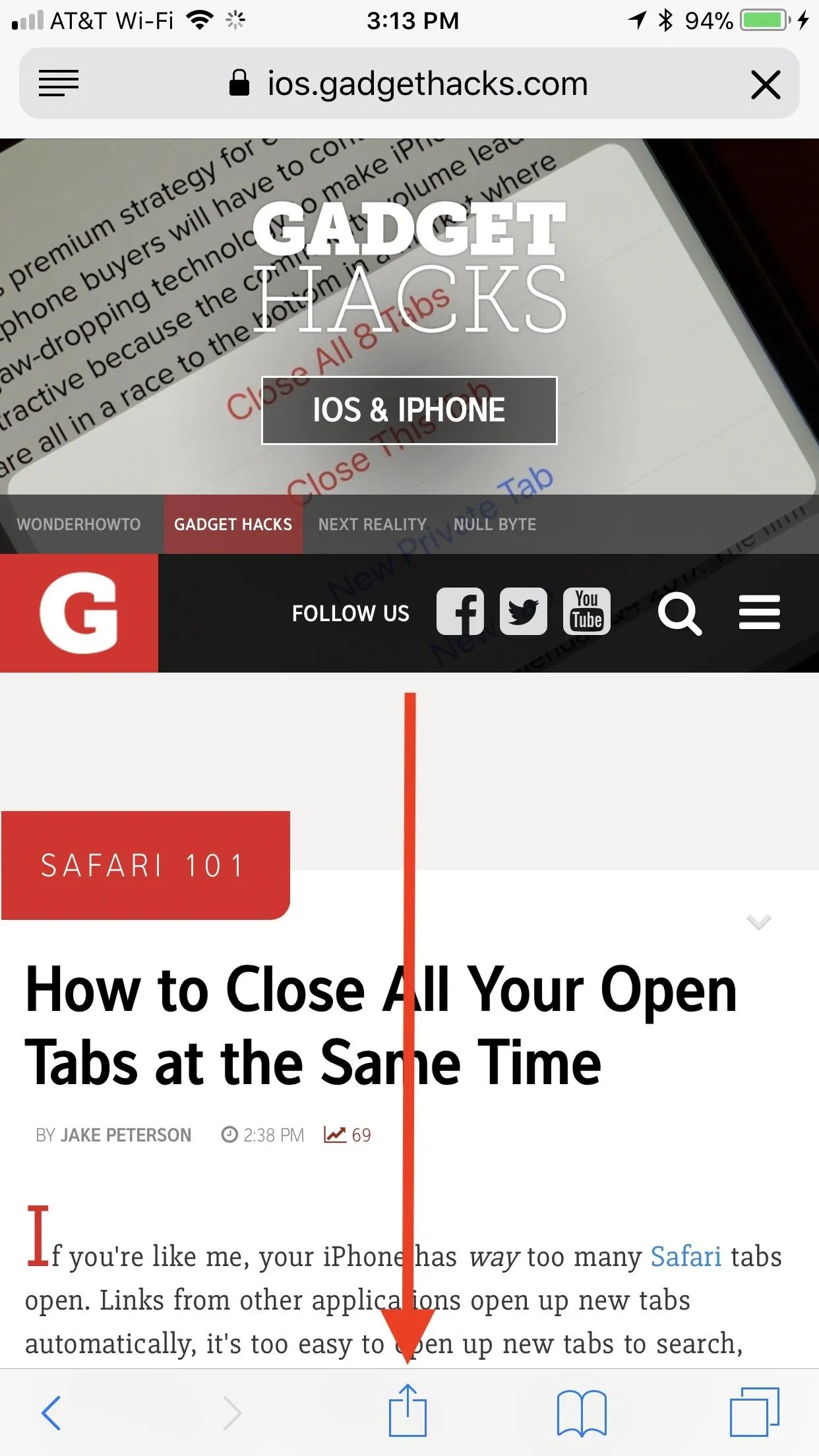
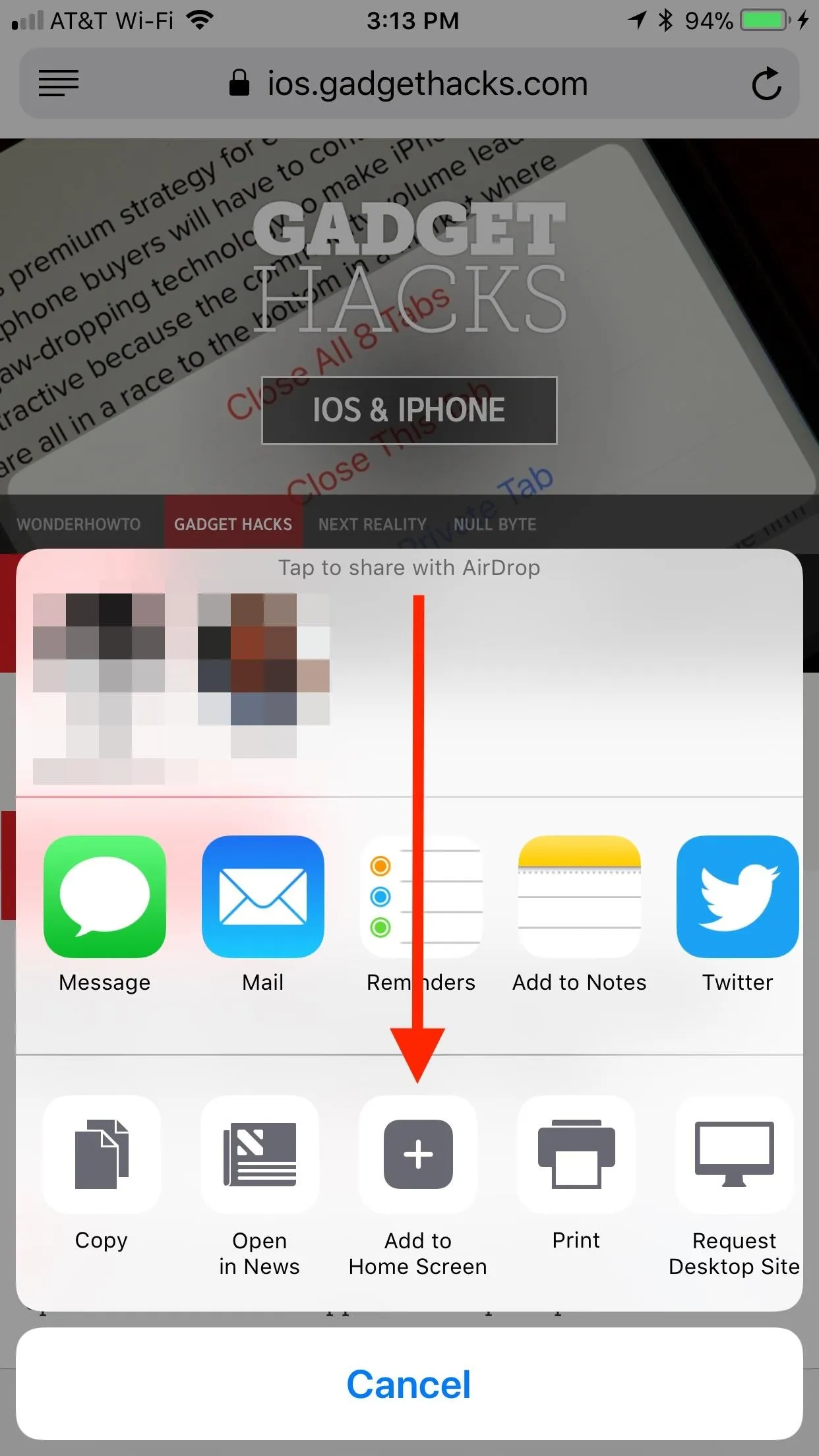
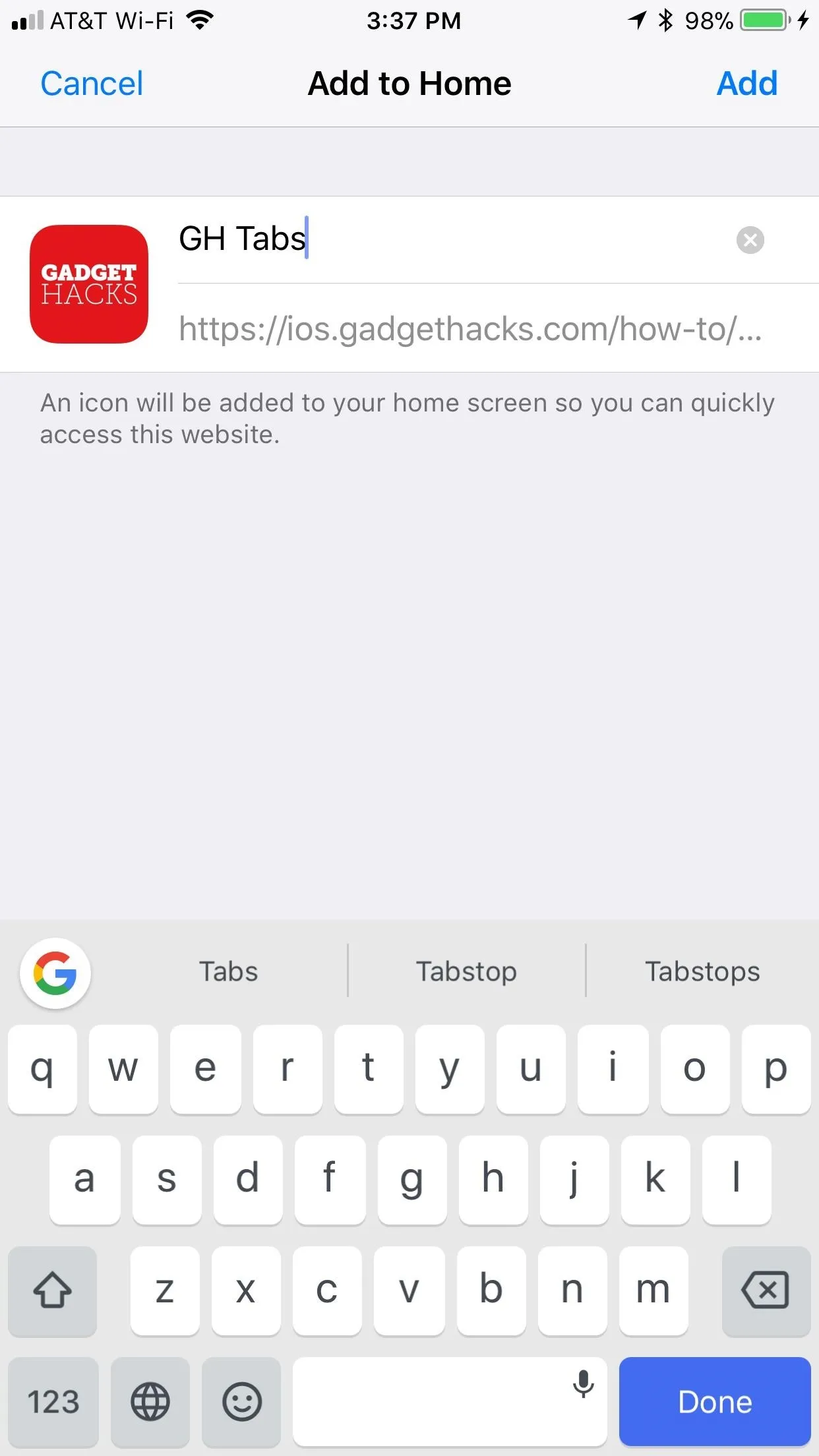
Note that as of iOS 11.3, some of the webpages you save may actually be progressive web apps (PWAs) that work like mini-versions of their apps in the iOS App Store, if they even have one in there. These webpages are treated more like apps that bookmarked webpages. More on that later.
Arranging & Deleting Your Saved Webpages
Your saved webpage will now appear on your home screen just like any other app. To move it somewhere else, simply tap and hold until the icons begin to shake, then drag the webpage to a new location. To delete the webpage, tap and hold again, but this time, tap the "X" icon. When prompted, tap "Delete."
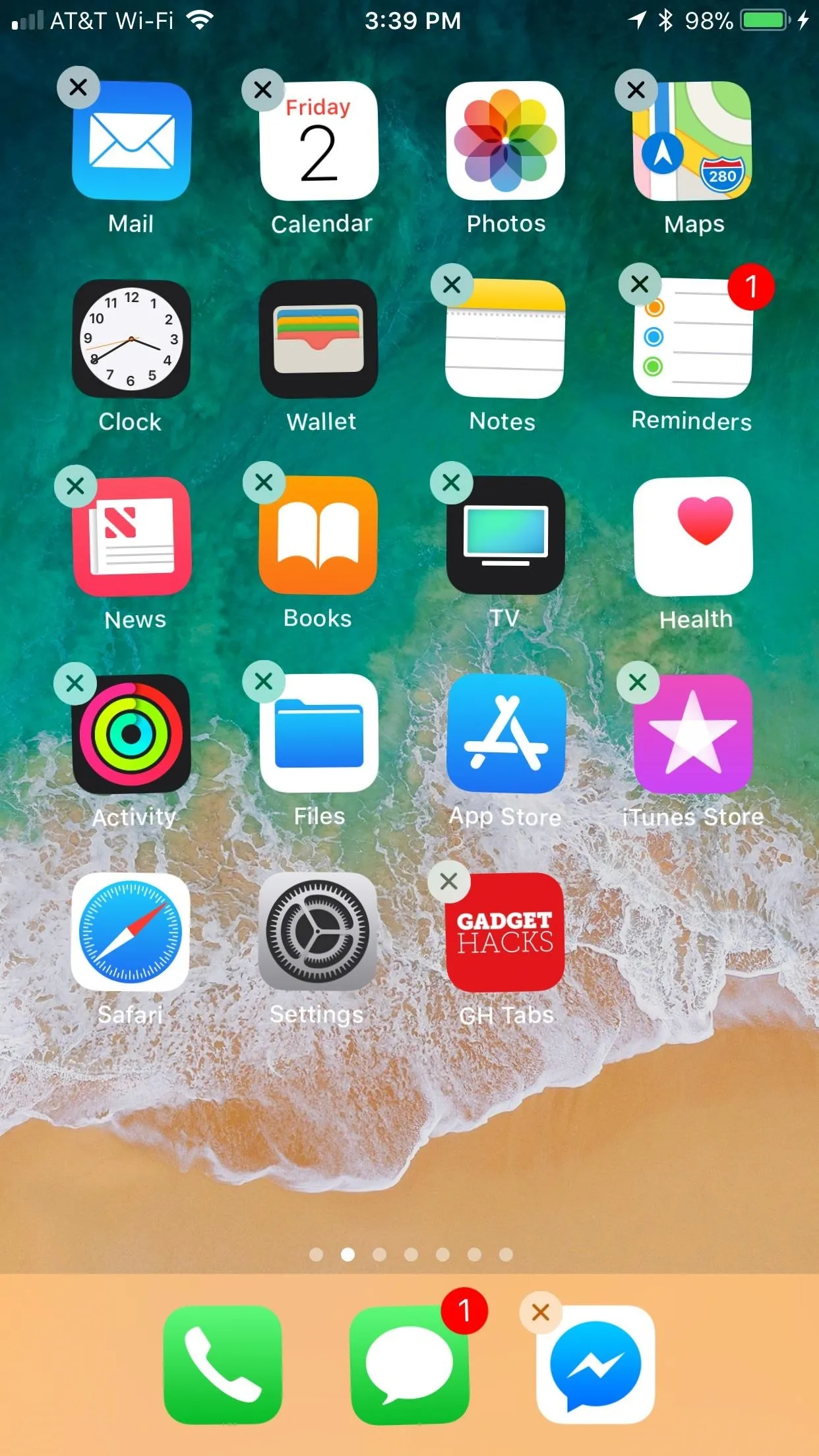
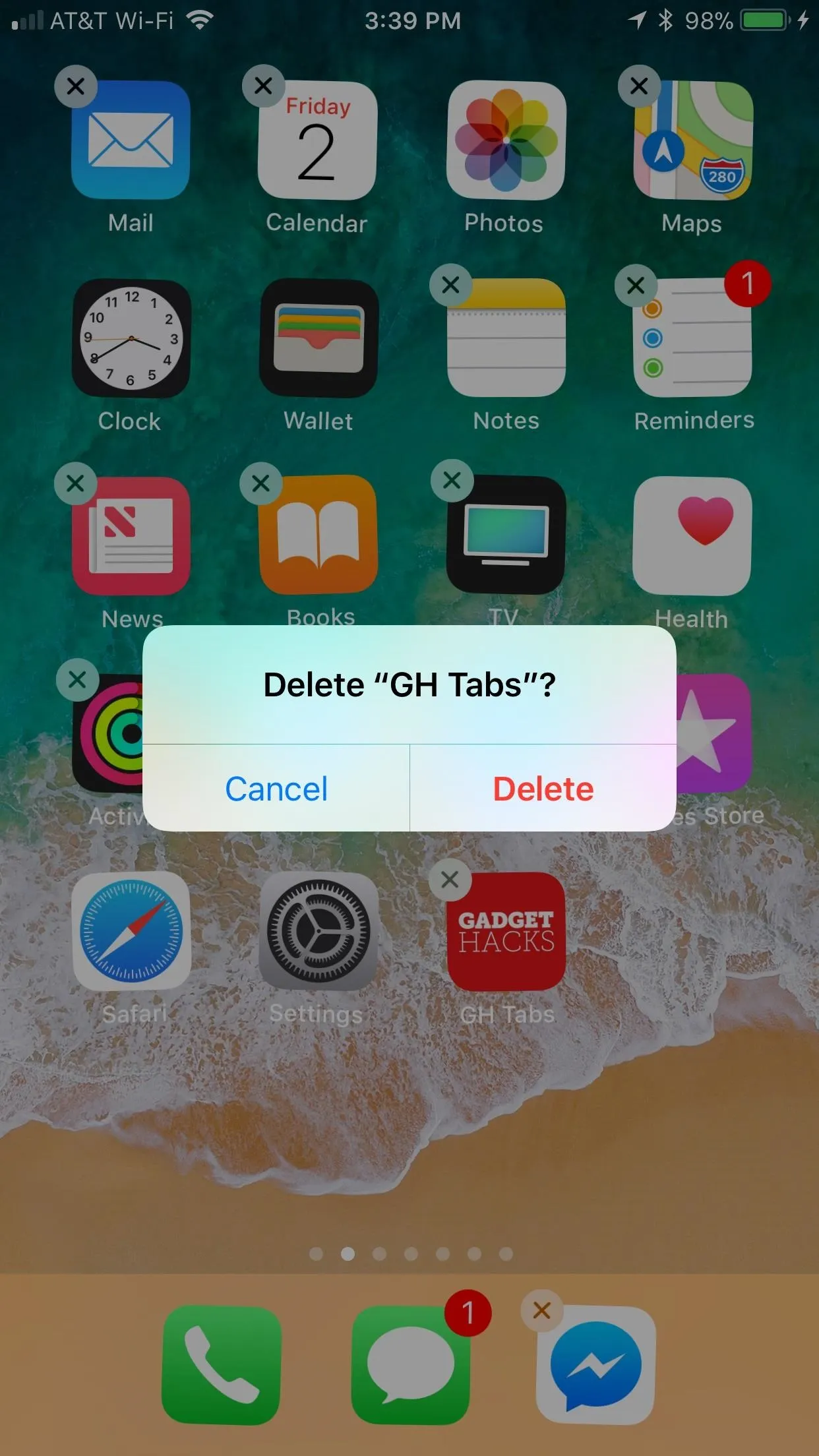
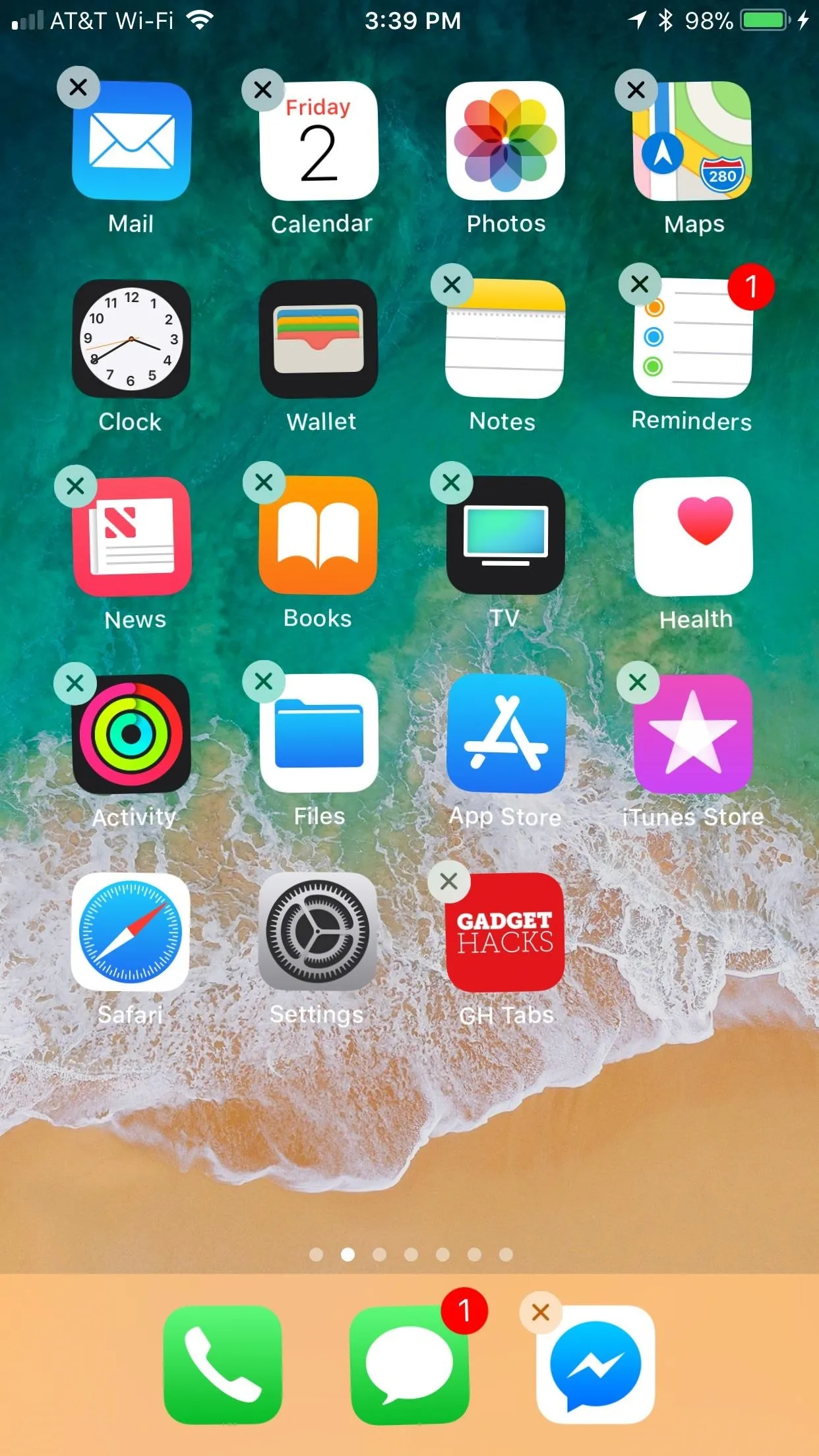
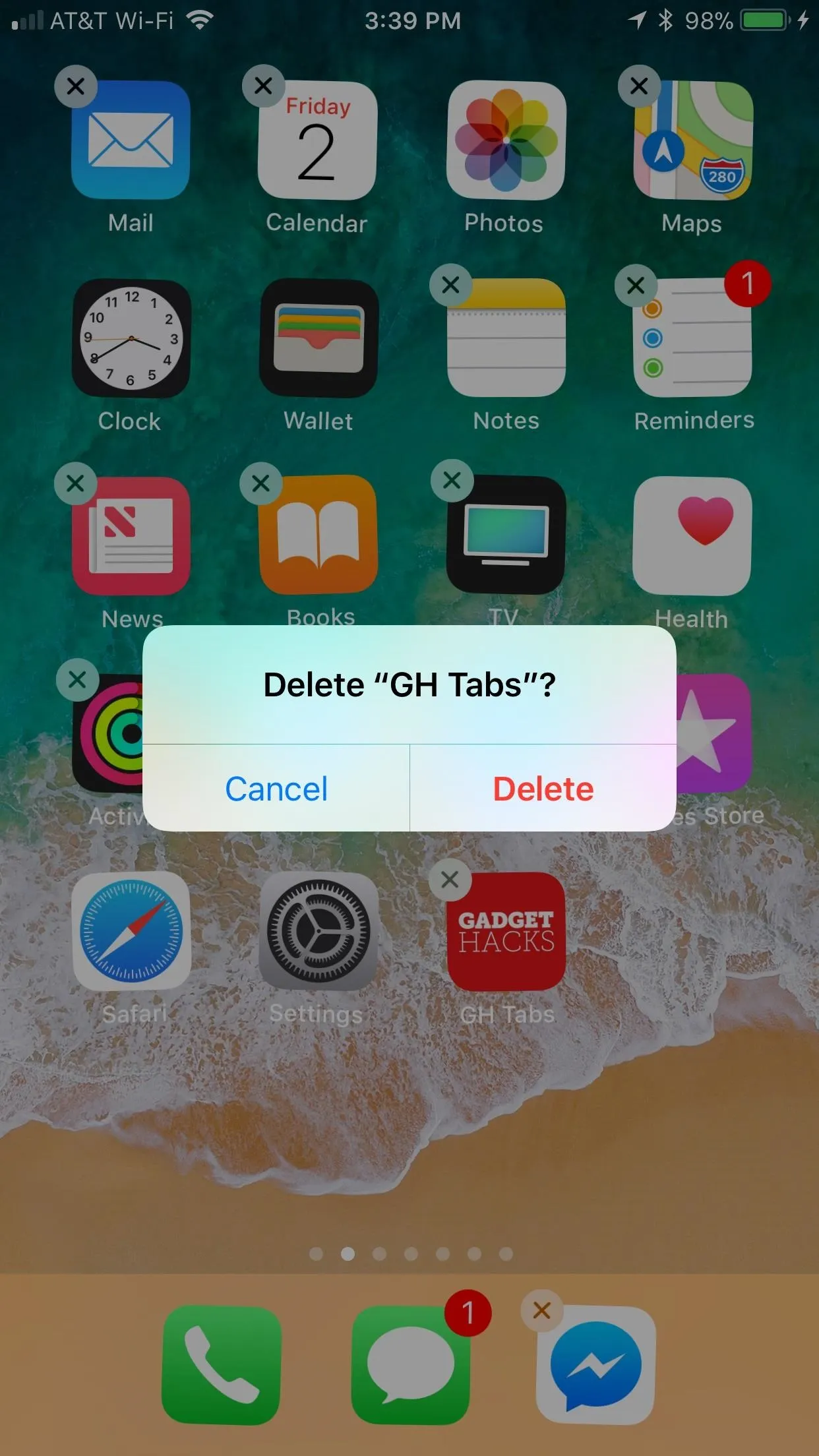
Viewing Your Webpage
When you're happy with your webpage's location, simply tap on it to open the link. The webpage will open as a new tab in Safari if it's from a regular website. If you already had the page open when you tapped on your home screen shortcut, it will promptly reload.
As for any PWAs that you added to your home screen, they should open up as their own app and not as a tab in Safari. This is the prime indicator for knowing if a webpage you saved is a PWA or not. For more information on how PWAs work and why they are nice to have, check out our roundup of cool PWA apps.
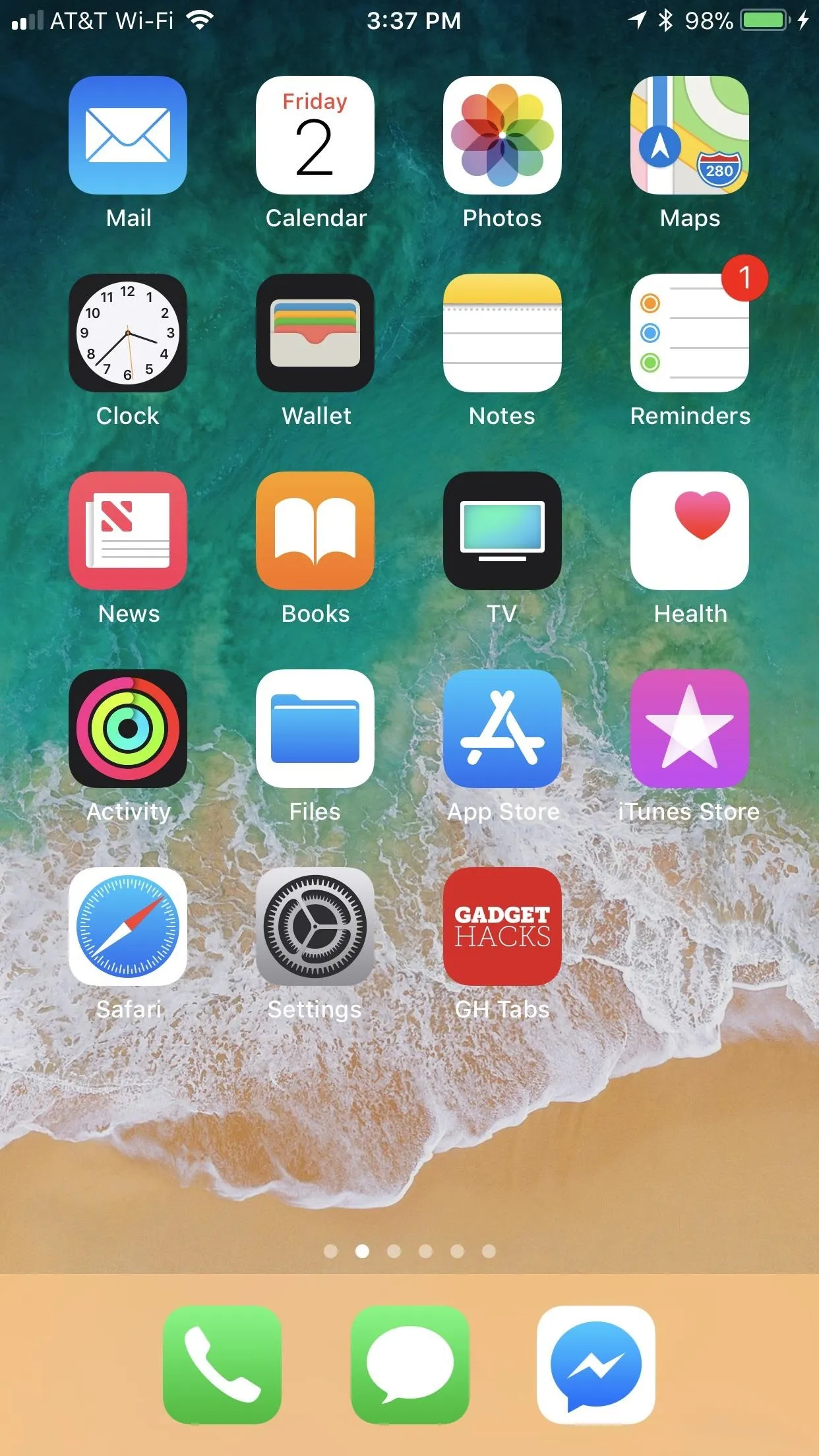
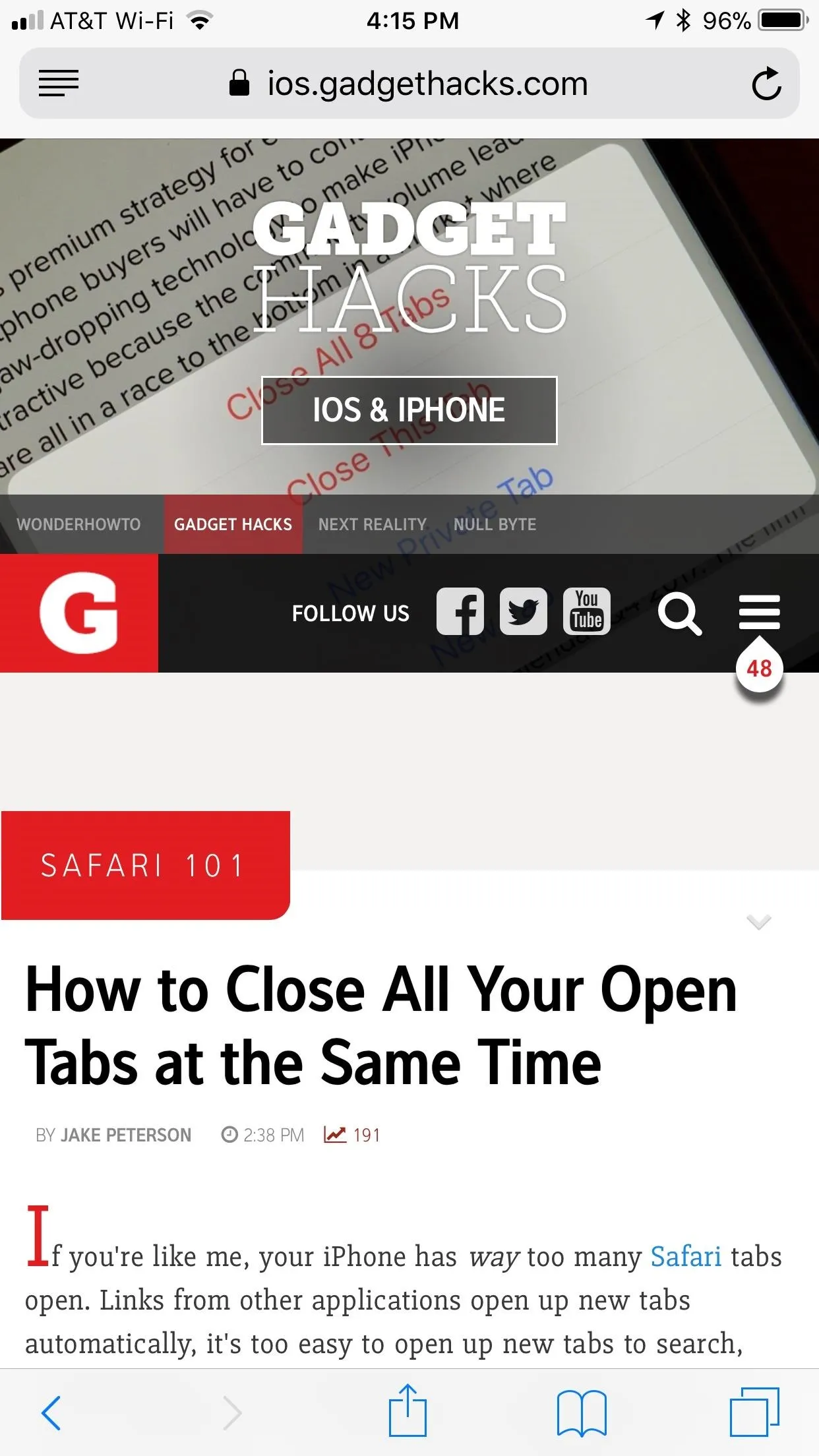
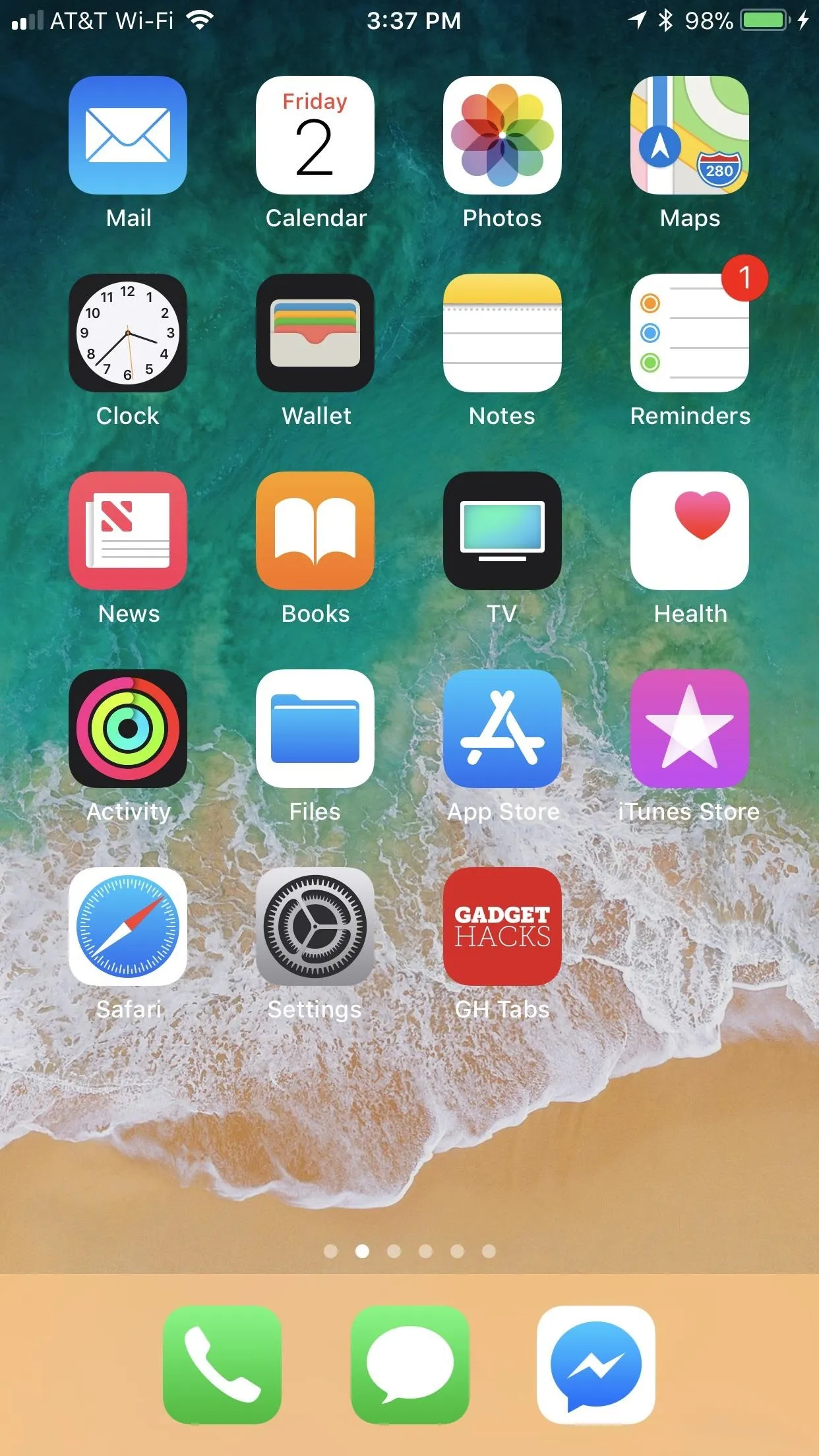
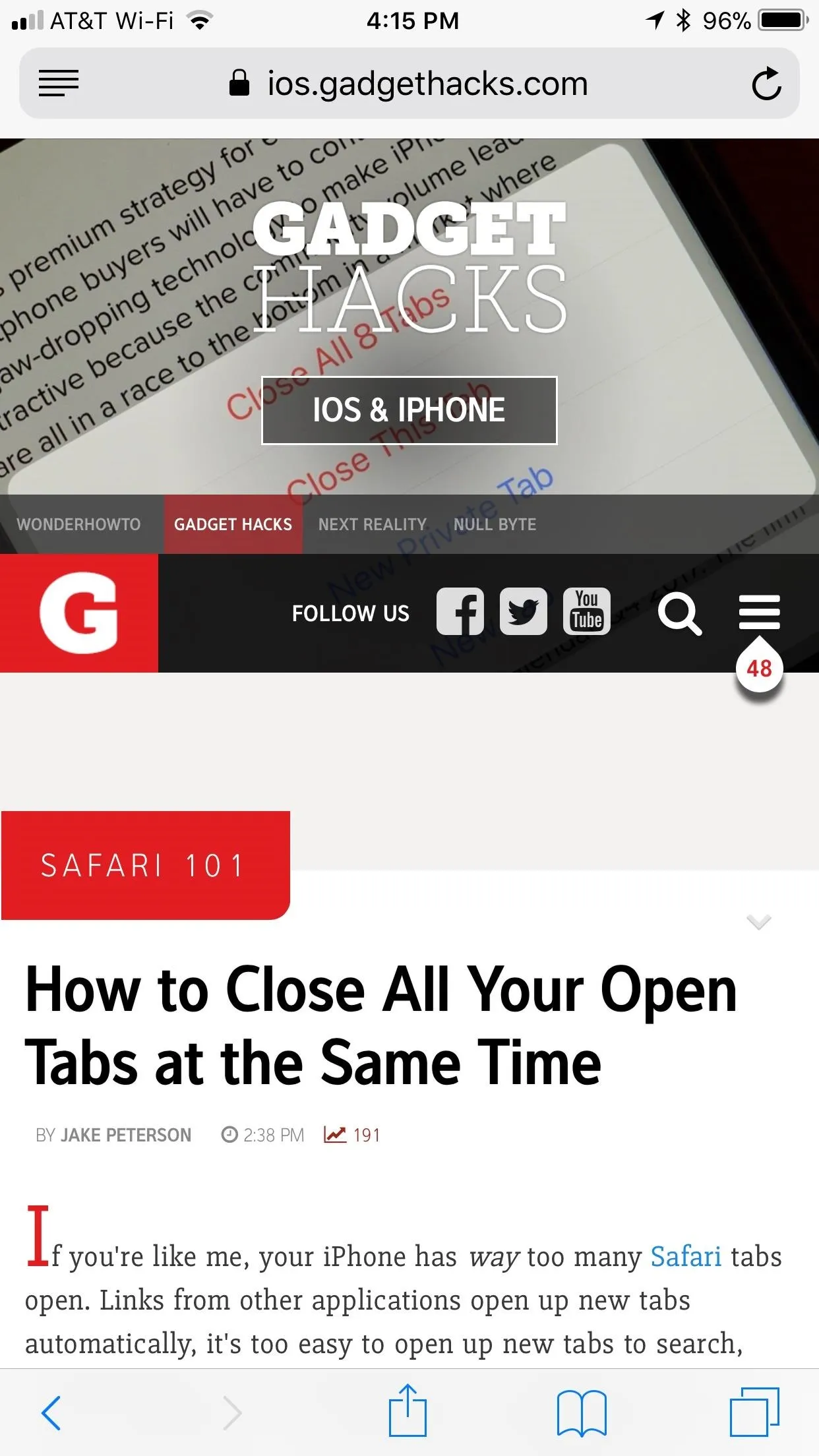
Interestingly, there seems to be a bug where webpages saved to the home screen do not always launch in Safari. Instead, they open as their own "app," meaning that Apple still has some work to do when it comes to supporting PWAs, since iOS sometimes confuses non-PWAs and PWAs. If you experience the bug, try force-closing Safari or restarting your iPhone. Afterward, your saved webpage should open normally in Safari. If it was actually a PWA, well ... then you now know it's a PWA.
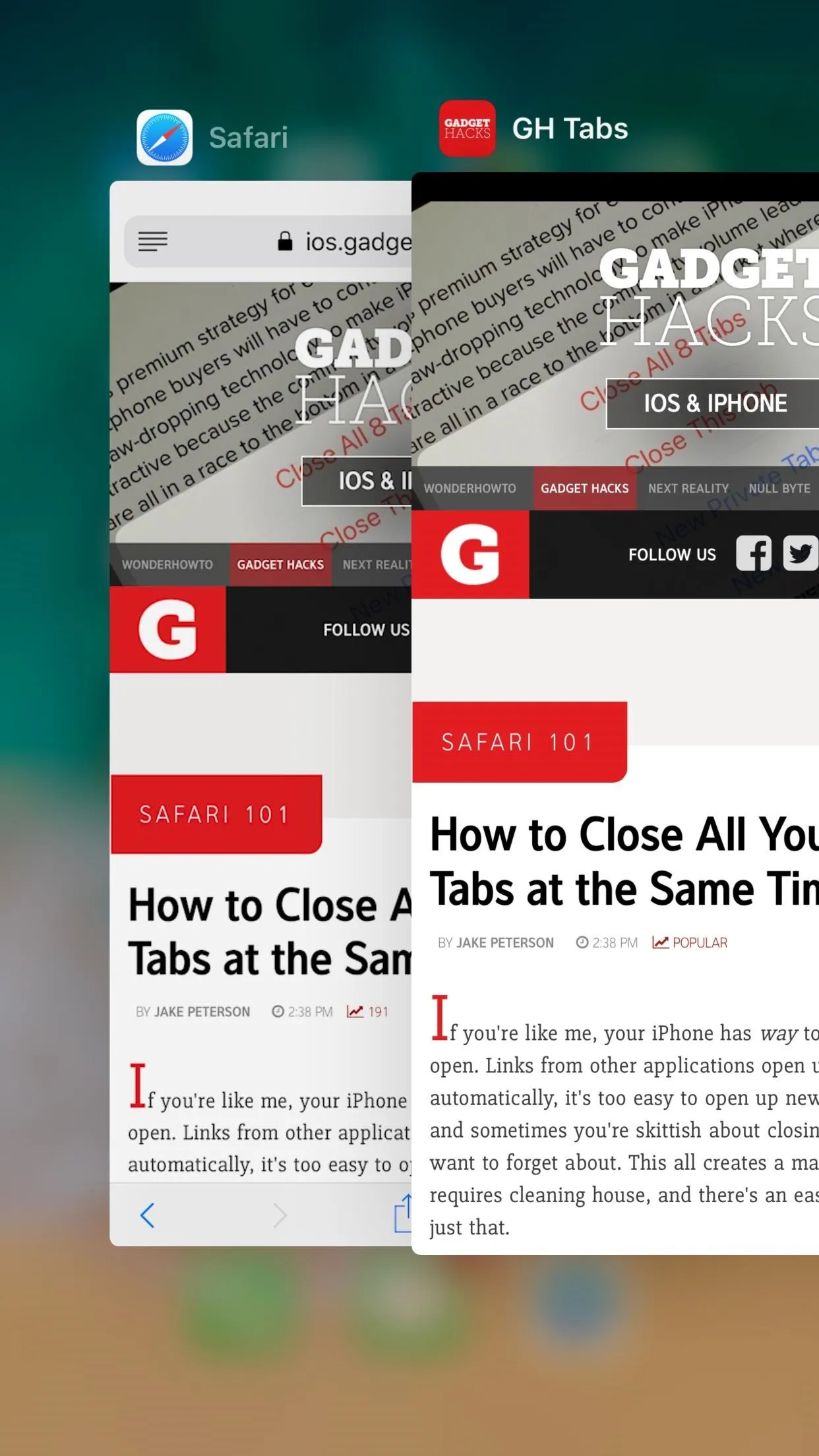
Bug makes it open as a new app (left) with less Safari features (right).
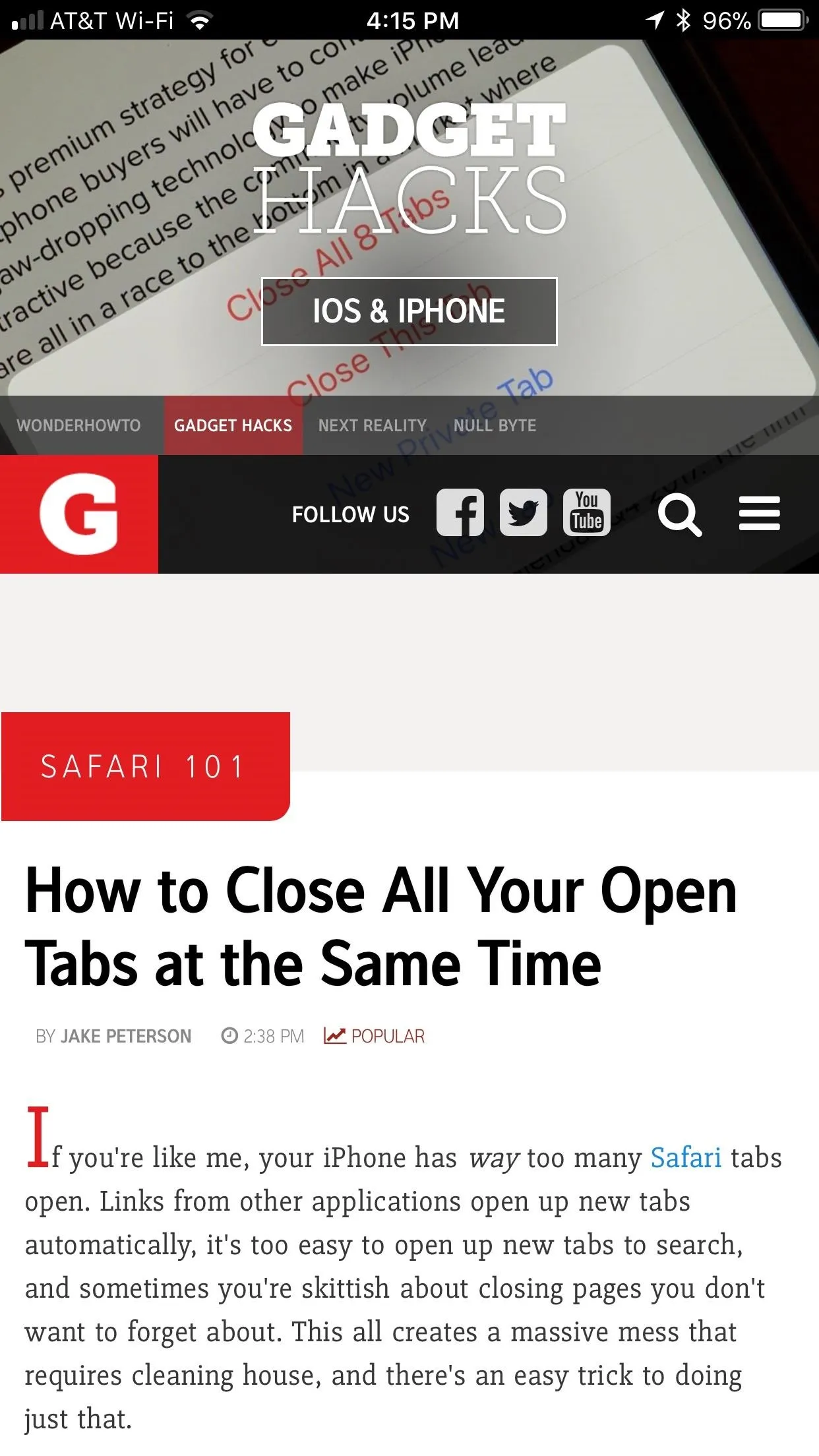
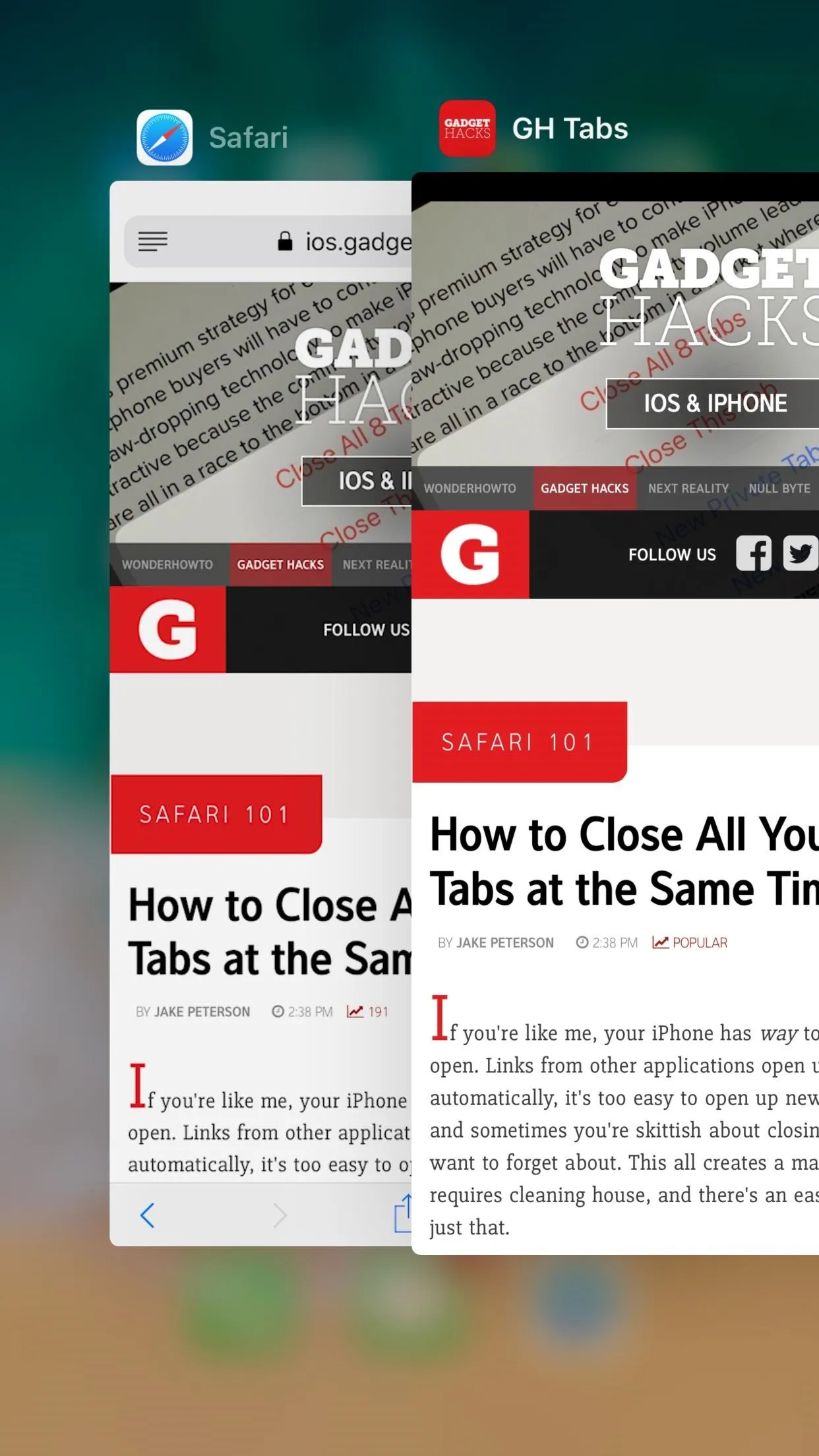
Bug makes it open as a new app (left) with less Safari features (right).
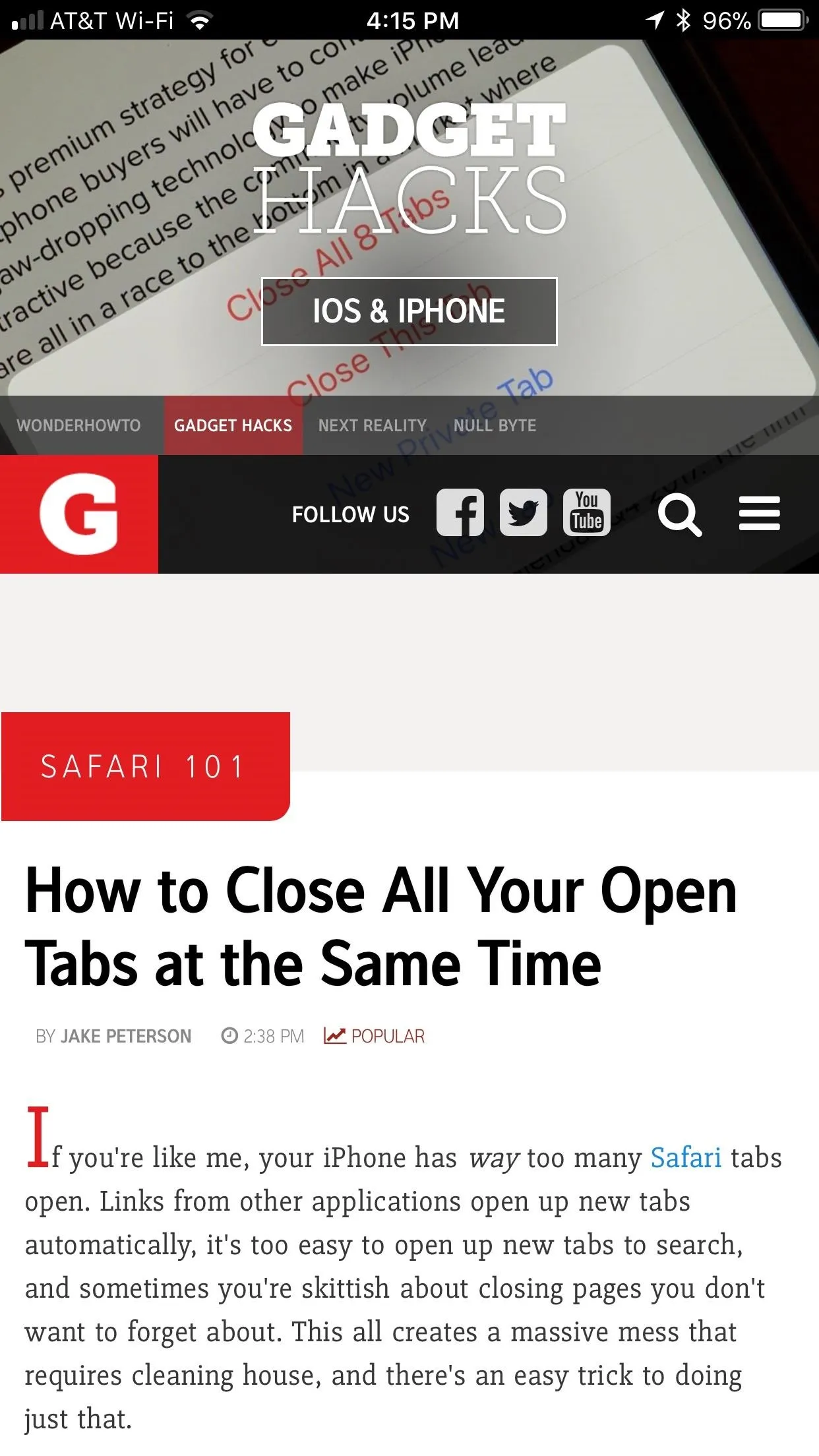
- Follow Gadget Hacks on Facebook, Twitter, YouTube, and Flipboard
- Follow WonderHowTo on Facebook, Twitter, Pinterest, and Flipboard
Cover photo by Justin Meyers/Gadget Hacks; Screenshots by Jake Peterson/Gadget Hacks

























Comments
Be the first, drop a comment!