Almost certainly, you've closed out of a webpage that you didn't want to at some point in your iPhone-owning life. Whether you accidentally swiped the tab away or closed it only to need it moments later, tab-regret is just a part of our internet culture. Luckily, Safari on iOS includes an easy way to open recently closed tabs.
The problem here is that Apple didn't make this feature very obvious. On a Mac, you can easily find the options in the menu bar of the browser you use. On an iPhone, however, you're more likely to dig through your browsing history to hunt for it, which may be hard to track down if you closed a tab that's been open for awhile.
But you don't need to dig through your Safari history, thankfully. There is an easy way to reopen recently closed tabs on your iPhone, and you'll probably be furious that you didn't know about this trick sooner.
Accessing your recently closed tabs is as easy as opening a new one. Just tap the tabs button (two squares) in the bottom right (top right if in landscape mode). Next, tap-and-hold on the "+" button. Instead of opening a new tab, Safari will open the Recently Closed Tabs menu. Scroll through the list and tap on the tab you'd like to reopen. When you do, that tab will be removed from the list.
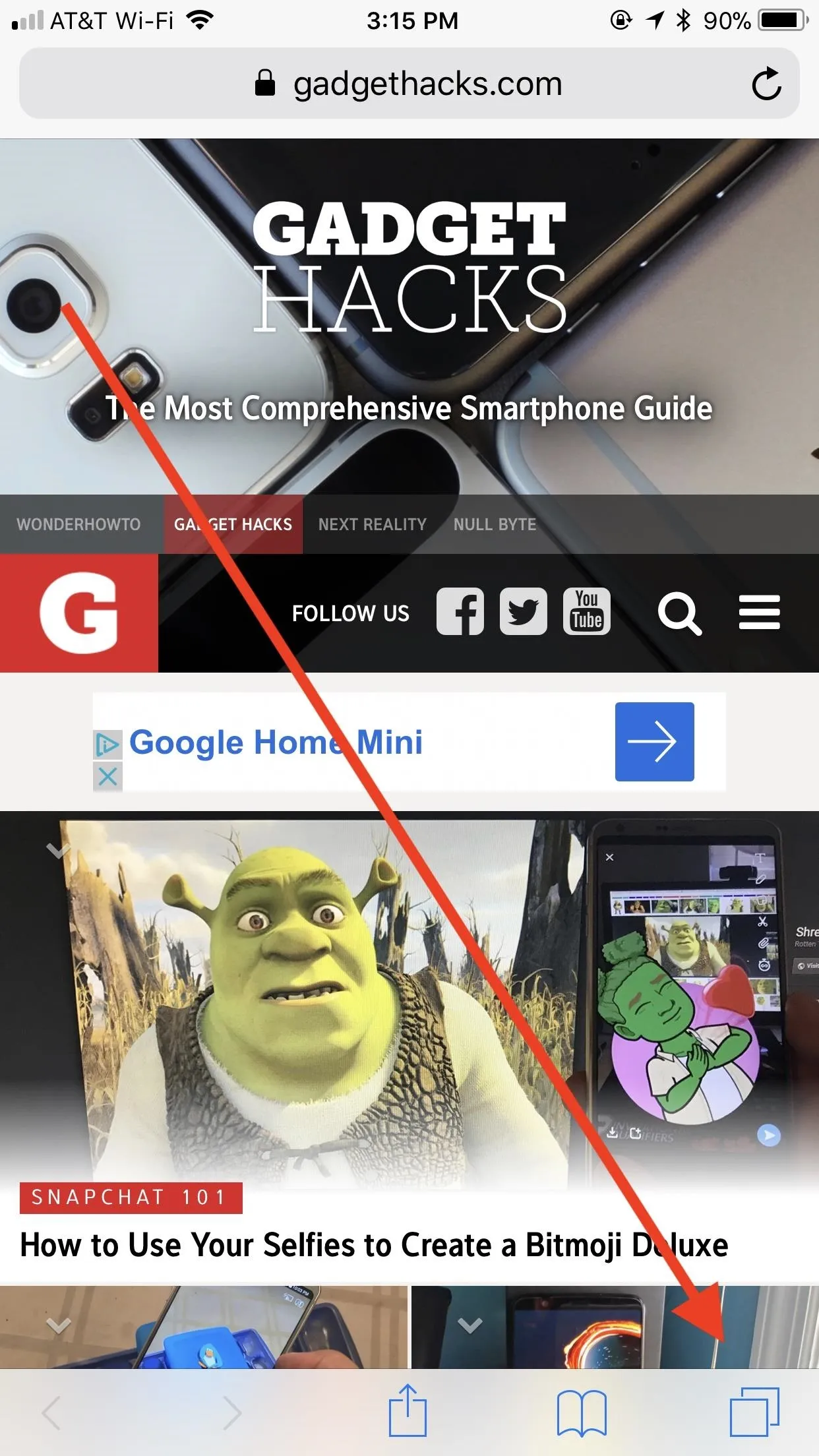
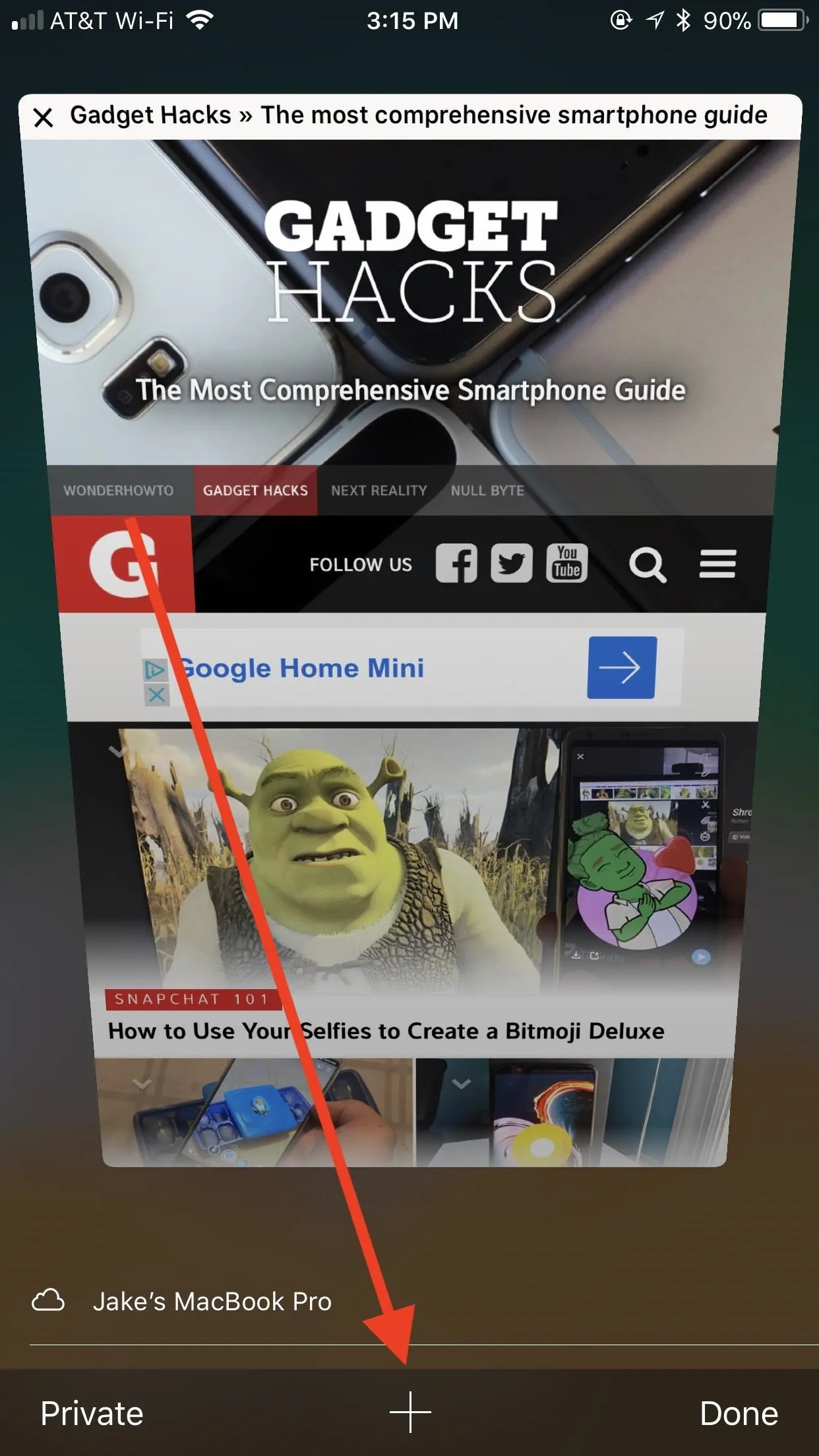
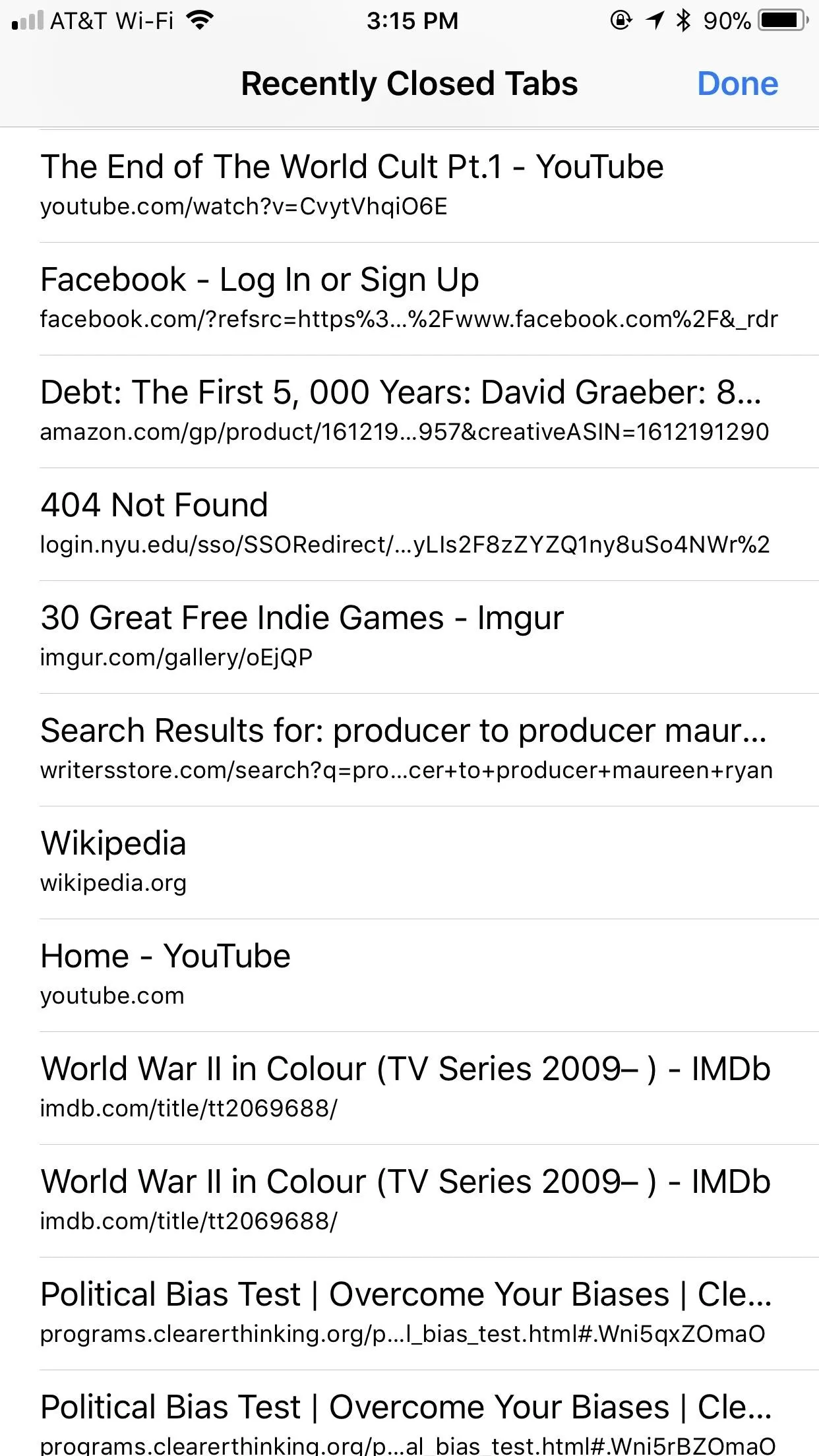
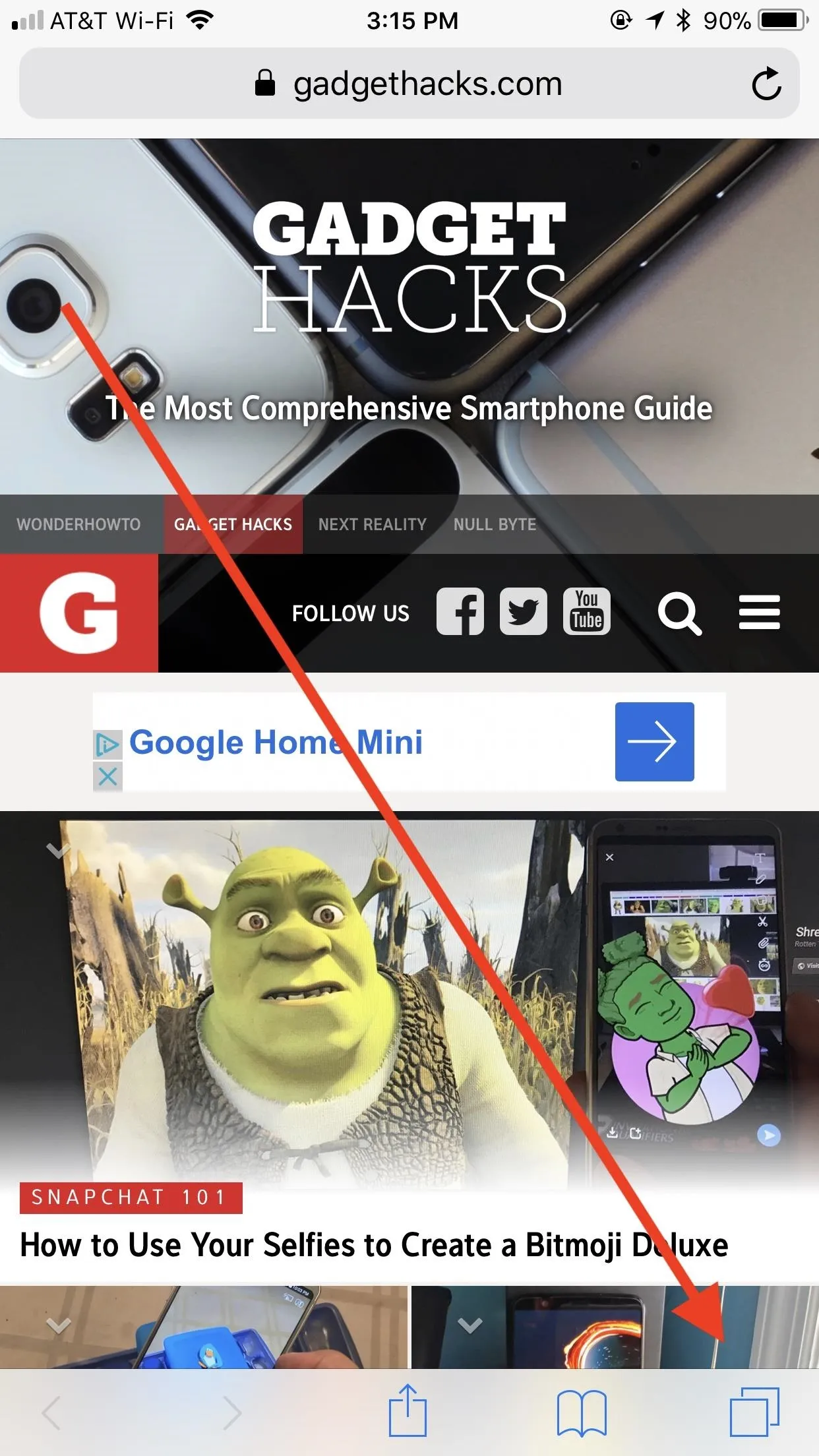
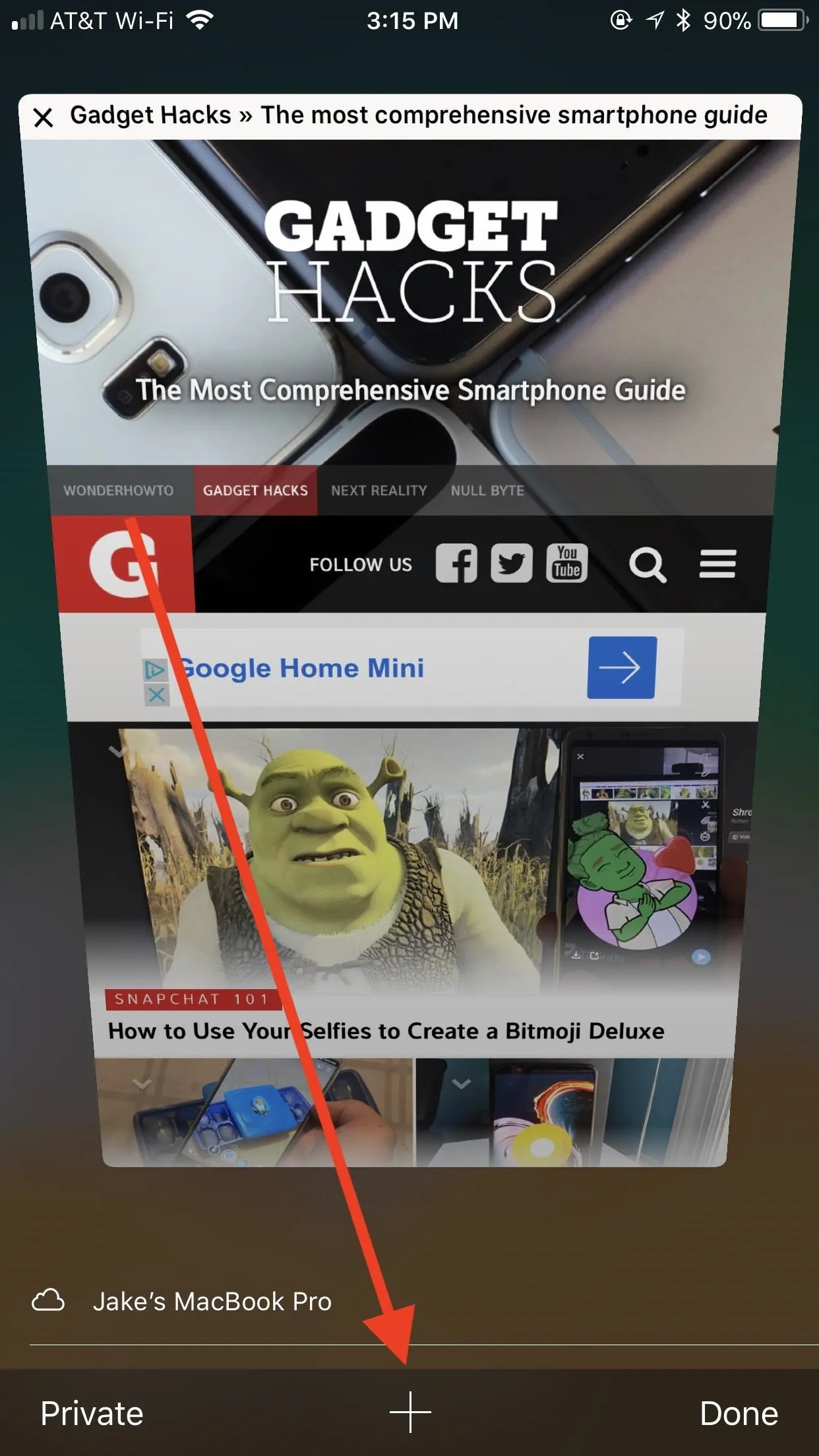
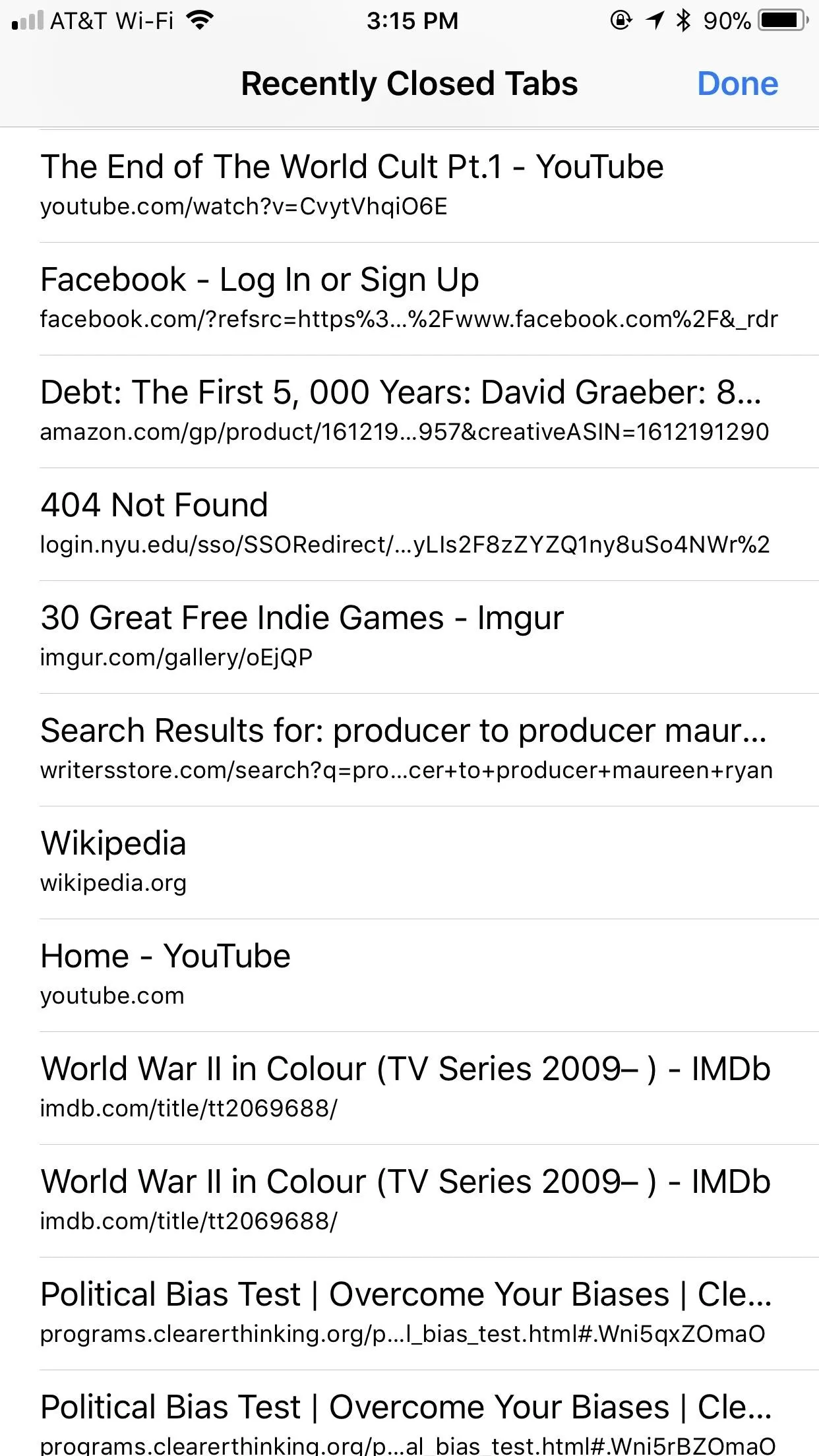
Safari saves a lot, if not all, of your recently closed tabs. In our tests, Safari can save over 100 closed tabs, so its safe to assume your recently closed tabs are secure.
That is unless you force-close the app or shut down your iPhone. In these instances, Safari refreshes the Recently Closed Tabs list, so anything you didn't already reopen will, unfortunately, be lost. You'll just have to do some history-diving to find that link again, which may not be worth the trouble unless you absolutely need it.
- Follow Gadget Hacks on Facebook, Twitter, YouTube, and Flipboard
- Follow WonderHowTo on Facebook, Twitter, Pinterest, and Flipboard
Cover image and screenshots by Jake Peterson

























Comments
Be the first, drop a comment!