When you accidentally close out of an important tab on your iPhone, Safari's "Recently Closed Tabs" list really comes in handy. However, when it comes time to clear the list, things get a bit complicated. There's no "Delete" or "Erase" button on this page, but don't let that fool you — there are three easy ways to clear your recently closed tabs list.
Keep in mind that these steps will clear your list, so it will be irreversible. You need to make sure no tabs in the pile are important because once you go through with it, you won't be able to open that tab again. At least, not without having to do some history-diving in order to find it again.
And if you're wanting to clear your list of "Recently Closed Tabs" because of privacy issues where you don't want someone else with access to the iPhone to see what you've been reading, then you should consider using "Private" tabs more often, which won't get recorded in your list of "Recently Closed Tabs" anyway. More importantly, they won't appear in your browsing history.
Force-Close the Safari App
Safari does not appear to have a limit to the number of closed tabs it will remember. That's pretty darn convenient, but it will forget them all if you force-close the app, which is the easiest way to clear the list.
Simply double-click the Home button, then swipe up on the Safari card to quit the app. On an iPhone X, you'd slowly swipe up from the home bar, hold for a moment, then let go to see all the app cards. Next, tap and hold on any card to bring up the close options, then tap the red minus button or swipe up to exit the app.
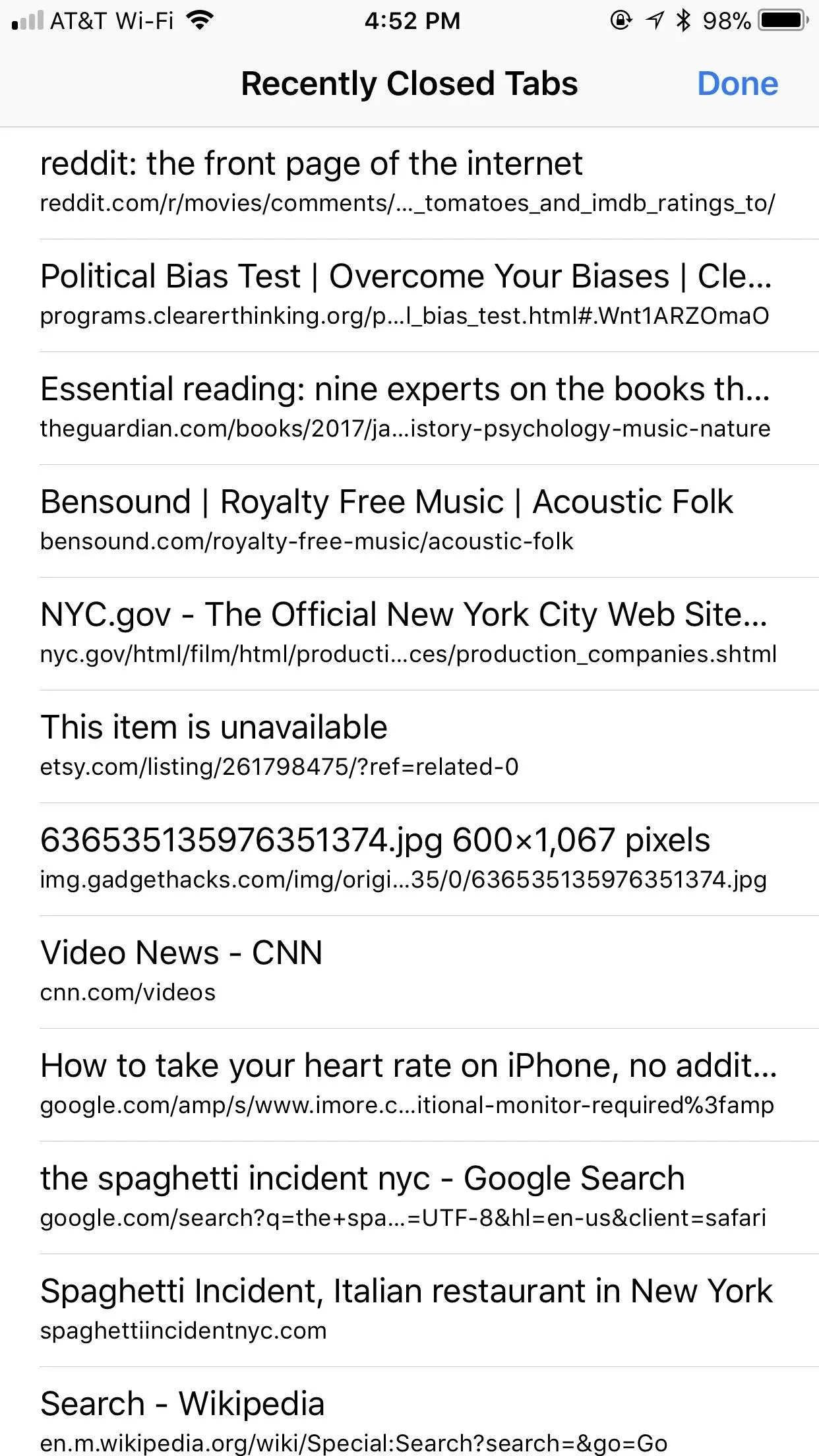
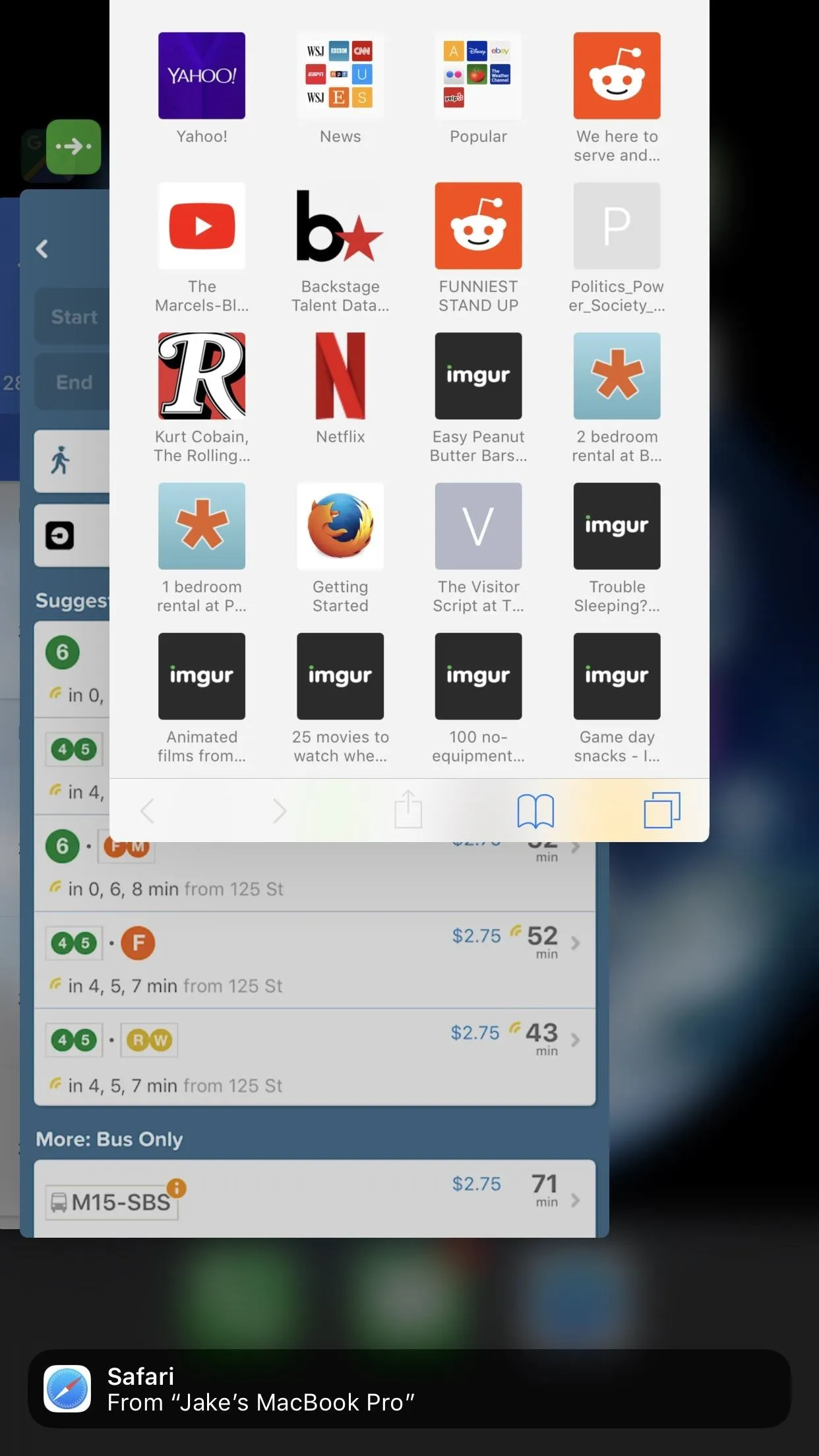
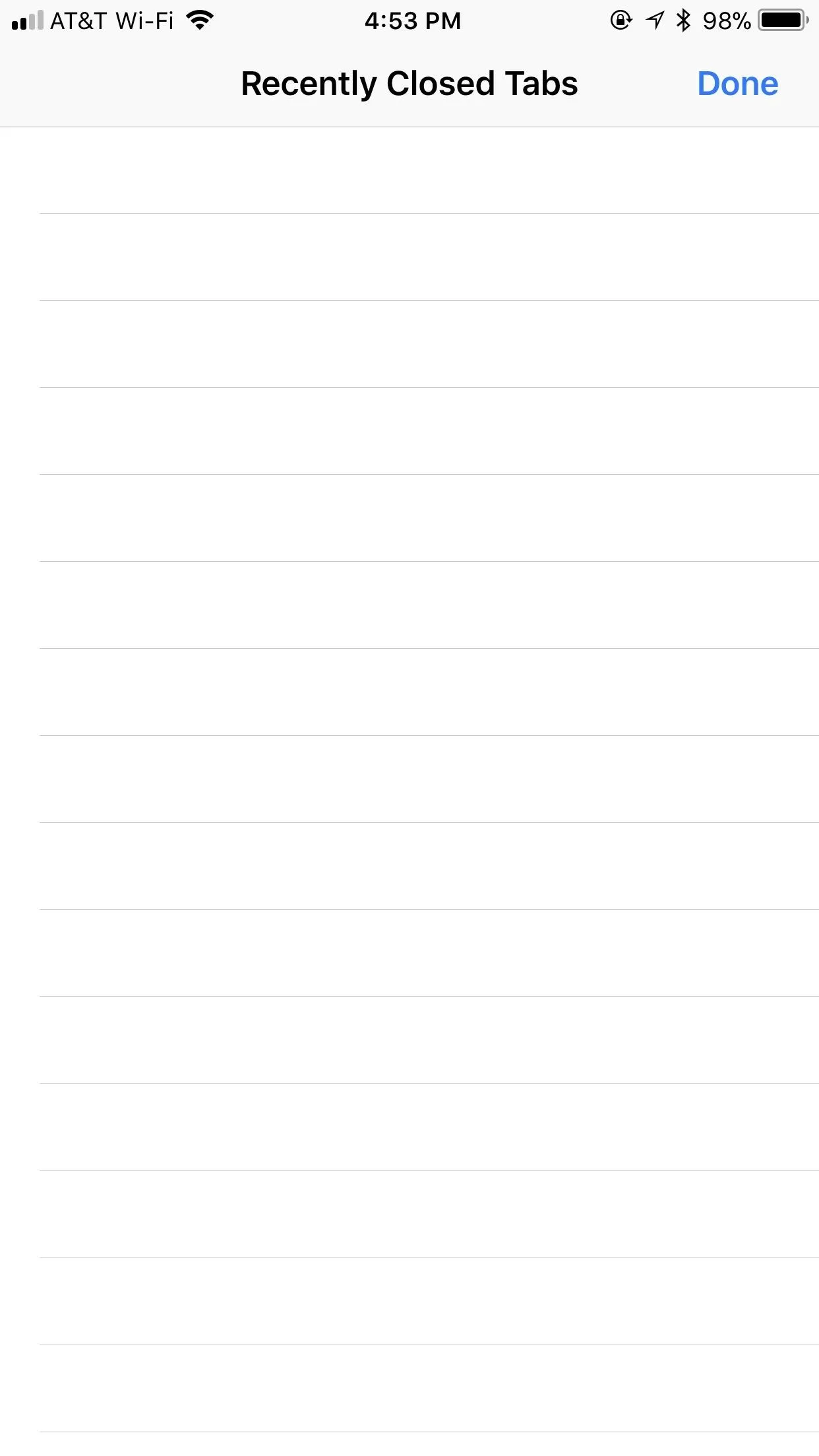
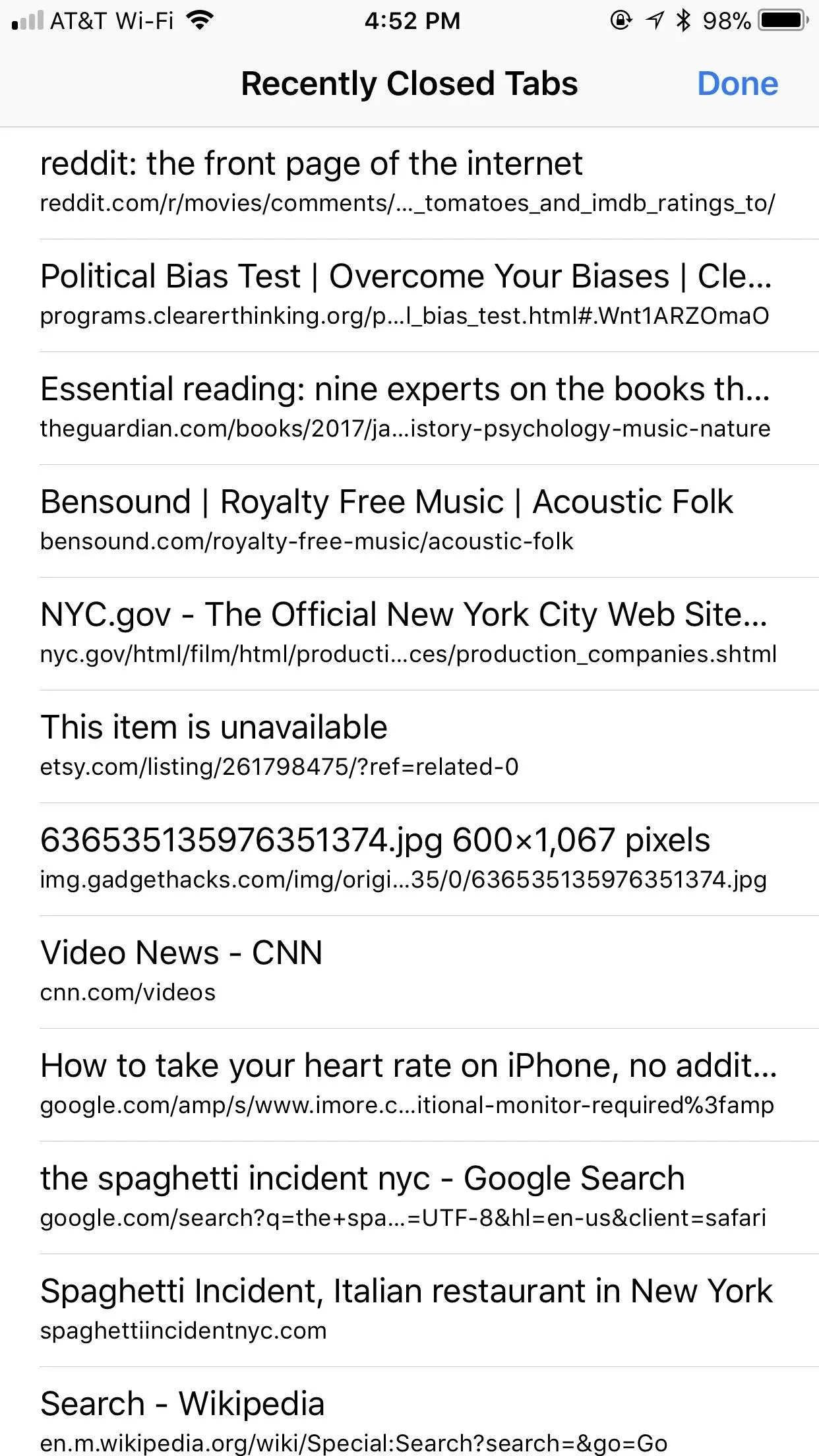
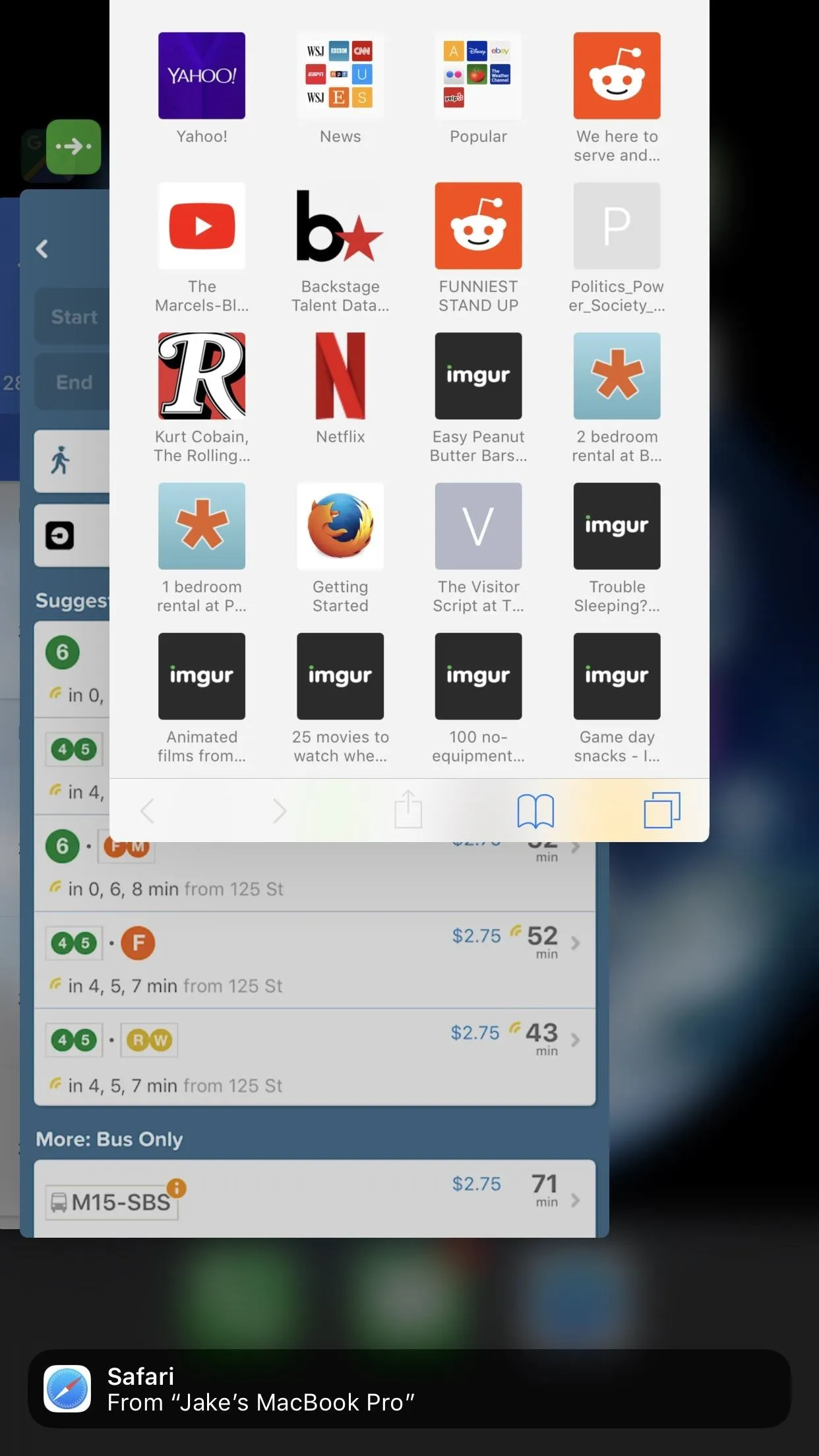
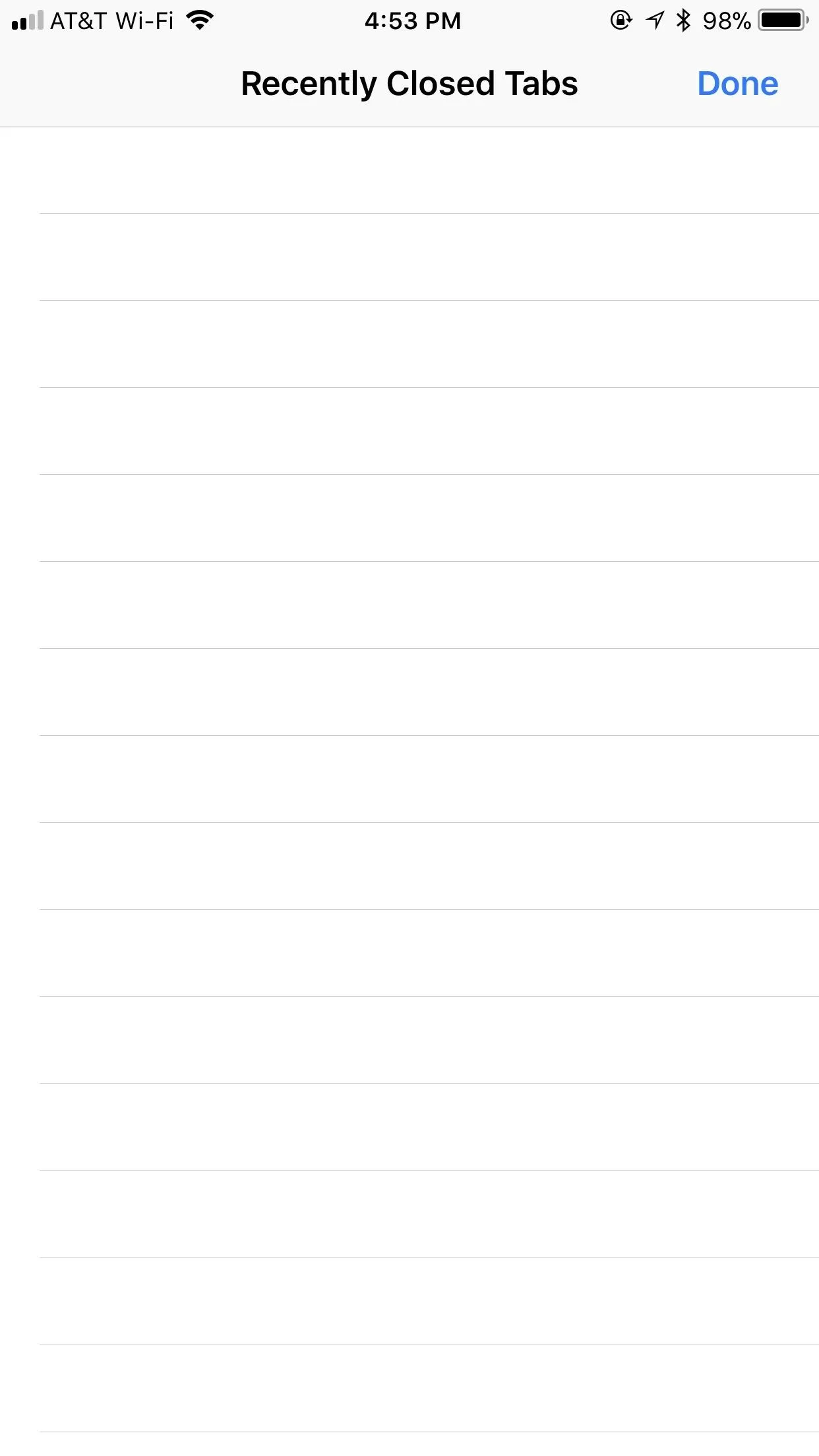
Restart Your iPhone
If force-closing apps isn't your forte, maybe restarting is. If you have an iPhone X, hold the Side button plus one of the volume buttons for a few seconds. For all other iPhones, just hold down the Side button.
When you see "Slide to Power Off" appear on the display, swipe that bar to power down your iPhone. Once powered down completely, hold down the Side button for a few seconds until you see the Apple logo. When you're iPhone wakes up, your recently closed tabs list will be cleared.
Alternatively, you could also use the newer "Shut Down" command in iOS 11 to shut down your iPhone before you power it back on manually. Even better, you can just "Restart" your iPhone from the "Assistive Touch" menu so that it turns off and powers back on automatically.
Clear Your Search History
Clearing your history not only covers your web-browsing tracks, it also purges your list of recently closed tabs.
To clear your history in Safari, tap the book icon in the bottom menu bar. If you don't see the bar, either tap on the top bar or swipe down on the page to make it appear. Then, tap the clock icon to access your History page.
Next, tap "Clear," then select any of the four time ranges offered. No matter which option you choose, each will erase all your recently closed tabs, regardless of when those tabs were actually closed.
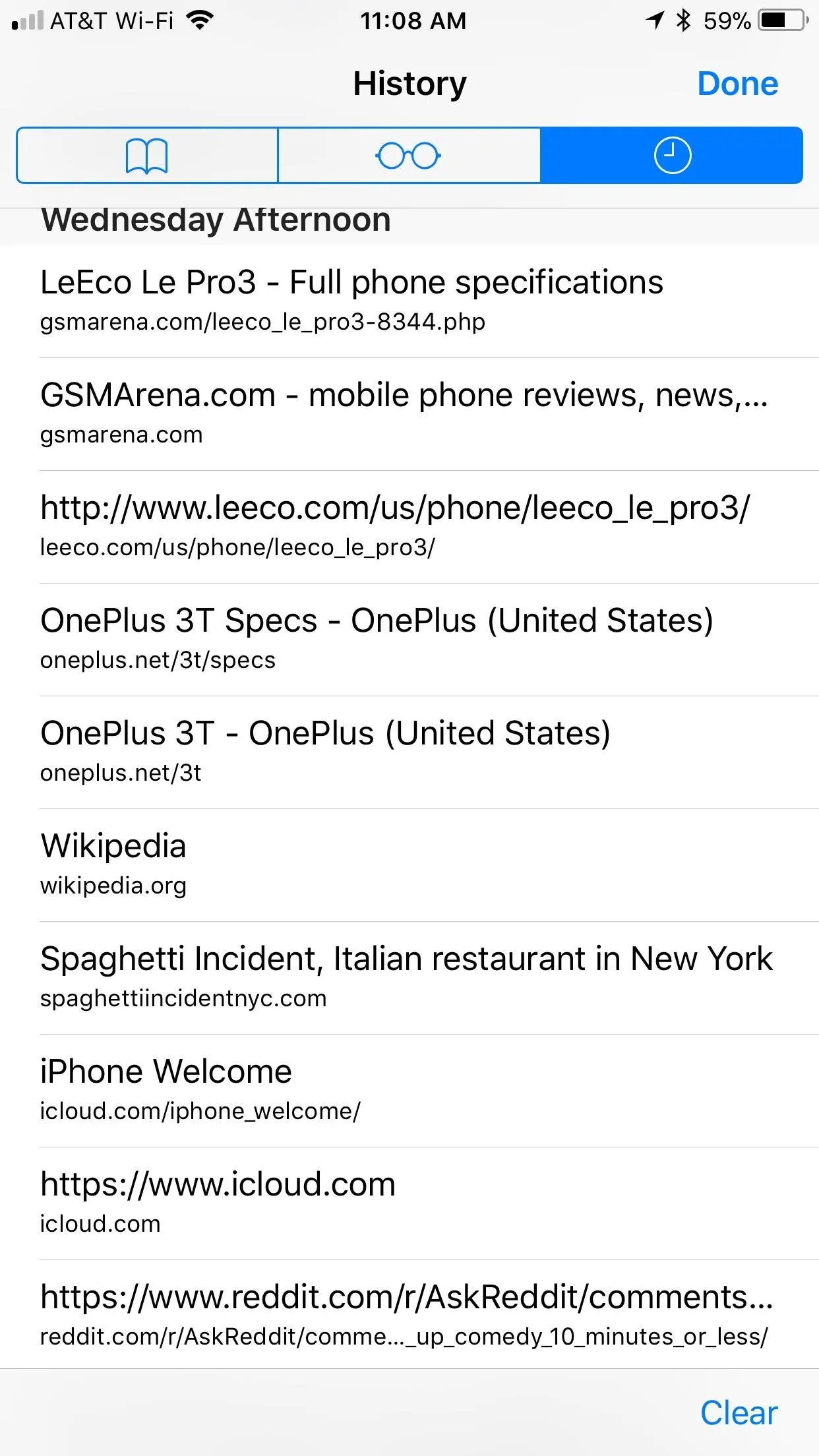

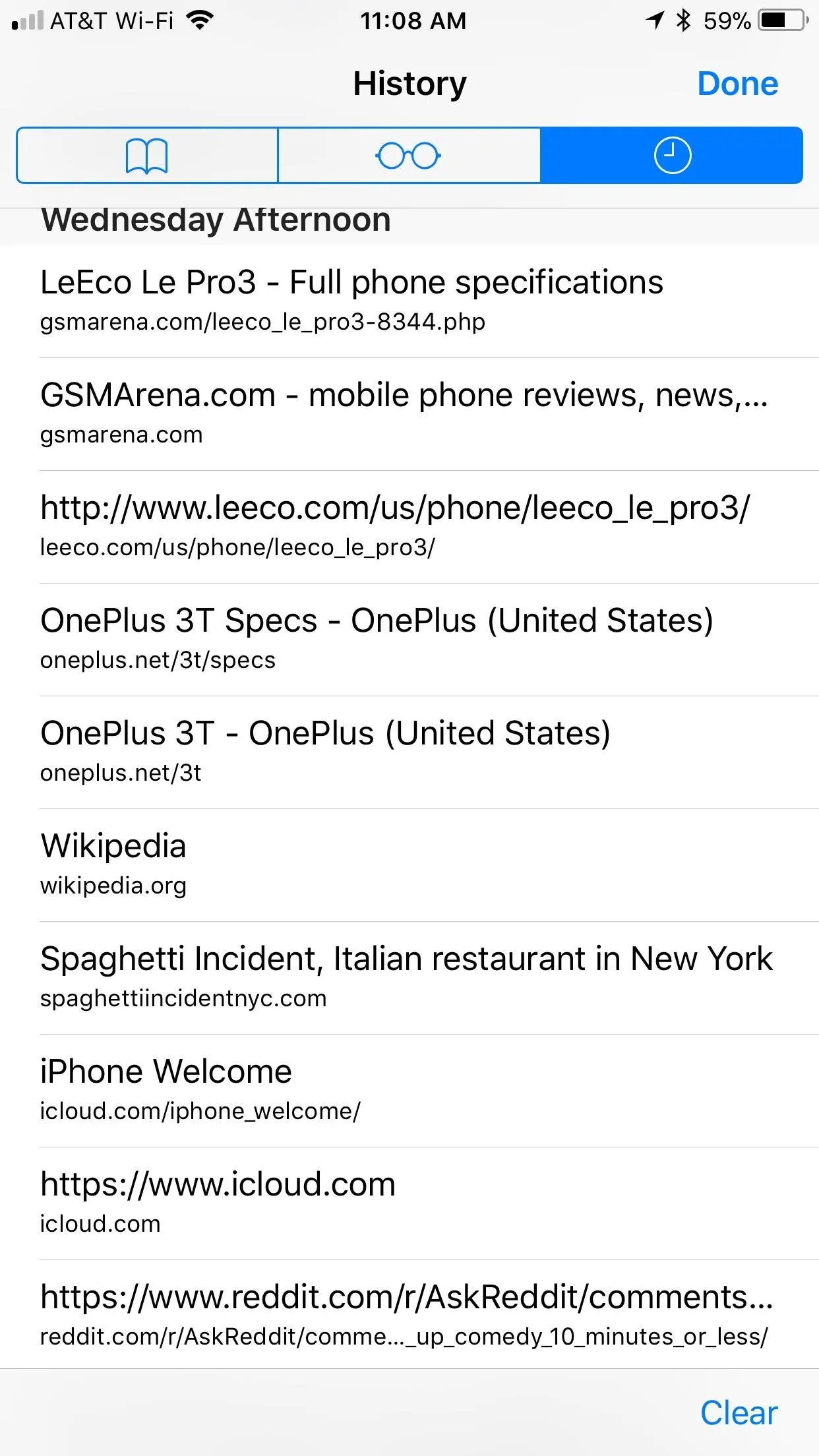

Just Wait It Out
While not very methodical, waiting will guarantee you lose all recently closed tabs. After a certain period of time, Safari flushes the list without your consent or knowledge. While the above steps are great for manually erasing your recently closed tabs list, know that your tabs do get erased periodically.
It's very difficult to test how long Safari takes in between deletions, and Apple does not appear to share the data publicly. However, from my experience, Safari will erase my recently closed tabs overnight, so these tabs must only be safe for a handful of hours. I guess it's called recently closed tabs for a reason.
- Follow Gadget Hacks on Facebook, Twitter, YouTube, and Flipboard
- Follow WonderHowTo on Facebook, Twitter, Pinterest, and Flipboard
Cover image and screenshots by Jake Peterson/Gadget Hacks

























Comments
Be the first, drop a comment!