Introduced on the iPhone 6s, 3D Touch is just about the closest thing to a "right-click" that we have on iOS. Apple and app developers utilize this feature to give us helpful options that might otherwise clutter the overall app experience, as well as opportunities to "peek" into an action without committing to it. Safari on iPhone is no exception.
If you aren't already using 3D Touch on Safari, the tips below will make you wonder why you haven't started sooner. These options will both speed up and enhance surfing the internet with Apple's default web browser. Some of the tips might seem obvious to anyone who uses 3D Touch on a regular basis, but some are more subtle, so if you consider yourself a pro 3D Toucher, you still might learn a thing or two.
1. Use Quick Actions on the Home Screen
While not all apps have 3D Touch-enabled icons on the home screen, Safari, as with most stock iOS apps, does. Simply press deeply on the Safari icon to open its menu of quick actions:
- Show Reading List: Tap this to launch Safari and open your Reading List. Don't worry about losing any of your open webpages when this happens; Safari opens the Reading List in a new tab, so all of your existing activity is left untouched.
- Show Bookmarks: Tap this to open your Bookmarks folder. Like with the Reading List, Safari will open your Bookmarks in a new tab, so you won't lose any of the pages you already have open.
- New Private Tab: This option gives you a fast way to jump into a private window in Safari. When you're done, you still have to get out of private mode the old-fashioned way.
- New Tab: Select this to open a new tab in Safari.
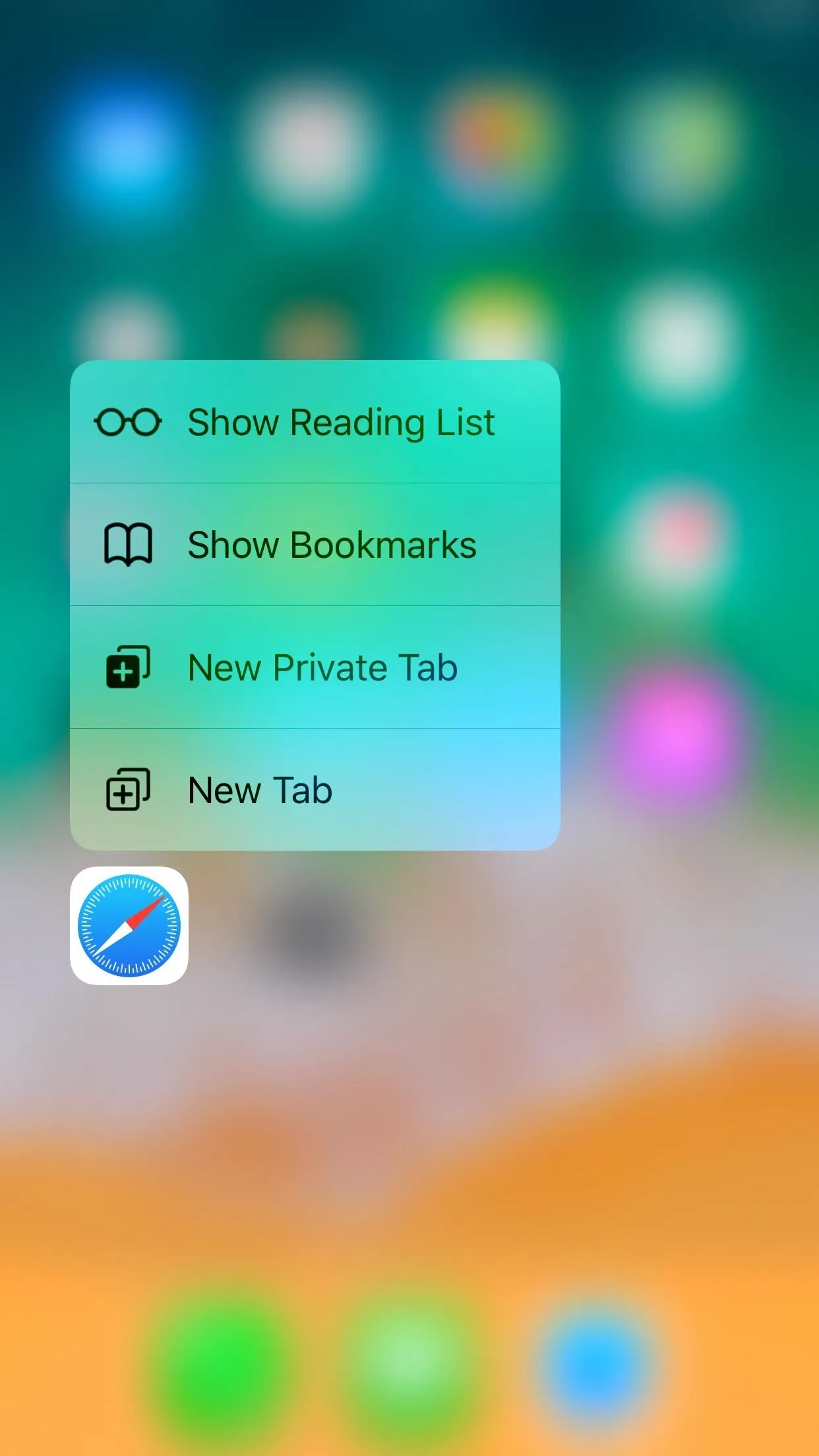
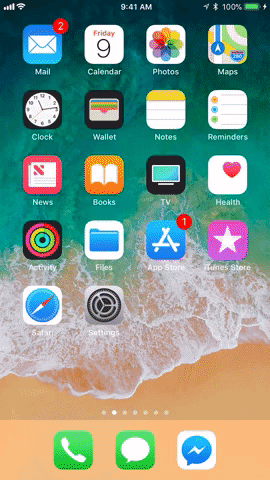
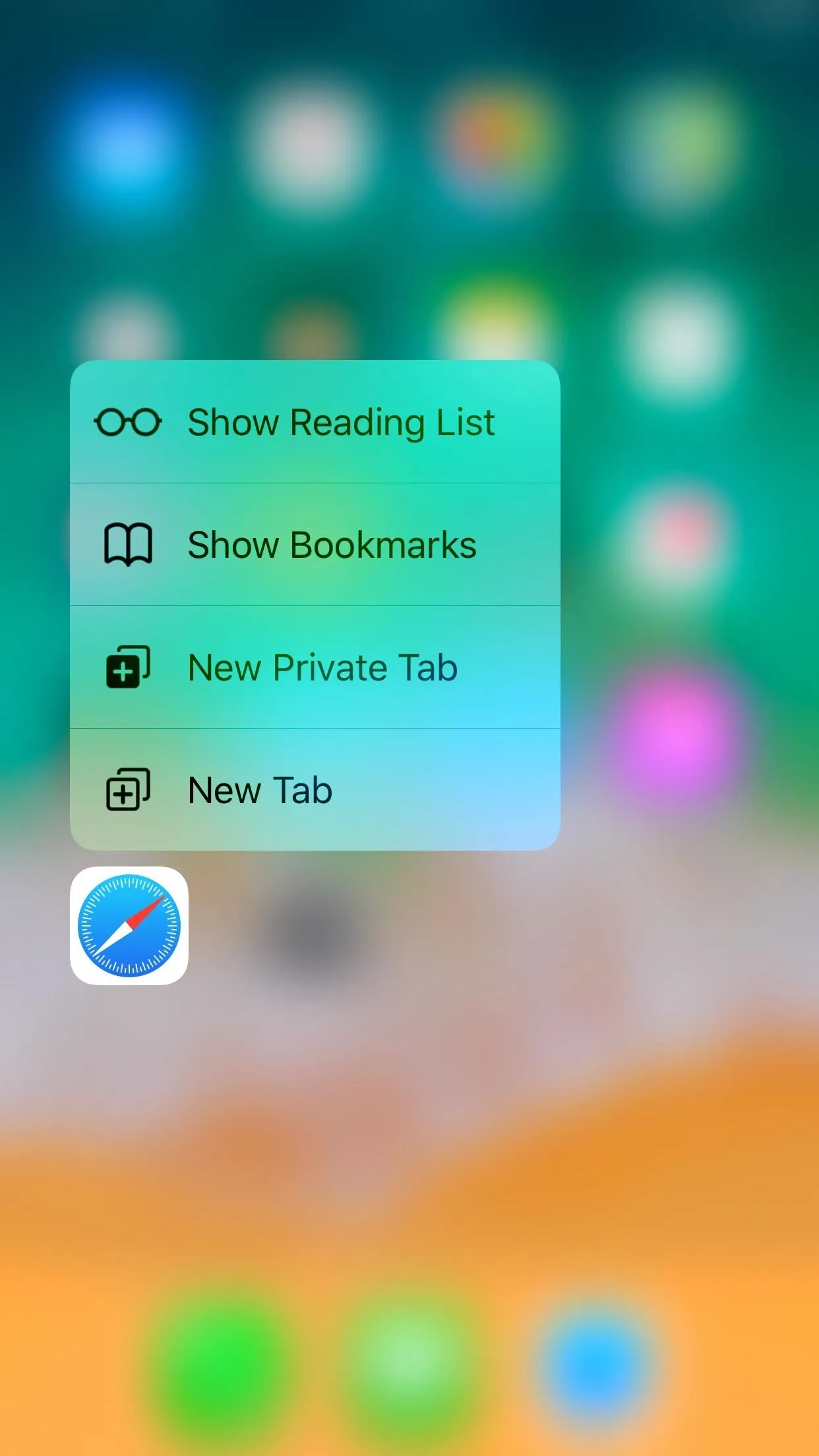
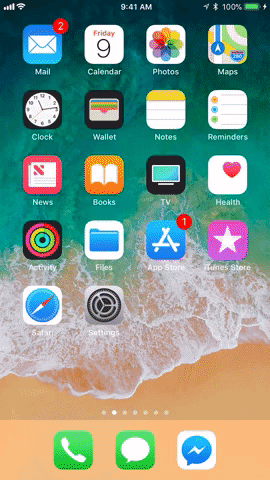
2. Interact with Links Inside Webpages
If you push lightly into a link in a web article rather than tap on it, then hold the position, it will load a preview of its webpage without you needing to leave the site you're on. Apple calls this action a "peek," and it's a quick way to see if this link is worth opening in the first place. If you like what you see, simply press harder on the screen to "pop" into that webpage.
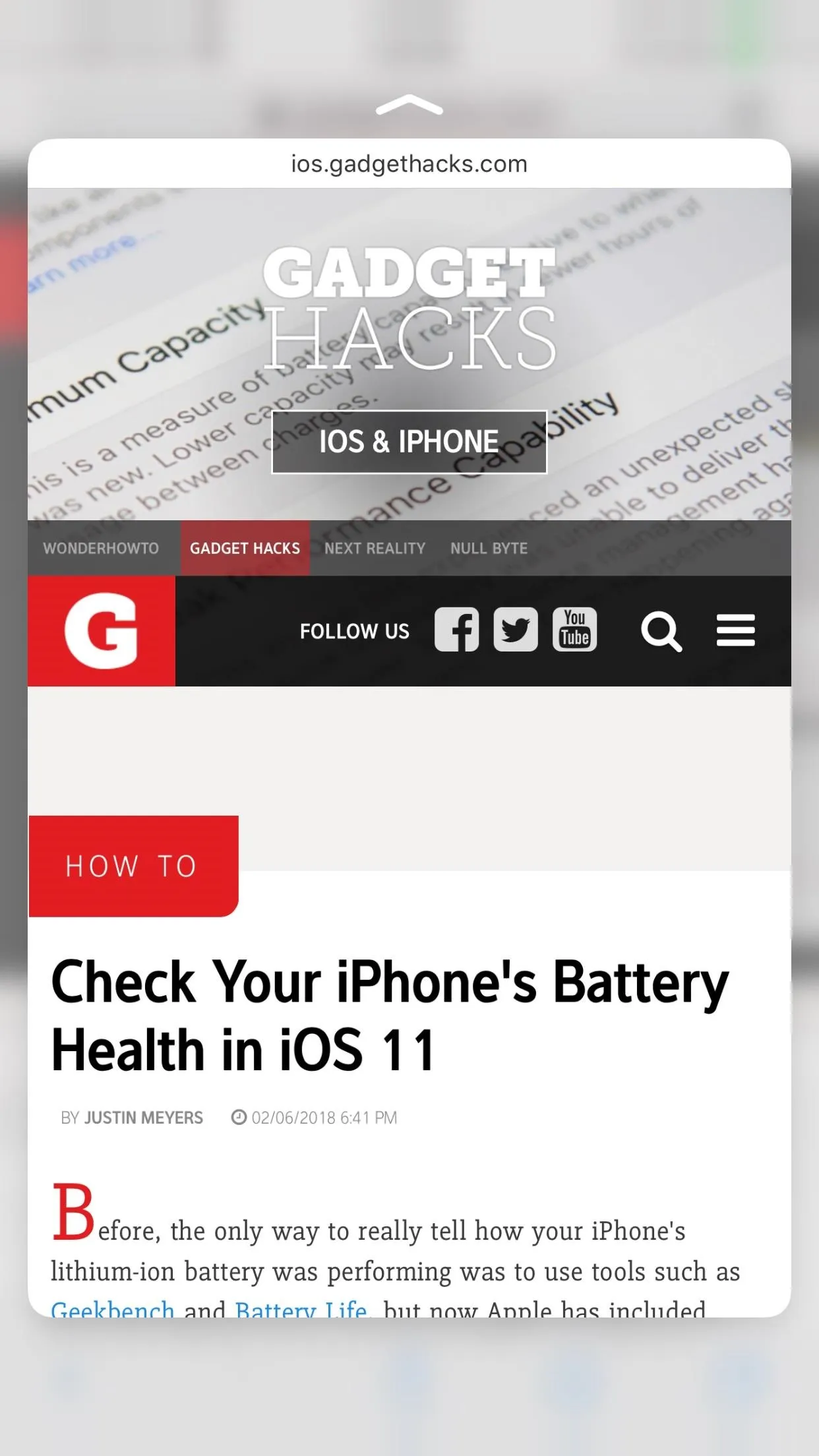
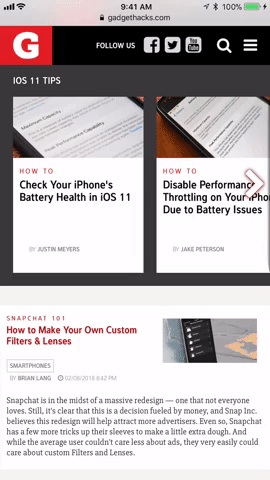
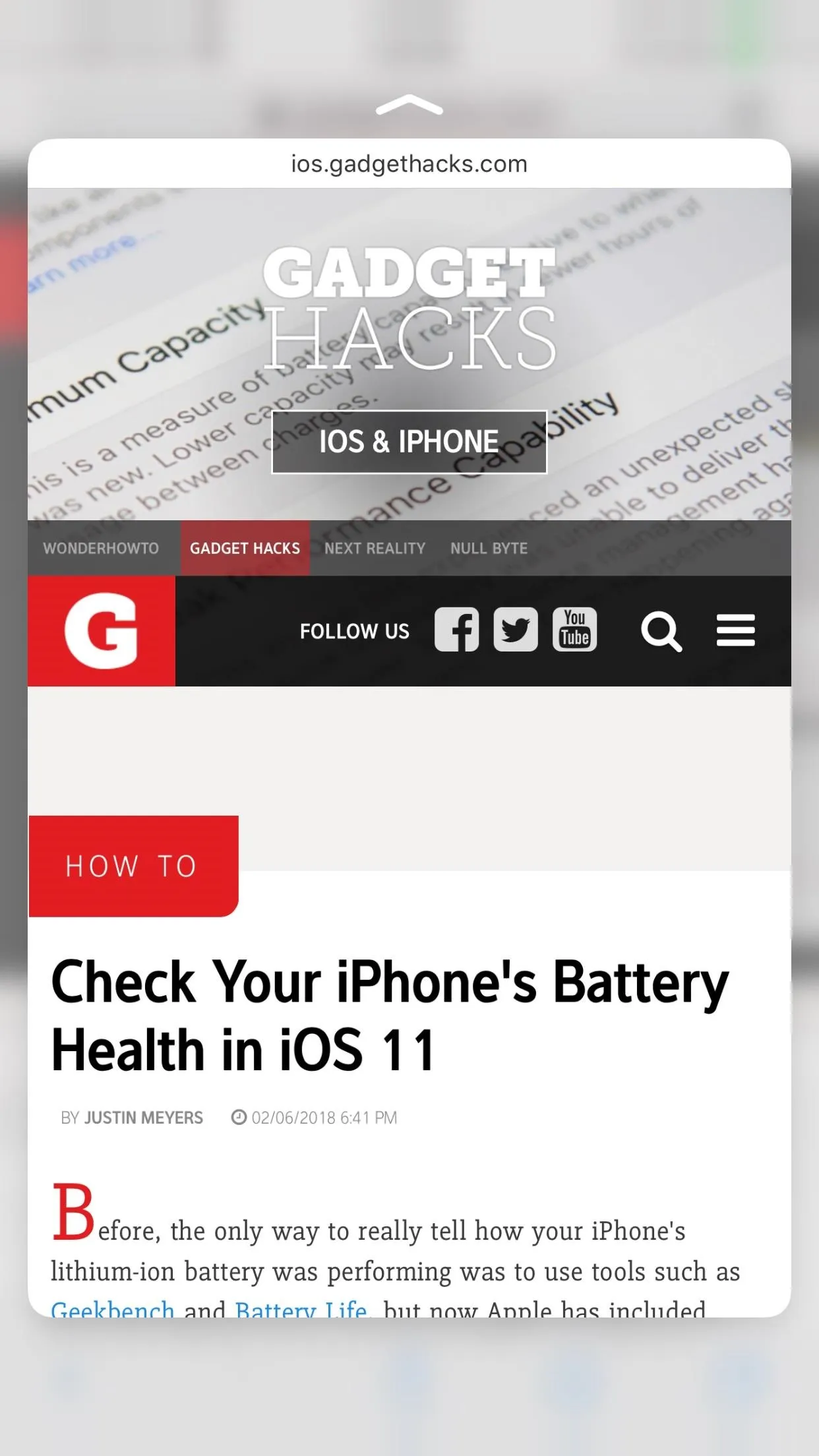
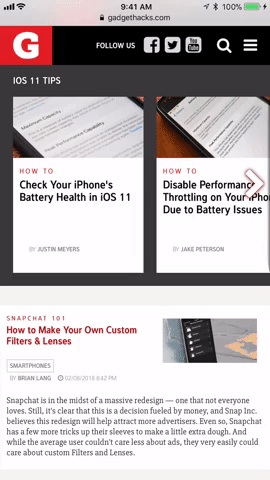
But that's not all you can do with 3D Touch. When you're holding the "peek," you can swipe up instead of popping into the full webpage. This will open a 3D Touch menu, just like the one you see on the home screen.
- Open in New Tab: This is a good option for those who don't want to leave the webpage they are on but do want to open the link in question. Selecting "Open in New Tab" will force you to switch to the new tab, but you can always switch back to the previous page with the tab switcher.
- Open in Background: This option appears if you have "In Background" enabled for opening links in the Safari settings. When you select this option, the link drops to the tabs button in the bottom-right corner, indicating that page has opened as a separate tab without taking you right to it.
- Add to Reading List: Select this option to add the link to your Reading List. This is especially useful if you don't have time to view that link now but know you want to in the future.
- Copy: This simply copies the link's URL to your iPhone's clipboard, so you can message the link to a friend, save it to Notes, or manually load the site yourself.
- Share: Opens the share sheet, which allows you to send that link to other devices, apps, services, etc. Choose from AirDrop at the top of the sheet, apps from the second row, or activities from the bottom row. The bottom row will only show "Copy," which will copy the URL, or "Save to Files," which allows you to save the link to your iCloud Drive or the "On My iPhone" folder. You can tap "More" to add more options if any are available.
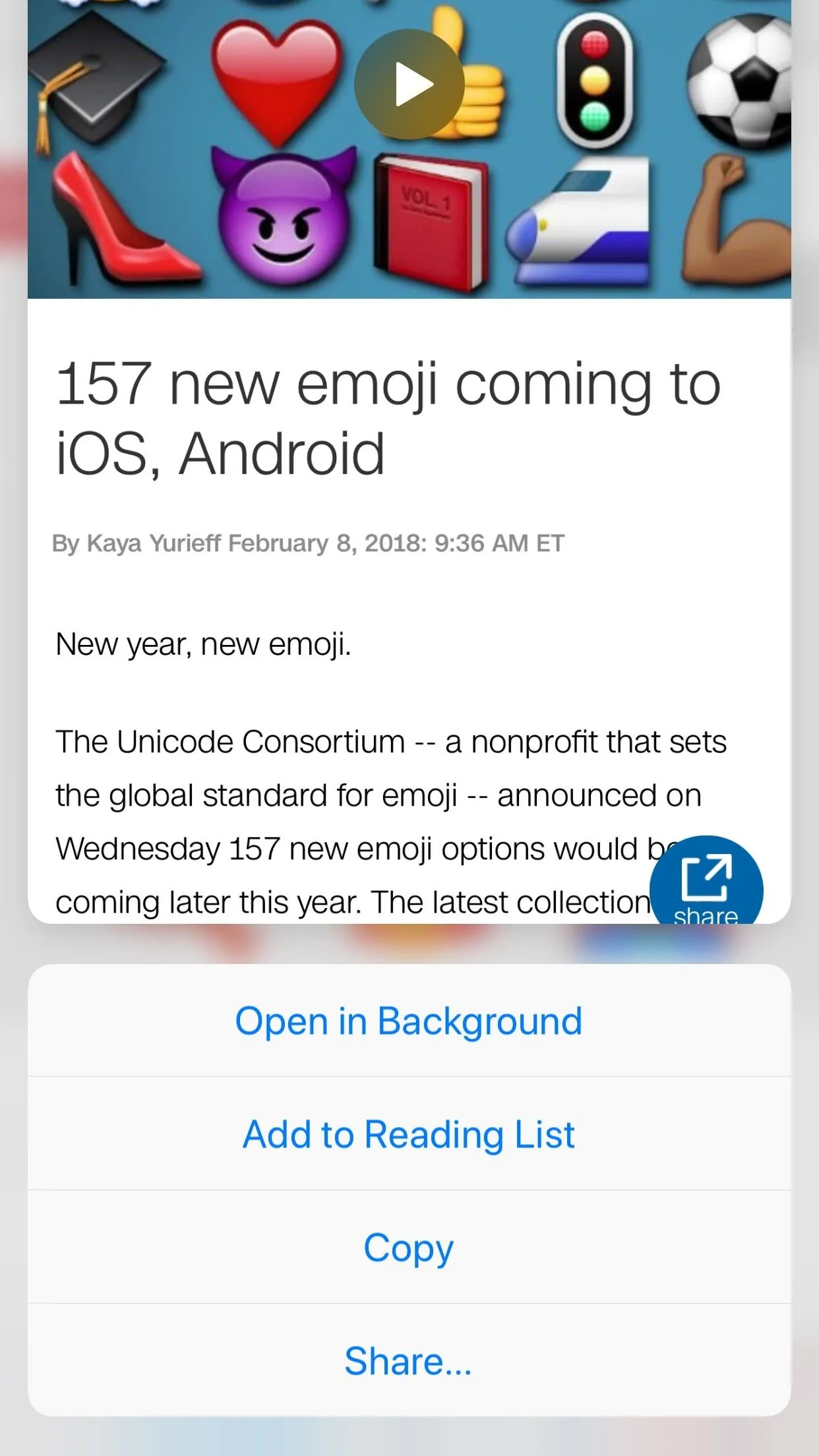
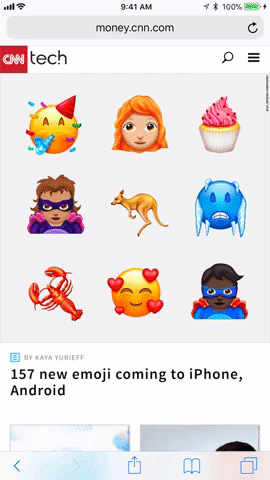
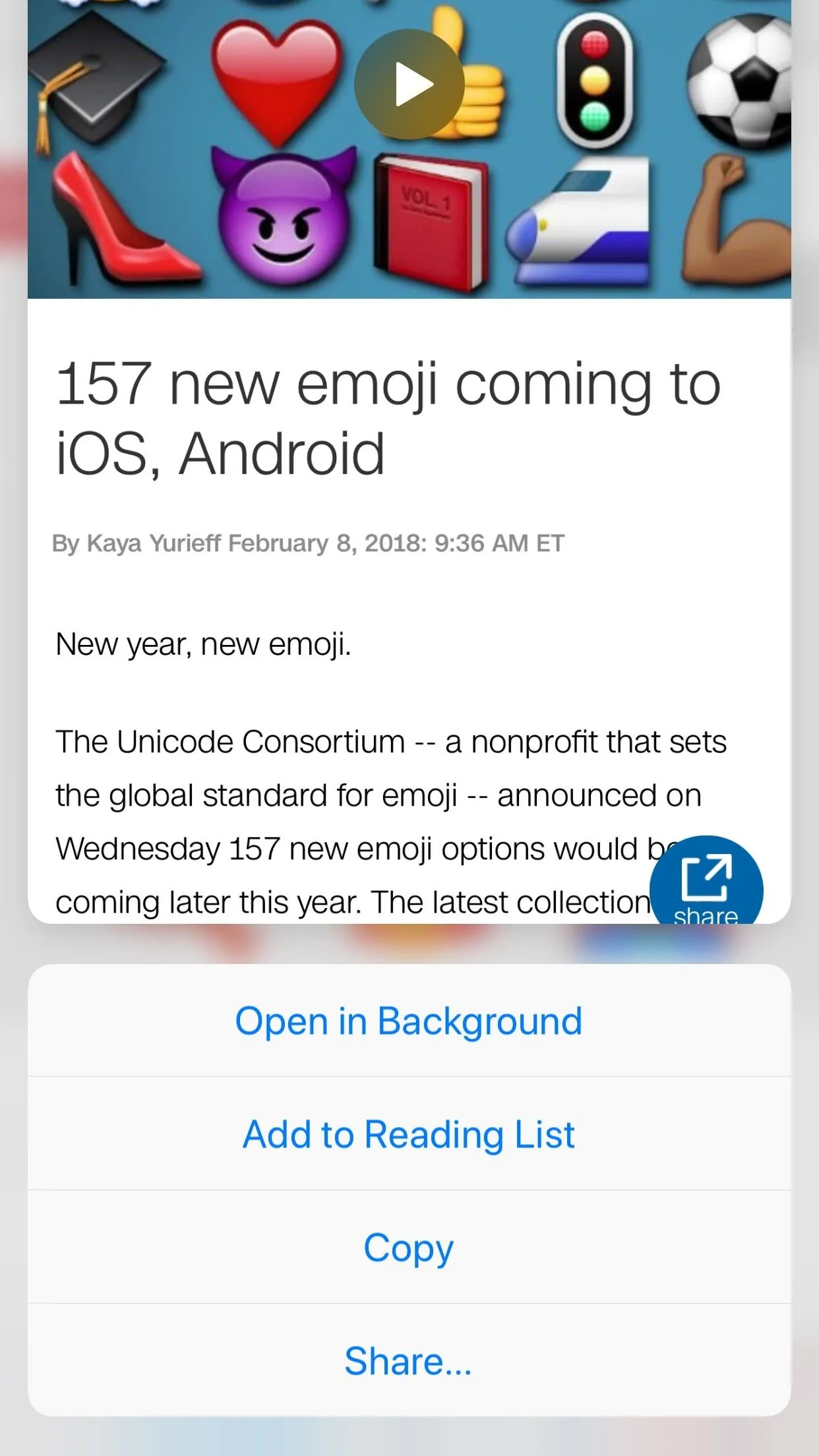
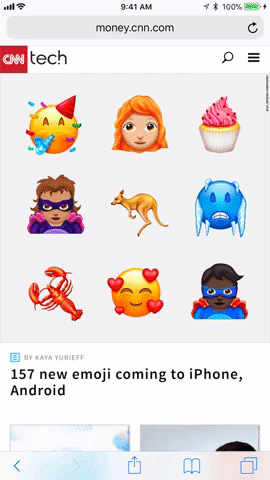
3. Interact with Photos on Webpages
Images have their own 3D Touch options separate from links. However, this only applies if you are interacting with the image itself, i.e., you're viewing the photo's actual location on the web, usually ending in a file extension such as .jpg, .png, etc. If the photo is embedded in the webpage you are viewing, your 3D Touch options will be the same as with a link, so see the section above for more info on that.
When you peek at an image file, it floats above the page as a link preview would. If you pop into it, the photo will just refresh. However, instead of popping to refresh, you can swipe up and view a new 3D Touch menu just for photos:
- Save Image: This option saves the image to your Photos app. It will be located in your main "Camera Roll" album and not any other albums.
- Copy: Select this to copy the image. This is useful if you don't want the image to be saved to your iPhone, but will allow you to paste it into, say, a messaging app.

An actual image file (left) vs. an embedded image in an article (right).
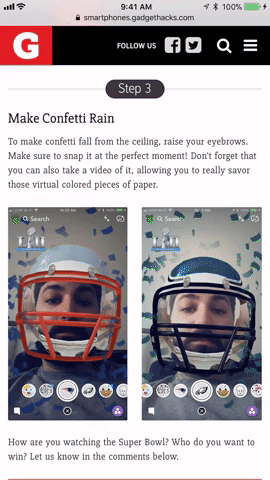

An actual image file (left) vs. an embedded image in an article (right).
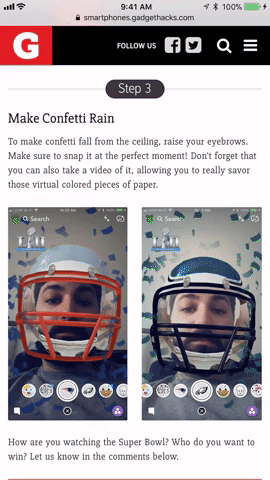
4. View Tabs More Clearly Before Selecting One
While they don't have as intricate a 3D Touch system as the above-mentioned options, tabs are still 3D Touch-compatible. When in the tabs viewer, simply peek a tab to bring it more into focus. This will allow you to preview its contents better before deciding whether or not to pop into it.
The effect here isn't as discernable as in other areas of Safari, so be careful — too much pressure, and you'll just open the tab. There is no 3D Touch menu here, but you can close out of tabs while peeking at them by swiping to the left.
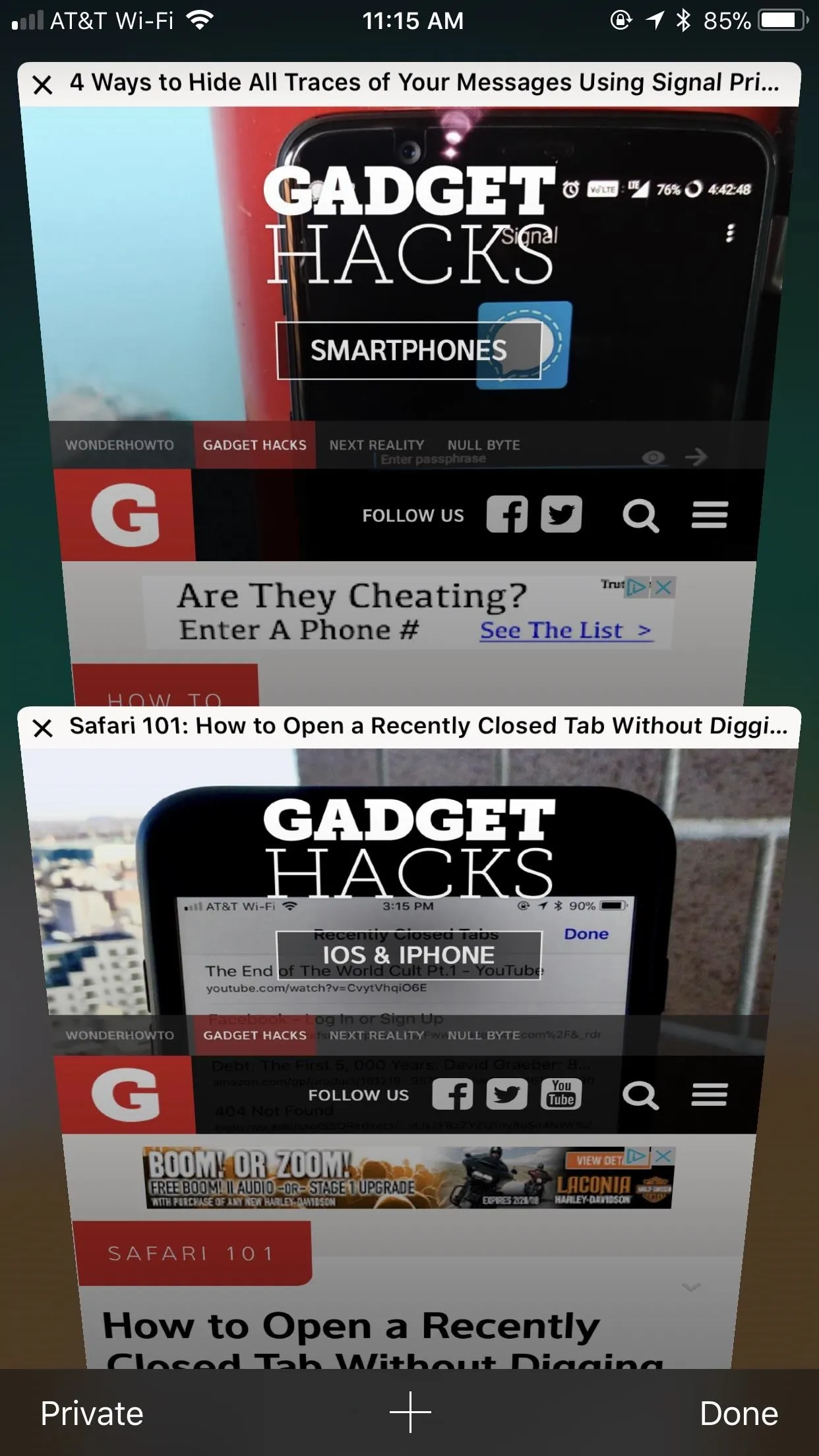
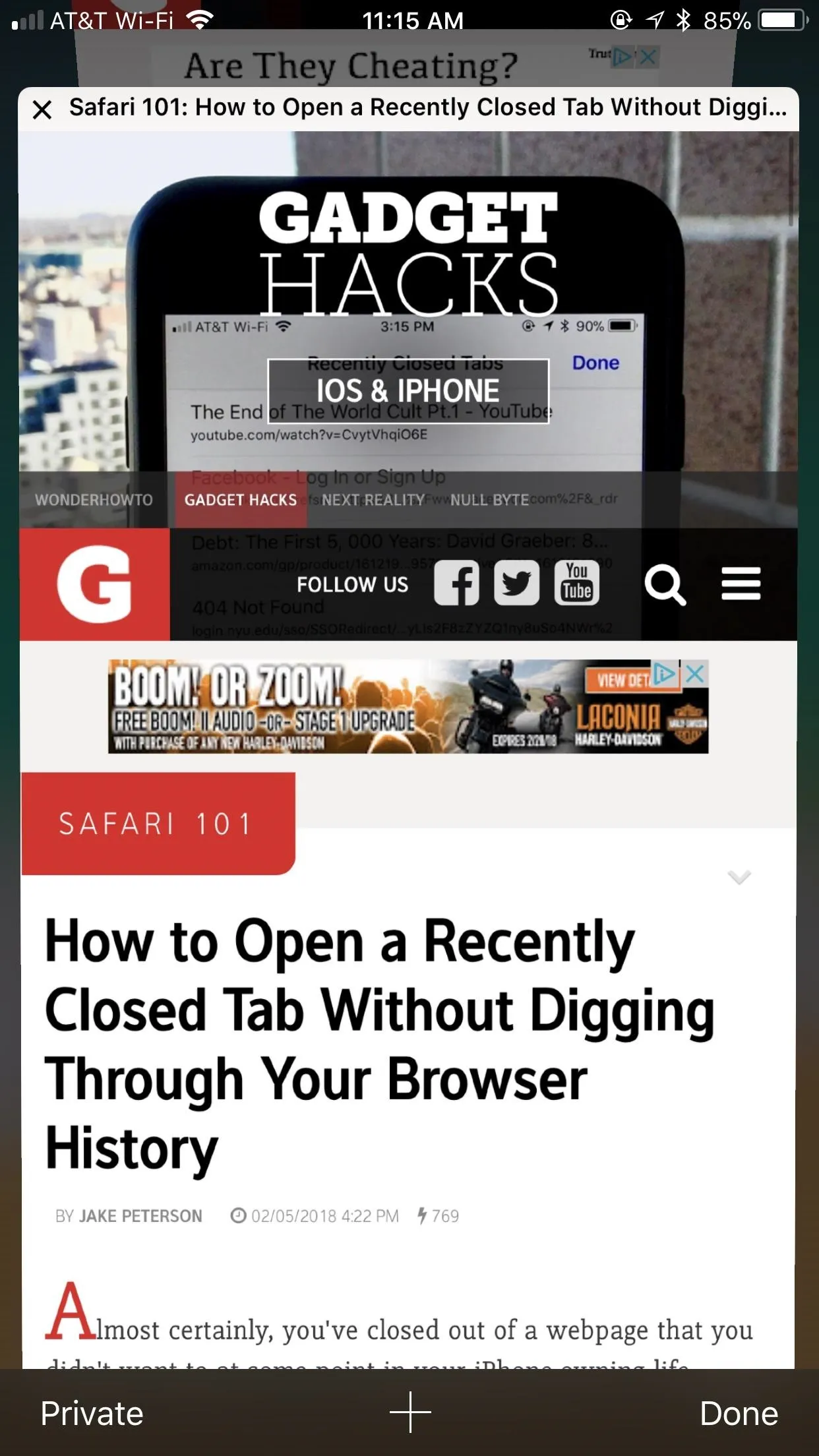
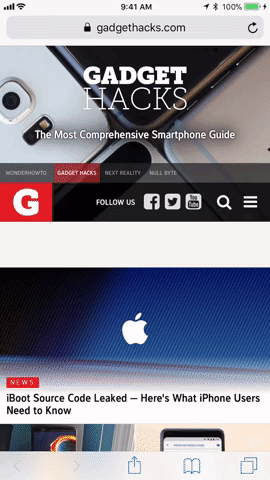
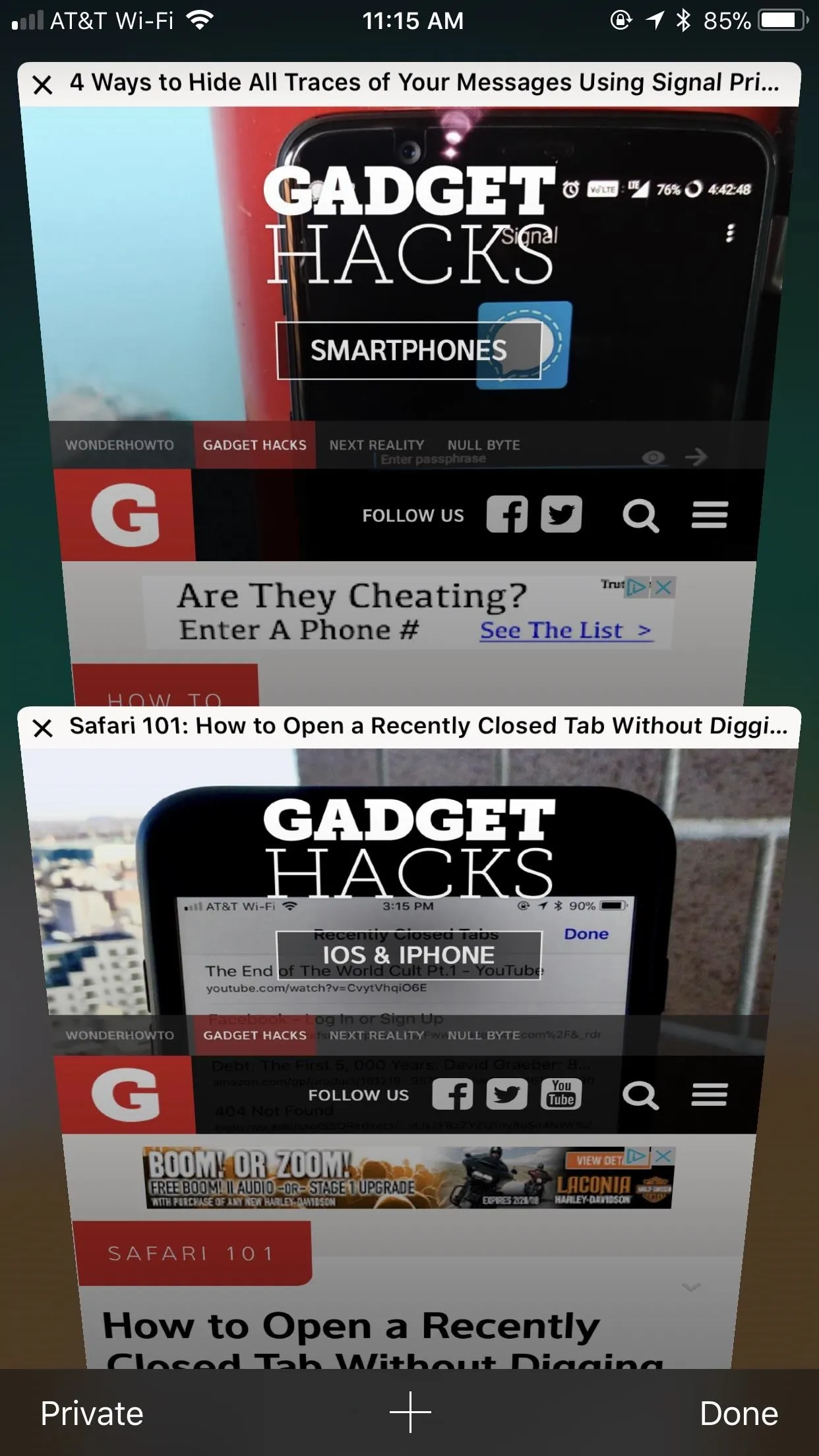
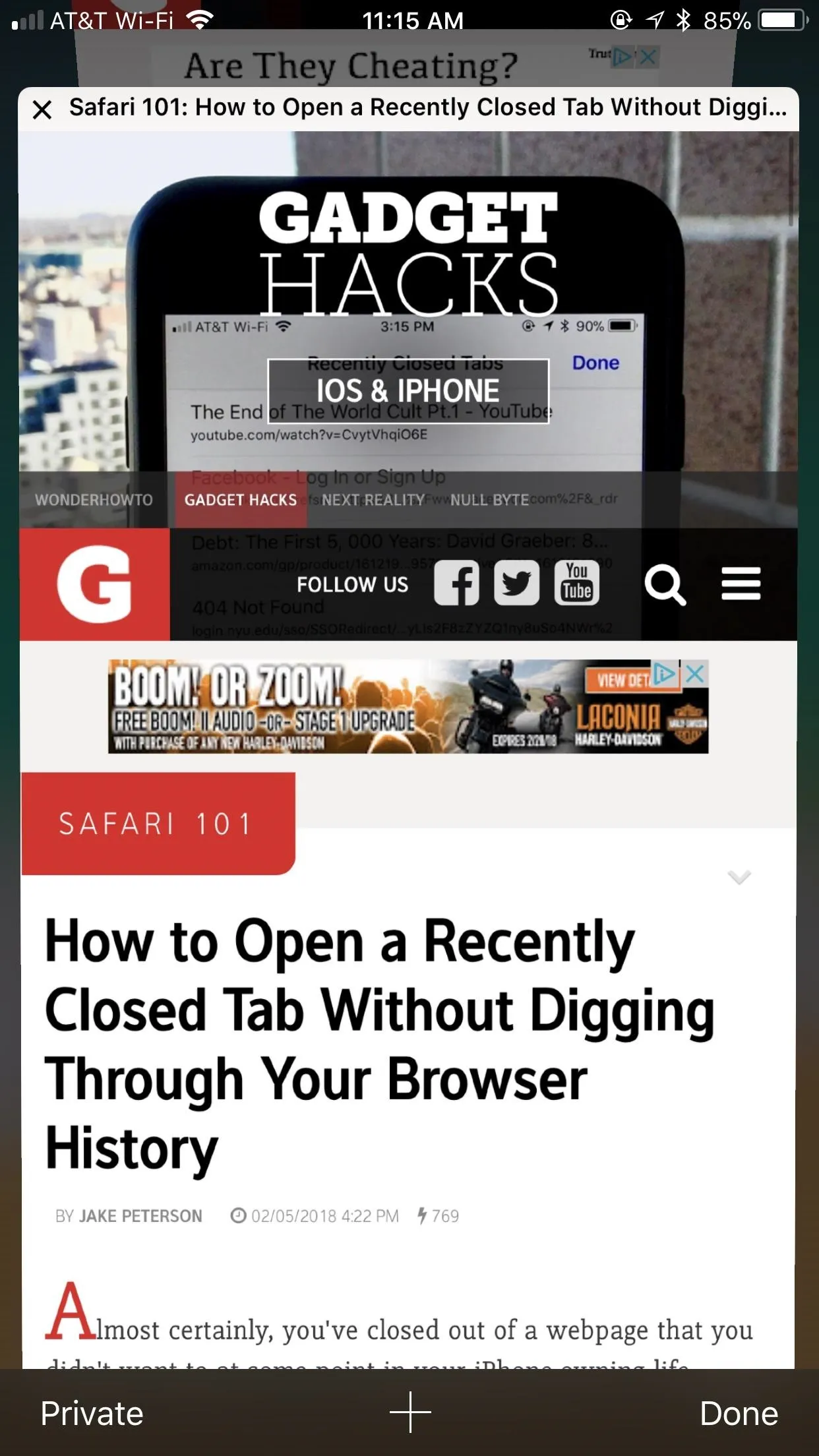
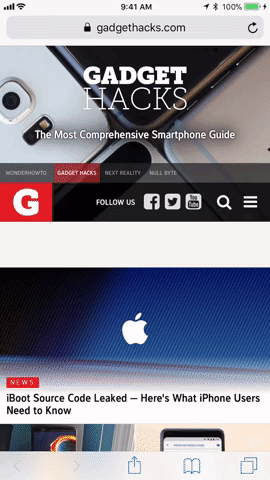
5. Peek & Pop Bookmarks, Reading List & History
While each varies differently from each other, your Bookmarks, Reading List, and History folders all have the same 3D Touch features. While they lack 3D Touch menus, you can preview any entry in each of the folders using 3D Touch, just as you would a photo or link on a webpage.
Just tap the book icon at the bottom of the display, then tap the book, glasses, or clock icon to open Bookmarks, Reading List, or History, respectively. Peek any of the entries in the folder in question to preview it.
Keep in mind: if you push harder, you will pop into that page in the tab you launched the Bookmarks, Reading List, or History folder from. It might be best to open these folders in a new tab first to avoid losing a tab.
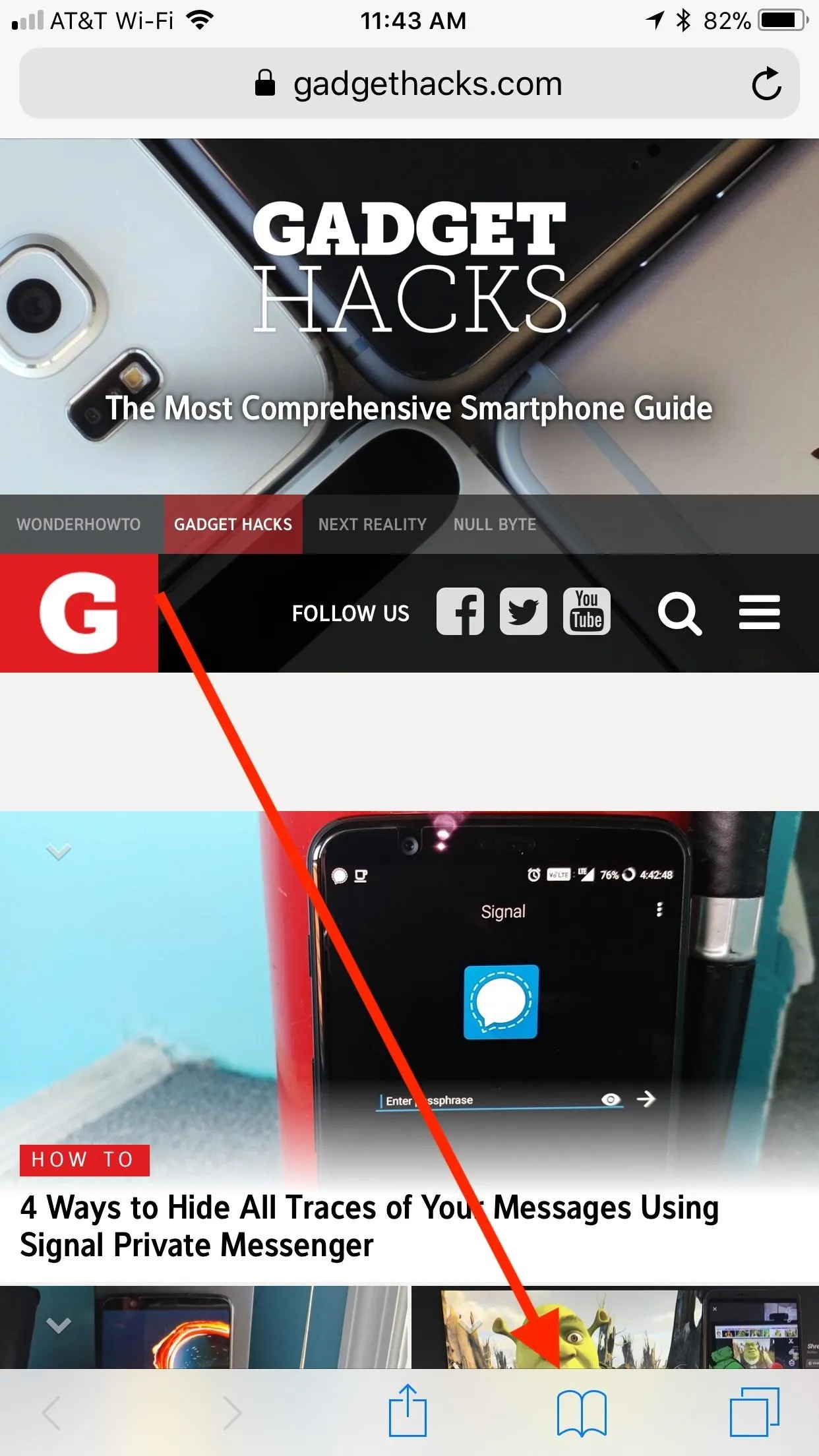
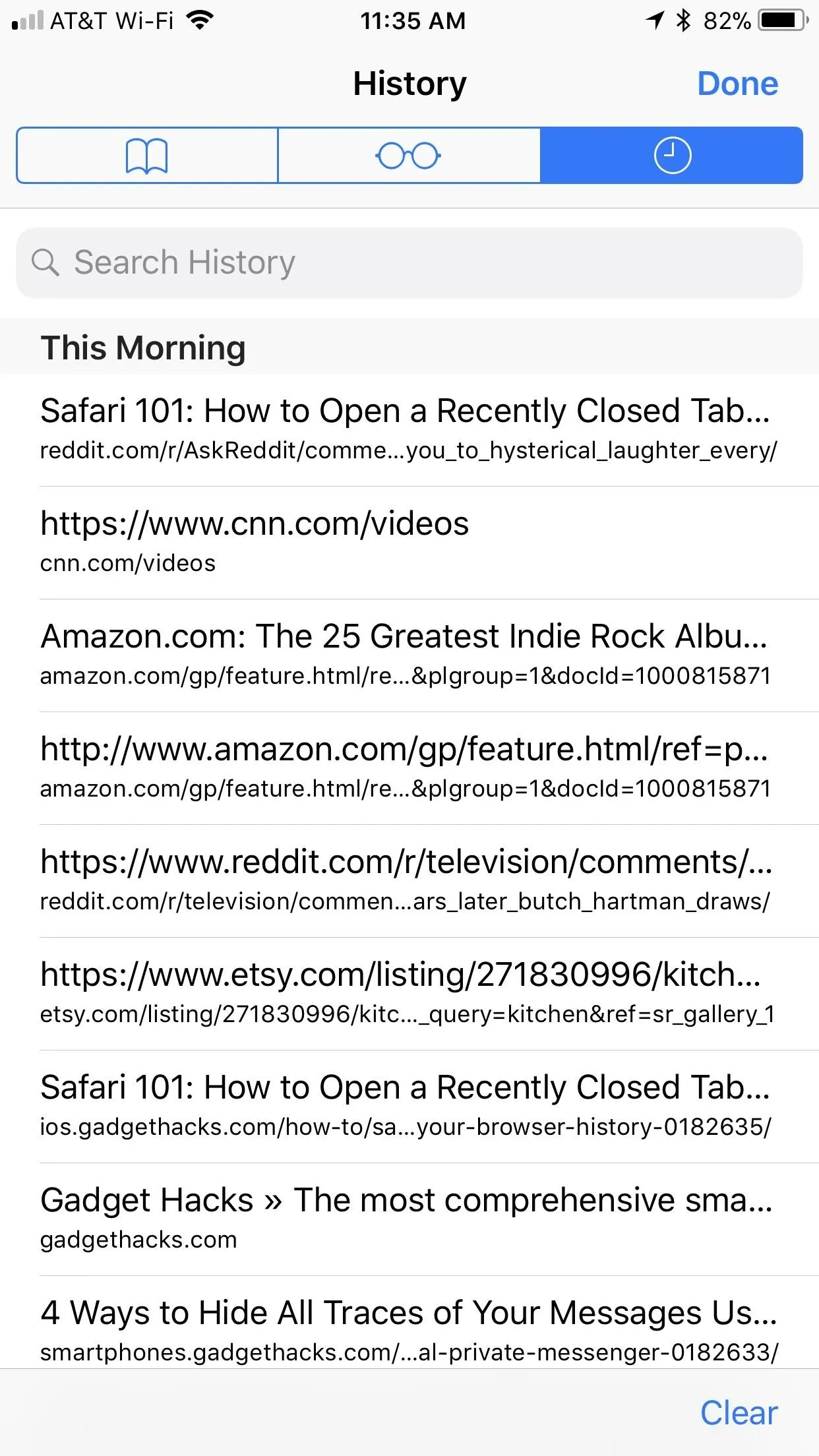
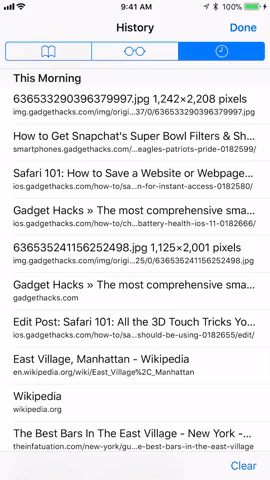
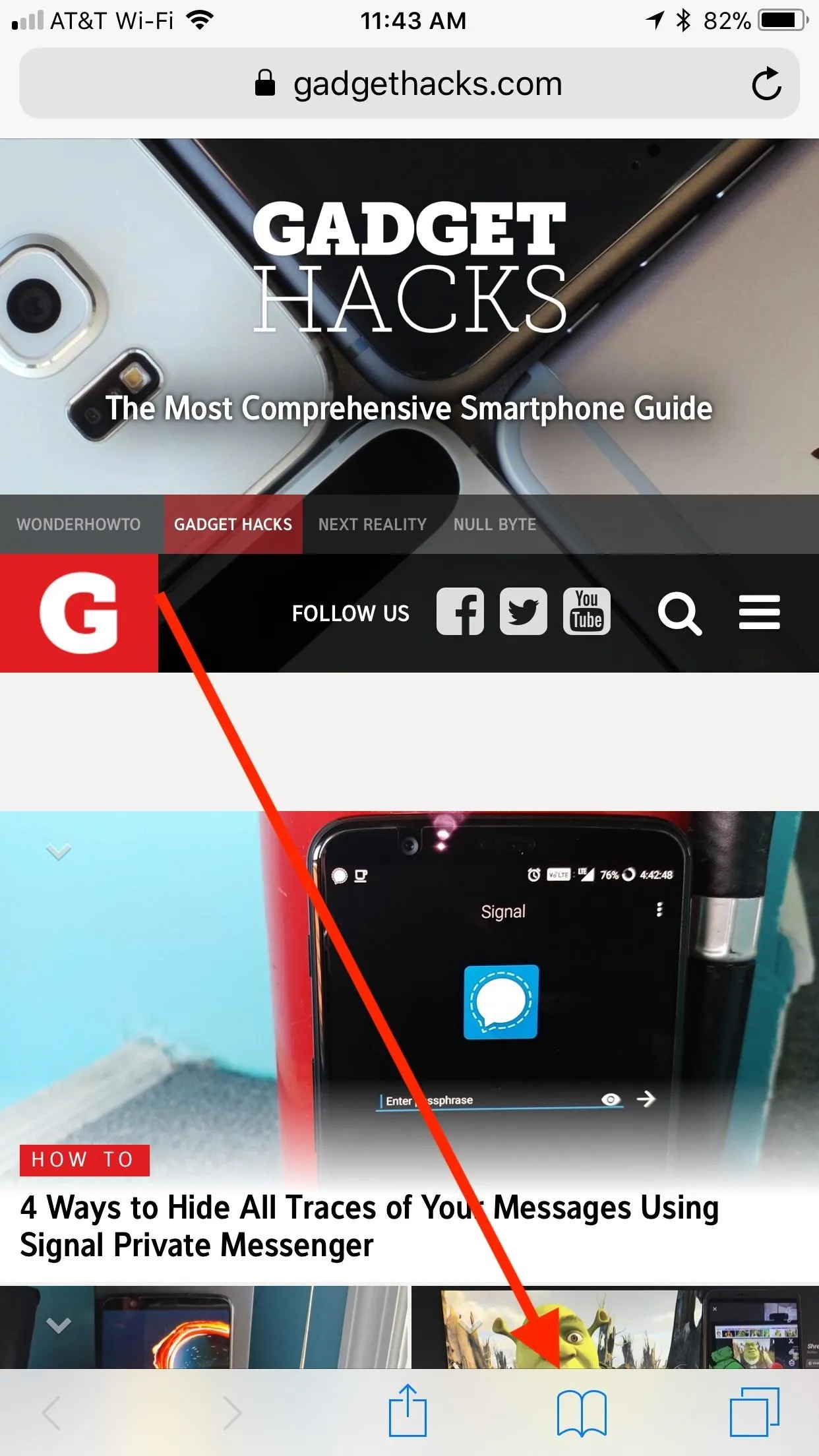
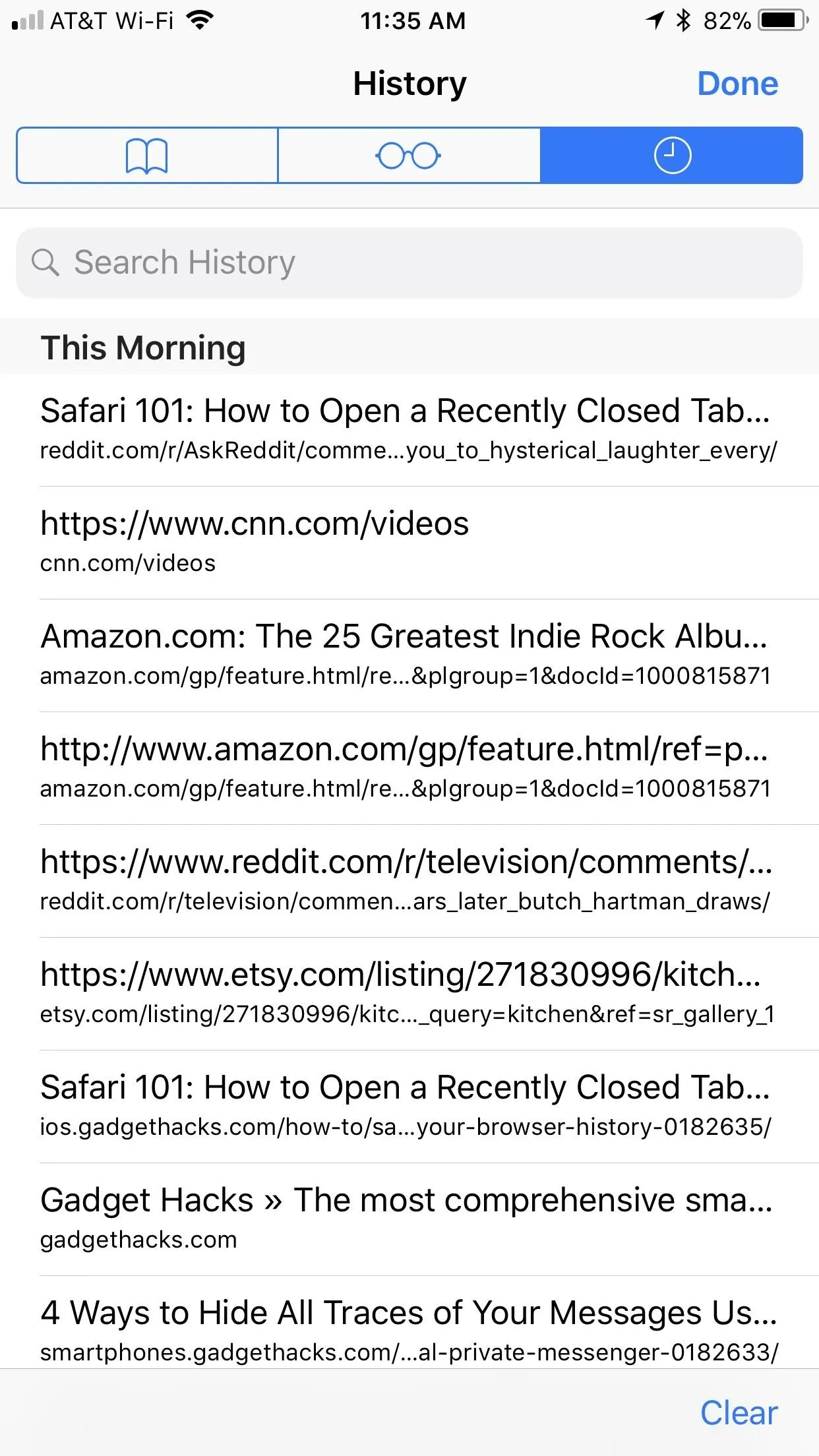
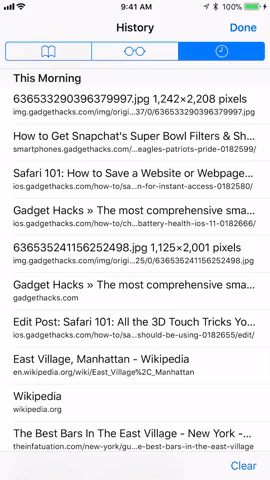
6. Peek & Pop Your Favorite Webpages & Sites
Your Favorites menu appears when you open a new tab or tap on the URL bar in a current tab. All of these links can be peeked and popped using 3D Touch. Unfortunately, however, there are no 3D Touch menus here. You can peek a link to preview it in a floating window, then pop into it if you want to. Additionally, you can peek a Favorites' folder, which you can then pop into.
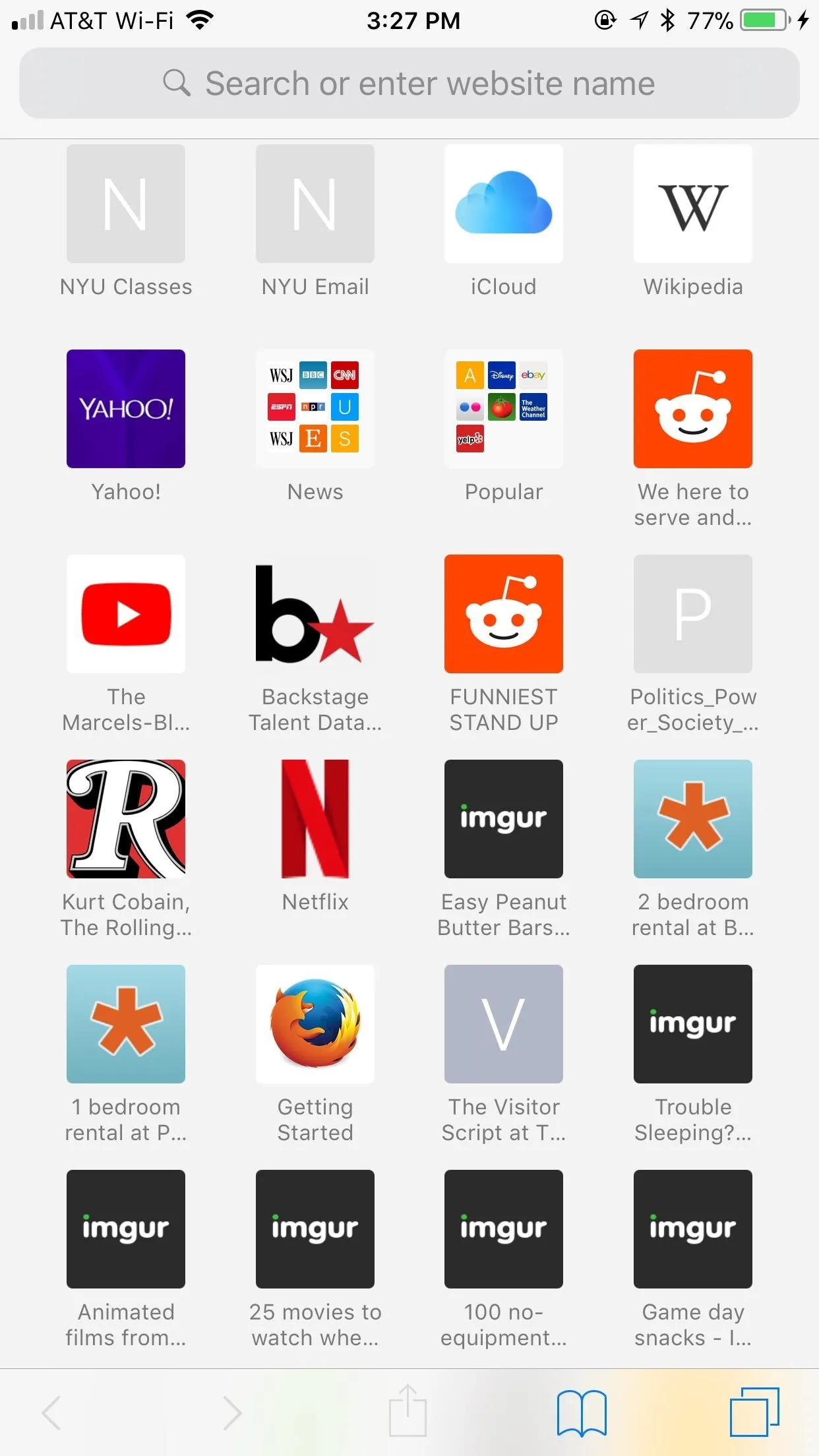
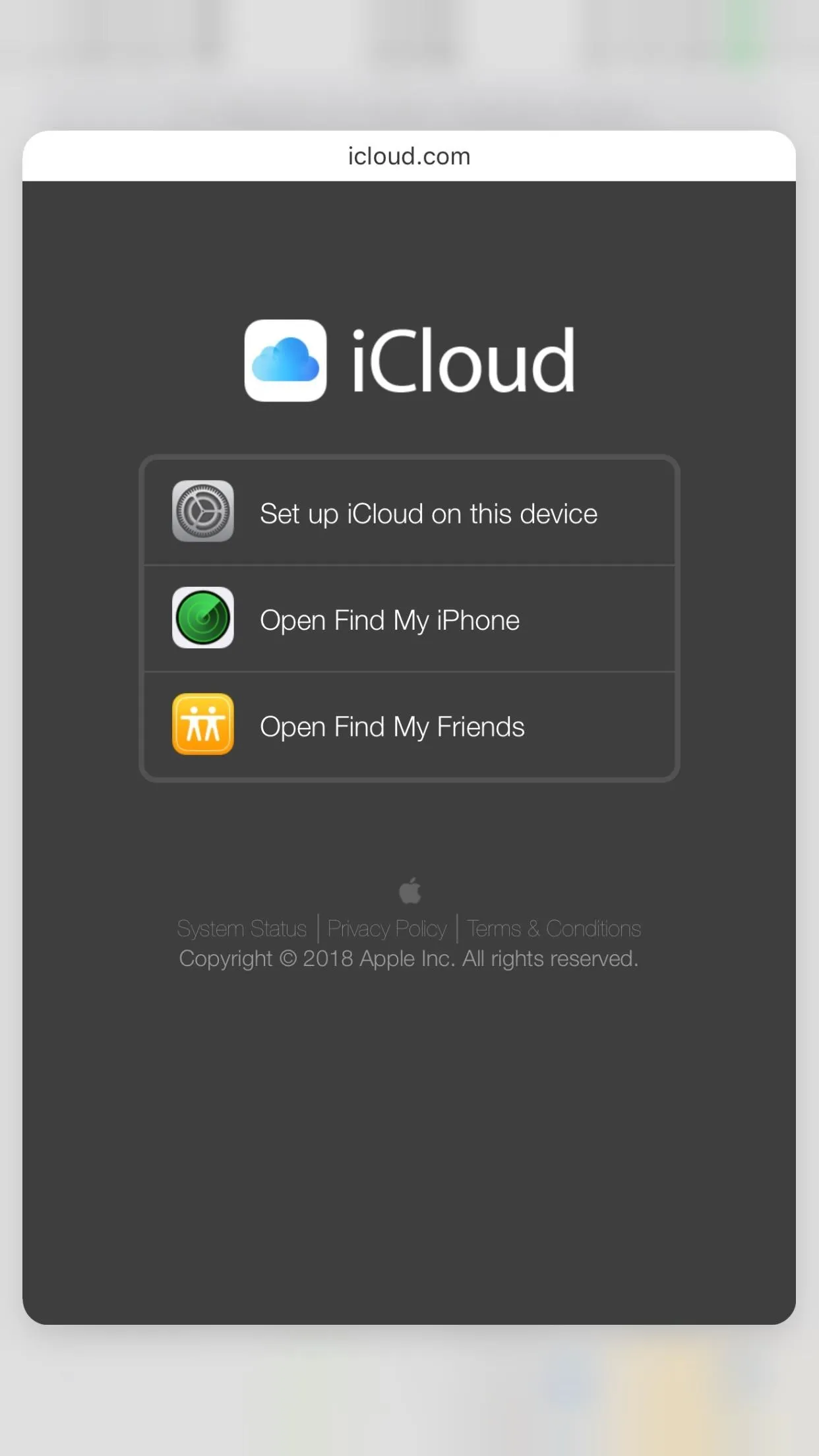
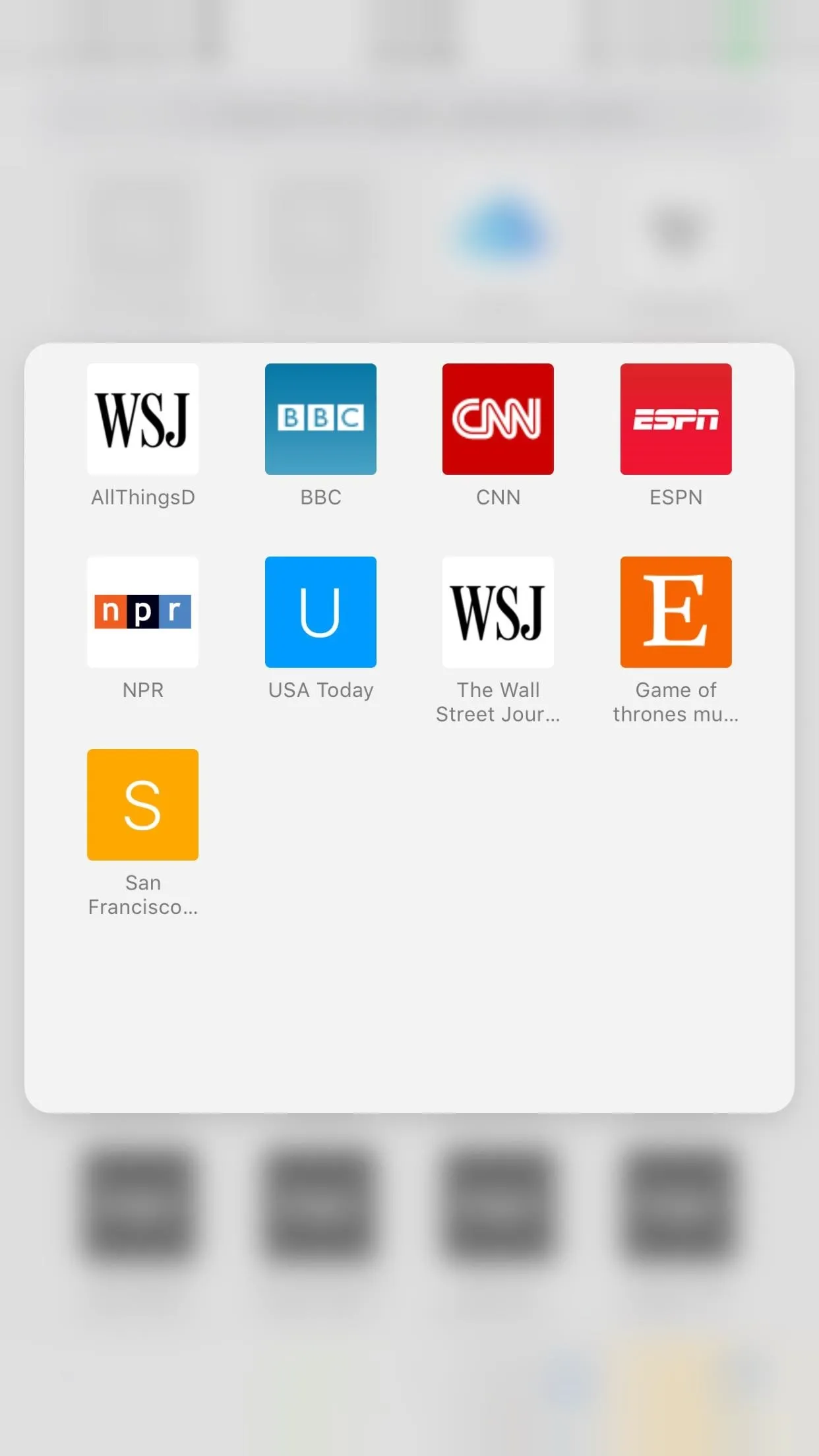
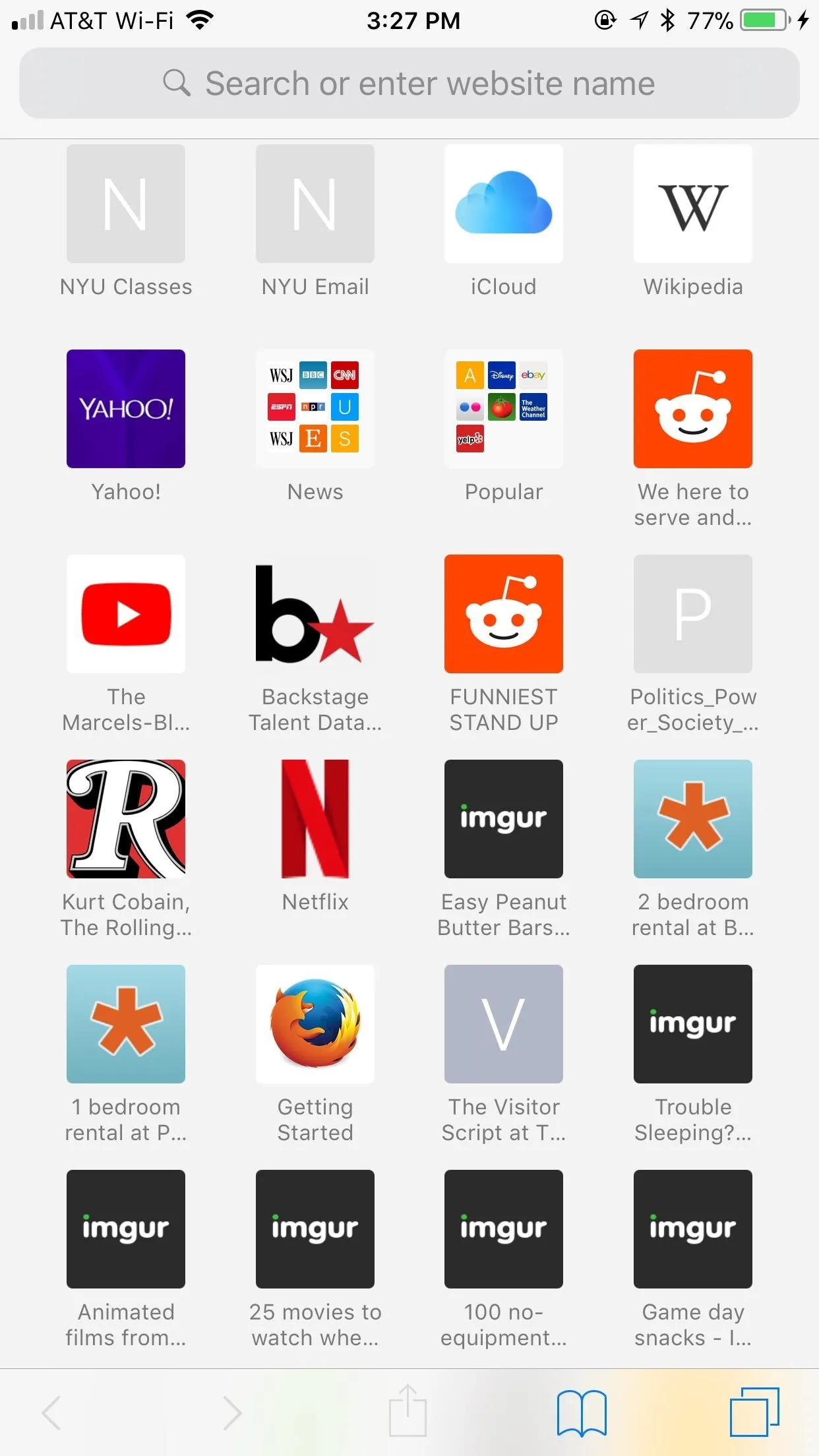
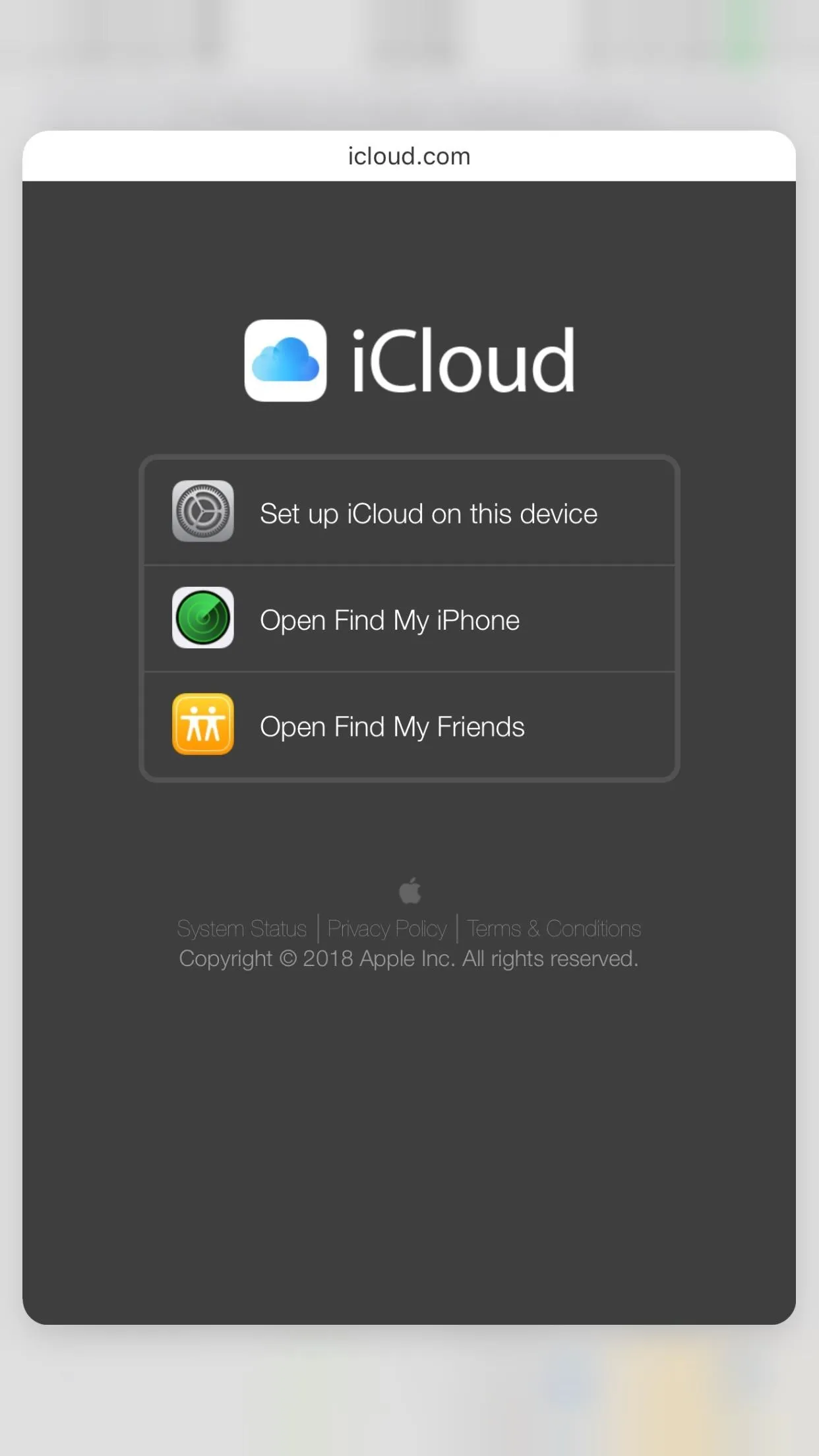
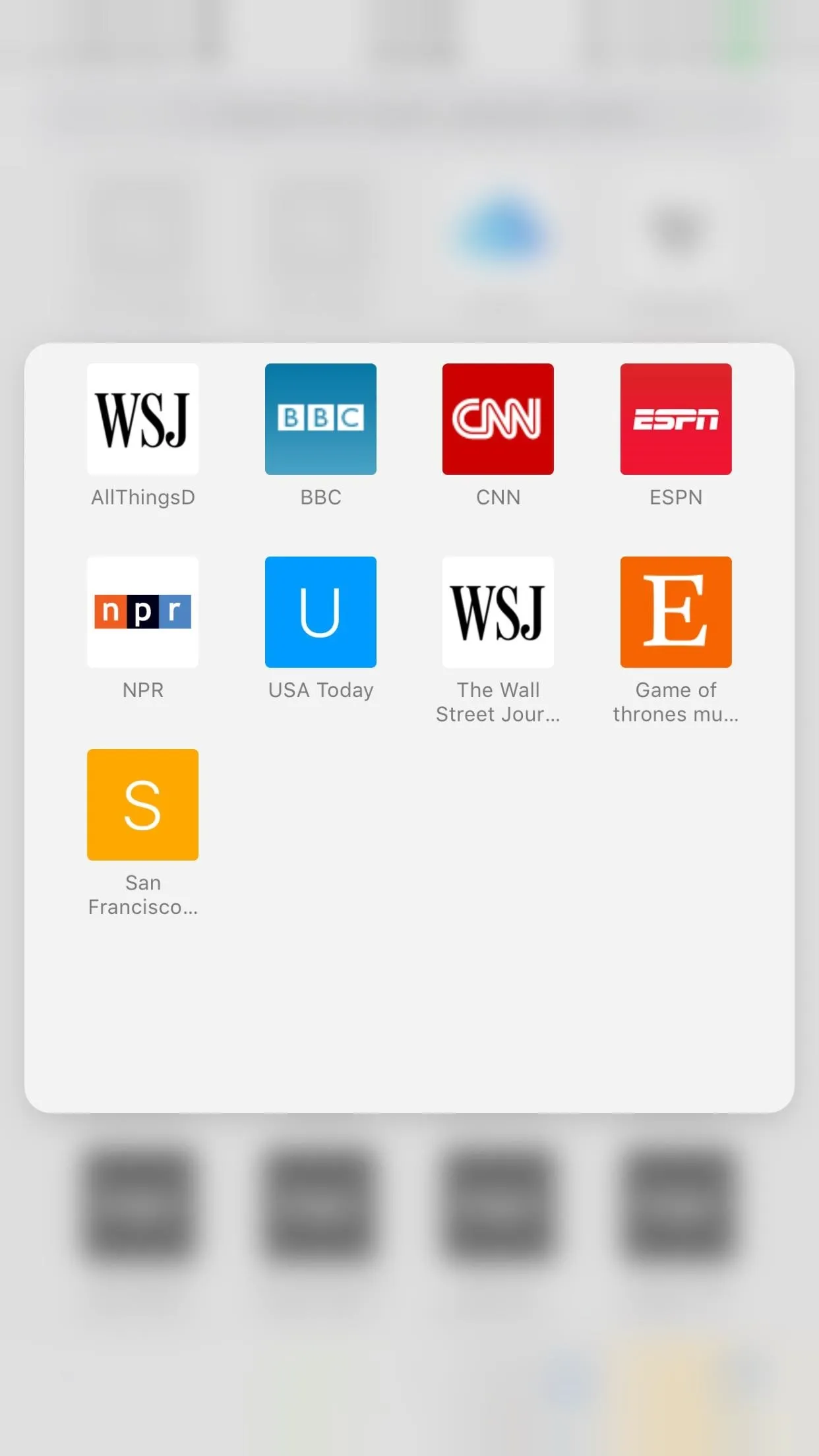
7. Interact with Safari from Other Apps
Safari isn't just limited to its own app. You can use 3D Touch to preview and interact with links in other apps, especially stock iOS ones (some third-party apps will use their own in-app browser instead of Safari).
Your 3D Touch experience will be the same in all situations where a link would open Safari normally. When you peek a link, the webpage opens in a floating preview window. Here, you can see the page without opening it, just as you can in the methods above. Swipe up, and you can access the 3D Touch menu, which includes options "Open Link," "Add to Reading List," "Copy Link," and "Share."
Here's an example of how the process works in Messages and in Mail. You can expect the same in most other apps that link directly to Safari.
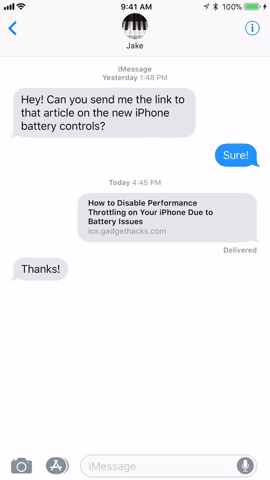
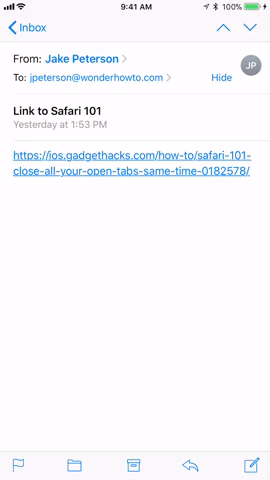
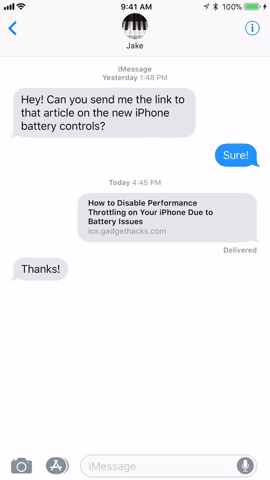
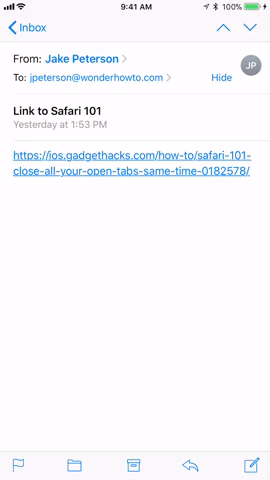
Even some third-party apps that have their own in-app browser have a way to quickly open links in Safari using 3D Touch. In Facebook, peek a link, then swipe up and scroll to "Open in Safari." Twitter, on the other hand, allows you to select "Share Via" from the 3D Touch Menu, then tap "Open in Safari" from the list of activities.
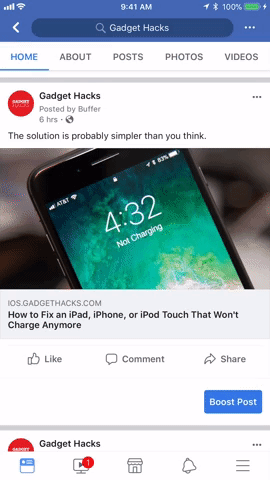
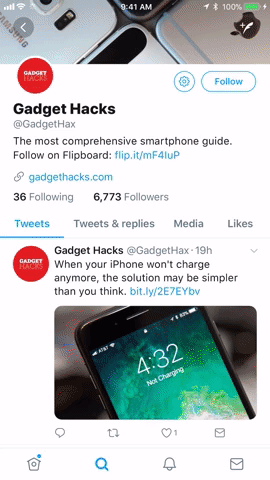
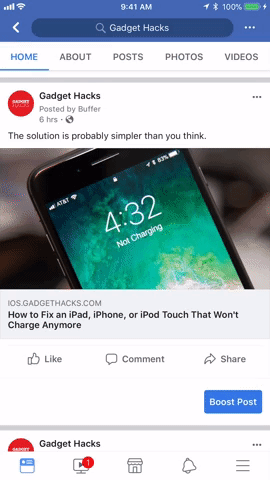
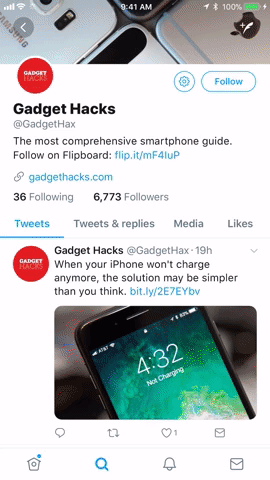
8. Peek, Pop & More in Spotlight Results
Safari links found in a Spotlight search are 3D Touch-compatible as well. When you search for a website, page, or anything in between, any link that appears in the search can be peeked into a floating preview window and popped to open in its respective app. Just know, popping a link into its respective app will leave your Spotlight search, but you can return by tapping on "Search" in the status bar.
Note: Spotlight search will bring you results for many, non-Safari related things. If you peek or pop a link that doesn't work with Safari, like a news or email link, it will open the News or Mail app, not Safari.
When peeking at a search, you also have access to a small 3D Touch menu if you swipe up. Your options include "Add to Reading List," "Copy," and "Open in Safari."
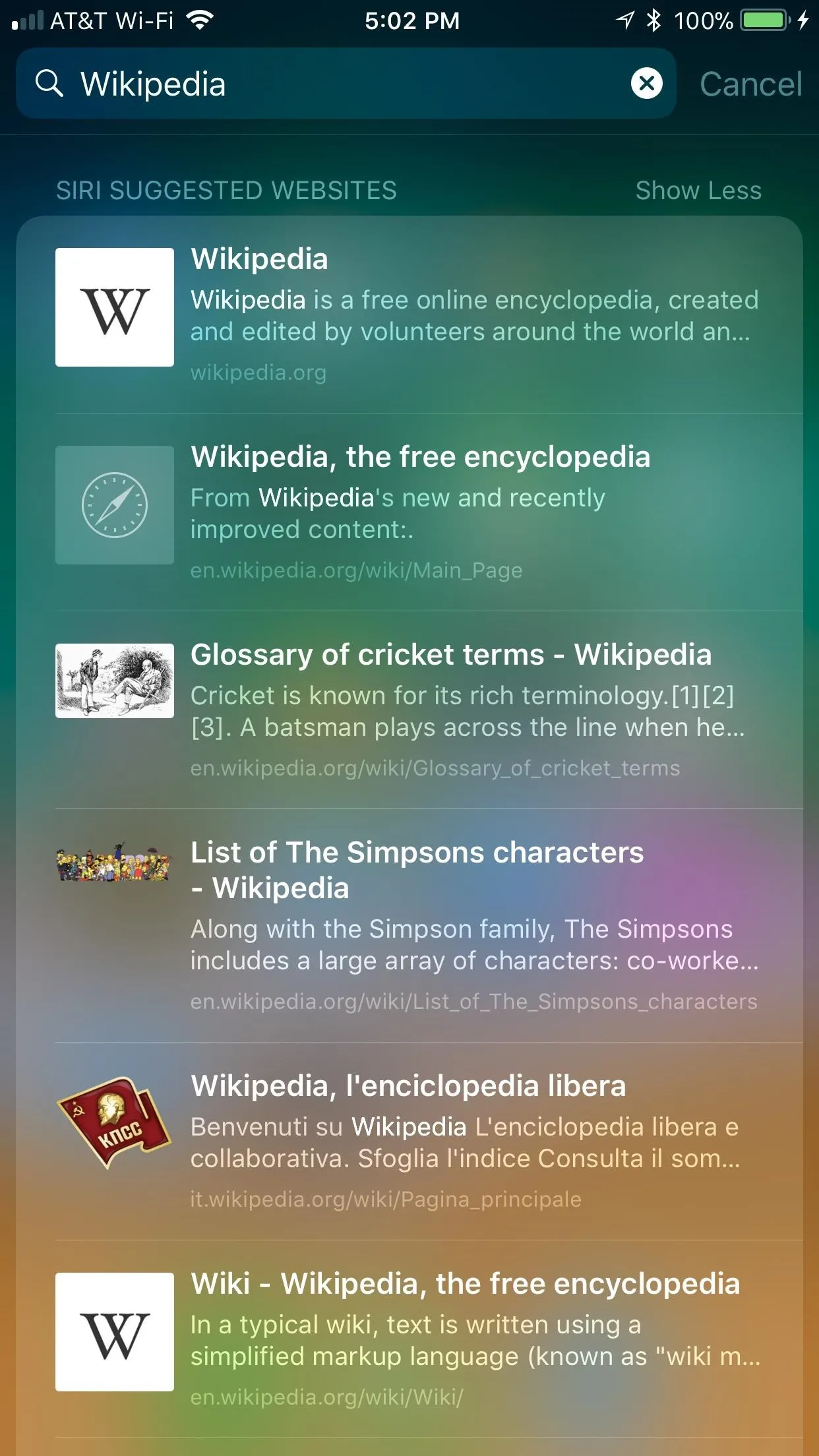
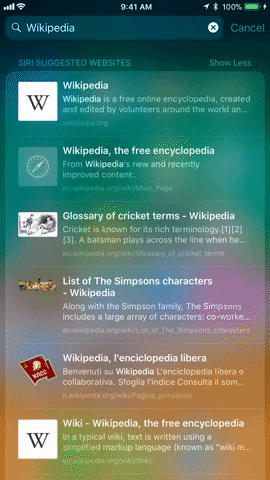
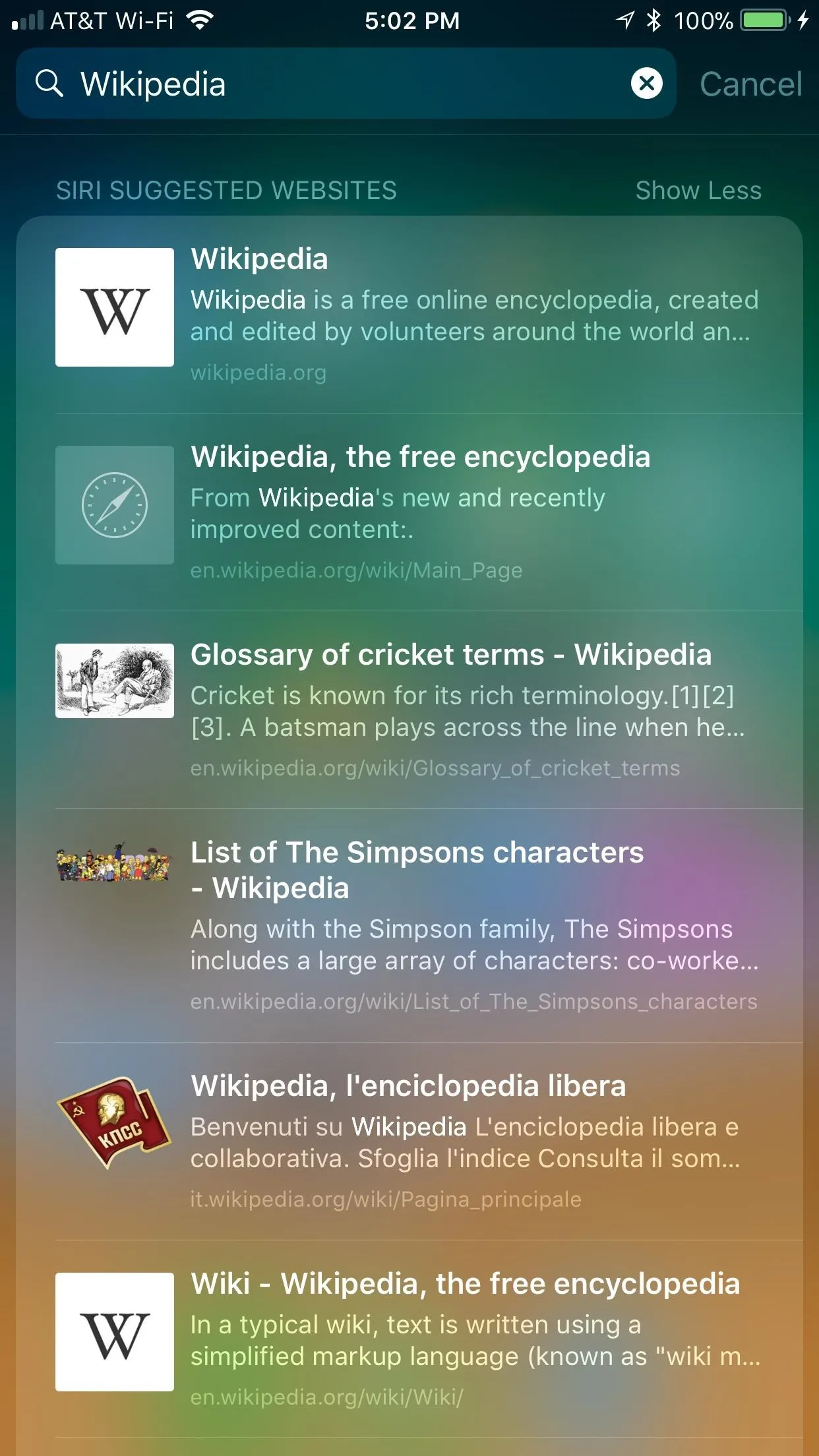
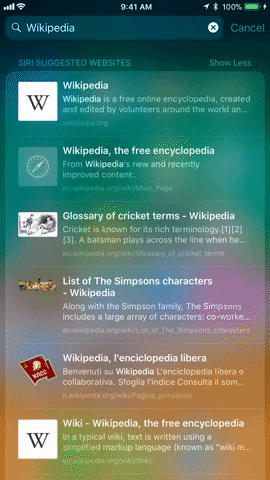
3D Touch Tab Switching Is Still Missing
While we would love to walk you through this awesome use of 3D Touch, we can't — Apple has yet to implement 3D Touch tab switching nearly five months after the official release of iOS 11.
While features like AirPlay 2, Apple Pay Cash, and Messages on iCloud all saw late launches on this latest version of iOS, 3D Touch tab switching is nowhere to be seen. At least we know Business Chat is on its way — Apple has no news on the fate of this 3D Touch feature.
- Follow Gadget Hacks on Facebook, Twitter, YouTube, and Flipboard
- Follow WonderHowTo on Facebook, Twitter, Pinterest, and Flipboard
Cover image, screenshots, and GIFs by Jake Peterson/Gadget Hacks

























Comments
Be the first, drop a comment!