There are definitely some very cool things about the new iOS 7, but it's also got plenty of downsides, one being the updated look of stock app icons. Apple drastically changed their glossy skeuomorphic icons for a flat, modern squircle look using their golden ratio grid.
If you're not a fan of the new app icons in iOS 7, there's a way to get some of those old icons back without reverting your whole iPhone down to iOS 6—and without jailbreaking. Here's how you do it.
How We're Going to Be Changing App Icons
We're going to add custom application shortcuts to your Home screen using the iCustom tool online over at Tooliphone.
Start Up iCustom in Safari
Using the Safari browser on your iPad, iPhone, or iPod touch, head to the iCustom tool and click Start Now. You'll then be taken to the main page where you can choose your application.
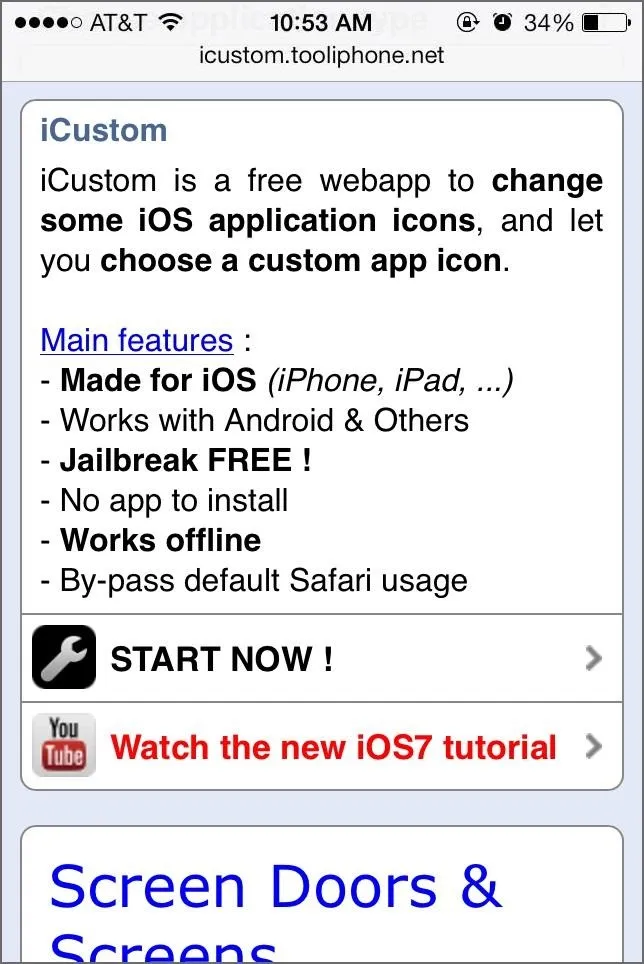
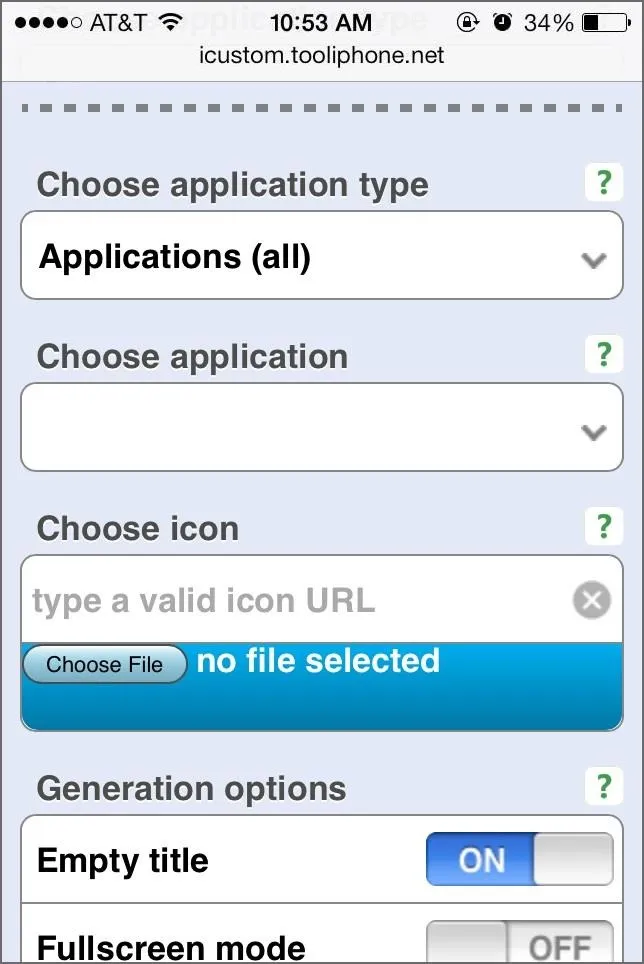
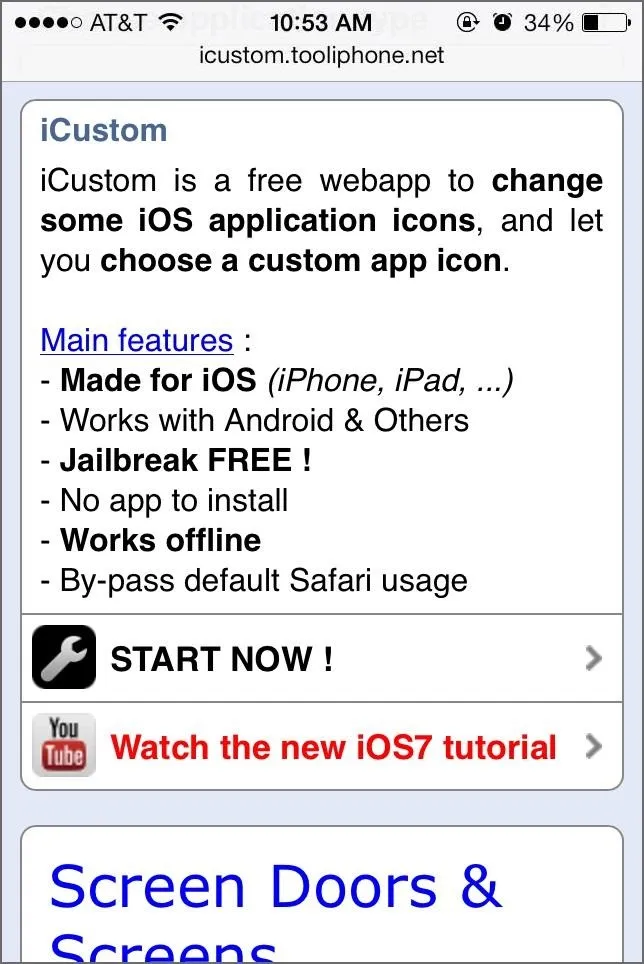
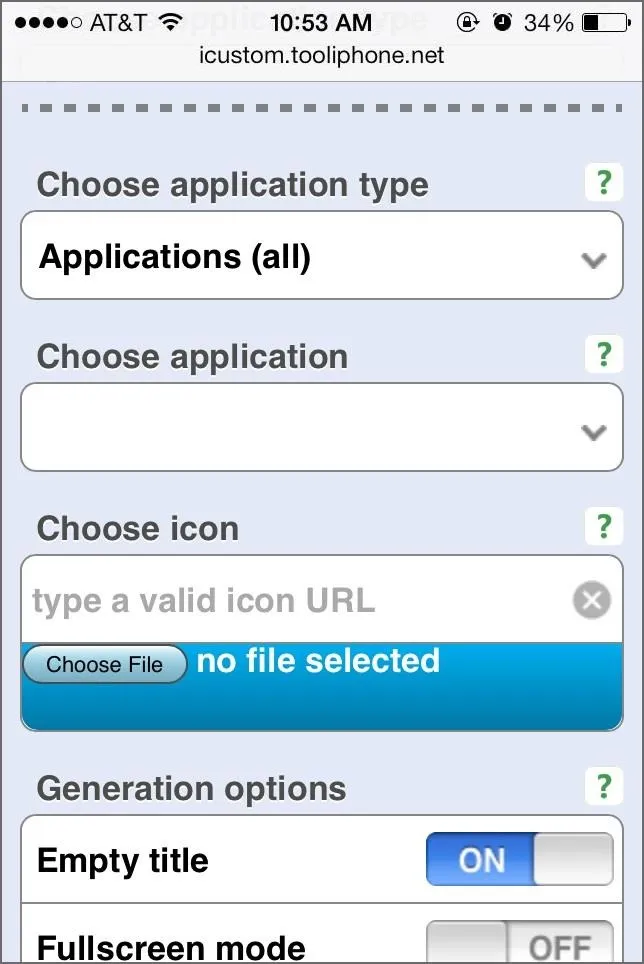
Choose the App Icon You Want to Customize
In the drop-down menu, you can chose the application that you want to make a custom icon for. For those of you that hate the new iOS 7 icons, you'll be happy to know that a lot of them can be replaced your with your own image using this method.
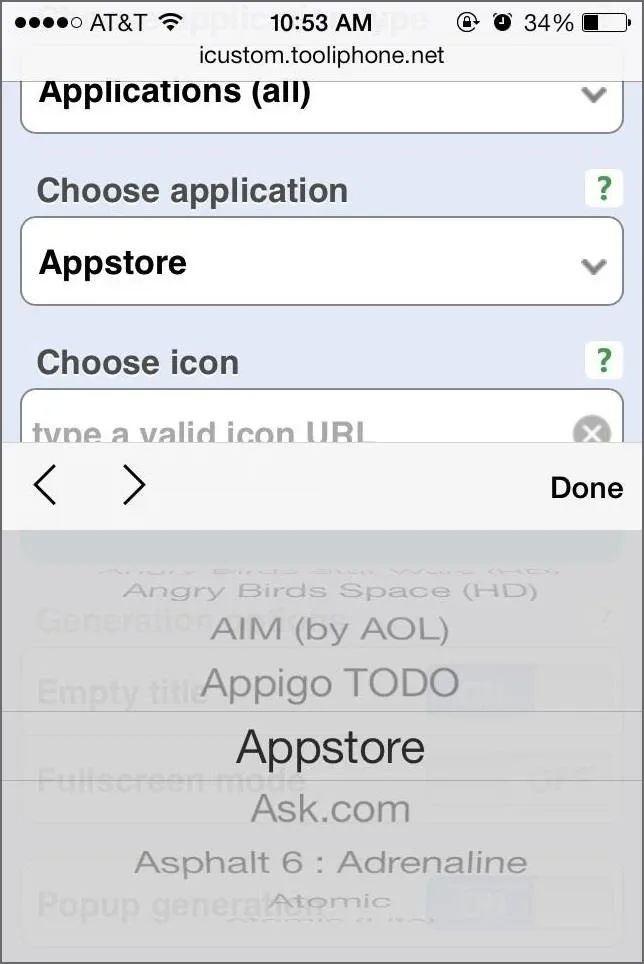
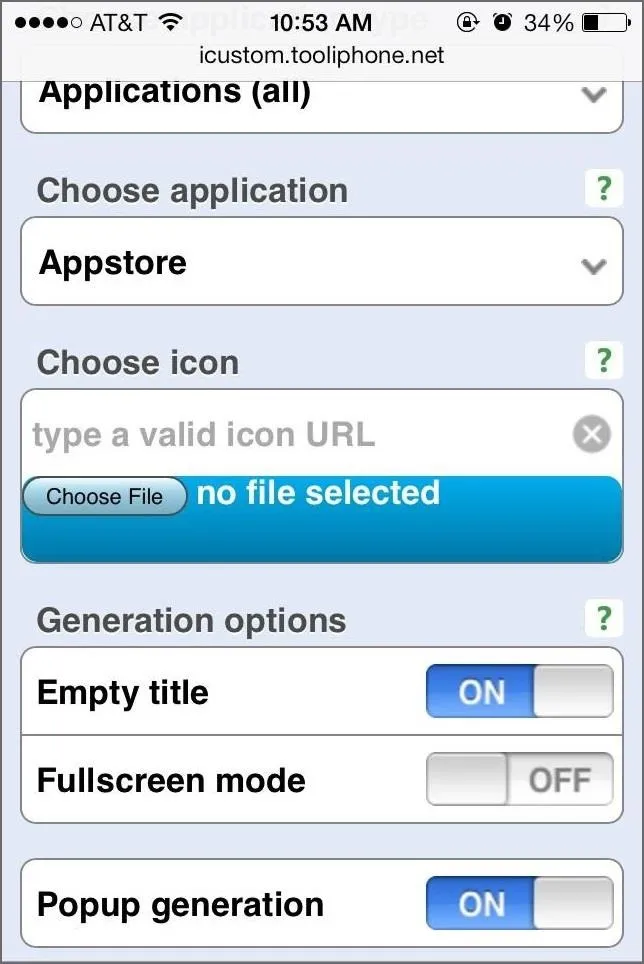
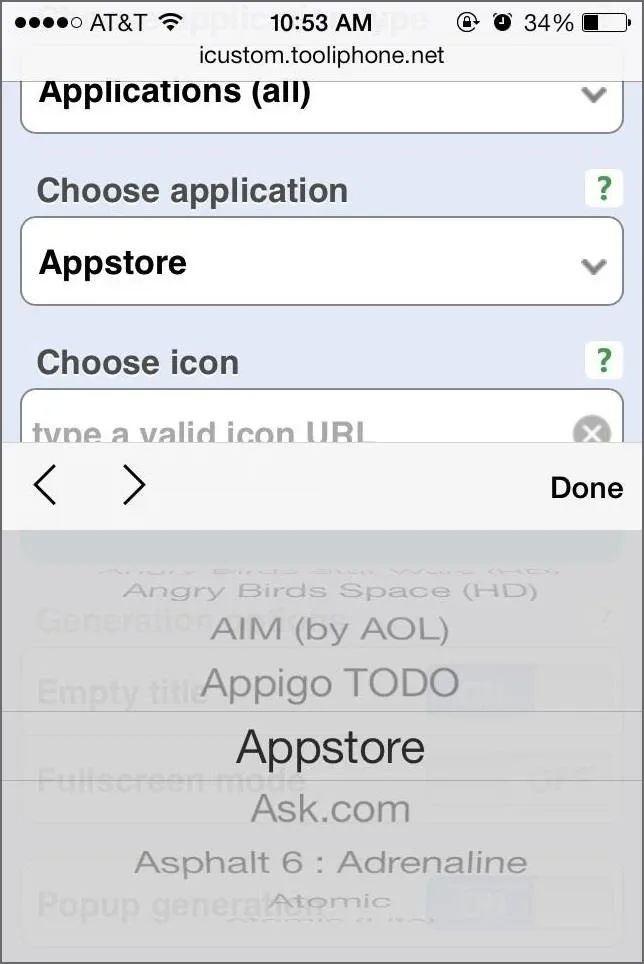
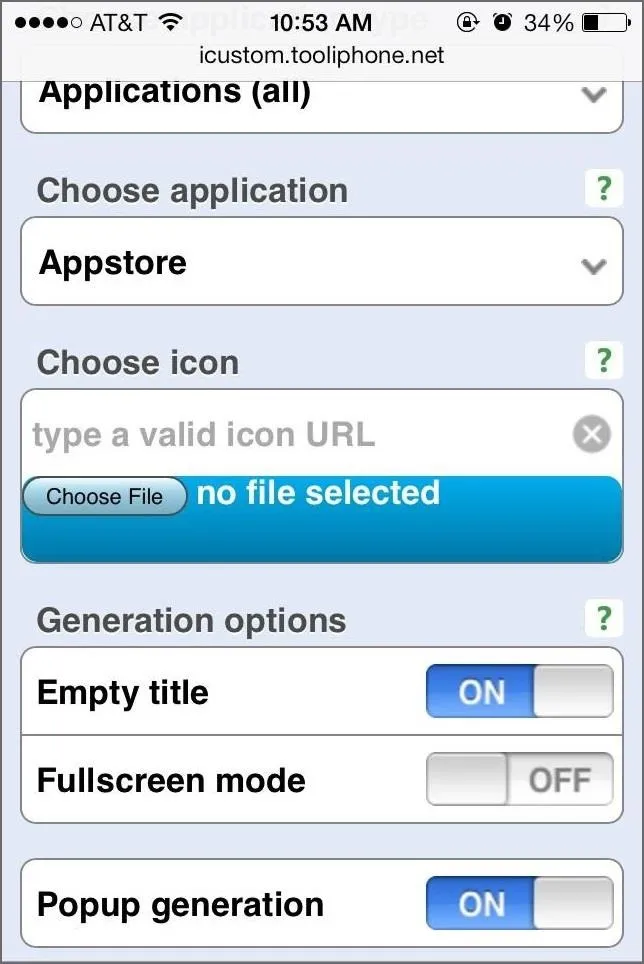
After selecting your desired app, you'll then need to select an image for your icon.
Select an Image to Replace the App Icon
The easiest way to find an image is to just use a picture from your Camera Roll via Choose File, but if you want to get that iOS 6 feel back on your device, you'll have to search online for some of the old app icons.
Once you find one, save it to your Camera Roll. In this example, I'll be replacing my new App Store icon with the old design using this image. Just make sure it's square and not too large.

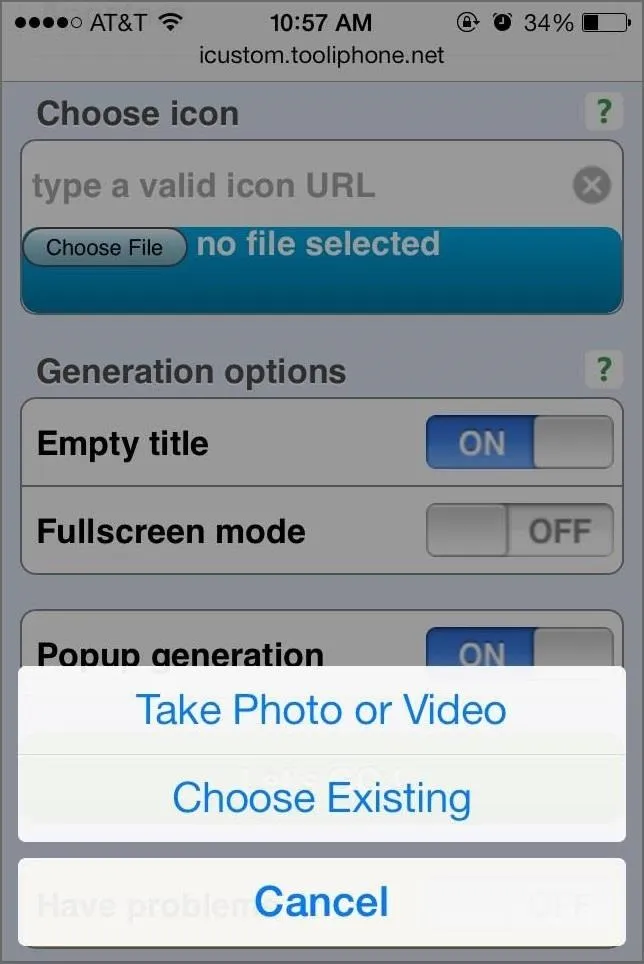

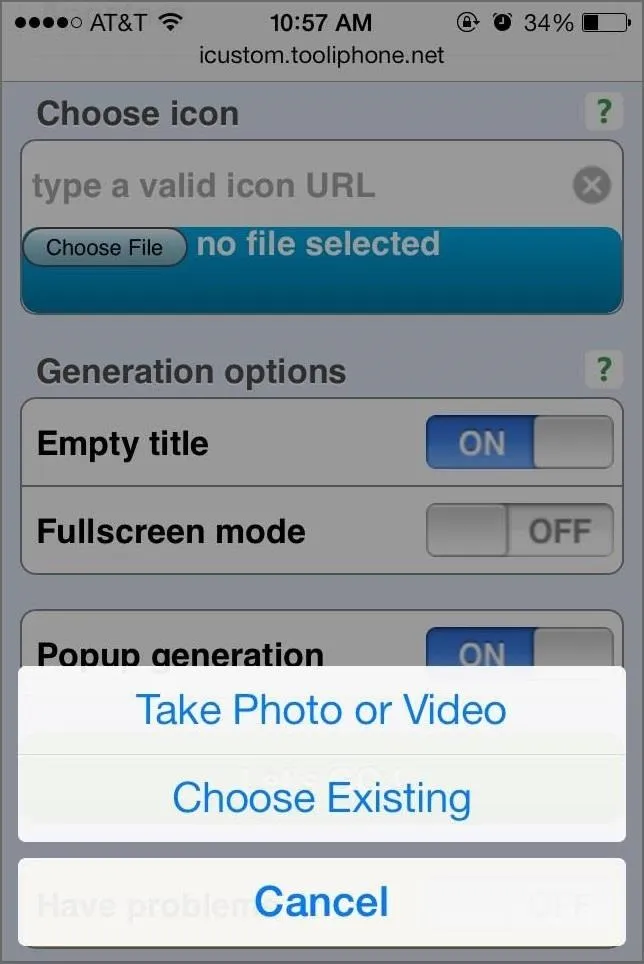
Now, select the Choose File option from the blue section and choose an existing photo or take a new one. I'll be selecting my old App Store icon. Leave everything under Generation options alone and hit the green Let's GO! button.
Using Web Images Instead of Camera Roll Pics
You can add also an image by copy/pasting the URL into the window under Choose icon. You must make sure to include a valid http address and make sure it ends in a picture file (.jpg, PNG, etc.).
Open the Popup
On the next page, you should see a short message stating that the shortcut page has been successfully generated.
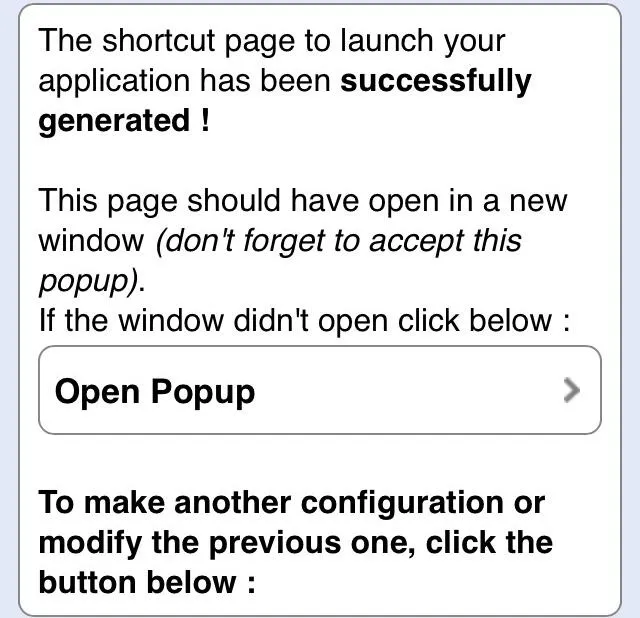
Next, hit Open Popup. If you have some sort of pop-up blocker installed, you'll need to disable this.
Add to Home Screen
That pop-up option should take you to the final page. Here, you'll need to add your newly created shortcut to your Home screen. In Safari, bring up the menu by scrolling down or tapping near the bottom. Then, select Add to Home Screen.
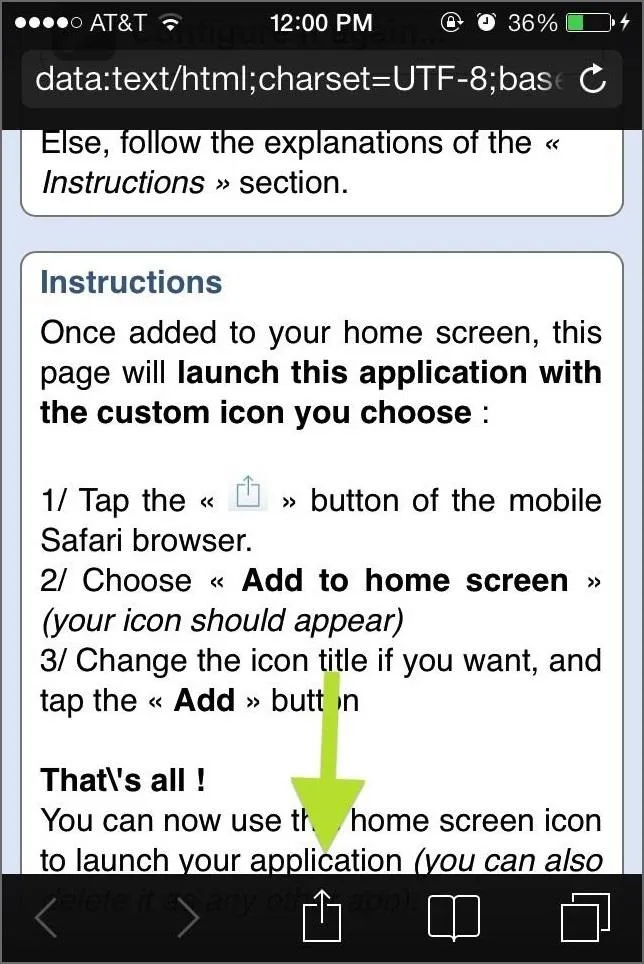
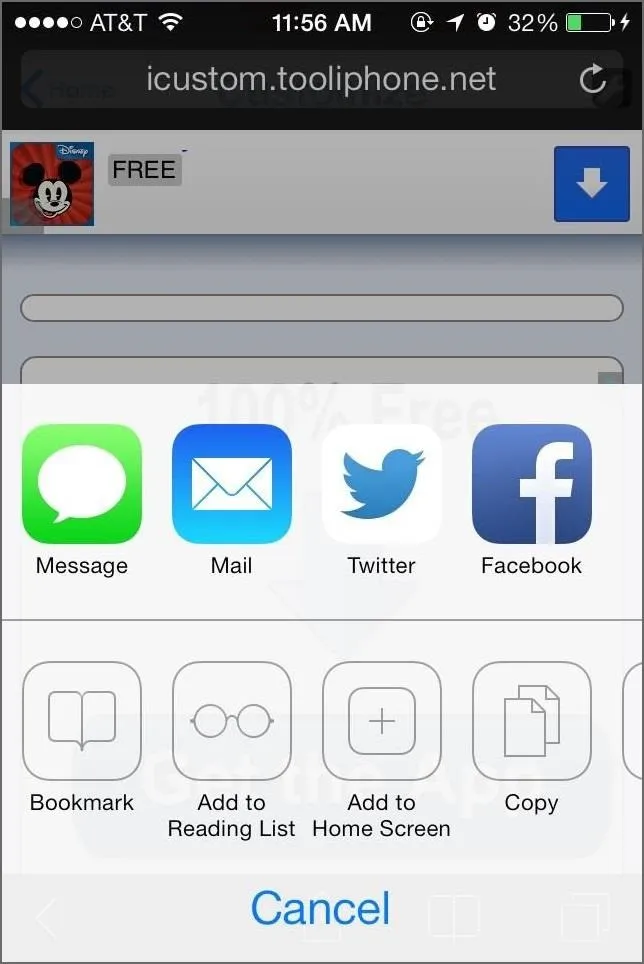
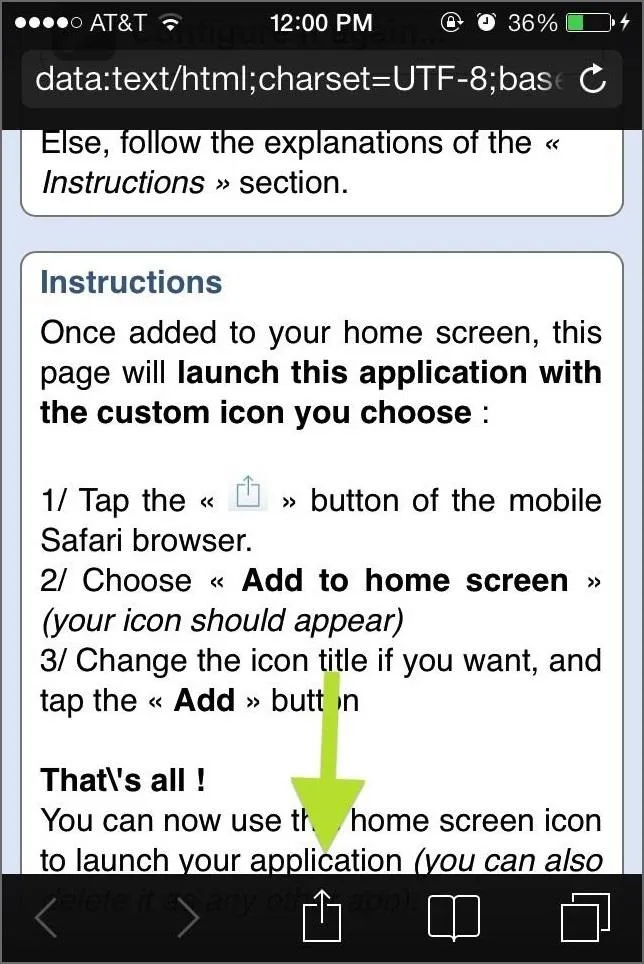
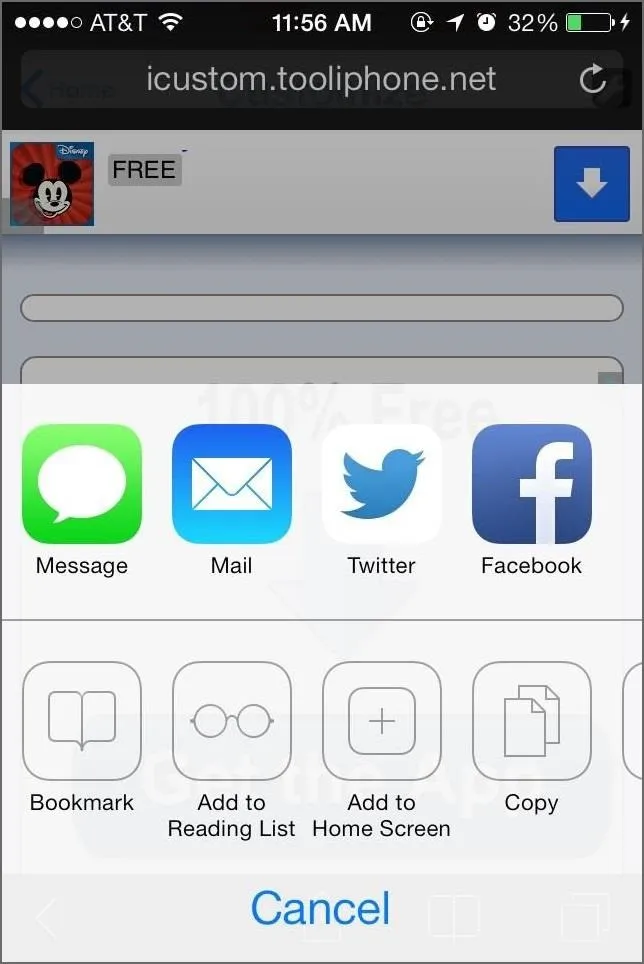
NOTE: You may see a Tap Here button. Don't click on this. It will take you to another advertising page.
Your icon should appear in the small window that shows up. Here you can name your new app shortcut.
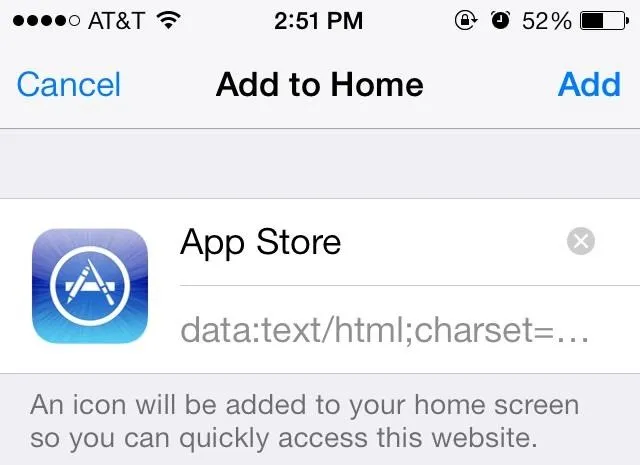
Hit Return or Add and your new icon will be on your Home screen.
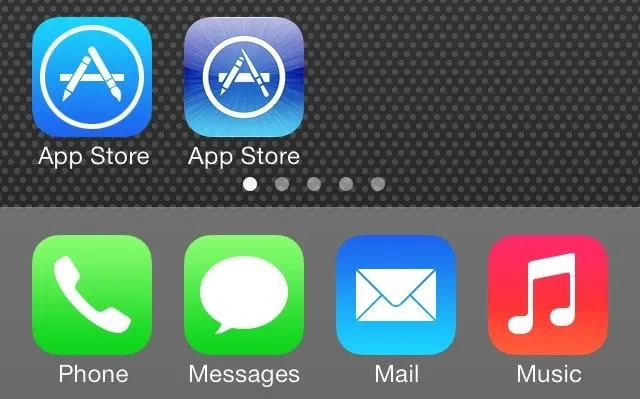
Now, as you can see, there are two icons now for App Store. One is the new iOS 7 version, and the other is the one we just created, which is really just a shortcut for the iOS 7 app. There will be a slight delay when open apps using this shortcut, but at least they'll look normal again.
To get rid of all the iOS 7 originals, I recommend just throwing them all in a folder and forgetting about them.
If you have not upgraded to iOS 7 and still would like to change your iPhone or iPad icons, you can check out my article on how to customize iOS 6 app icons for more help.
More iOS 7 Tips!
There's a lot to learn about the new iOS 7 for iPad, iPhone, and iPod touch, so make sure to visit our iOS 7 tips section to explore all of the new features and hidden tricks. Also make sure to check out the 15 most annoying things, 18 coolest new features, and 18 sneaky privacy-betraying settings in iOS 7 that every iPhone user should know about.

























Comments
Be the first, drop a comment!