The iPod changed the music and electronics industries when it was first introduced way back in 2001. It is credited with ushering in the age of "connected devices," and has held a huge market share of around 70% for years. At the height of its popularity, the iPod made up almost 50% of Apple's revenue.

Now that the smartphones and tablets we use every day have the ability to store and play music, the iPod's glory days are over. Nevertheless, there are millions of people who still use them, and one of the most common issues they run into is caused by co-dependency.
If you want to put music on your iPod, you pretty much have no choice but to connect and sync it to iTunes on your Mac or Windows computer.

However, newer devices like the iPad, iPhone, and iPod touch will let you set up the device without iTunes, as long as you have Wi-Fi around and have iOS 5 or above preloaded. You can also perform software updates and backups over Wi-Fi, whereas older iPods and iPod touches still need a wired connection to iTunes.
If you ever run into a problem with your iPod touch, there are some quick fixes you can try without having iTunes even installed on your computer. If you do sync via iTunes, it might not even recognize it when it's plugged in, so you should try these tricks out, too.
If you have an iPhone or iPad running iOS 5 or higher, these solutions will likely work for you, too, but I'll be talking mainly about iPod touches.
Force Close a Troublesome App
Think it's just an app that's the culprit of your iPod touch problems? You can skip the lengthy restore options below and first try to close the app. You can do this by double-clicking the Home button, finding the app in question in the recently used list, long-press on it, and hit the red-white minus sign to close it.
If that didn't close the app, you'll have to force close it. You can do that by holding down the Sleep/Wake button for a few seconds until you see the red slider appear. Then, hold down the Home button until you app force quits.
Reset Your iPod Touch
App not the problem? Try the next easiest solution—restart your iPod touch. With the iPod touch on, simply hold the Sleep/Wake button at the top until the red Power Off slider appears, then slide the device off. Once the screen is black, hold the Sleep/Wake button again for a few seconds until the device turns back on.
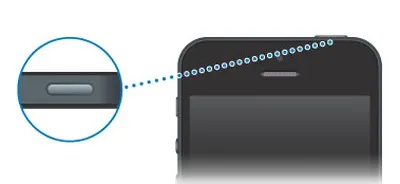
If that method doesn't solve your problem, you may have to restore your iPod touch. To do this, hold the Sleep/Wake and Home buttons down for at least 10 seconds, until the iPod touch shuts off and begins to restart. You can release the buttons once you see the Apple logo appear.

Reset Your iPod Touch's Settings
If neither of those works, the next place to start is resetting all of the settings on your device. Go to Settings -> General -> Reset. There will be a few options, but try Reset All Settings first.
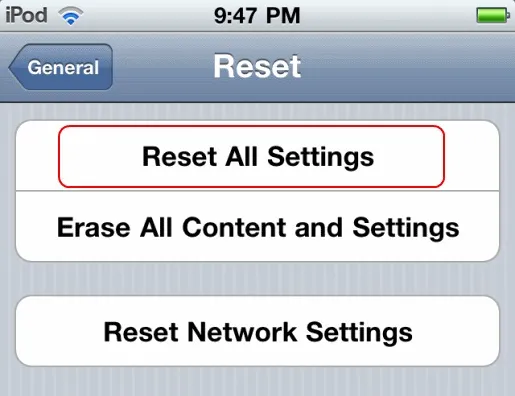
This will keep all the data and media on your iPod touch intact, but erase any system settings that may have led to an error with iTunes, if that's what you're experiencing.
If none of the above options fixed your device already, there are a few things you can try with iTunes, even if iTunes doesn't recognize your device.
Uninstall iTunes
When iTunes can't recognize your device, one thing you can do is simply uninstall iTunes. Since the problem may be just a funky install or an issue with your computer, uninstalling and then re-installing iTunes could be an easy solution.
You can download the latest version of iTunes for Mac or Windows here.
For Mac users, you may also want to try re-installing the Apple Mobile Device Service and then re-installing iTunes. You can find more information on the Apple Support Page.
Manually Install the Firmware
If iTunes connects to your device but cannot update or restore it, you will want to reinstall the device's firmware. You can download the specific firmware for your device here by choosing it from the drop-down menu.
Once you have downloaded the correct firmware, go to iTunes and perform a shift + mouse click (Windows) or option + mouse click (Mac) on the Restore or Update buttons. You will then be prompted to select the firmware that you wish to use. Select the firmware you just downloaded and continue the restore process.
DFU or Recovery Mode
To enter Recovery Mode, you will need to have iTunes open before anything else. Turn off your device by holding the Sleep/Wake button for a few seconds until the Power Off slider appears and slide the device off. Now, plug in the USB cable into the computer, leaving the end that goes into your device unplugged.

Go back to your device and hold the Home button as you plug the end of the USB power cord into your device. It should start up in recovery mode and hopefully be recognized in iTunes.
If Recovery Mode fails, you can enter DFU mode. DFU stands for Device Firmware Upgrade and is used to access the firmware system without having the use of the iPod touch's operating system. It's used for jailbreaking and installing older systems on a device. To enter DFU mode, power down your device, then plug it into your computer using the standard USB or Lightning cable.
Once plugged in, hold down both the Sleep/Wake and Home buttons for about 10 seconds. After ten seconds, release the Sleep/Wake button, but continue holding the Home button until you hear a sound from your computer. You'll know you're in DFU mode because the screen will be blank, and iTunes will tell you it's found a device in recovery.
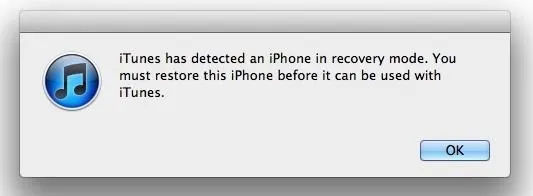
But be cautious—DFU and Recovery modes are very similar, but not quite the same. Your screen should stay black the entire time. If the screen lights up and displays the recovery mode image asking you to connect to iTunes, you held the Home button too long and will need to repeat the process.
From here you can choose to restore to a specific firmware or a previous backup. Click Restore, then choose the file you want to restore to.
Check out the video below which walks through both processes and gives a more detailed explanation of the differences between the two modes.
Factory Reset Your iPod Touch
If all else fails, you may have to restore your device to factory settings. Under Settings -> General -> Reset, select Erase All Content and Settings to restore your iPod back to its original, out-of-the-box setup.
This will get rid of any files, music, or apps you have stored on the device, so use this as a last resort—especially if you're not able to backup first.
Images via Apple, Andrew, Technipages, Jaxov, WikiPhoto (1, 2)



























Comments
Be the first, drop a comment!