Safari's advanced experimental features give you access to new browser initiatives, upcoming web tools, element changes, behavior adjustments, and other preliminary feature tests in development by Apple. If you use them on your iPhone, you can either improve your Safari experience or wreck it. Resetting the flags provides a fresh start.
Why Use Safari's Experimental Features?
Web developers and WebKit engineers benefit the most from Safari's experimental features menu since they can try out new features in development. They can then provide feedback to Apple to help the company refine and eventually implement those features in a future Safari release. However, regular iPhone users can use all the experimental features just the same.
Experimental Safari WebKit flags that are disabled by default are still being tested internally by Apple and aren't always ready for developer use. In contrast, the enabled ones are fair game for anyone. Many experimental features are useful, like preloading responsive images for faster display, lazy-loading images to reduce bandwidth, and making jump links smoother.
I'm particularly excited about "Scroll to Text Fragment," which would make Safari recognize links that highlight specific text within the webpage like Chrome currently does. Another is "Link Sanitizer," which would presumedly either remove bloat from hyperlink redirects or invalidate hyperlinks for security analysts to avoid opening up malicious content.
How Do You Reset Safari's Experimental Features?
If you like playing around in Safari's advanced experimental settings, whether you're a web developer or just a regular user trying to up your browsing game, things can get out of control fast.
For years, you could easily reset all of Safari's experimental flags back to their defaults on macOS; just go to "Develop" in Safari's menu bar, then choose "Reset All to Defaults" from the "Experimental Features" menu. On iPhone and iPad, it didn't show up until iOS 15.4 and iPadOS 15.4. Before that, userswouldresorttoaskingforscreenshotsof thedefaultflagsettings so they could manually change them back one by one.
Navigate to Settings –> Safari –> Advanced –> Experimental Features, and then scroll to the bottom and tap "Reset All to Defaults." There is no confirmation prompt to deal with, so it immediately returns all the settings to the defaults.
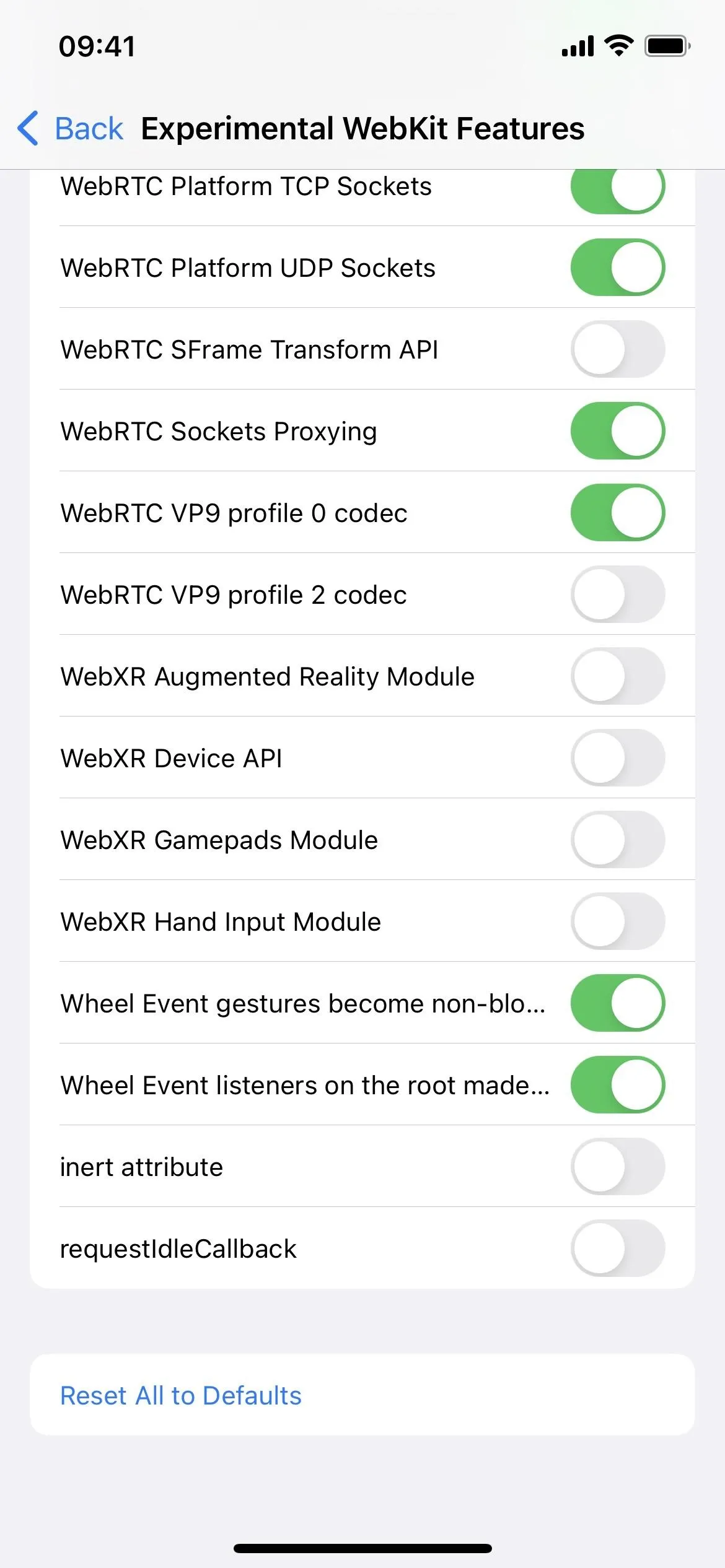

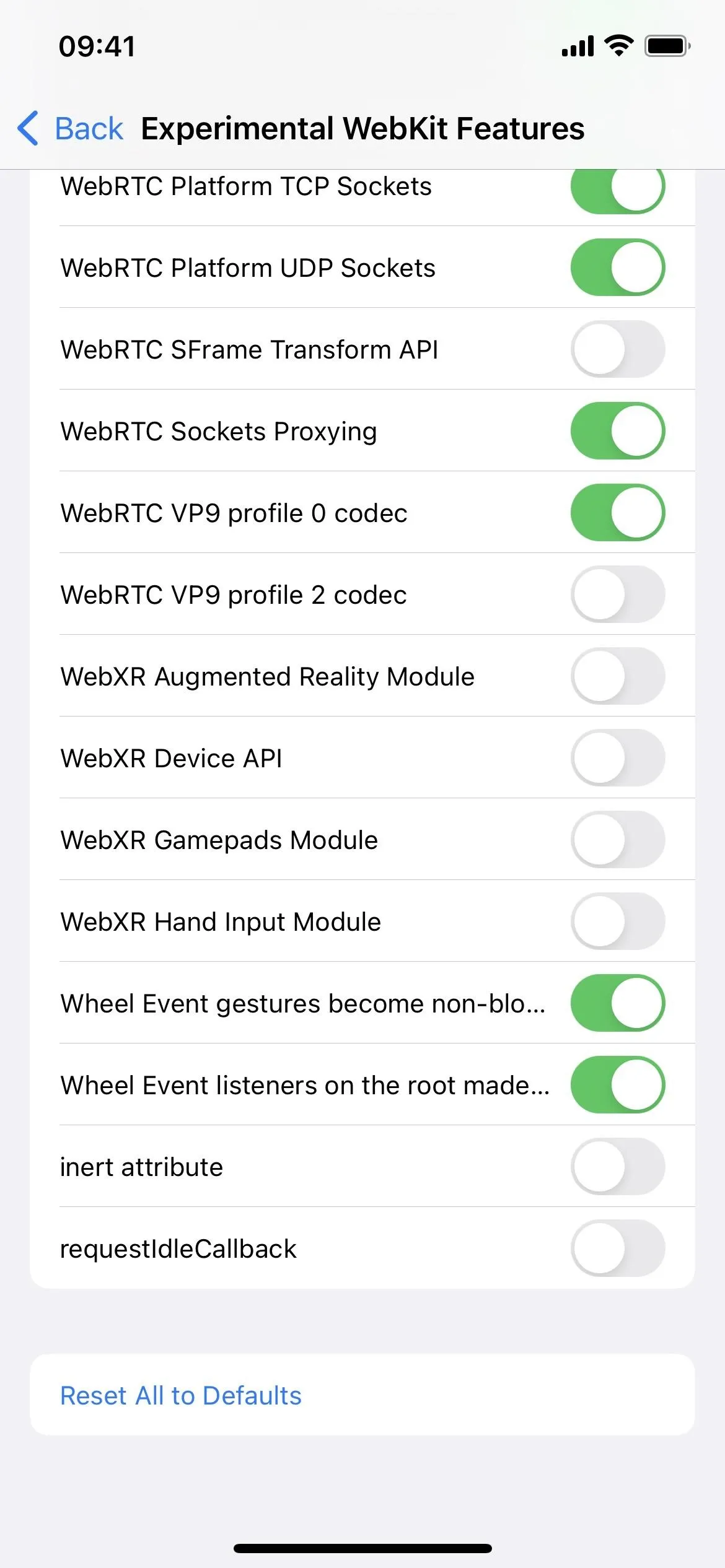

Cover photo, screenshot, and GIF by Justin Meyers/Gadget Hacks






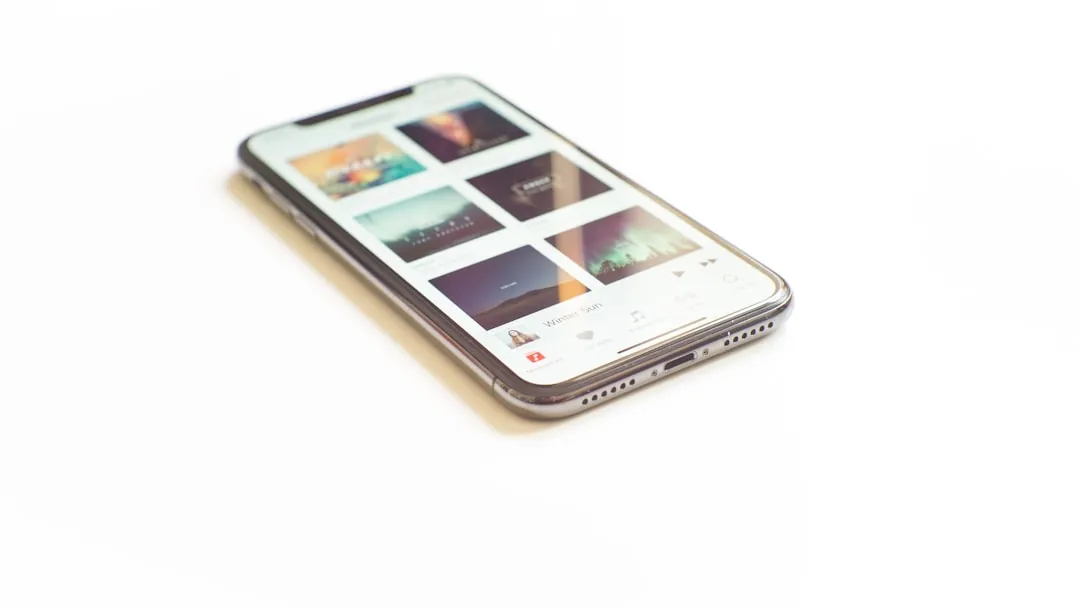


















Comments
Be the first, drop a comment!