With its white Apple logo on a plain black background, iOS 8's animated boot screen isn't very interesting. While there is no built-in way to change this boring animation, you can customize this boot screen animation if you have a jailbroken iPhone, and the process is fairly easy. You can even create your own using your favorite GIF file.
Install Animate iOS 8 & iFile
Install both iFile from developer Carsten Heinelt and Animate iOS 8 from developer Zaxdo from the Cydia app on your device. You'll be using iFile to move the custom boot logo to the correct location in your system and Animate iOS 8 to enable the custom boot logo.
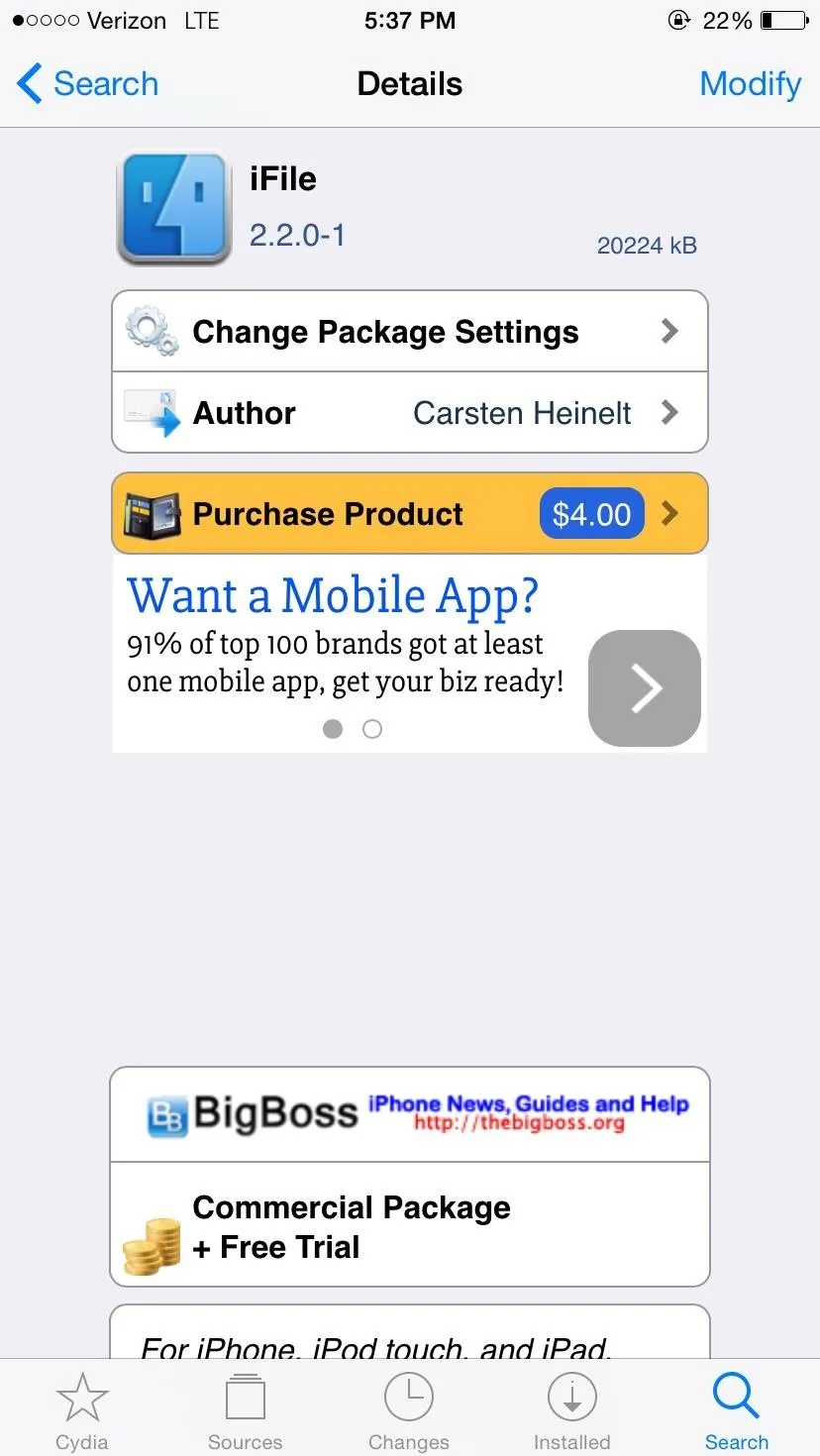
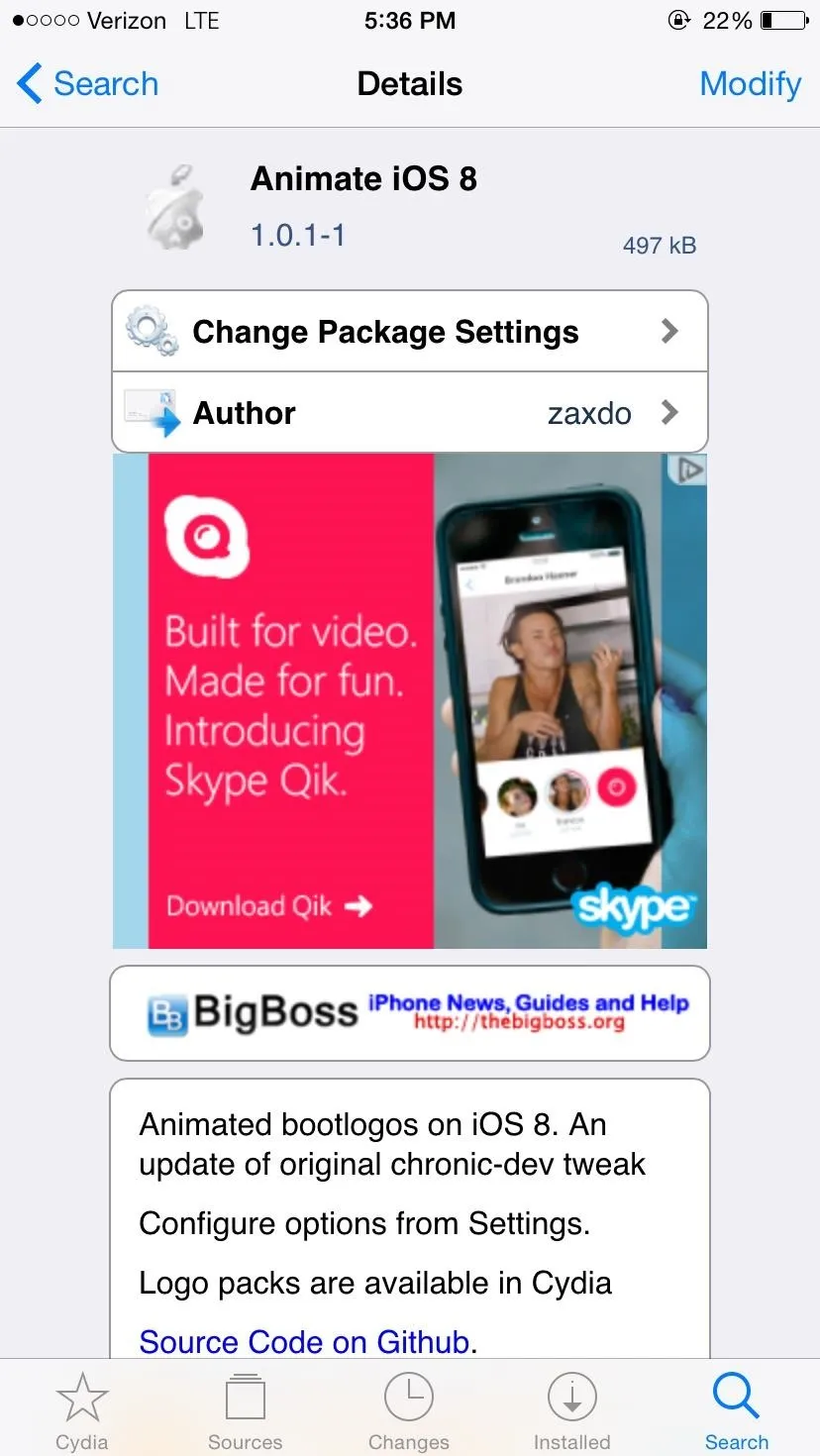
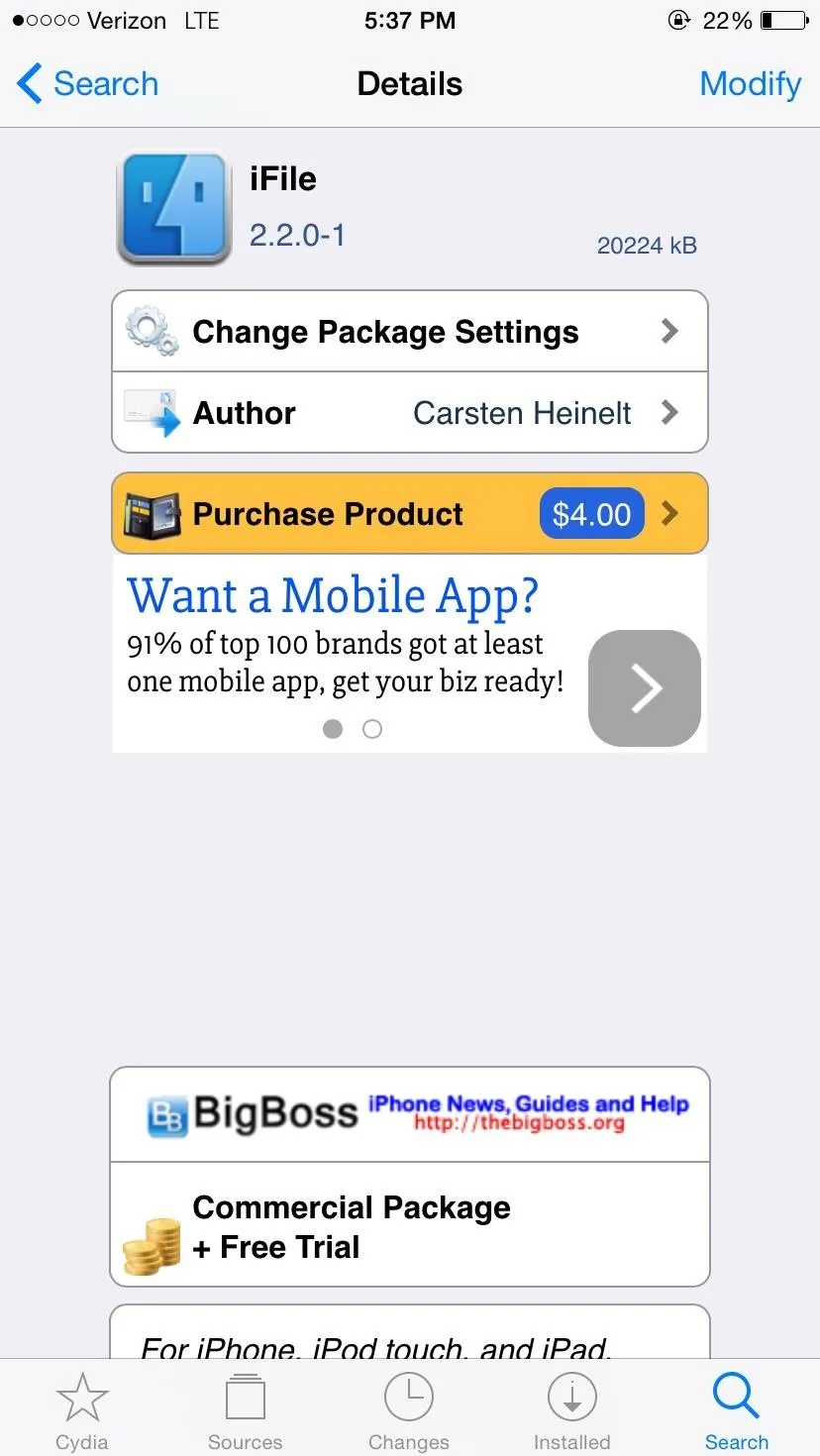
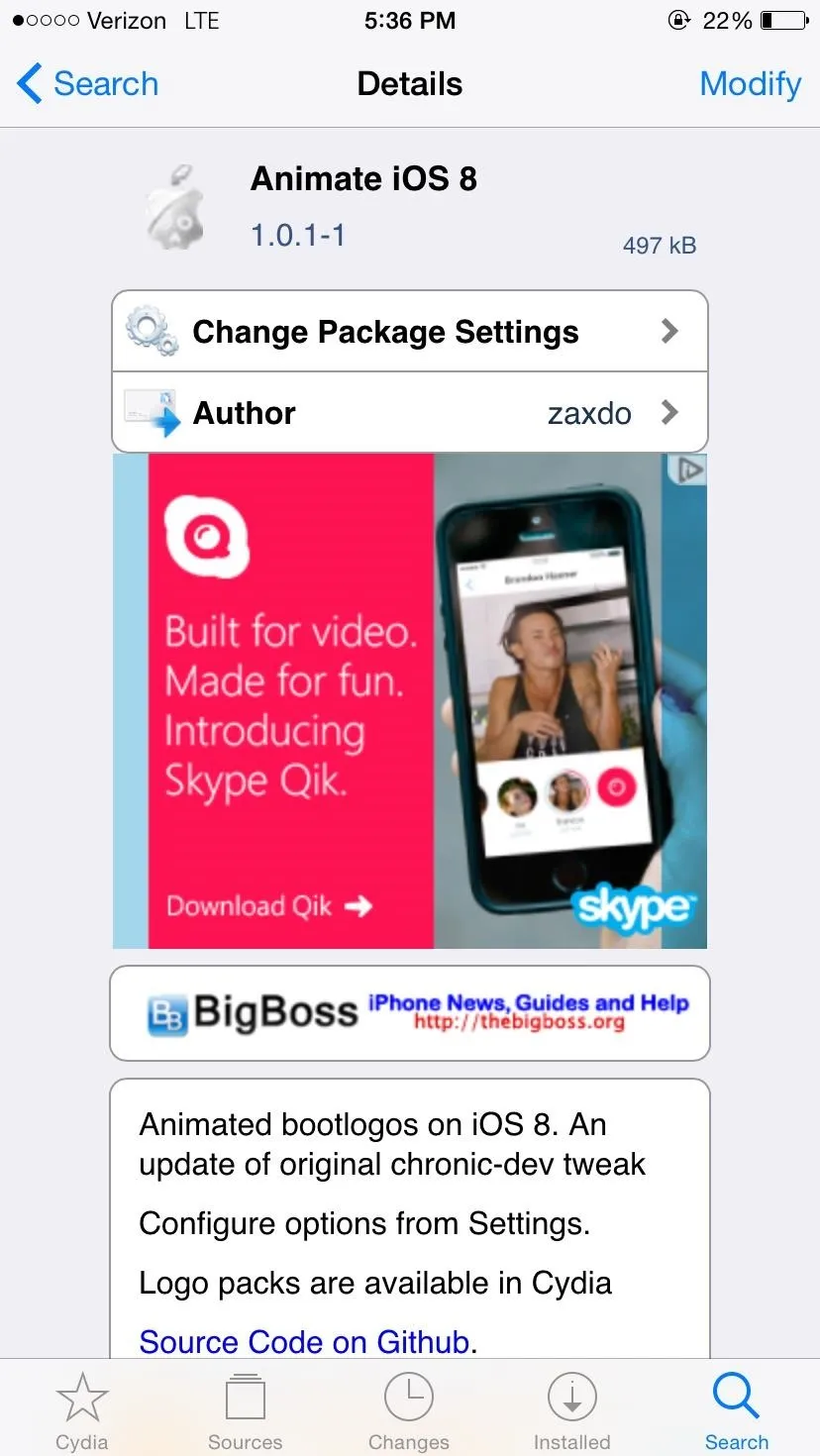
Find a Custom Boot Logo
Animate iOS 8 does offer a couple of custom boot logos for free, but they're not all too exciting. Thankfully, there are plenty floating around, and I'll link out to a couple of pretty awesome boot logos called Glitchy and Squid that I found. Just download one (or all) of the following ZIP files onto your computer that are appropriate for your model iPhone.
- Glitchy (Black) - iPhone 6, iPhone 6 Plus, iPhone 5S/5C/5, iPhone 4S/4
- Glitchy (White) - iPhone 6, iPhone 6 Plus, iPhone 5S/5C/5, iPhone 4S/4
- Squid (White) - iPhone 6 Plus, iPhone 6, iPhone 5S/5C/5, iPhone 4S/4
- Squid (Blue) - iPhone 5S/5C/5, iPhone 4S/4, (6/6 Plus coming soon)
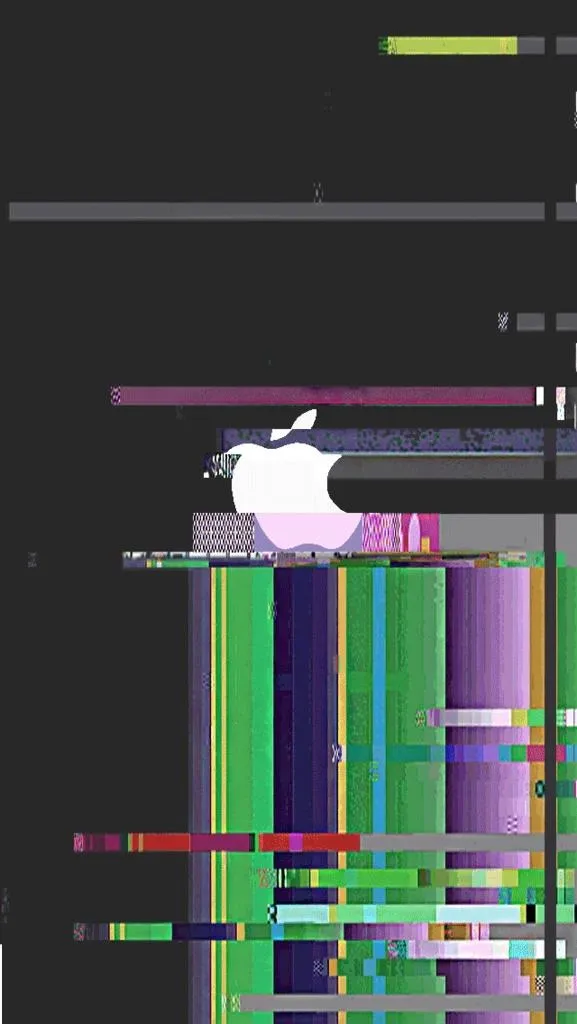
Glitchy (Black)
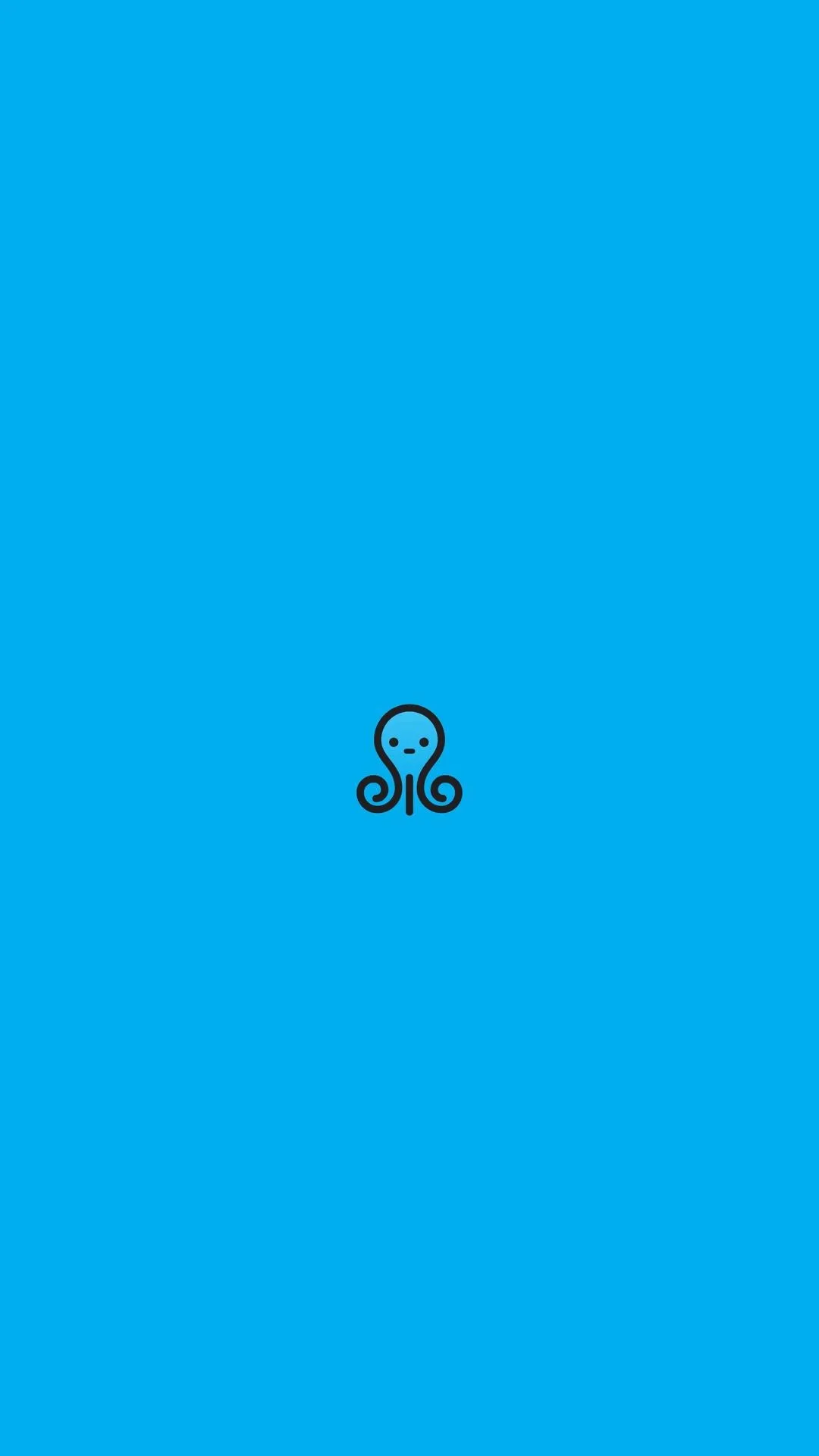
Squid (Blue)
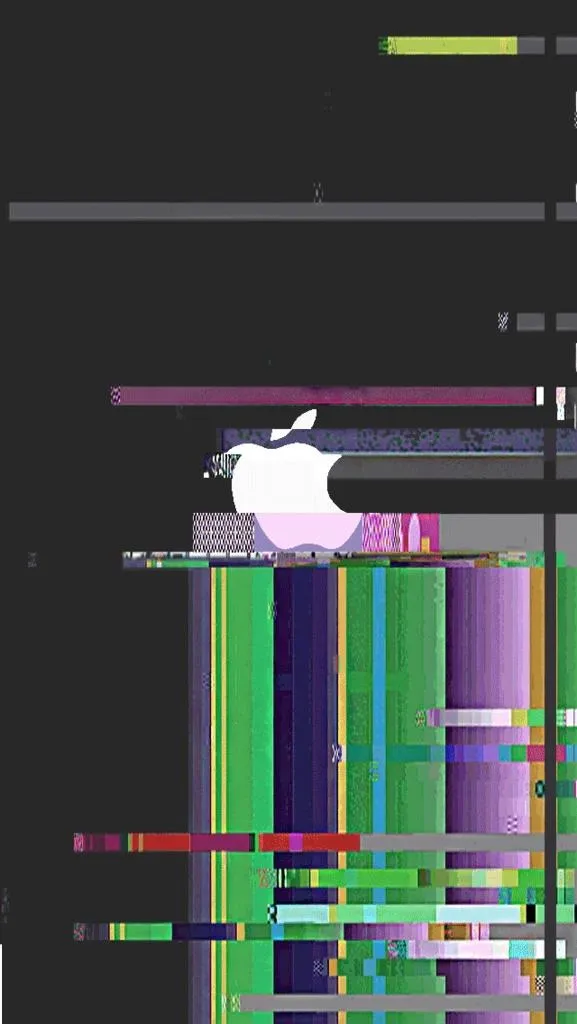
Glitchy (Black)
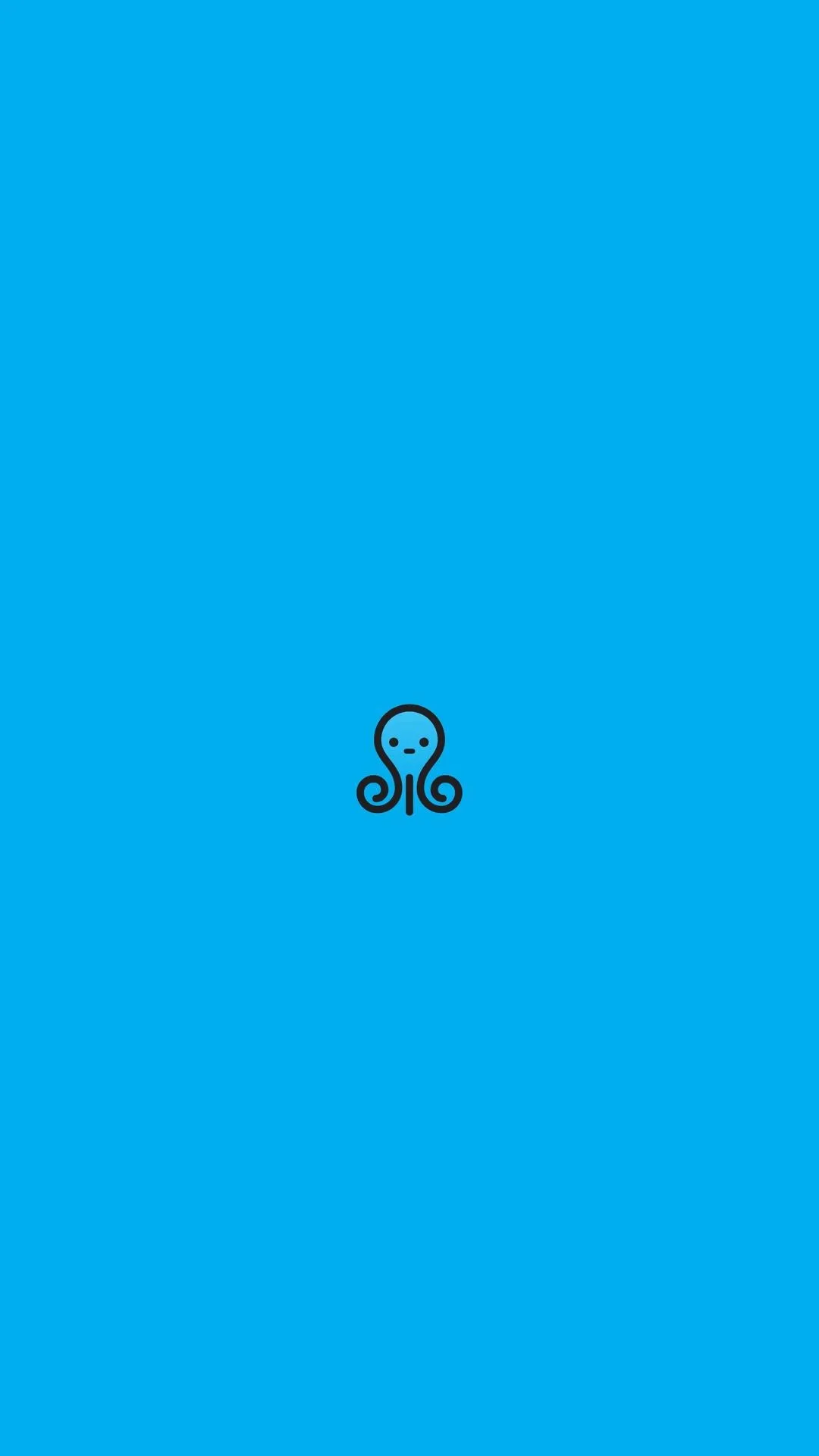
Squid (Blue)
There are plenty of other cool ones out there, like the Apple to Android glitch, but you'll need the ZIP files for each animation with the individual frames. To make custom ones from GIF files, see the next step below.
Create Your Own Boot Logo (Optional)
If you don't like the ones above, you can easily create your own iOS 8 boot logo using your favorite GIF file. Just follow these steps:
- Download and install BootGIF (for Mac only).
- Find a GIF, download it onto your computer, then use "Select GIF" in BootGIF to convert it.
- Select the type of iPhone you're converting it for.
- Adjust "Image Options" (width, height) to your liking.
- "Loop GIF" if it's too short.
- Choose "Destination" (where you want it saved to).
- Then just "Export" it to your desktop.
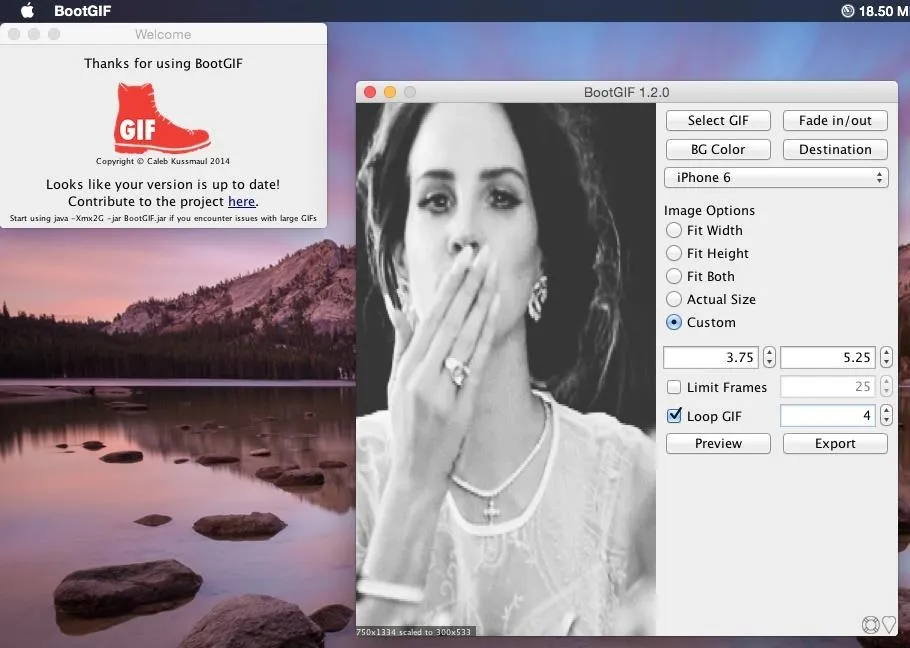
After you've completed the process, you'll get a folder with containing the frames of your custom boot logo.
Use iFunBox to Place Boot Logo on iPhone
Connect your device to your computer and use iFunBox to place the boot logo folder into the "Raw File Systems" folder on your iPhone.
Note: For this guide, I'll be using a custom boot logo that I created through BootGIF, using a Lana Del Rey GIF.
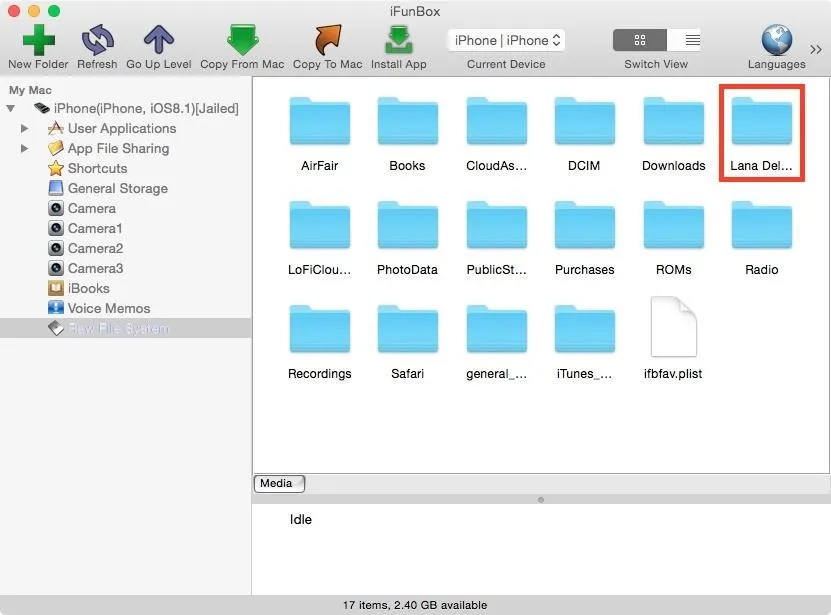
Use iFile to Place Boot Logo in Correct Folder
On your iPhone, go to iFile and locate the boot logo folder you just placed on it. To find it, go to /var/mobile/Media, tap "Edit," select the boot logo folder, tap on the clipboard icon, and finally select "Copy/Link."
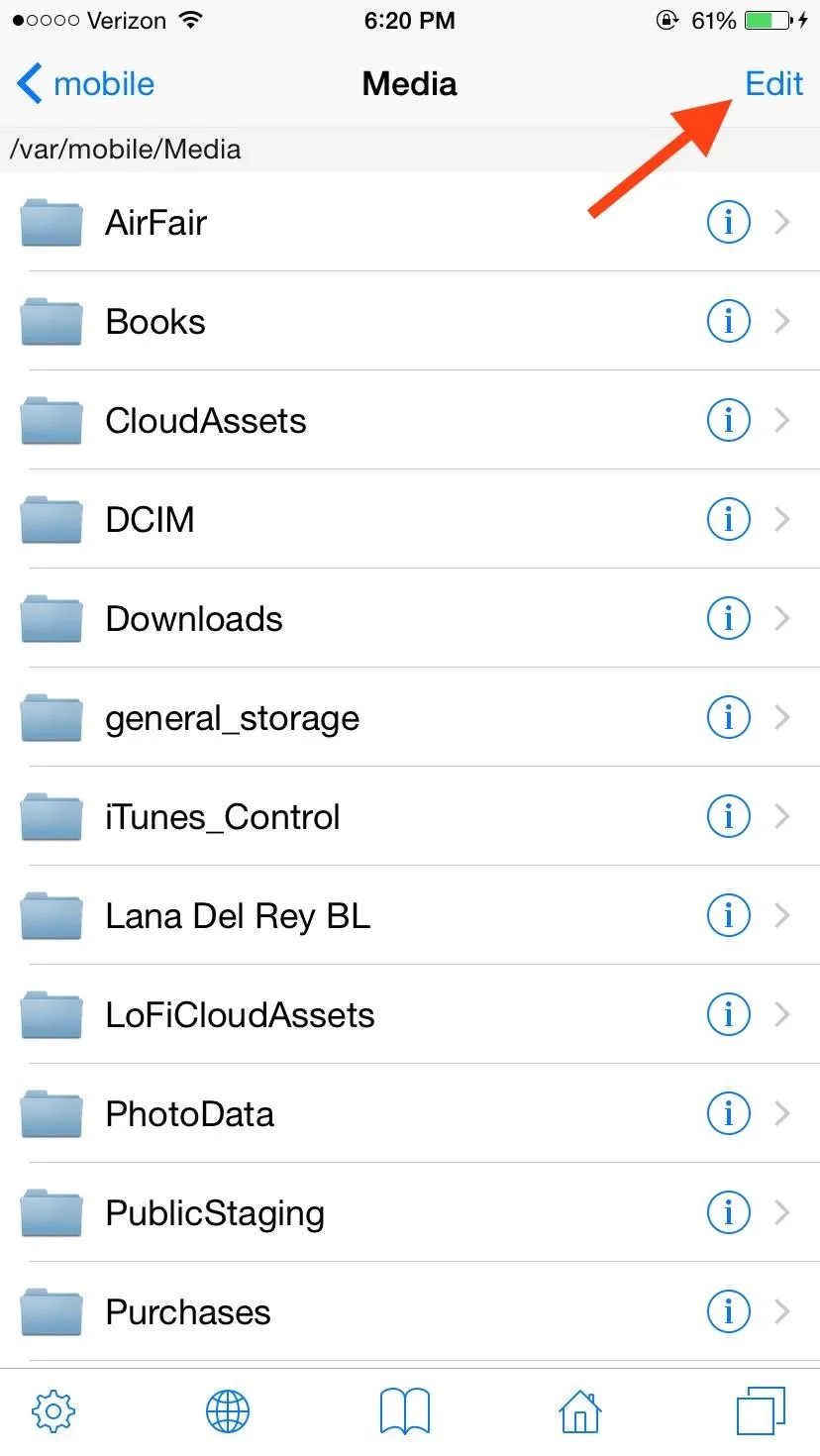
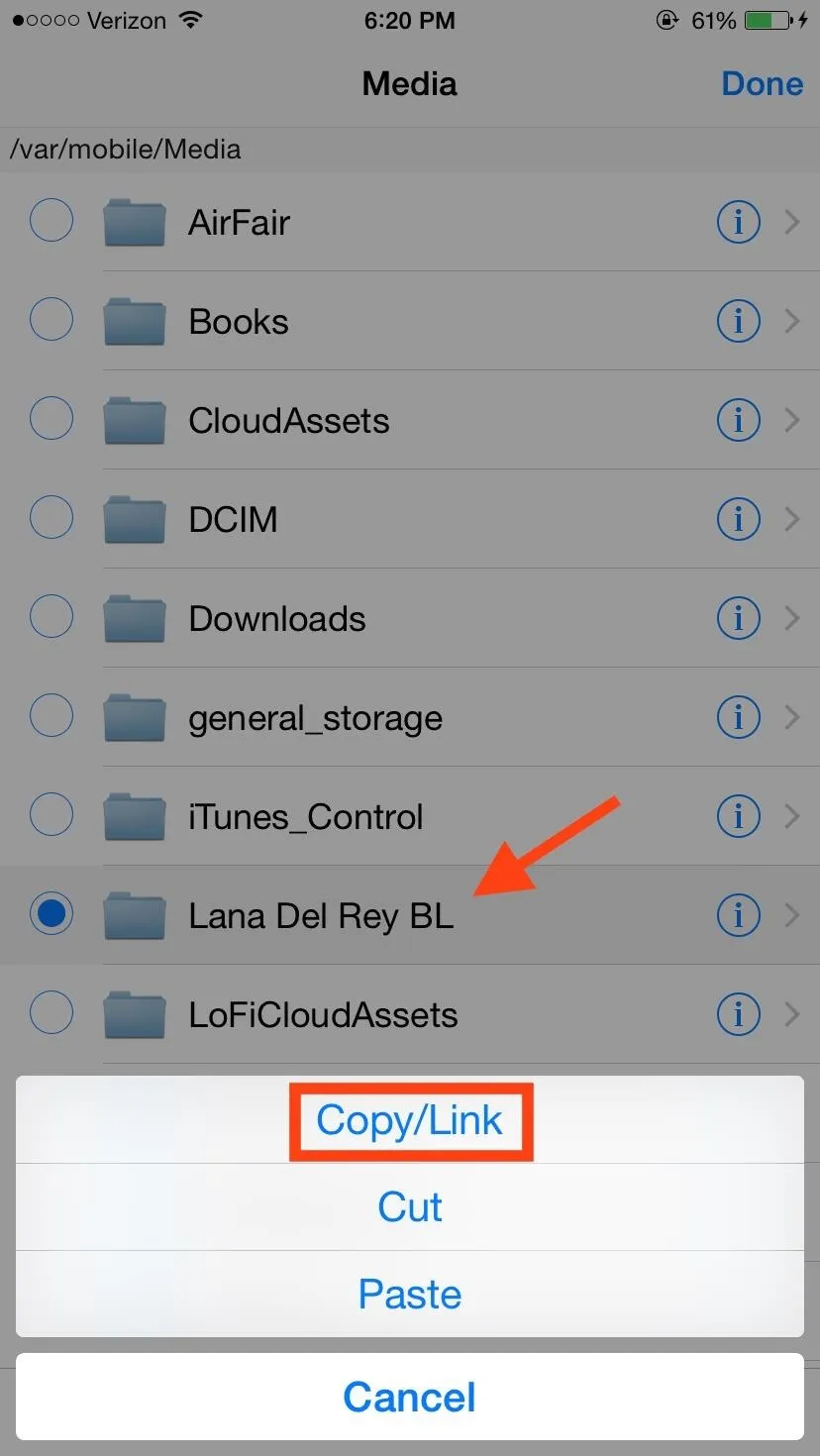
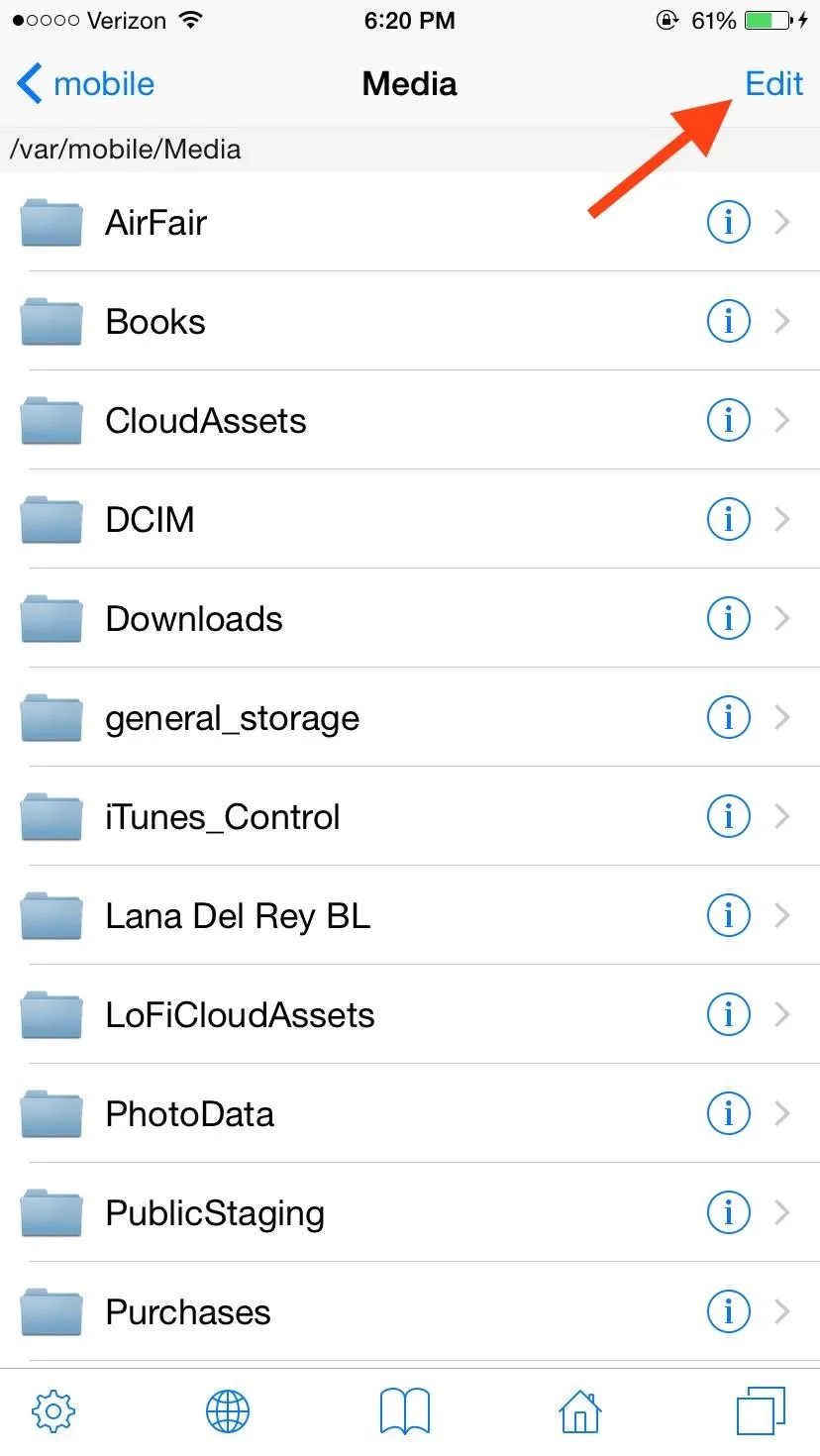
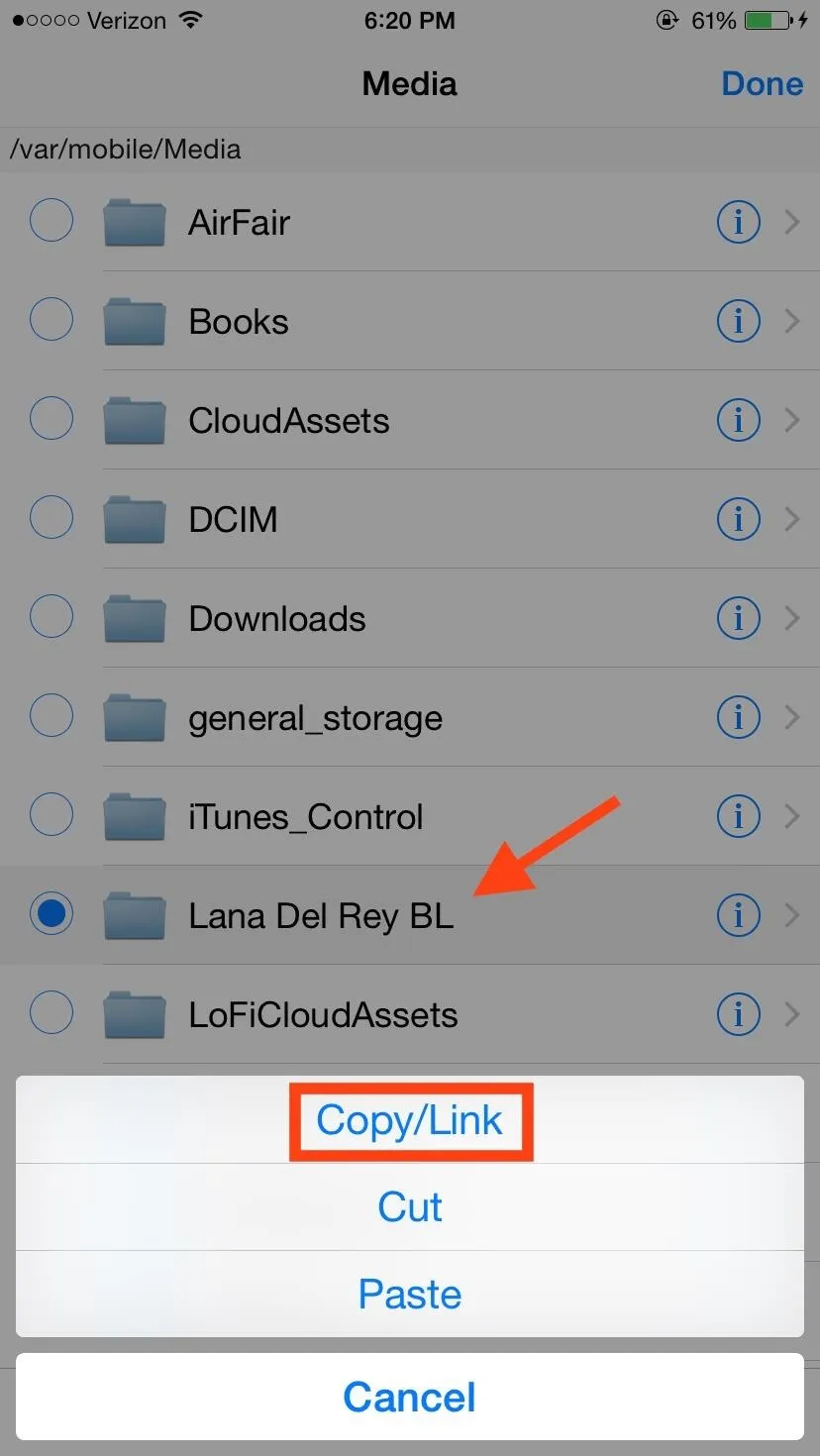
Now go to /Library/BootLogo and paste the boot logo folder. Below, you can see the Lana Del Rey boot logo folder I created. You can now exit out of iFile.
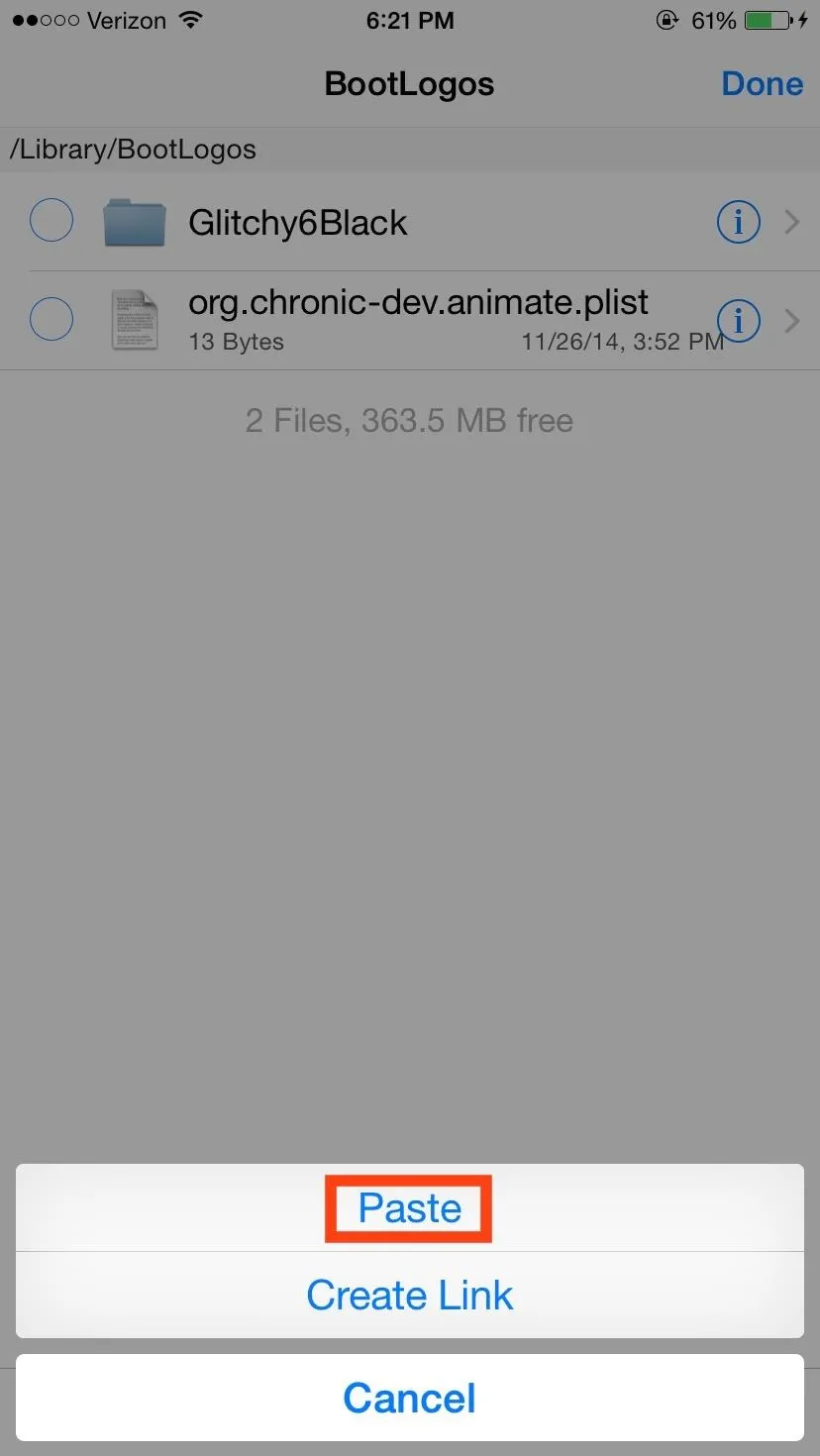
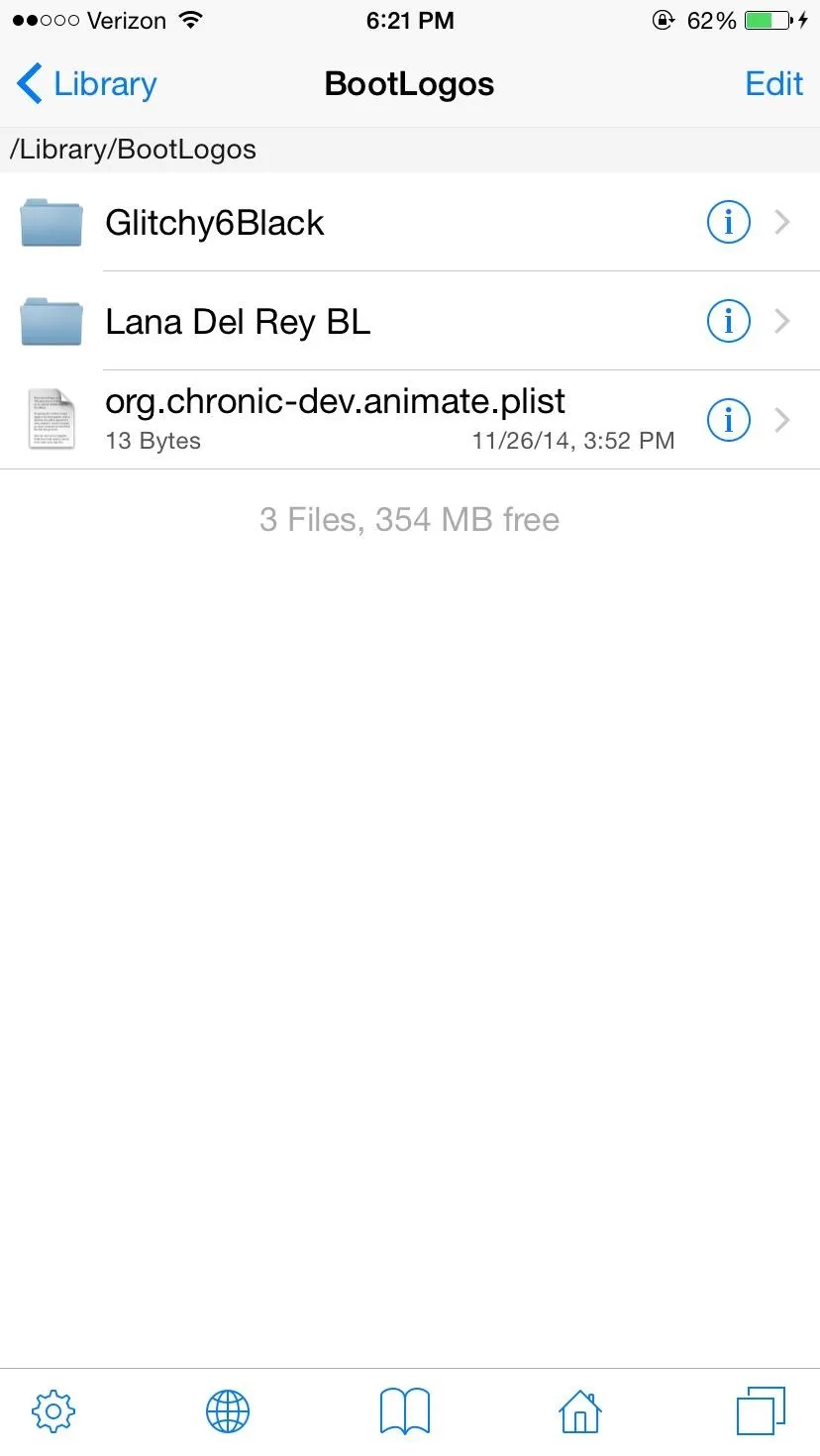
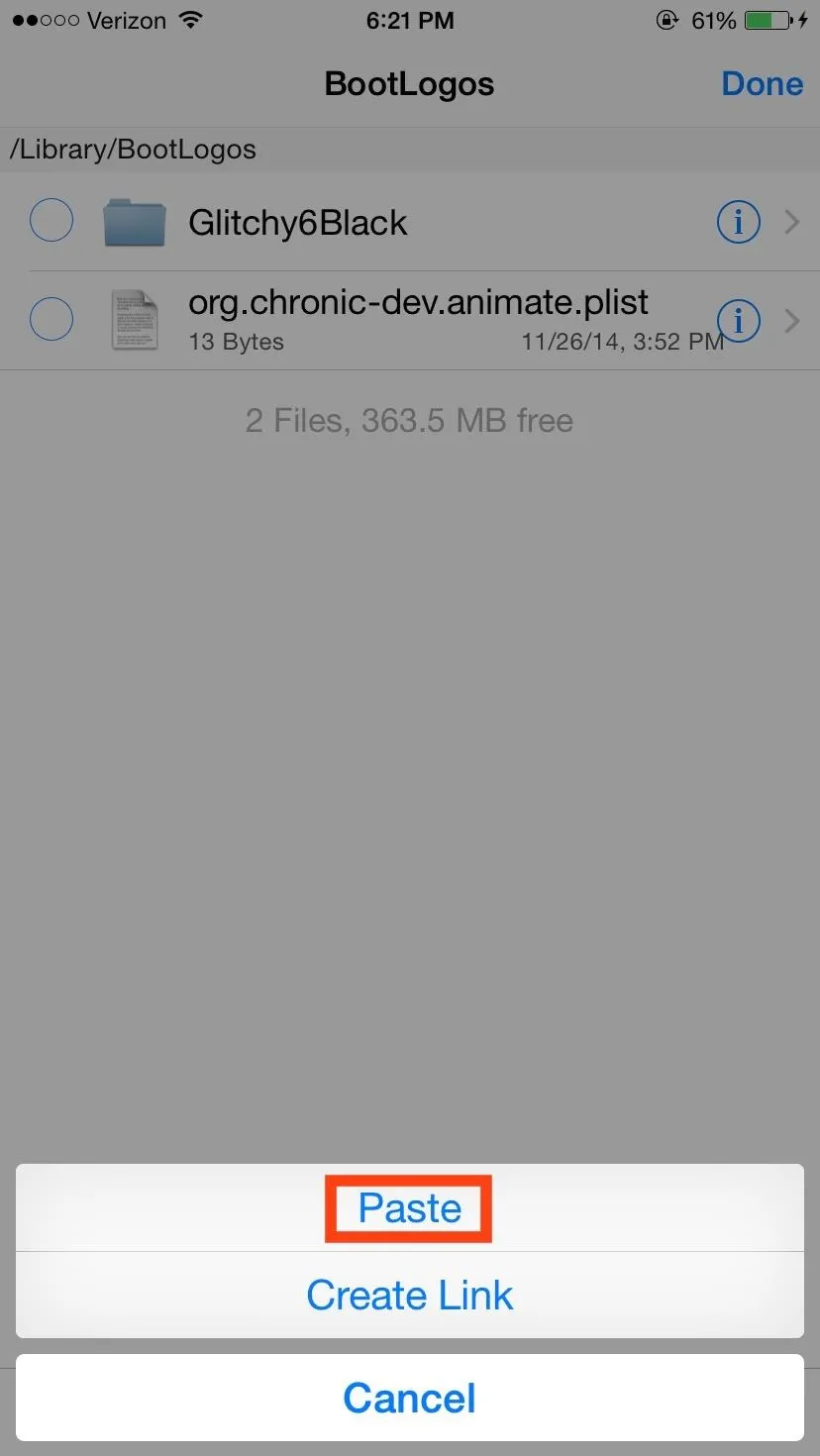
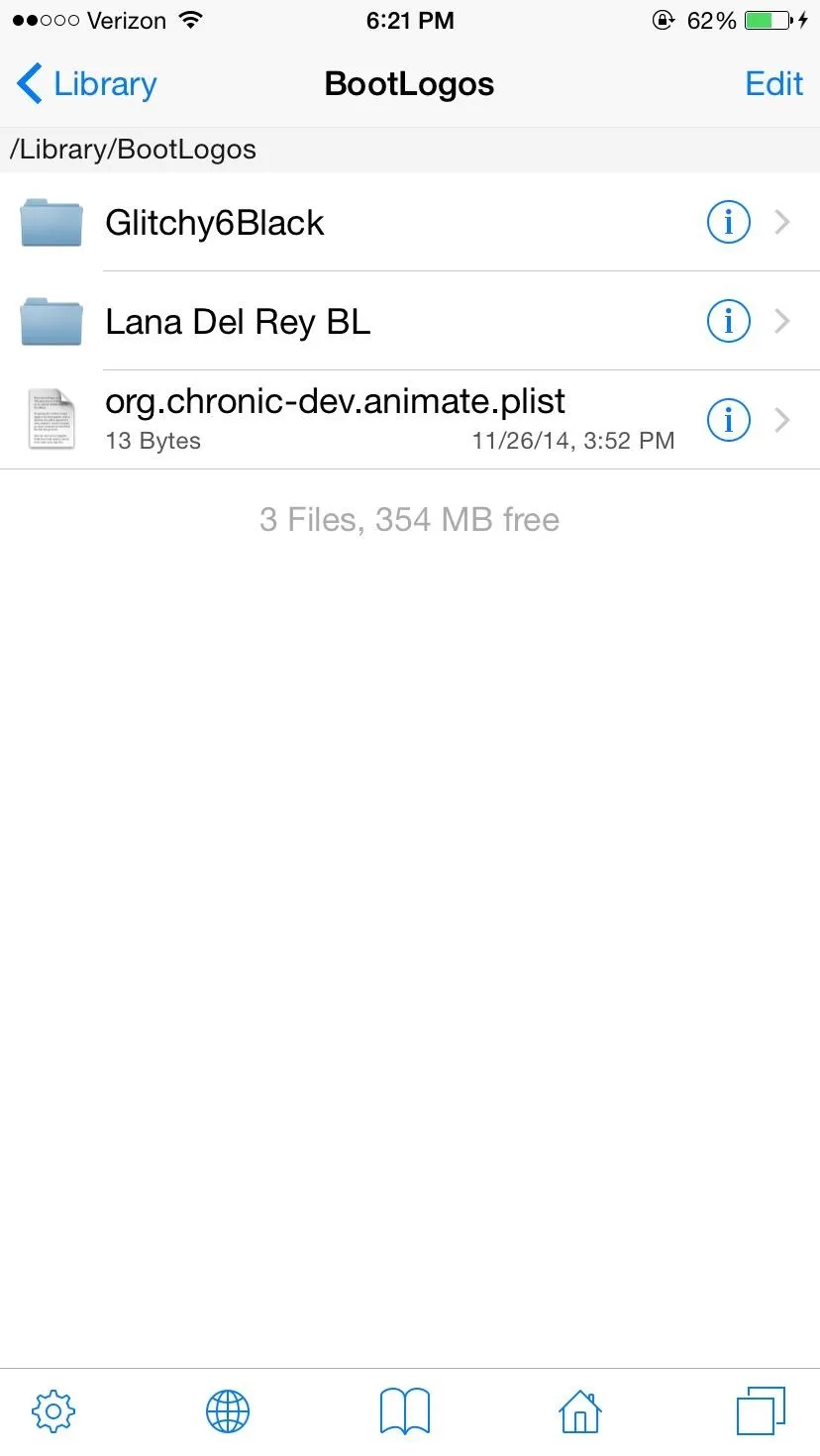
Use BootLogo iOS 8 to Enable It
On your iPhone, head to Settings -> BootLogo, choose your custom boot logo folder, then respring your device.
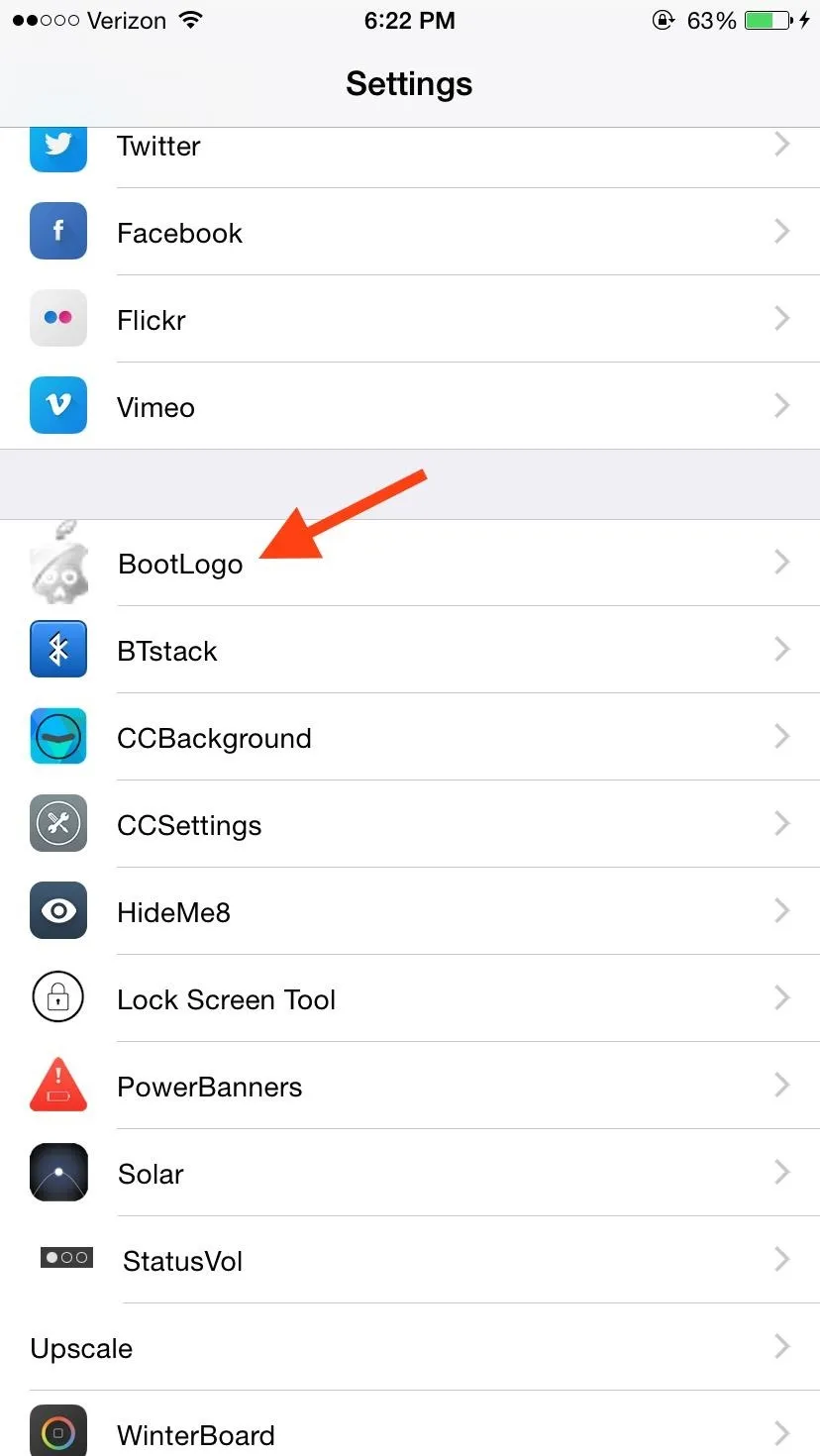
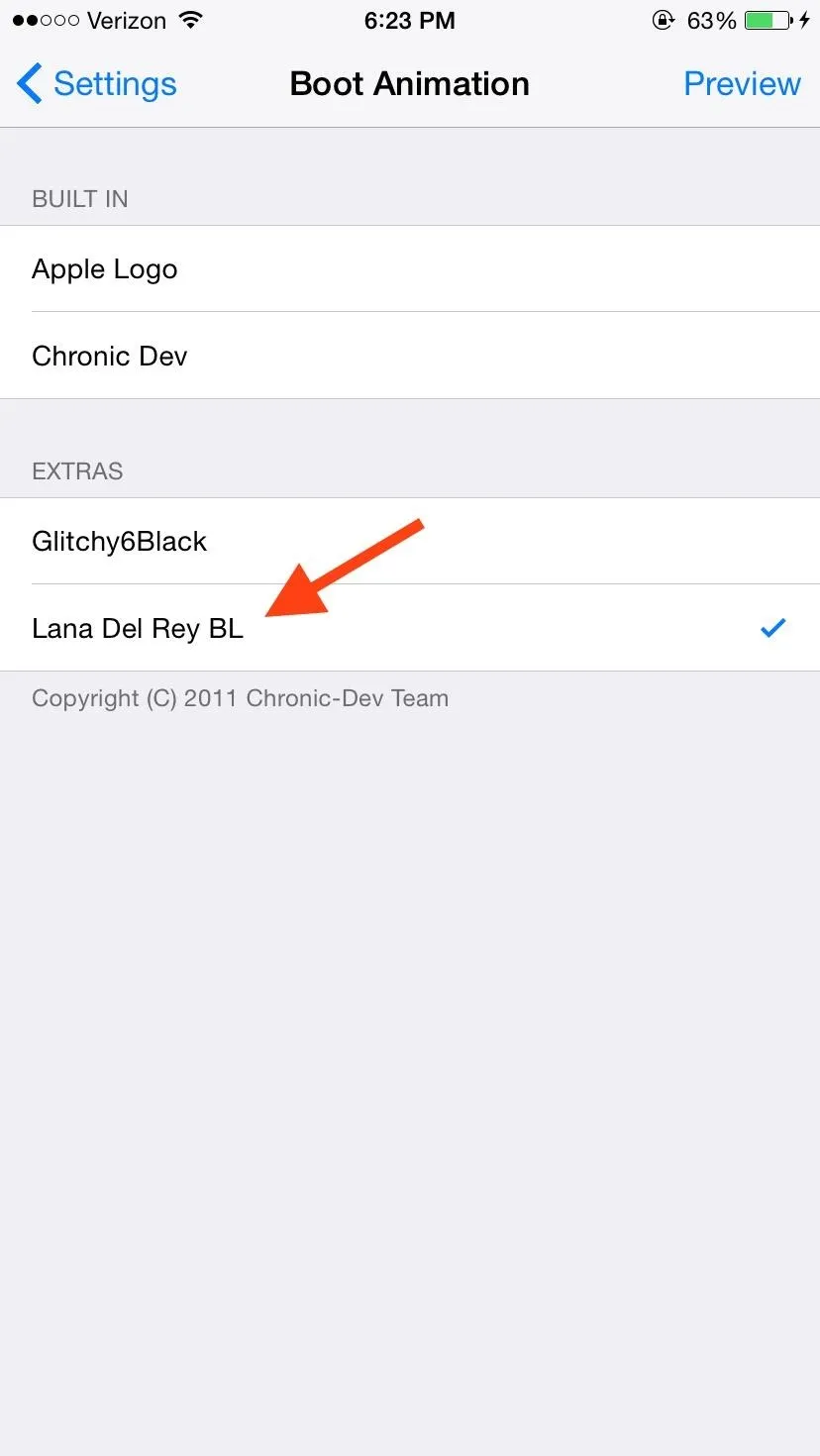
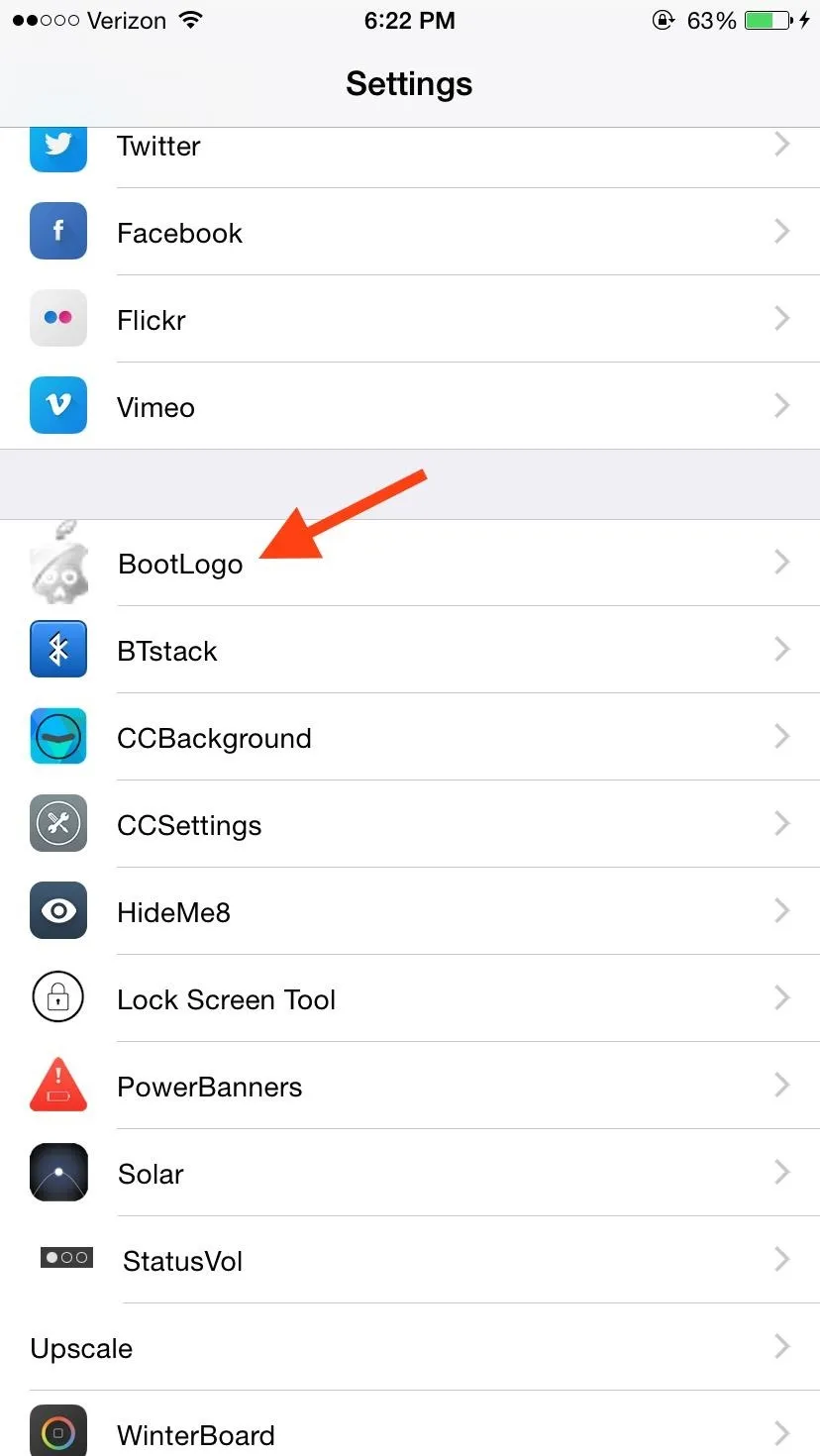
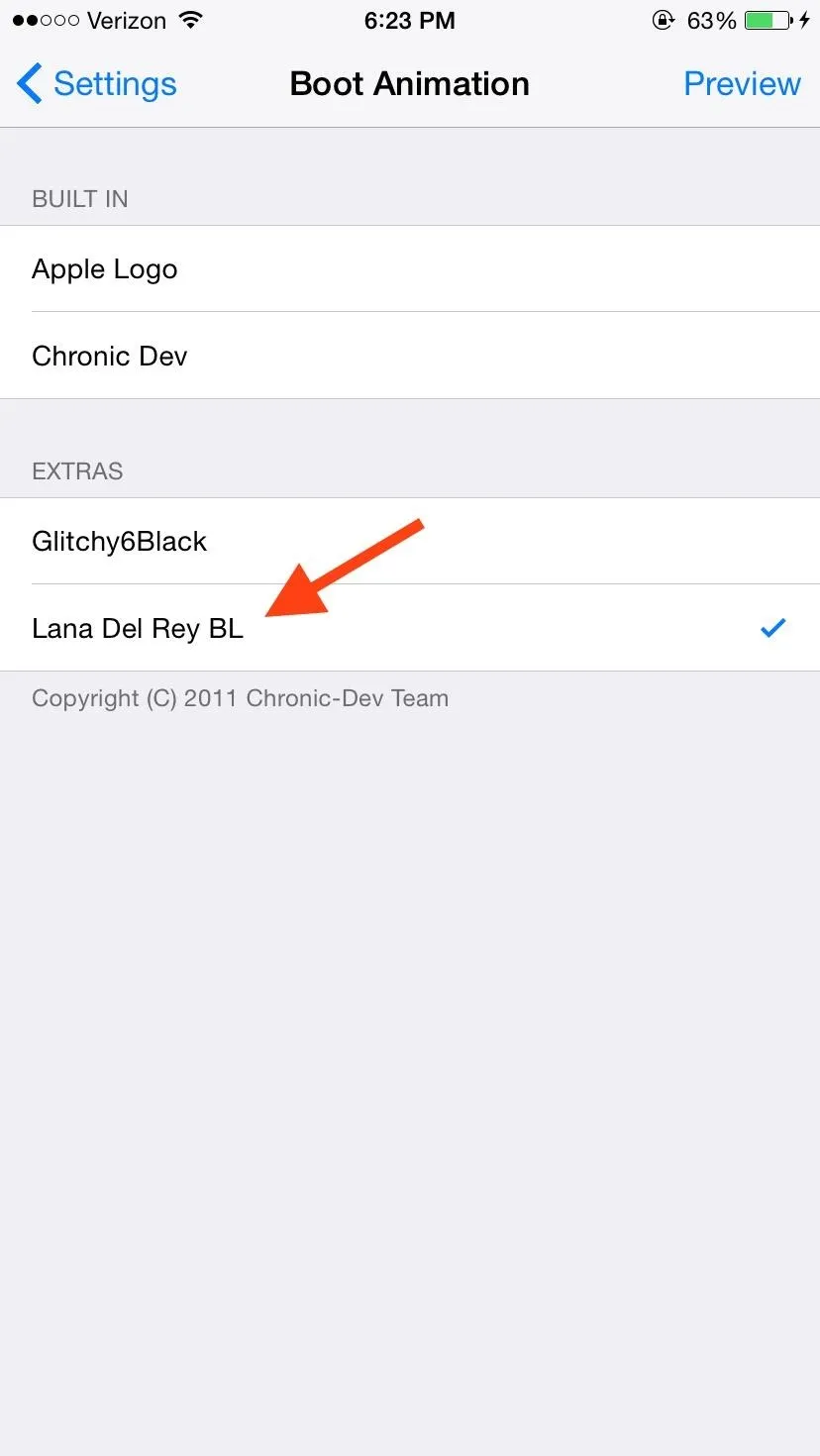
Now whenever you boot your device, you'll see your custom boot logo appear.
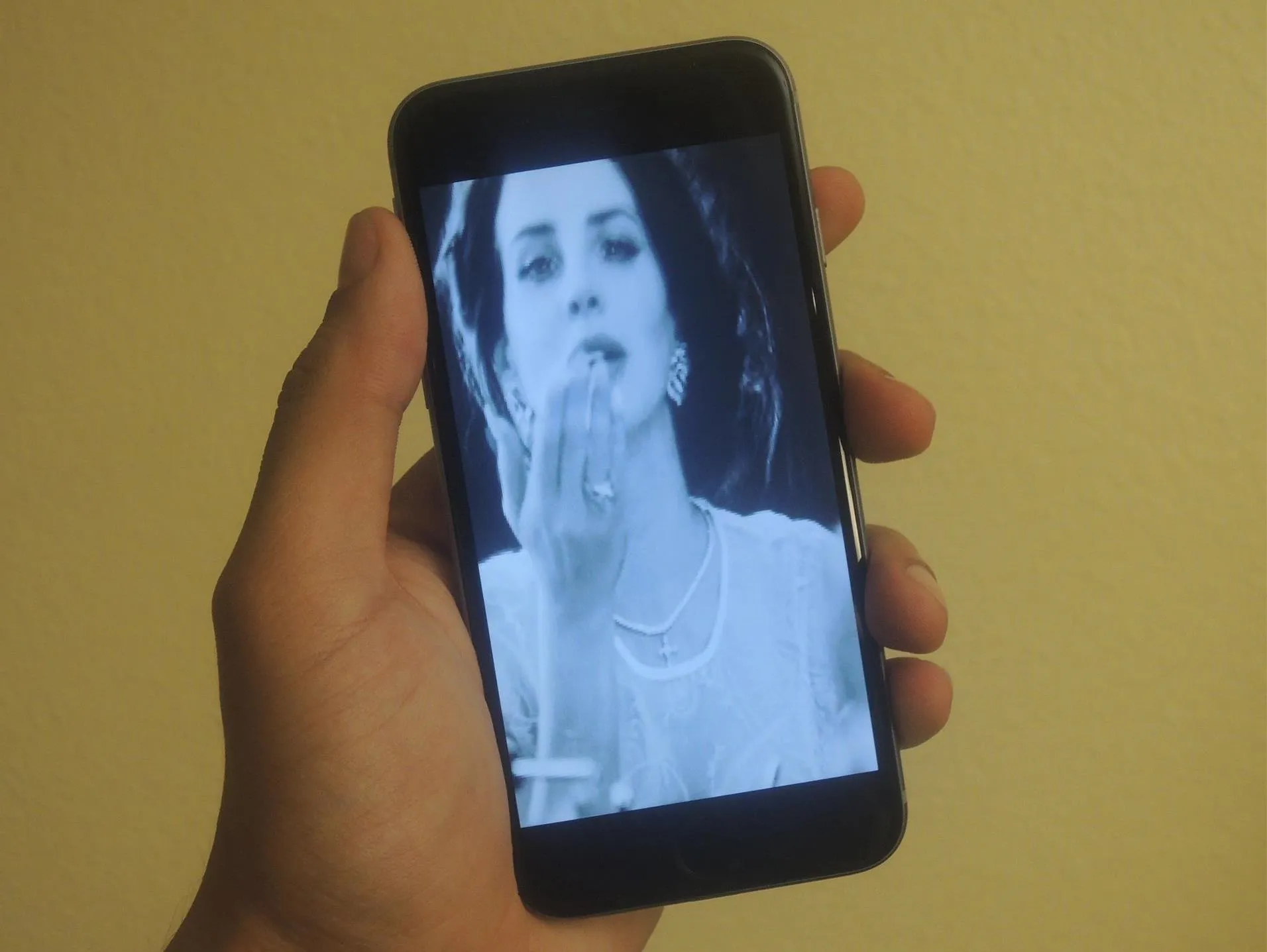
Do you have any custom boot logos you would like to share? Let us know in the comments below, and make sure to follow us on Facebook and Twitter for more cool iPhone hacks like this one.




























Comments
Be the first, drop a comment!