Imagine a scenario where you're nowhere near your iPhone, but it's on loud, and you really need to silence it. An alarm may be blaring, notifications could be spitting out sounds left and right, and calls may be ringing. Things can get annoying real quick for whoever's around it. Plus, all that attention makes it easy for someone to find and possibly steal your iPhone. Luckily, you can quiet it down.
Your iPhone could be locked in your room, and you don't want it to wake up someone that's sleeping. Or it could be in the desk drawer in your office, and you don't want it to bother your coworkers. Maybe you left it a store and don't want anyone to notice it before you have a chance to find it.
Whatever the reason may be for wanting to quiet your iPhone remotely, it's easy to do as long as you had set up the proper security first. And by that, I mean Find My iPhone. If you ever lose your device, Find My iPhone will help you track it down, so hopefully, you do have it enabled on your iPhone. To silence your iPhone remotely, you'll need to use the Lost Mode tool within the service.
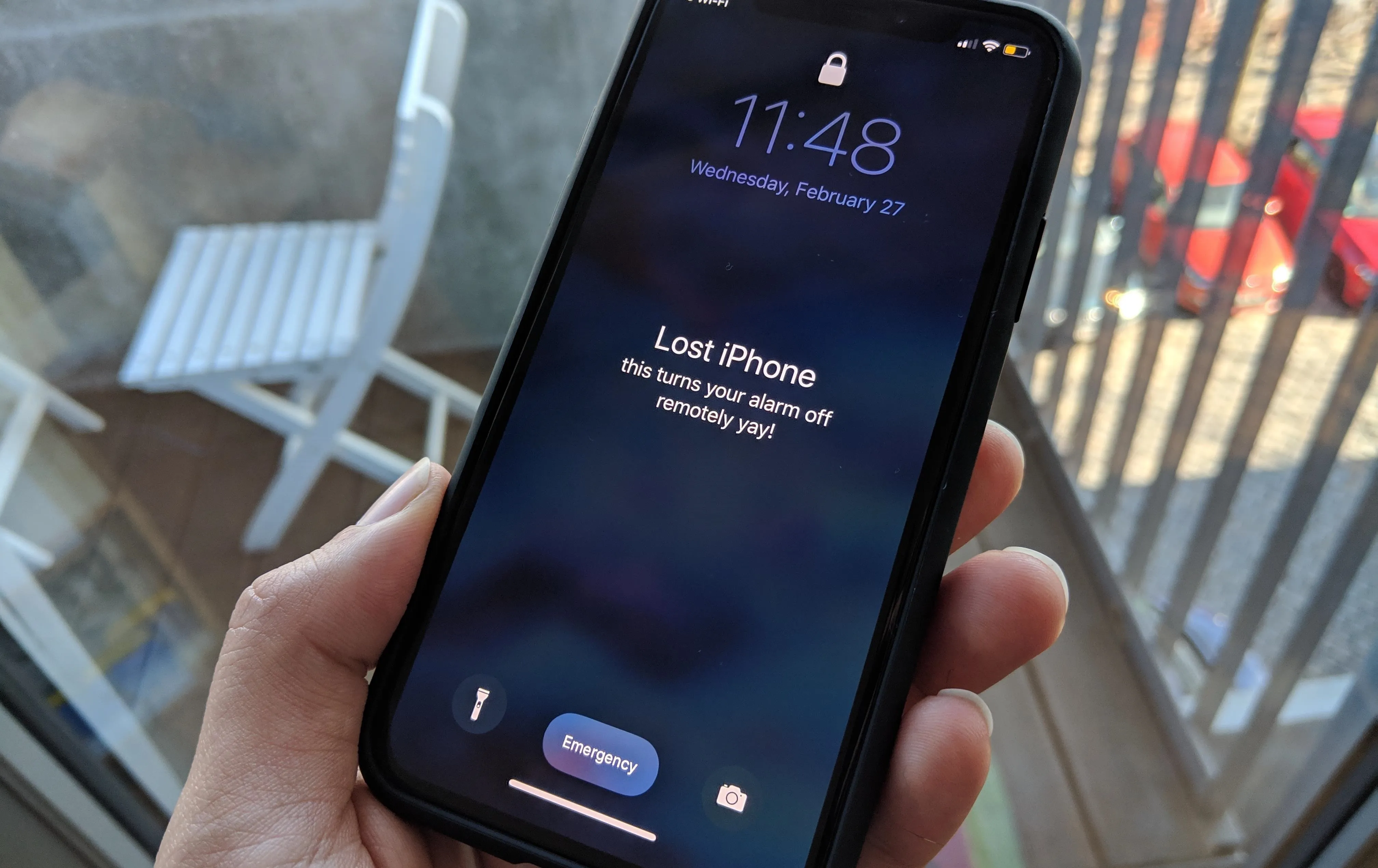
Nelson Aguilar/Gadget Hacks
In iOS 12 and under, Lost Mode can be found within the Find My iPhone app. If you're running iOS 13, Find My iPhone and Find My Friends has been combined into one "Find My" app, which is where you'll find Lost Mode.
Either way, to silence your iPhone without physical access to it, you should use another iOS device if you have one. Alternatively, you could use someone else's iOS device or a web browser on any computer, tablet, or smartphone.
Enable Lost Mode from iOS 13
In the new "Find My" app, there is no way to sign out of the device's account (at least, not easily). So you should only use the app from one of your other iOS devices connected to the same iCloud account.
Within the Find My app, tap on the "Devices" tab in the navigation bar to view all of your connected Apple devices. Once there, select your iPhone from the list. If it says it's "Offline" or "No location found," you may still want to proceed since that could mean Wi-Fi is turned off or location services are disabled.
In the modal window that pops up, you'll see an address (if available) and options for notifications, playing sounds, and getting directions. Disregard those, and swipe up on the modal to expand it. Near the bottom, in the Mark As Lost section, tap "Activate."
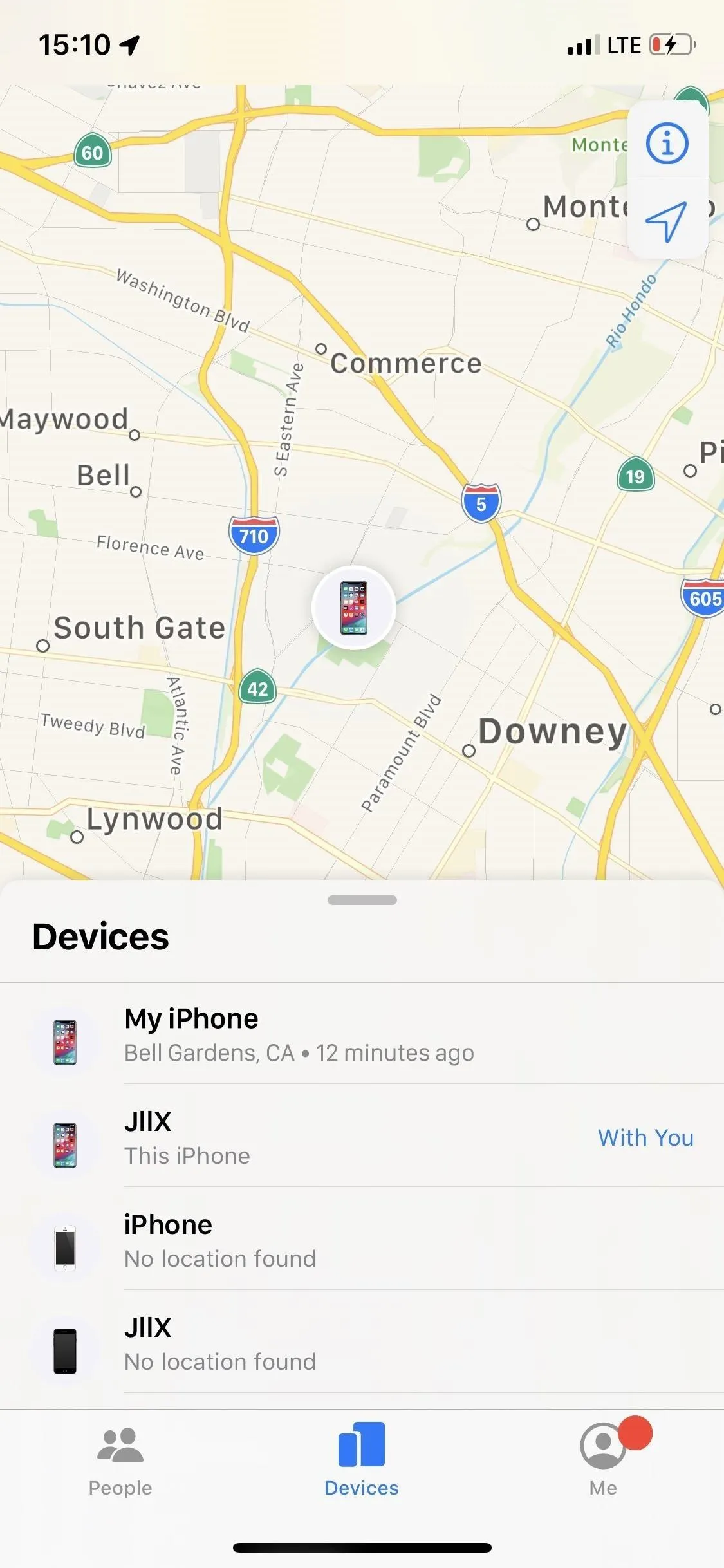
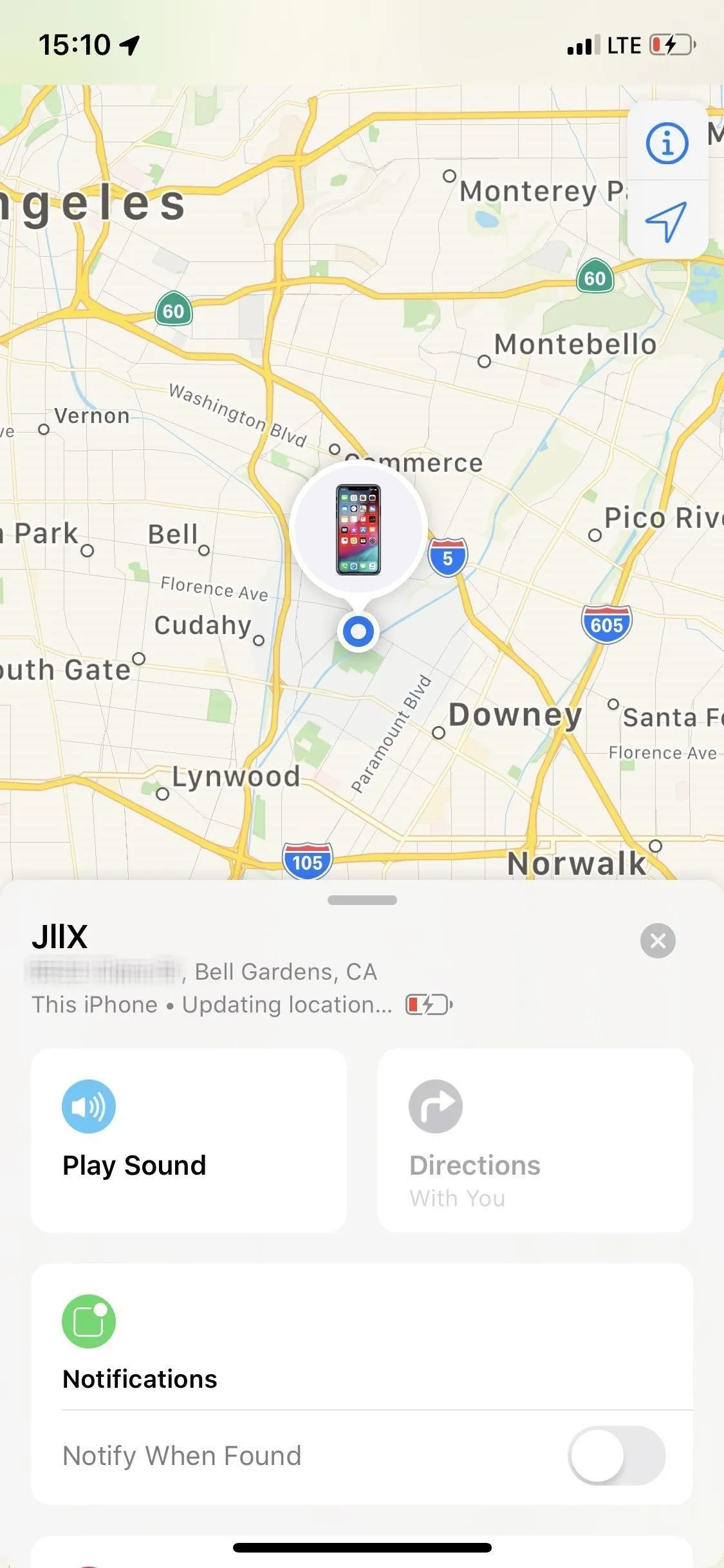
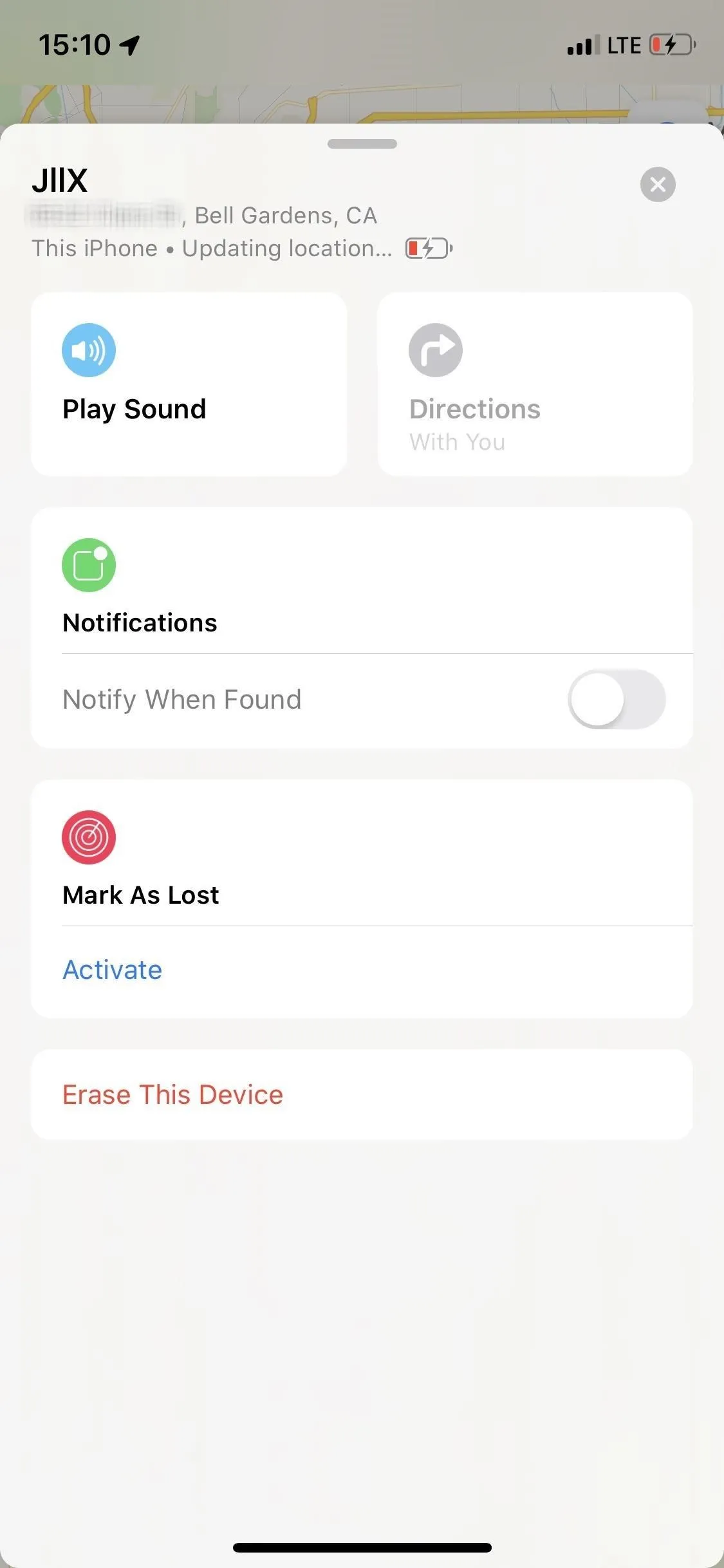
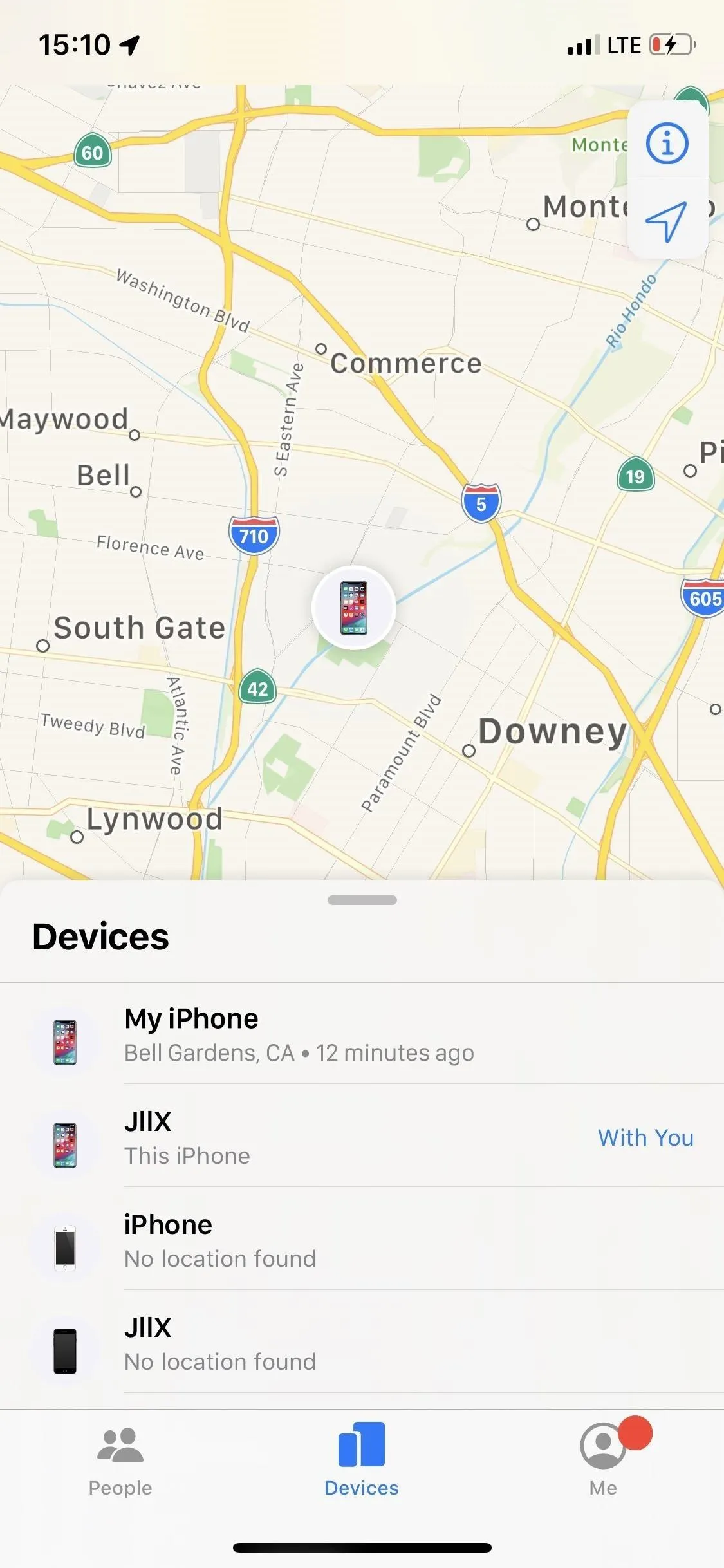
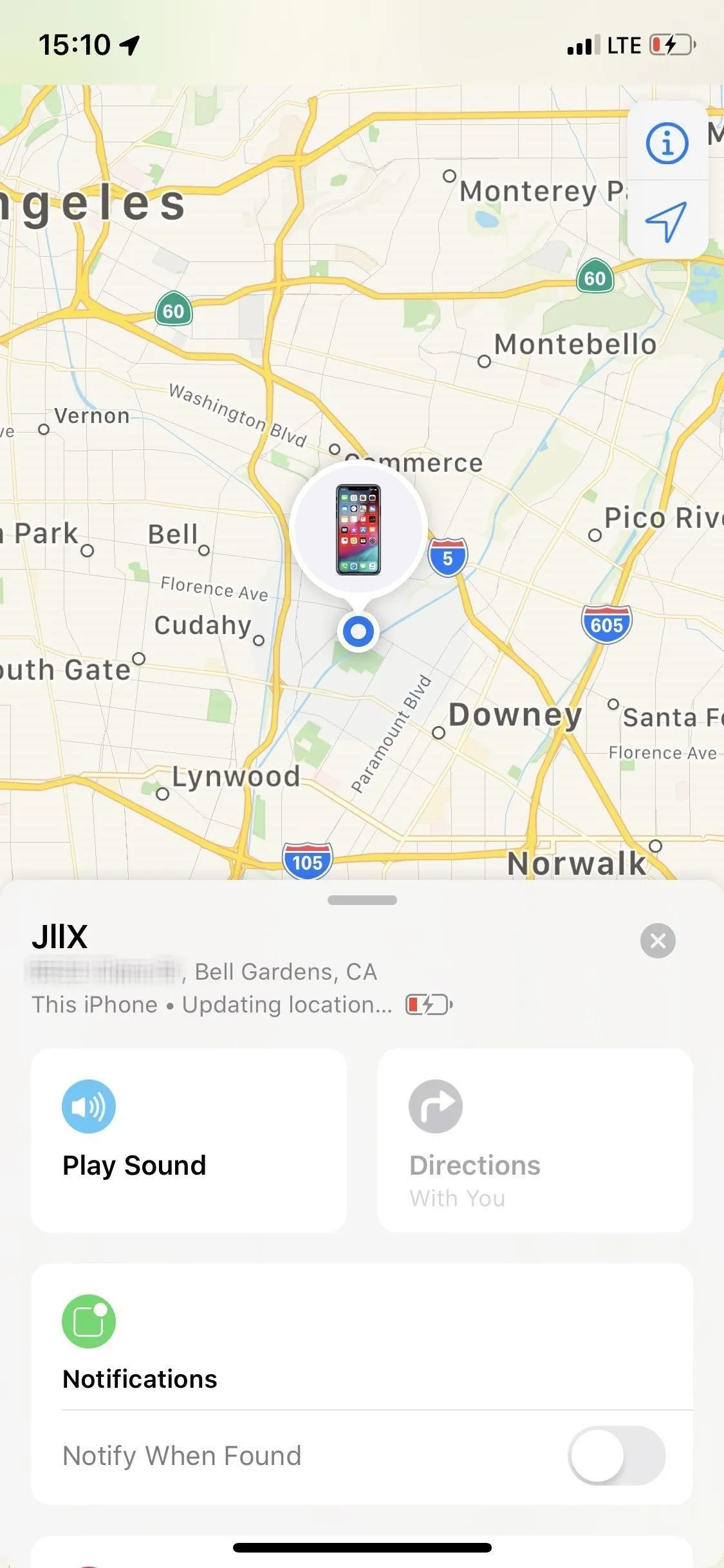
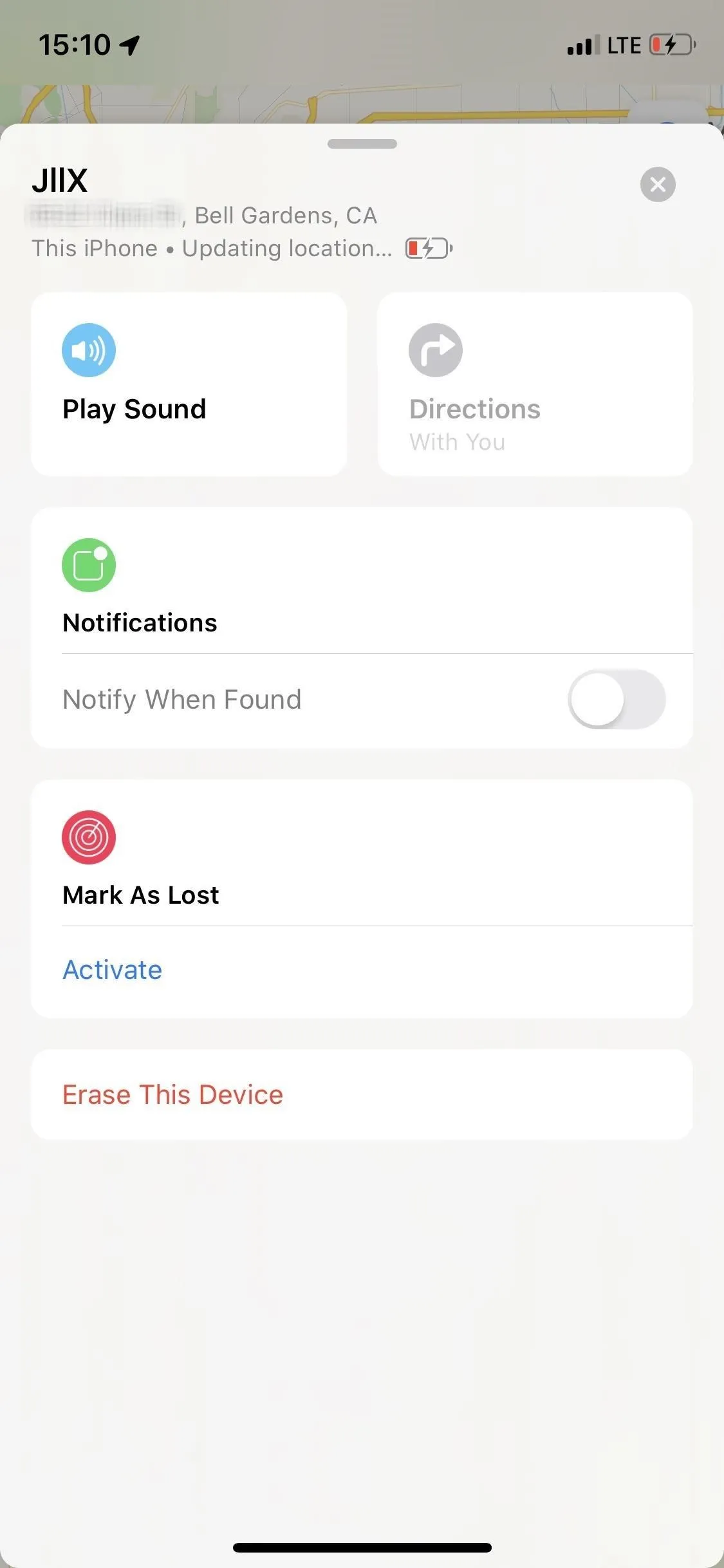
It will then ask if you want to mark your device as lost. Tap on "Continue," don't add a phone number, hit "Next," don't add a message, and hit "Enable" in the top right to finish.
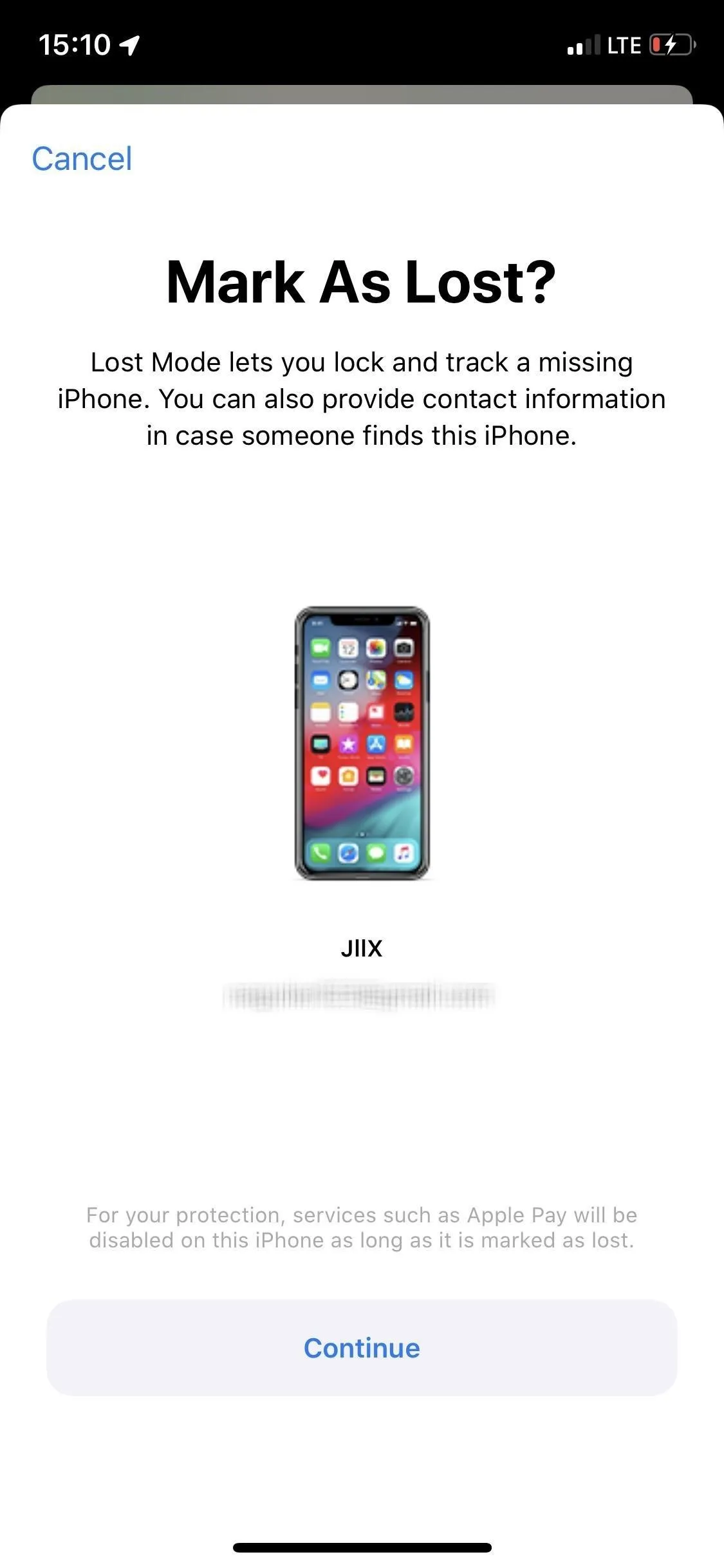
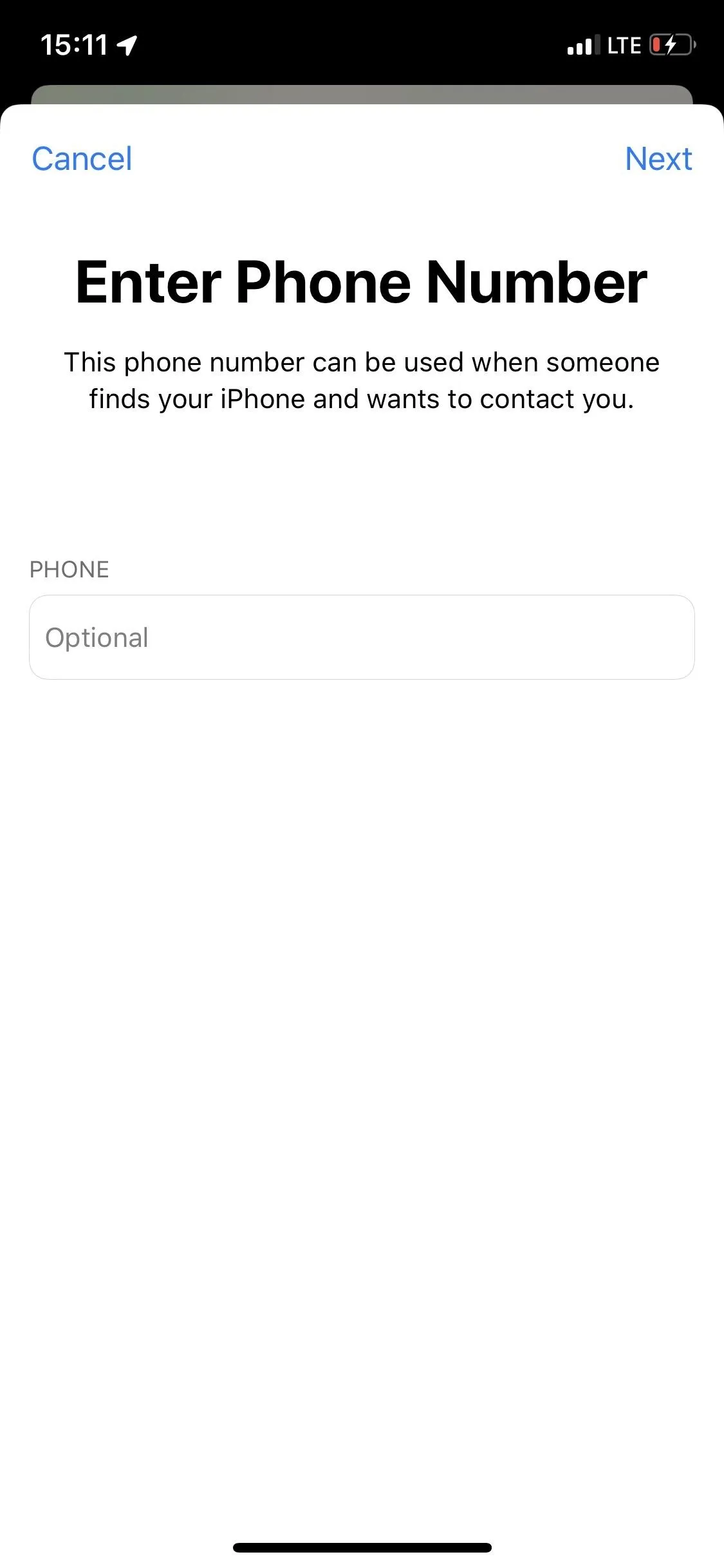
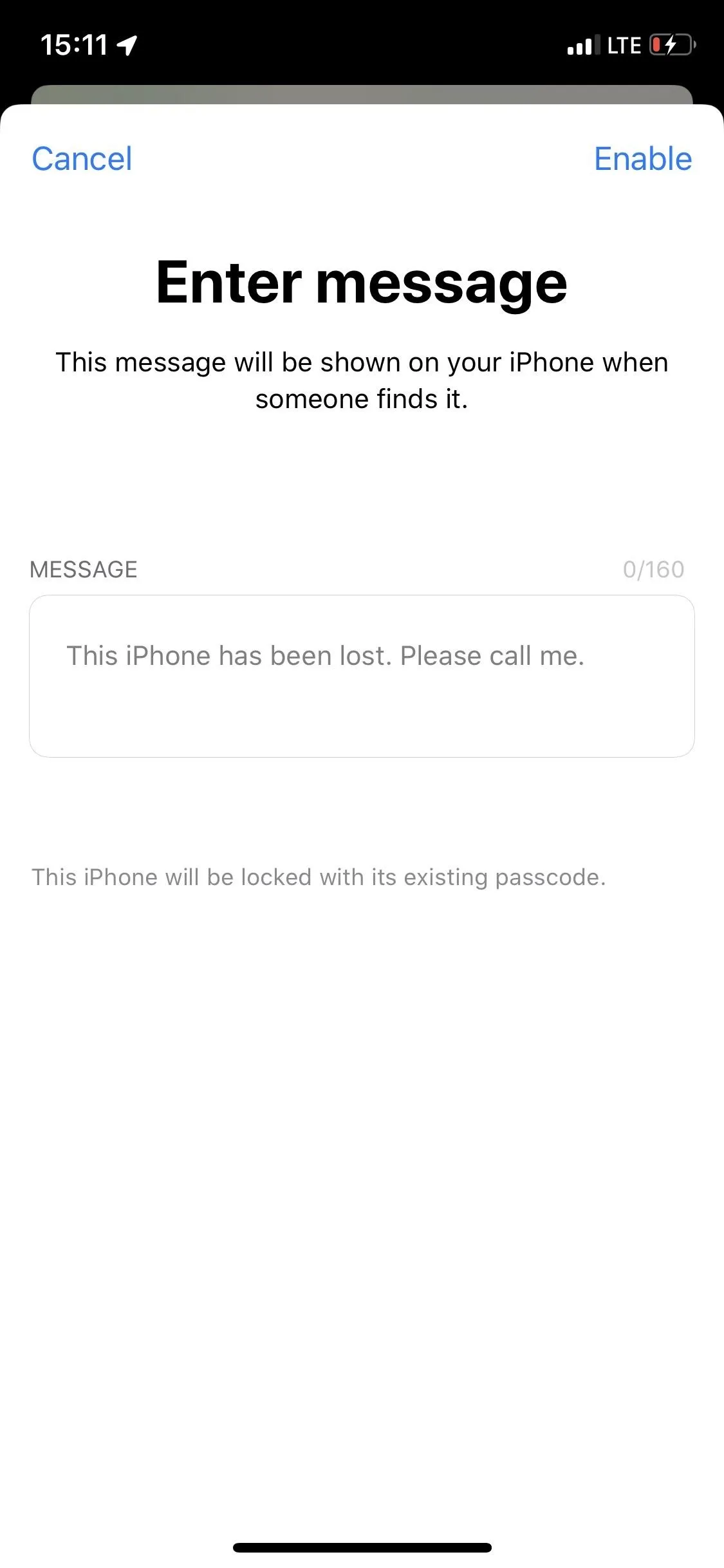
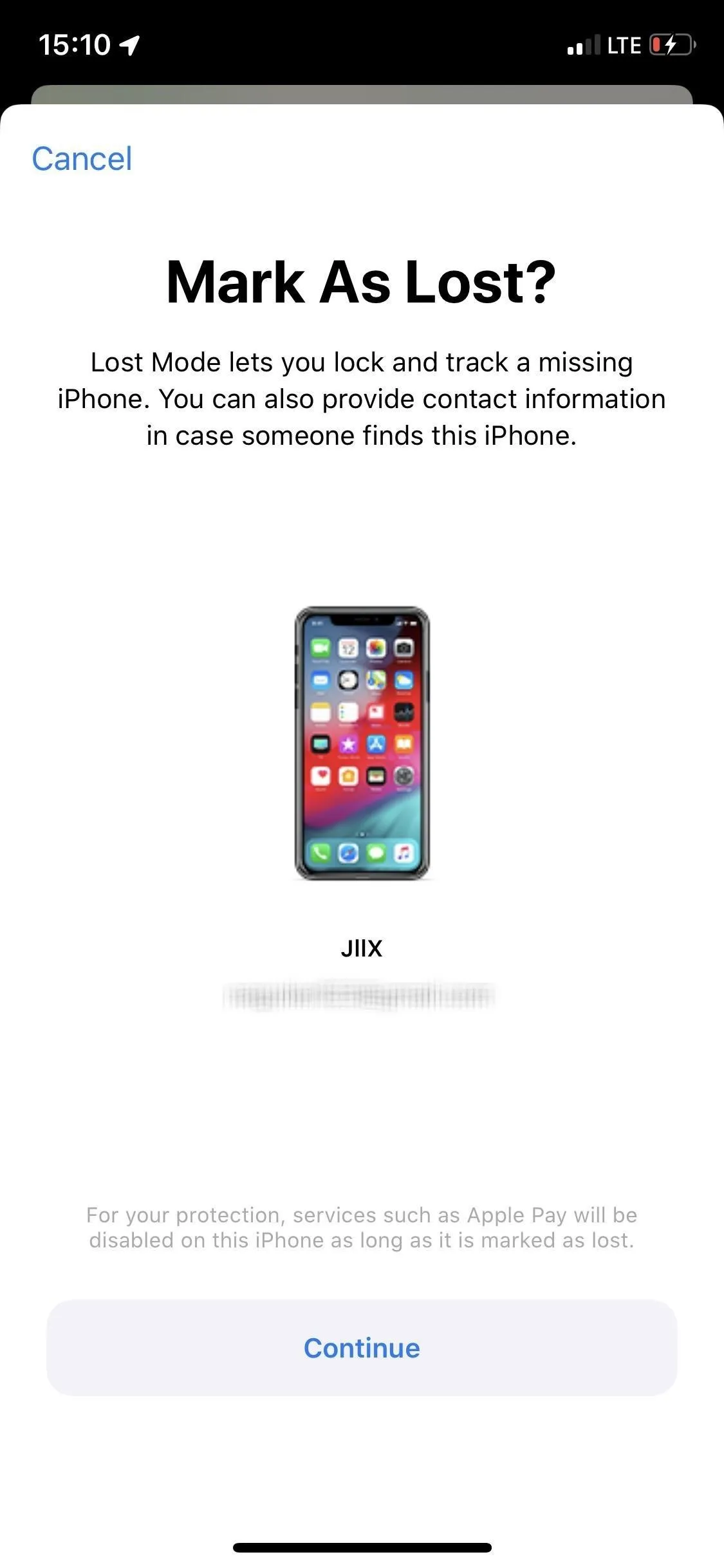
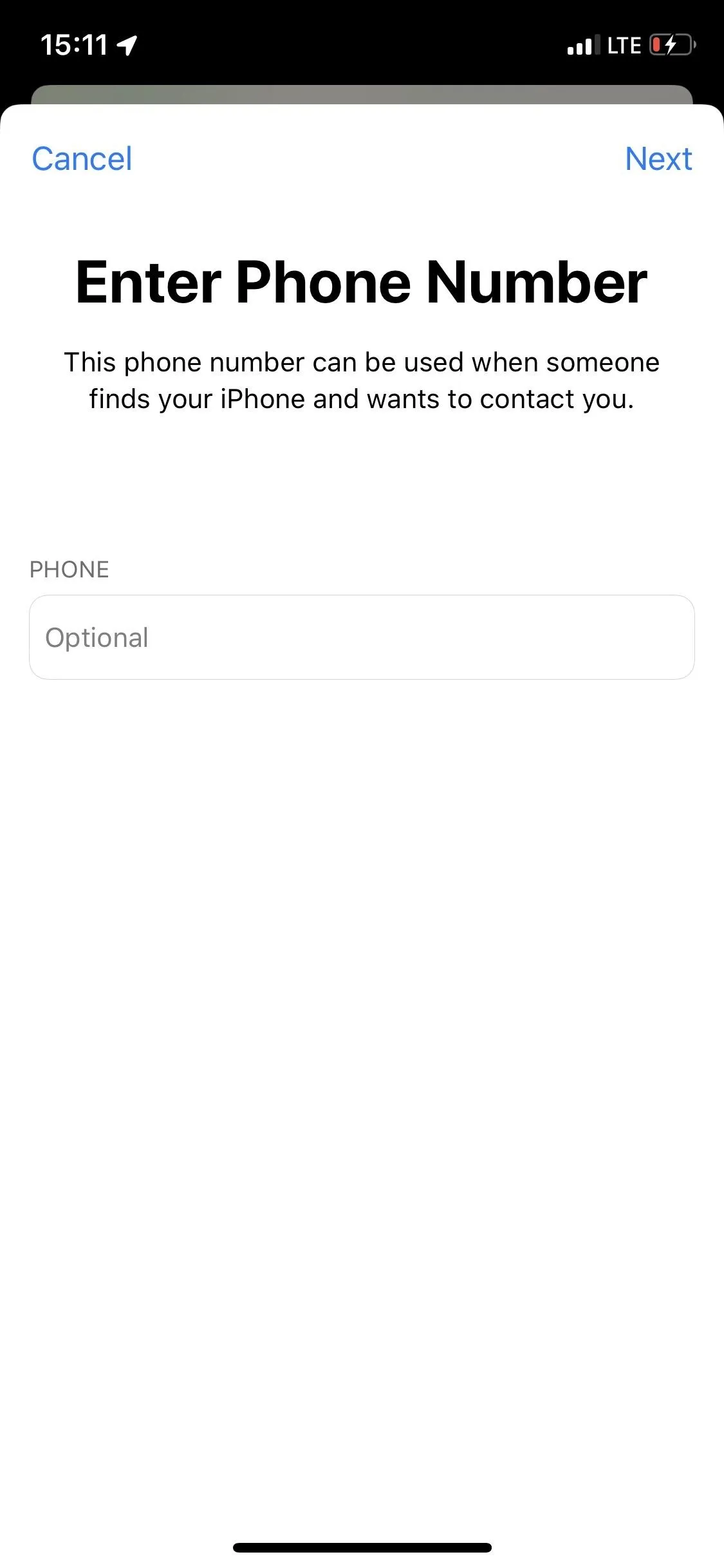
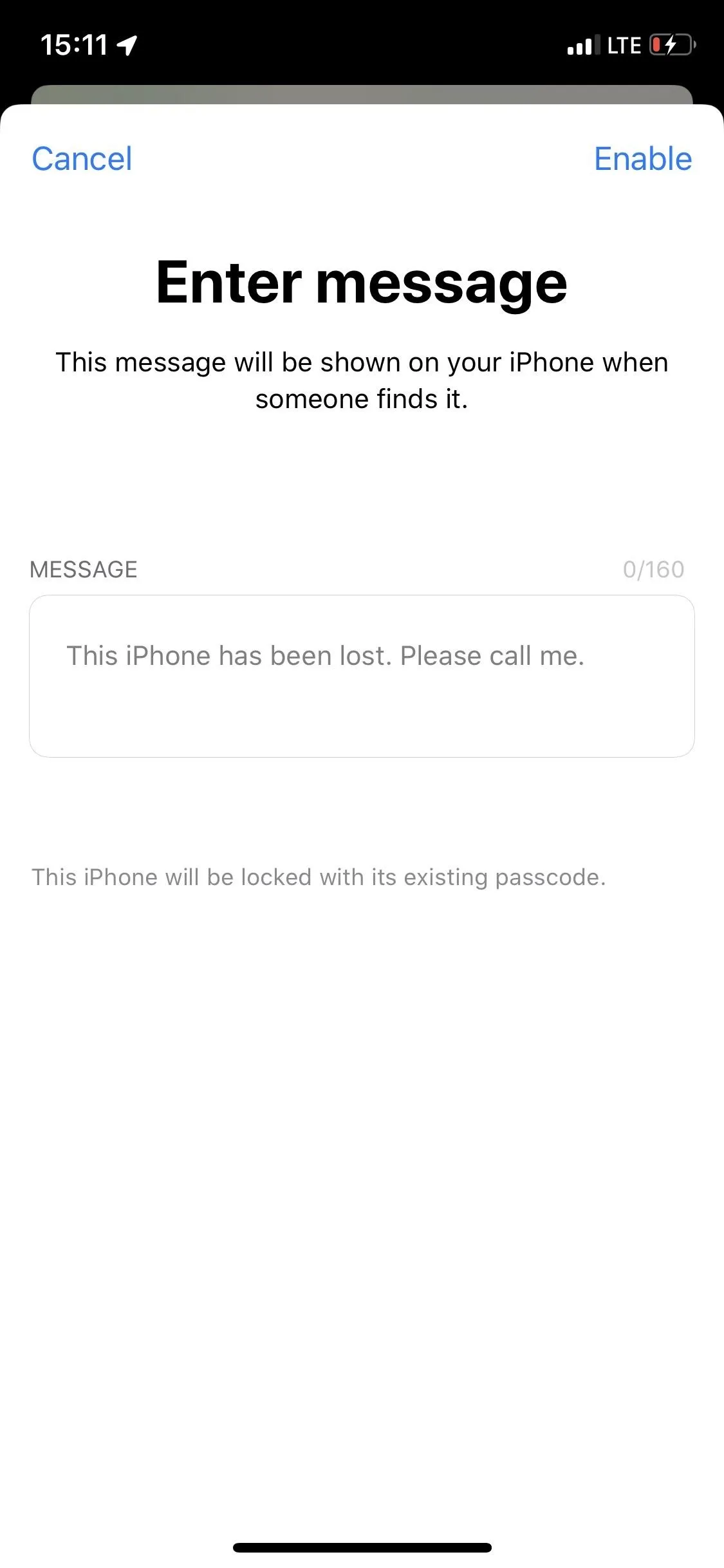
Your iPhone will then be placed into Lost Mode and silenced. Now you don't have to worry about any sounds coming from your device and annoying anyone around it. To disable Lost Mode, unlock your device the next time you get your hands on it. Your cards connected to Apple Pay may be deactivated, so you'll need to enter your Apple ID password to reactivate them.
Enable Lost Mode from iOS 12
To enable Lost Mode on iOS 12, use one of your other iOS devices. If you don't have anymore, borrow an iOS device from a family member, friend, coworker, or other trusted source. When ready, open up the "Find My iPhone" or "Find iPhone" app. If it's your device and it's already signed into the proper iCloud account, great. If not, tap "Sign Out" in the top right, then log in with your Apple credentials.
Once logged in, find your device, and tap on it. If it says it's "Offline" or "No location found," you may still want to proceed since that could mean Wi-Fi is turned off or location services are disabled.
If it's active, tap "Actions" at the bottom. Next, hit the "Lost Mode" button, then choose "Turn On Lost Mode" on the following screen. Skip the phone number and message prompts and hit "Done" to finish up. If you're using somebody else's device, make sure to sign out of your account so they can't track your whereabouts.
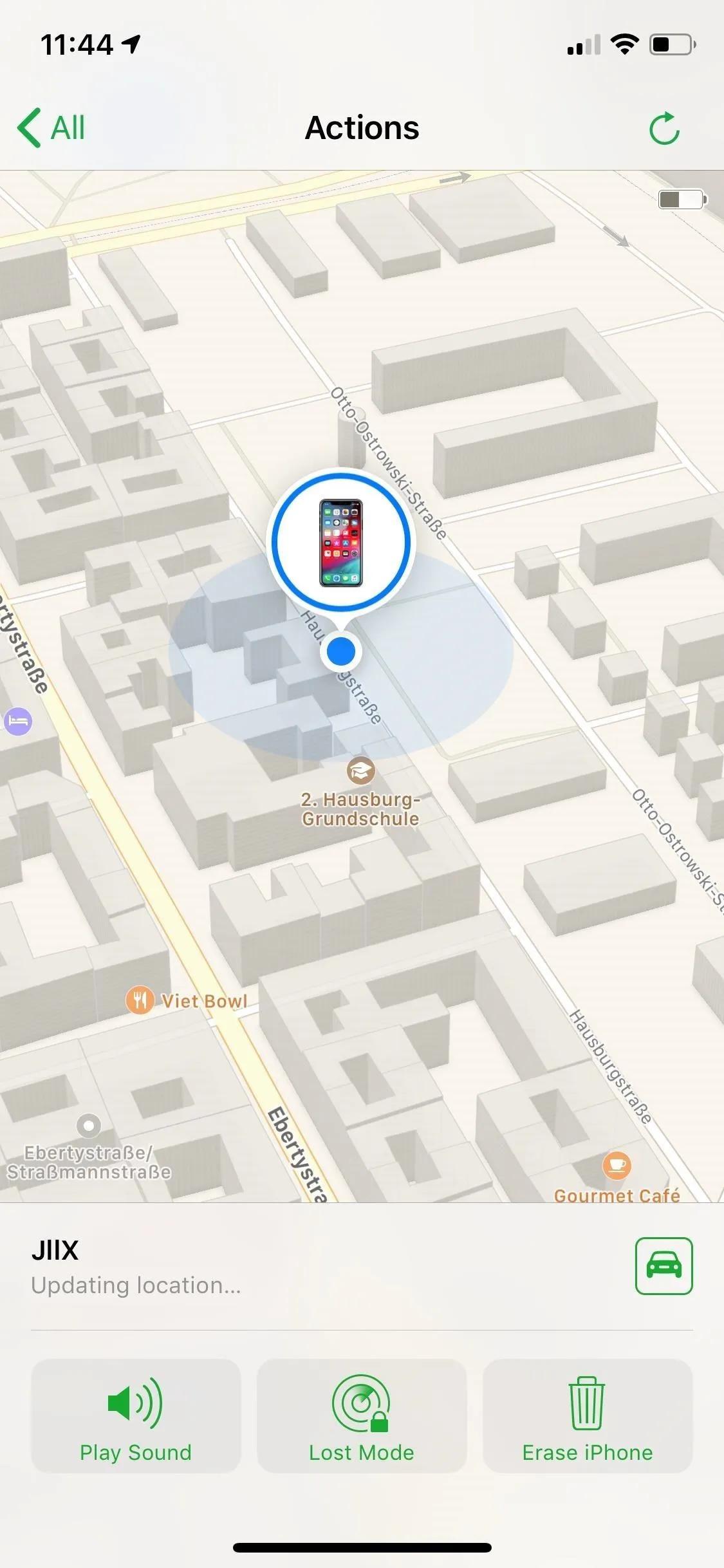
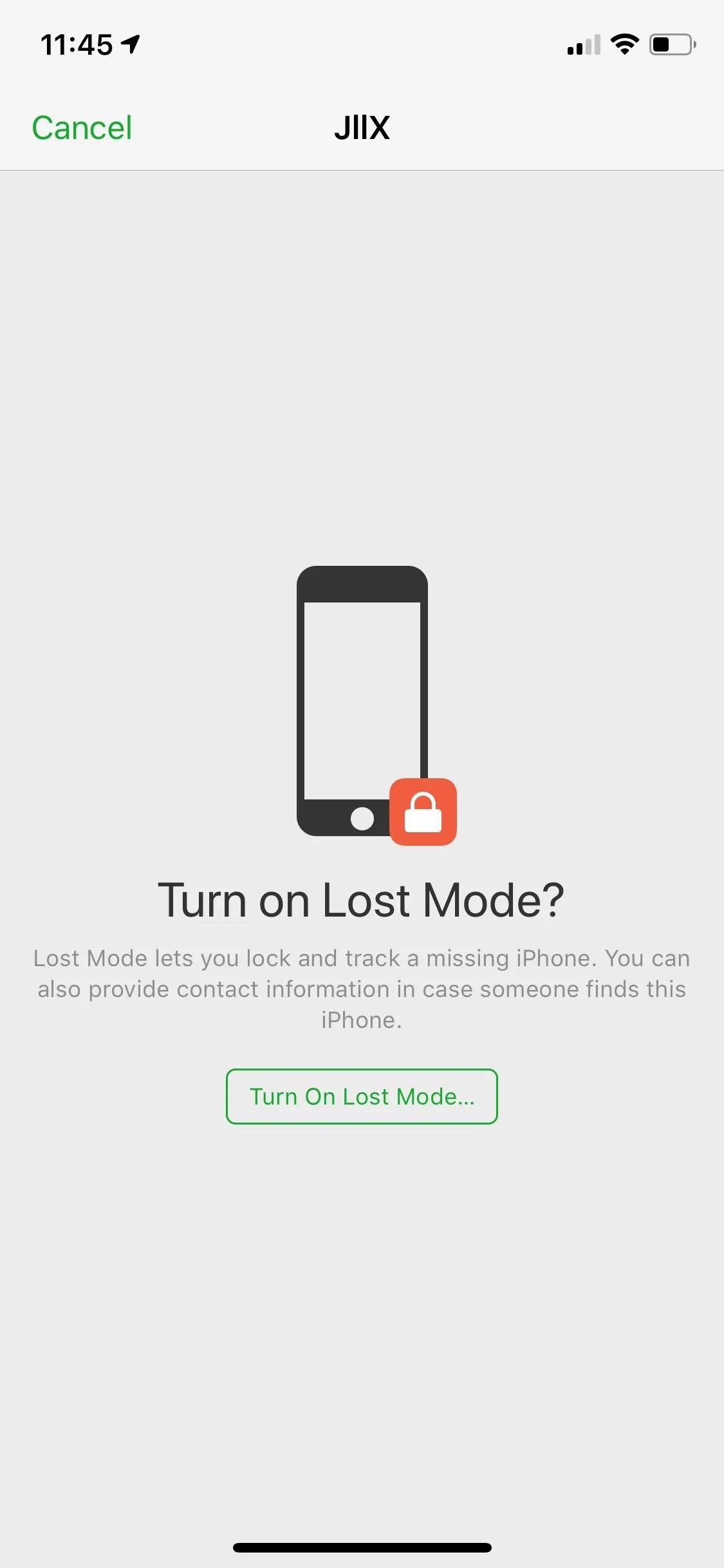
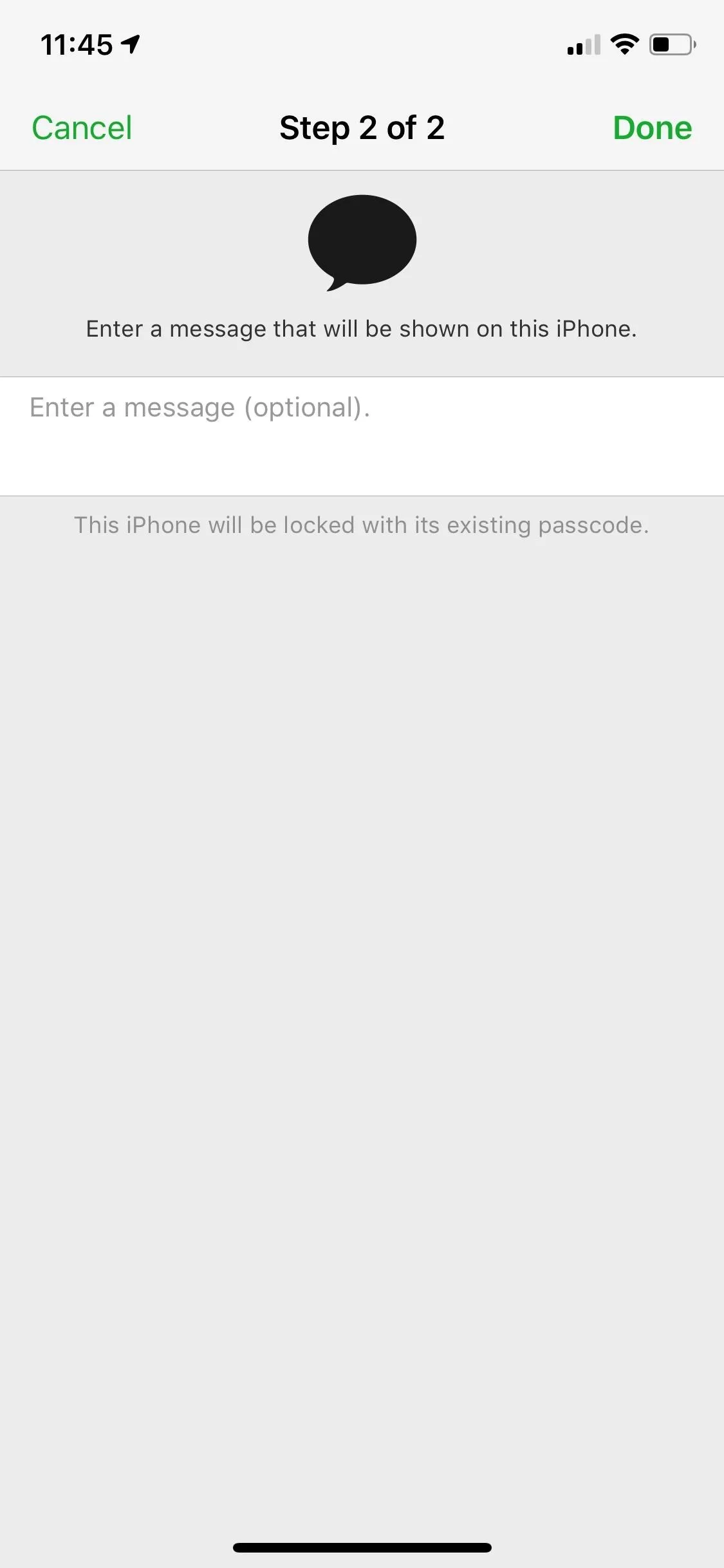
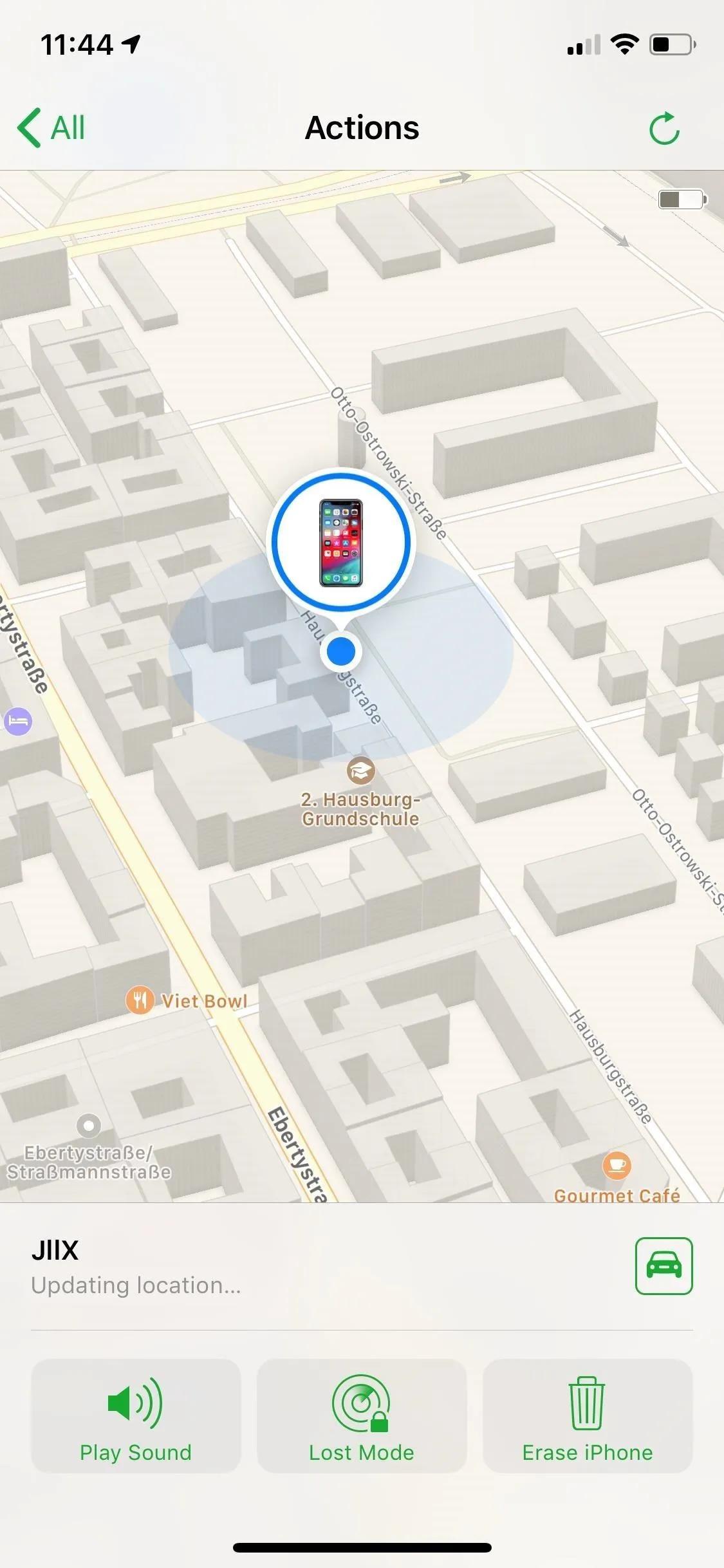
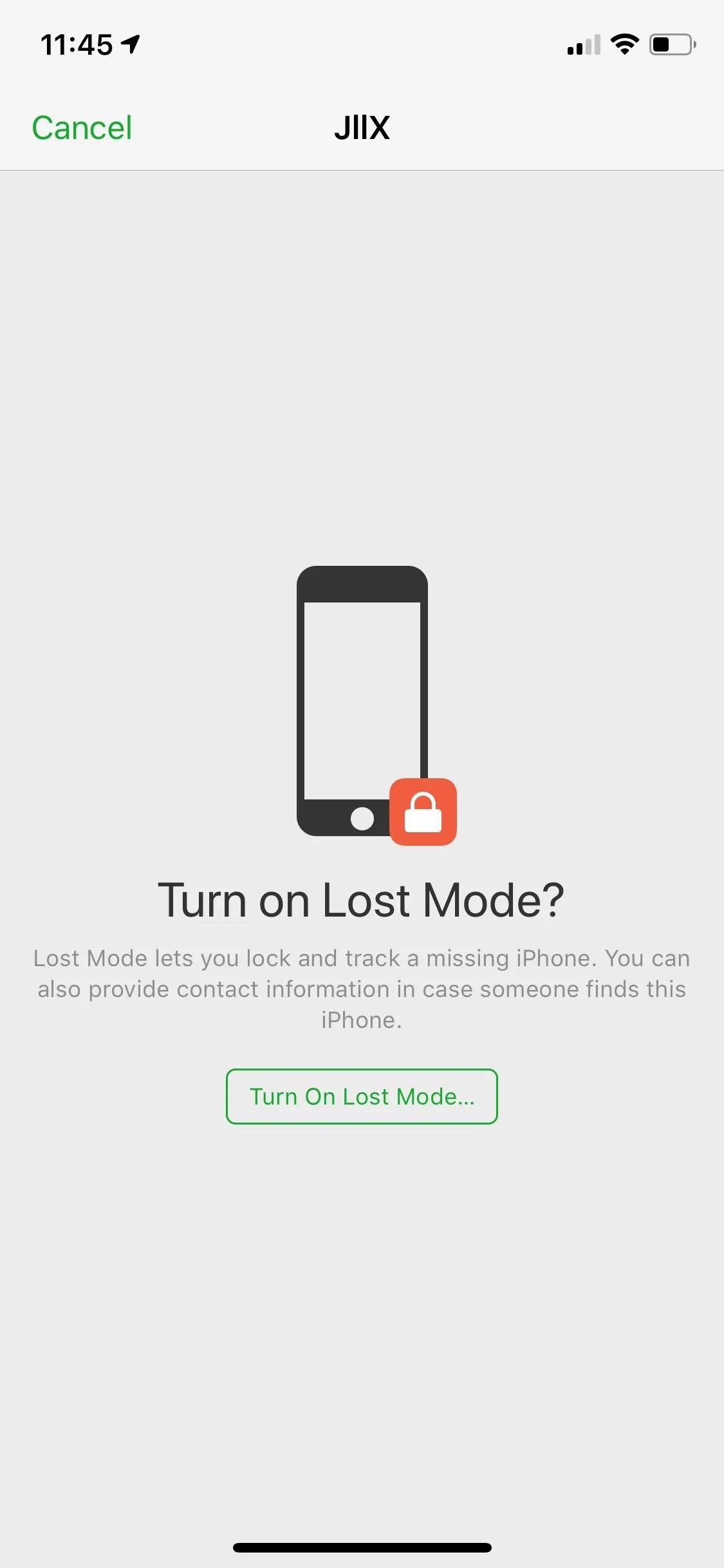
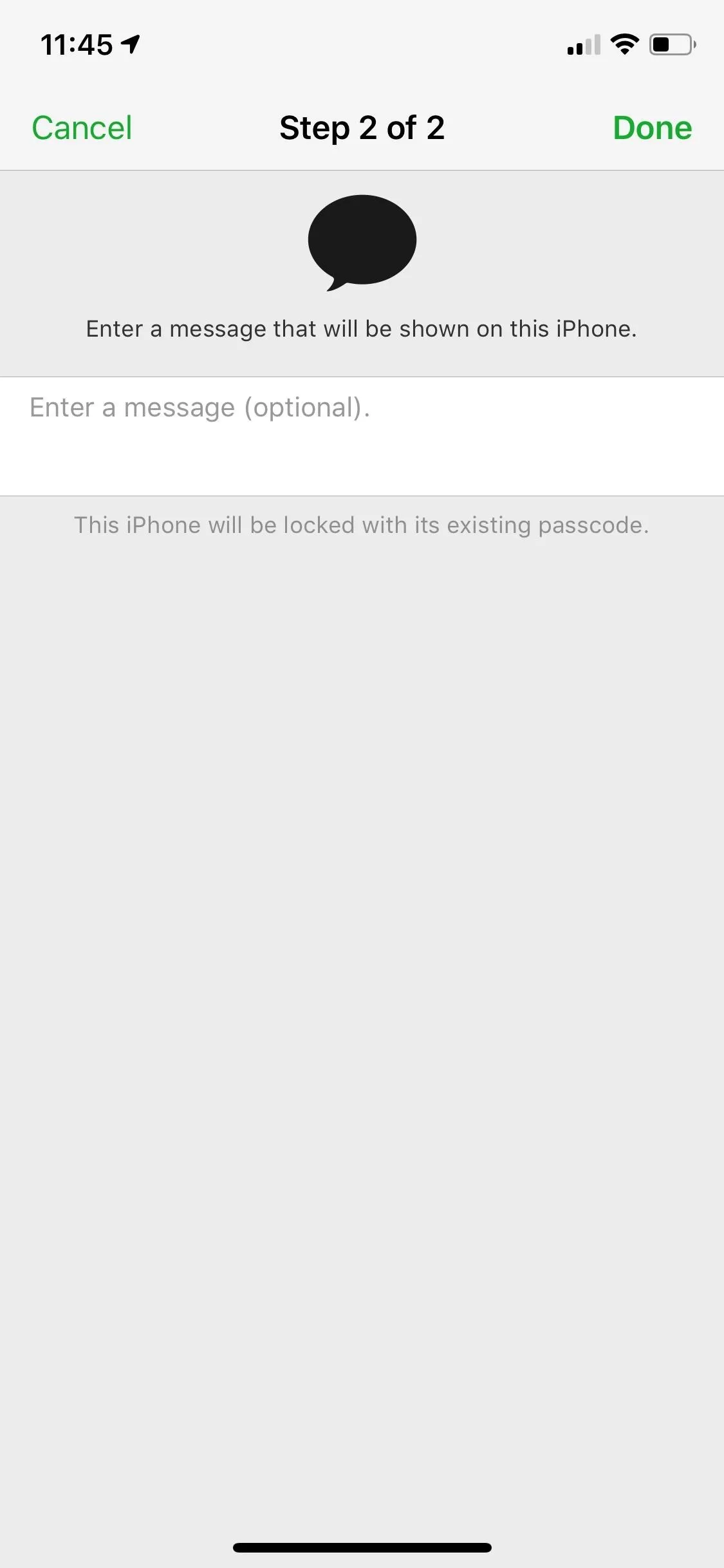
Your iPhone will then be placed into Lost Mode and silenced. No sounds will come from the device, so it reduces the chances that someone may find it or it may annoy people. To turn off Lost Mode, unlock your iPhone when you get physical access to it. Your cards connected to Apple Pay may be deactivated, so enter your Apple ID password to reactivate them if necessary.
Enable Lost Mode from the Web
If you don't have easy access to either the Find My or Find My iPhone app, you can use a web browser to enable Lost Mode for your iPhone. You can use a browser on Windows, macOS, iOS, Android, and more. It could be another device you have, a publicly available device, or one from somebody you know. Here, I'll be using Chrome on Android as an example.
Visit either icloud.com/#find or icloud.com/find-my-iphone, then log in with your Apple credentials for your iCloud account. Once on the map, select your iPhone under My Devices or in the "All Devices" section (on a desktop browser). When the options pop up, select "Lost Mode."
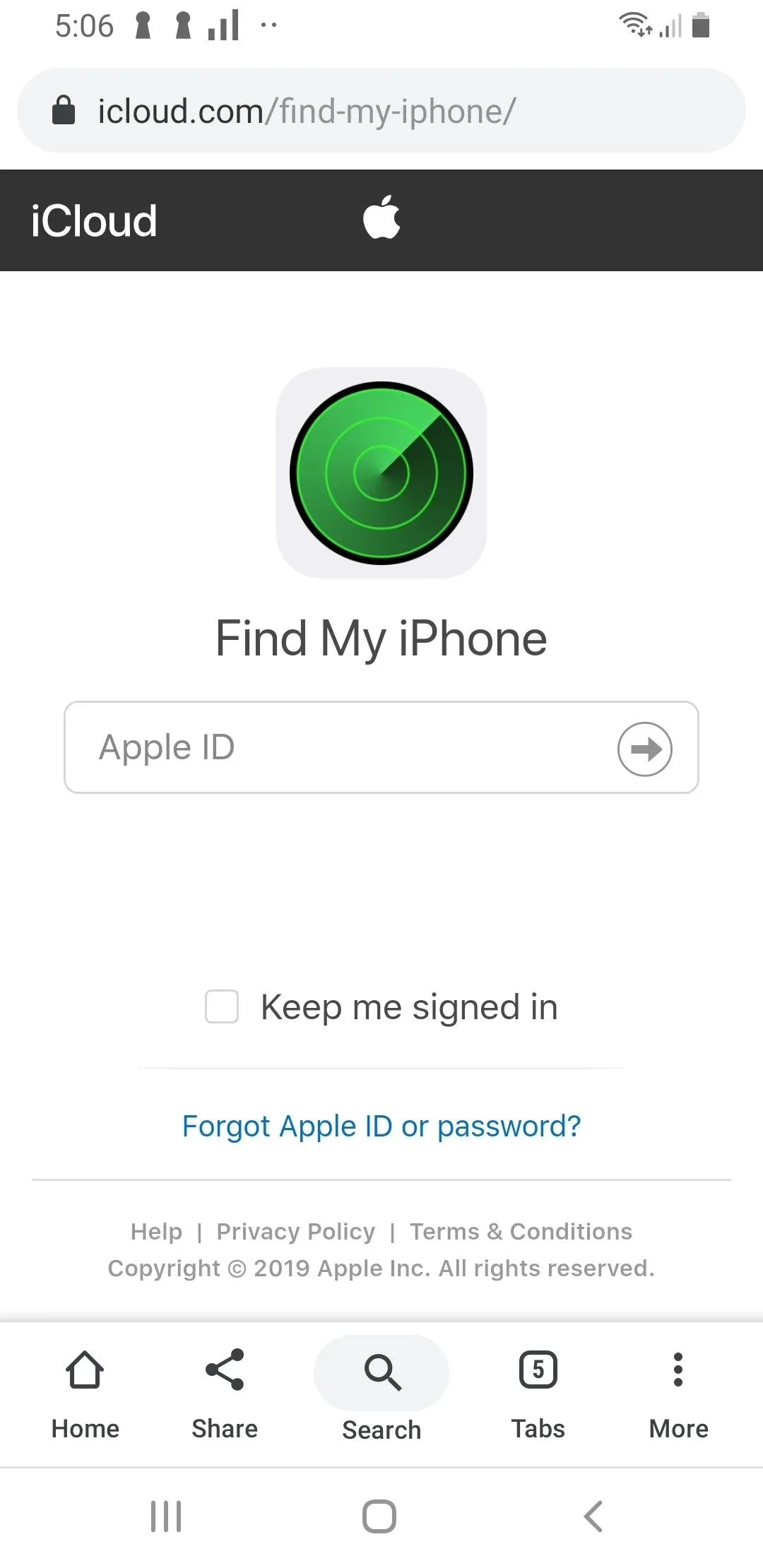
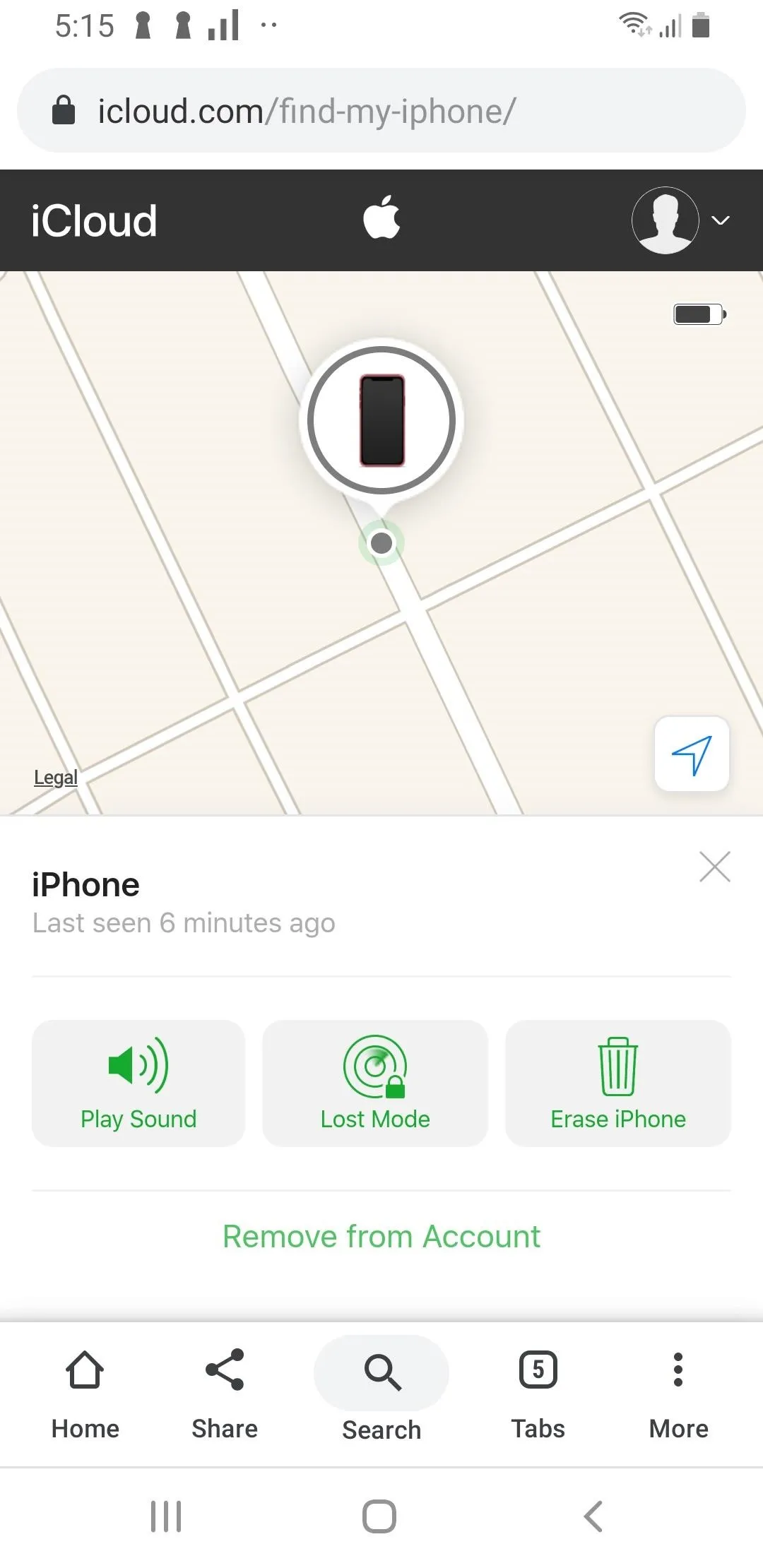
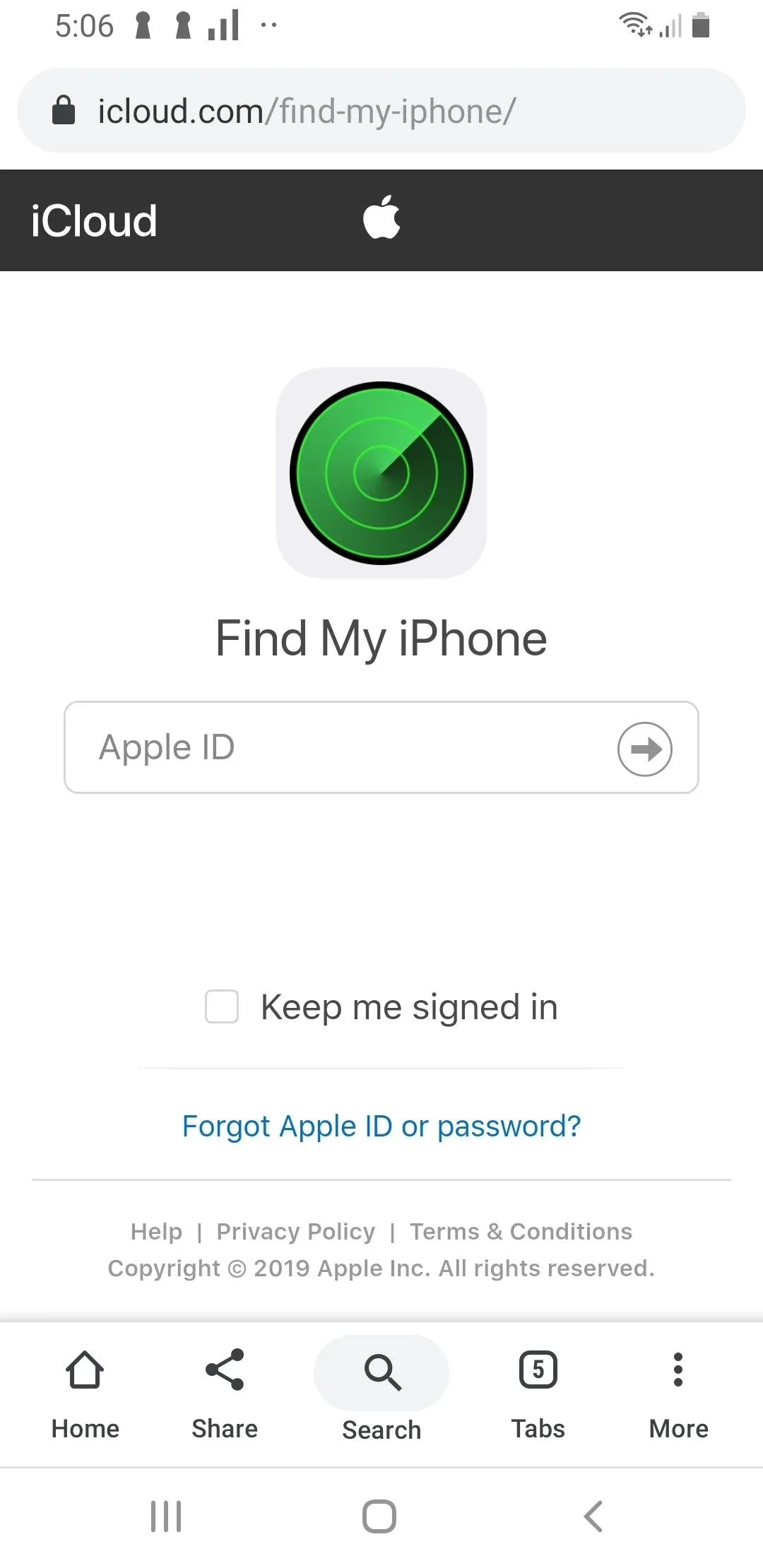
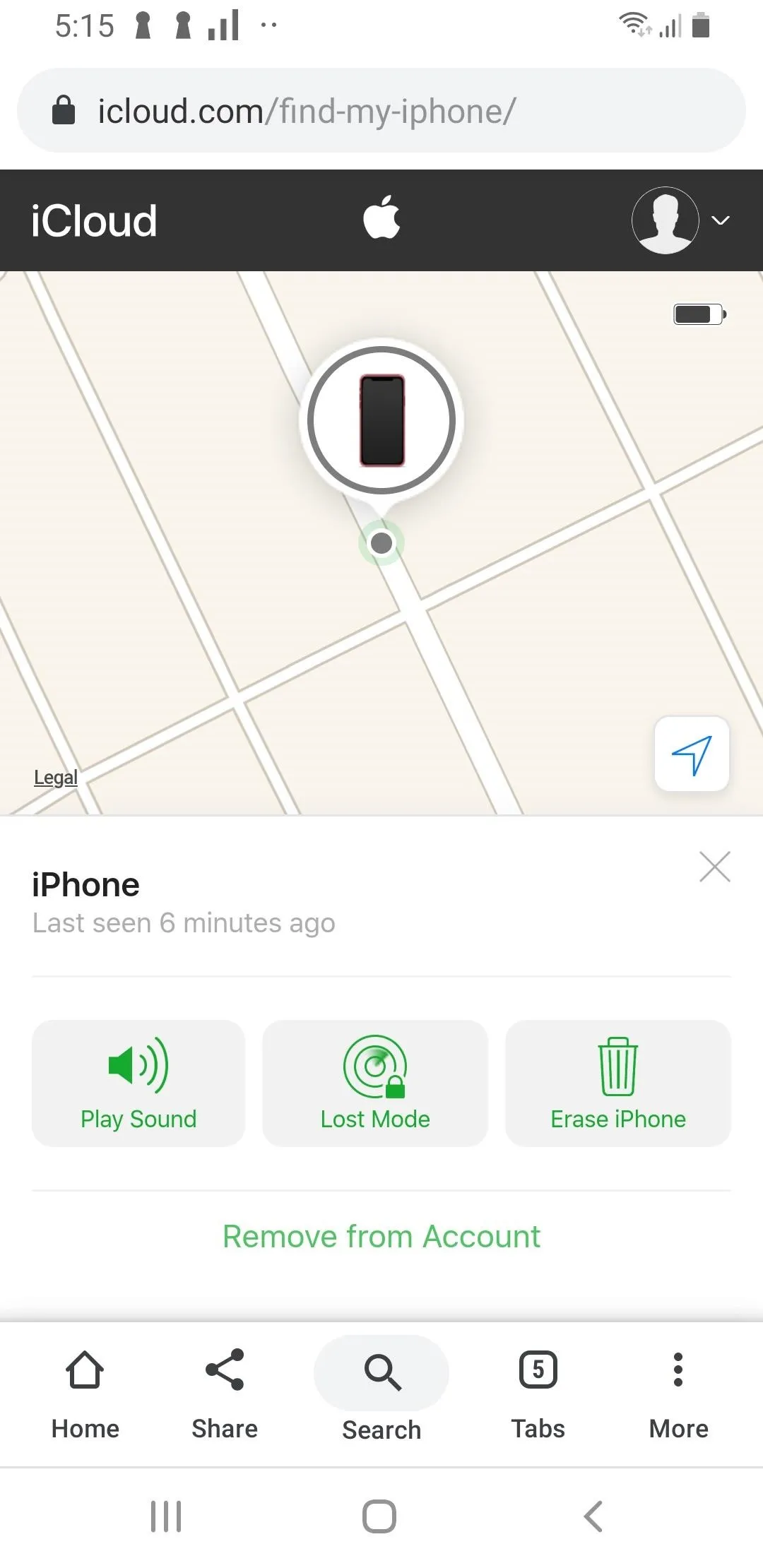
On the next screen, tap "Continue," then hit "Next" to skip the number prompt, and "Done" when on the message prompt. You don't need phone numbers or messages since you're only trying to silence your iPhone. If you're using somebody else's device, make sure to sign out of your account so they can't track your whereabouts.
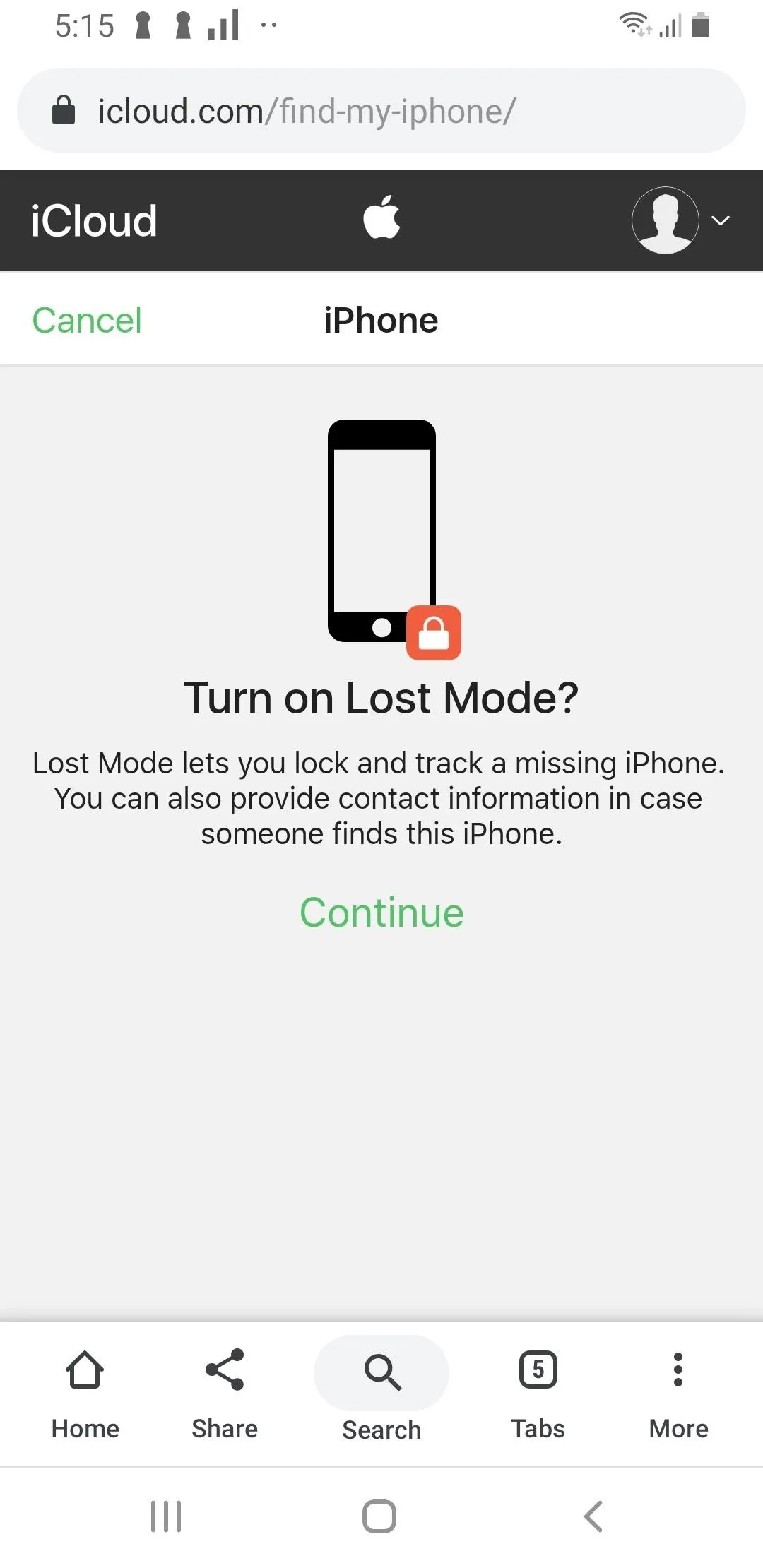
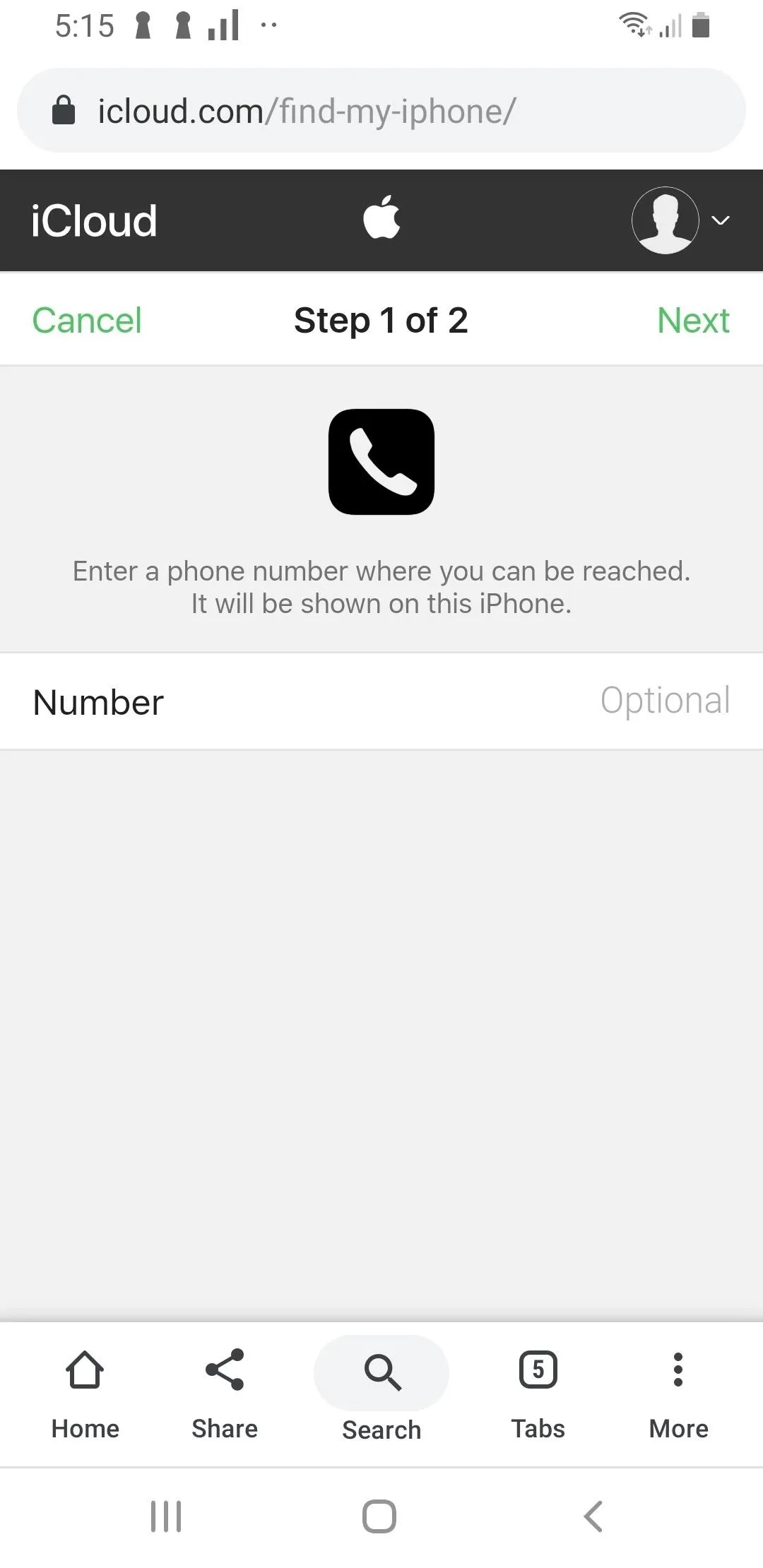
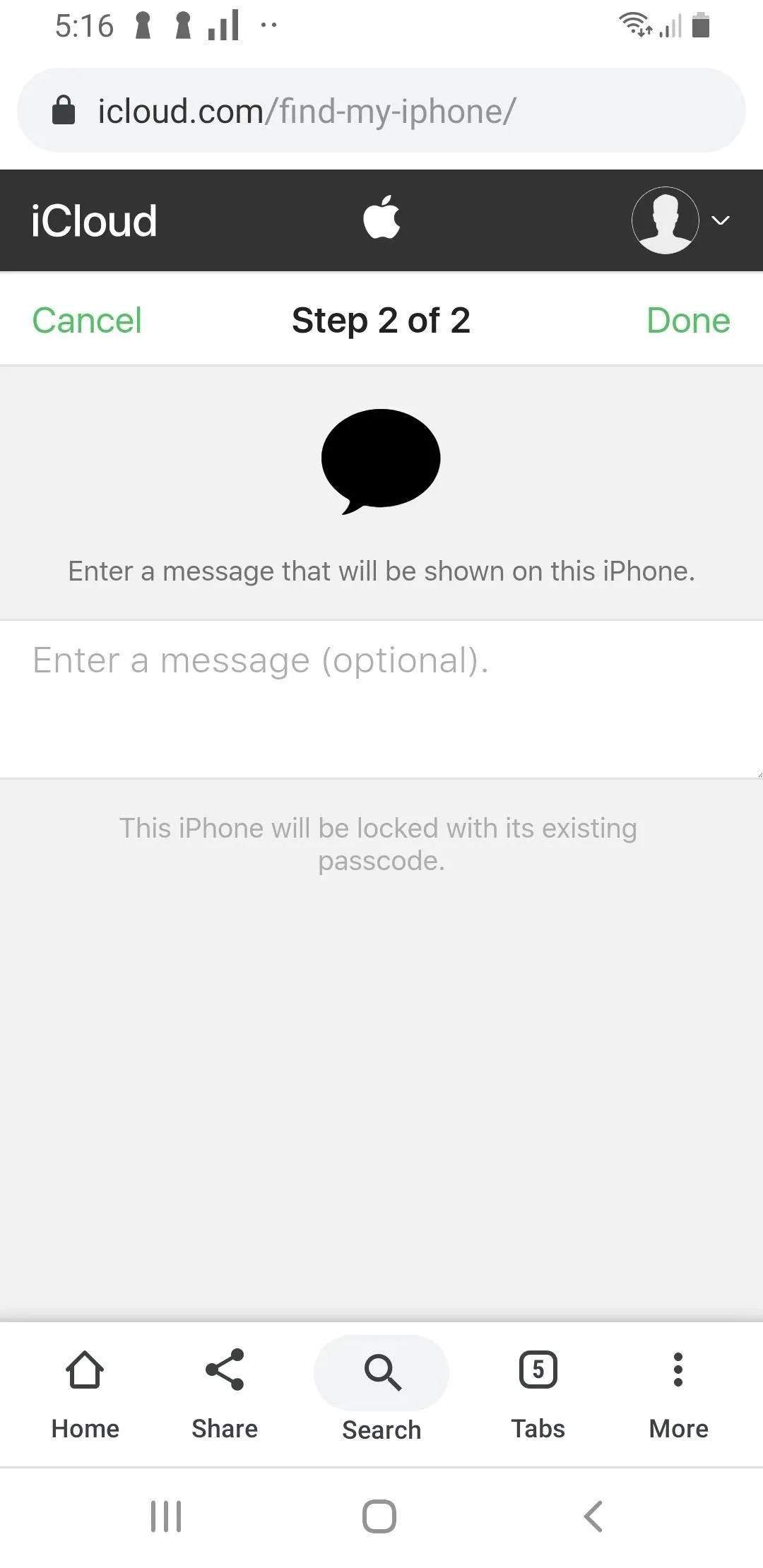
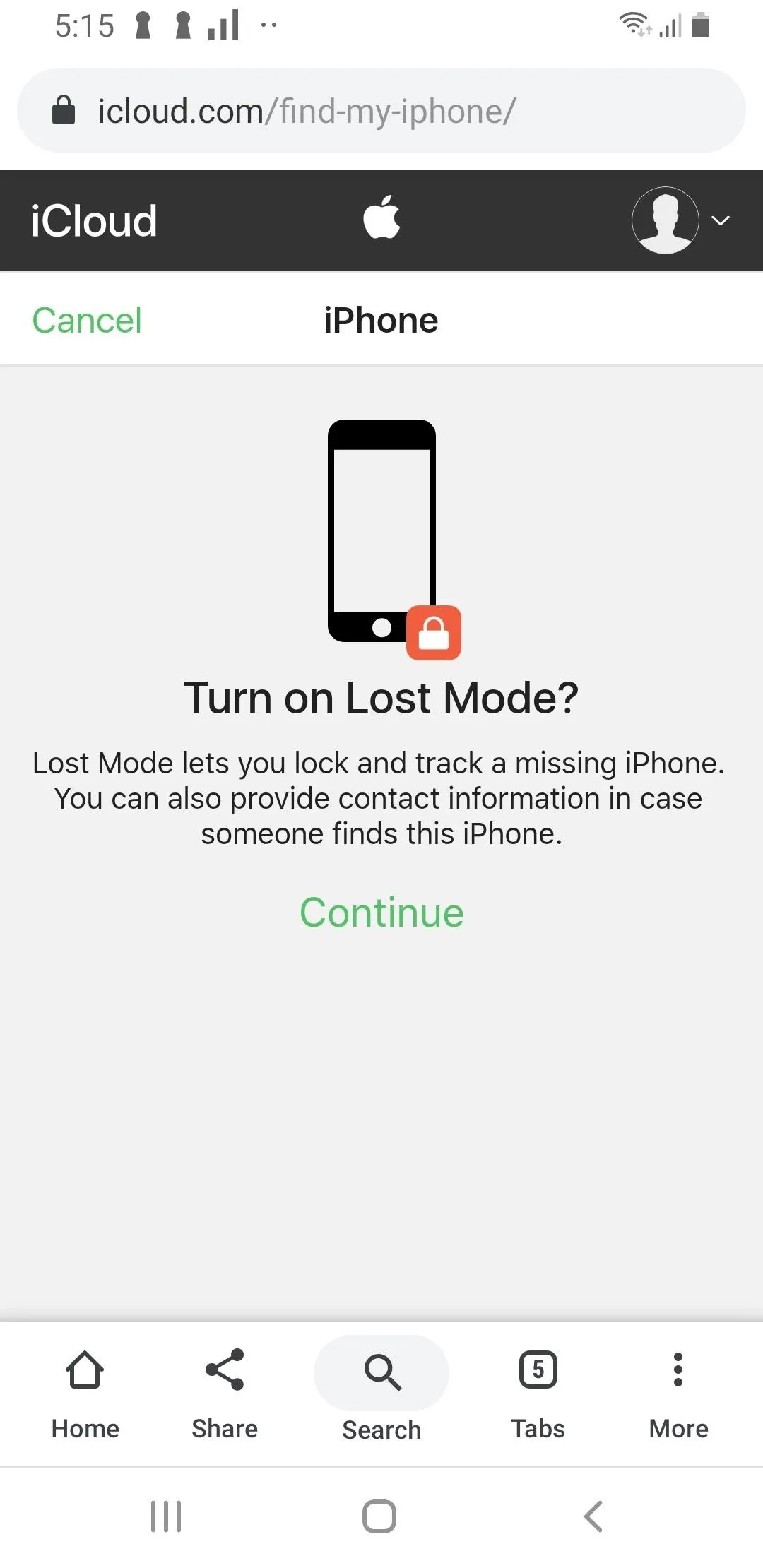
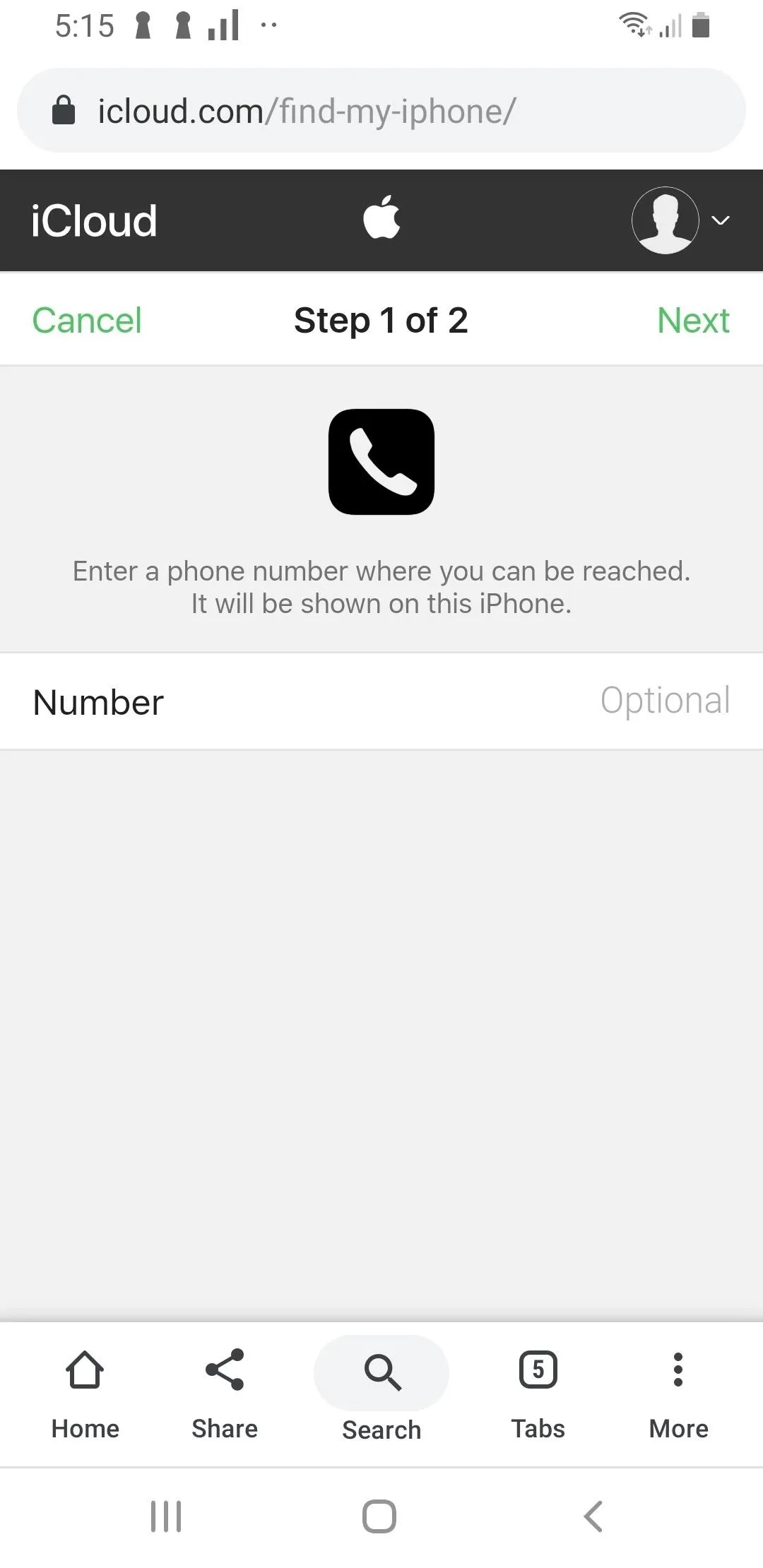
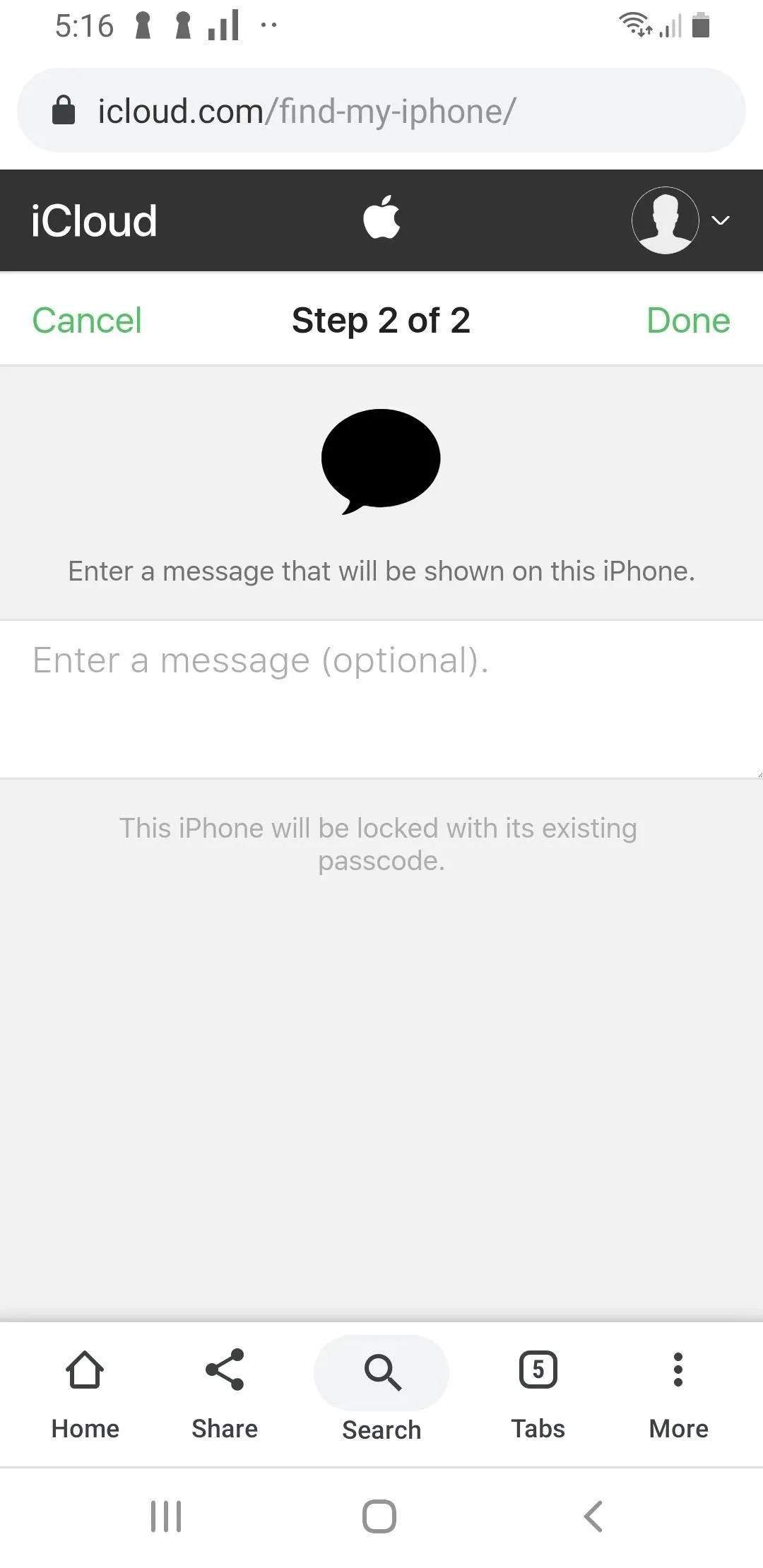
Your iPhone will then be placed into Lost Mode and silenced. It will emit zero sounds, reducing the chances that somebody may find it. And it won't annoy anybody that's near it. Unlock your iPhone when you locate it to turn off Lost Mode. Your cards connected to Apple Pay may be deactivated, so enter your Apple ID password to reactivate them if necessary.
Cover photo and screenshots by Nelson Aguilar/Gadget Hacks

























Comments
Be the first, drop a comment!