CarPlay is no doubt the best way to use your iPhone when behind the wheel since you can safely drive without too many distractions. It gets even better with all the music and podcasting apps available, as well as third-party navigation apps such as Google Maps and Waze. With more apps being added to CarPlay every day, it becomes more necessary to rearrange your home screen.
CarPlay units usually have eight app icons on each home screen page, so there's not a lot of room for your favorites apps without having to swipe — unless you have a bigger screen. Even then, a car that can display 10 apps on each screen might still need some app prioritization to get your most used apps up front and center.
For instance, if you don't want to use Apple Maps for getting directions, you're probably going to want to move Google Maps or Waze to the first page of the home screen and move Apple Maps back (you can't delete Apple Maps if you were wondering). Ditto if you use a different podcasting app than Apple's Podcast.
Reordering your home screen apps on your CarPlay display is actually pretty easy, it's just not obvious since you don't actually do it from the in-dash display — you do it from your iPhone — no matter if you have a factory-installed system or an aftermarket one.
Access Your CarPlay Settings
Launch the Settings app on your iPhone, tap "General," then tap "CarPlay." This is the section where you can access the options for the CarPlay dashboard for any car you have connected. So under My Cars, tap the car you want to customize.
If you don't see your car in this section, wait a minute for it to appear under the Other Cars category, where you'll be able to add new cars. You can have multiple cars programmed with custom home screens, which is necessary because each CarPlay-compatible touchscreen is different depending on the manufacturer.
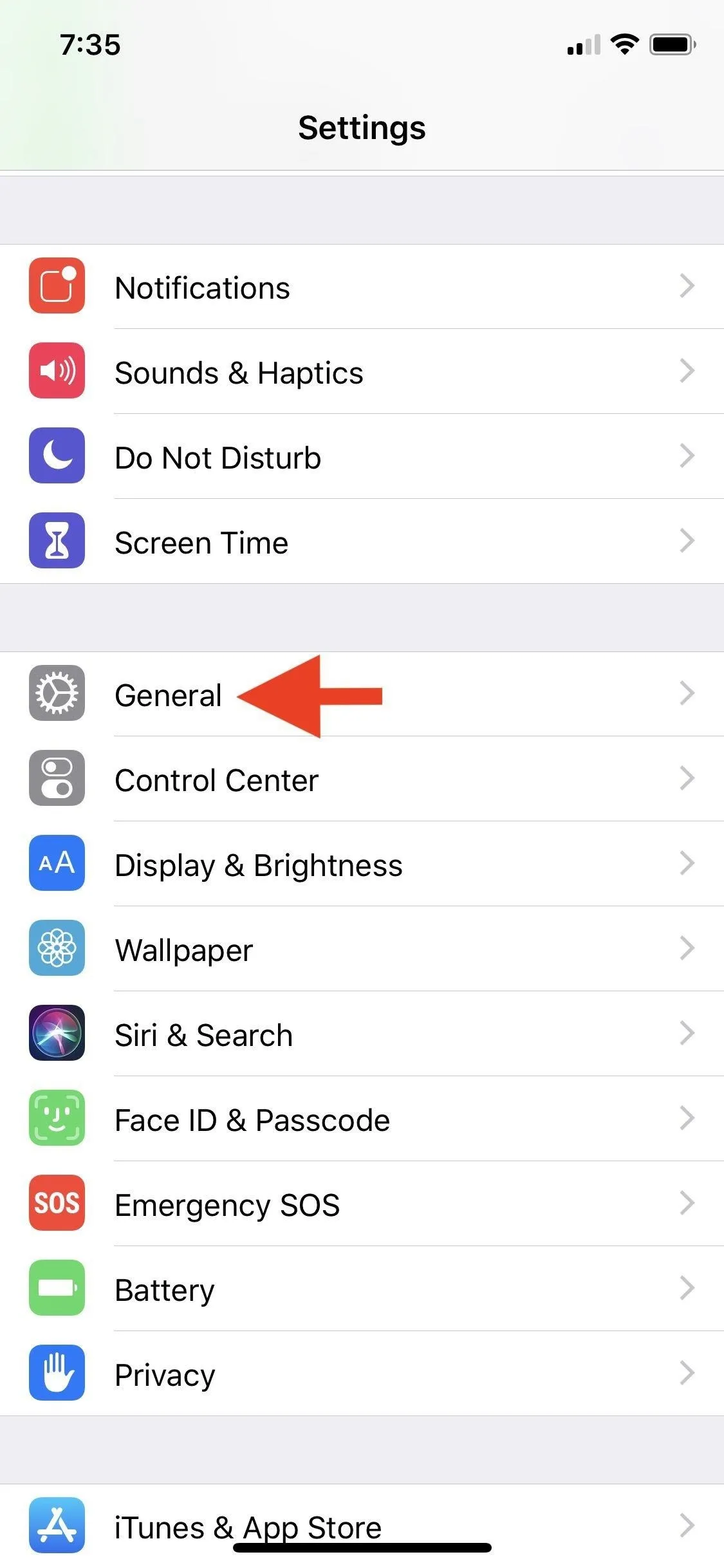
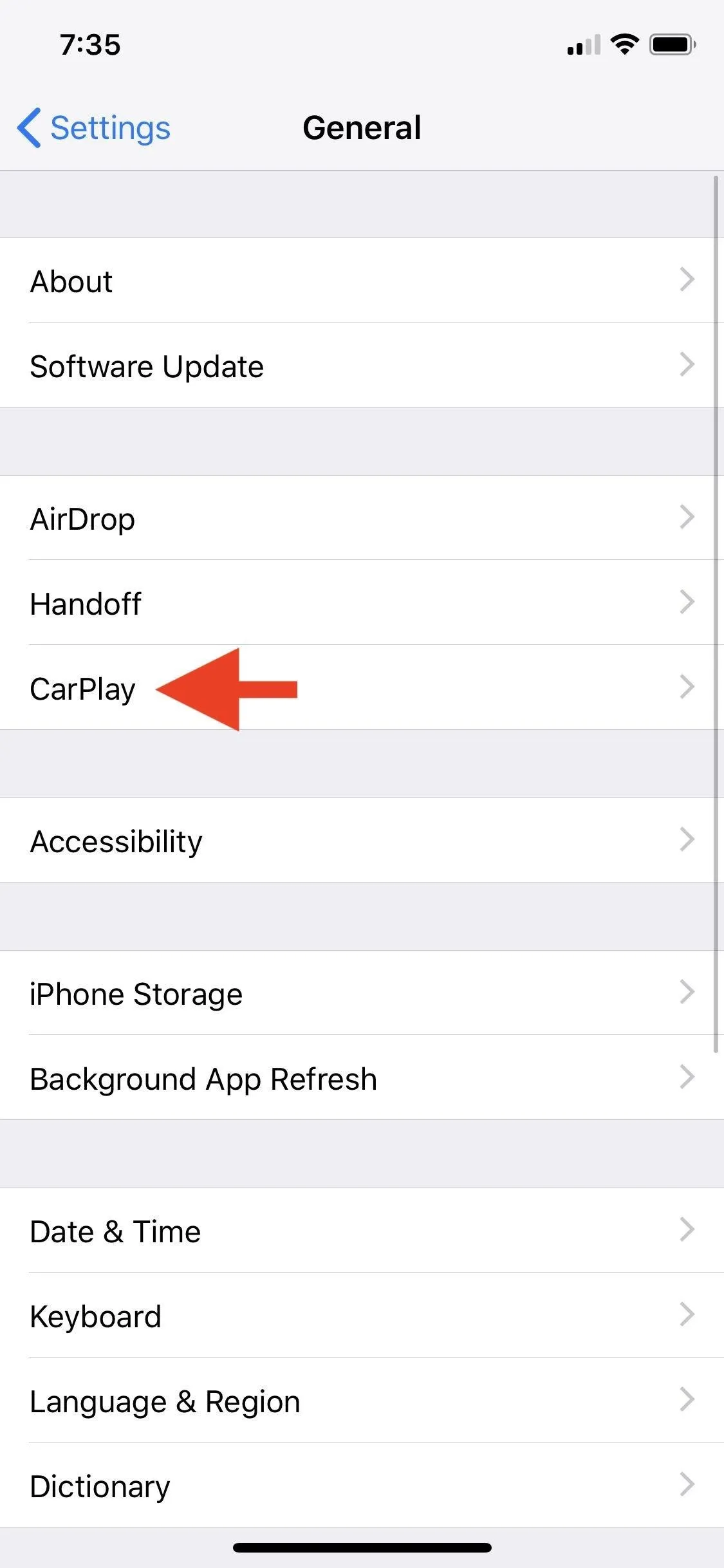
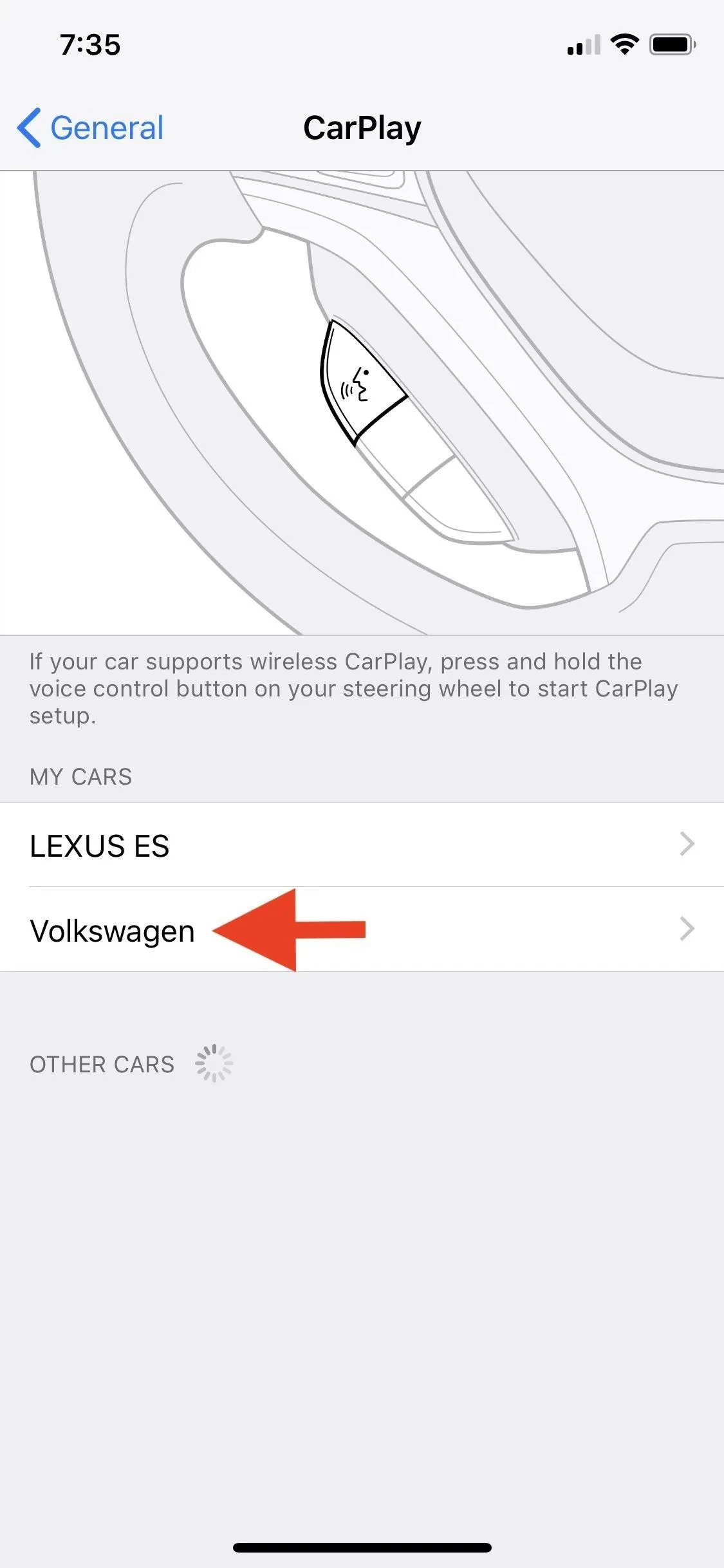
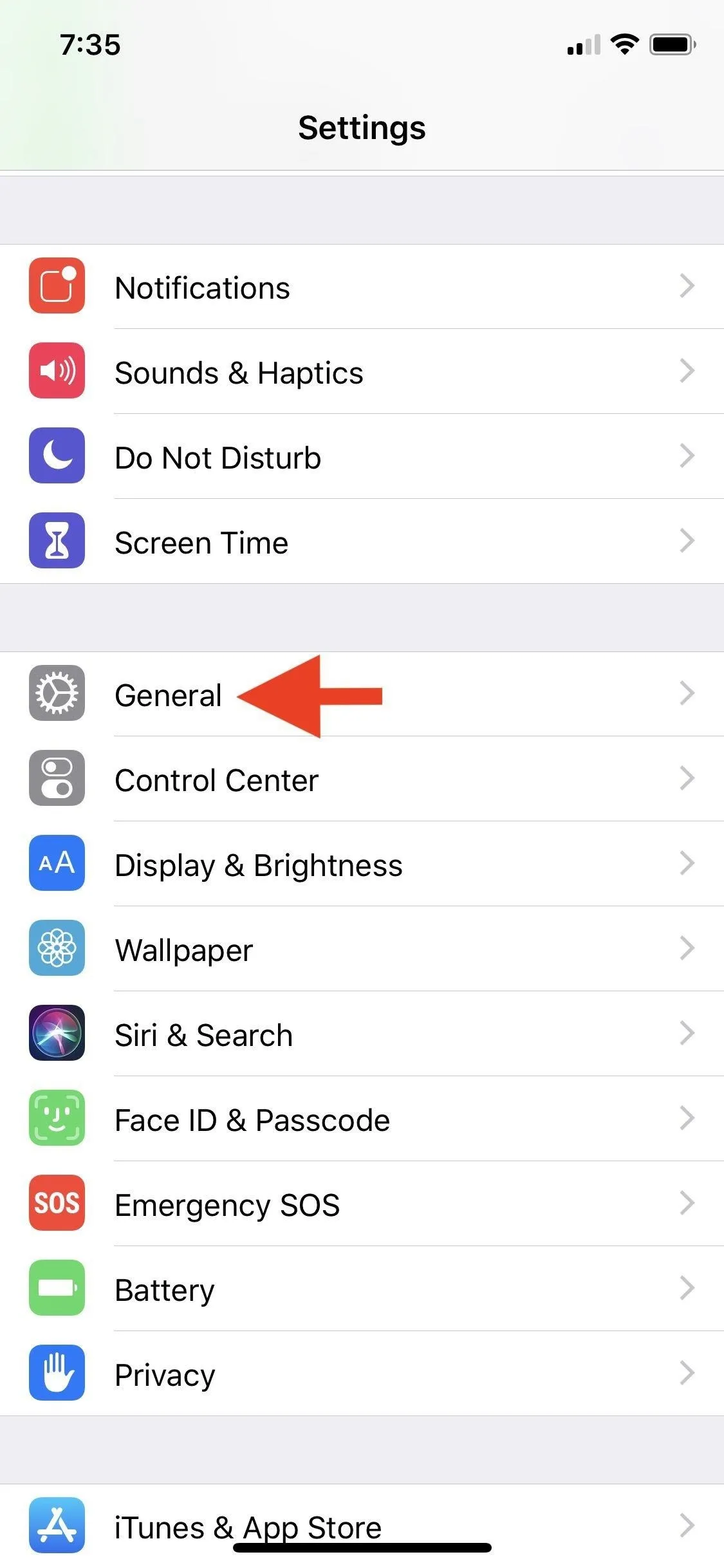
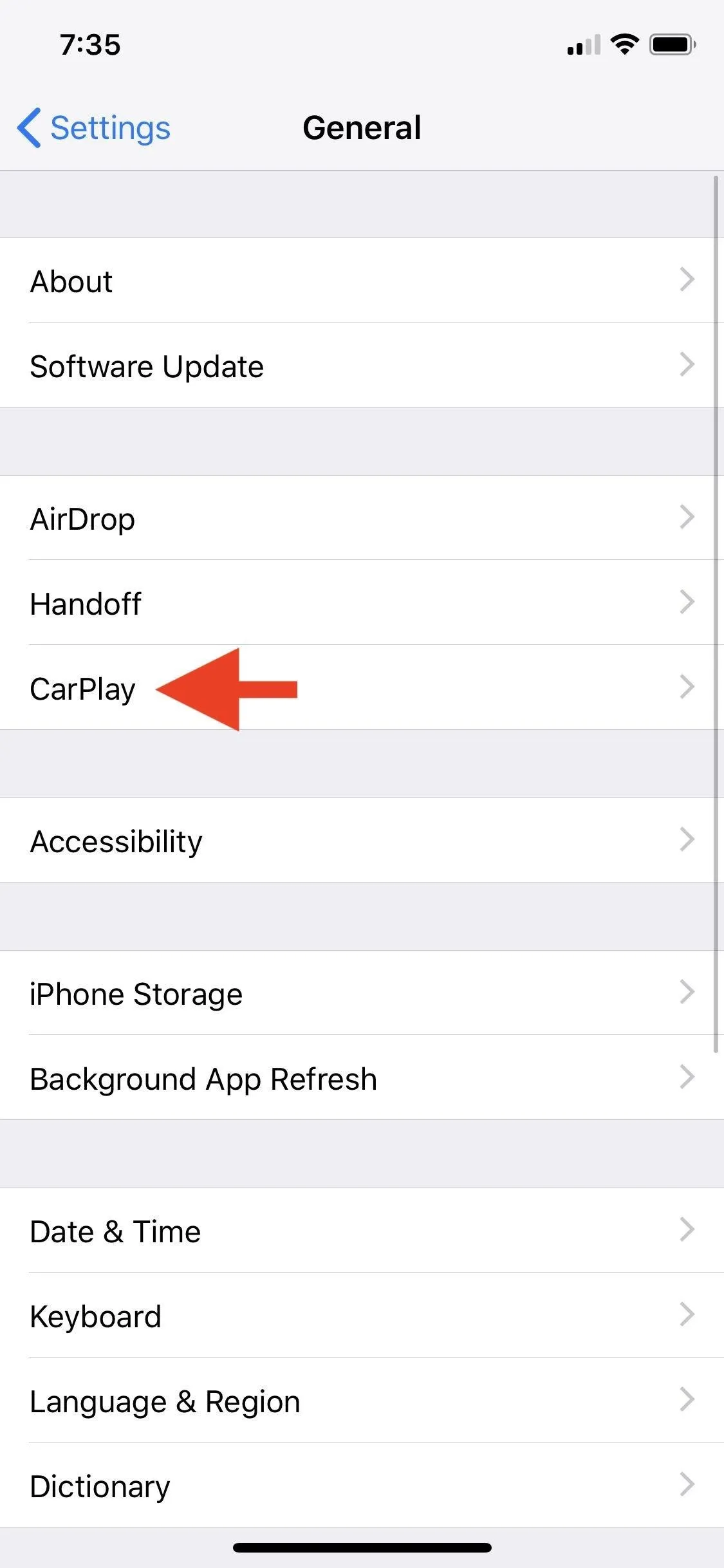
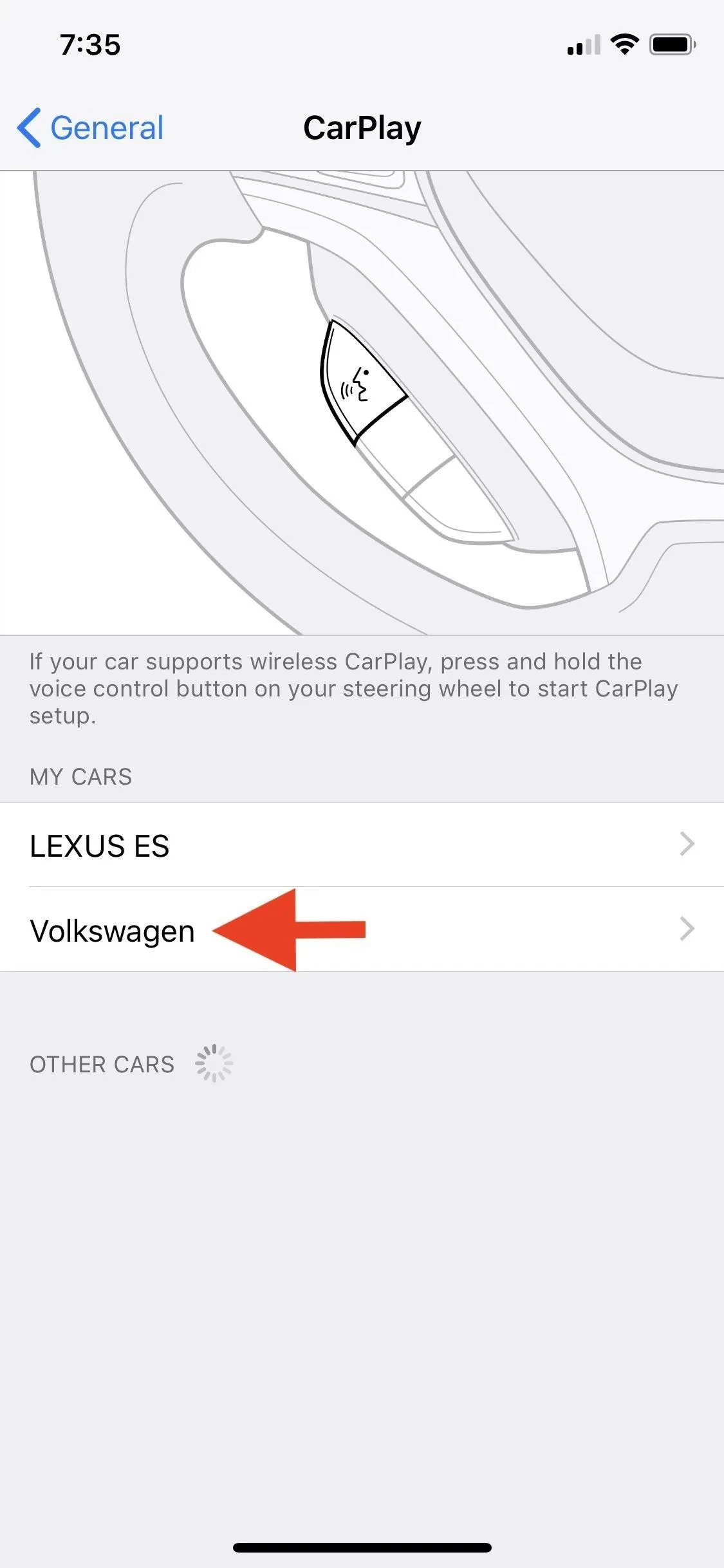
It's worth noting that you don't have to connect your iPhone to your car to customize the CarPlay home screen layout. You can do so at any time with a saved profile. If you rearrange apps without having it connected, it'll update on your car's display the next time you connect your iPhone.
Rearrange & Delete Apps
Within the CarPlay section, you'll be able to see all your iPhone apps that support CarPlay. To move the apps, just tap-and-hold on an app to grab it, then drag and drop it wherever you want. It's basically just like rearranging the apps on your iPhone except you don't have to long-press to enter customization.
You can also delete unwanted CarPlay apps by tapping on the minus sign above the apps. This only works for third-party apps; You cannot delete Apple's stock apps like Phone, Messages or Maps.
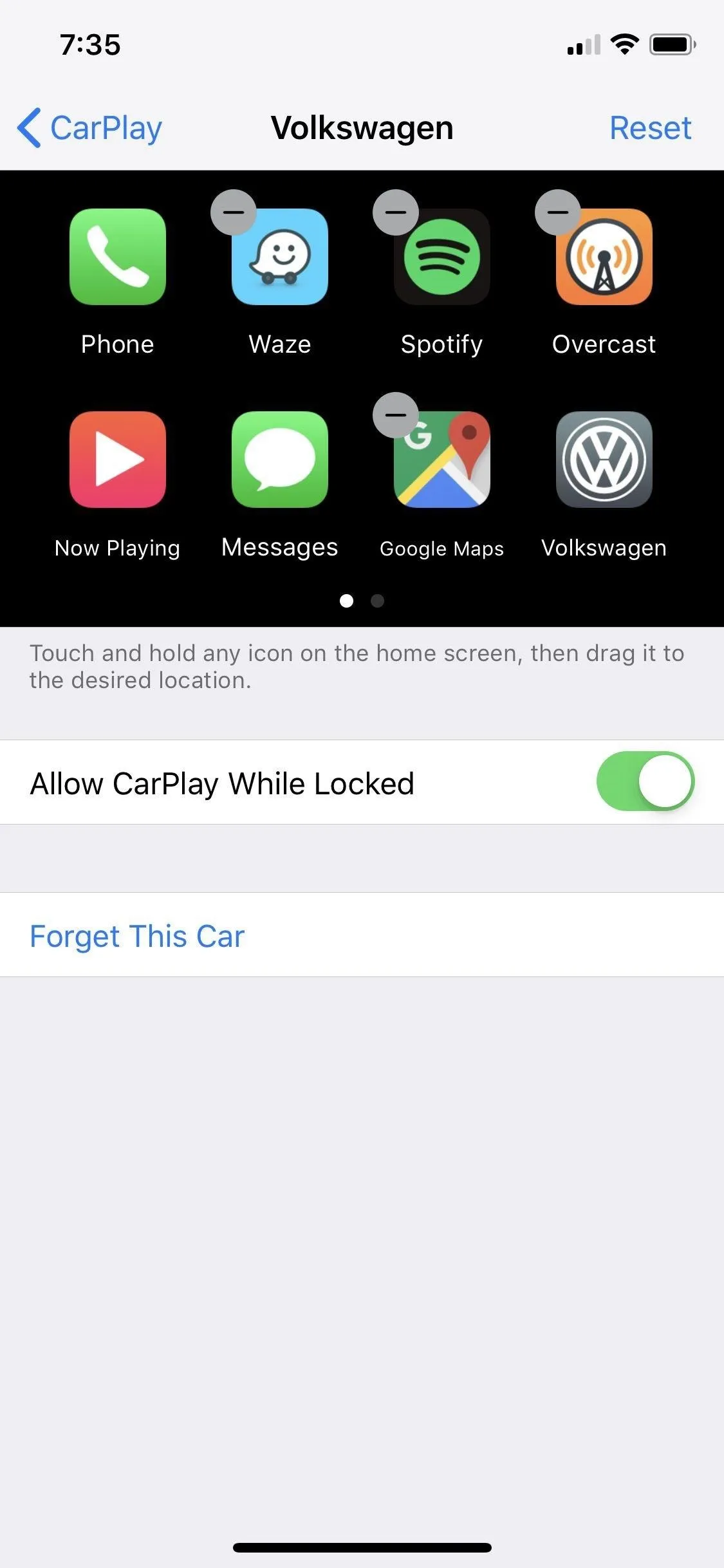
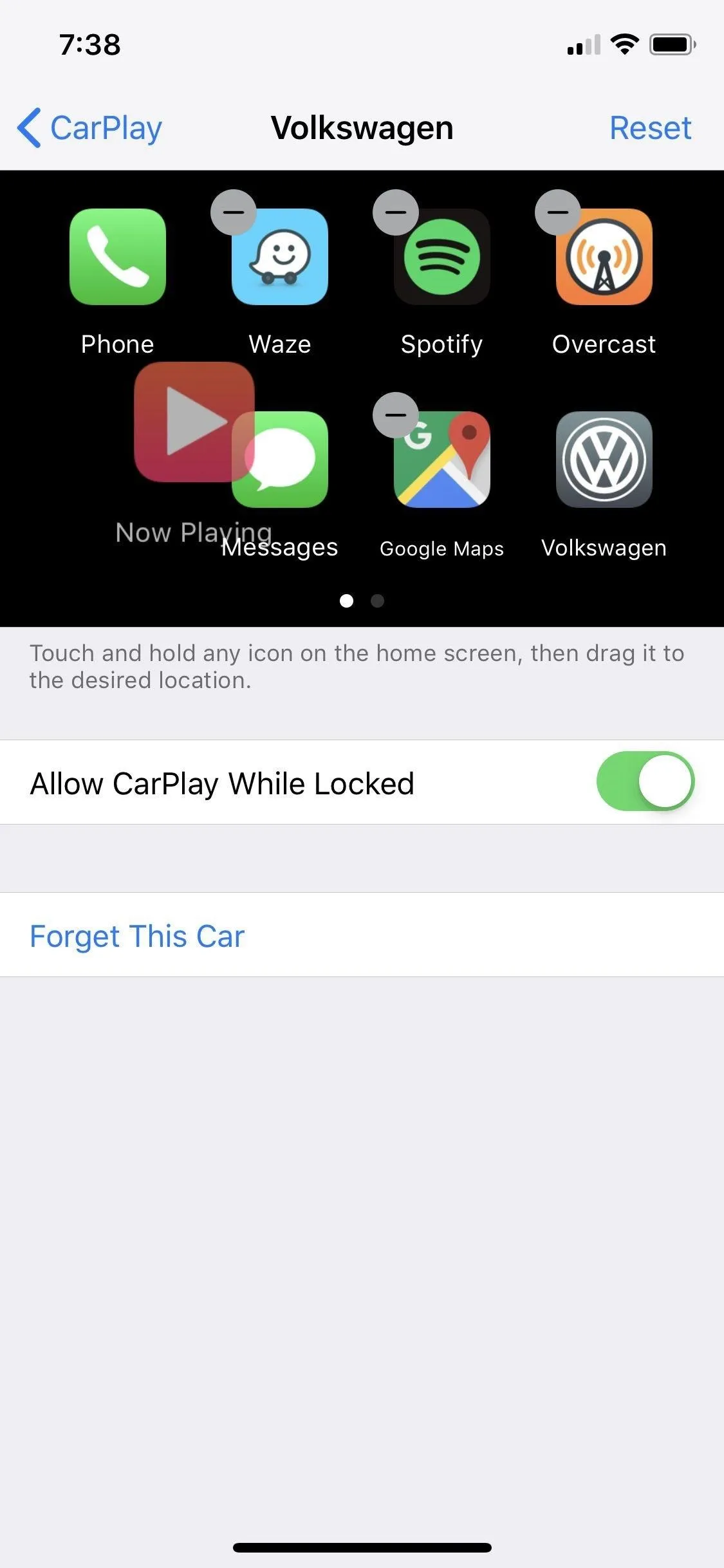
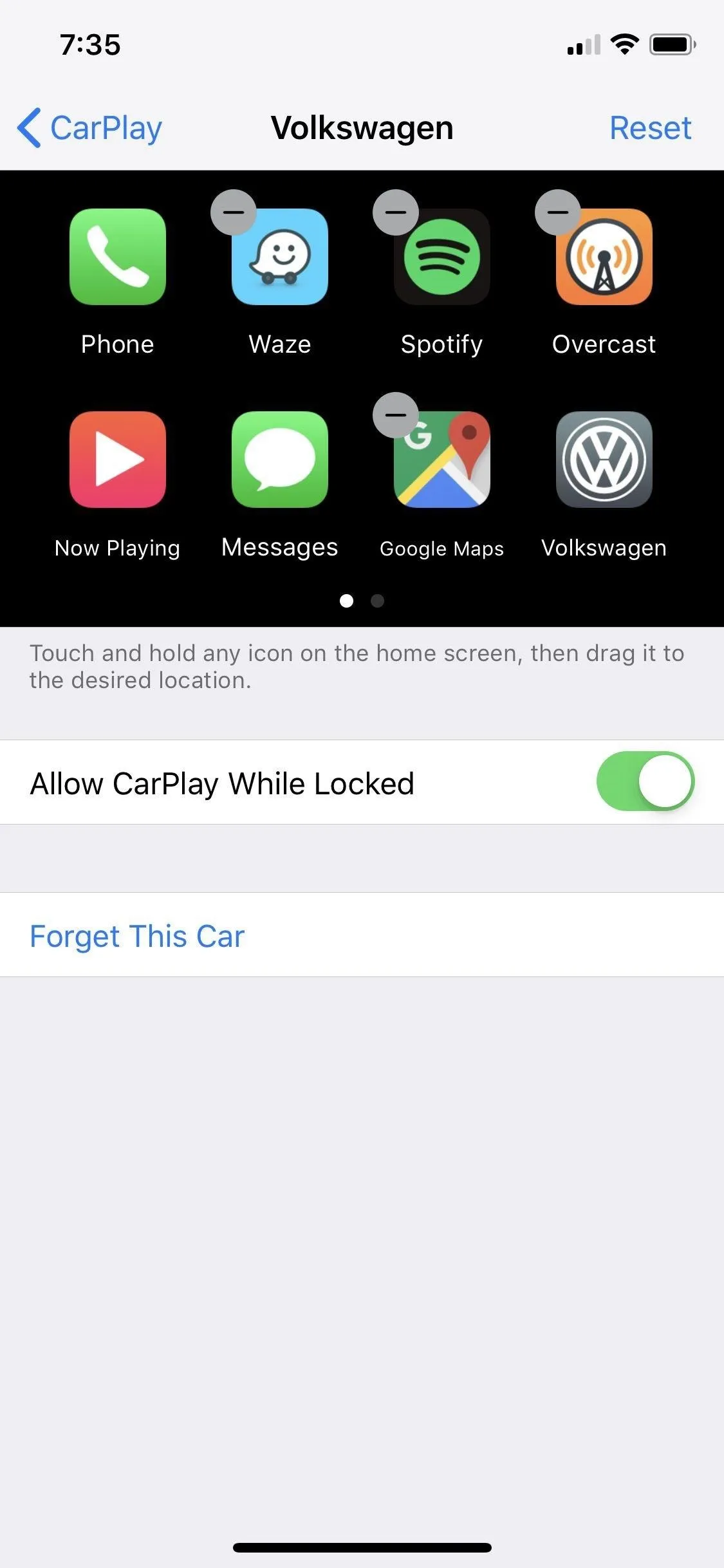
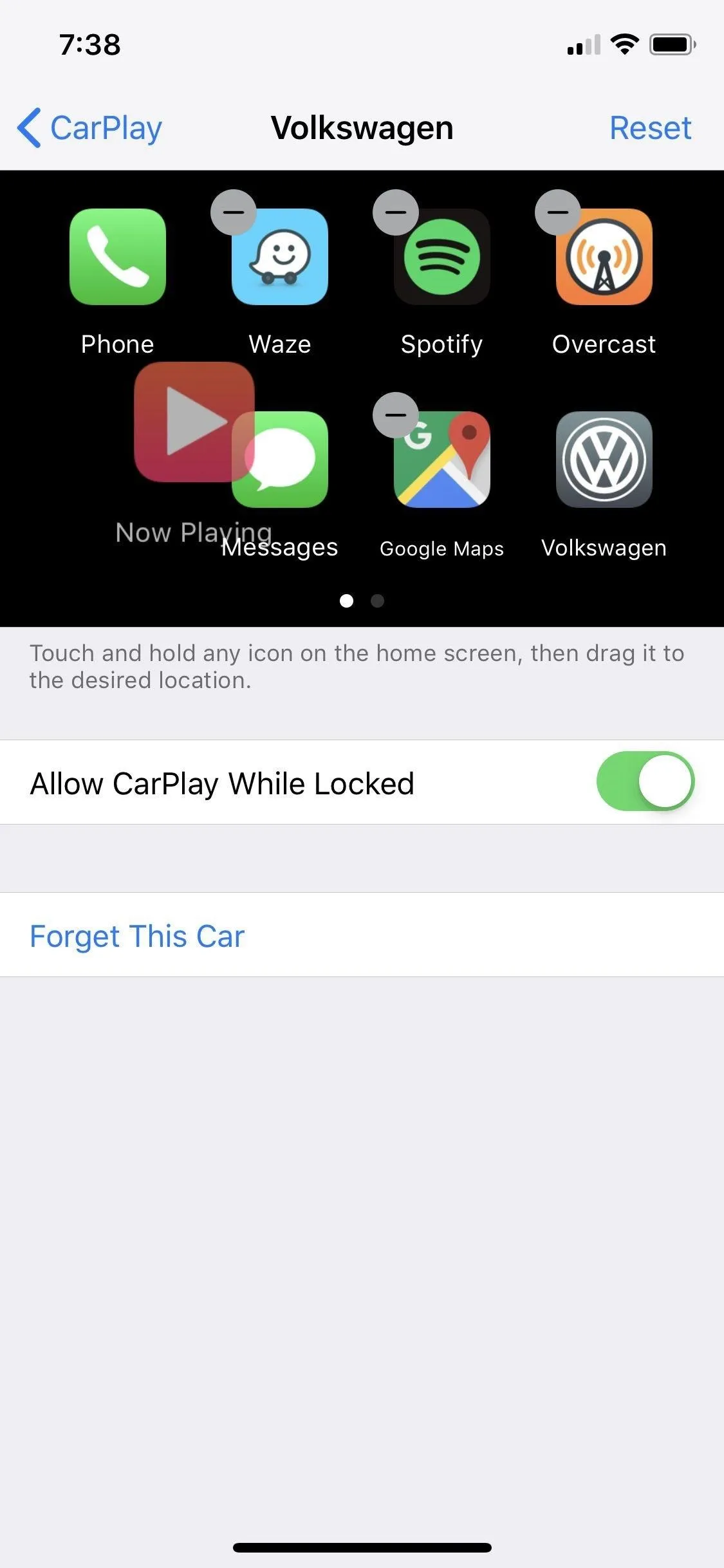
You will also see three additional controls for CarPlay in these settings. There's "Allow CarPlay While Locked," "Reset," and "Forget This Car," which are all self-explanatory. The first lets you use CarPlay when the iPhone is locked. The second resets the layout for the vehicles CarPlay screen. The third forgets the vehicle in case you won't be driving it anymore.
CarPlay home screen customization is very simple but very hidden, and that makes the process harder than it needs to be. One day, it'd be nice if you could access this menu directly on the CarPlay display's screen or, at least, let you long-press on apps to enter "wiggle" edit mode like on the iPhone home screen.
- Follow Gadget Hacks on Pinterest, Reddit, Twitter, YouTube, and Flipboard
- Sign up for Gadget Hacks' daily newsletter or weekly Android and iOS updates
- Follow WonderHowTo on Facebook, Twitter, Pinterest, and Flipboard
Cover photo and screenshots by Danny Zepeda/Gadget Hacks

























Comments
Be the first, drop a comment!