Apple's password manager, iCloud Keychain, lets you securely save important login credentials for apps, websites, and services that sync up across all of your Apple devices — iPhone, iPad, iPod touch, and Mac. One of its biggest highlights is that it can create strong passwords for you. Unfortunately, it doesn't always work, and in those cases, there are other ways to generate random, strong passwords.
Normally, when you tap a password field on the sign-up screen for an app or a website in Safari, iOS will suggest a 20-character passcode — made up of a combination of uppercase and lowercase letters, numbers, hyphens, and sometimes special characters, depending on what the service requires. However, Keychain won't work for all websites and apps, and it's not compatible with third-party web browsers, so it's up to you to create a strong password.
Other password managers such as LastPass and 1Password, can generate strong passwords for you, but you need to create an account, and you may not want more than one password manager. Instead of using another service, you can auto-generate your own iCloud Keychain-style passwords with the help of a shortcut, which can be used from the Shortcuts app or the Share sheet of any webpage.
Required
- iOS 14: The "Generate Password" shortcut works best on iOS 14, but it also works on iOS 13. However, notifications and other items may look and act differently on iOS 13.
- Shortcuts: If you've deleted the Shortcuts app, re-install it from the App Store.
- Allow untrusted shortcuts: To add user-created shortcuts to your library, go to Settings –> Shortcuts and toggle on "Allow Untrusted Shortcuts."
Add the 'Generate Password' Shortcut
"Generate Password," by Redditor duvoh, can create Keychain-style passwords for you when iOS can't. Just launch the shortcut, and the password is copied to your clipboard so you can paste it into a password field. It expires from your clipboard after 10 minutes, so you have plenty of time also to add the password to iCloud Keychain while not having to worry about it being in your clipboard forever.
- iCloud Link: Generate Password (free)
Use the iCloud link above to get the shortcut. You'll be redirected to the Shortcuts app (if not, tap "Get Shortcut" first), where you can preview the shortcut's actions. Scroll to the bottom and tap "Add Untrusted Shortcut" to add it to your library.
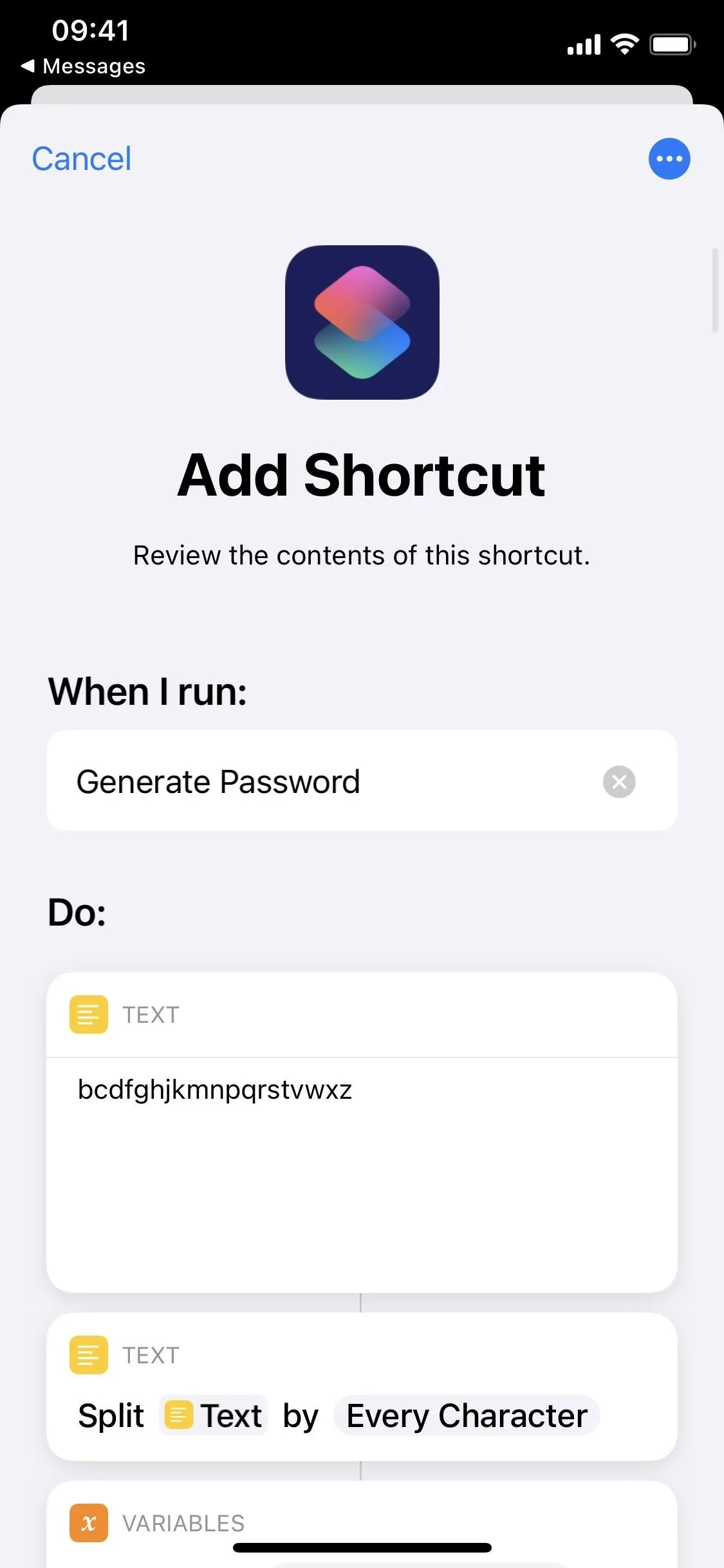
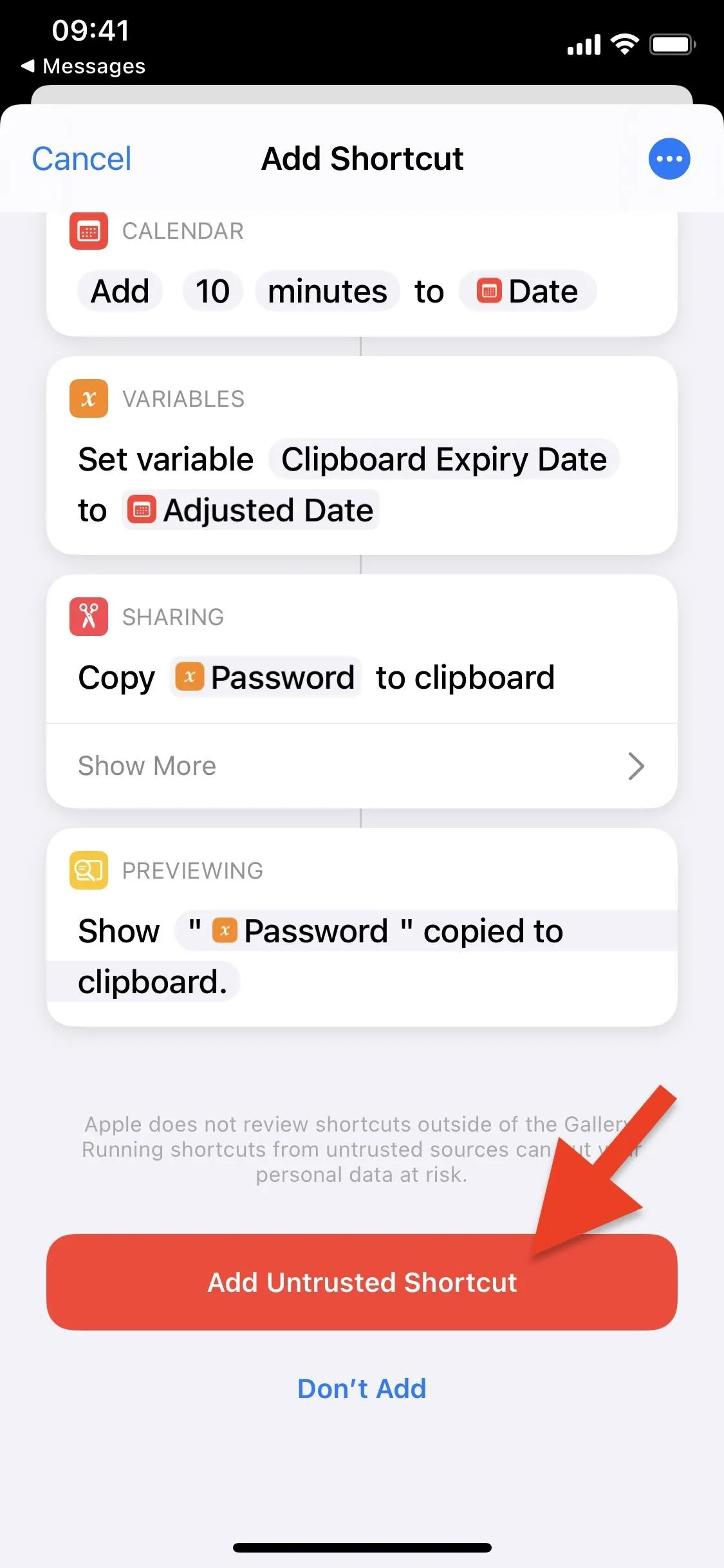
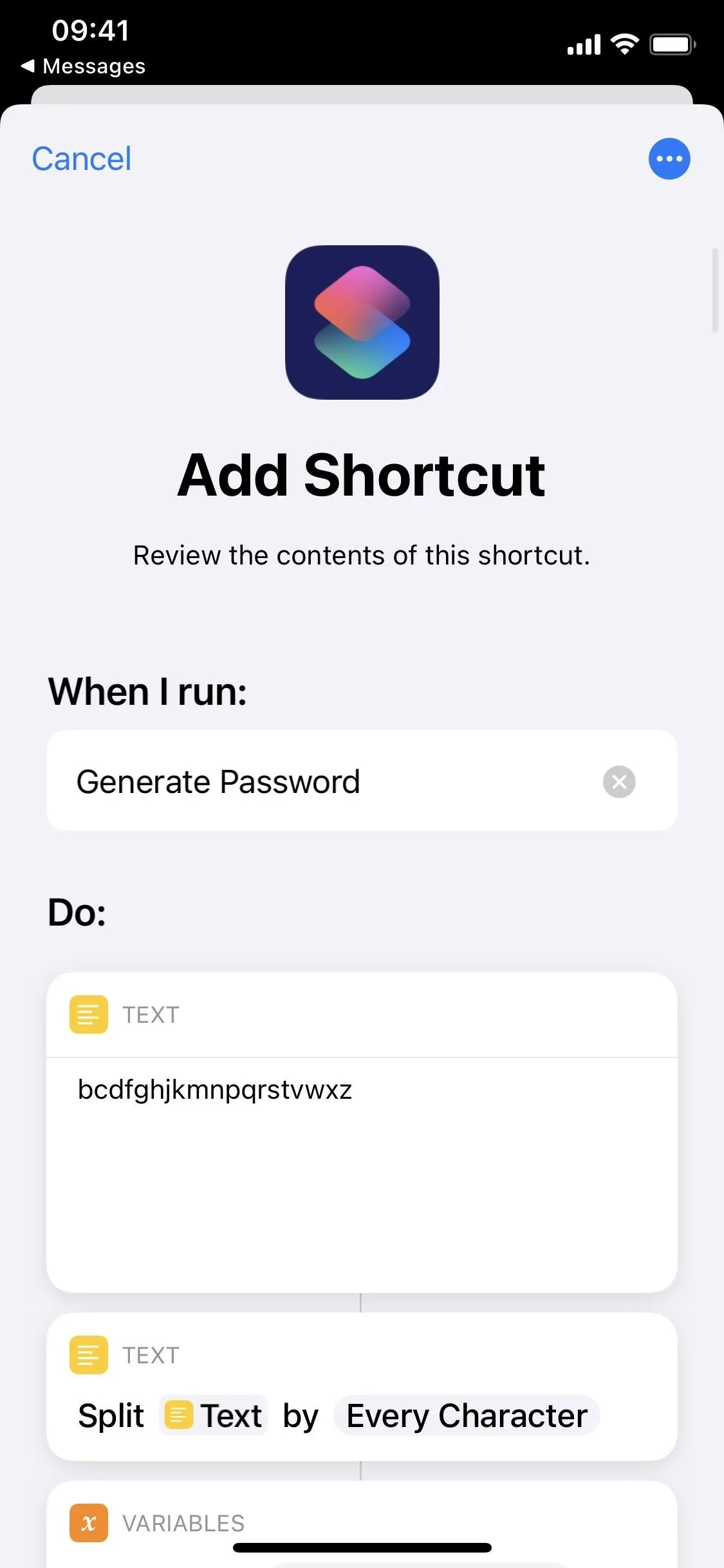
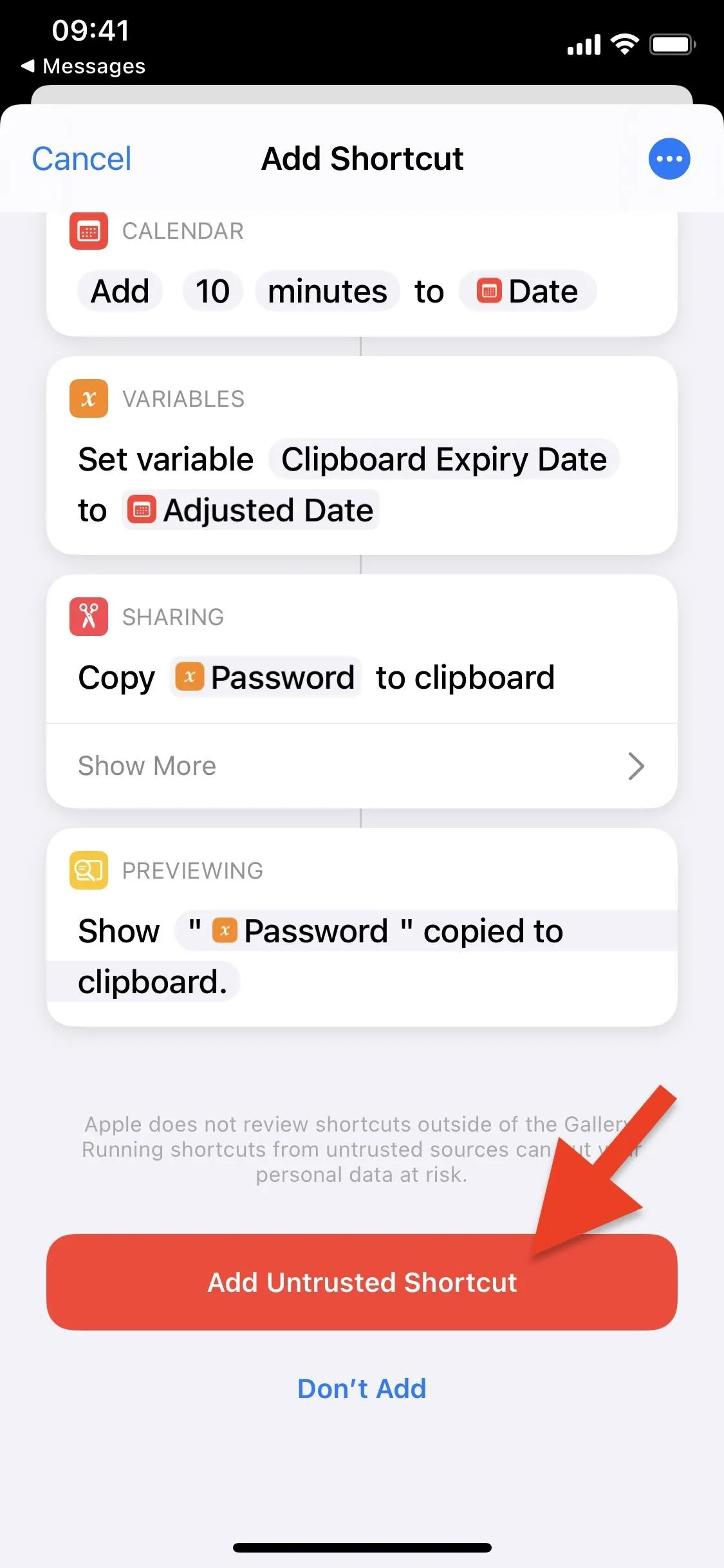
Generate New Passwords
We tweaked the shortcut linked above so that it works for any input in the Share sheet. That way, you don't have to mess with the settings to turn that on manually. So, now you're ready to start creating new passwords. To do so, you can use the Share sheet in any app or do it straight from Shortcuts.
Share Sheet
If you're already on the website where you want to enter your password, you can bring up the shortcut from the Share sheet. Simply tap the Share button, then choose "Generate Password" from the list of shortcuts.
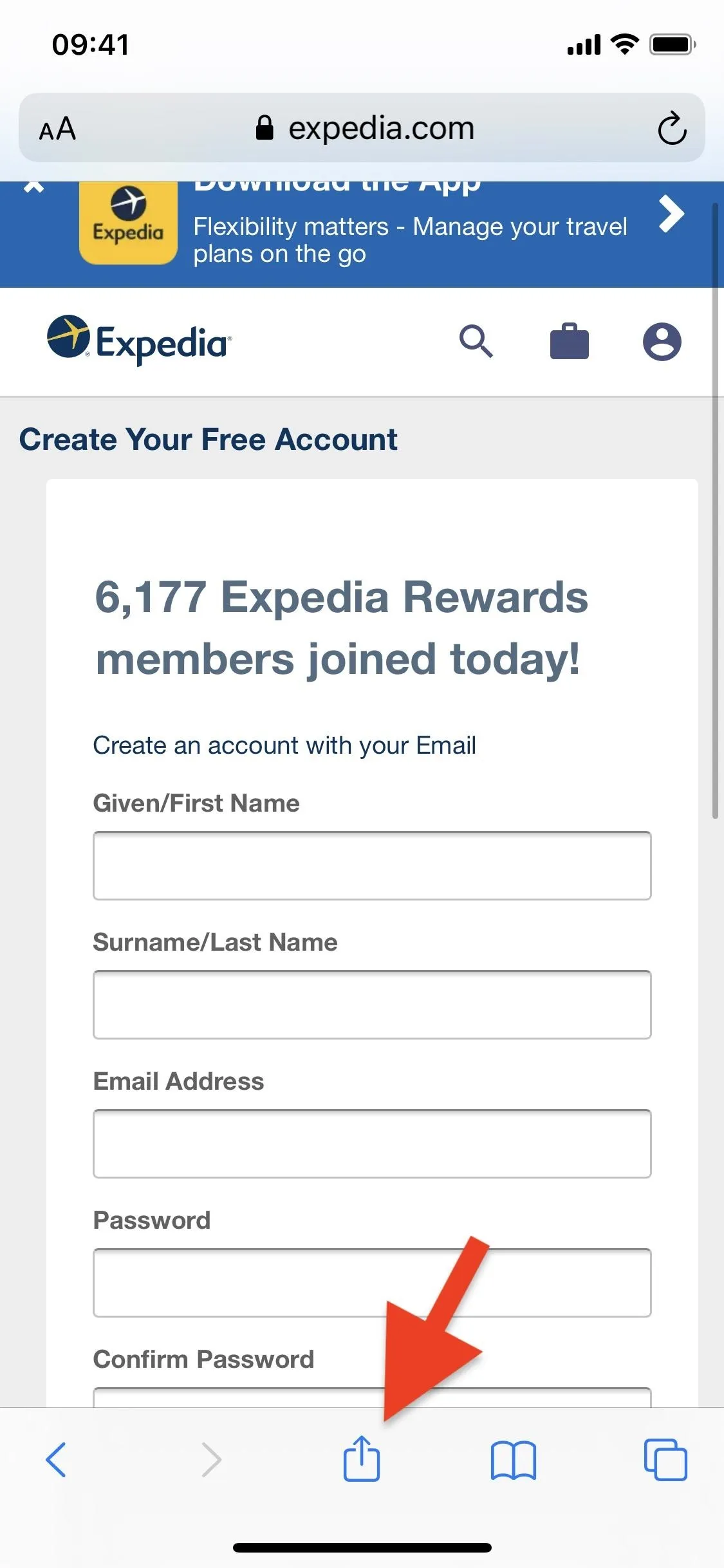
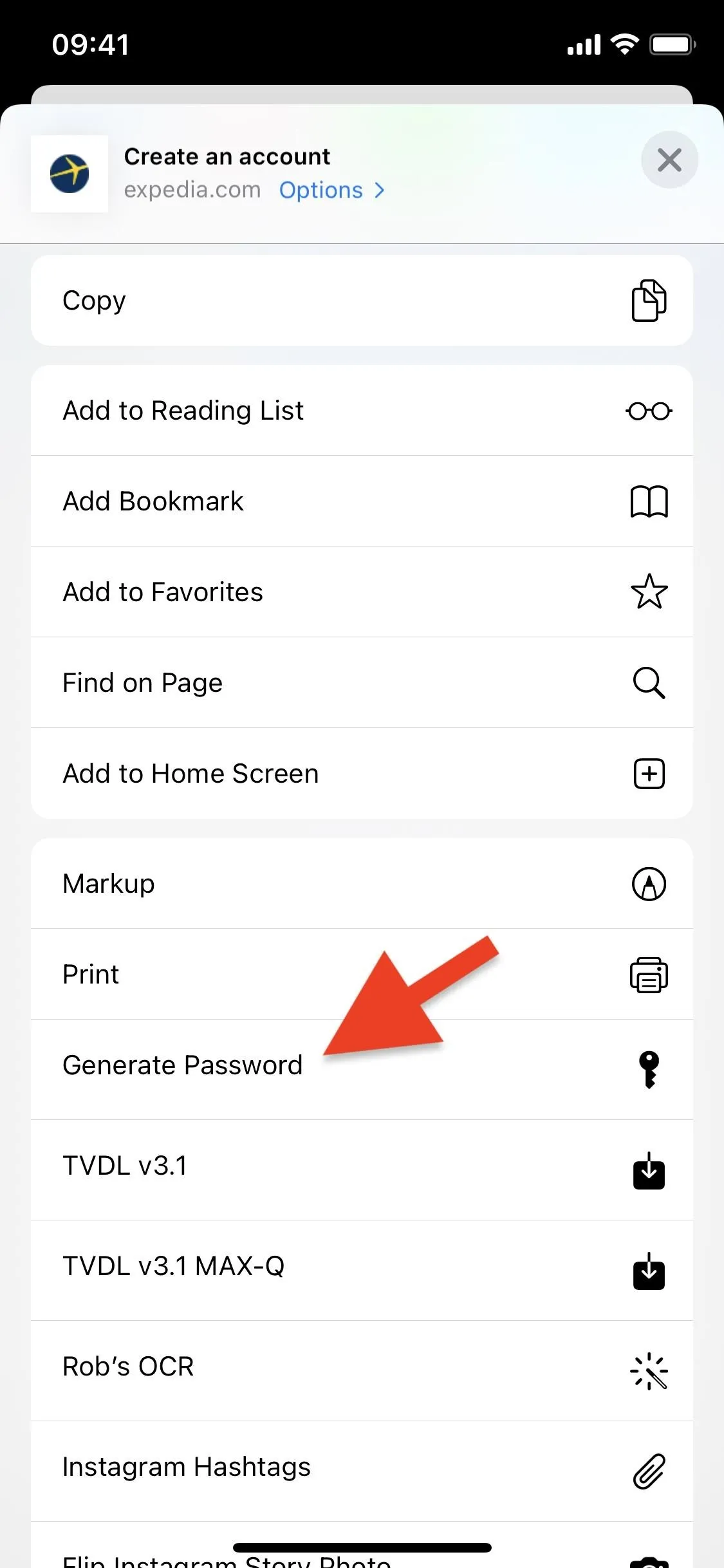
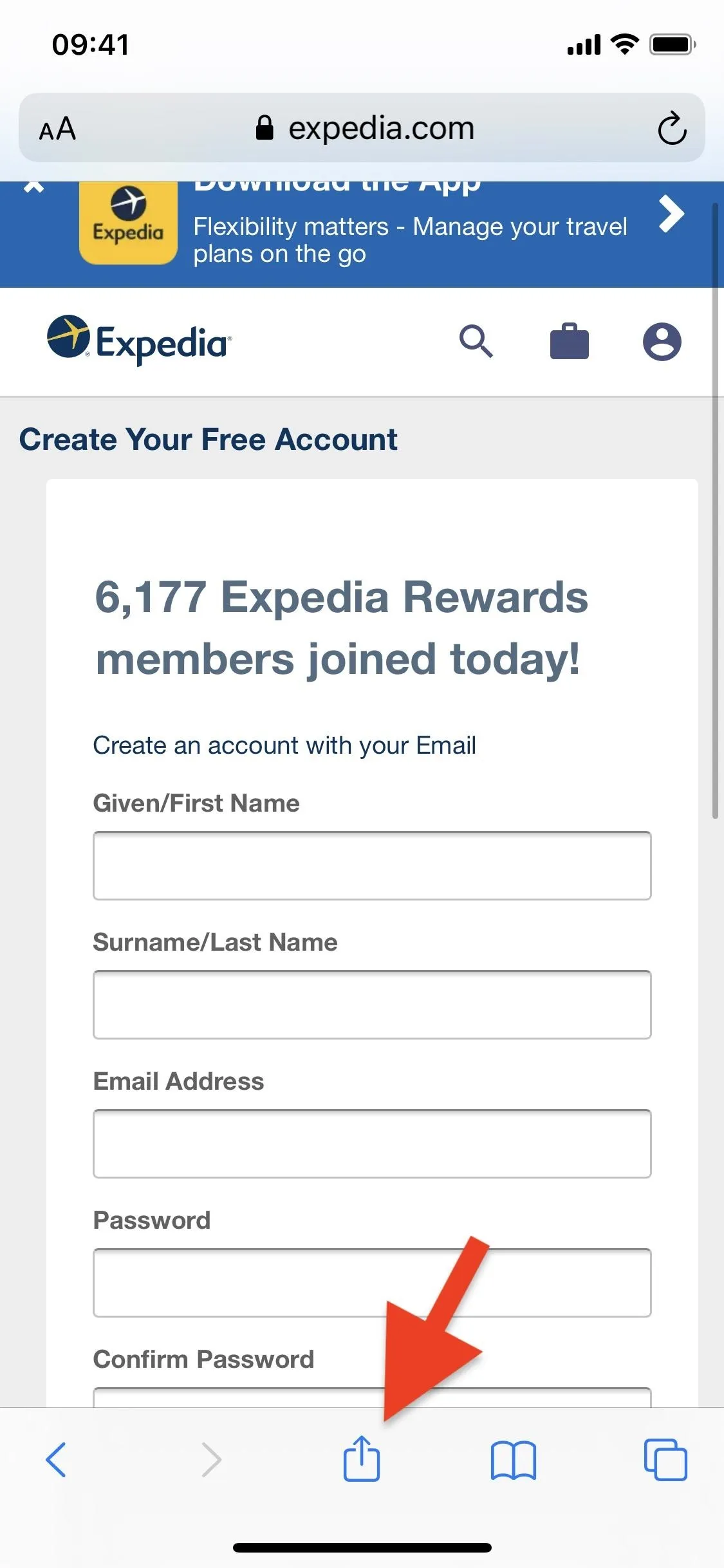
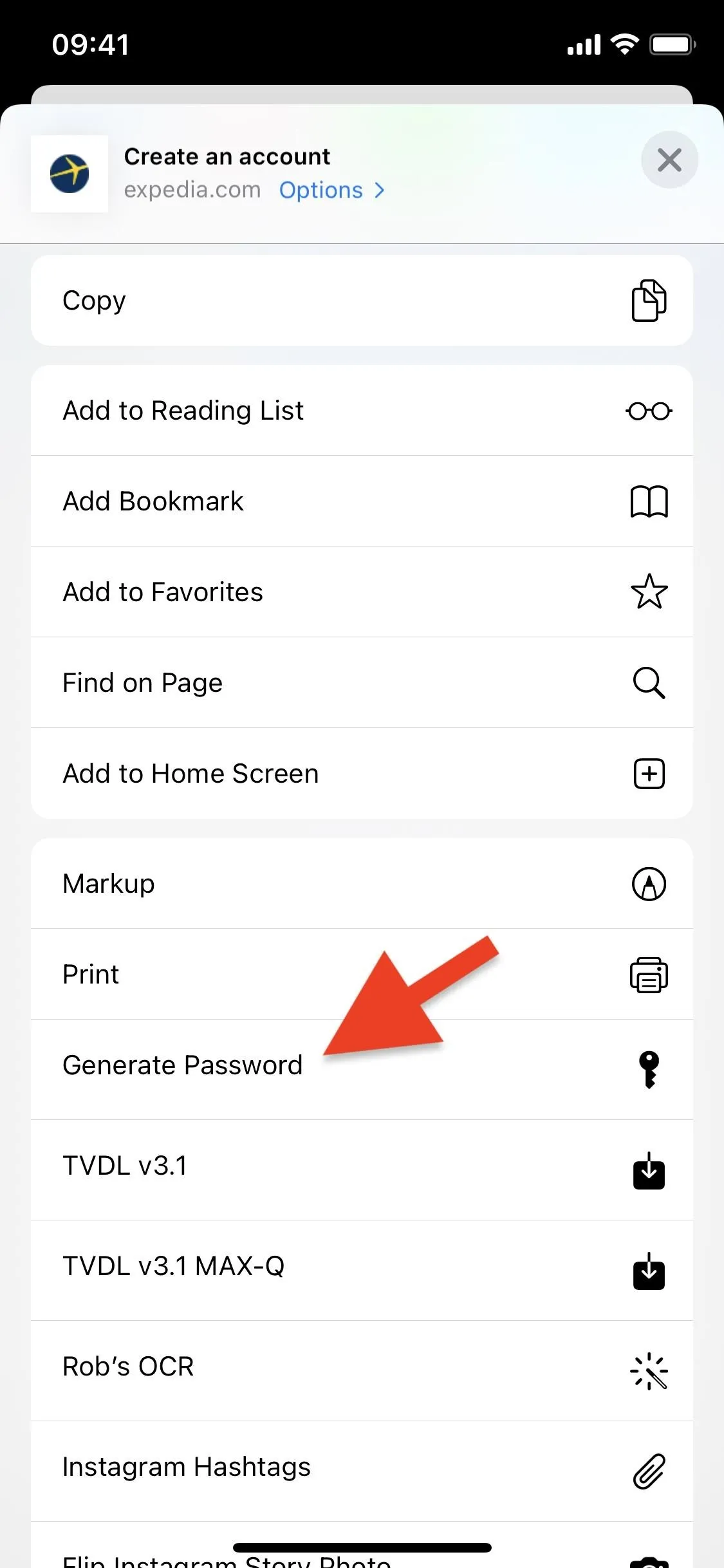
A notification will appear, indicating that the shortcut is generating your password. After a second or two, another notification will show the password and copy it to your clipboard automatically. From there, tap "Done" to exit the alert, quit the Share sheet, then tap on the password field twice and hit "Paste."
You have 10 minutes to paste the password until the clipboard is cleared.
Once you enter your new credentials and create your account, make sure to tap on "Save Password" when iOS asks if you want to save it to your iCloud Keychain. If you don't see that prompt, you can always go into Settings –> Passwords and add it manually.
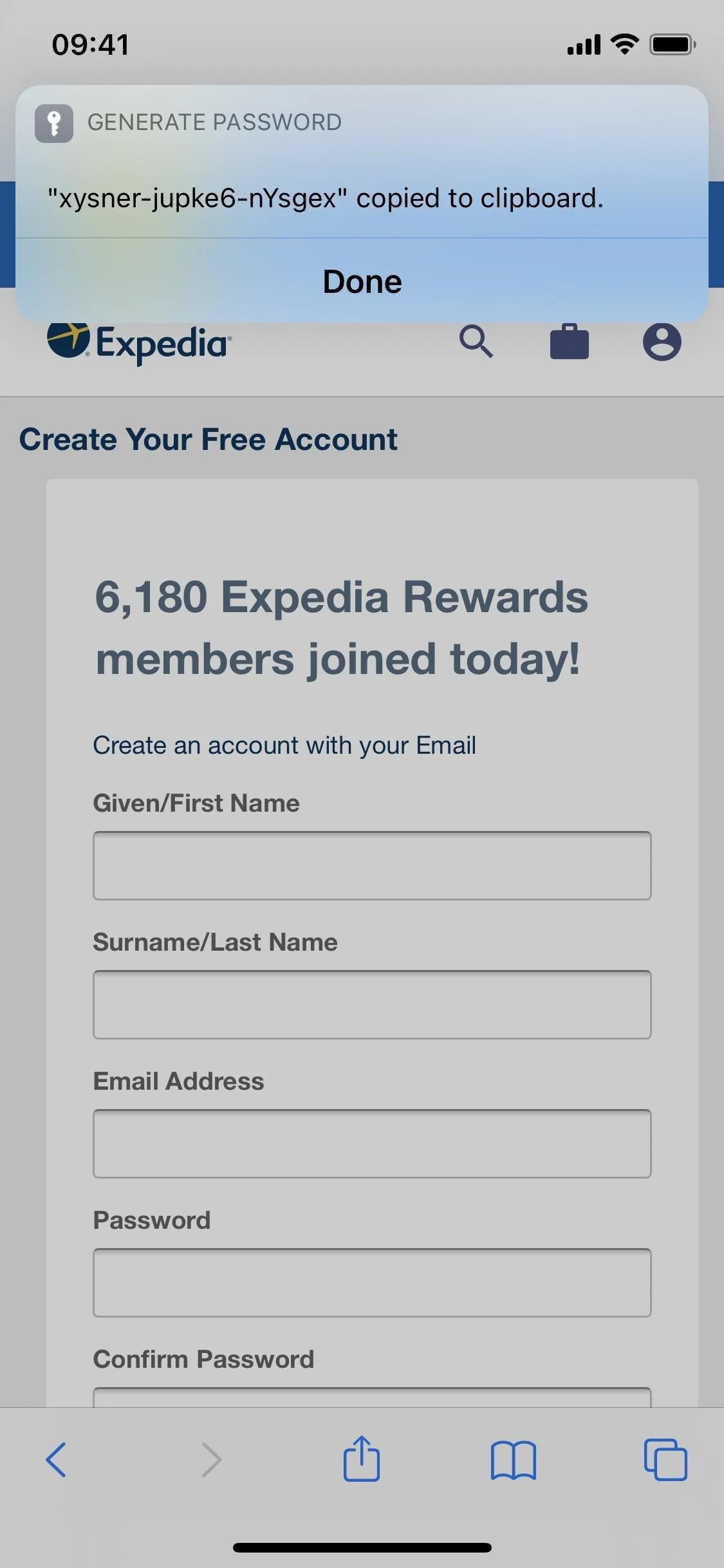
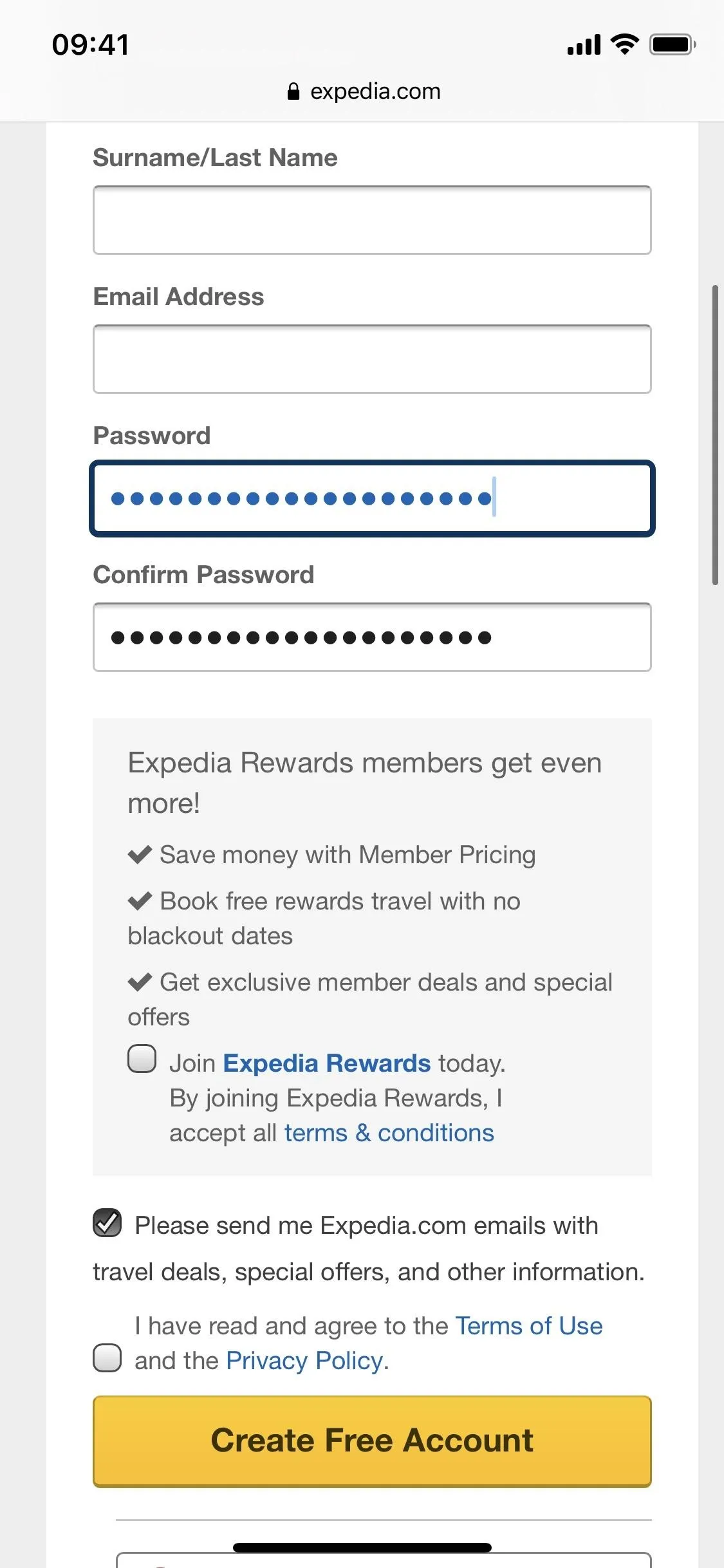
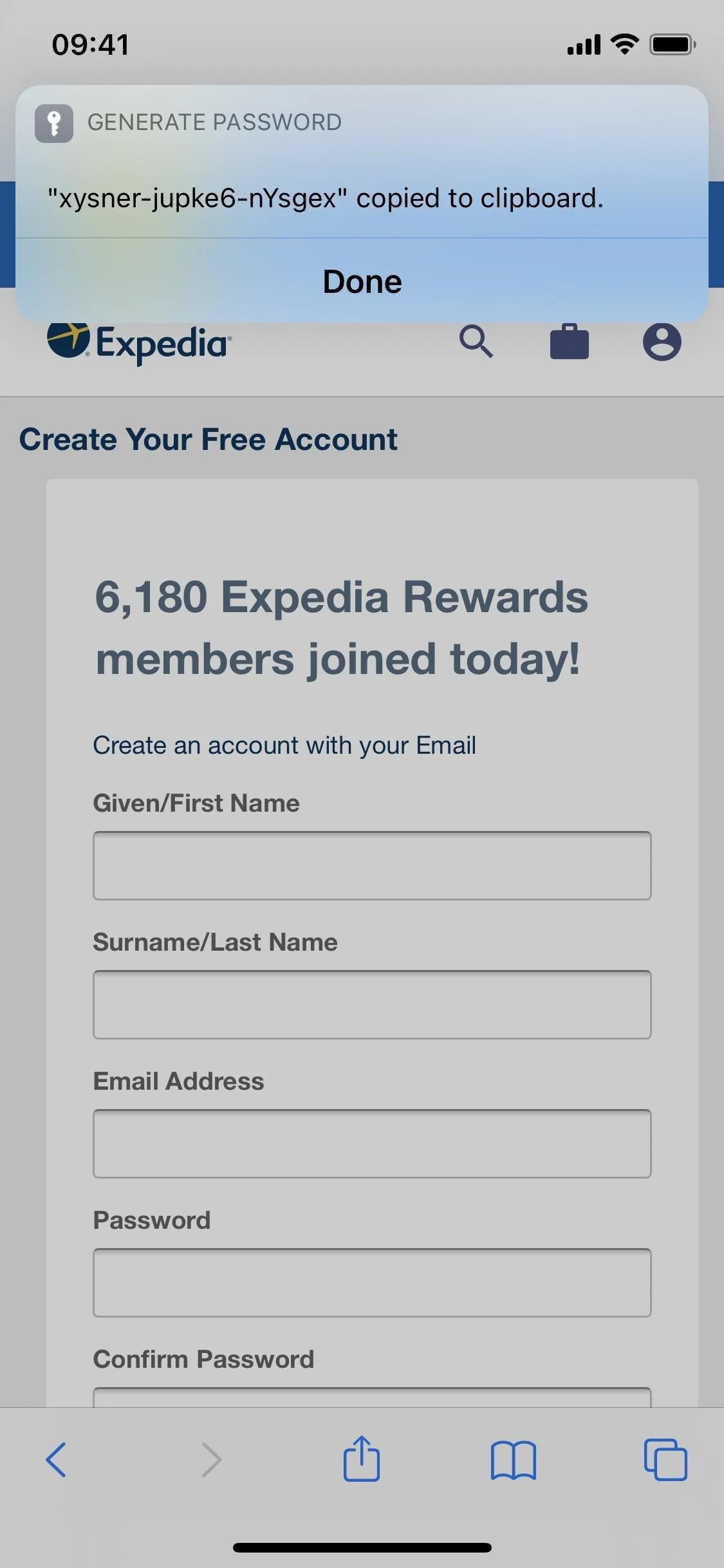
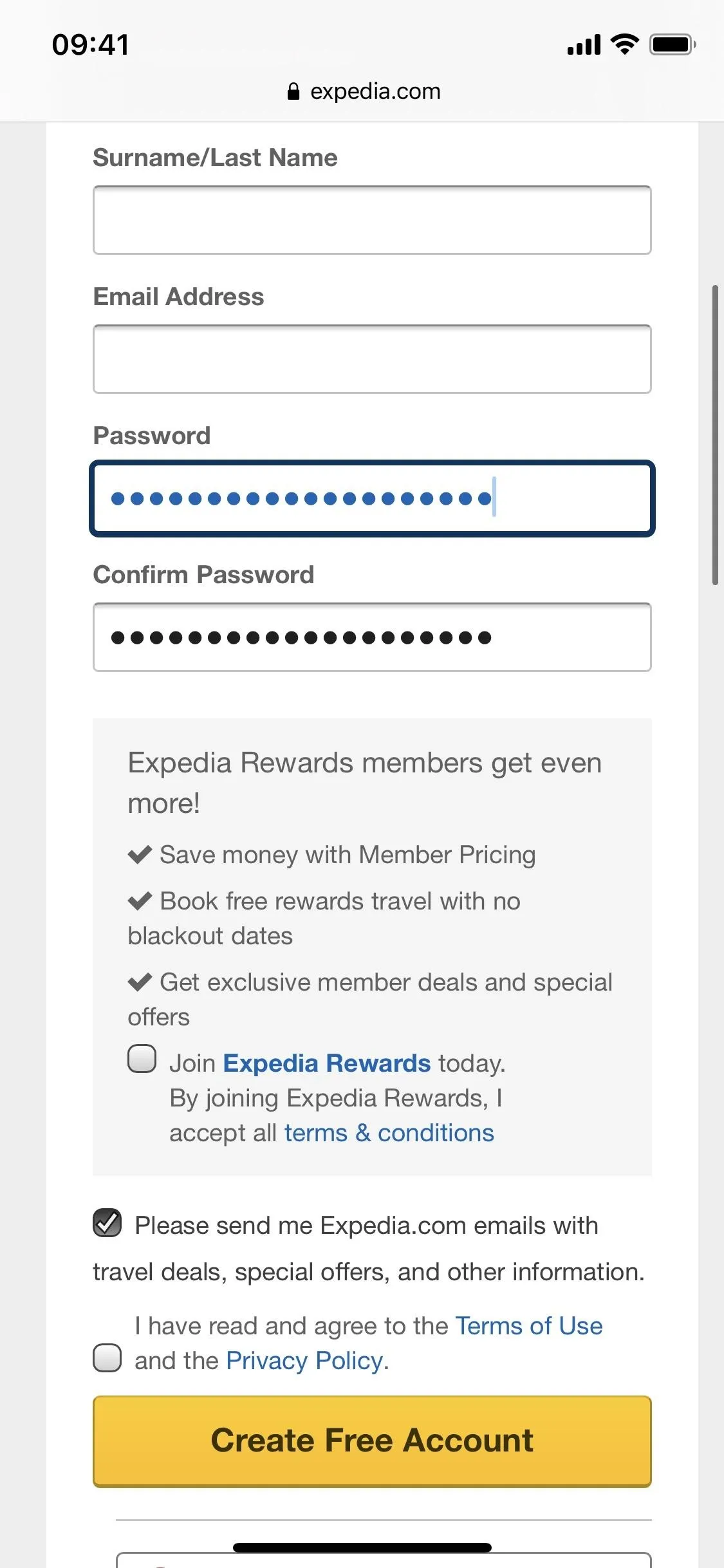
Shortcuts App
If you need a password but aren't in a web browser, you can generate it directly from the Shortcuts app. In "My Shortcuts" in Shortcuts, tap on the "Generate Password" card. A notification will appear shortly after, which shows the password and copies it to your clipboard automatically. From there, tap "Done" to exit the alert, then switch back to the app in question to paste in the password.
You have 10 minutes to paste the password until the clipboard is cleared.
Once you enter your new credentials and create your account, tap on "Save Password" if iOS asks if you want to save it to your iCloud Keychain. If you don't see that prompt, you can always go into Settings –> Passwords and add it manually.
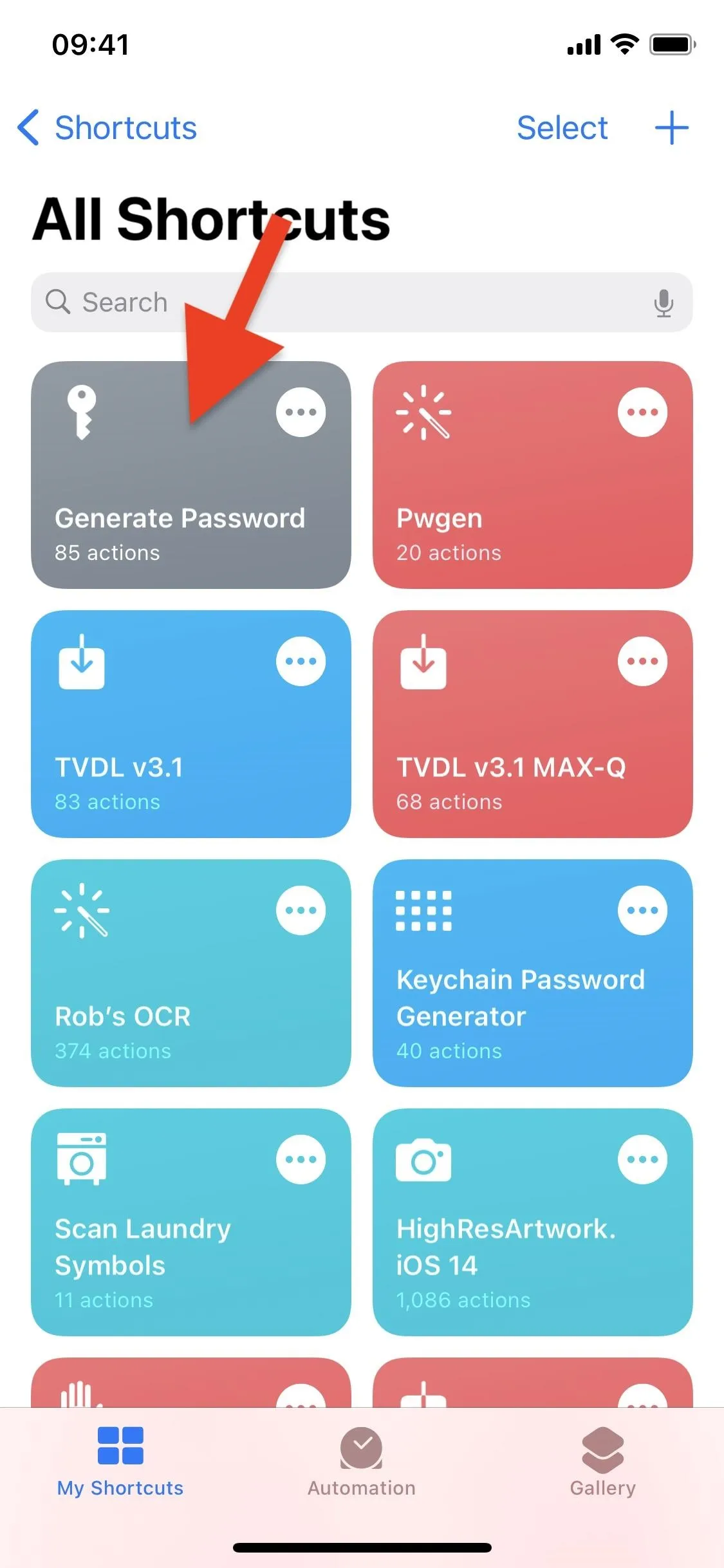
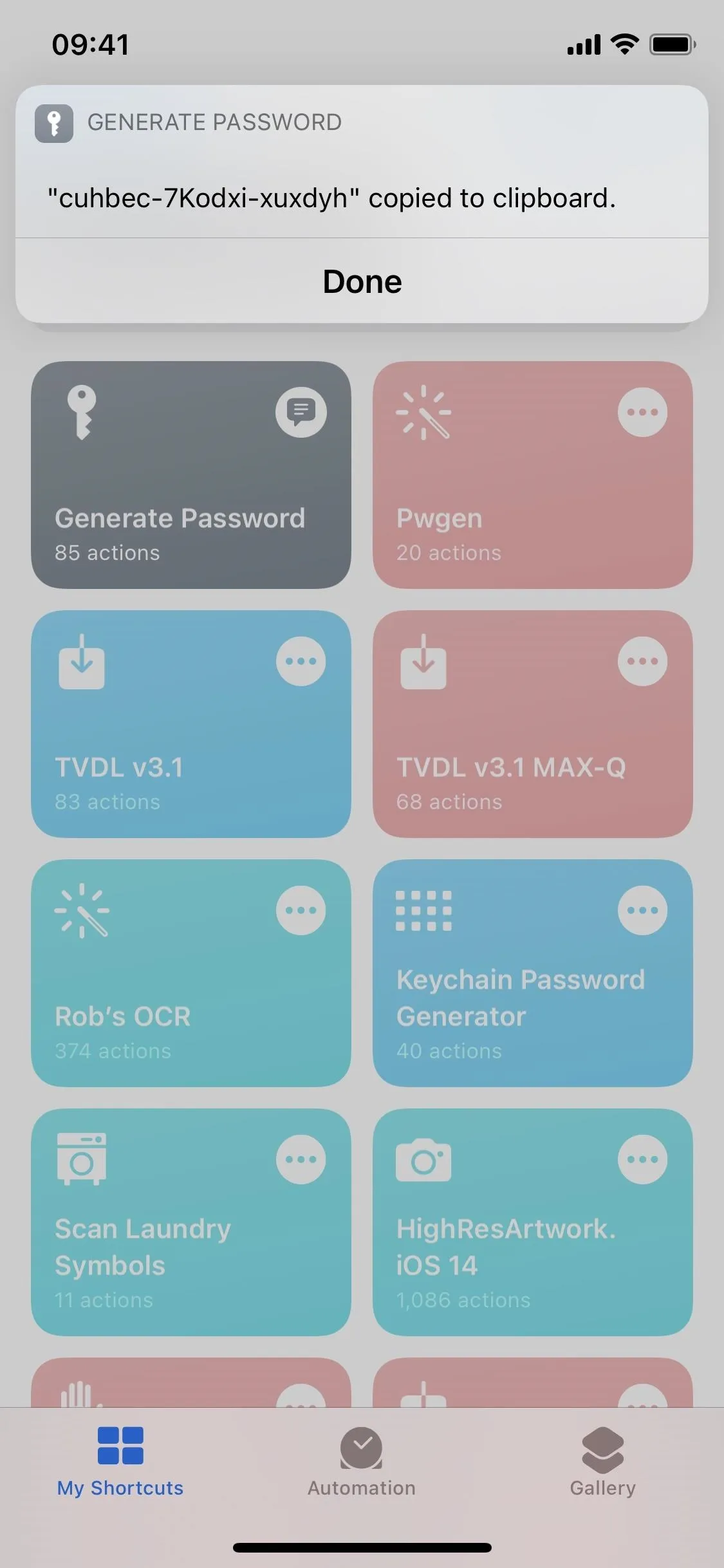
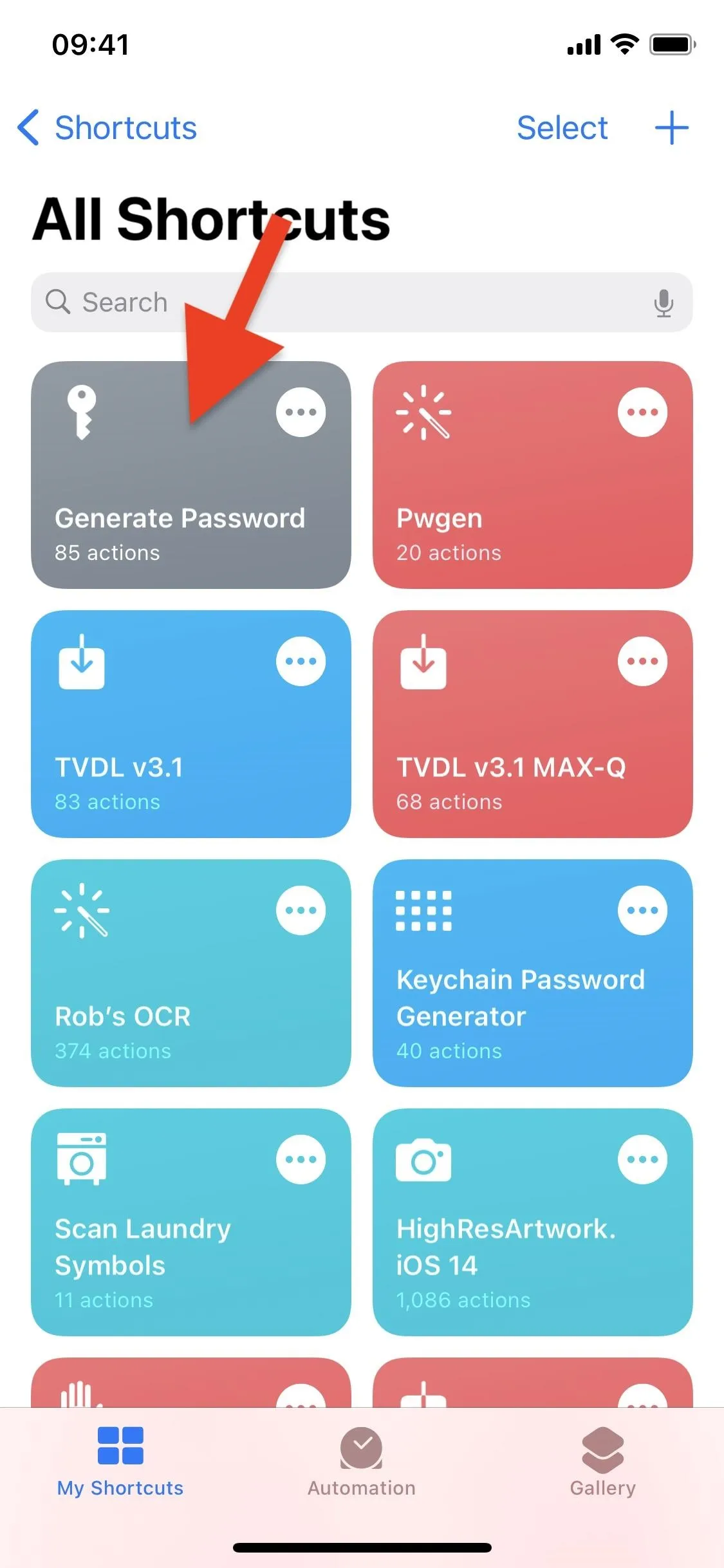
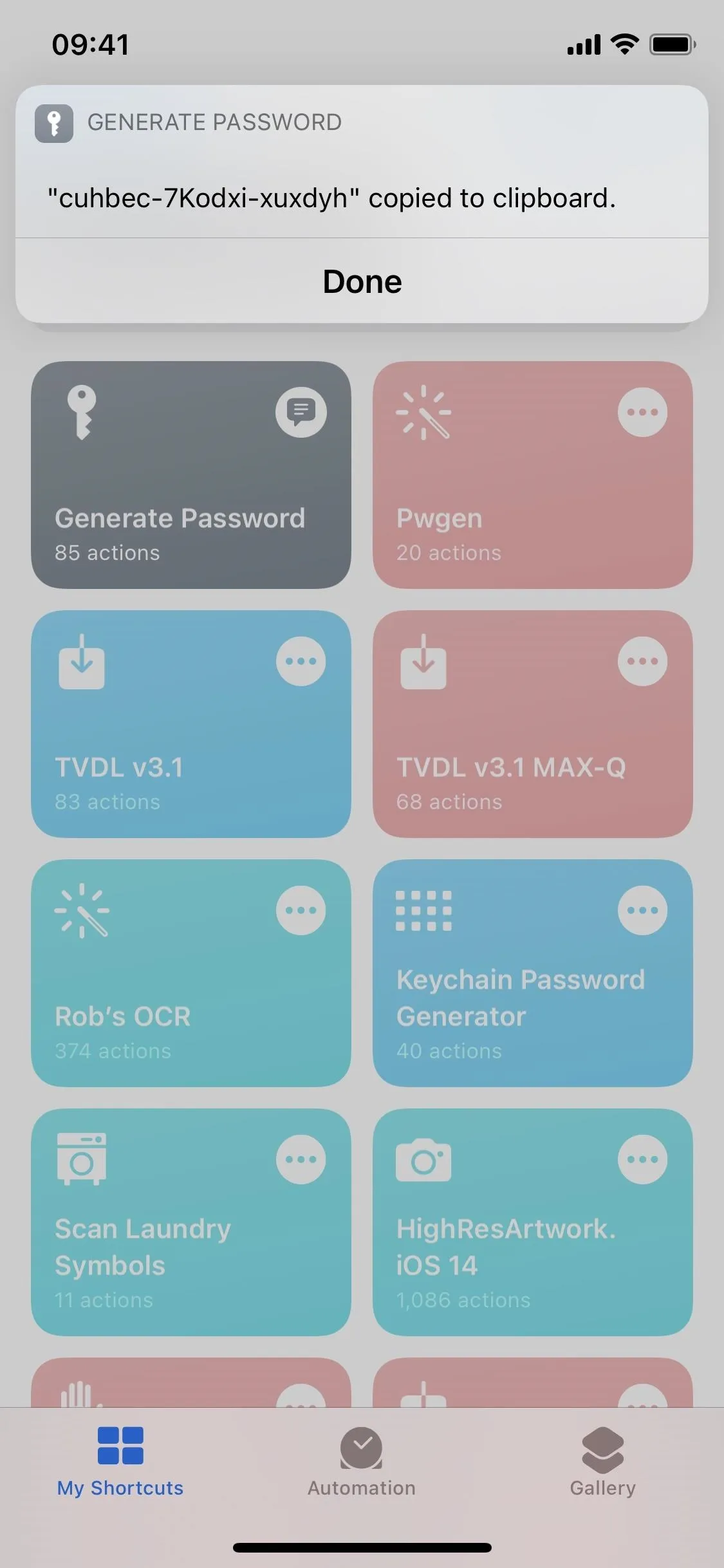
Add Password to iCloud Keychain
Let's say that you just generated a password with the shortcut and created an account, but you didn't get a prompt to save your new credentials to iCloud Keychain. If you want to save that information so that you don't forget it, or when you want to use it with AutoFill later, you can do so manually.
Open the Settings app and tap "Passwords." Use Face ID, Touch ID, or your passcode to log in to your account, and then tap on the plus (+) sign in the top right to add new credentials. Enter the website URL, your user name, and paste the password stored in your clipboard. Hit "Done," and your newly generated password and credentials will be saved to your iCloud Keychain.
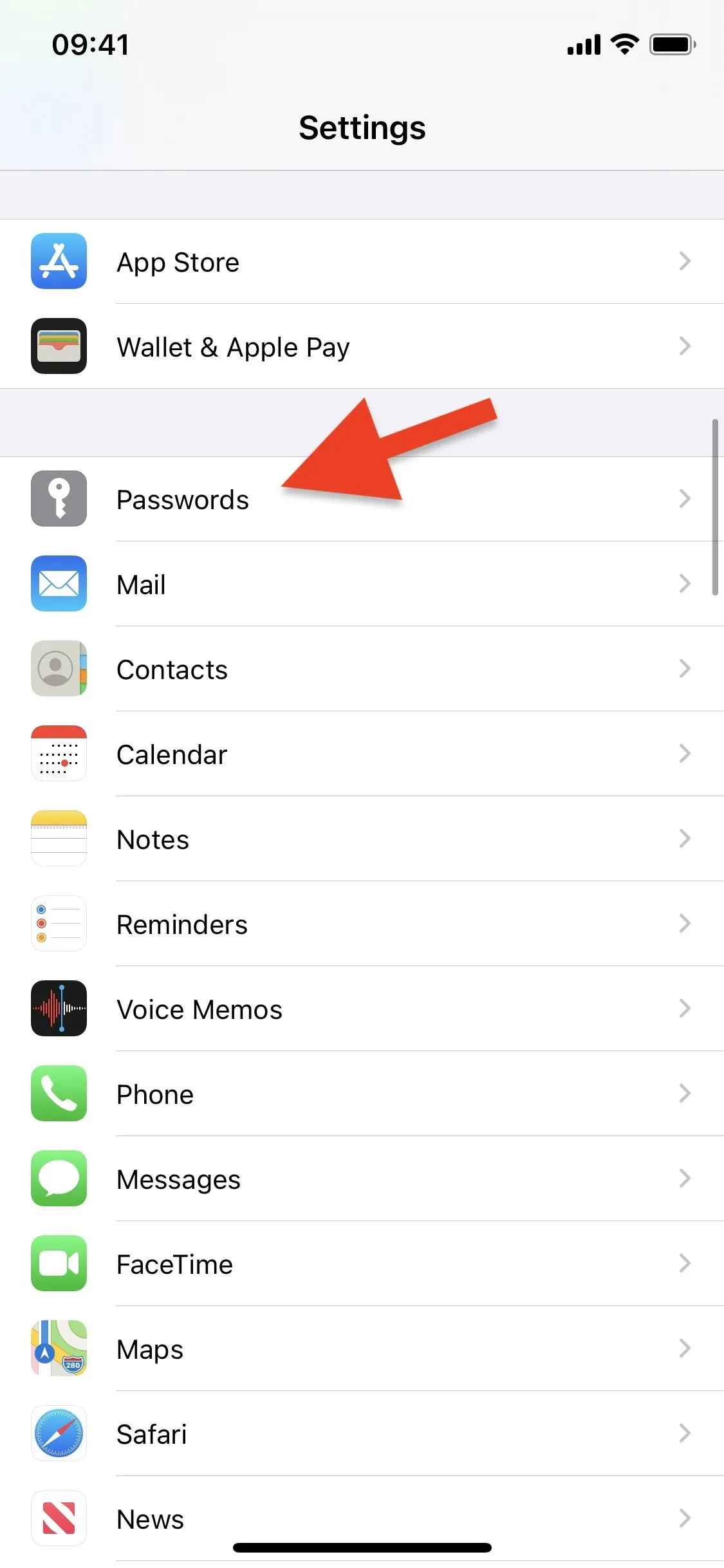
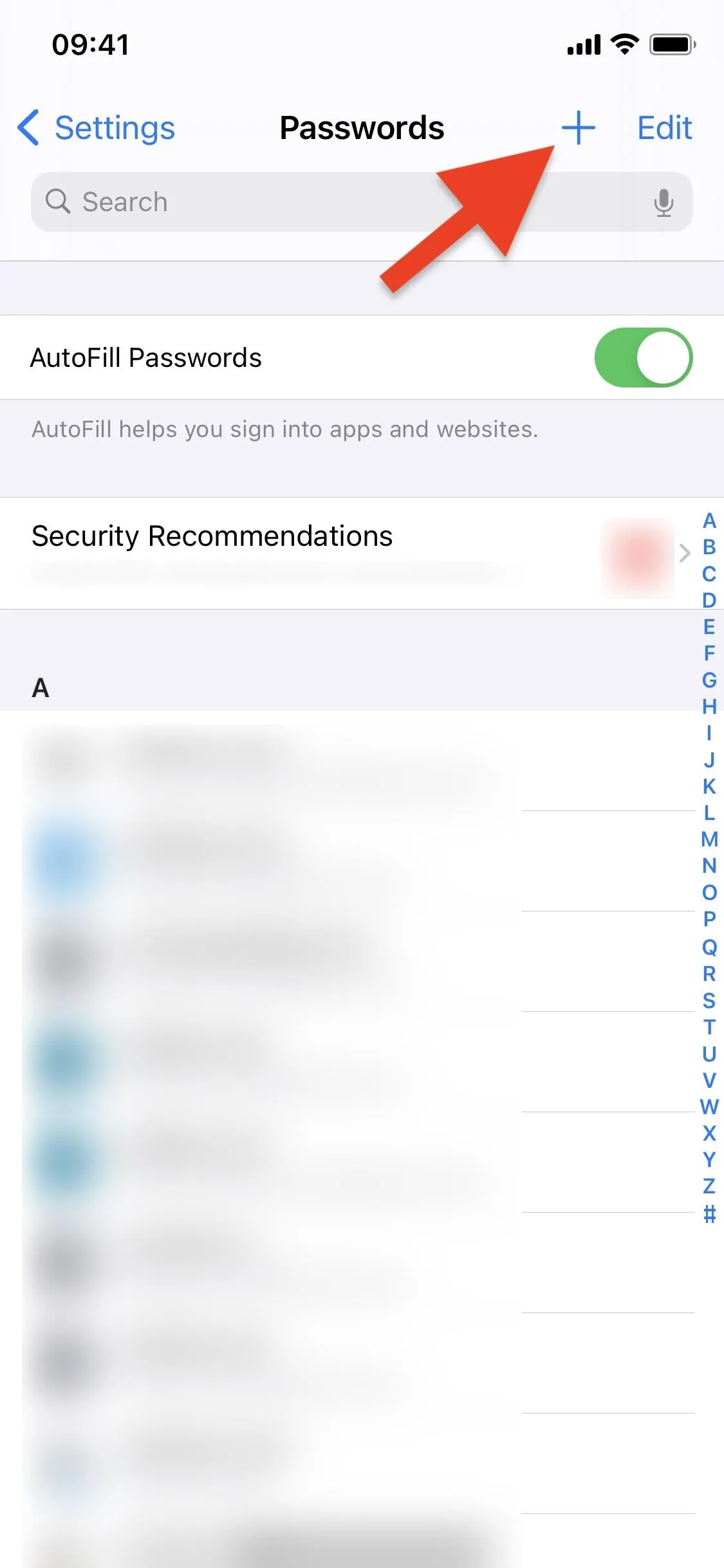
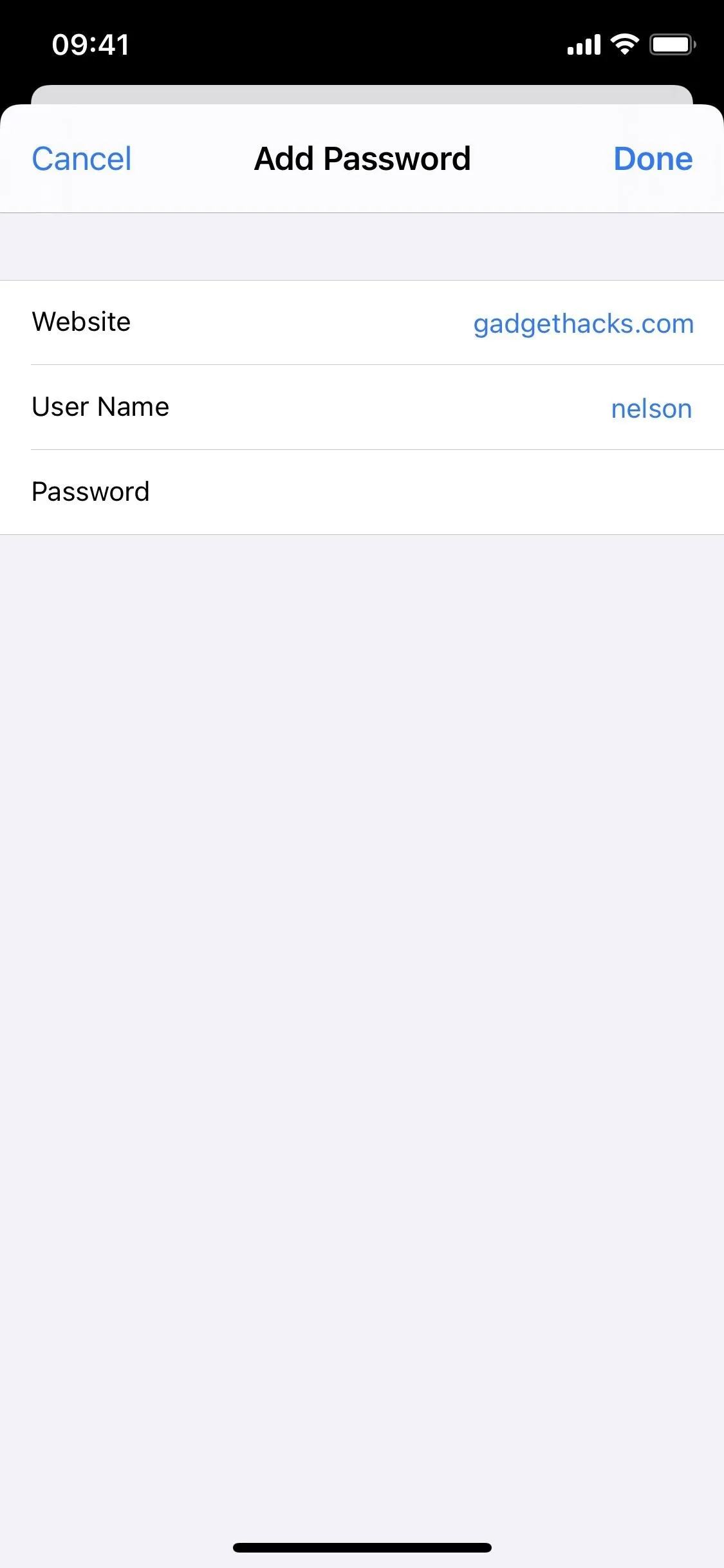
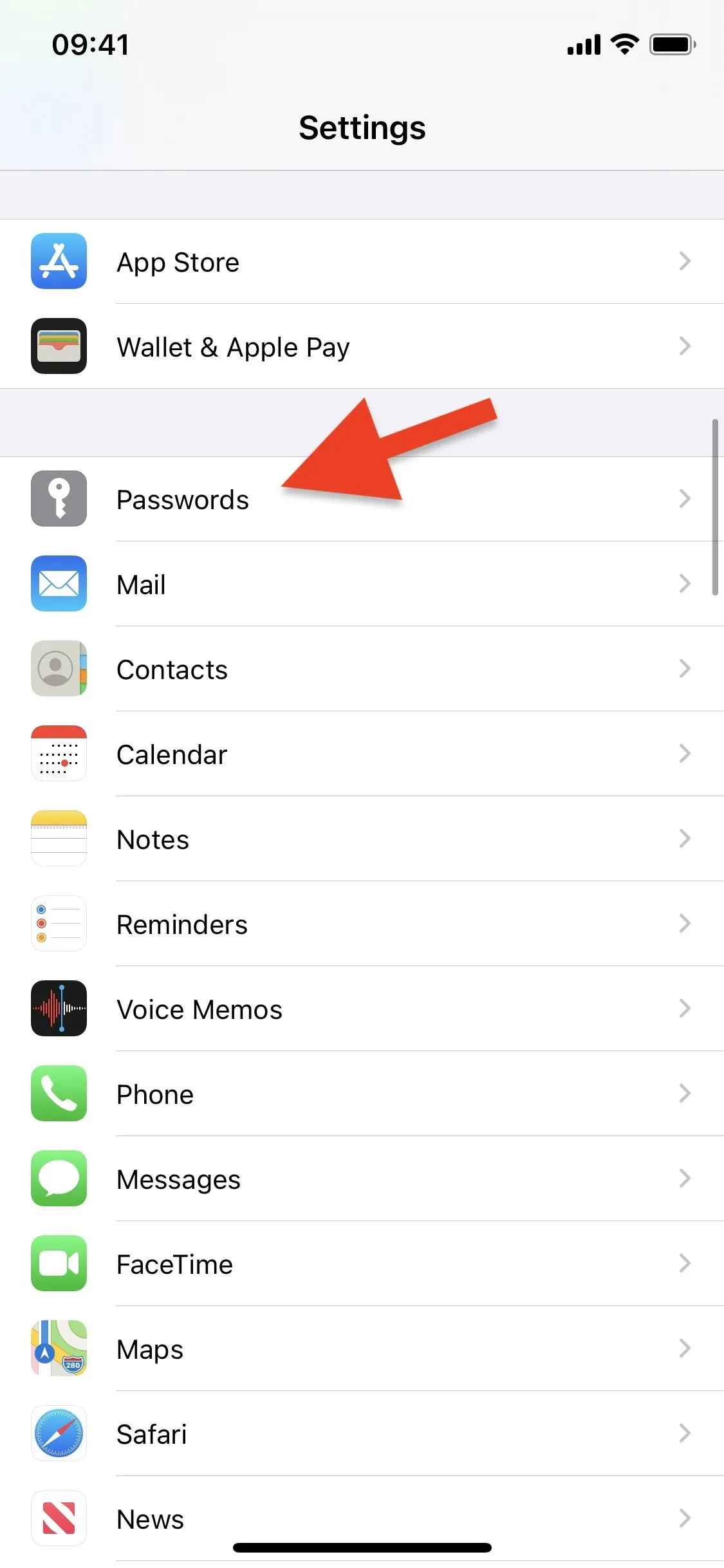
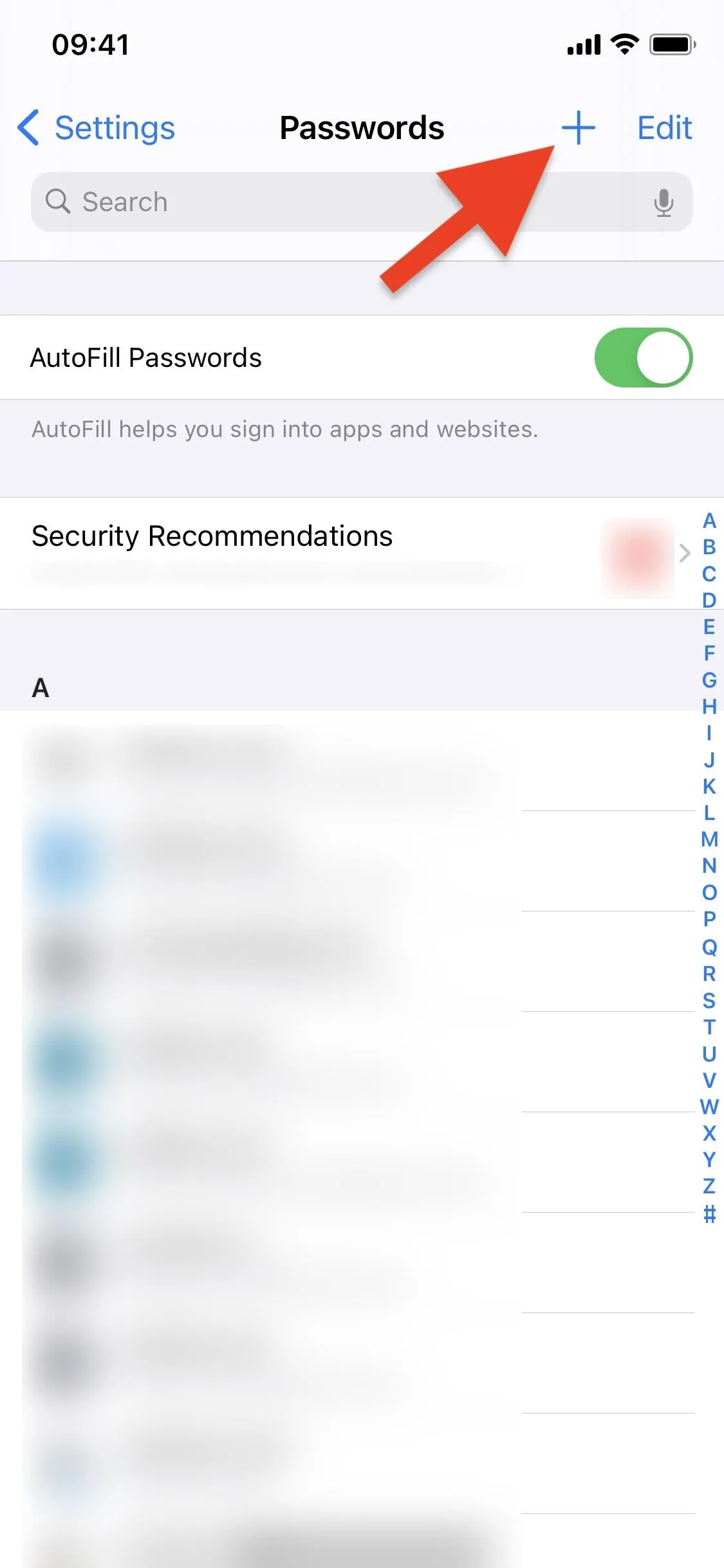
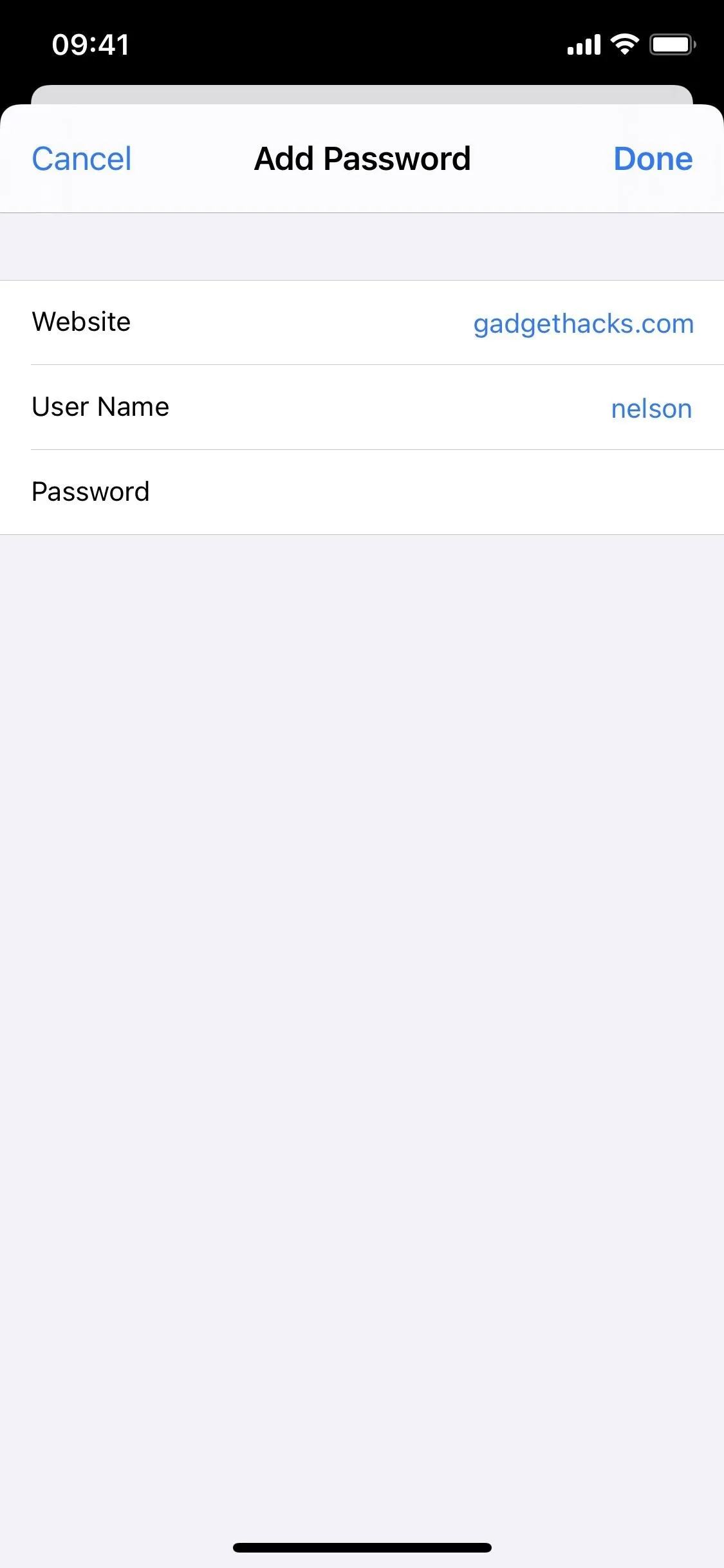
Make It More Secure (Optional)
To make the shortcut more secure, there are a couple of things you can do.
First, you can shorten the time that the password is stored in your clipboard. By default, it's stored for 10 minutes, but you can lower that to something shorter. Second, you can remove the notification that shows you the password generated so that no one else around you can see it either. Since it's copied to your clipboard, you don't need to see it unless you want to confirm it's strong enough for you.
To edit the shortcut, tap the ellipsis (•••) on the "Generate Password" card. Here, you'll be able to see all of the actions that make it work.
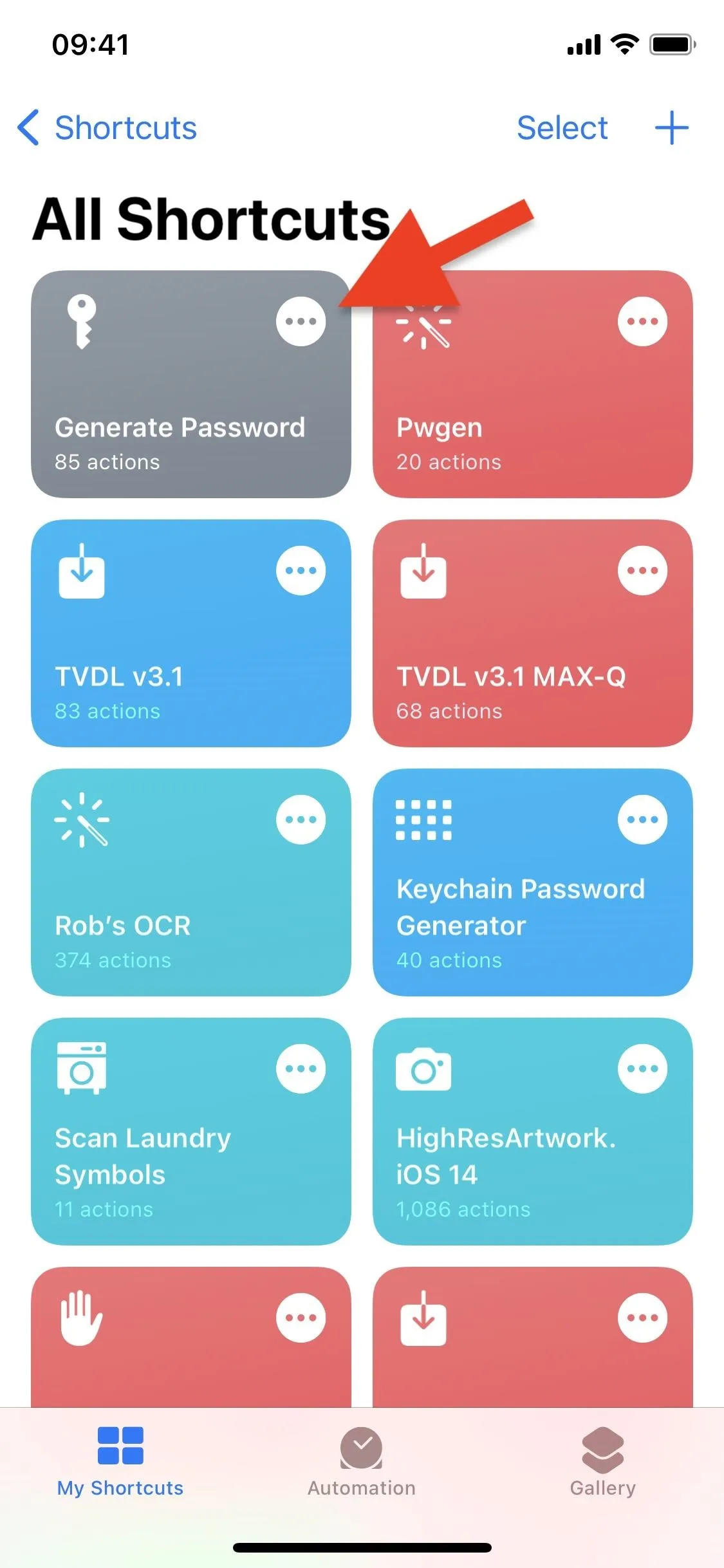
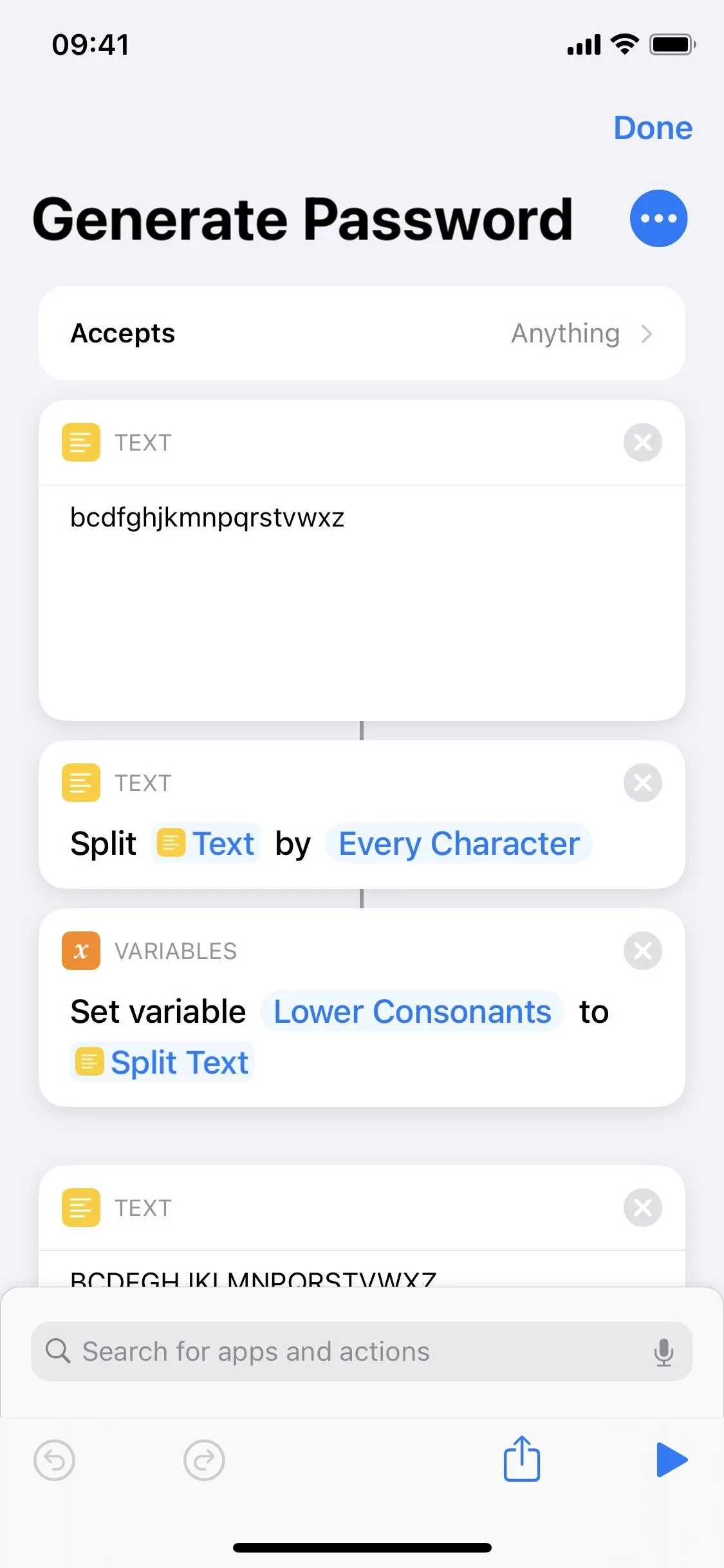
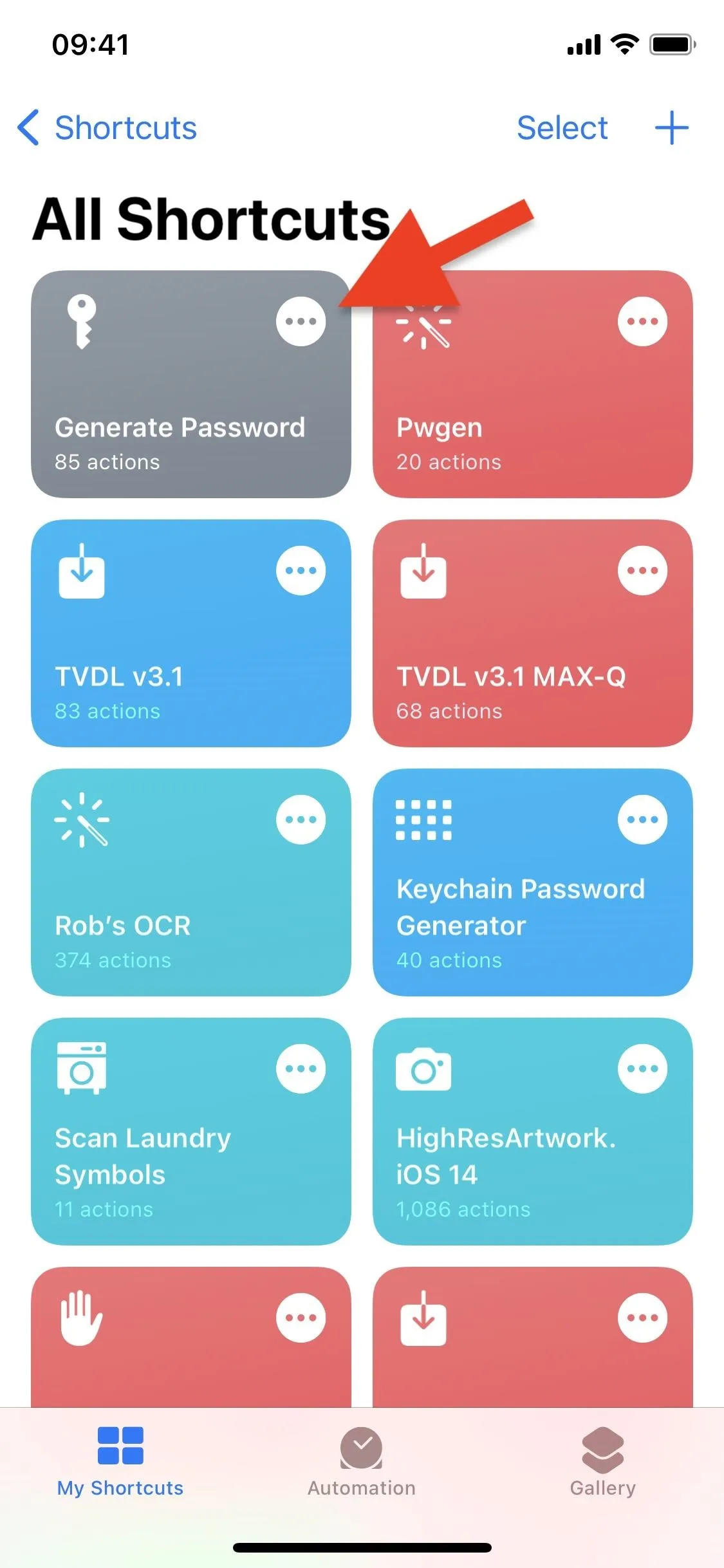
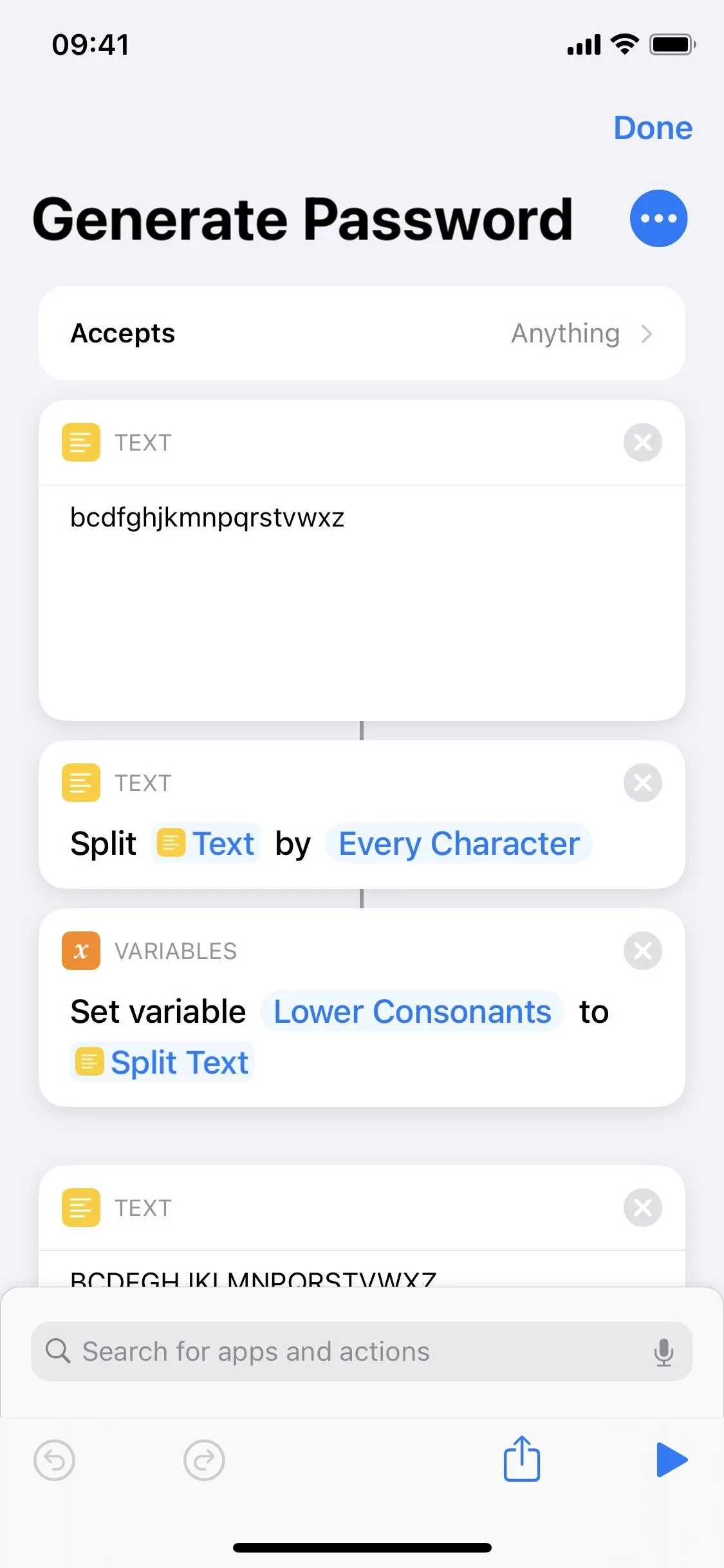
Lower the Clipboard Time (Optional)
Head to the first and only "Calendar" action near the bottom of the workflow. It will say "Add 10 minutes to Date," which is how long the password is stored in your clipboard, but you can make that much shorter.
Tap the "10" and choose a lower number. You could even tap on "minutes" and change that to "seconds," but you want enough time to not only use the password but also save it, so you're better off sticking to minutes. Hit "Done" on the keyboard.
If this is all you want to change, hit "Done" in the top right of the workflow to save it. If not, head to the next option on removing the notification.
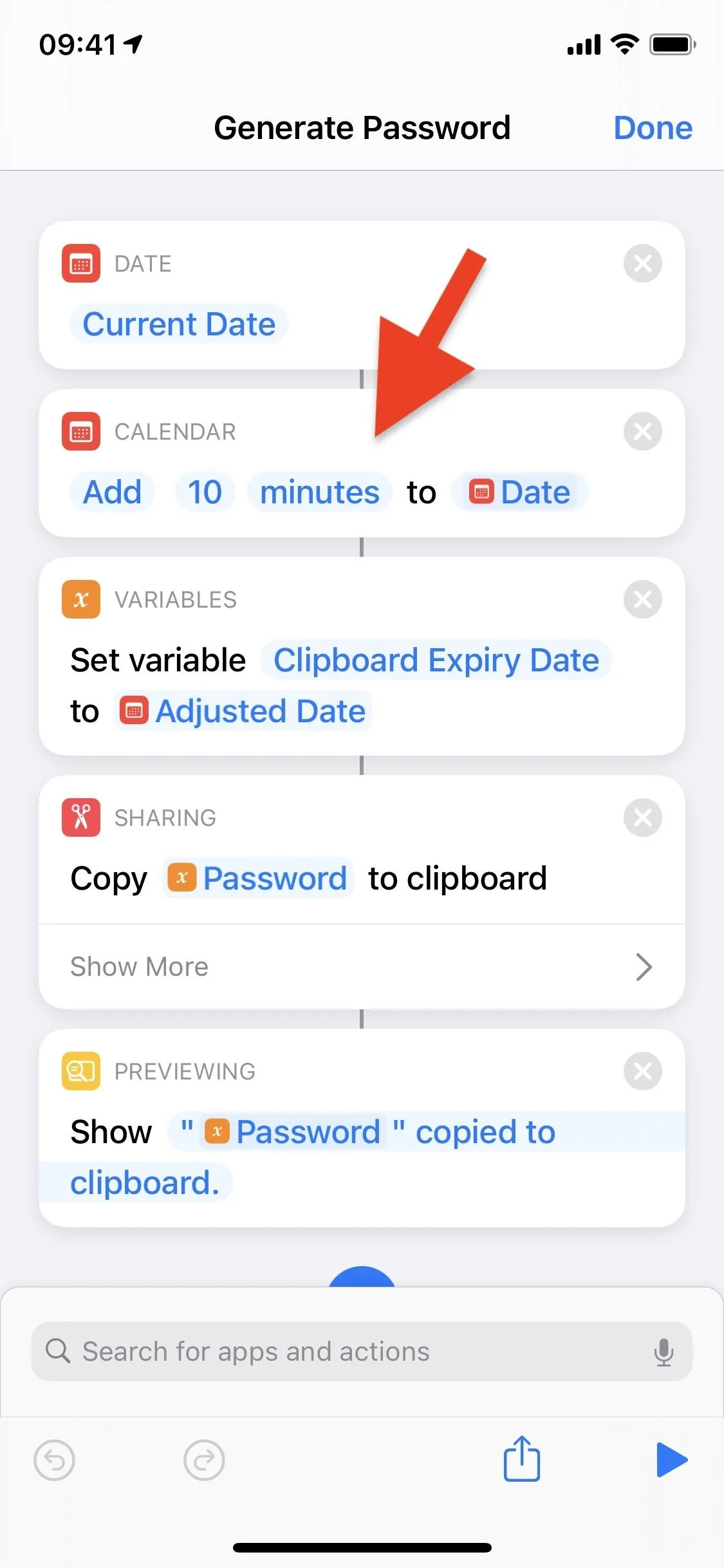
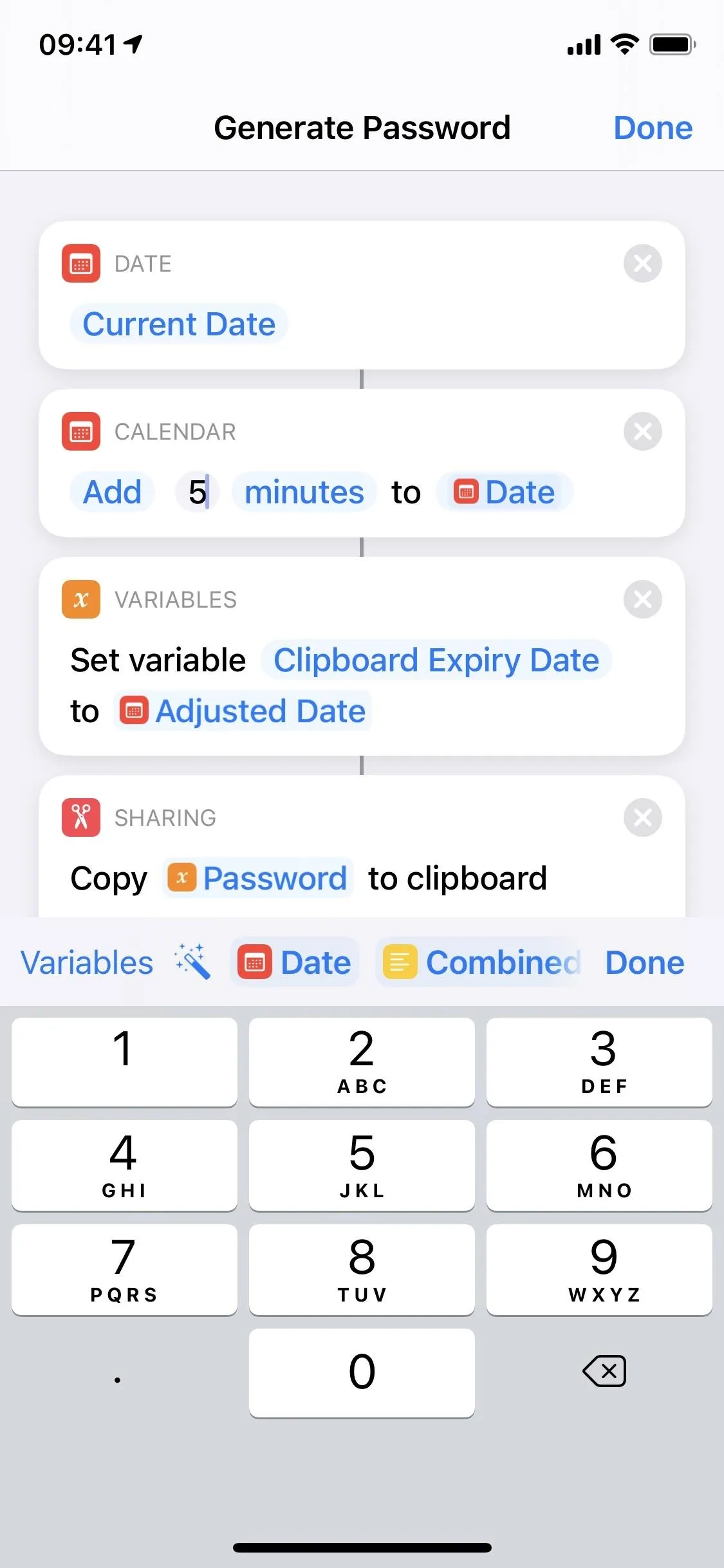
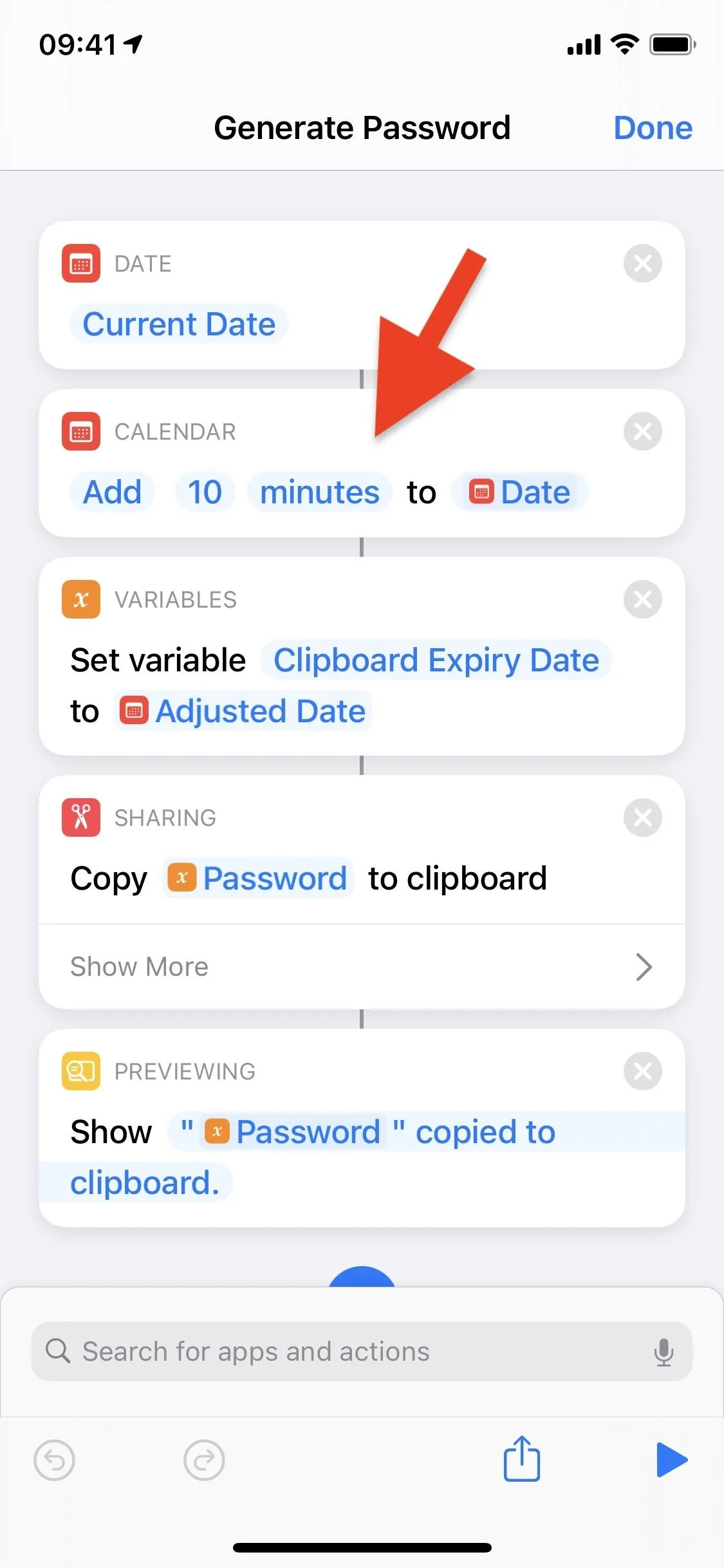
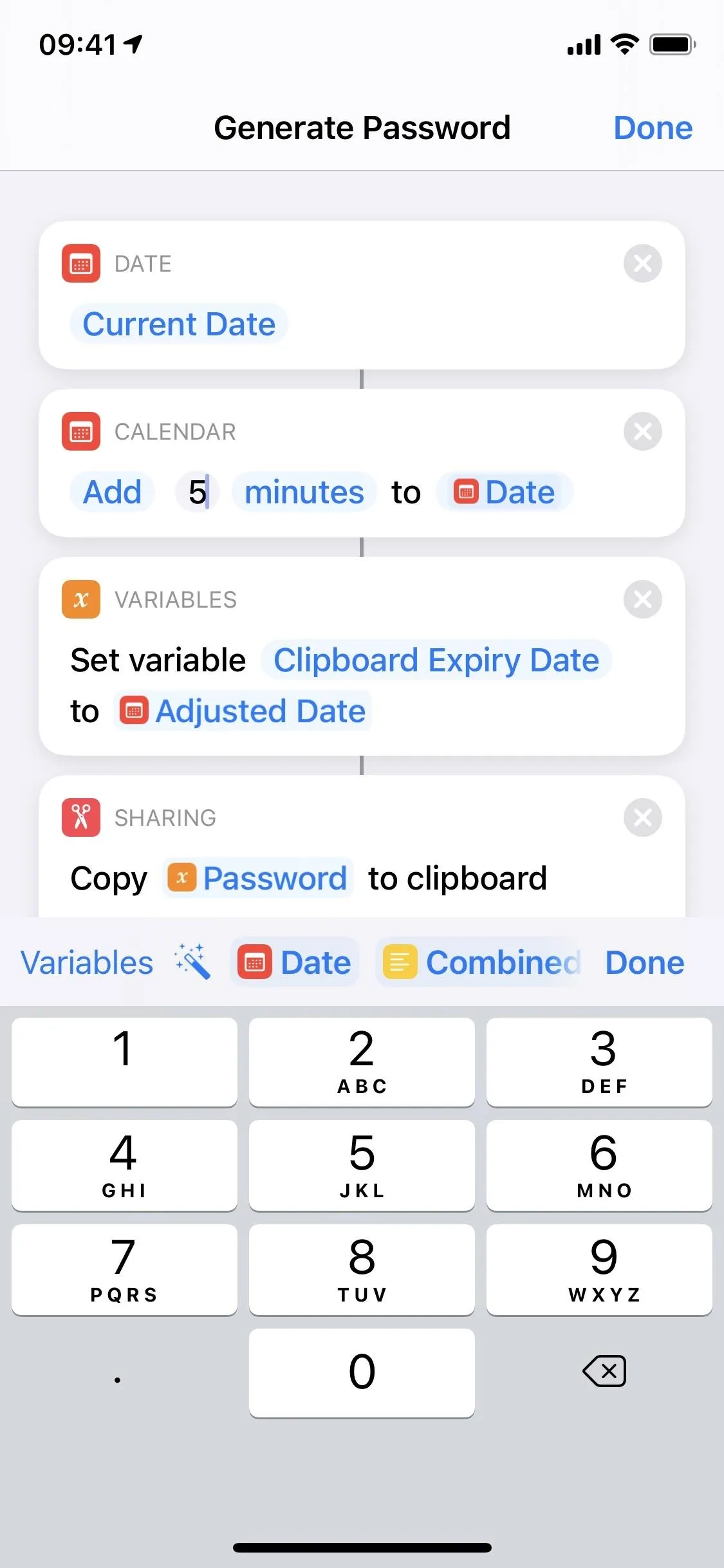
Remove the Notification with the Password (Optional)
To remove the notification that shows you the password, find the first and only "Previewing" action — at the very bottom — and hit the (X) icon to remove it. After it's deleted, the notification will no longer appear with the password in it. Hit "Done" in the top right to save your edited shortcut.
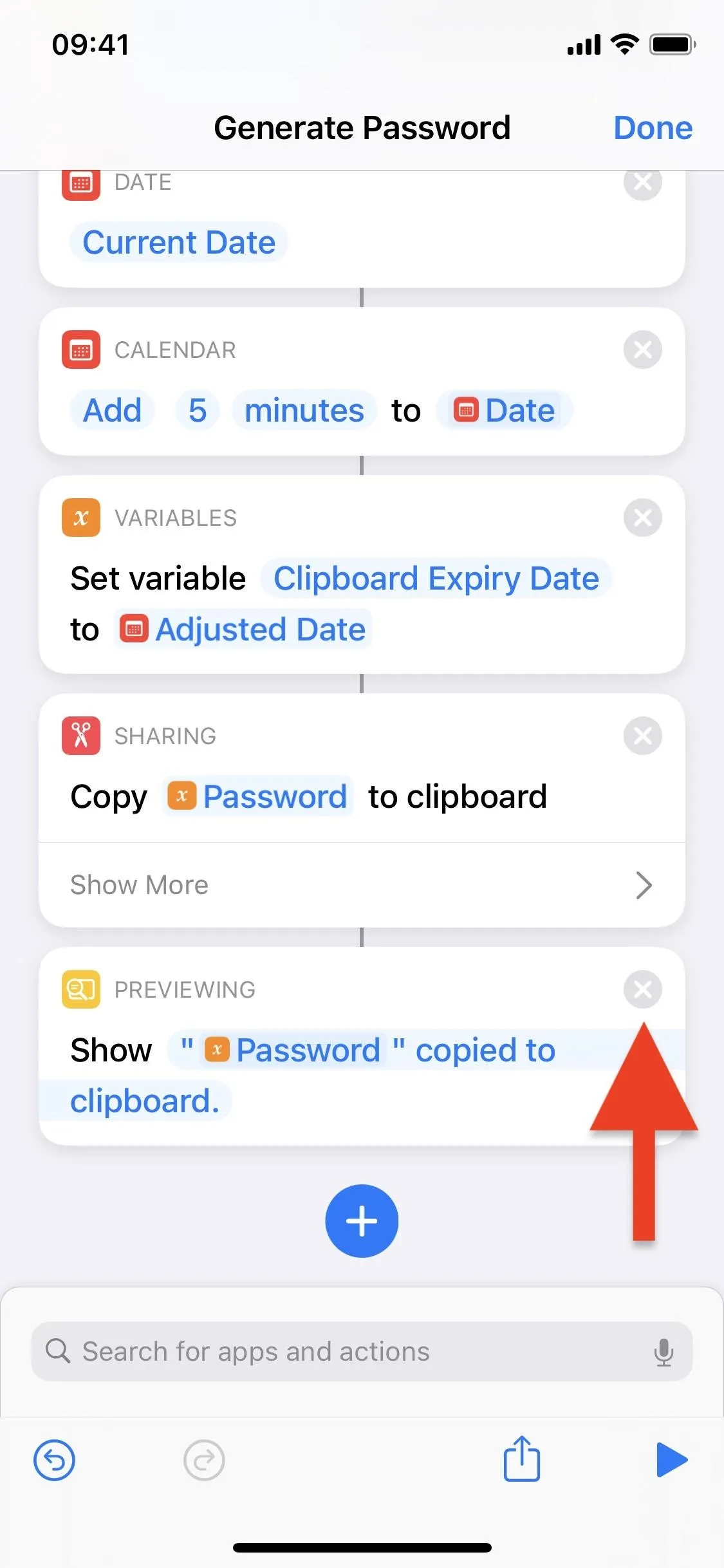
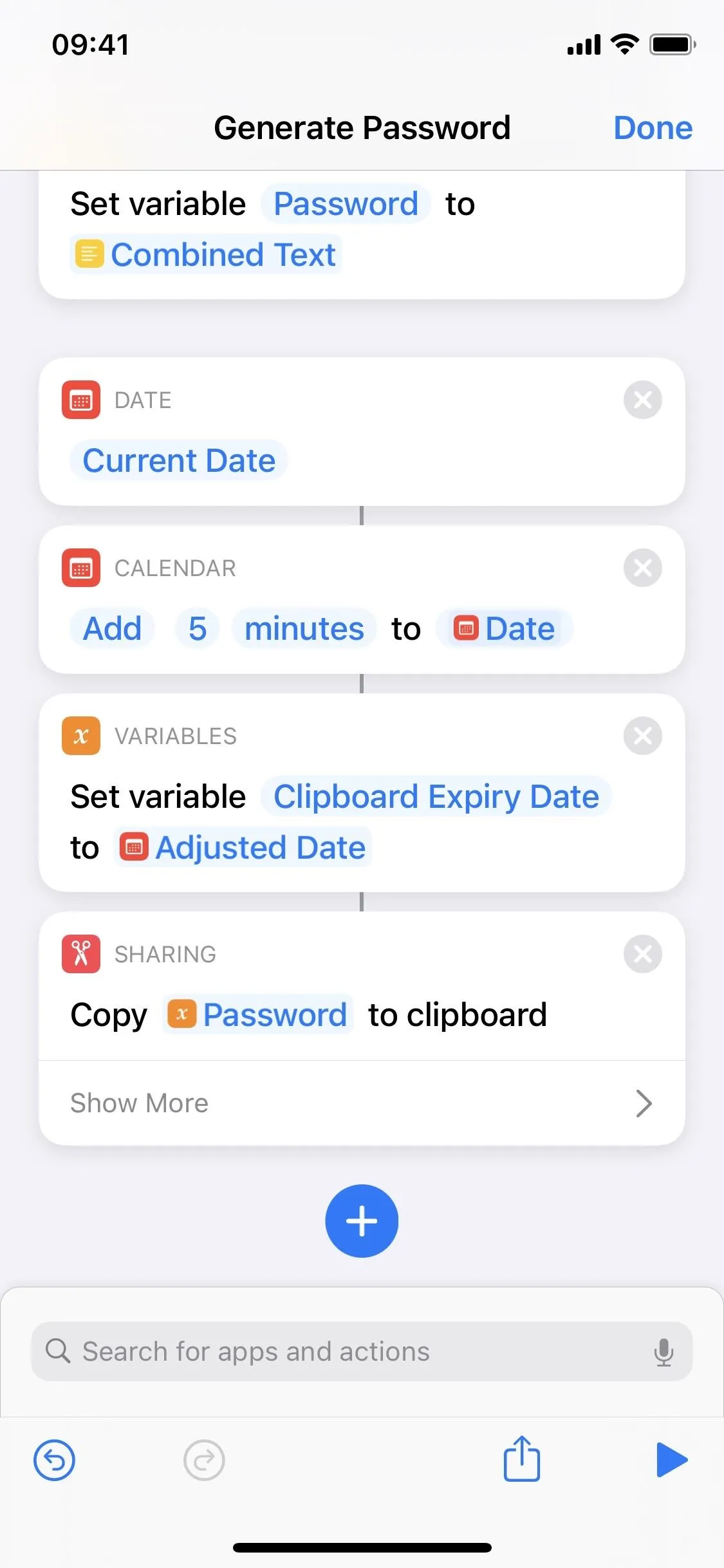
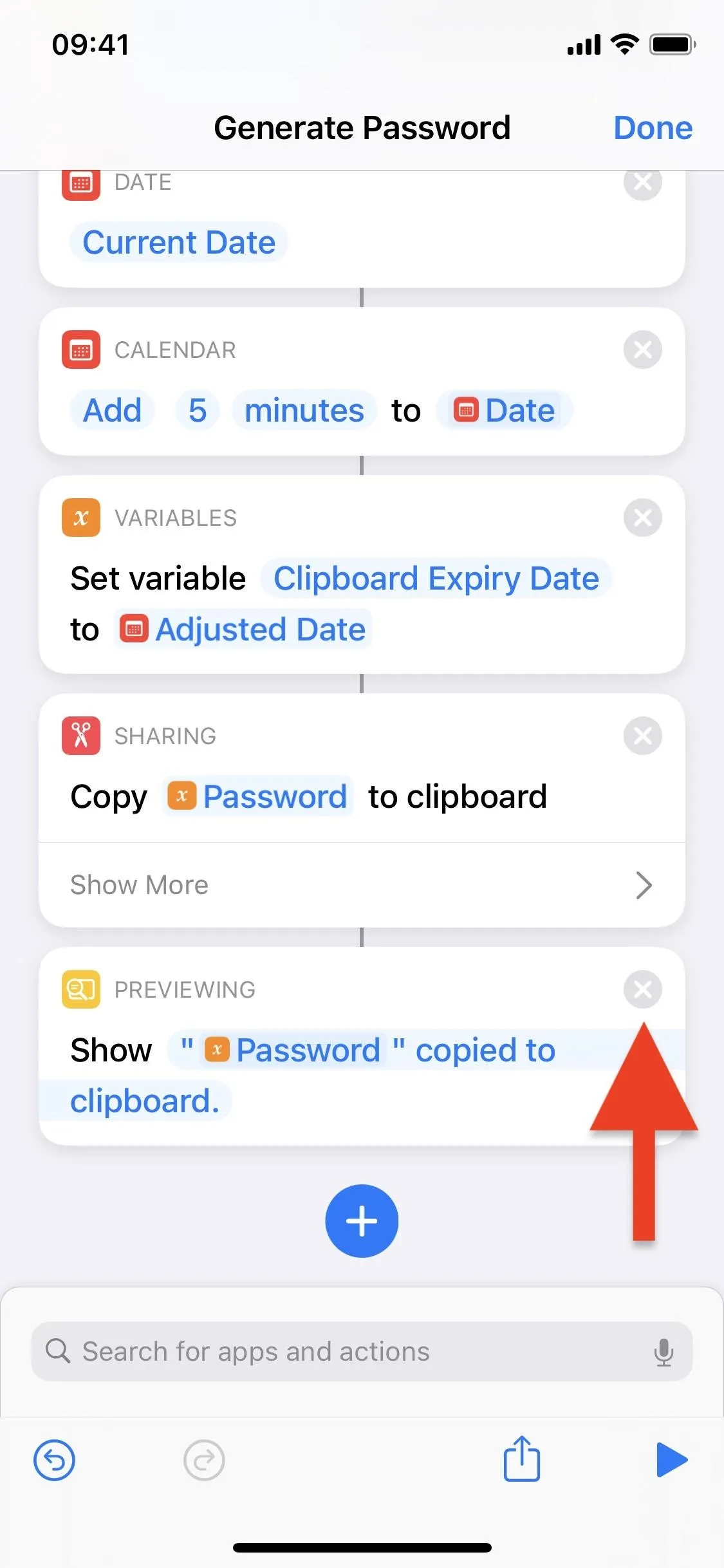
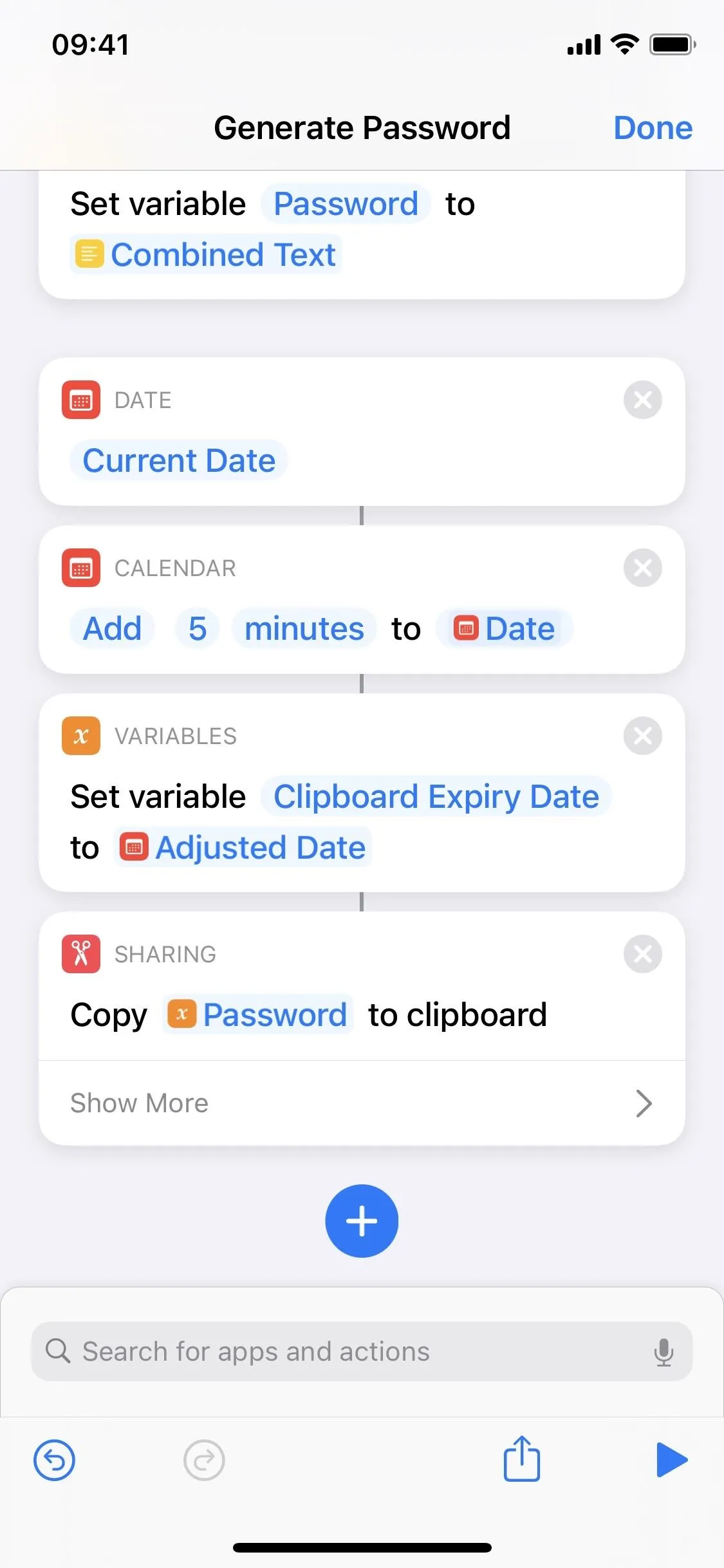
Cover photo and screenshots by Nelson Aguilar/Gadget Hacks




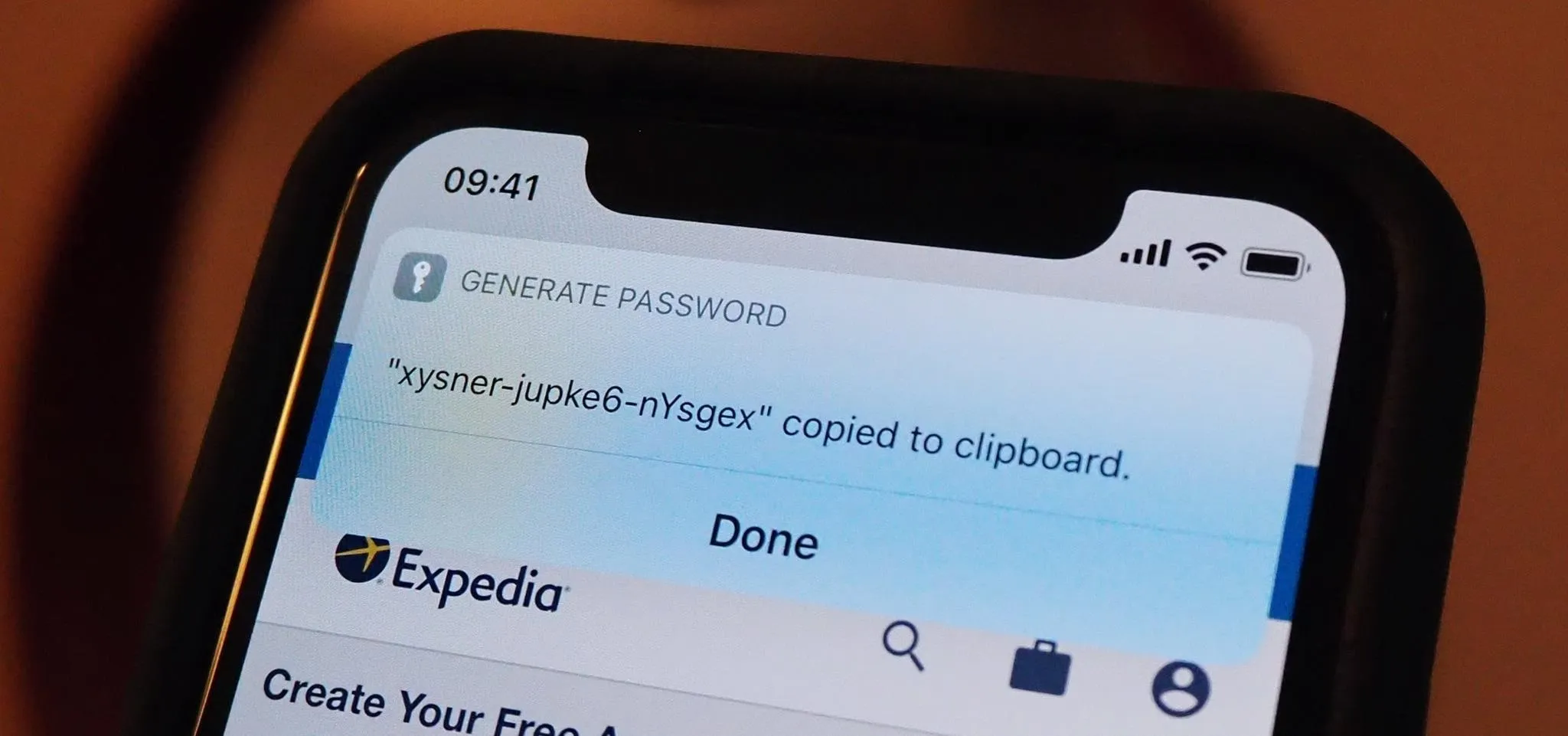




















Comments
Be the first, drop a comment!