It's pretty clear with all of the annoying "Get YouTube Premium" pop-ups that litter the YouTube app that Google really wants you to pay for its Premium membership tier. That's why you'll see that "Get background play with YouTube Premium" ad after closing YouTube with a video playing — even in iOS 14 which supports Picture in Picture playback. But there are workarounds for background listening on iPhone.
With background playback for YouTube, you can listen to the audio from a TV show, music video, or anything else while you multitask. Two of the workarounds below utilize other apps to get YouTube working with Picture in Picture, and then you can just swipe the video away to keep listening without having to also watch it. For any of the methods below, the built-in media controls in iOS come in handy, whether from the lock screen, Notification Center, or Control Center.
Use Picture in Picture with Another App
Picture in Picture in iOS 14 and later is intended to watch videos from anywhere on your iPhone, but it's also a great tool for background playback of videos in supported apps. For background playback, you'd just slide the PiP window off to the side, out of sight, and it'll keep playing the audio.
Unless you're a paying YouTube Premium user, the only way to get background playback on iPhone is to take advantage of other apps. And in this first option, the easiest route may be sharing a YouTube video to the Pocket app and playing the video in the background from there, as seen below. Pocket isn't the only app this could work in, but it's one of the more obvious contenders. If your iPhone falls asleep or you turn off the display, the video will stop playing, but you can start it again with the media controls on the lock screen or Control Center.

Saving videos to Pocket and playing from there in PiP mode.

Saving videos to Pocket and playing from there in PiP mode.
Use Picture in Picture with a Shortcut
If you're a fan of the Shortcuts app, there's a decent workaround to getting YouTube background playback for iOS 14's Picture in Picture feature. For it to work, you'll need to install both the Scriptable app and a YouTube PiP shortcut.
Once you have everything set up, whether you're in the YouTube app or YouTube's website in a browser, you can share the video with the Share sheet and select the YouTube PiP shortcut. The Scriptable app will open, and the video you shared will appear in a floating PiP overlay. Exit Scriptable and the video will continue playing. For background playback, just swipe the video off-screen to hide it. If your iPhone falls asleep or you turn off the display, the video will stop playing, but you can start it again with the media controls on the lock screen or Control Center.
- Full Instructions: Use Scriptable & Shortcuts to Watch YouTube in PiP Mode
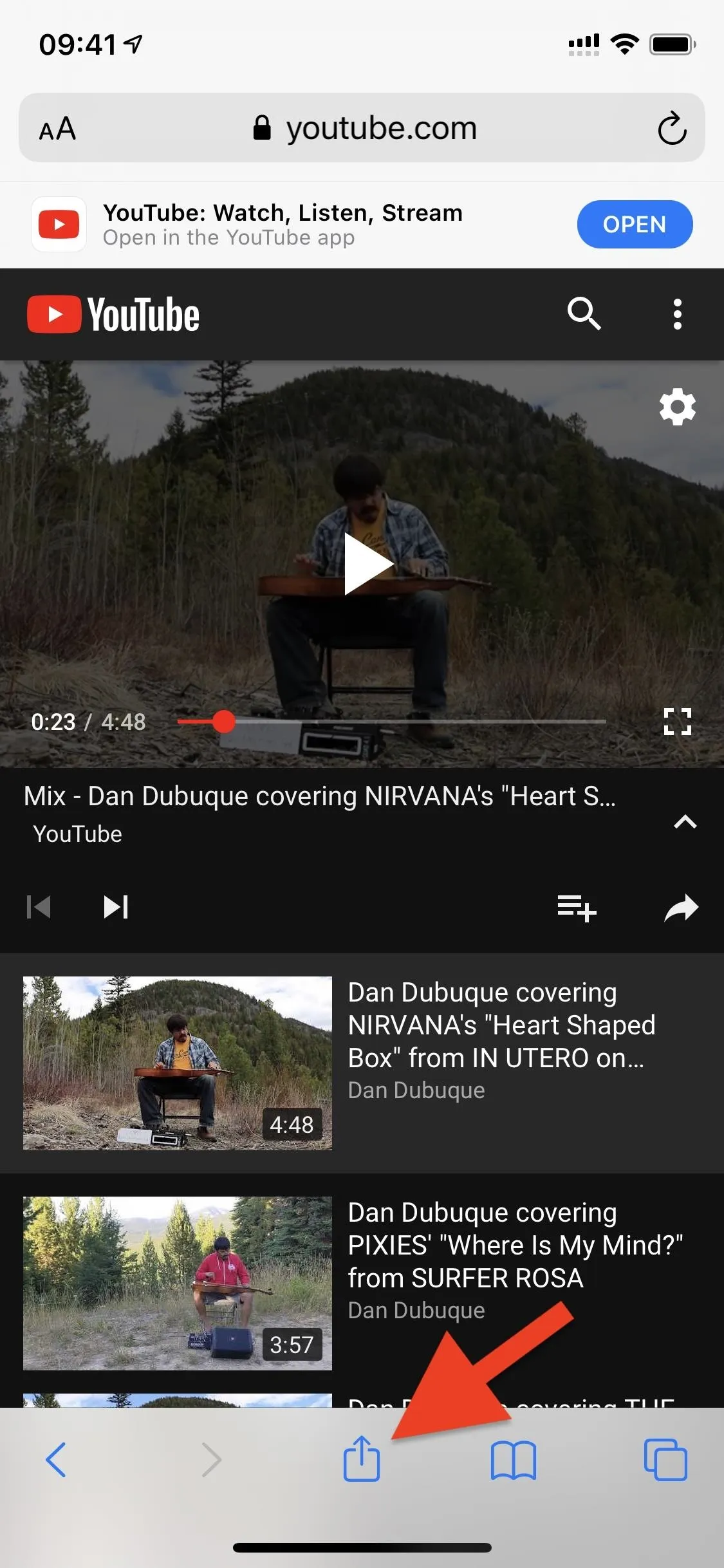
Sharing a video to the shortcut and playing from there in PiP mode.
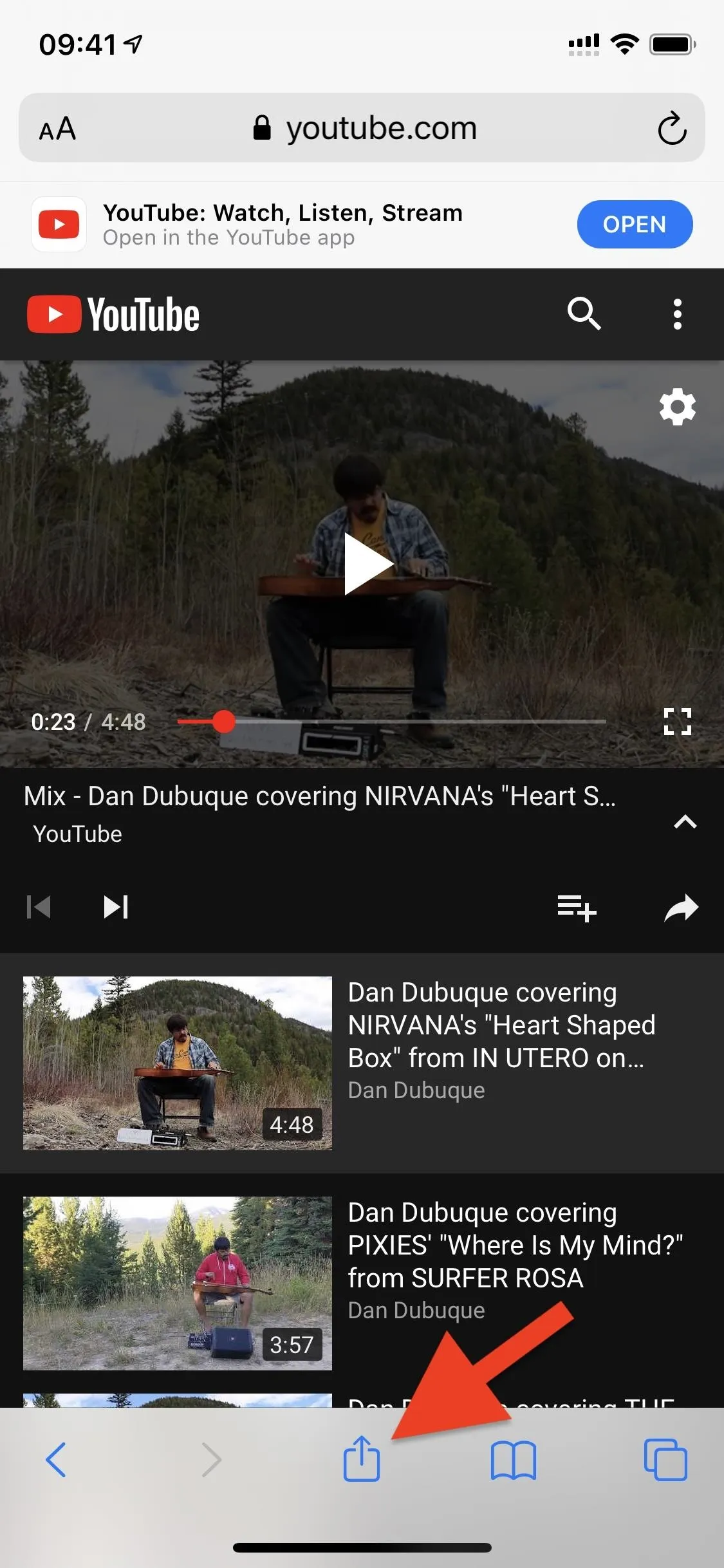
Sharing a video to the shortcut and playing from there in PiP mode.
Use a Private Web Browser
If you're not into the Pocket method or the Shortcuts/Scriptable technique, you can also use Private Browser with Adblock to play YouTube videos in the background. The web browser, from Nik Verezin, focuses on privacy and security issues like per-region ad blocking and passcode locks, but it also features a web floating player that can be used to play YouTube videos while you use other apps on your iPhone.
- App Store Link: Private Browser with Adblock (free)
Once you install Private Browser, open it and head over to YouTube.com. Find the video you want to listen to in the background, play it, and then tap "Cancel" on the pop-up that appears. The video will then play in a floating PiP player.
Unlike with the previous two options, when you leave the Private Browser app, the PiP window will disappear. However, the video will continue playing in the background. You can control it via the media controls in the Control Center, the lock screen, the Notification Center, or back in the Private Browser app. Even better, when your iPhone sleeps or you turn off the display, the video will keep playing, so you don't have to start playing it again manually via the iOS media controls.
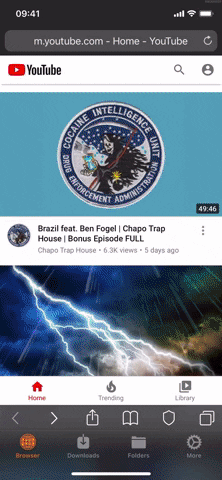
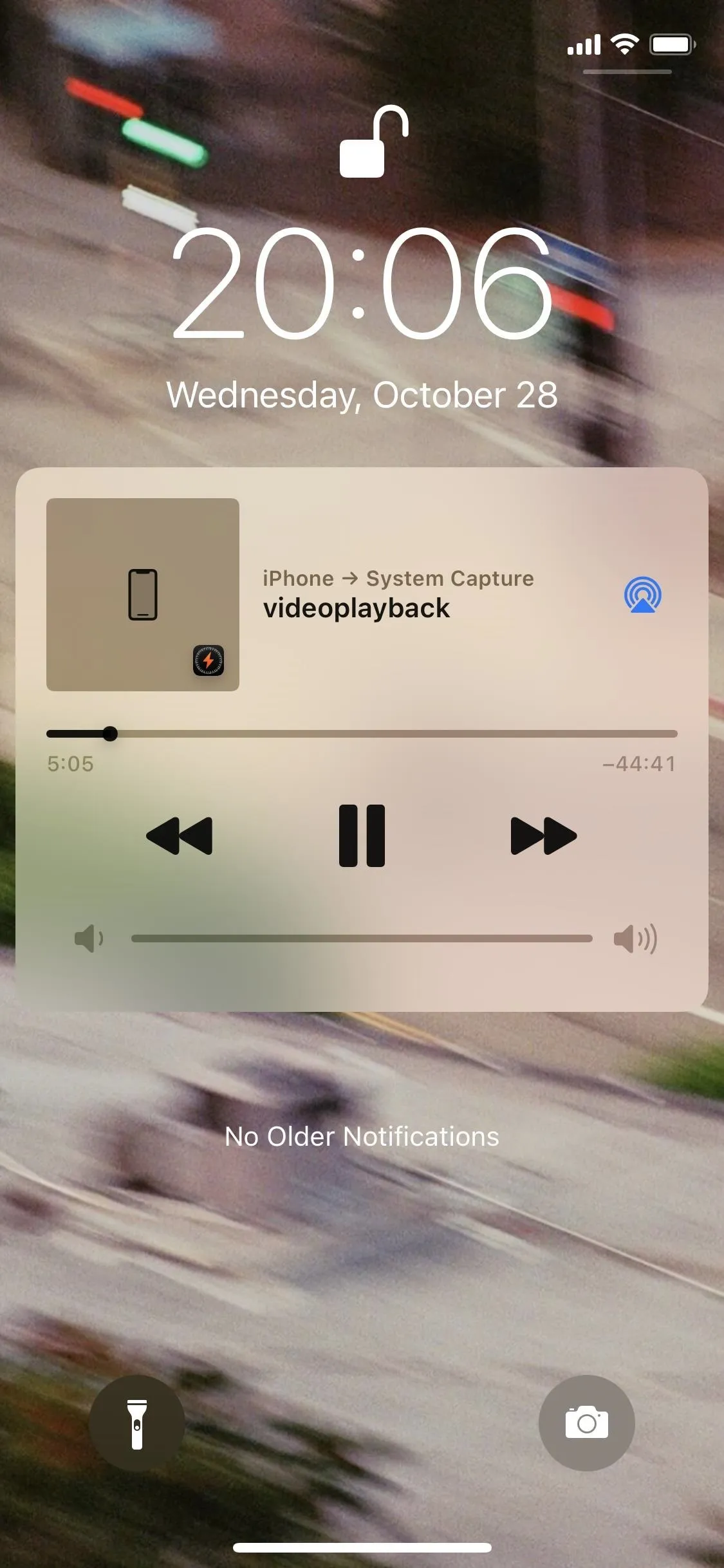
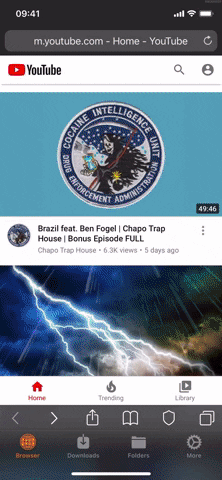
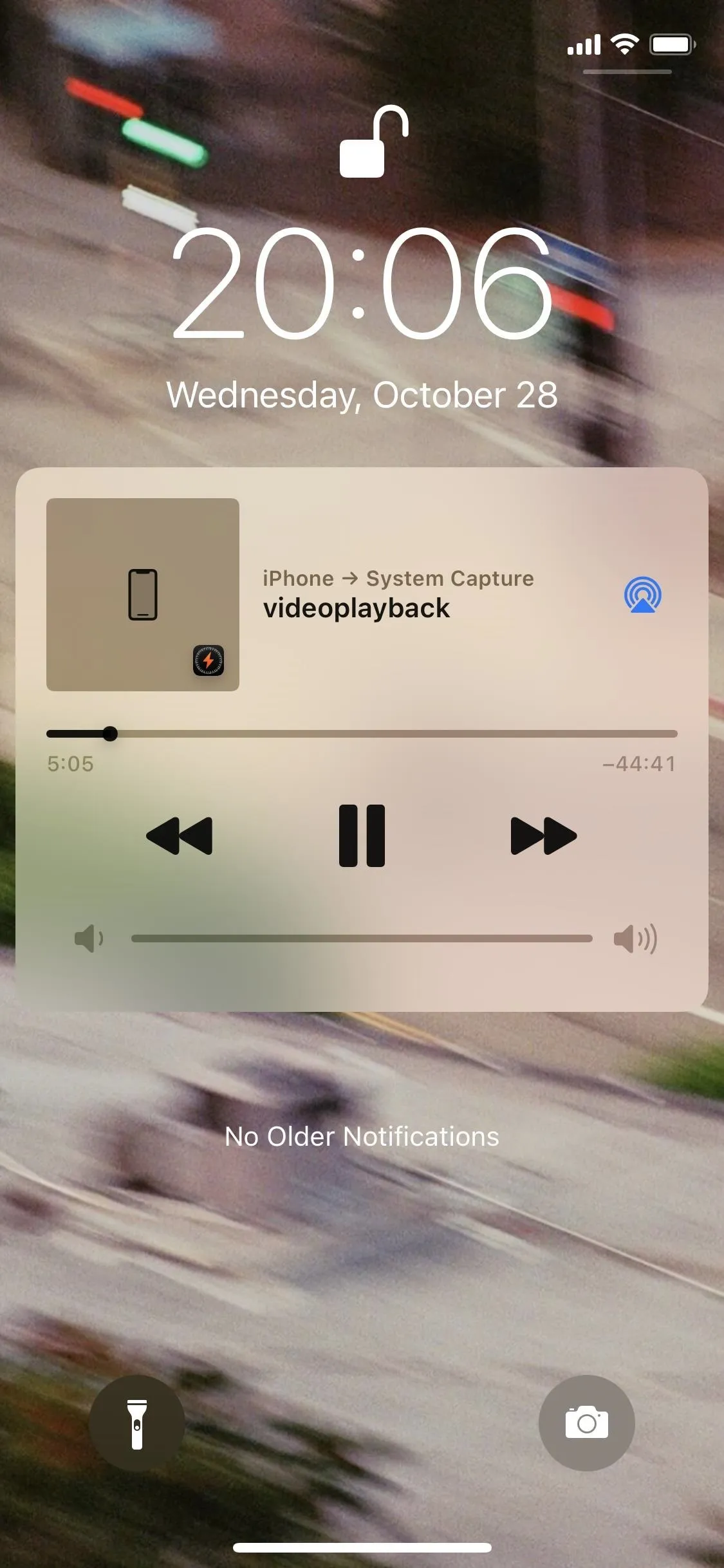
Cover photo, screenshots, and GIFs by Nelson Aguilar/Gadget Hacks (unless otherwise specified)




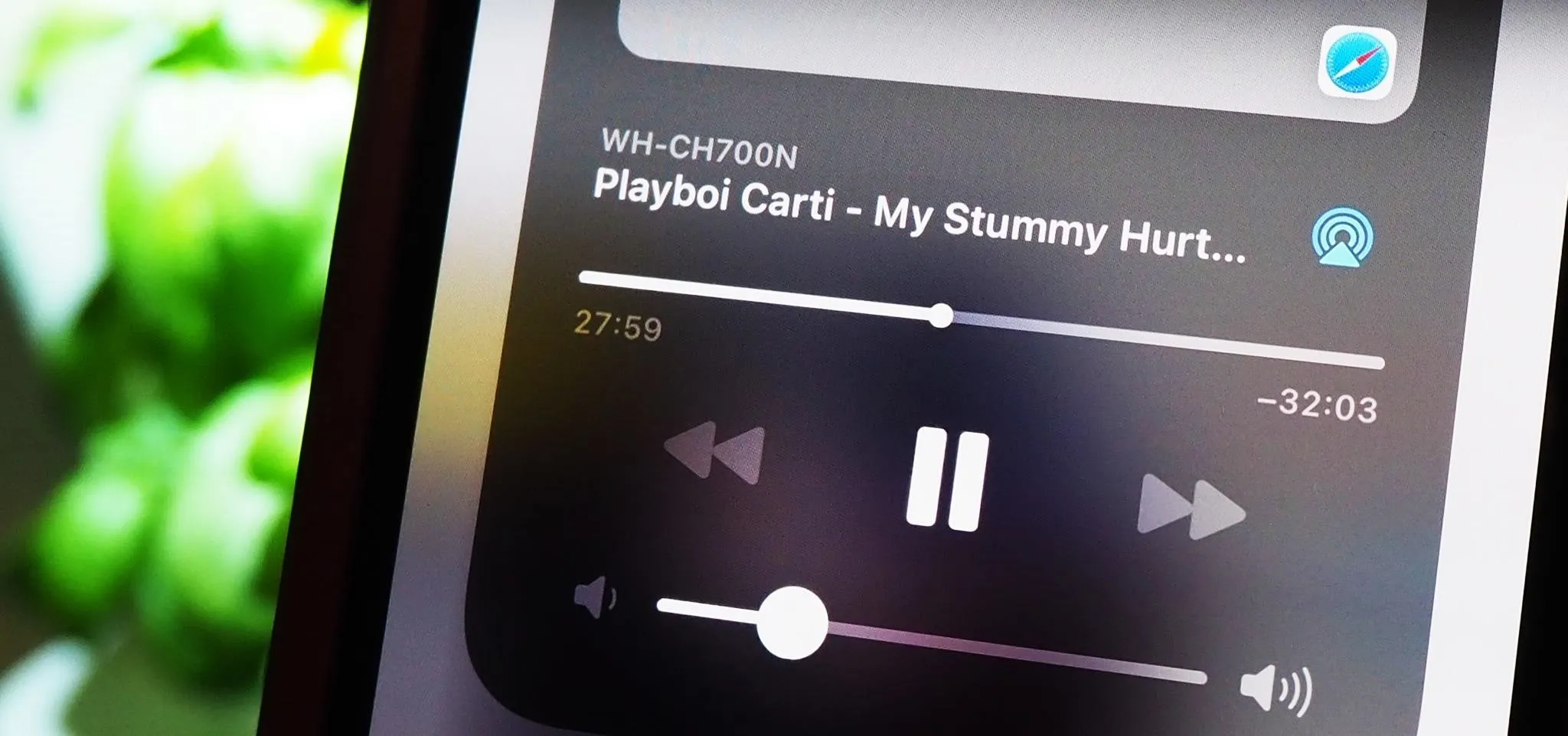






















Comments
Be the first, drop a comment!