Can you be too lazy for video games? That's how I feel sometimes. I want to play the latest PlayStation has to offer, but I can't be bothered to get out of bed. As if Sony read the minds of lethargic gamers everywhere, the company has released an amazing thing — PS4 Remote Play allows you to play your PS4 on your iPhone, no TV required. The best part? It's 100% free.
Unfortunately for those on Android, unless you own an Xperia device, official remote play supports remains exclusive to iOS. Android fans are out of luck in the eyes of Sony, but that doesn't mean they really are. If you don't mind getting your hands dirty, you can get your PS4 games on Android, too.
Check Your PlayStation Account on Your PS4
If you play games online, or just use any online features on your PS4, chances are you're already signed in with your PlayStation account. Regardless, you'll want to ensure your account is up-and-running, since the remote app will not work otherwise.
To check, open Settings on your PS4. Select "Account Management." If you see "Sign In," it means you are not signed in to your PlayStation account. Select "Sign In," enter your PlayStation credentials, then select "Sign In" again.
If you are already signed in, select "Account Information," then "Sign-In ID." Note the email address, as this is the credential you will need to use in the remote app.
Enable Remote Play on Your PS4
Now you'll need to enable the Remote Play feature on your PS4 so it will accept the connection from your iPhone later on. To do that, open Settings on your console, scroll down and select "Remote Play Connection Settings," then tick the box next to "Enable Remote Play."

Dallas Thomas/Gadget Hacks
Check Your PS4's Network Connection
In order for the remote app to connect to your PS4, both the app and your console need to be connected to the same network. To nip any problems in the bud, make sure you know ahead of time which network your PS4 is connected to.
To check, go over to Settings. Next, scroll down and select "Network." Next, select "View Connection Status." You'll see your connected network under "SSID."
Check Your iPhone's Network Connection
Now, ensure your iPhone is already on the same network connection as your PS4. You can quickly take a peek by entering Control Center and popping the box in the top-right corner (long-press for non-3D Touch iPhones). Take a look at the name underneath the Wi-Fi symbol. If it matches your PS4's, great! If not, open Settings, tap "Wi-Fi," and select the connection your PS4 is on.
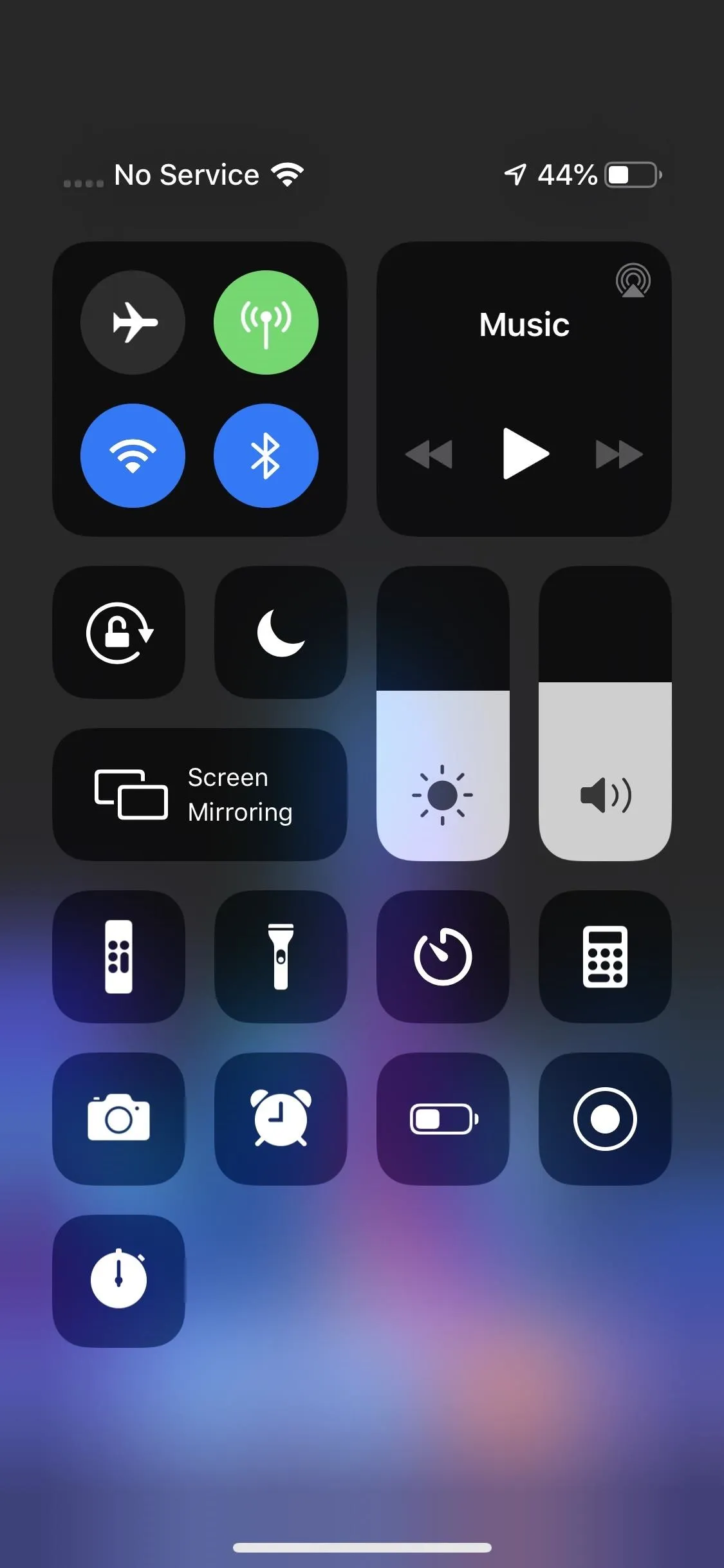
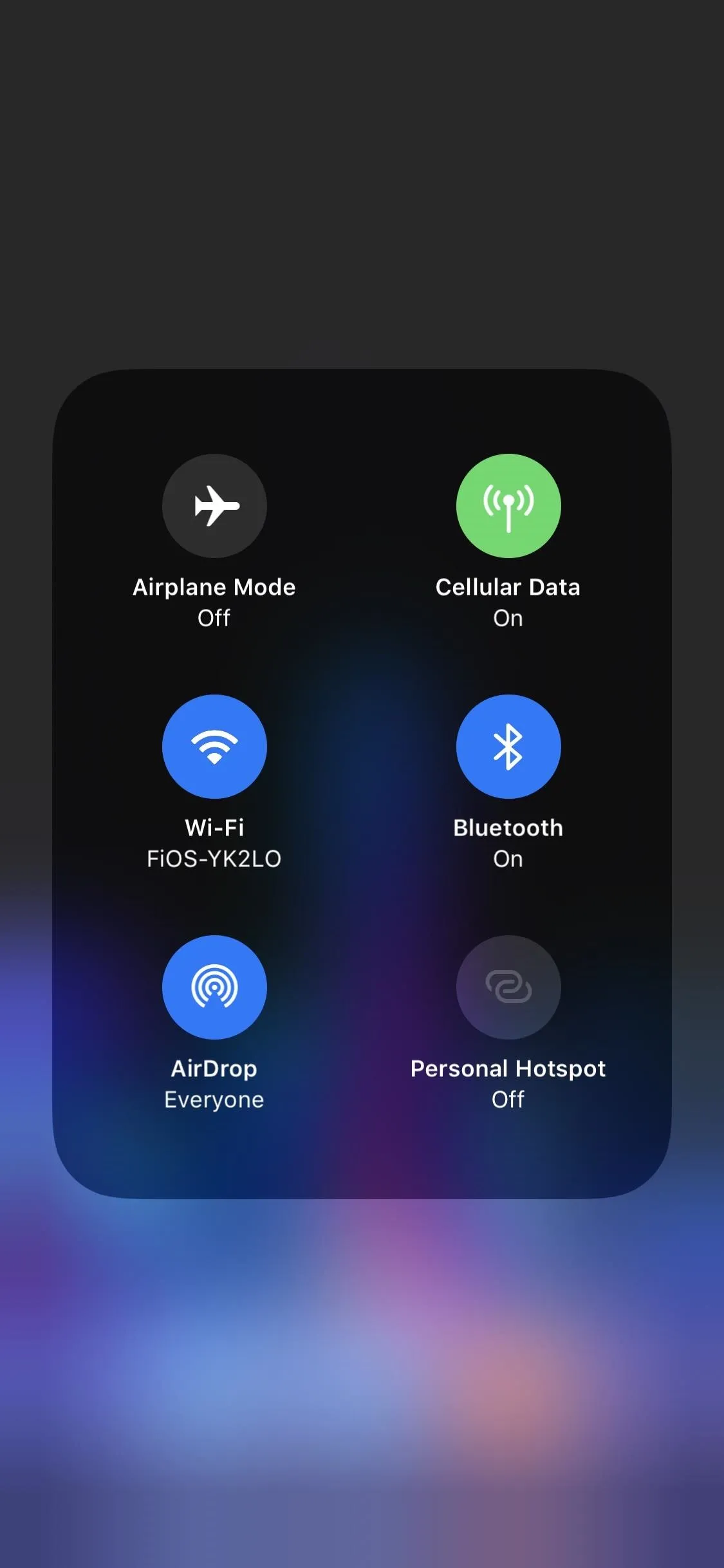
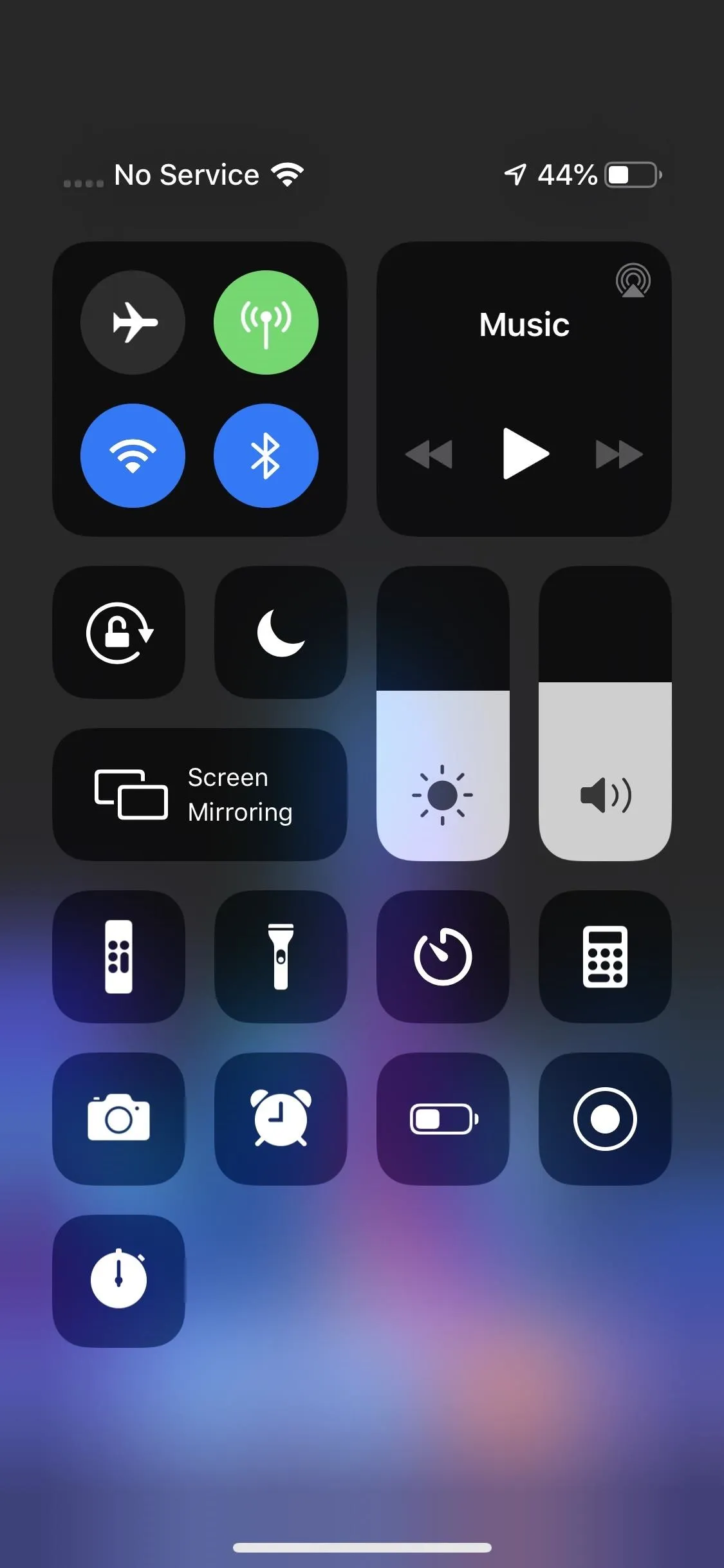
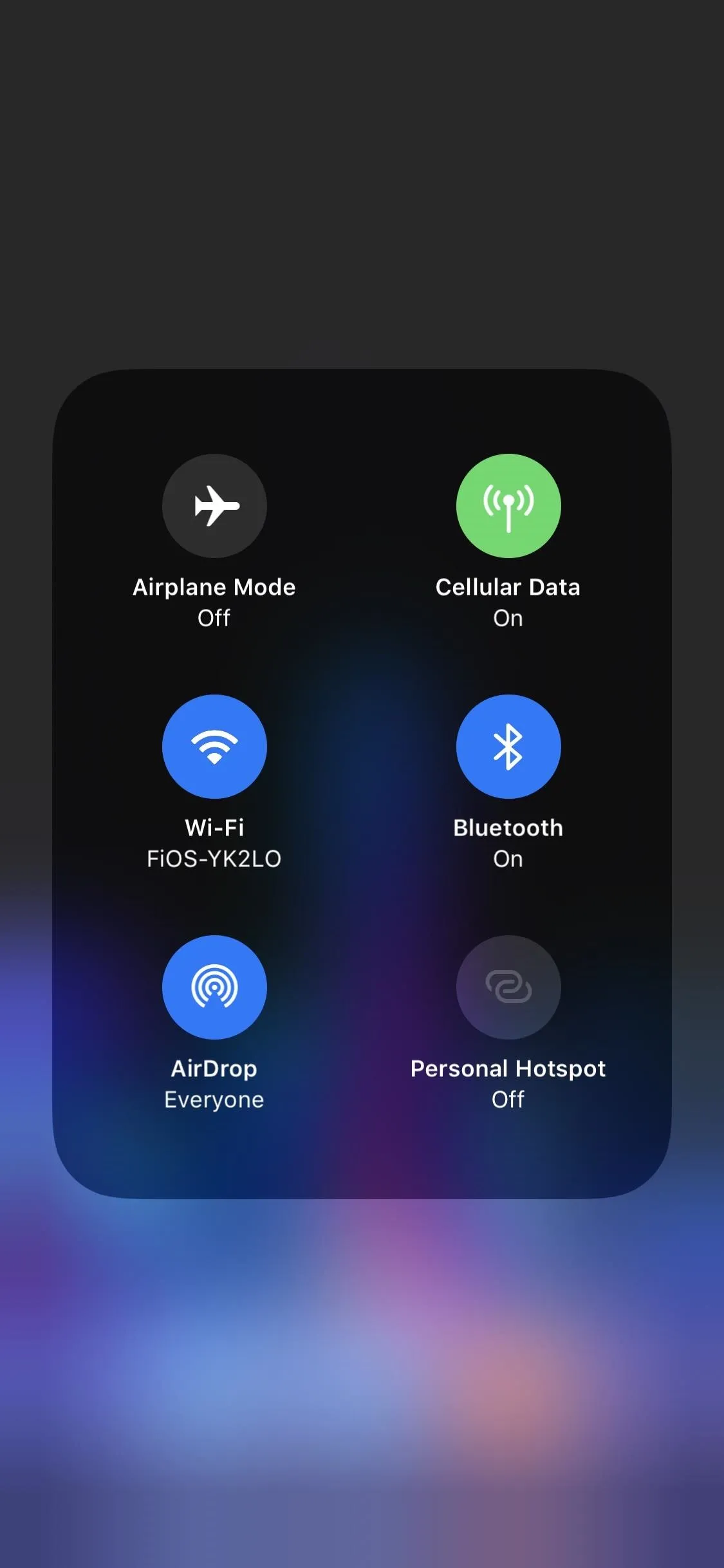
Download the Remote App
If you haven't done so already, download and install "PS4 Remote Play" from the App Store. Don't worry about searching for the app. You can simply follow the link below and get to downloading immediately.
- App Store Link: PS4 Remote Play (free)
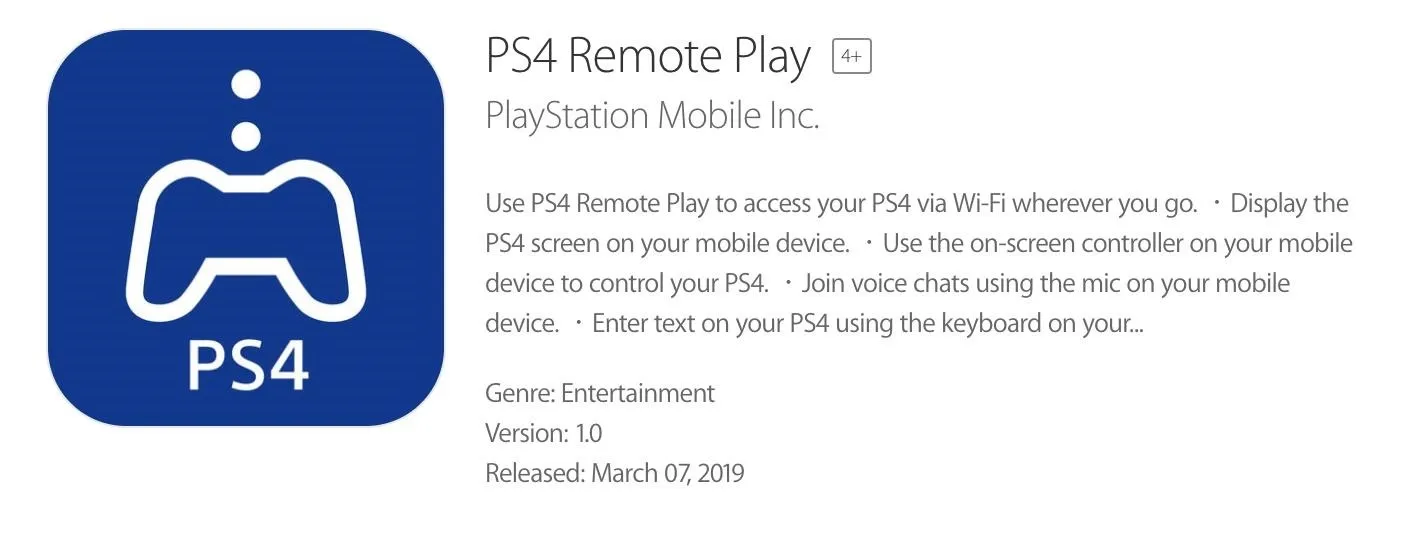
Set Up the Remote App
If you followed the above steps to a T, this part should be a breeze. Boot up the remote app and tap "Start." When prompted, enter your PlayStation email address and password. Then, tap "Sign In."
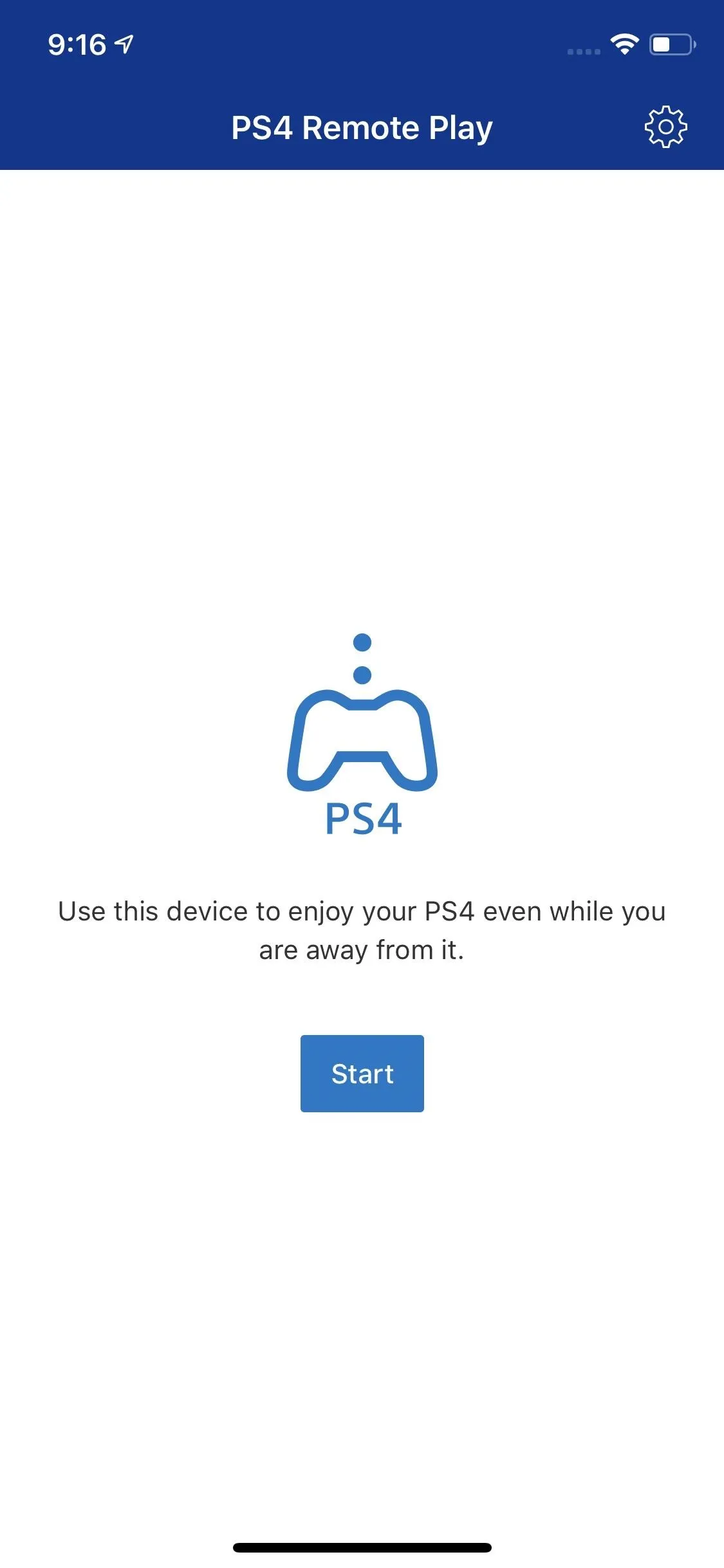
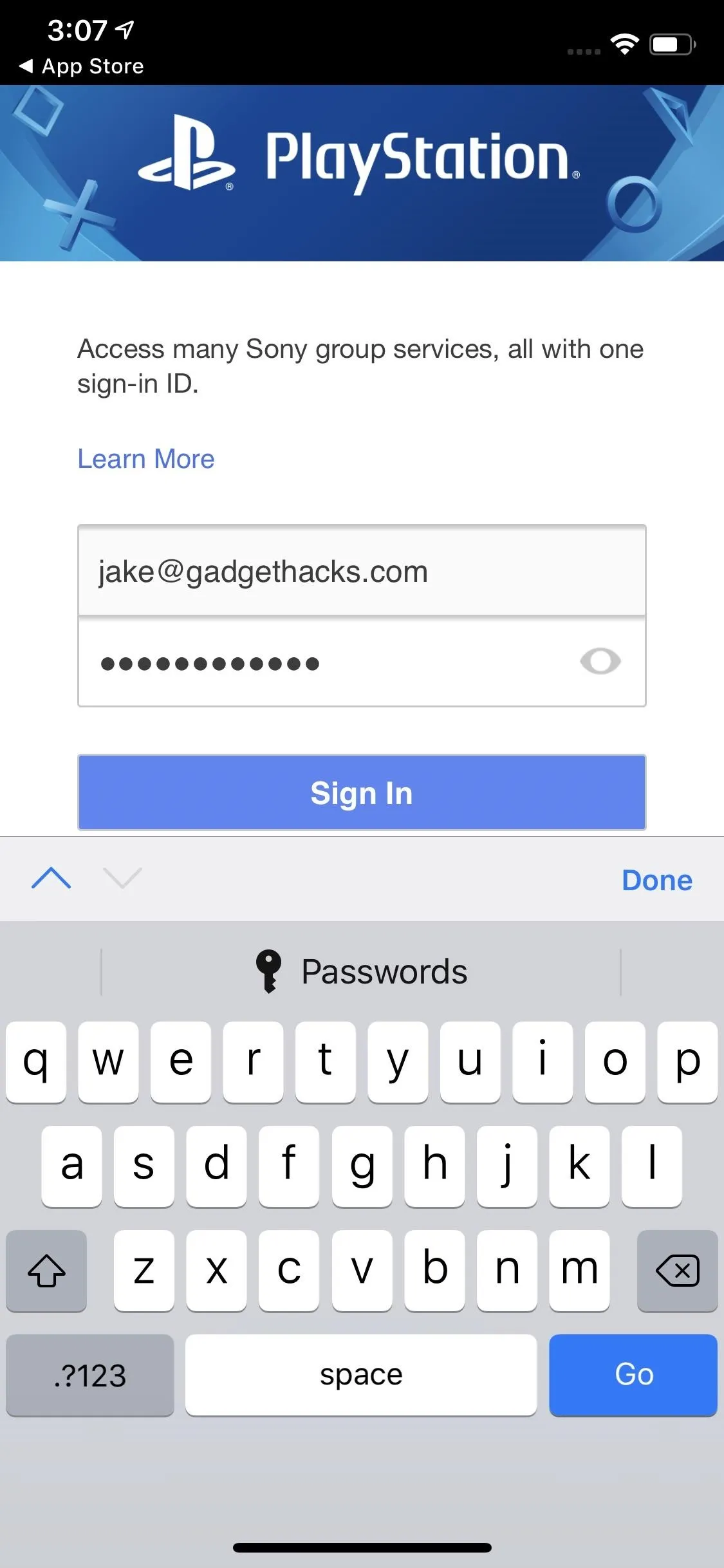
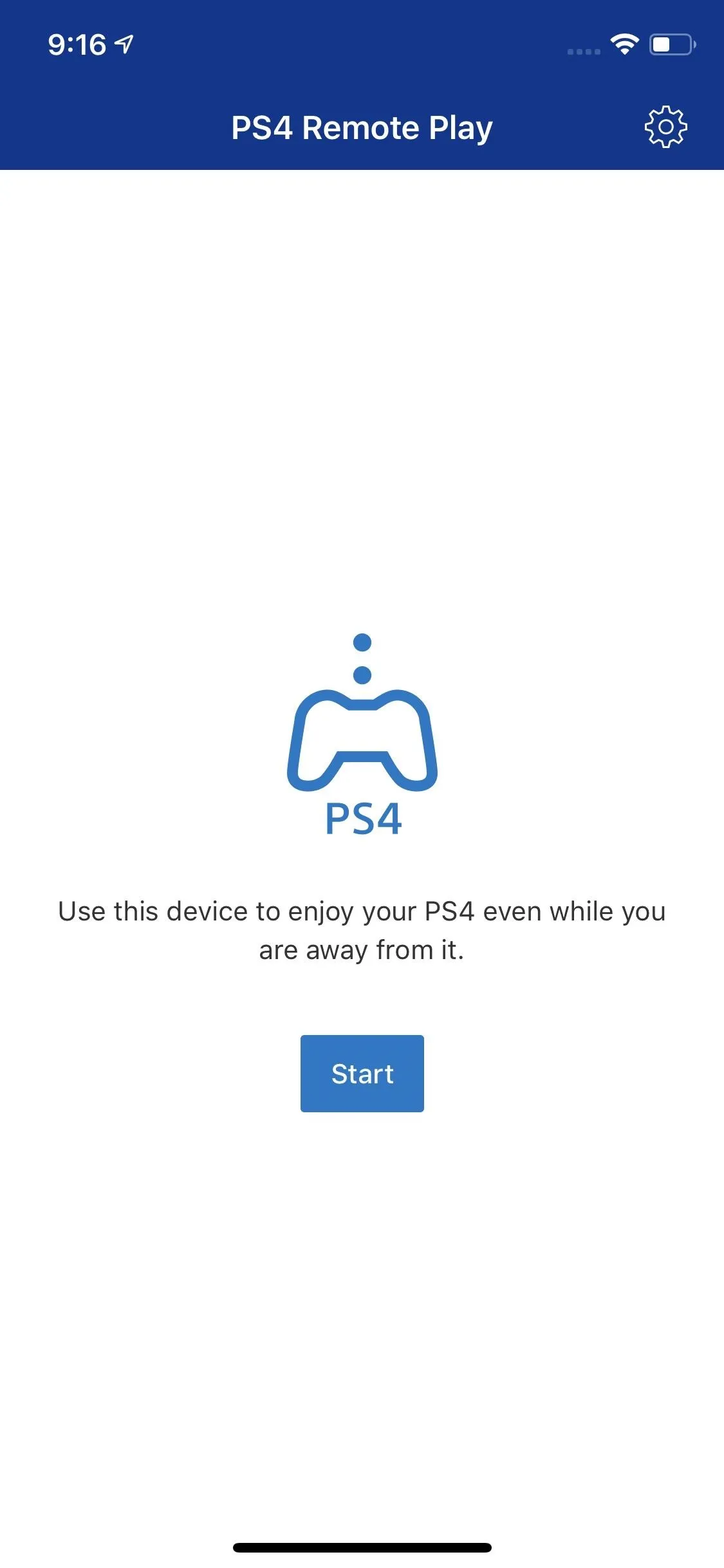
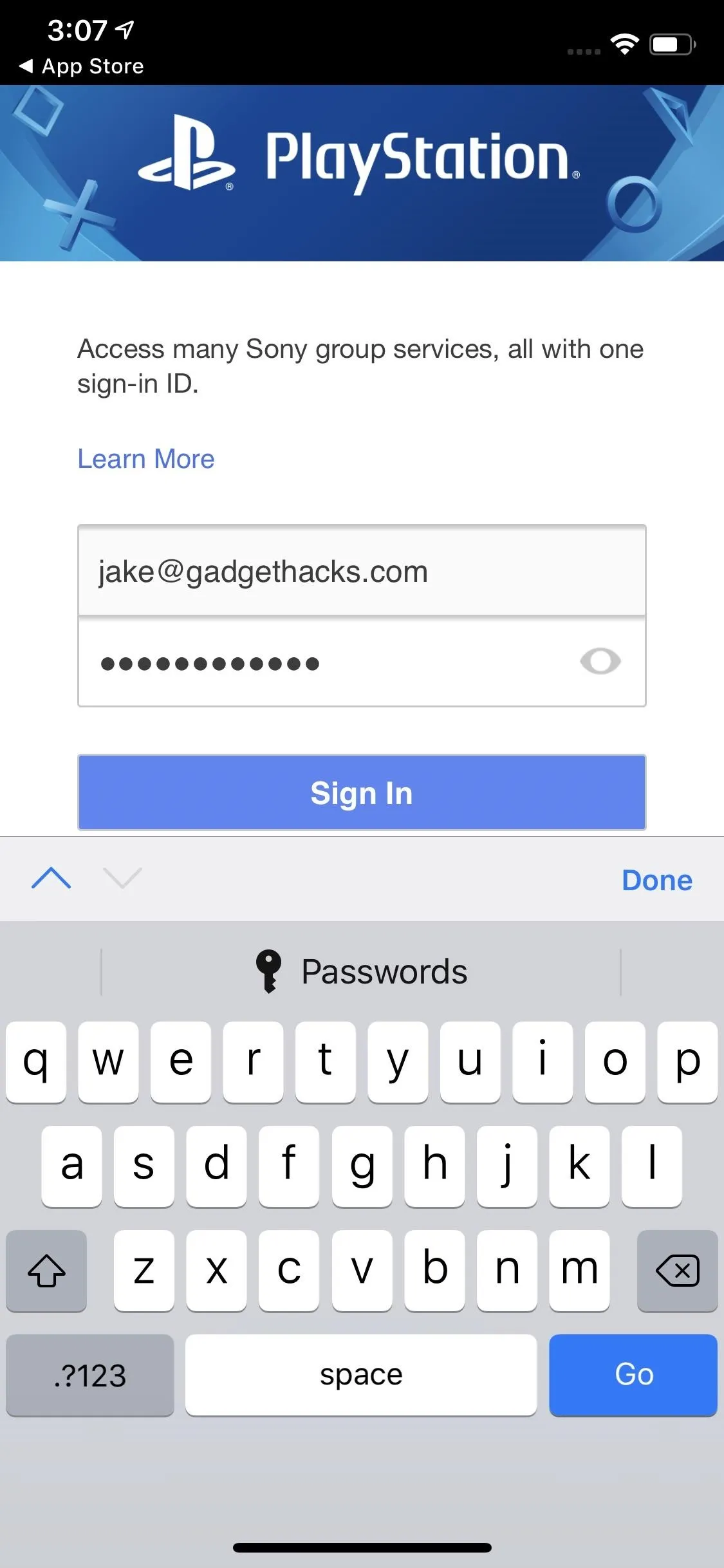
Once you sign in, the remote app will instantly begin attempting a connection to your PS4. Granted all connections and accounts are correct, this setup should be quick. If you do get an error message, however, don't fret — try quitting the app and tapping "Start" again. If there are no real network or account issues, the remote app should eventually connect to your PS4.
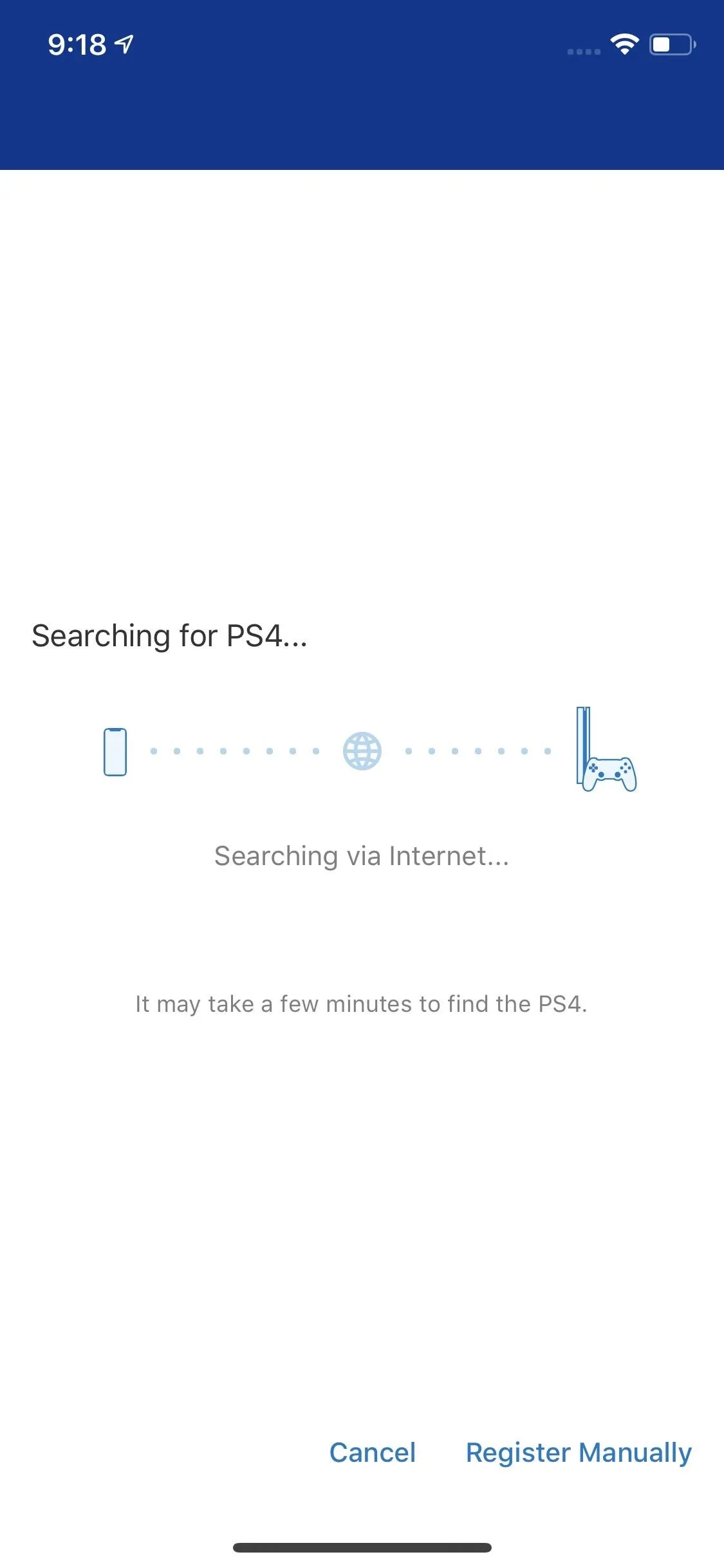
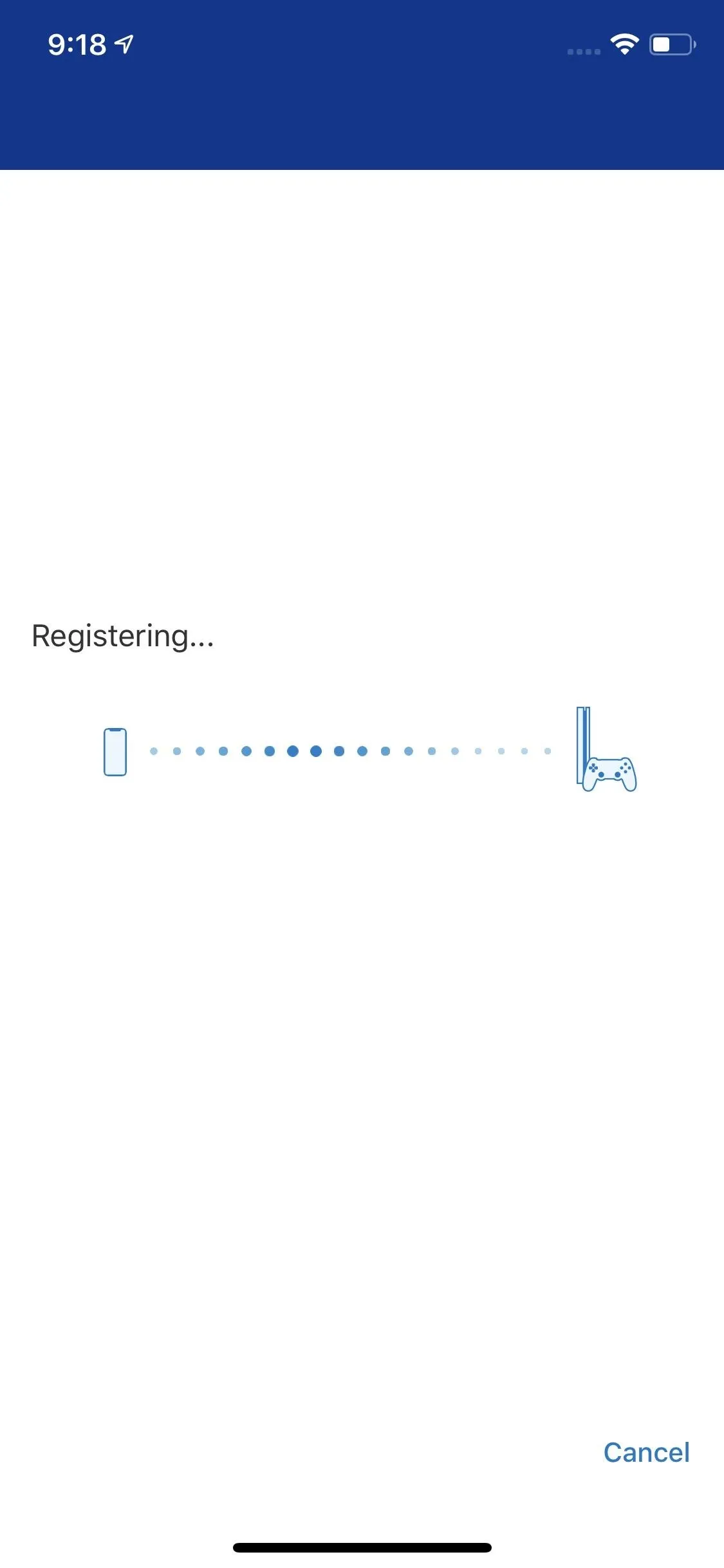
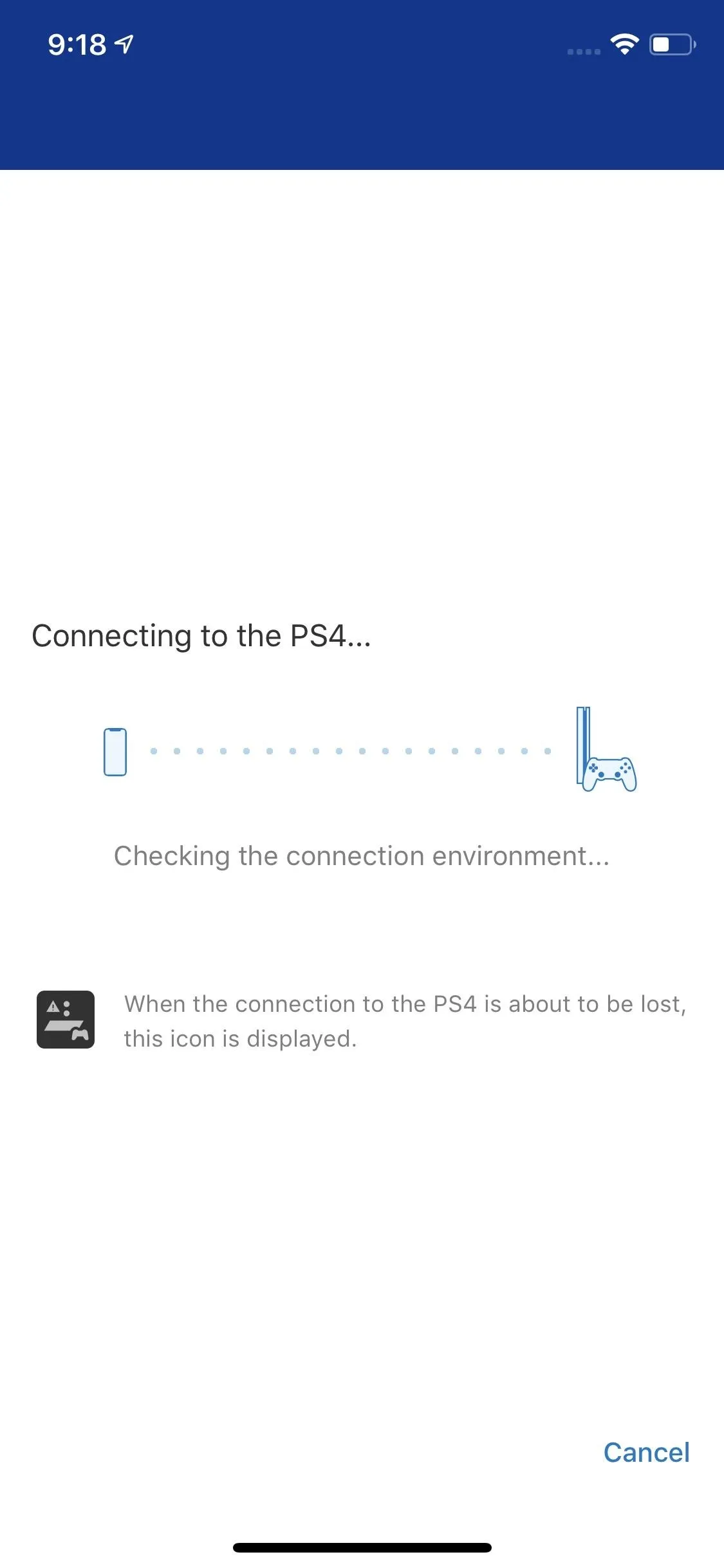
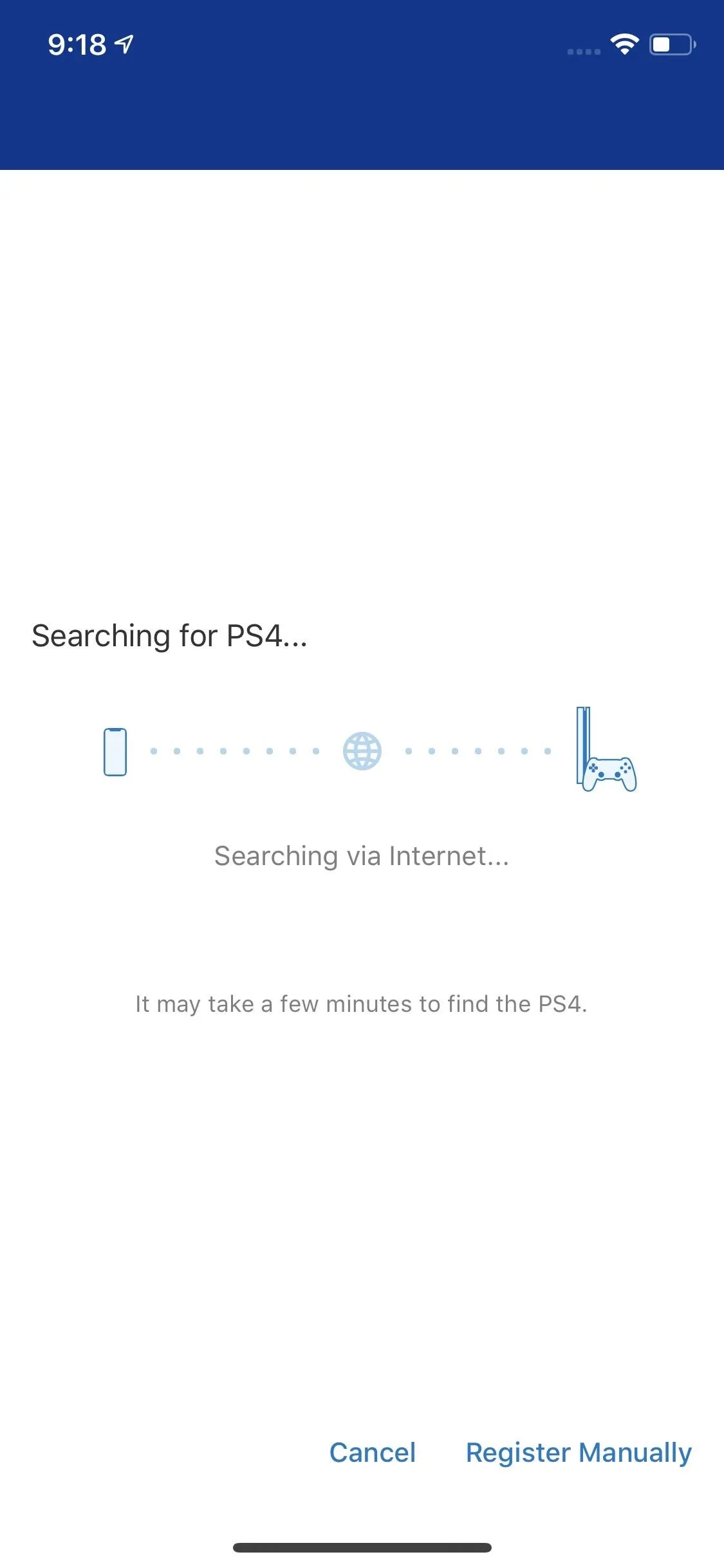
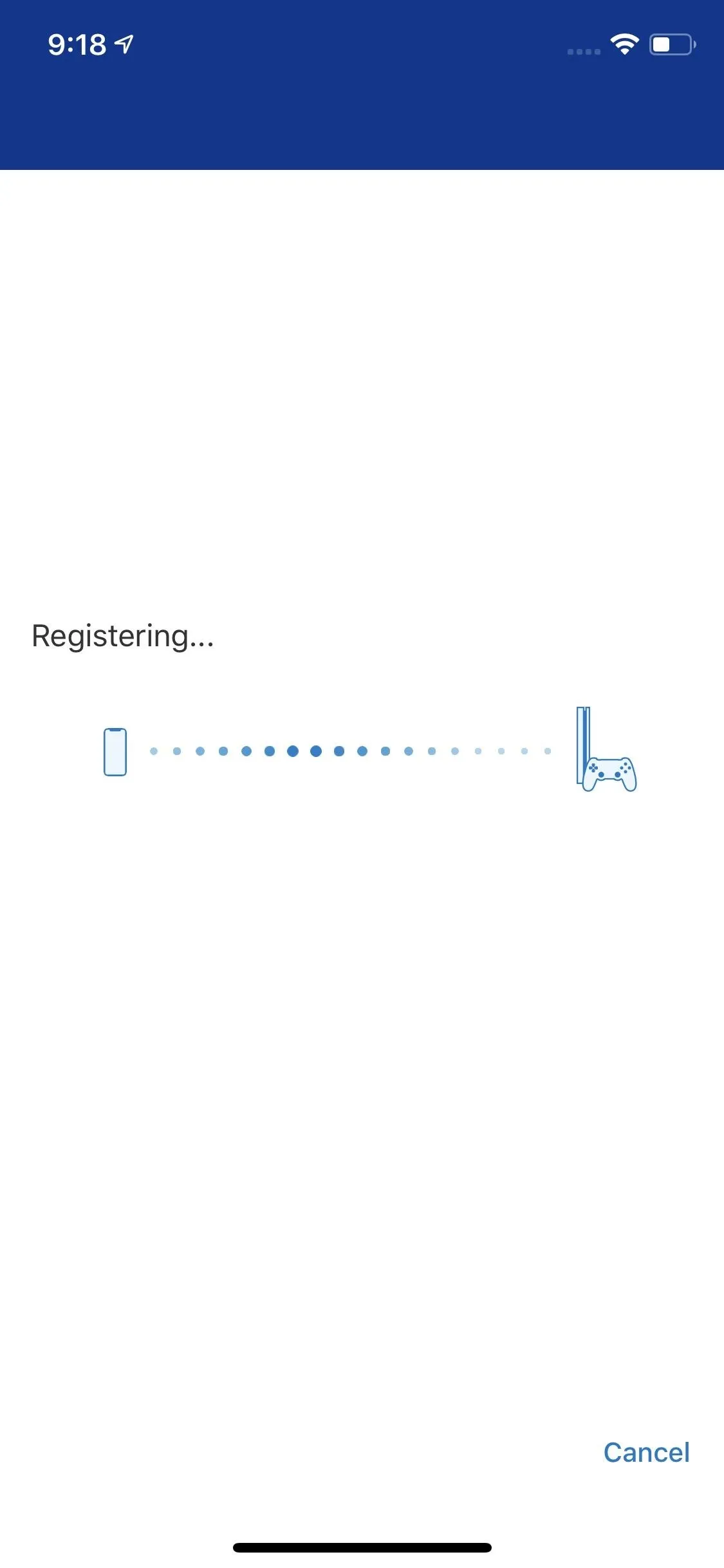
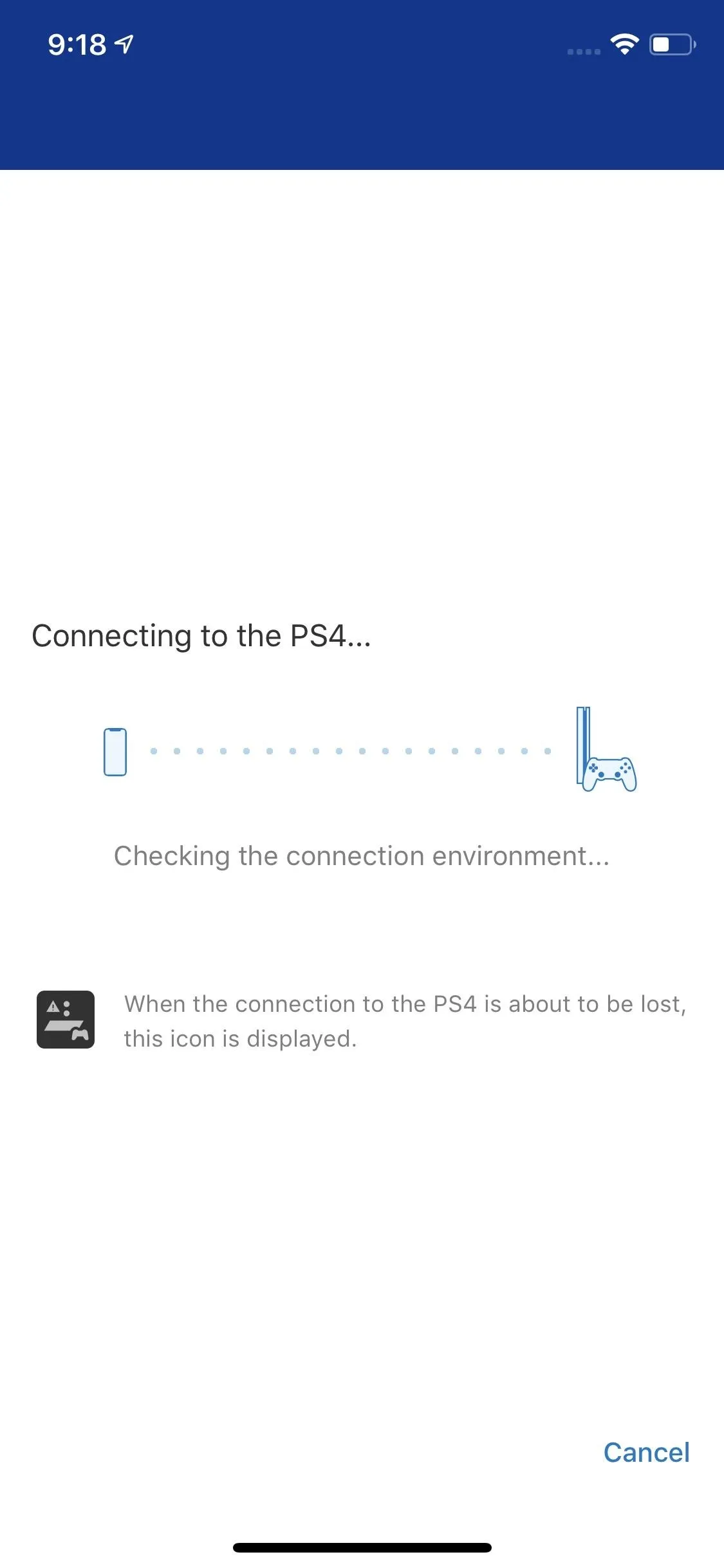
Walk Through Your New Control Scheme
Once the remote app connects to your PS4, you'll see a live feed appear on your iPhone's display, along with a PS4 control overlay. The remote app will walk you through how to use this overlay, including to tap twice on the "joysticks" for L3 and R3, and to tap the feed twice to use the touchpad button. Tap on each area to move through the instructions.
Pro Tip: Tap the (X) in the bottom-right corner to hide the mic, Share, Home, and Options buttons.
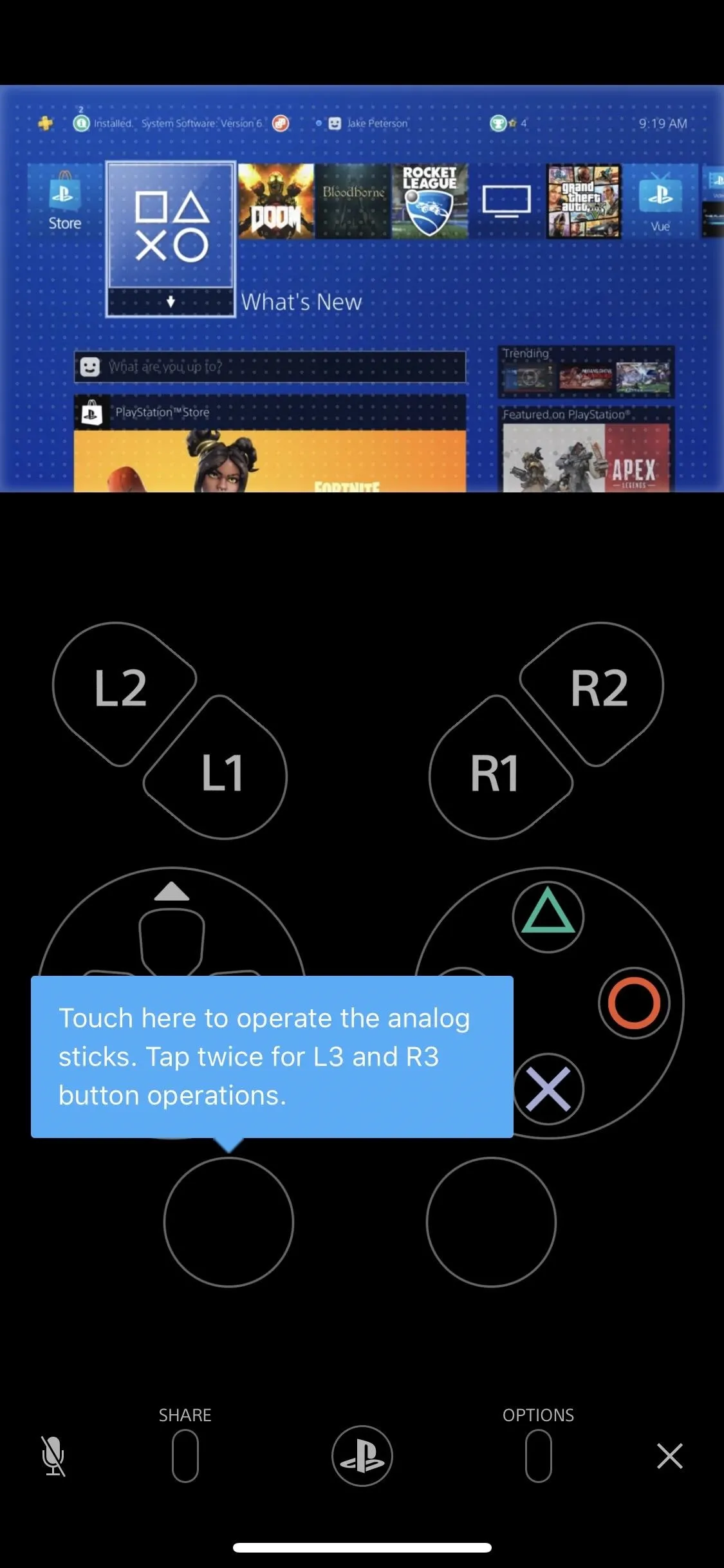
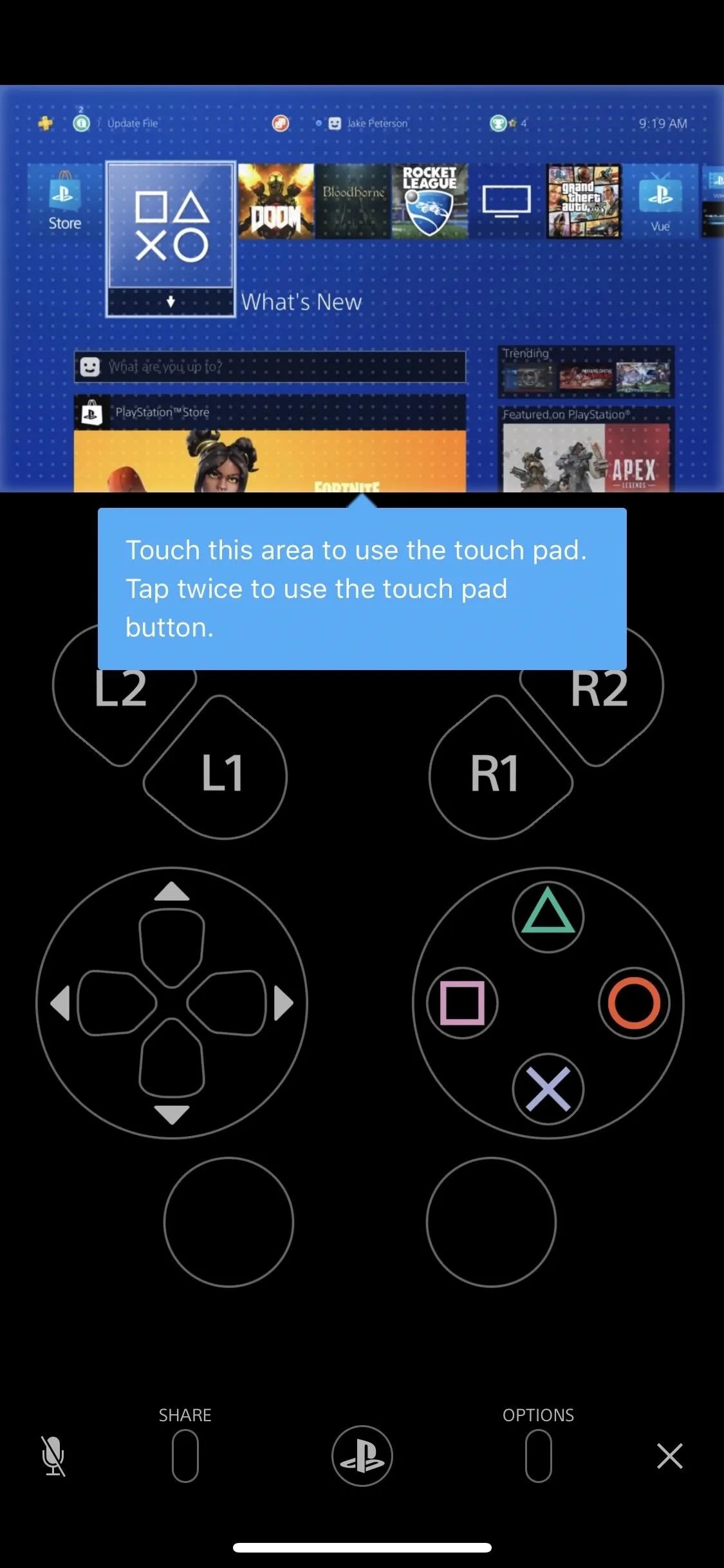
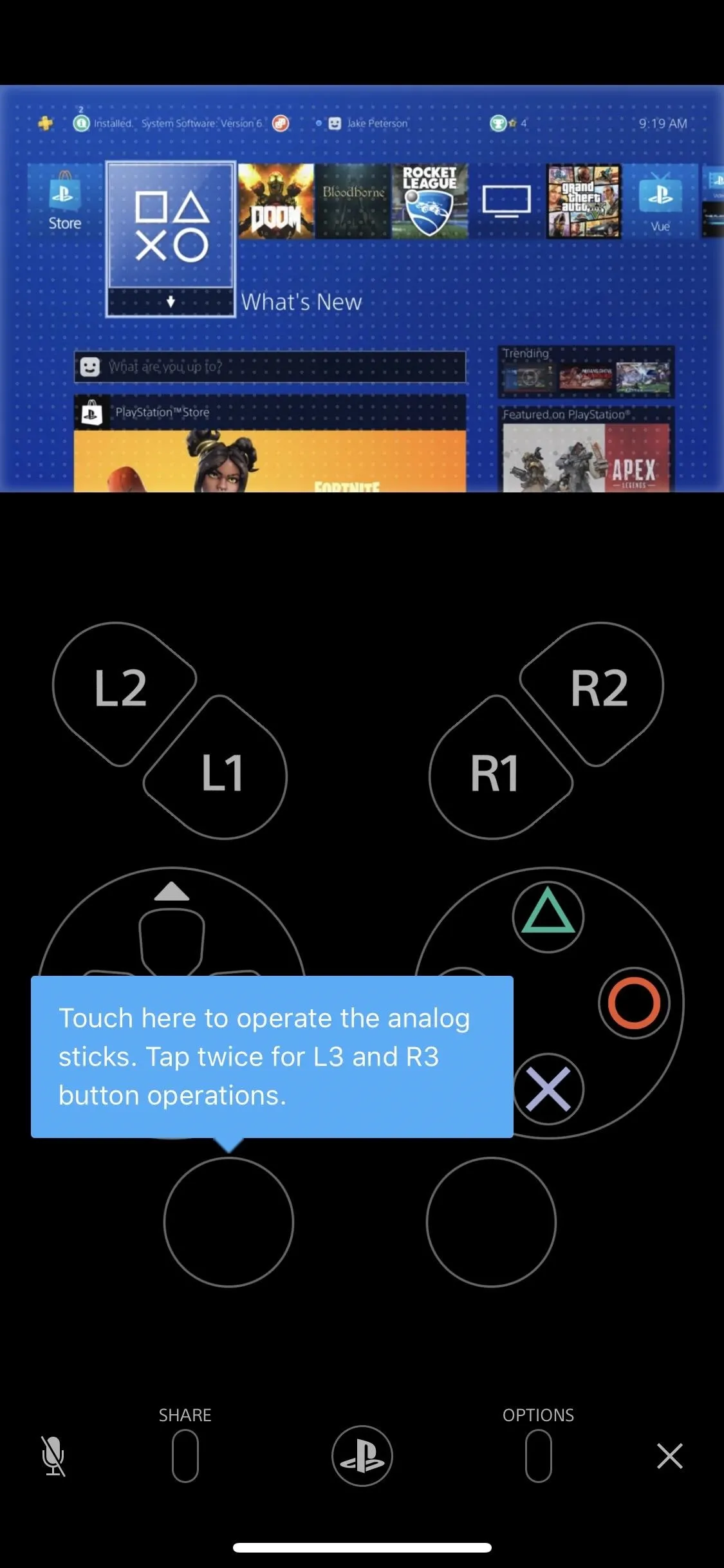
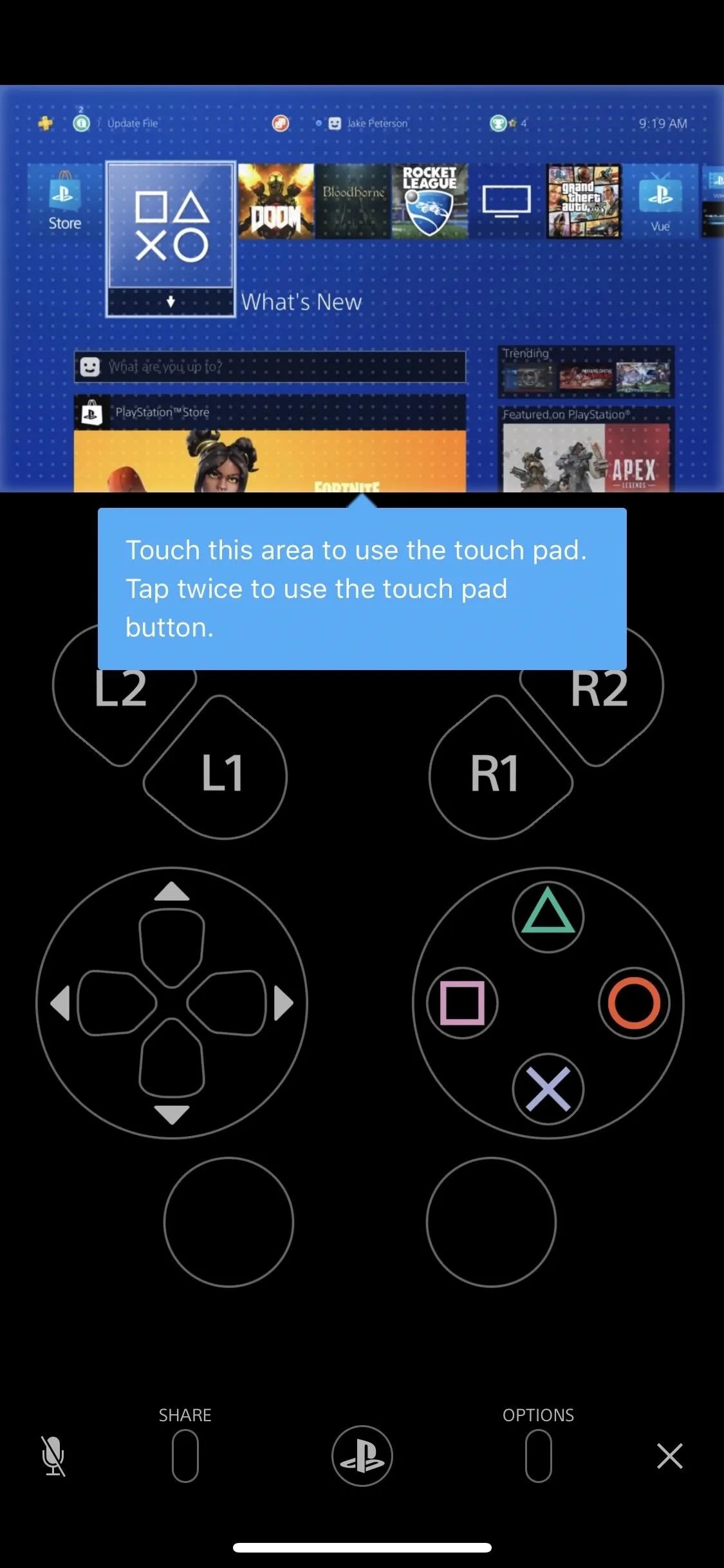
Once the tutorial is over, you can control your PS4 with your iPhone just as you would with a proper controller. You can even flip your iPhone over and play horizontally, which offers you a larger video feed.

Play!
What are you waiting for? Pop in a game, and get going!
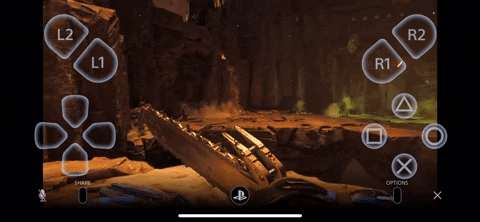
We can't lie — playing on your iPhone will never be as good as simply playing with a PS4 controller. Touch controls can be awkward, especially for fast-paced games. That issue can be solved by using your iPhone as the display, and using a traditional controller instead. We'll cover how to accomplish this in another article. That just solves one issue though — the remote app itself is noticeably laggy, even on a great connection. You won't want to try this for anything competitive, that's for sure.
What this app offers you is a way to play your favorite PS4 games away from the TV. If your PS4 is in the living room, but you want to play in bed, you can do that! In fact, you can even turn on your console from the app itself. Just tap that "Start" button at any time, and you'll be playing Doom, Rocket League, Kingdom Hearts III, anything you want from anywhere in your house.
- Follow Gadget Hacks on Pinterest, Reddit, Twitter, YouTube, and Flipboard
- Sign up for Gadget Hacks' daily newsletter or weekly Android and iOS updates
- Follow WonderHowTo on Facebook, Twitter, Pinterest, and Flipboard
Cover image, screenshots, and GIF by Jake Peterson/Gadget Hacks




























Comments
Be the first, drop a comment!