Normally, you'd have to jailbreak your iPad or iPhone to play any games that aren't available in the iOS App Store, like the now-extinct Flappy Bird game. But this isn't the case if you want to play some of your favorite old school Nintendo classics.
There's a web app called webNES that lets you play pretty much any classic NES game you want on your iPad or iPhone without jailbreaking, but since it's a web app, it can be a little buggy.
You could also use GBA4iOS, an emulator you sideload onto your iOS device to play Game Boy Advance games, but it was designed for iOS 6 and currently doesn't work at all with iOS 7.1.
Now, there's GBA4iOS 2.0, the first major update to GBA4iOS, built specifically for iOS 7 and currently working fine on iOS 7.1 betas. Developed by Riley Testus and designed by Paul Thorsen (with help from others), it now supports Game Boy Color ROMs in addition to just GBA games, includes cheating codes, and has Dropbox integration for storing ROM files.
Is Your Apple Device Supported?
The last version of GBA4iOS was designed for iOS 6, but this new version is specifically designed for iOS 7 devices. So, make sure your device is running the newest version of iOS 7 for maximum performance.
I'm running iOS 7.1 Beta 5 on my iPhone 5, but it should work just fine on other iPhones with iOS 7 installed. It's been fully optimize for iPads, so for bigger gameplay, I recommend trying your iPad out if you've got one.
If it doesn't work for you, don't worry—it's simple to uninstall.
Download & Install the Emulator
From mobile Safari on your iPad or iPhone, or any other mobile web browser, go to gba4iosapp.com/download/ and choose GBA4iOS 2.0 (not 1.6, which is the older one for iOS 6 devices). Select Install when the popup appears.
Note: If the download doesn't work, take a look at Step 3 below to set your clock back, then try again.
You can also download the IPA file directly to your computer where you can drag it into iTunes to sideload it.
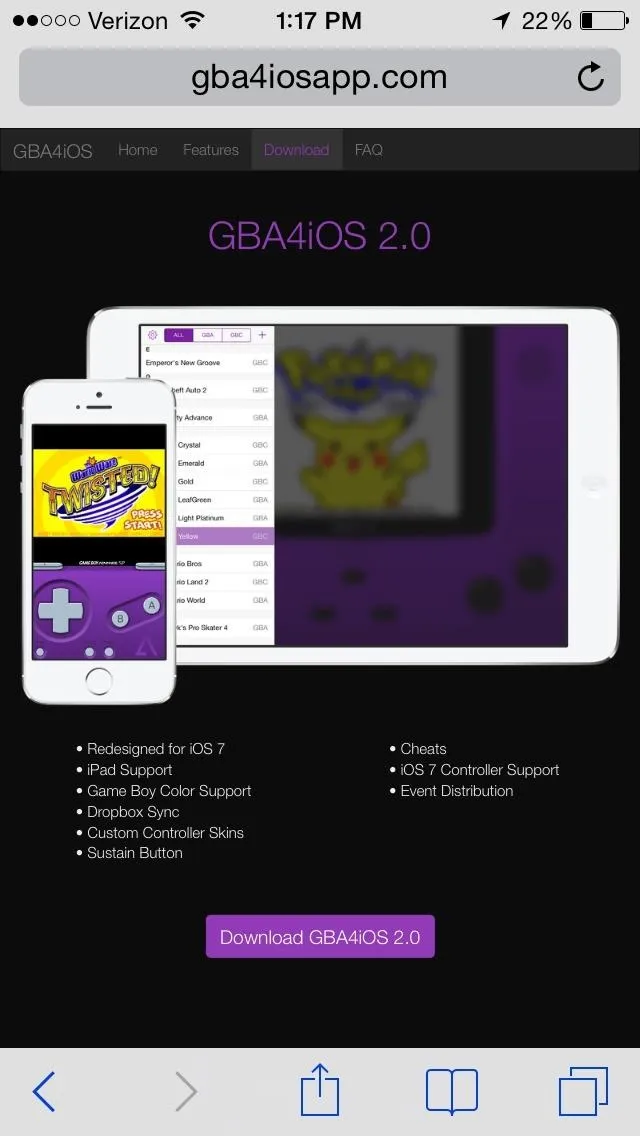
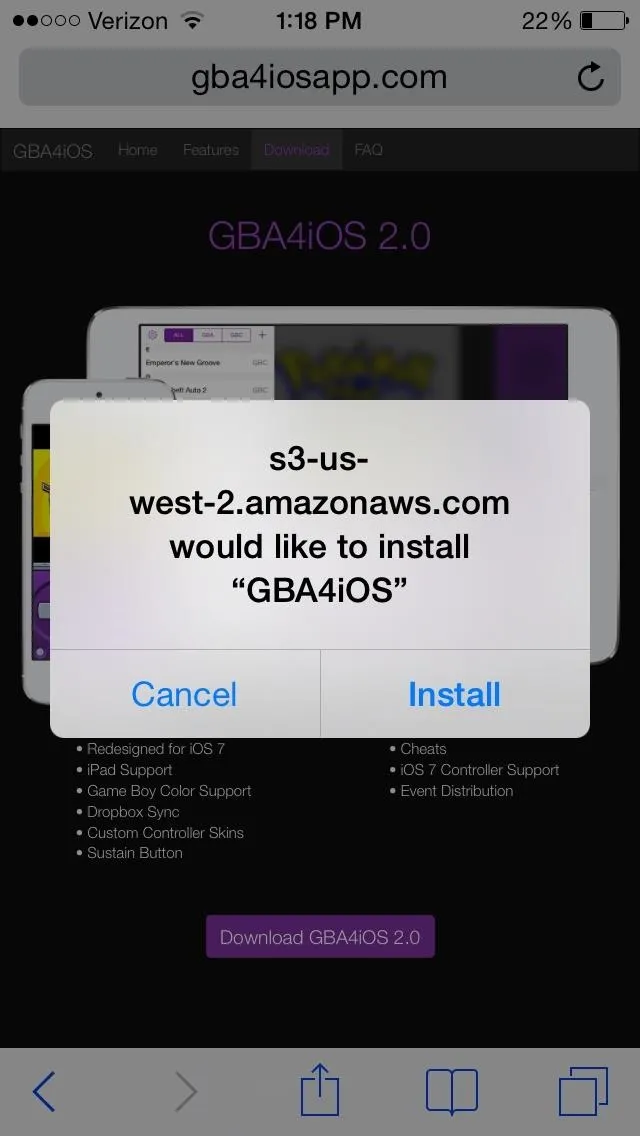
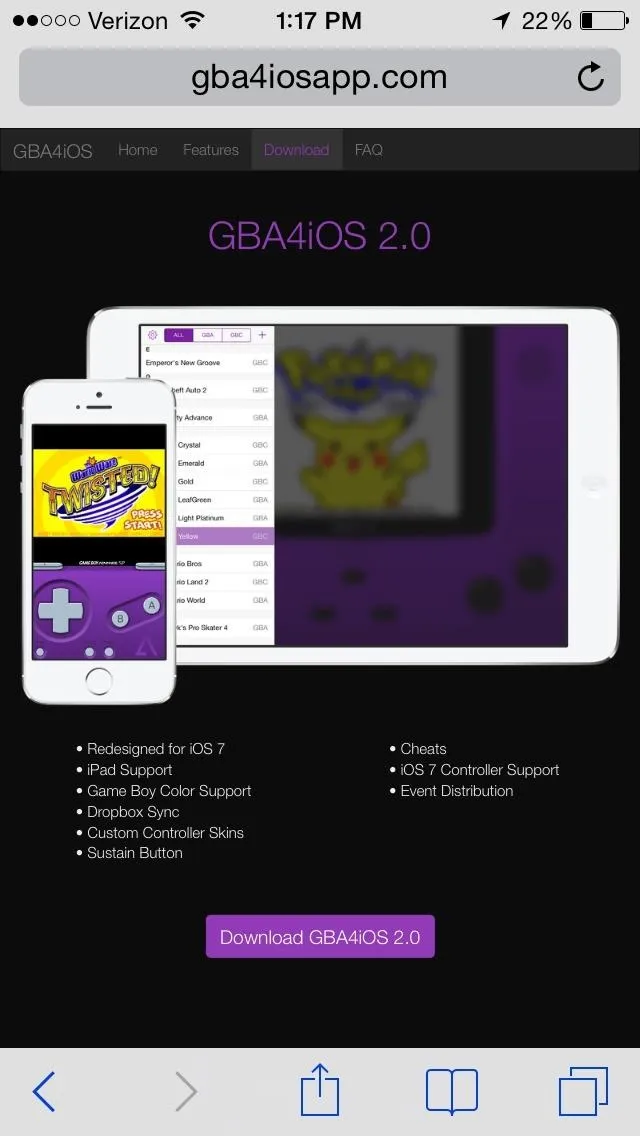
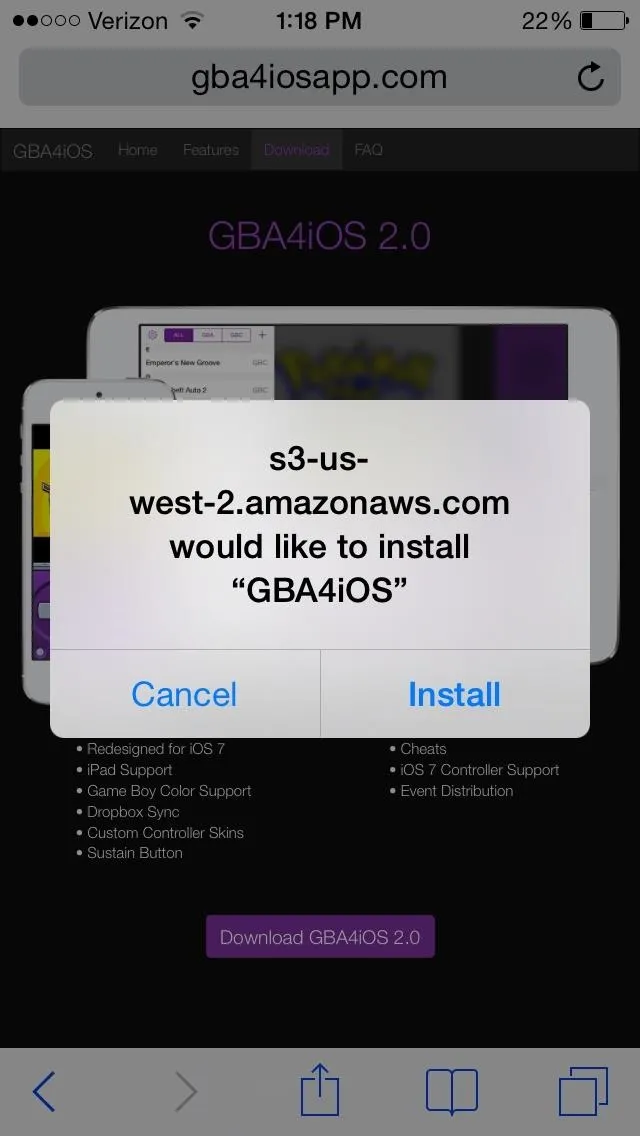
Once it finishes installing, you should see its white and purple icon on your home screen.

Activate the Emulator
When you first open up GBA4iOS 2.0, a popup will appear with information about the developer. If you're sure you want to open it up, select Continue.
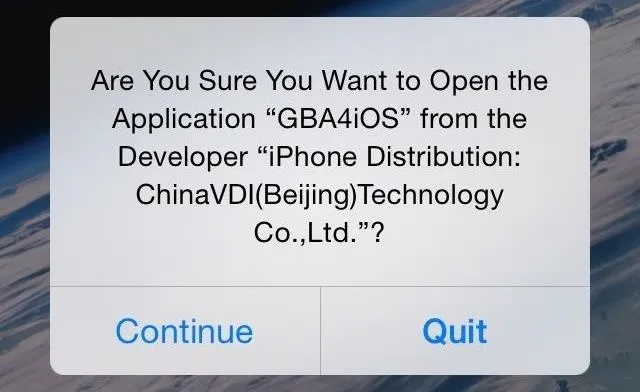
Set the Date Back (Only if It's Not Working!)
If at any time GBA4iOS doesn't open, you'll need to set the date back on your device to somewhere just before February 19, 2014.
To do this, just go to Settings -> General -> Date & Time and uncheck the Set Automatically option. Then select the current date and time listed and manually adjust it to before Feb. 19, 2014.
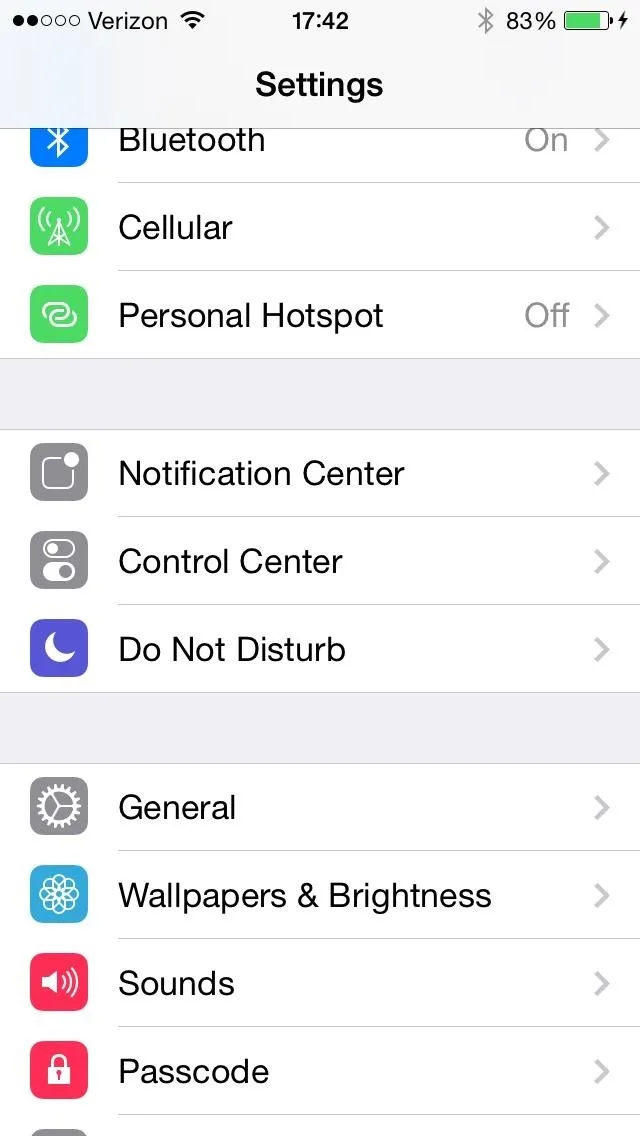
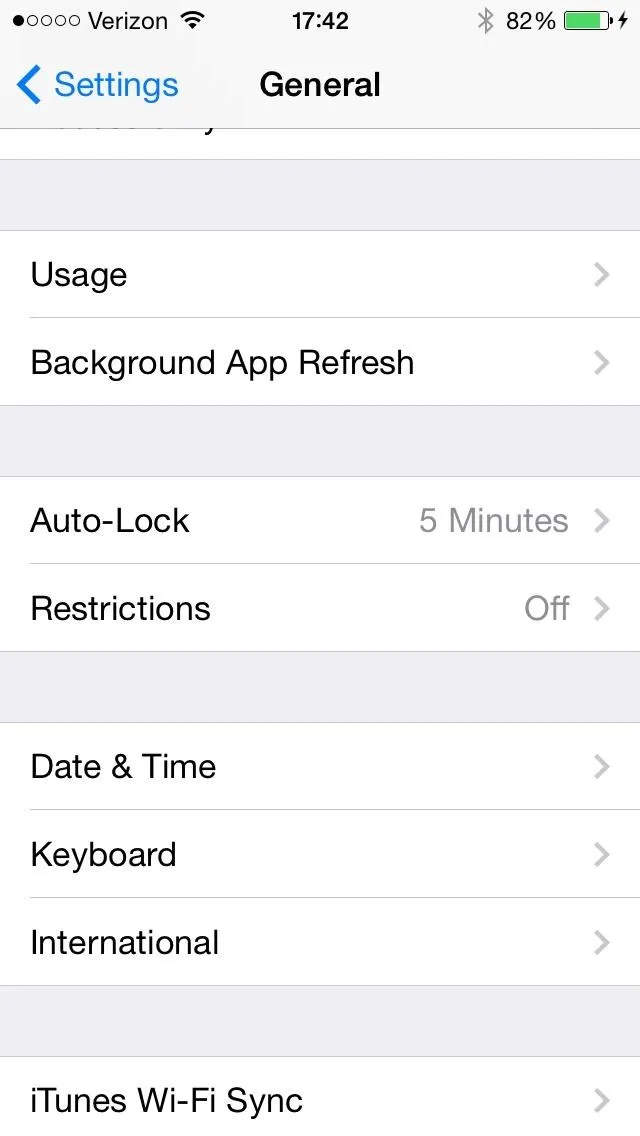
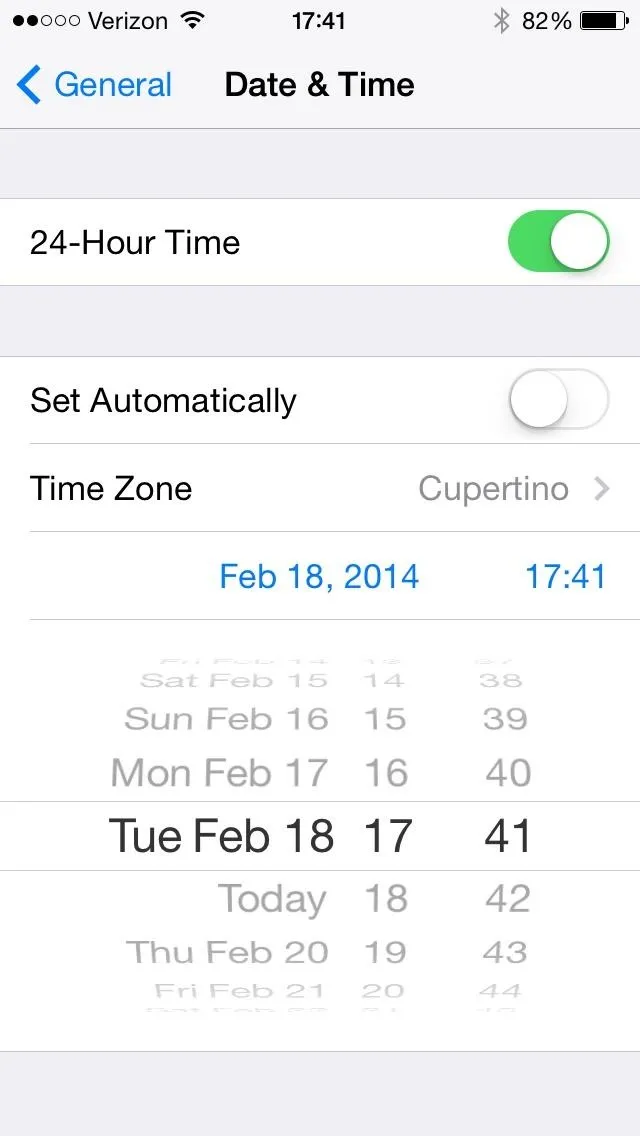
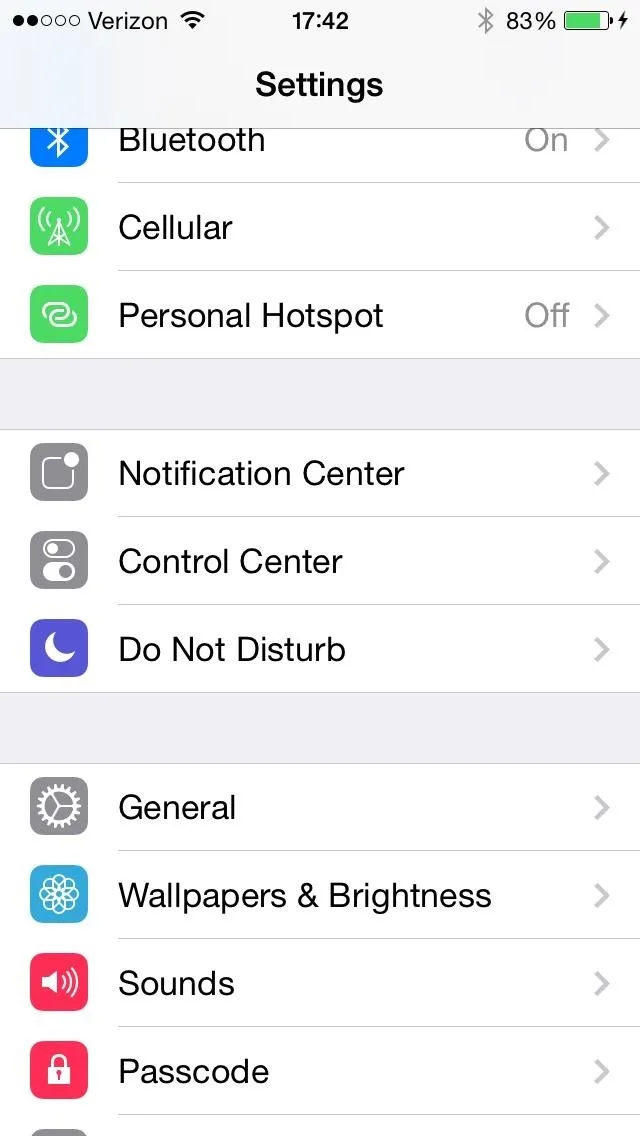
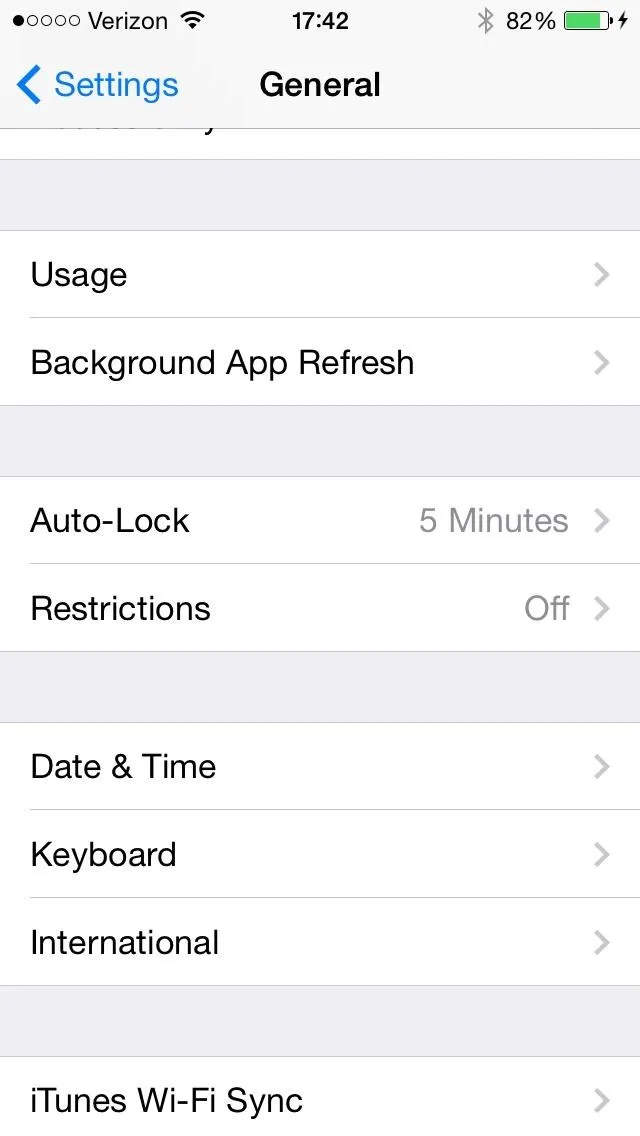
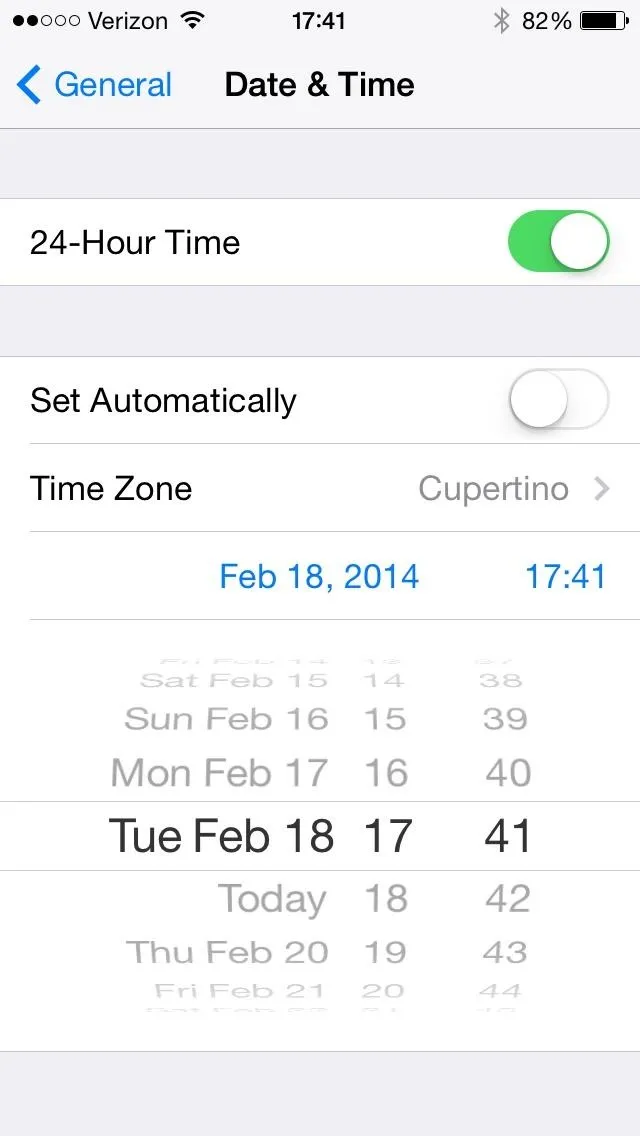
Now, go back and open up GBA4iOS again. It should work. Once you've verified it's working, you can go back and hit Set Automatically in the Date & Time settings to go back to normal. Don't do this until after you've opened up GBA4iOS, or it won't work.
Add Game ROMs to the Emulator
Since this is just an emulator, you'll have to upload your own GBA or GBC game ROMs or download ones you own physical copies of online.
For personal ROMs you've made, just upload them to your Dropbox account, then hit the cog icon in GBA4iOS to access the settings. Scroll down to Dropbox Sync to set up and load your ROMs.
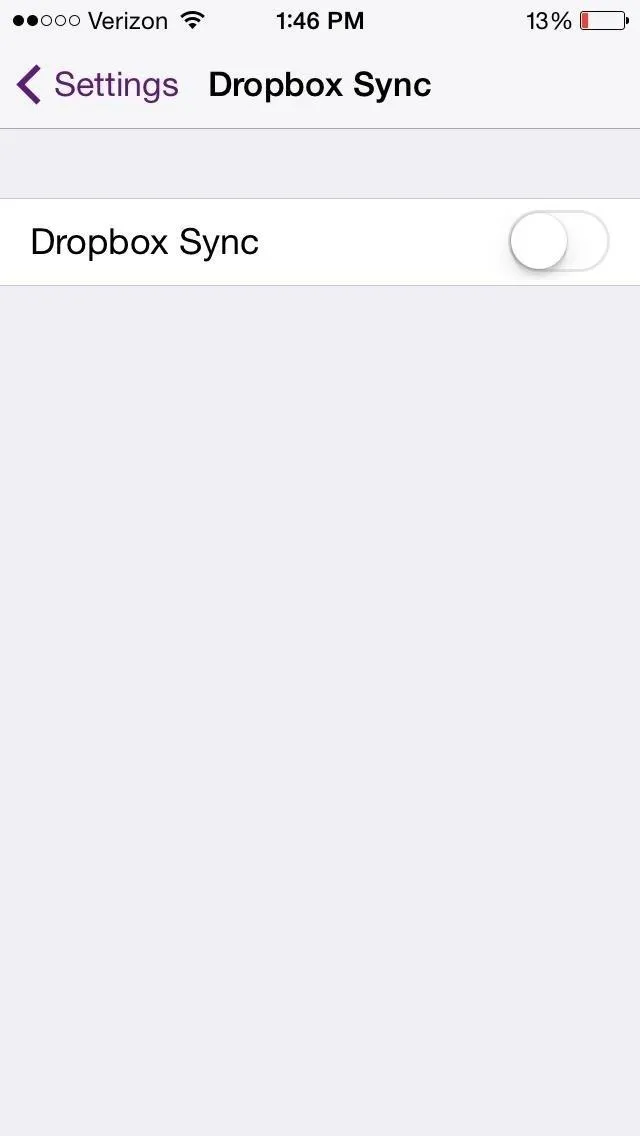
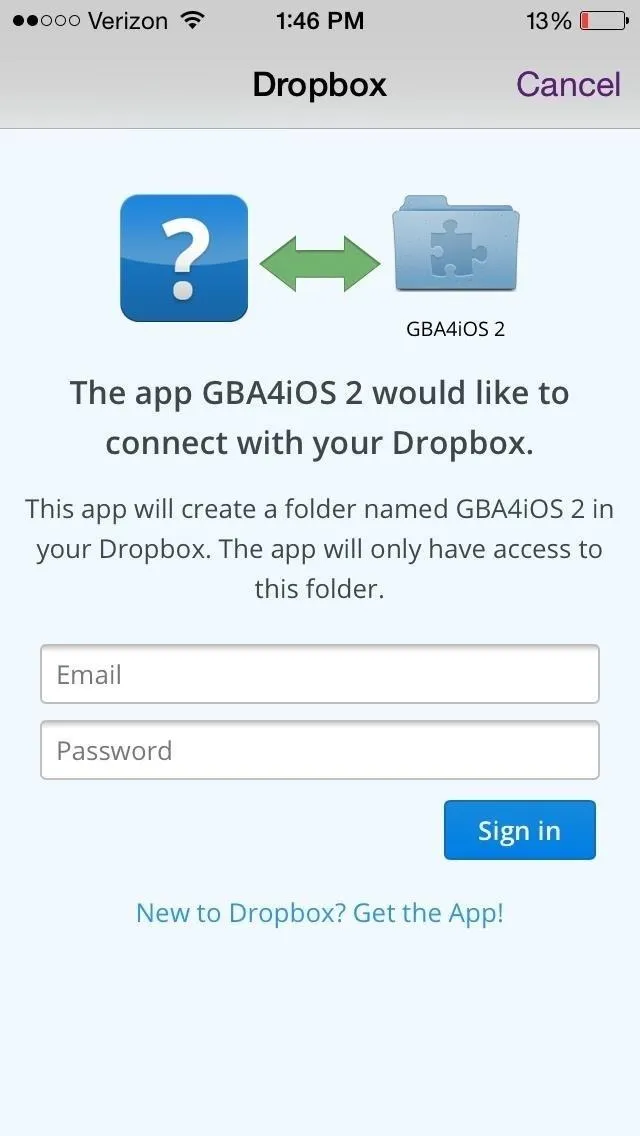
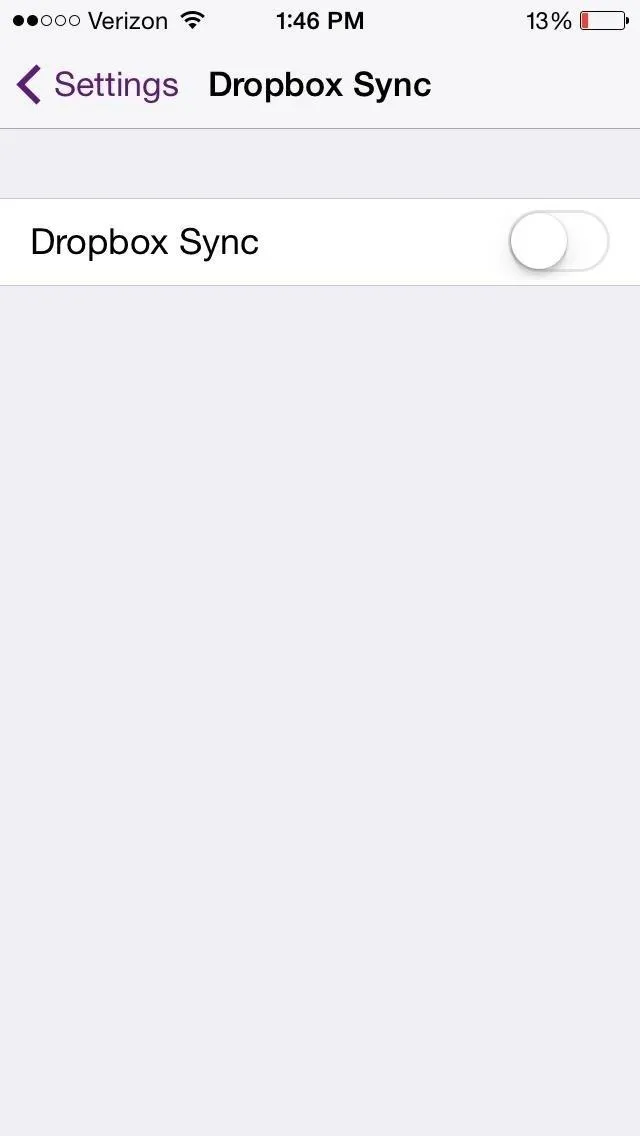
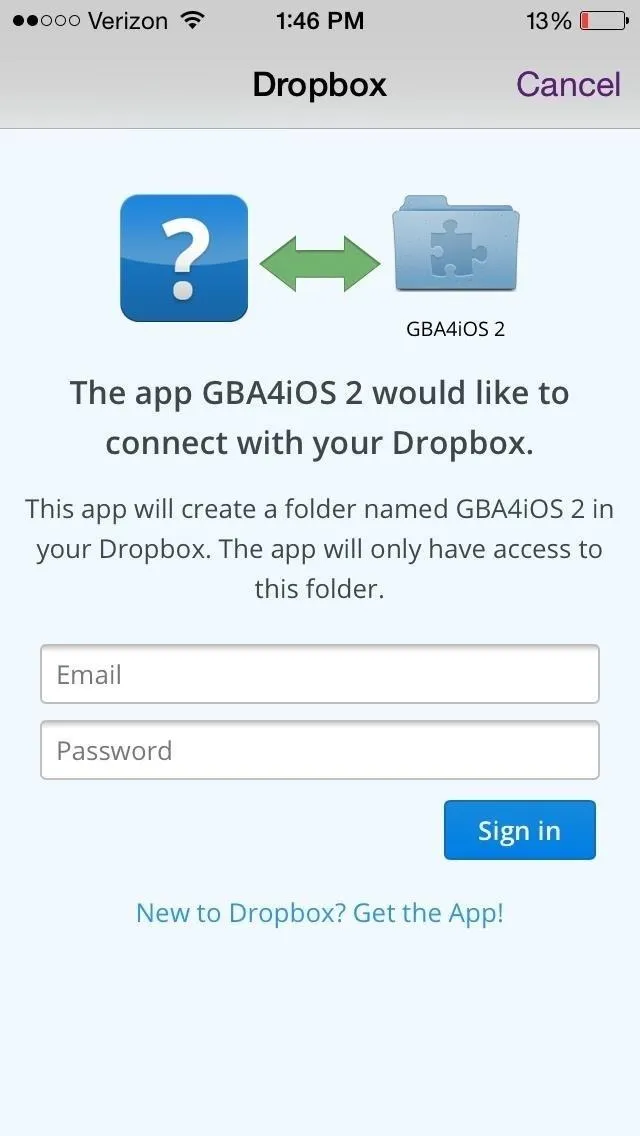
If you don't know how to make ROM files for your games, you can simply tap on the plus (+) icon in the top right, which opens up its internal web browser where you can search for and download ROMs from CoolROM.
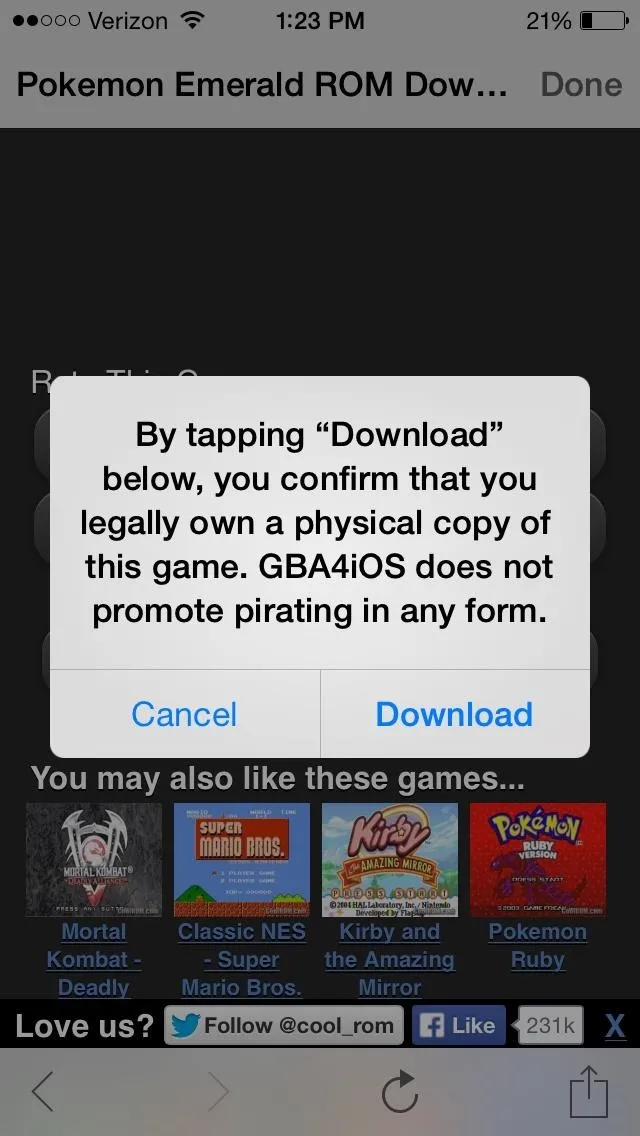
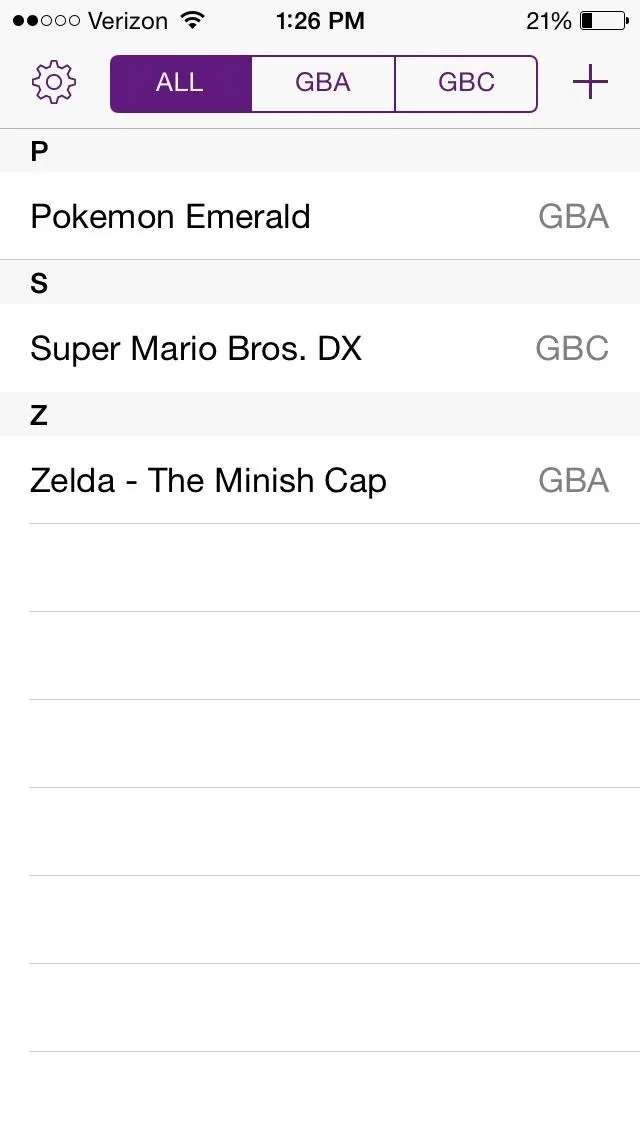
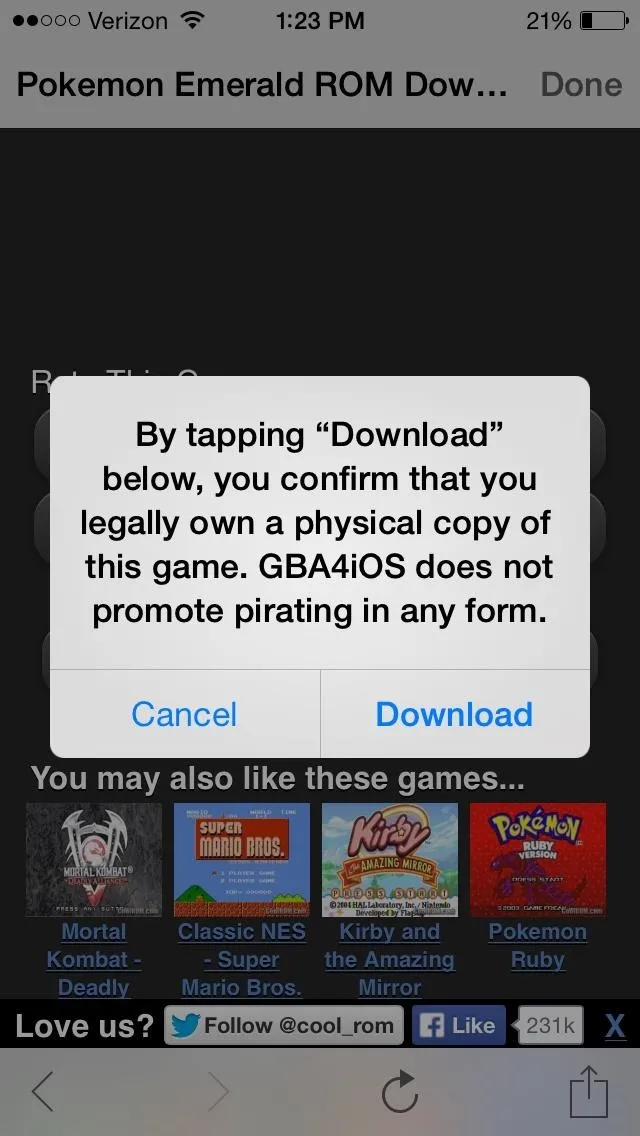
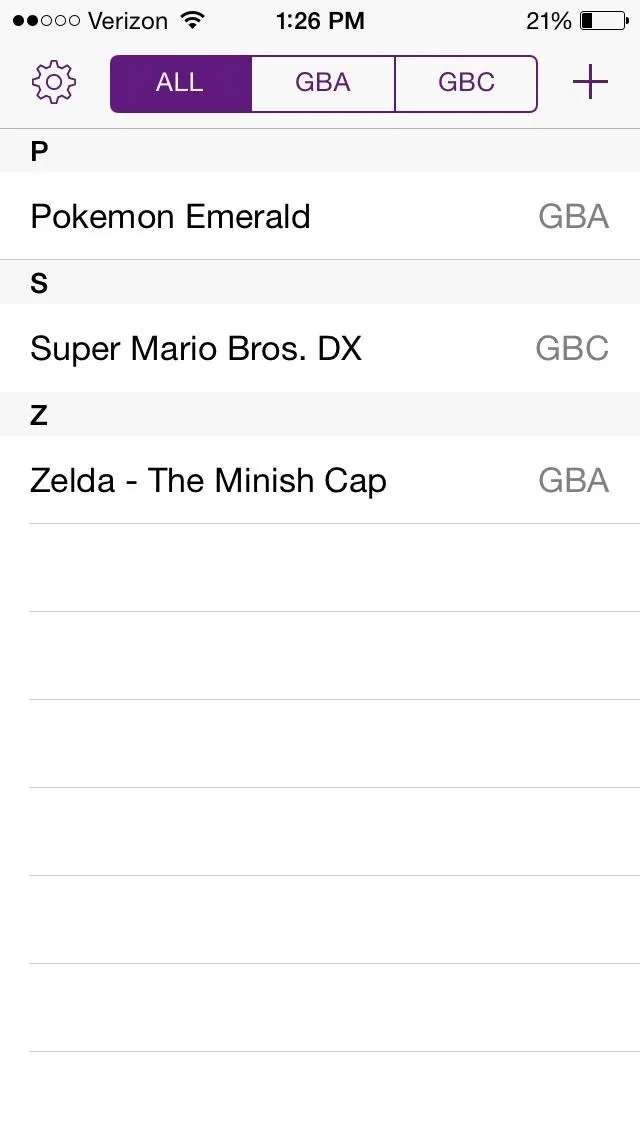
Note: You must legally own the game in order to download the ROM from CoolROM. If you don't own it and still download it, that's called piracy, bro.
Access & Play Your Games
After downloading your ROMs for either the Game Boy Advance or the Game Boy Color, they'll appear under whichever tab they belong to (GBA or GBC), or you can see them all under the All tab.

If you select a game, it should start immediately. If you tap on any of the buttons on the screen, you'll notice haptic feedback; a slight vibration any time you press the touchscreen keys.
Below, you can see a couple of screenshots of my playing Pokemon Emerald Version on the Game Boy Advance (left) and Super Mario Bros DX on the Game Boy Color (right). The controls are very friendly and sensitive enough that I can manage through the game comfortably, as if I'm playing on an actual console.
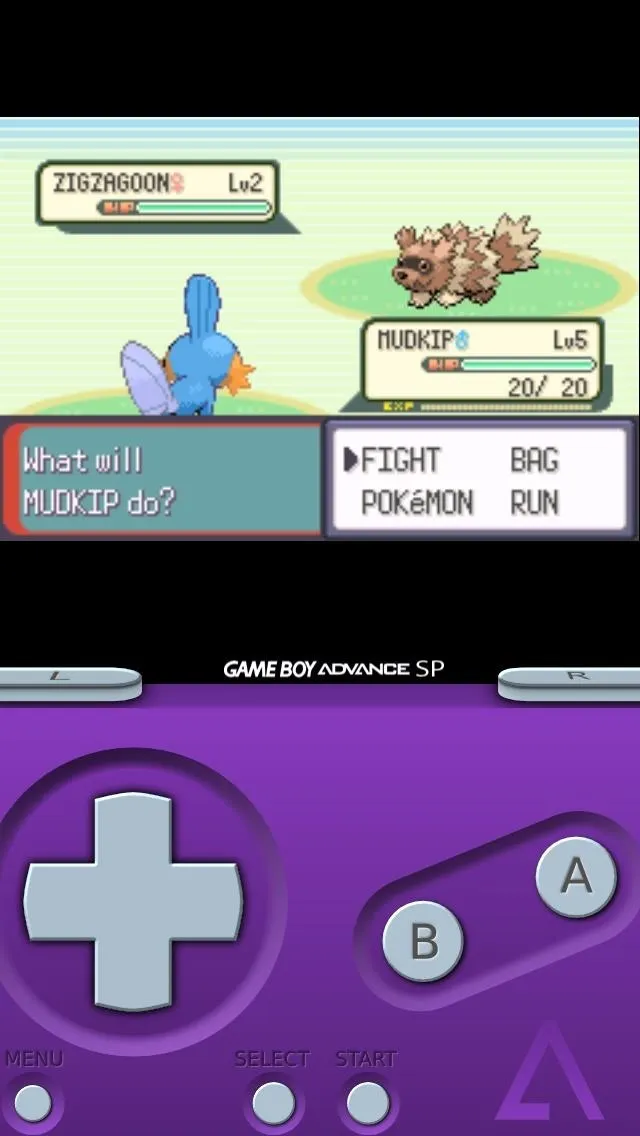
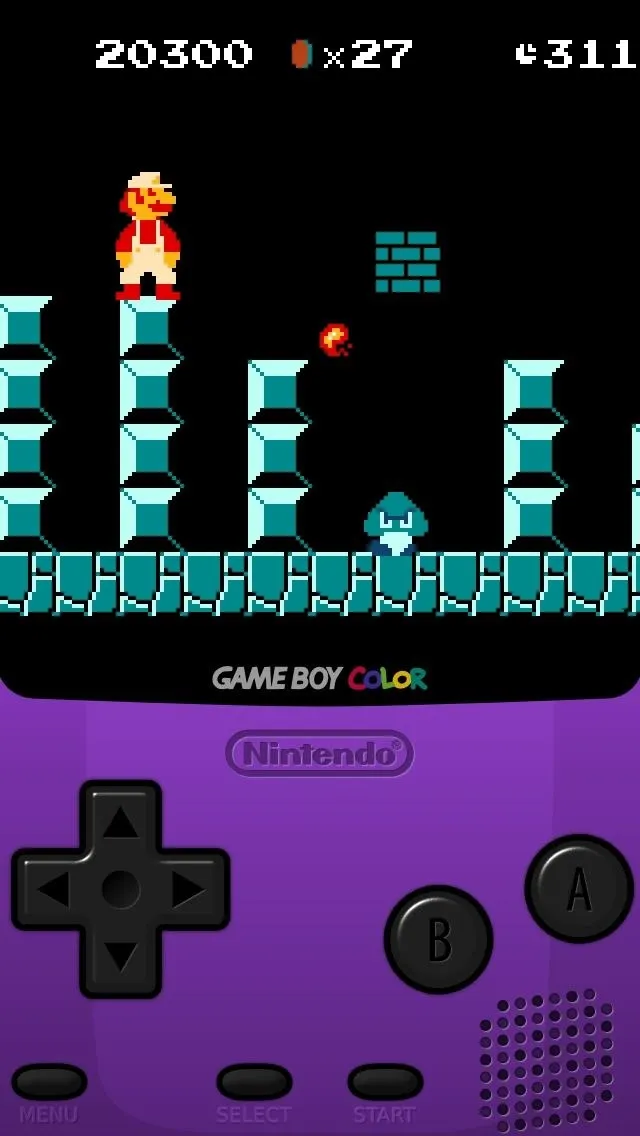
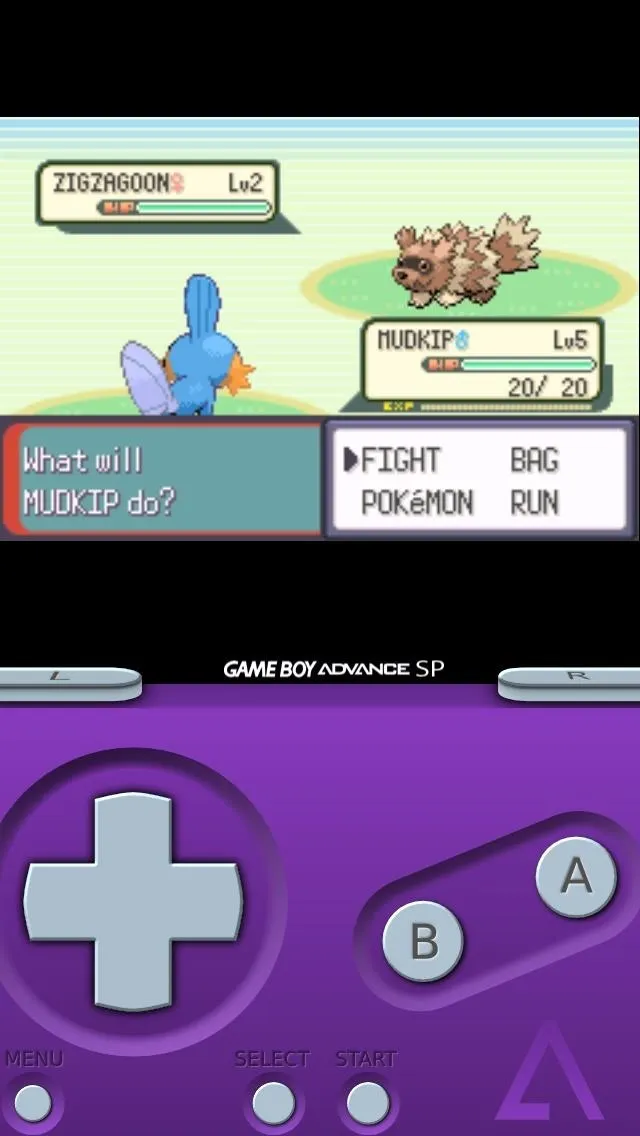
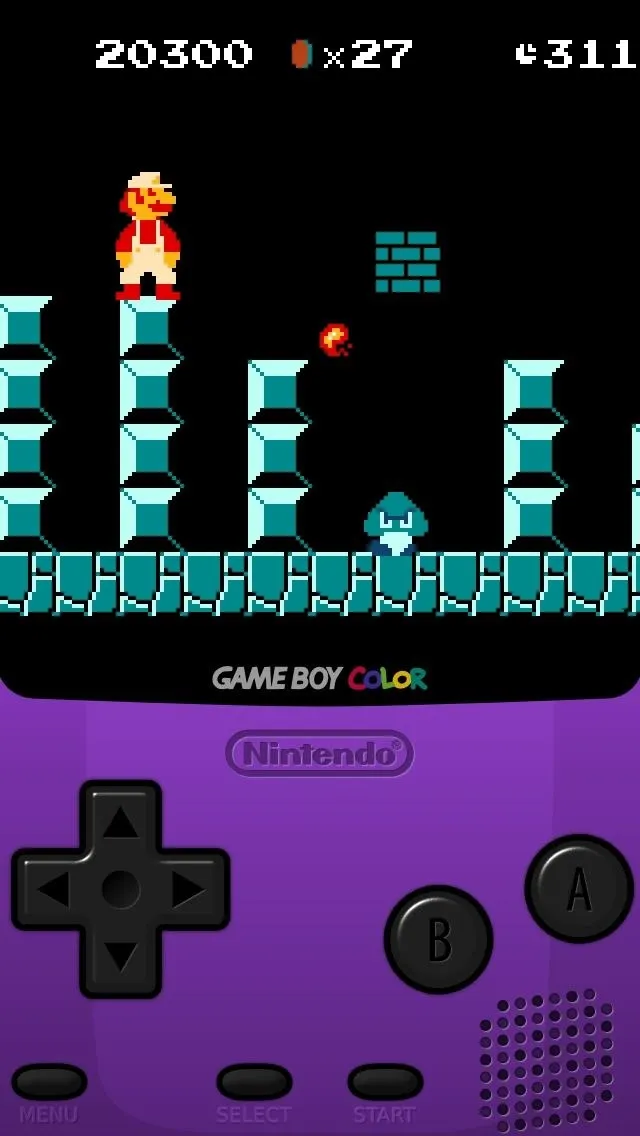
Turning your device sideways will push the game (and the controls) into landscape mode. If you're on the Game Boy Advance emulator, the buttons will become transparent, placed around the screen in a manner that makes them easy to use.
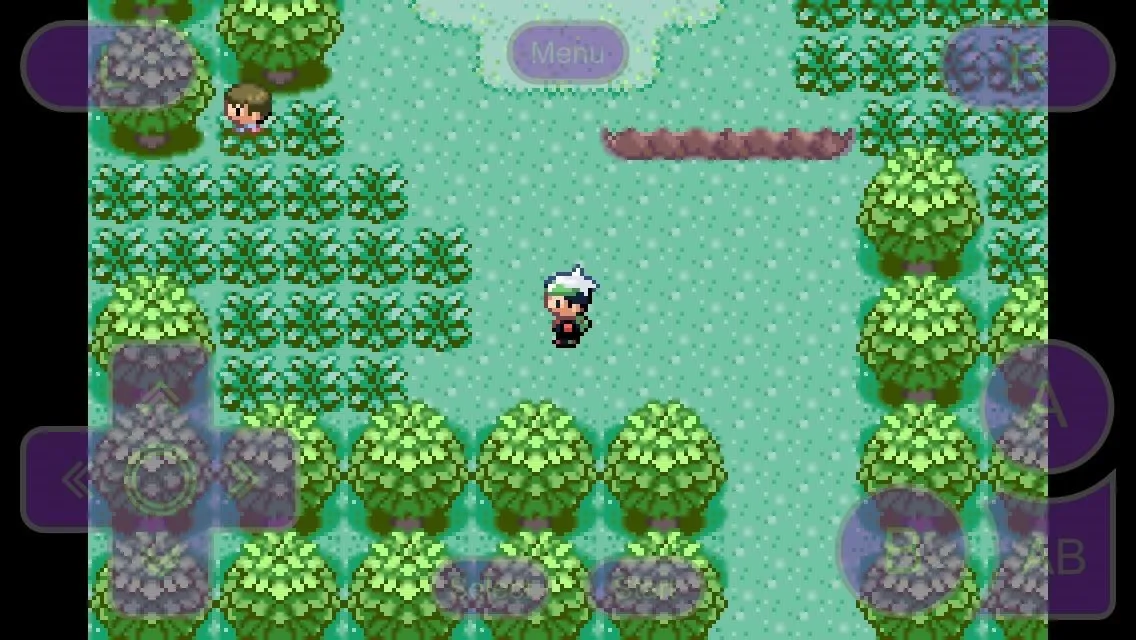
With the Game Boy Color turned sideways, the controls will separate, while the screen become condensed in the middle.
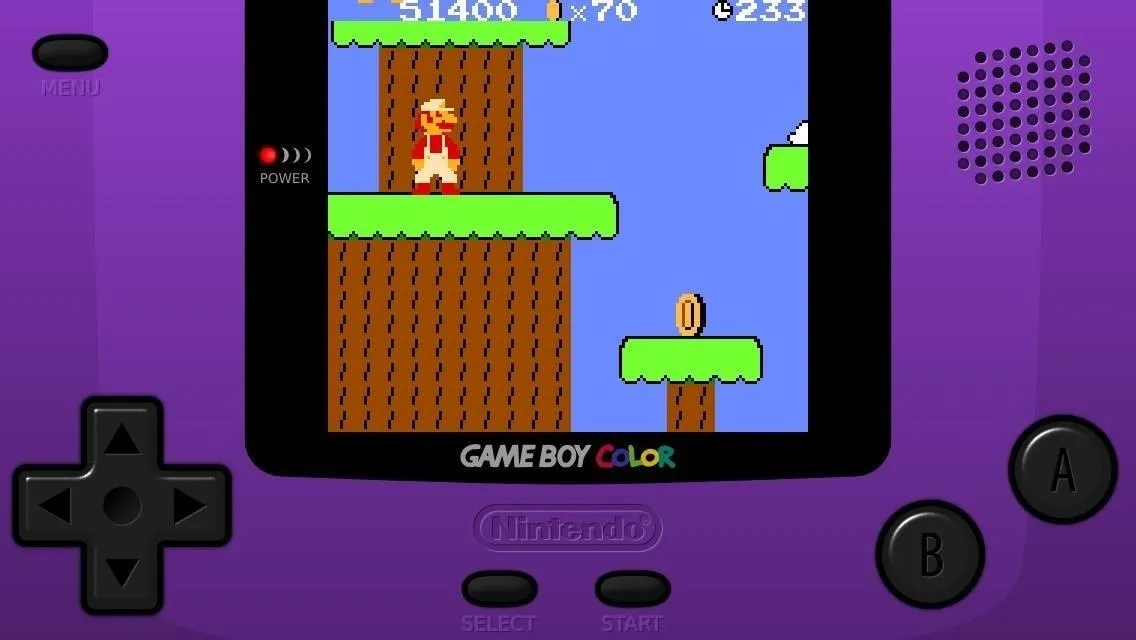
Fast-Forwarding, Saving, Loading, & Sustaining
If you press the small Menu button, you'll be able to access the in-game menu, where you can use the fast forward setting that allows you to skip through long cut-scenes, and select load/save states.
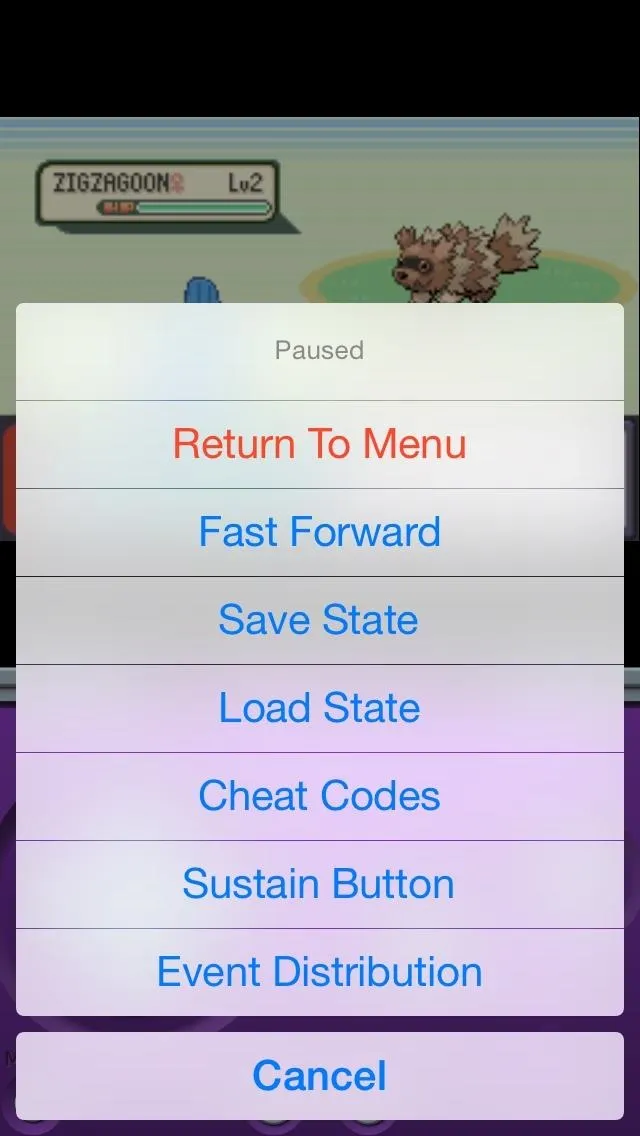
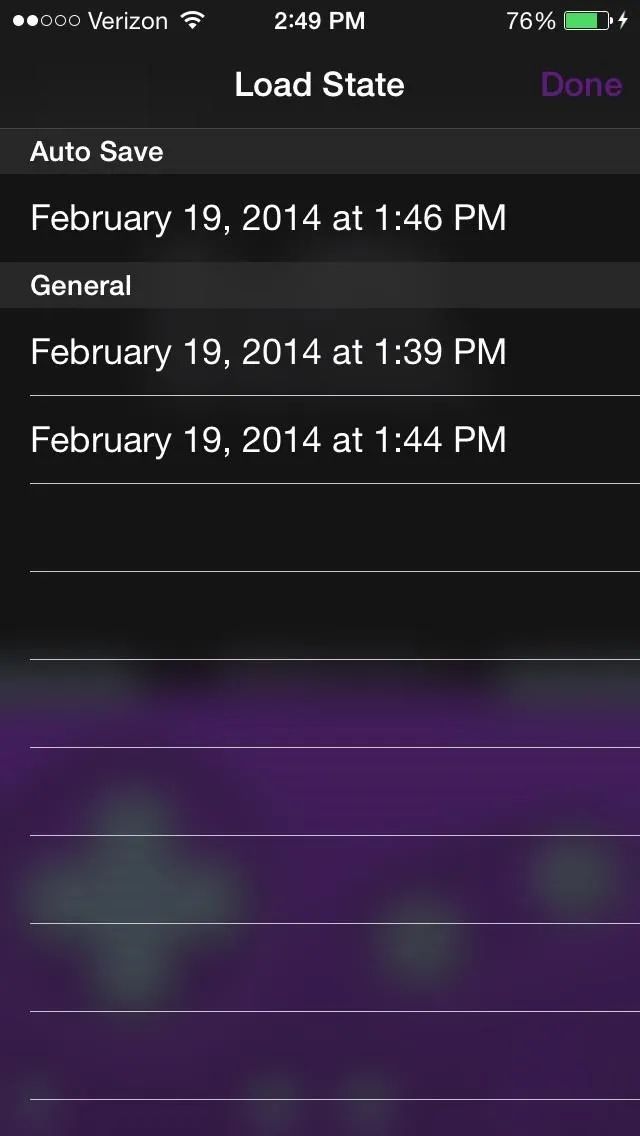
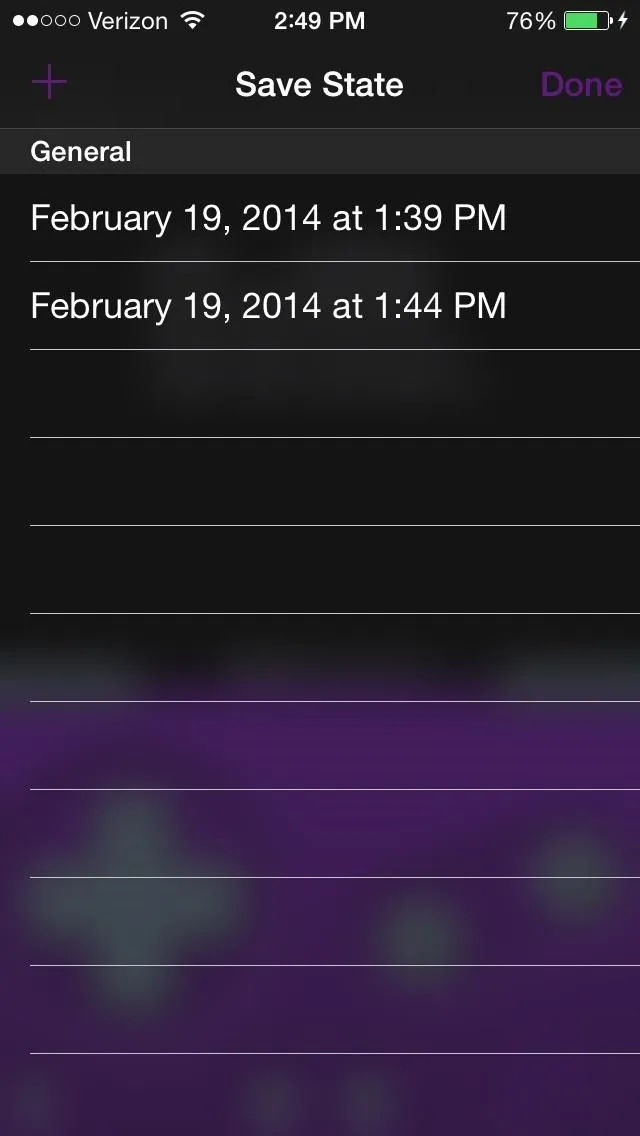
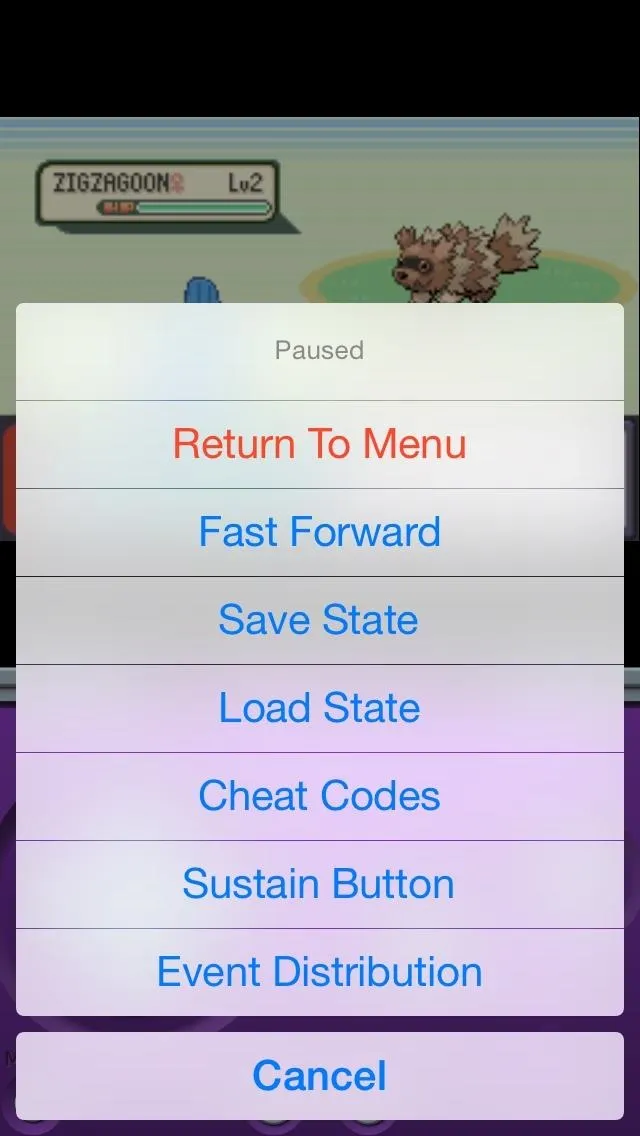
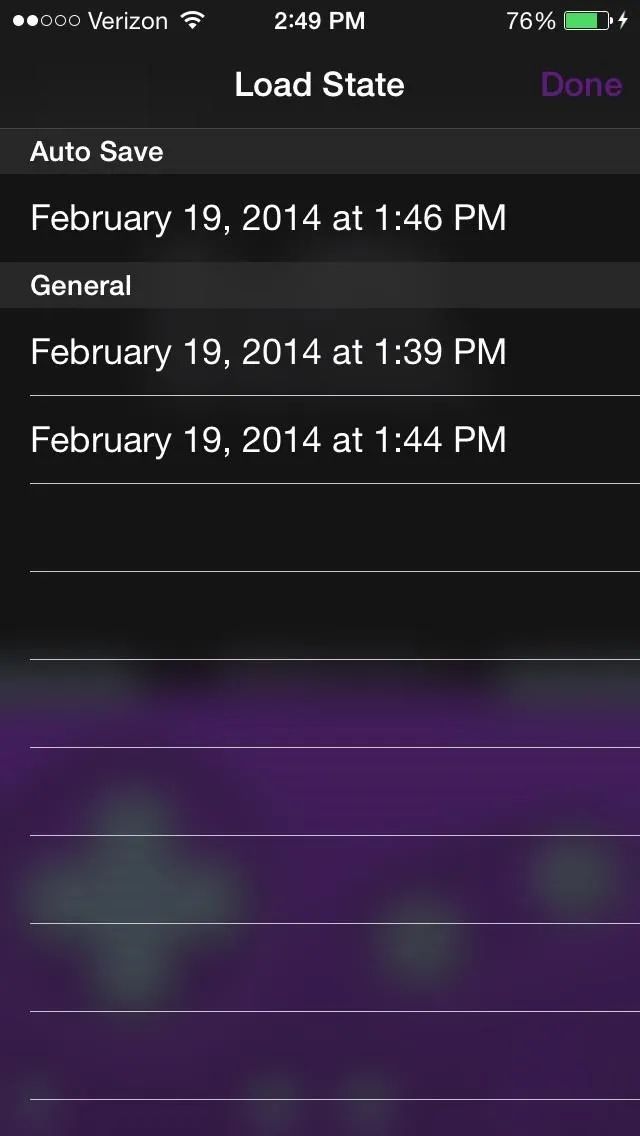
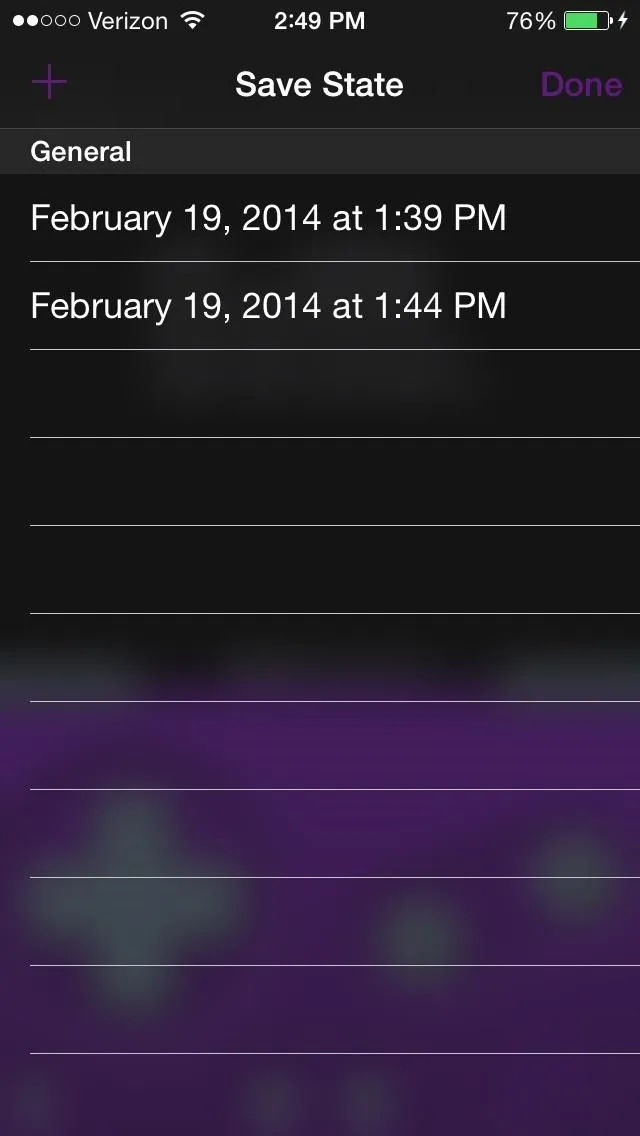
You can also choose a Sustain Button from the menu, meaning the button will be held for as long as you choose (good for certain games where multiple buttons need to be held). To stop the sustain, just tap anywhere on the screen that isn't a button.
Using Cheat Codes in Your Games
If you're feeling dangerous you can also insert cheats for any game that can utilize them, using GameShark and Game Genie code formats (which you can find online).
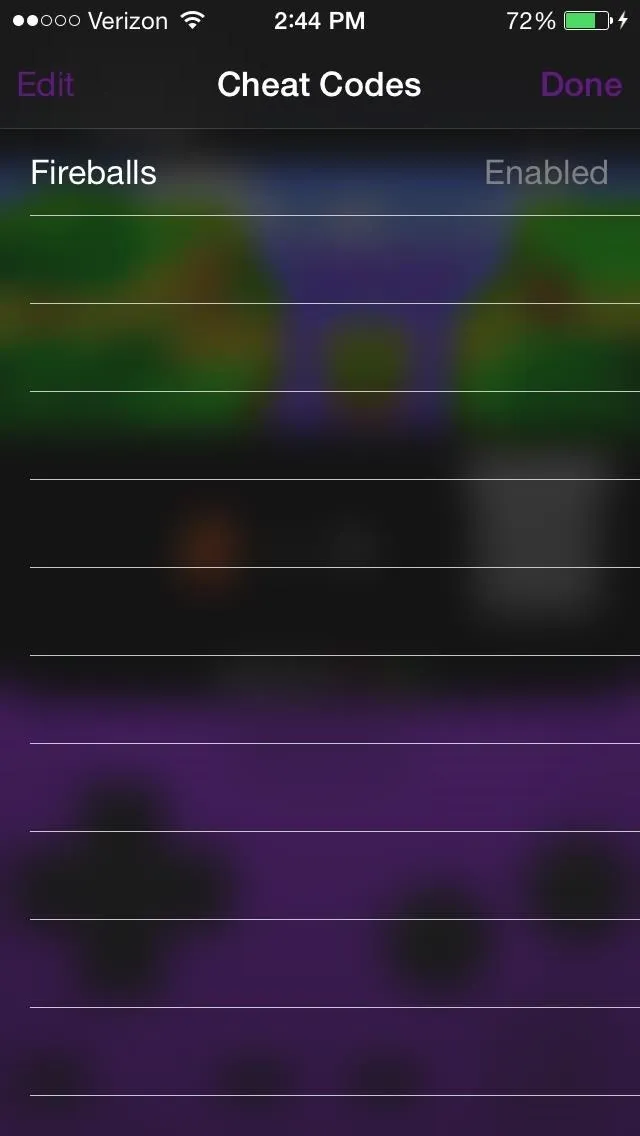
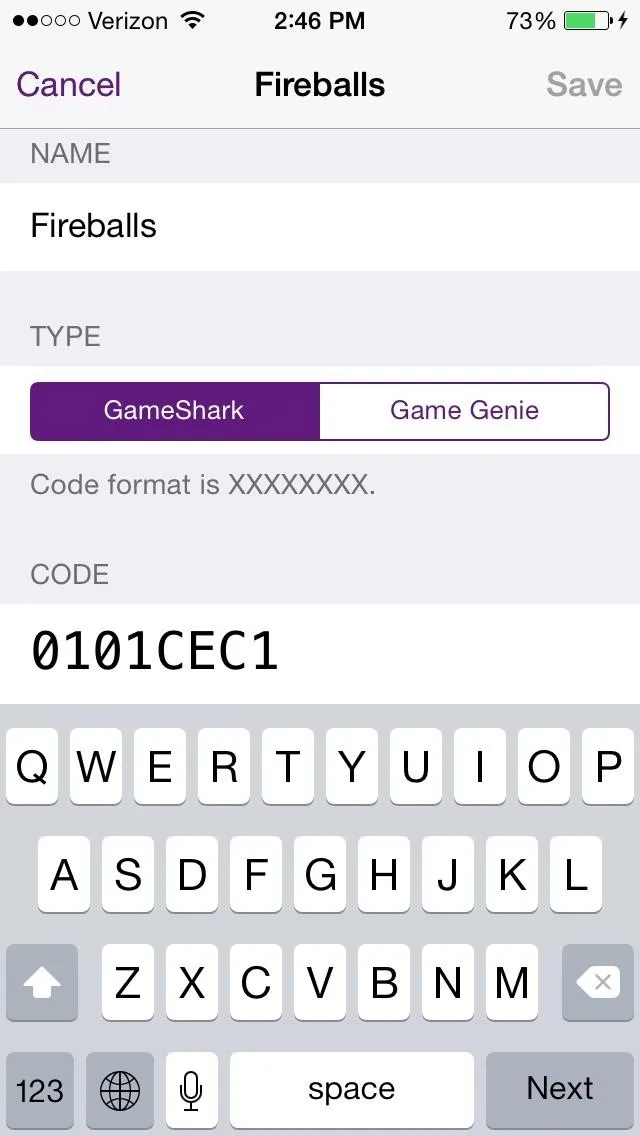
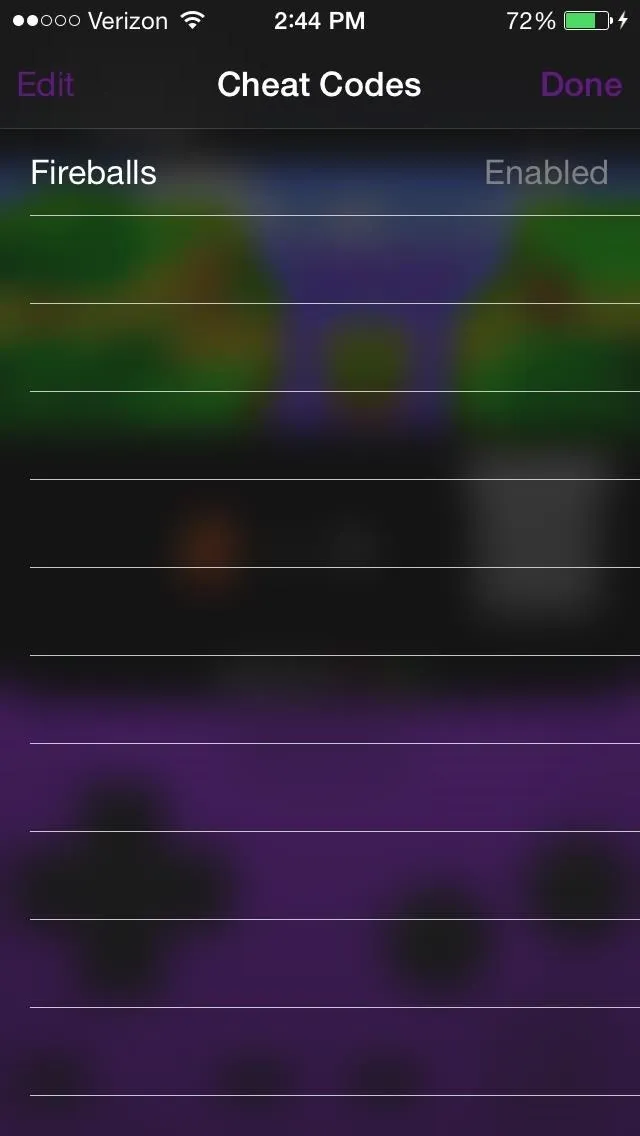
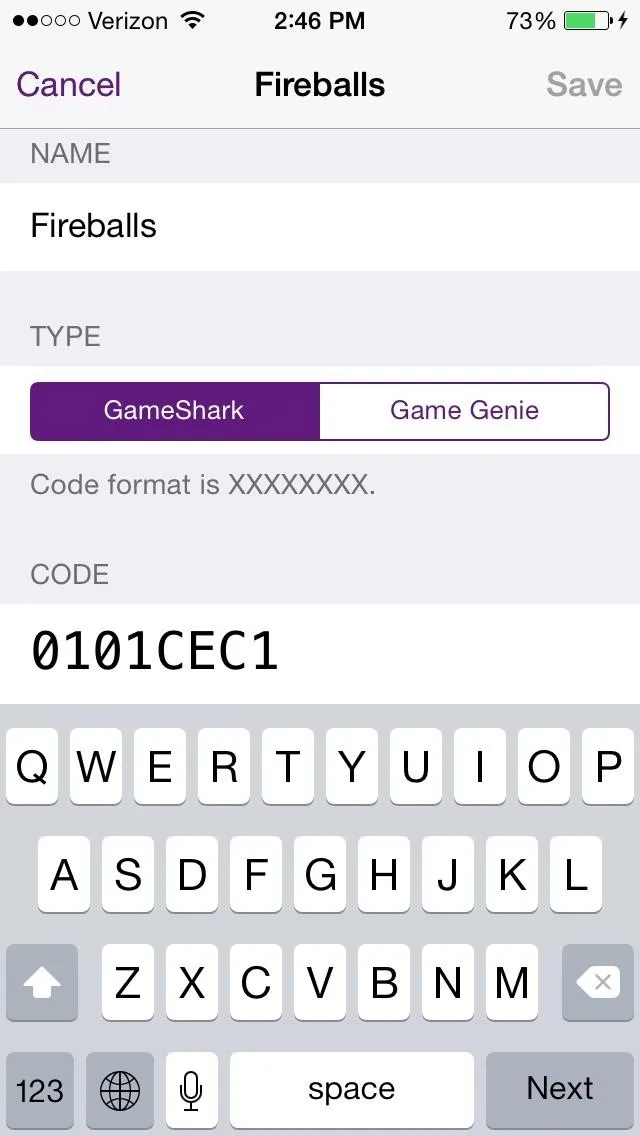
Skins, Auto Saves, Button Config, & Other Settings
From the main menu of the emulator, if you tap the cog icon at the top left you can access several other settings, which are listed below.
- Prefer External Audio - Game music will play if no other application is playing audio.
- Auto Save - Save state will be created anytime you quit the app or it crashes.
- Controller Skins - Change the skins of either emulator, which you can download from the internet.
- Controller Opacity - How transparent you want the controls to be.
- Vibrate on Button Press - Vibrates whenever you press a button on the controller.
- Configure Buttons - Works only for external buttons.
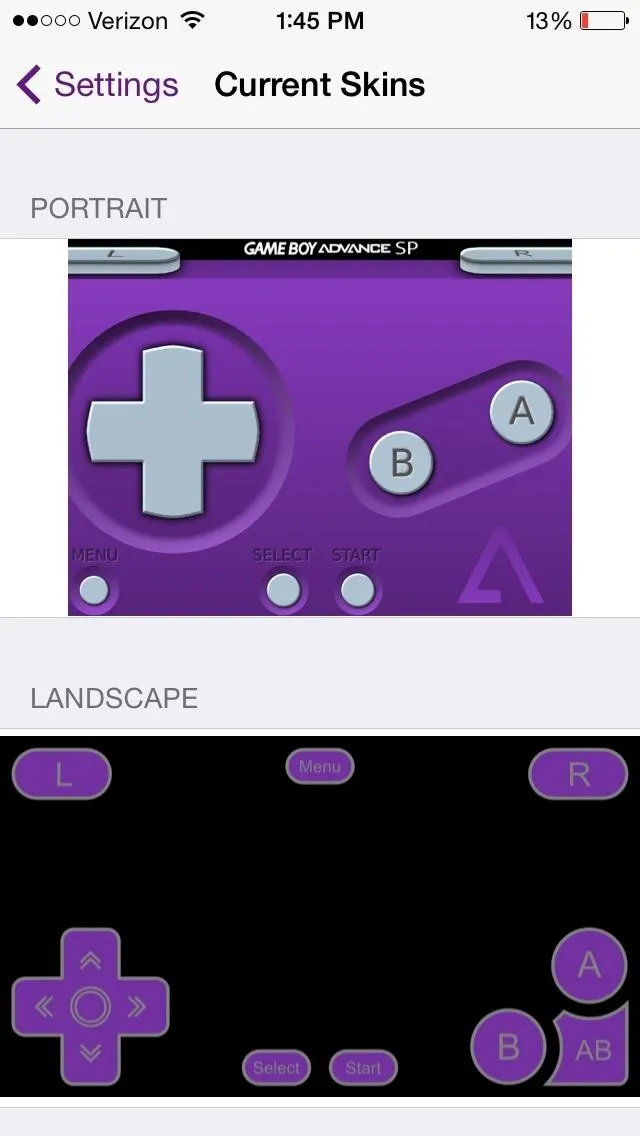
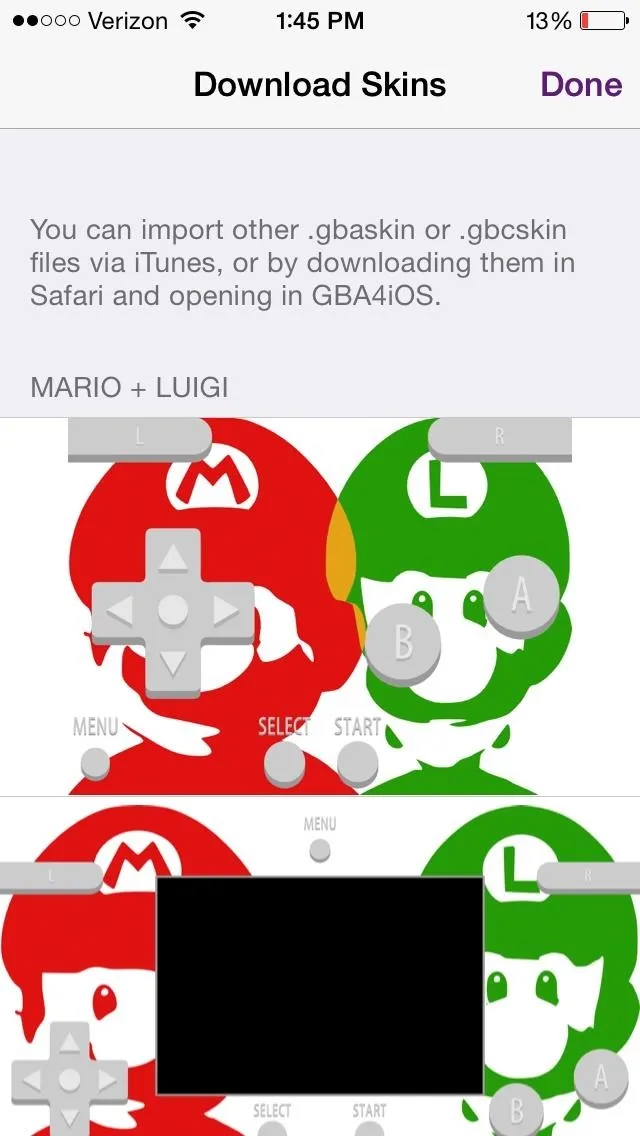
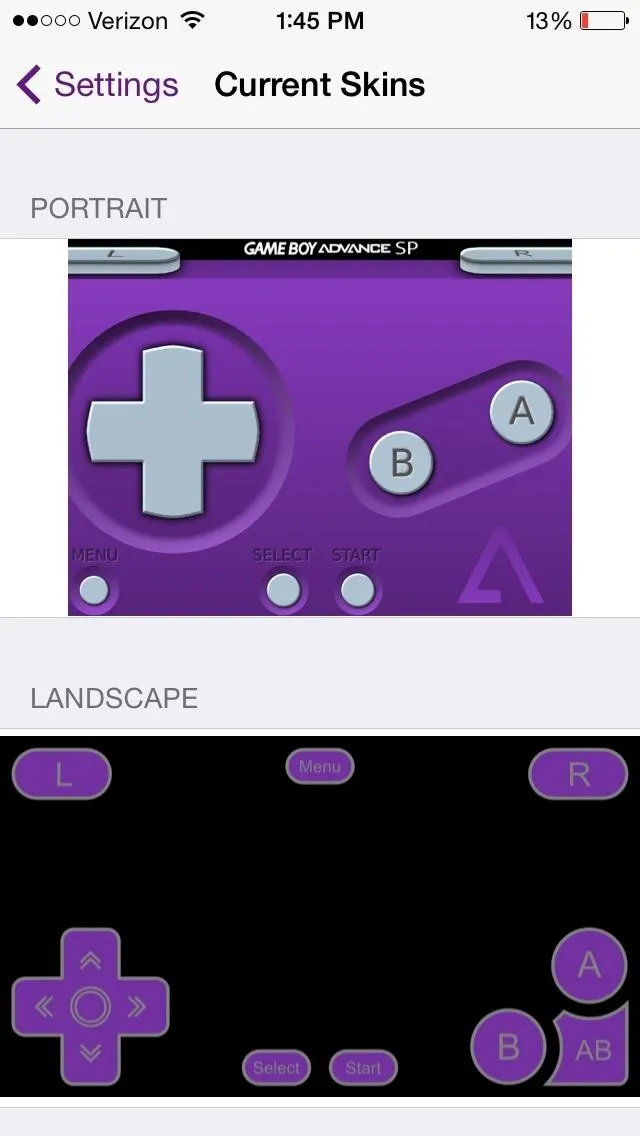
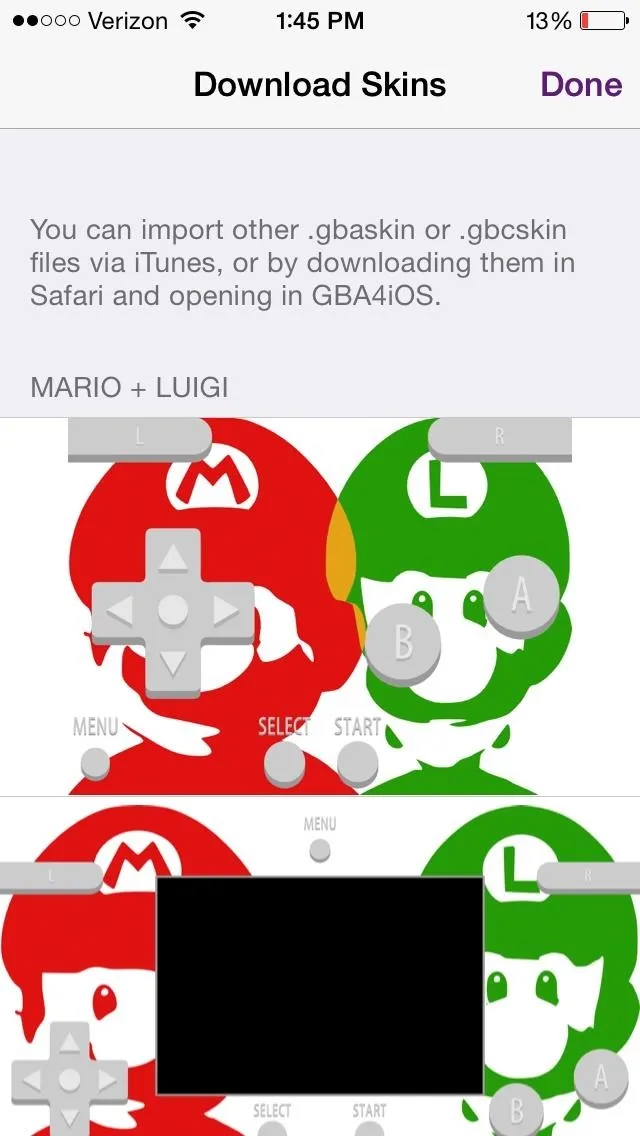
There's also Dropbox Sync, as discussed earlier in Step 4.
How to Remove GBA4iOS from Your Device
Removing this GBA4iOS is just like removing any other app. Simply long-press on the GBA4iOS icon and click on the X when it appears. This should get rid of everything, but just in case, you'll want to check and see if it still has provisional access.
Go to Settings -> General and if there's a Profile section with GBA4iOS listed, tap on it and select Remove to finish the job.
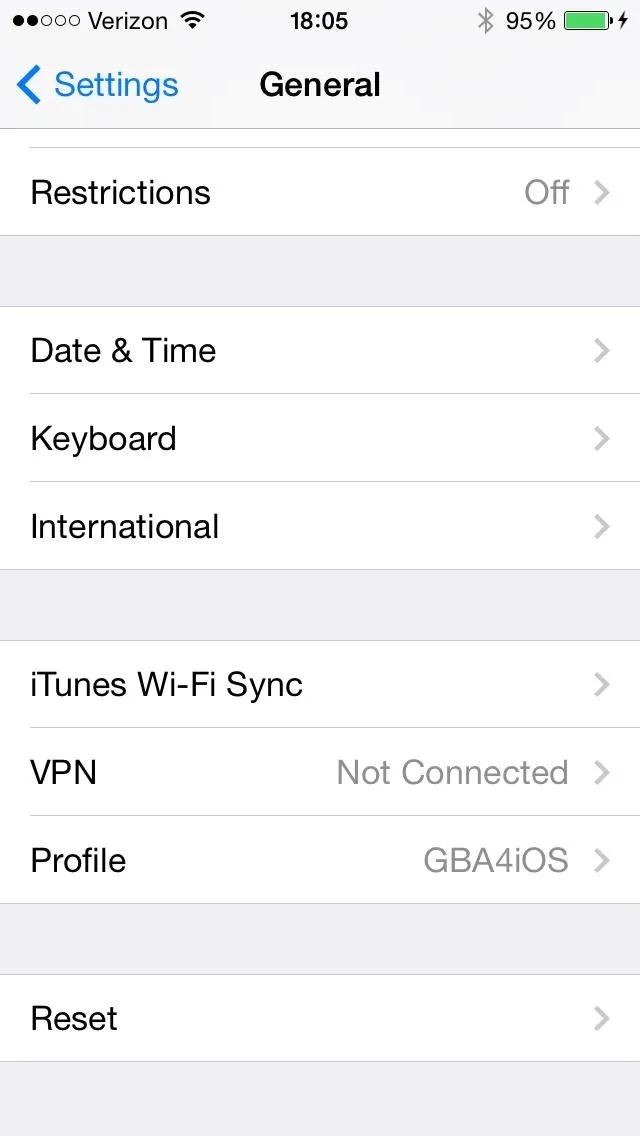
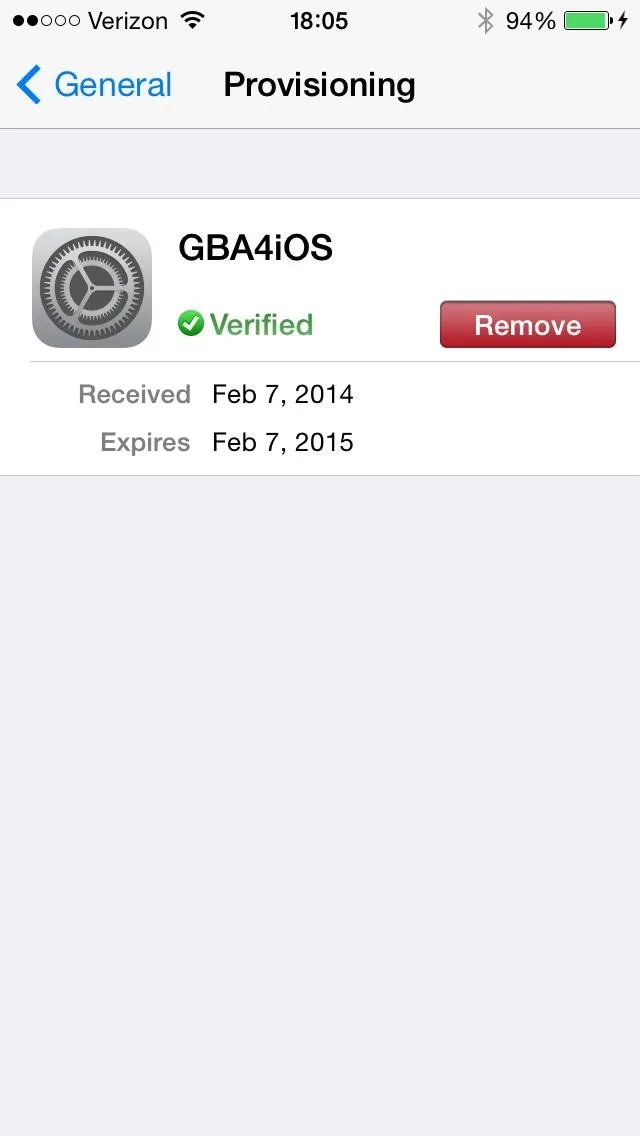
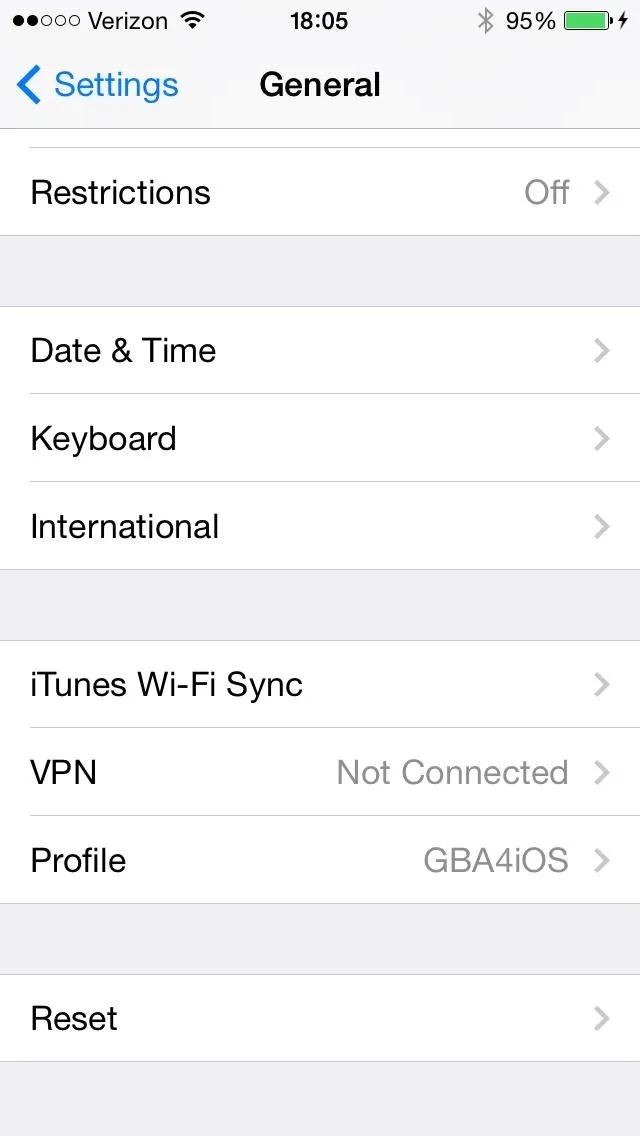
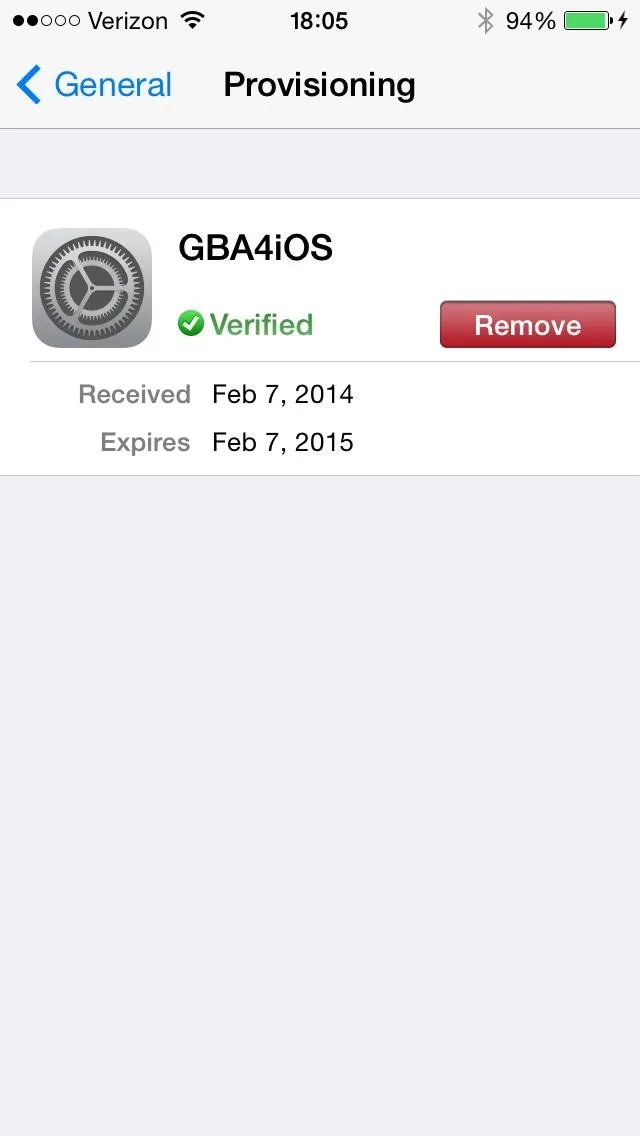
If you don't see this option, you're already golden.
Final Thoughts
In regards to the previous version of GBA4iOS, this one is leaps and bounds better, especially with the improvement of audio and the haptic feedback, which makes the whole tapping-buttons-on-a-touchscreen experience much better.
How do you like the emulator? Is there anything you didn't like? Something you loved? What would you do to improve it? Let us know in the comments below.

























Comments
Be the first, drop a comment!