The Apple Watch is finally here! We'll have loads of guides and videos for you guys to check out in the following week and beyond, but we thought it'd be best to start off showing you how to set up and pair that brand new beautiful Apple Watch of yours to your iPhone.
Begin the Pairing Process
Start by turning on your Apple Watch and selecting your language. The Apple Watch will then tell you to open its companion iOS app on your iPhone. Tap "Start Pairing" on your Apple Watch to begin the process.
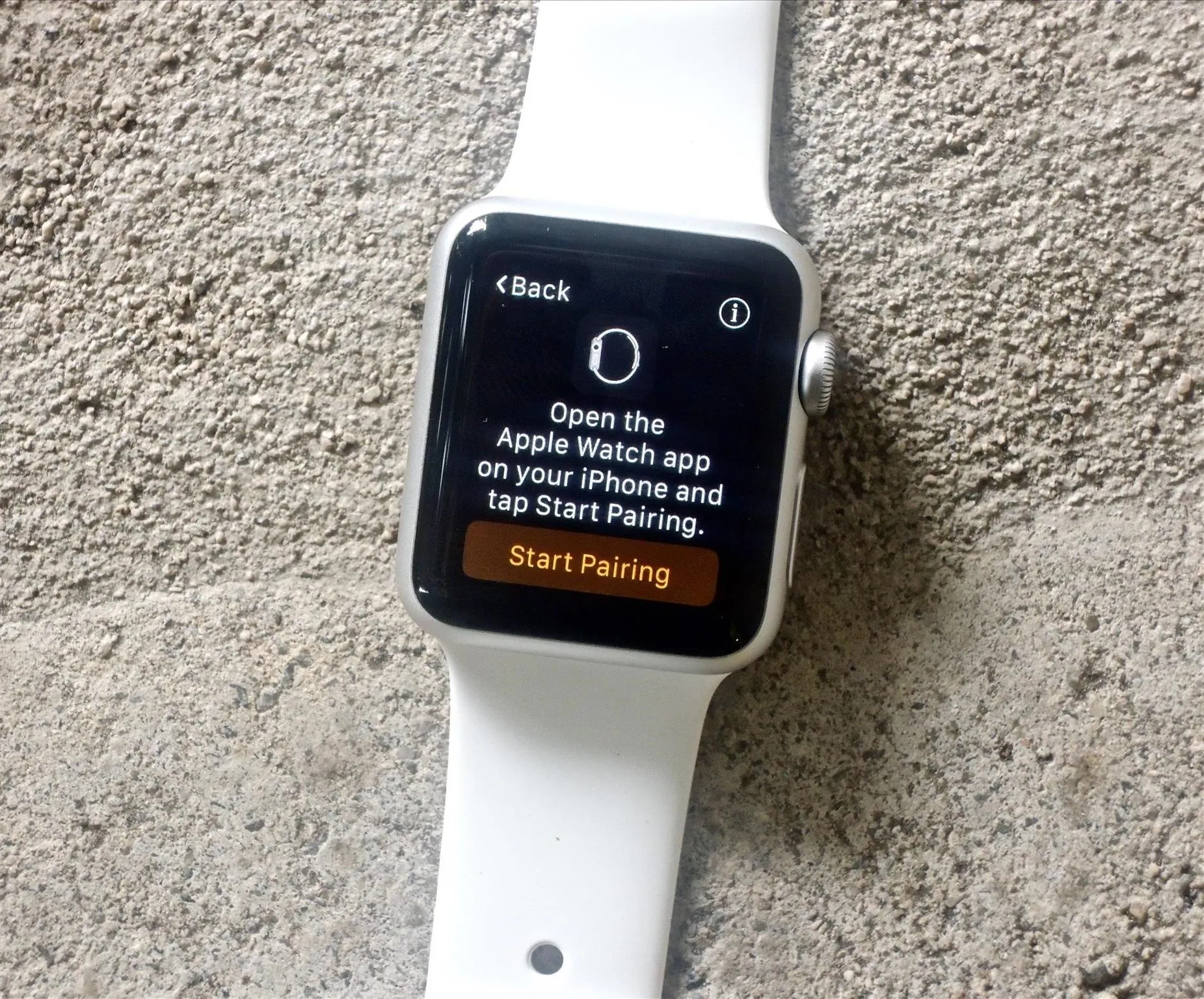
Pair the Watch to Your iPhone
On your iPhone, your camera will open up and ask you to align the watch face with the viewfinder. After a few seconds, your iPhone will recognize your Apple Watch and pair with it.
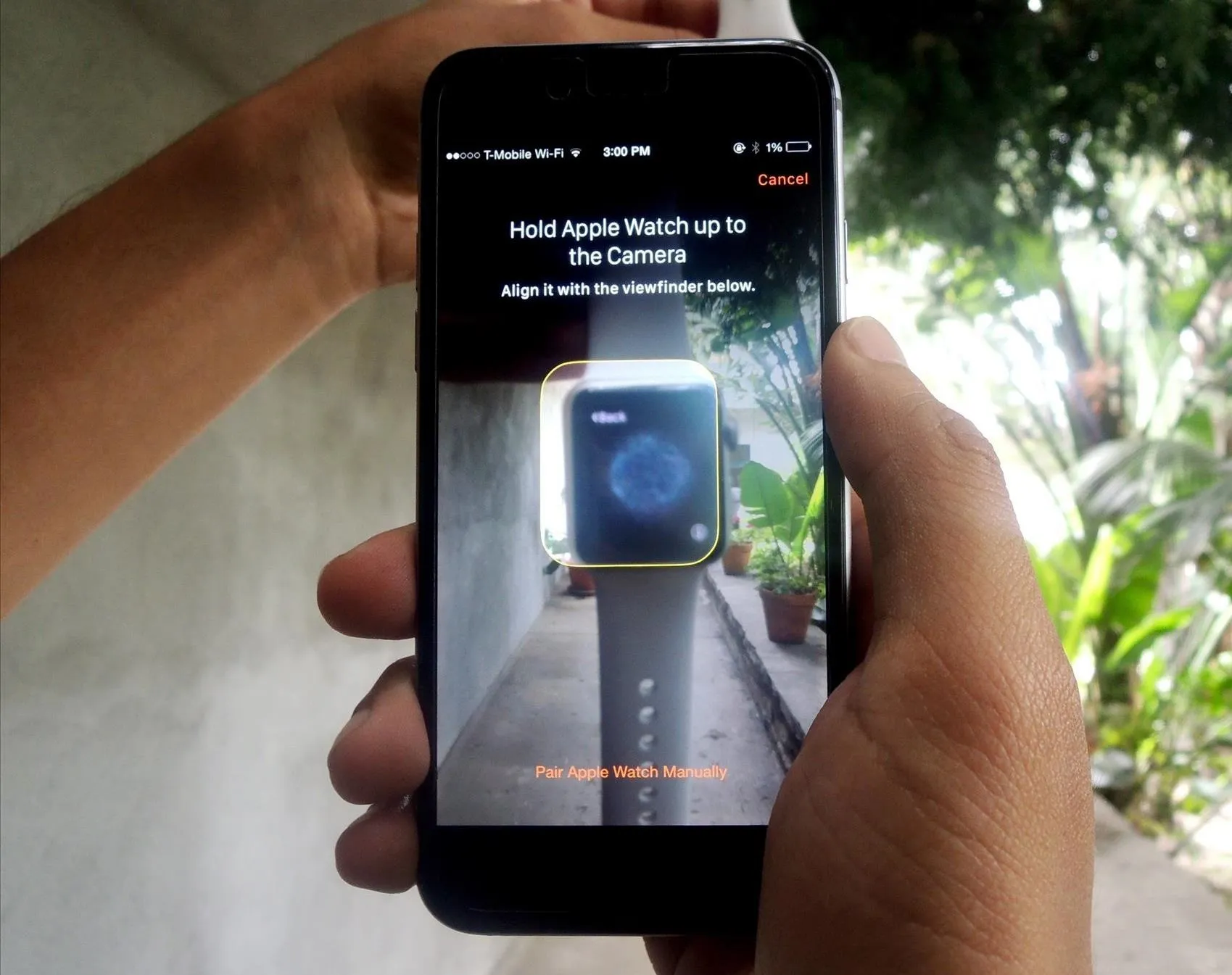
Set Your Preferences & Security
On your iPhone, you'll need to continue setting up the watch by selecting your wrist preference, agreeing to terms and conditions, entering your Apple ID information, and enabling Location Services and Siri.
After that's out of the way, you can add a passcode to the Apple Watch in order to unlock it. On the next page, you can enable a feature that will unlock your Apple Watch anytime you unlock your iPhone, as long as you're actually wearing the Watch.
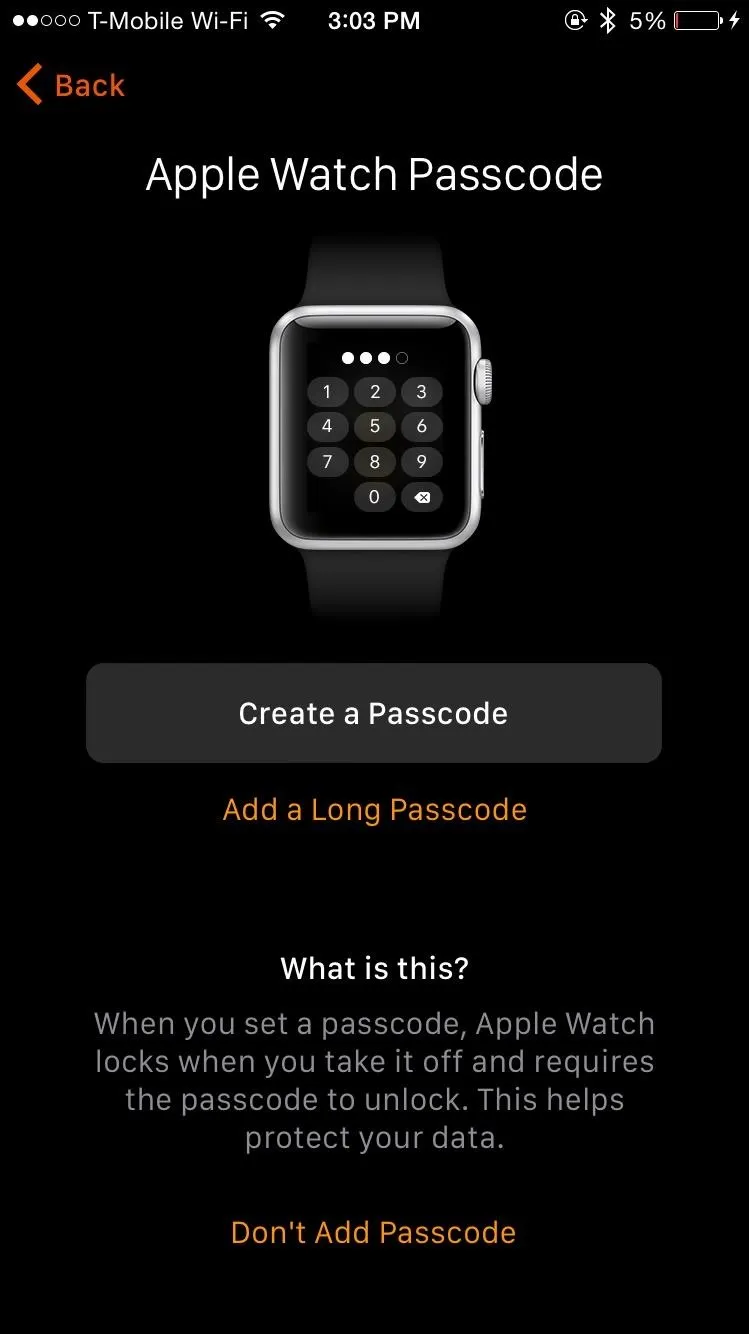
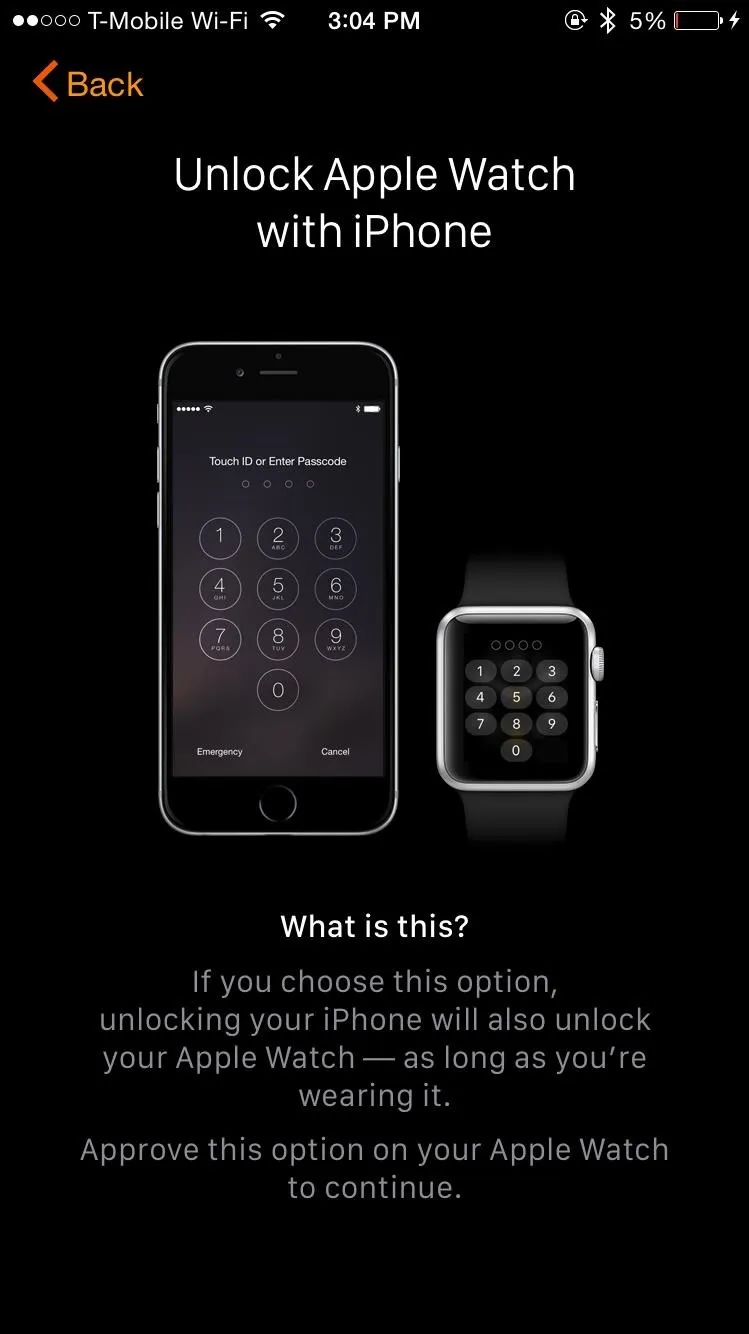
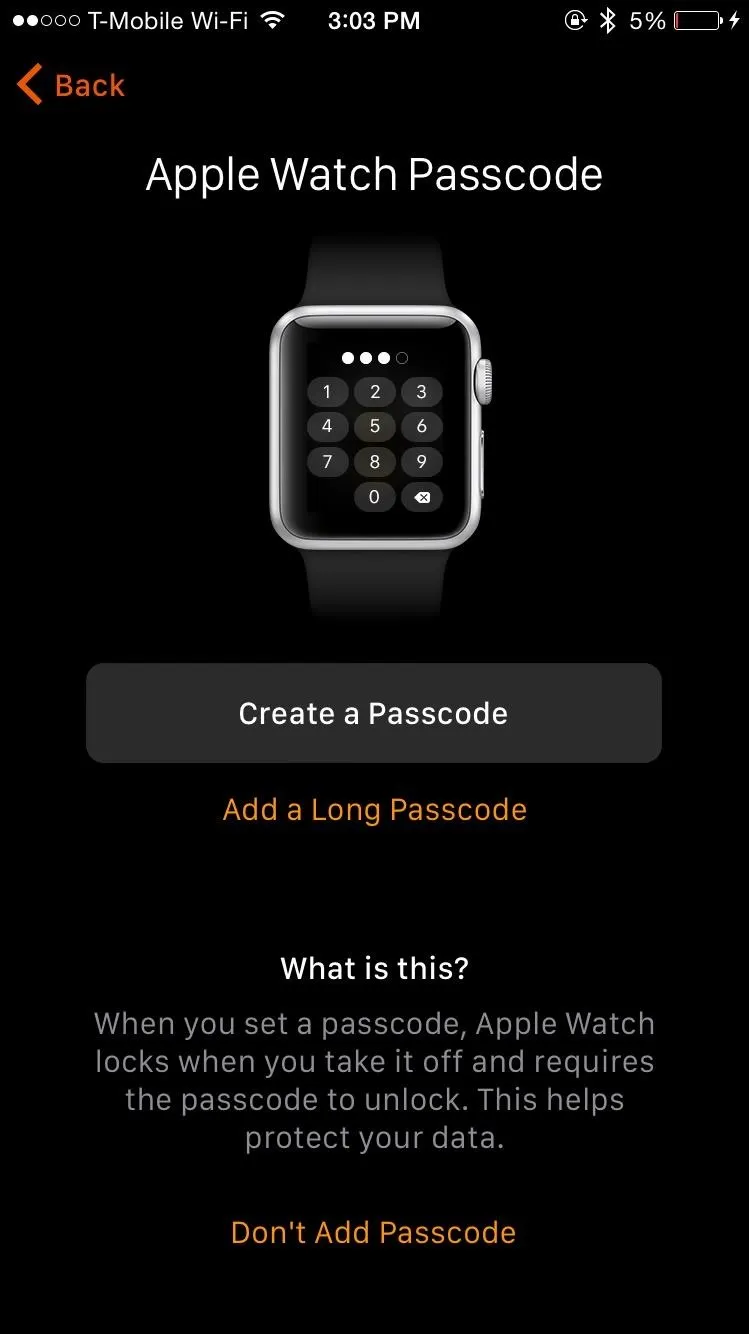
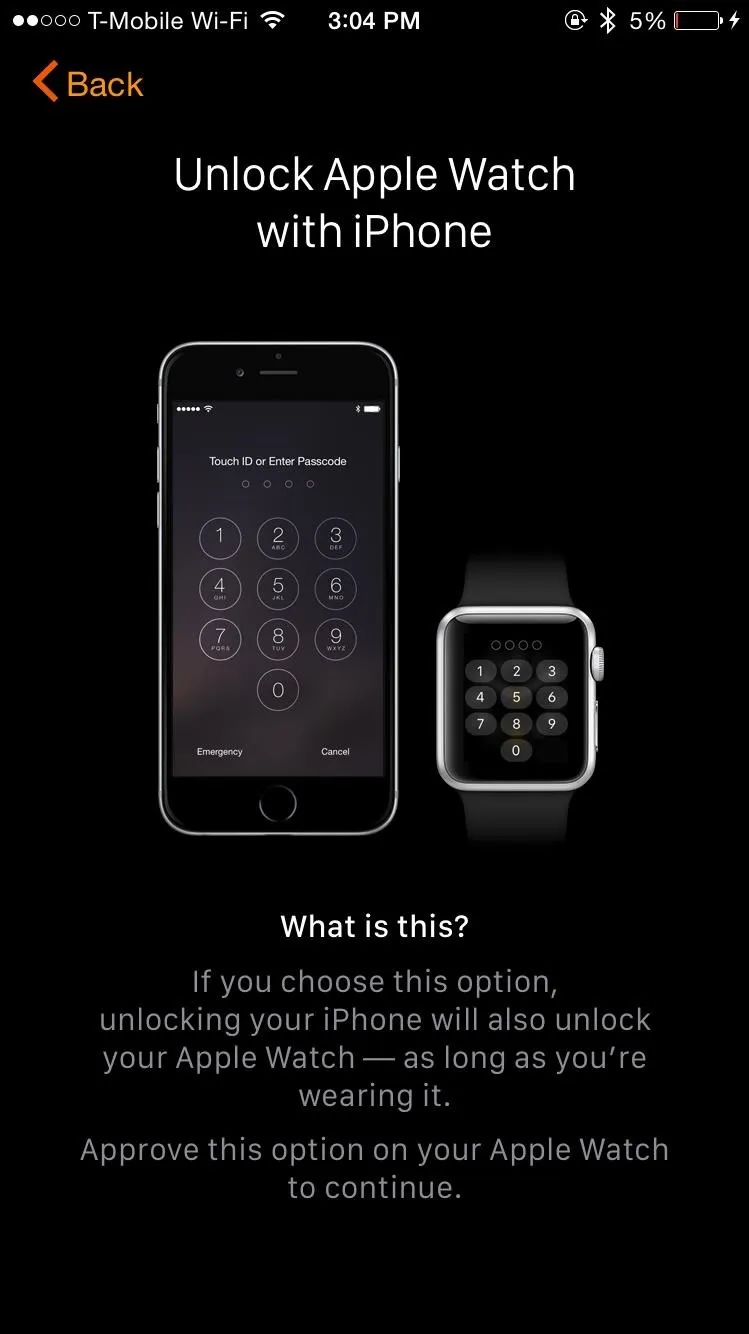
Install Apps
Finally, you can install available apps (or choose to do this later). This will place all the compatible apps from your iPhone on to your Apple Watch, which might take several minutes, depending on how many apps you have.
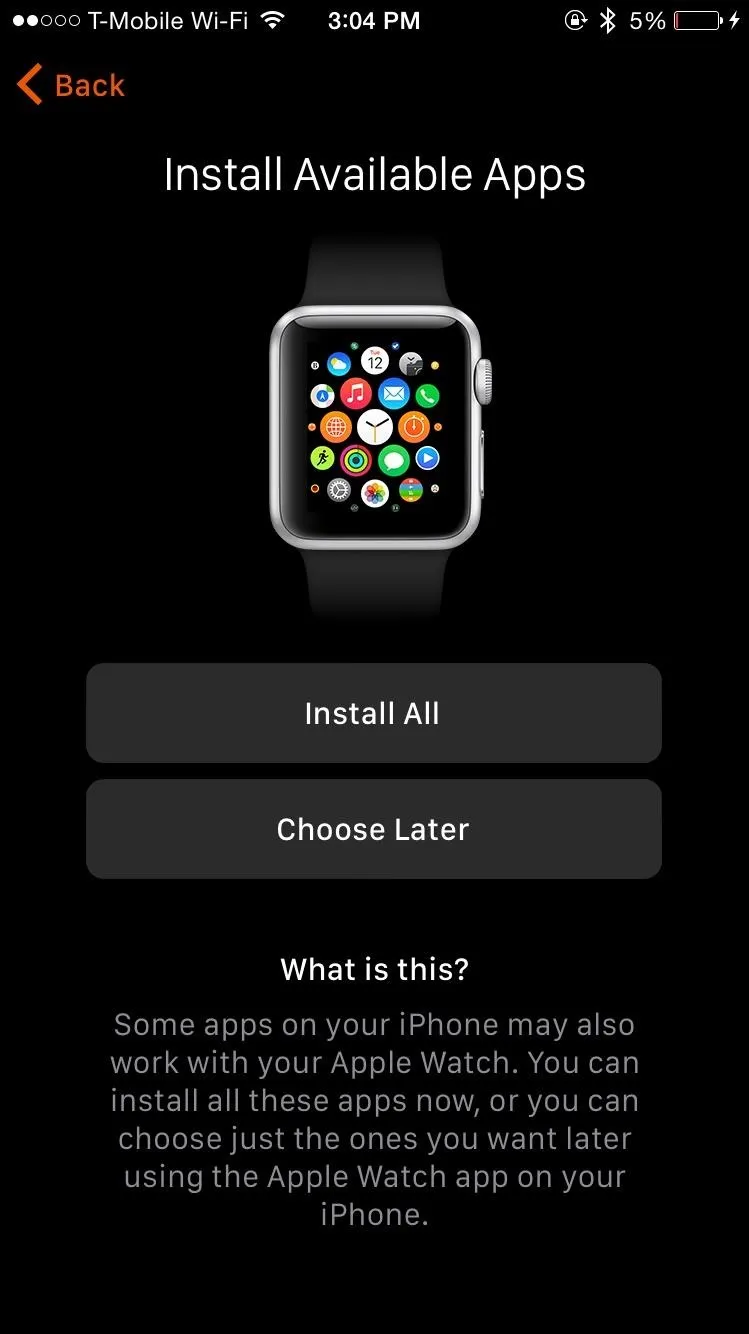
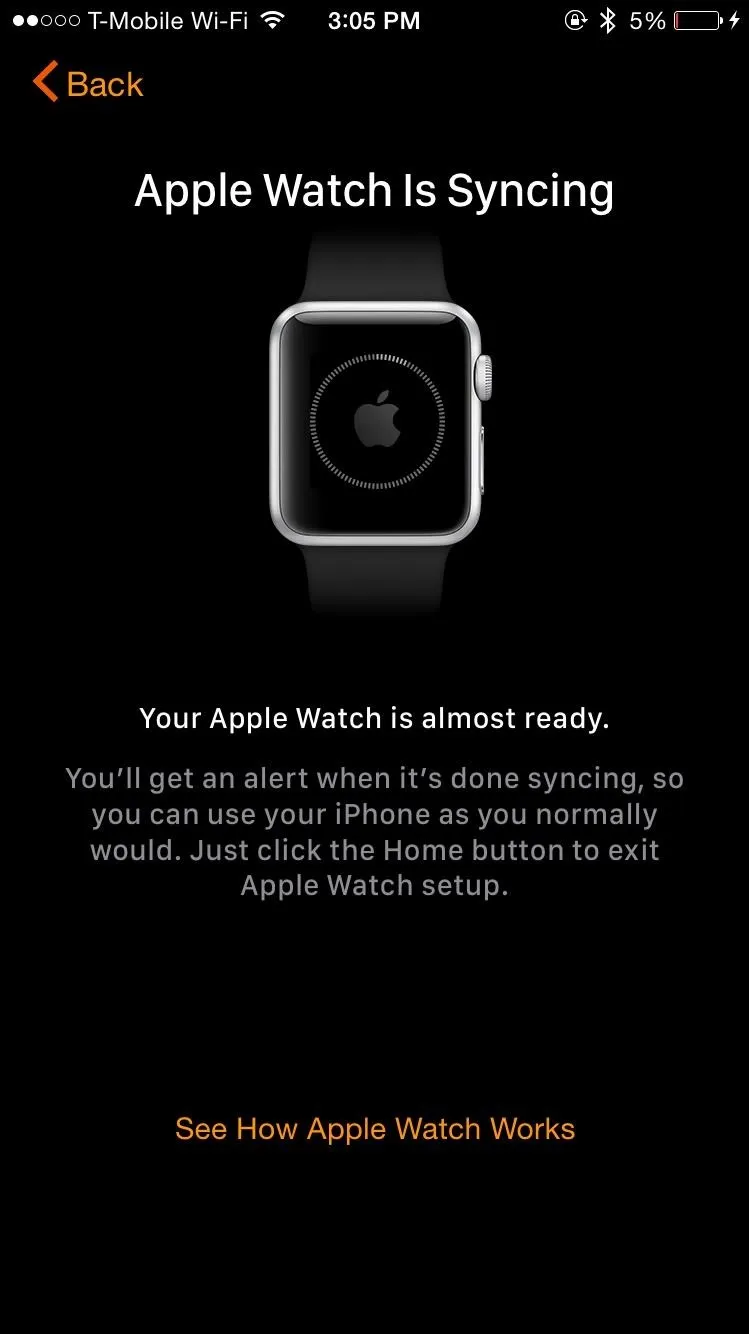
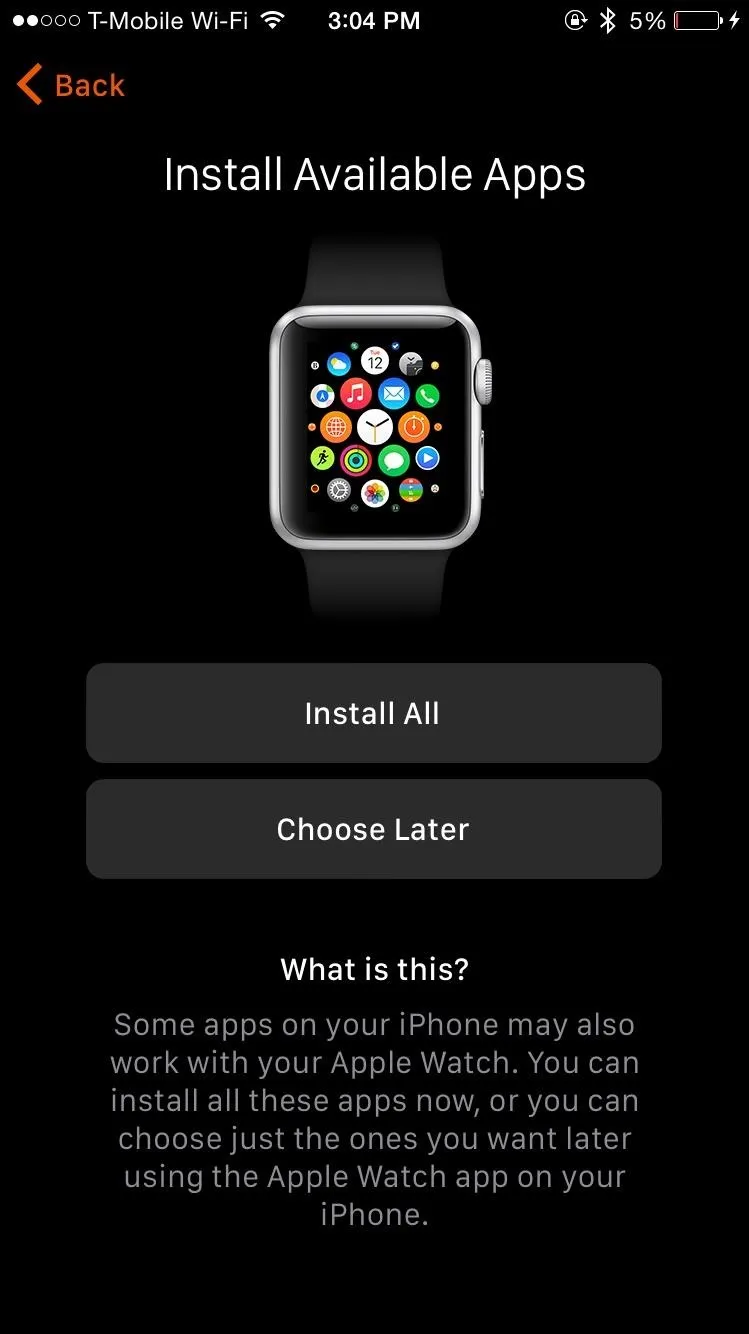
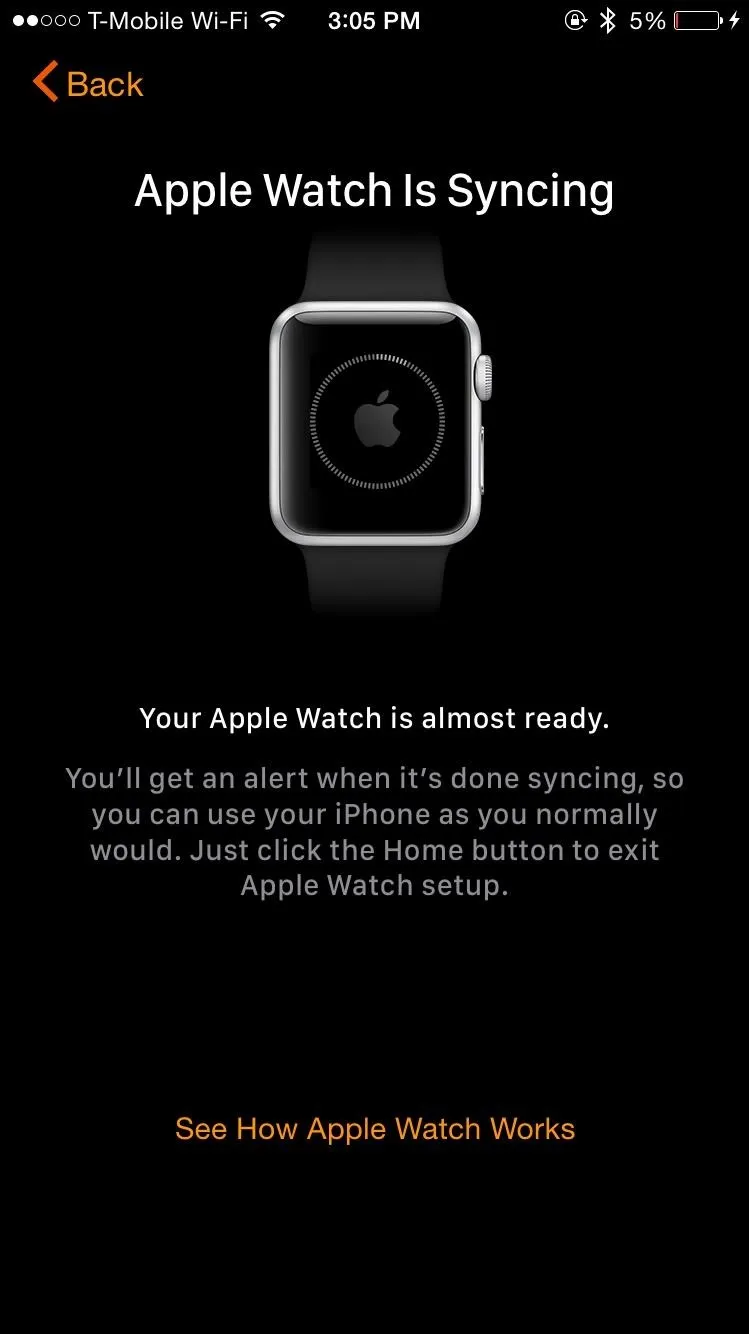
When your Apple Watch finishes syncing to your iPhone, you're ready to go. Through the Apple Watch app, you'll be able to manage settings such as changing the app layout, turning off notifications, changing the brightness and text size, and more. We won't get too much into the settings now, as we'll delve into them in later guides.
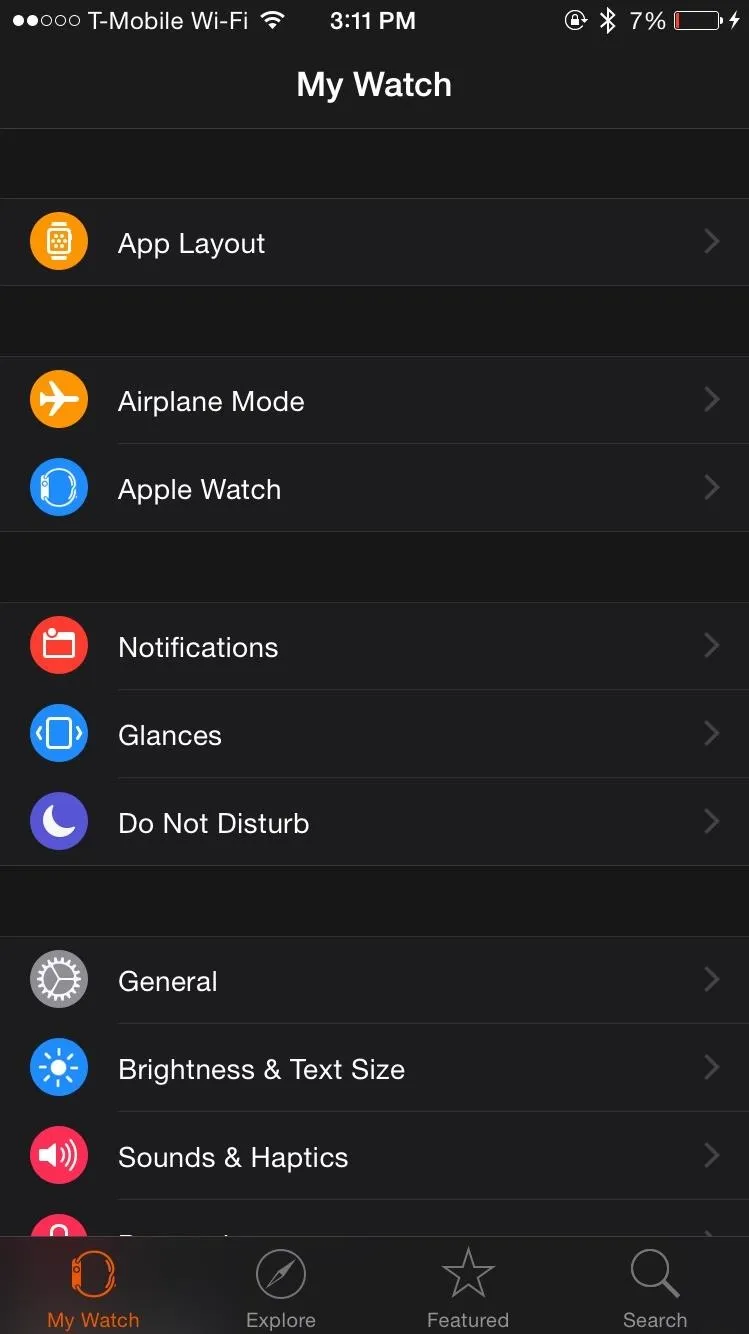
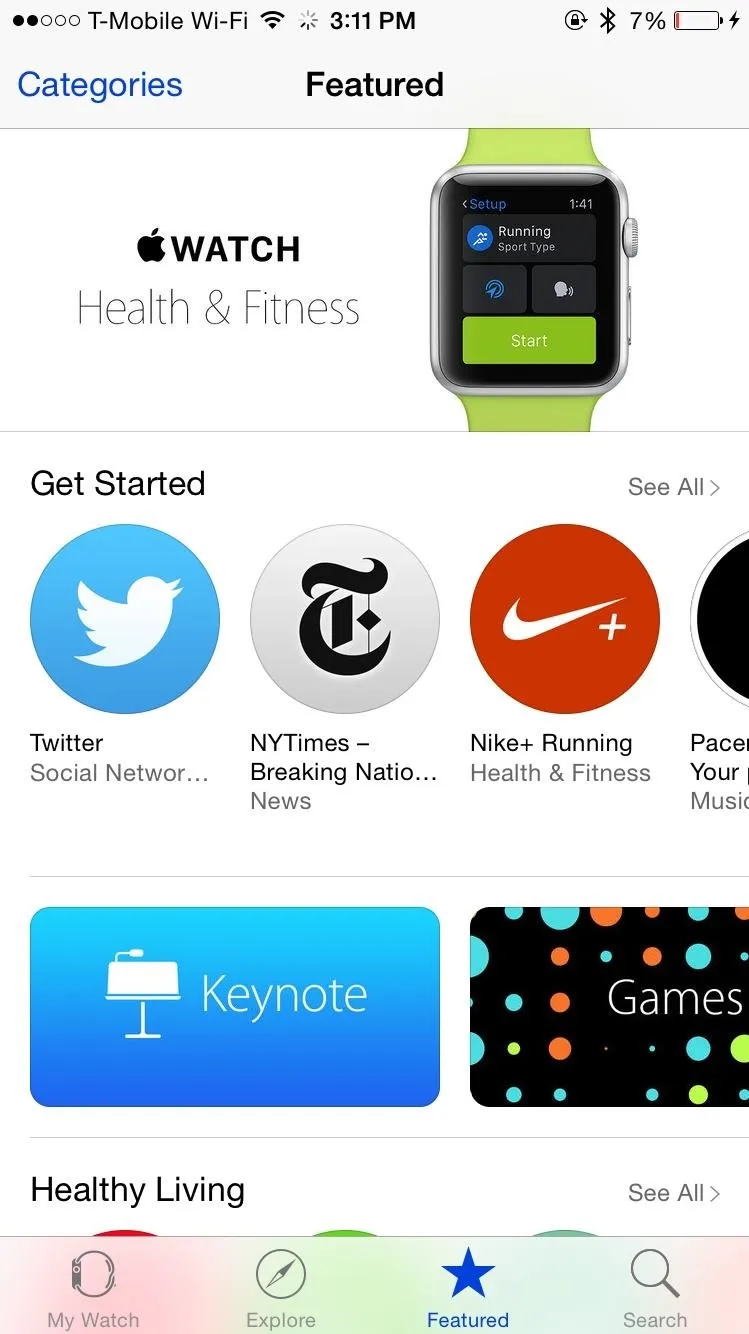
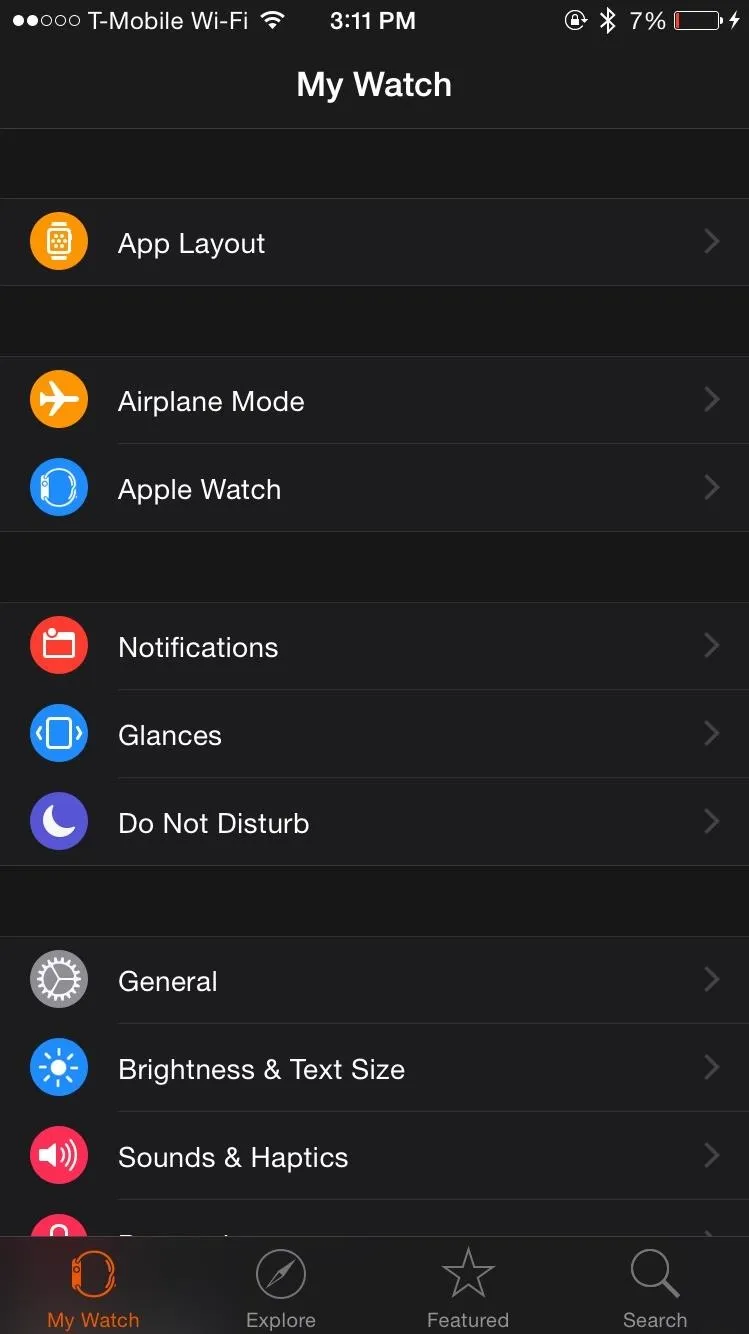
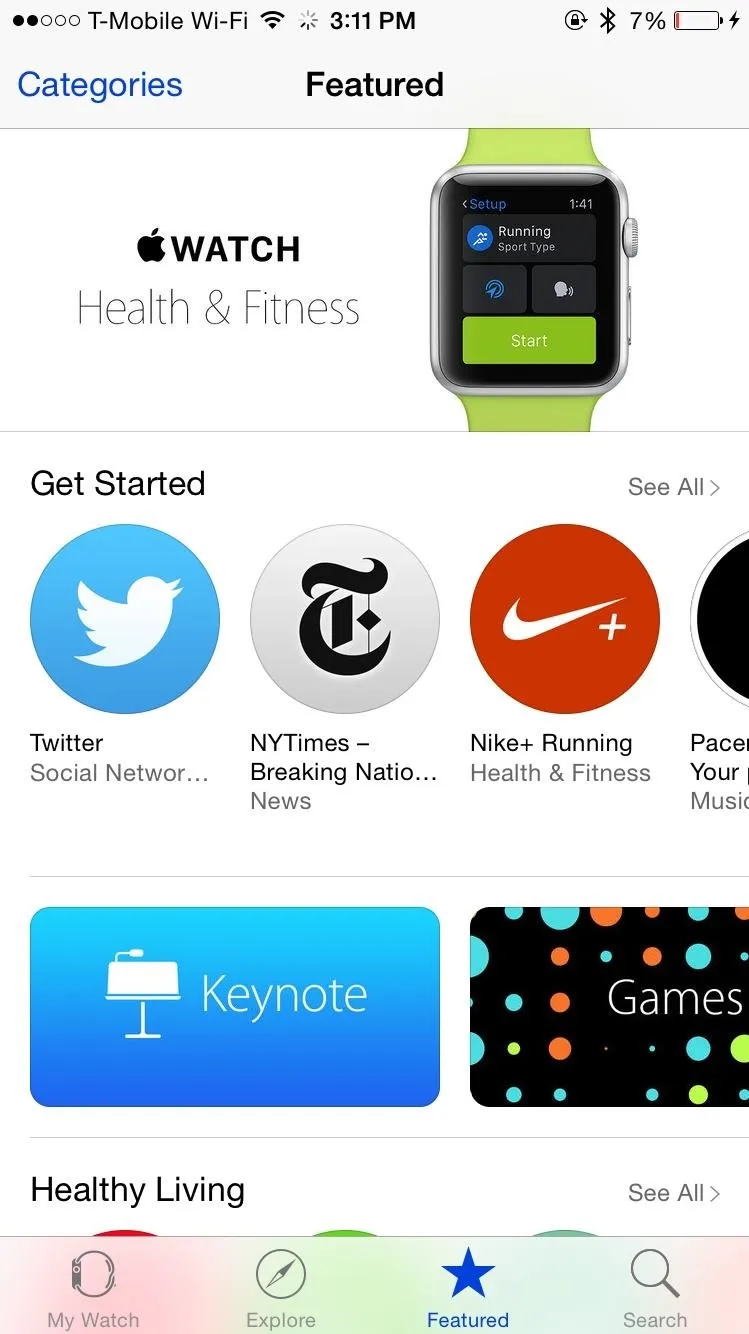
Manually Pair Your Devices
If you find that the above method isn't working, you can manually pair your Apple Watch with your iOS device.
Start by tapping the "Info" button on your Watch, which will bring up your device's name. Then on your iPhone, tap the device name that matches the one displayed on your Apple Watch. You'll see a six-digit code will appear, which you'll enter on your iPhone.
Once completed, you can begin to set up your Watch (Step 3 above).
Time to Explore!
While it did take some time, I finally got adjusted to using Force Touch, using the digital crown, messing with the side button to view my contacts, and all that.

Don't worry, if you're having trouble with some of the features, we'll be updating the site all week with guides on how to maneuver through your Apple Watch, so stay tuned. If you have any questions or issues you want answered, or want a walkthrough on something specific, be sure to let us know in the comments below.
Follow Apple Hacks on Facebook and Twitter, or Gadget Hacks over on Facebook, Google+, and Twitter for more Apple news, apps, and tips.




![Watch SE (2nd Gen) [GPS 40mm] Smartwatch with Midnight Aluminum Case with Midnight Sport Band S/M. Fitness and Sleep Trackers, Crash Detection, Heart Rate Monitor, Retina Display](https://m.media-amazon.com/images/I/61eE8SSyPWL._AC_UY218_.jpg)
![Watch Series 11 [GPS 42mm] Smartwatch with Rose Gold Aluminum Case with Light Blush Sport Band - S/M. Sleep Score, Fitness Tracker, Health Monitoring, Always-On Display, Water Resistant](https://m.media-amazon.com/images/I/6110Jv9wqeL._AC_UY218_.jpg)
![Watch SE 3 [GPS 44mm] Smartwatch with Starlight Aluminum Case with Starlight Sport Band - S/M. Fitness and Sleep Trackers, Heart Rate Monitor, Always-On Display, Water Resistant](https://m.media-amazon.com/images/I/61mTOxZHsKL._AC_UY218_.jpg)





















Comments
Be the first, drop a comment!