Apple's iOS 11 release promises many improvements and fresh ideas. One of those new ideas is an image codec called HEIF (similar to HEVC for videos), designed to reduce the space photos take up on your iPhone. But it's so new that it's already causing issues with compatibility.
The problem is that, so far, only Apple computers offer full, native support for HEIF at the moment, which poses a problem for Windows users in particular. You see, if you try to send an HEIF picture or an HEVC video to a PC, you likely won't be able to open it in most media programs, which can pose a serious problem since plenty of iPhone owners use a PC.
To be clear, this only affects folks who have an iPhone 7, 7 Plus, or newer, as older models still record videos and take pictures with standard codecs in iOS 11. But don't panic yet, PC users. There are solutions to this problem that you can apply today. Your pictures will live on yet.
Disable HEIF/HEVC
The simple way to end this problem before it even starts is to disable HEIC entirely. While your photos and videos will take up more space, they will also be saved in JPEG/H.264, which is easily read by PCs running Windows.
Simply head to the Camera menu in your phone's main Settings, then select "Formats." Here, you will see two options: High Efficiency and Most Compatible.

Jake Peterson/Gadget Hacks
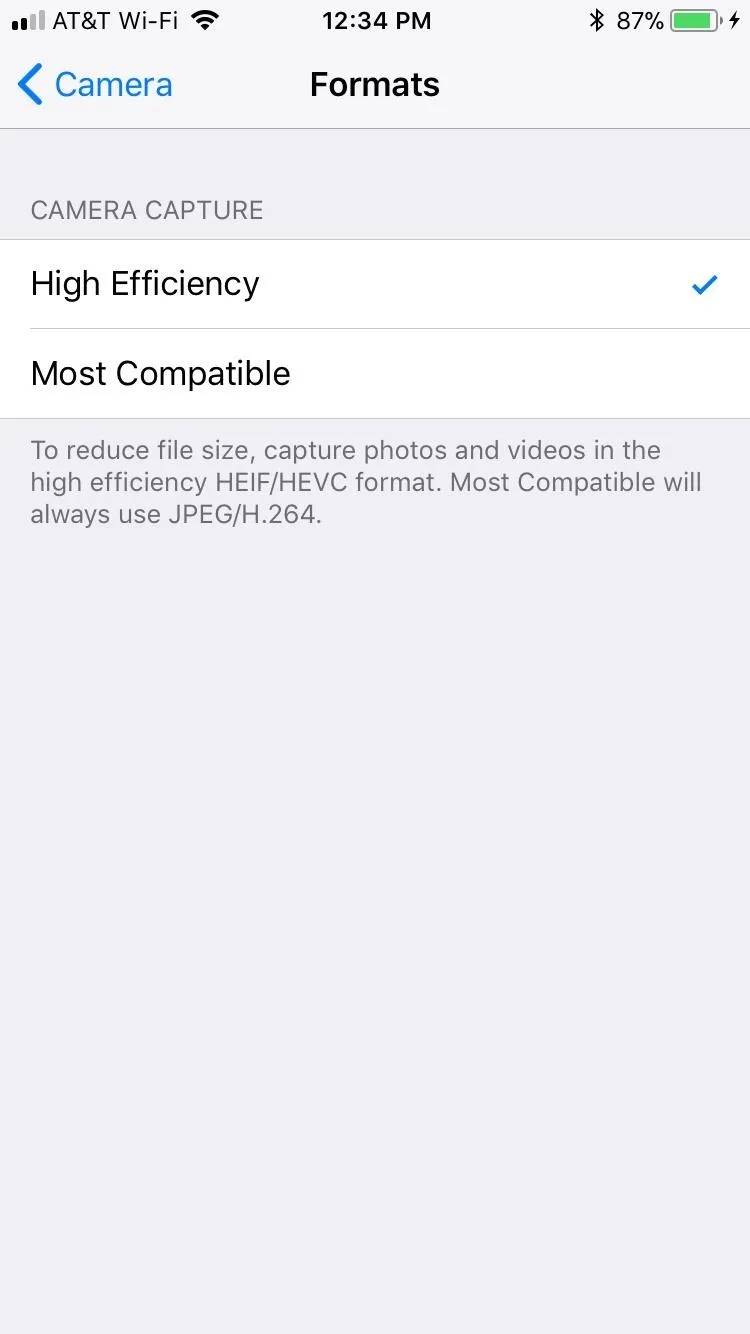
Jake Peterson/Gadget Hacks

Jake Peterson/Gadget Hacks
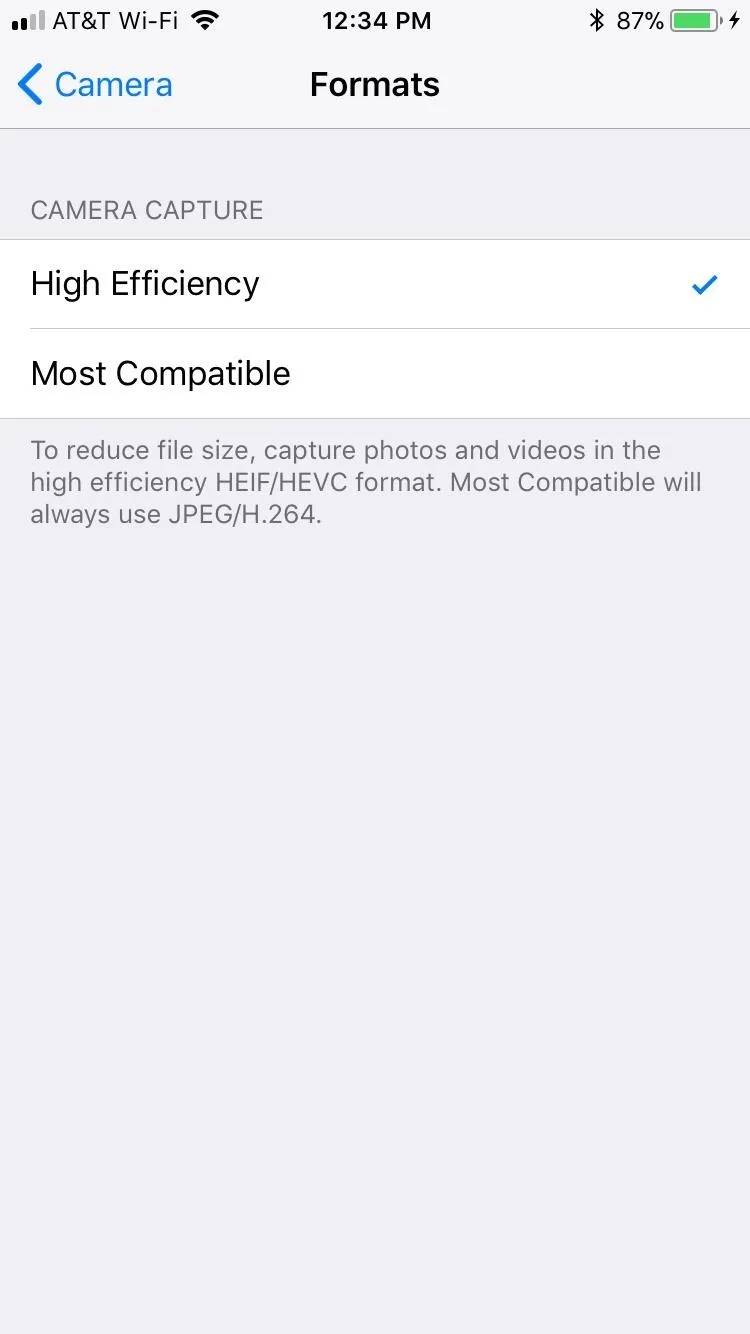
Jake Peterson/Gadget Hacks
If you've never messed with this setting before, High Efficiency will be selected. This option is what saves your content in HEIF. Just tap "Most Compatible," and you'll never have to worry about compatibility issues again.
... unless you've already taken photos and videos with HEIF activated. In that case:
Convert Your Existing HEIC Photos & HEVC Videos
If it's too late to turn back the clock, you will need to convert your existing HEIF/HEVC encoded content to make it play nice with your PC.
Lucky for you, there's a photo converter out now that's generating some buzz. Simply dubbed "Convert HEIC Photos to JPEGs," the site takes your unreadable iPhone photos and converts them to JPEGs, a file-type that Windows can read.
I don't see as much talk about video conversion, but it's still an issue with iOS 11 and Windows. To transfer your HEVC files to something Windows can read, try FreeFileConvert. The service did the trick when converting to AVI, although we did experience some quality loss.
It's possible that an application like WinX HD will preserve your video's original quality, however, it won't come cheap — WinX HD costs $45.95 at full price. If you have enough videos recorded in HEVC to warrant the price tag, that's one thing. Otherwise, I'd recommend cutting your losses, and making sure your videos are set to "Most Compatible" from now on. But we do have one last solution you can try if you're in a pinch.
Find a Friend with a Mac
Mac OS High Sierra, like iOS 11, supports the HEIF/HEVC codecs. However, the current Mac OS Sierra does something peculiar when you send it an HEVC file from your iPhone.
The Mac seems to convert the file to a typical MOV file-type with H.264 encoding when AirDropping from an iPhone. The result is a file that Windows can play natively.
We aren't sure why this happens, however, it may work for you, and you won't have to sacrifice video quality to play your videos on your PC.
Now, you just need to find that friend. Once you do, just make sure AirDrop is enabled on their Mac, then tap the Share Sheets icon on your iPhone while viewing the picture or video you want to send. From there, choose "AirDrop," then select your friend's Mac, and the file should be sent and converted momentarily. For more help on this front, check out Apple's AirDrop guide.

"I'm sorry I called it an overpriced paperweight. Can you just help me out, Glen?"
Which of these solutions worked best for you? Have you enabled the "Most Compatible" setting permanently now? Share your thoughts on the new HEIF and HEVC codecs in the comment section below.
- Follow Gadget Hacks on Facebook, Twitter, Google+, YouTube, and Instagram
- Follow WonderHowTo on Facebook, Twitter, Pinterest, and Google+
Cover image by Nigel Tadyanehondo/Unsplash


























Comments
Be the first, drop a comment!