If you've ever tried to make massive changes to your home screen, you know how tedious it can be. Dragging apps one-by-one, in-and-out of folders, all over your iPhone can drive anyone up the wall. It doesn't have to be like this anymore — iOS has a simple way to move as many home screen apps as you need to all at once, saving you both your time and your patience.
This home screen gesture was introduced in iOS 11, but will continue to work just the same in iOS 13 and higher. The feature really comes in handy when you want to reorganize all of your apps. If you've been casually installing apps without taking the time to put them on the right page or dump them in the proper folder, now's the time to sort them all out.
Moving Multiple Icons at Once
To move multiple home screen apps at once, start by long-pressing any icon. Once you're in edit mode (the icons will start to wiggle), touch and hold one of the icons you'd like to move, then drag it to an empty area.
From there, while still holding the first icon, use another finger to tap any others you'd like to move. As you tap them, you'll see the icons fly over and move beneath your first finger. Once you've selected all of the apps you'd like to move, just drag them over to a different home screen page and let go. When you do that, all of the icons will be moved at once.

Dallas Thomas/Gadget Hacks
How It Works with Folders
But let's say you have some folders you need to rearrange. Well, first, this two-finger gesture works just the same to pick up and move folders, which means that you can just tap any folder or folders to batch select them — even when you've already selected icons. Or, you can start with a folder, then select icons.
The same holds true when you need to move a batch of icons into a folder. So just "pick up" all of the icons you need to move, then hover over an existing folder and let go. You could even create a new folder this way if you'd like — just hover over an icon, then dump the set of icons on top, and a folder will be created.
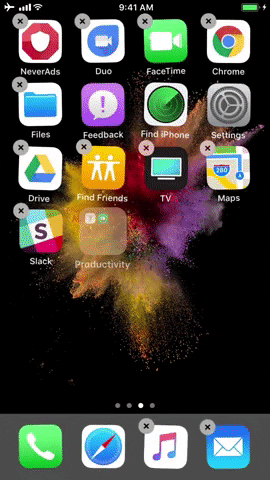
Moving folders and icons at the same time (left); moving multiple icons into a folder (right).
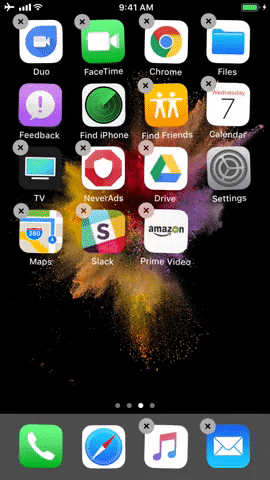
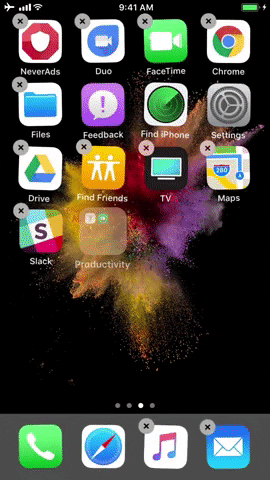
Moving folders and icons at the same time (left); moving multiple icons into a folder (right).
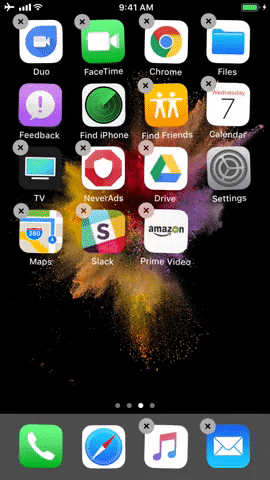
- Follow Gadget Hacks on Pinterest, Reddit, Twitter, YouTube, and Flipboard
- Sign up for Gadget Hacks' daily newsletter or weekly Android and iOS updates
- Follow WonderHowTo on Facebook, Twitter, Pinterest, and Flipboard
Cover image and screenshots by Dallas Thomas/Gadget Hacks




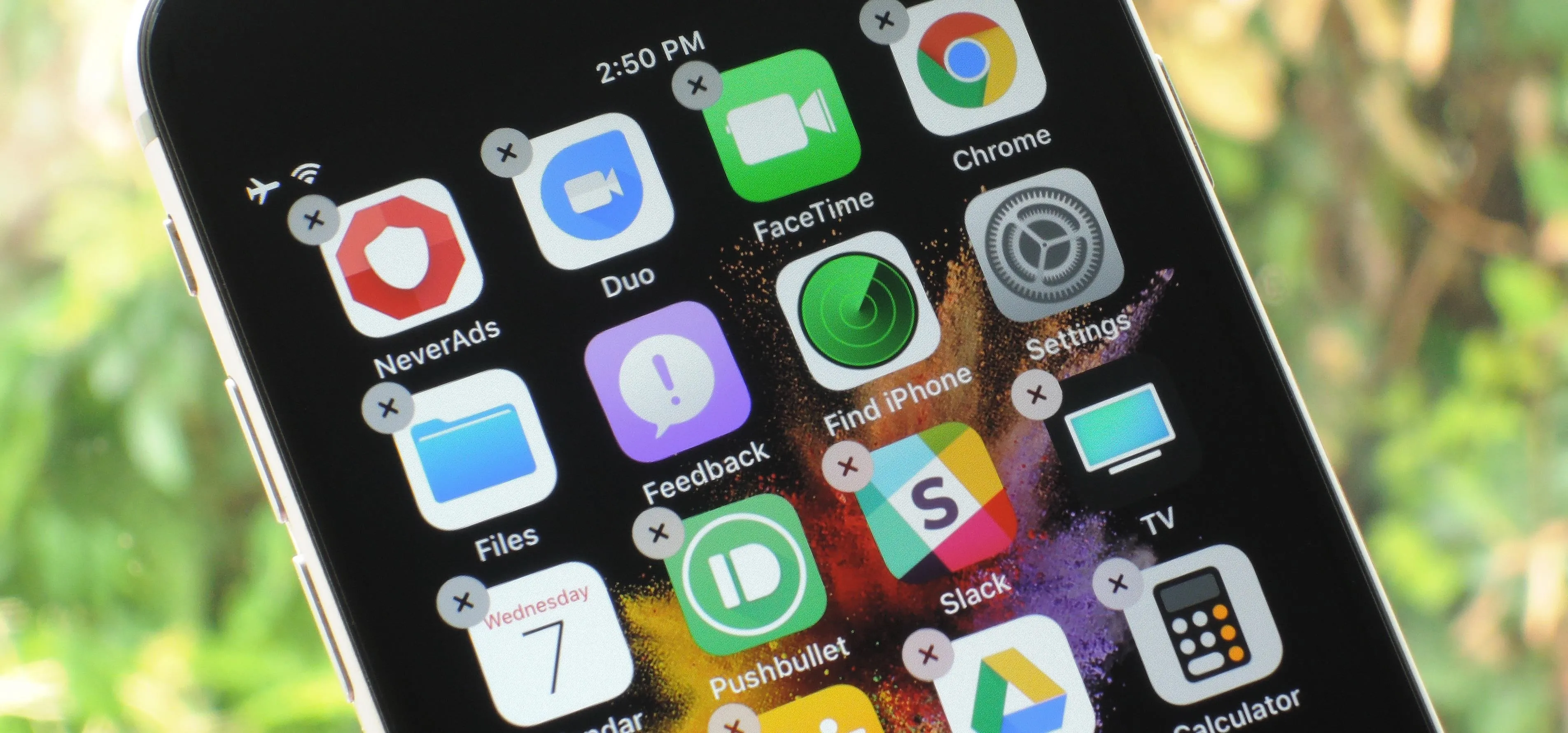




















Comments
Be the first, drop a comment!