If you've seen our guide on the 18 coolest features in iOS 7, you know that there's a lot to like about Apple's new mobile OS, but there's also a laundry list of grievances to go with it. One that bugs me is the lack of Home screen customization, something that has always driven me to jailbreak in the past.
You still can't really do anything cool with your Home screen or app icons with the basic settings. With a little work, you can get rid of folder names and change your app icons, but what about the layout of your apps on the Home screen? If you want to organize your icons in two columns down the middle or in a square, you'll need to get pretty nifty.
Apple forces the apps into left-to-right, 4x4 grids that don't allow for any cool arrangements (unlike most Android devices). If you want to make a cooler design with your icons or create transparent icons just for fun, here's how you would do it.
Take a Screenshot of Your Wallpaper
Take a screenshot of your Home screen background. I would advise you to choose the most simplest background available. iOS 7 comes with some pretty cool Apple wallpapers that you can try out, but choose a simple one like I did below. Obviously, do NOT choose a dynamic (moving) wallpaper.
Once you've taken a screenshot of your background and saved it to your Camera Roll, you can proceed to the next step.
Visit iEmpty in Safari
Go to iempty.tooliphone.net on your iPhone using Safari. You cannot proceed with the next steps on your desktop or laptop. On the iEmpty homepage, tap Customize, then bookmark this page for easy access later on.
Choose the Right Mode
Choose Custom Mode and continue to the next screen. I know that tapping Transparent Mode looks like it would make sense, but bite the urge and choose Custom.
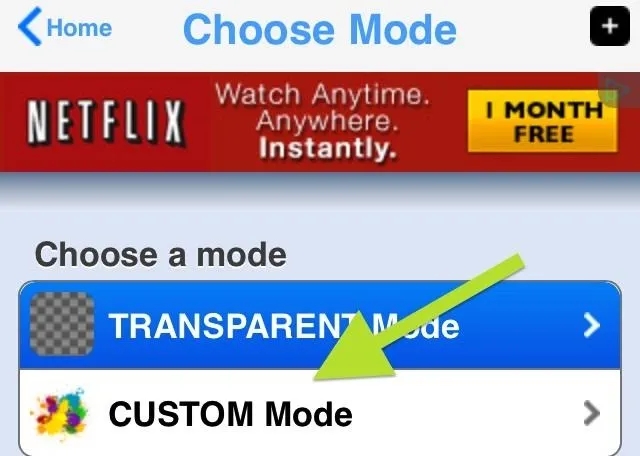
Upload Your Screenshot
On the Custom Mode page, choose Add under the Upload menu.
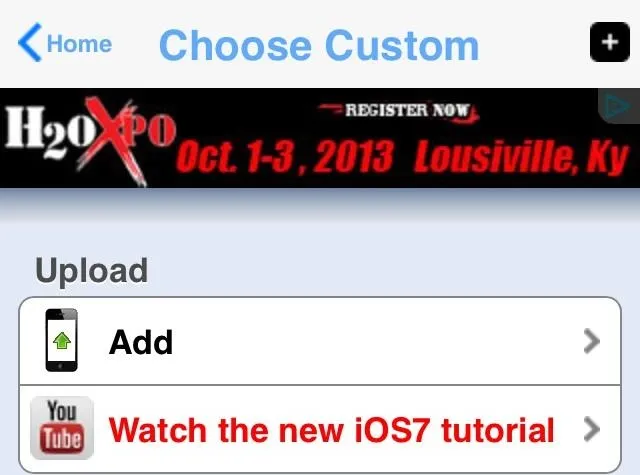
Here is where you will add your screenshot of your plain Home Screen wallpaper. Select Choose File -> Choose existing and find the photo in your Camera Roll.
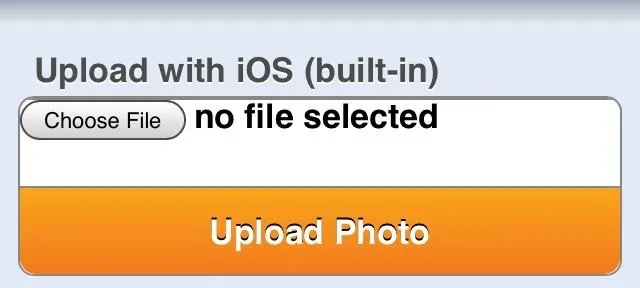
Then hit Upload Photo.
Figure Out Where You Want the Icon
Now you can select where you want the transparent icon to go. You will see a preview of your Home Screen and a bunch of boxes.




Each box with numbers corresponds to its location—row and column. So, if you select the 1x1 box, your transparent icon will be added to the first row, first column. If you select 4x2 the icon will be located in the fourth row, second column, and so on.
Note About Placement
If you do not have an empty page on your Home screen, your transparent icon will be added to the first page with open spaces. If this happens, you can drag and drop the icons to you desired page (tap and hold the icon until they begin to wiggle).
Add to Home Screen
After selecting the location of your icon, you'll be taken to one final screen. You'll see an image of your transparent icon to the left, and the row and column number in the text box.
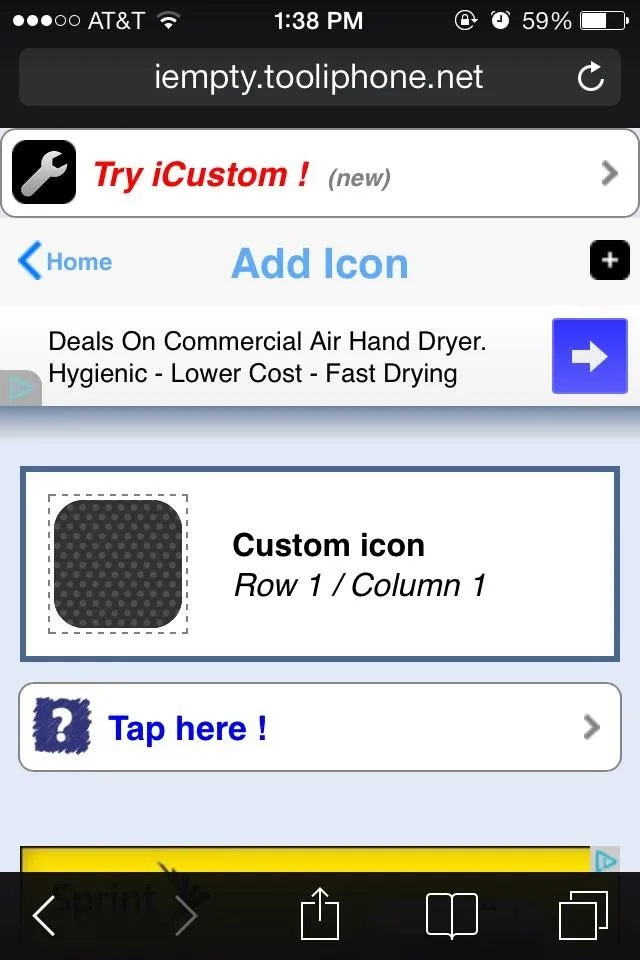
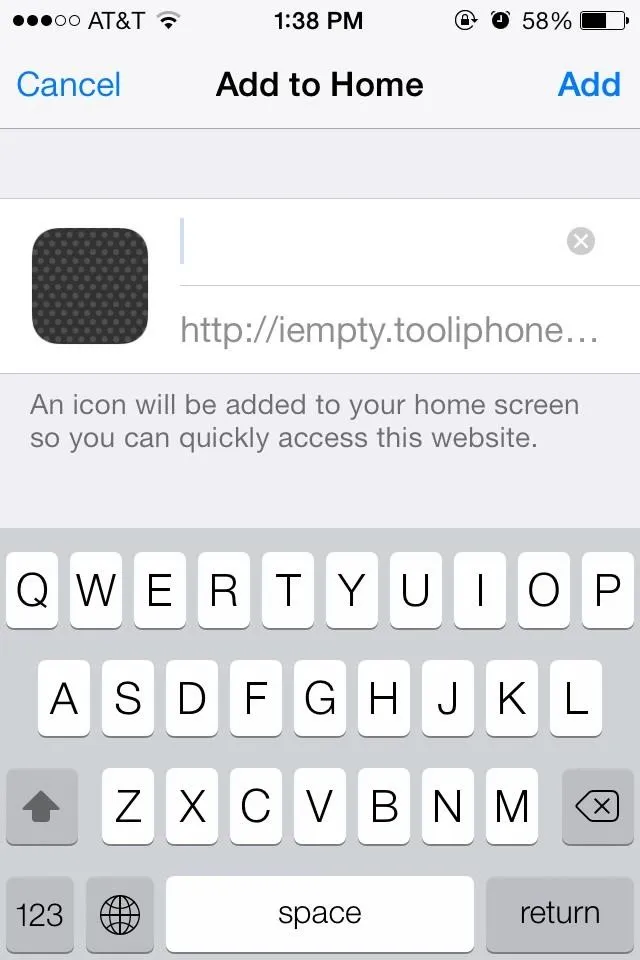
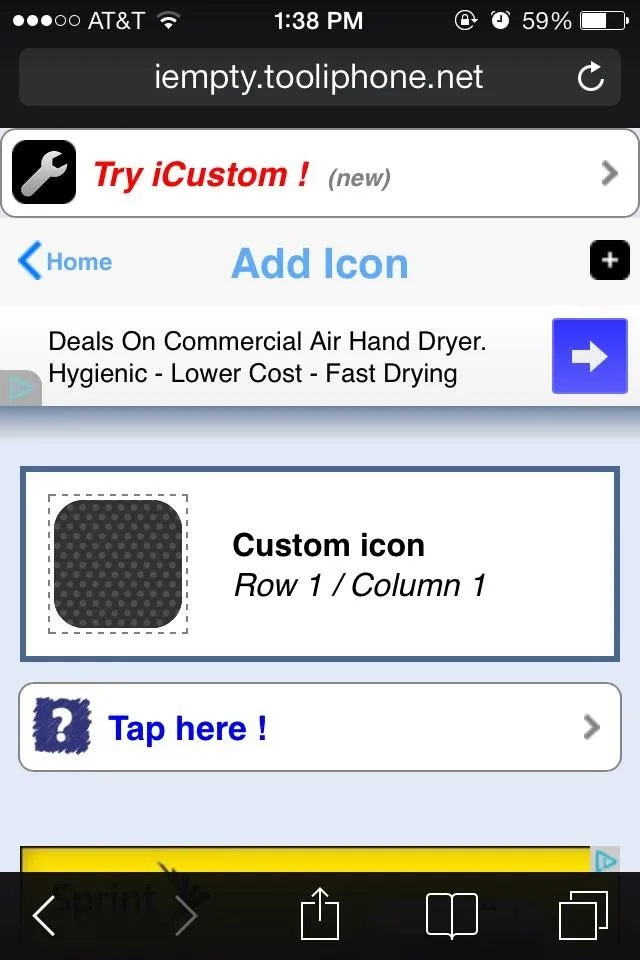
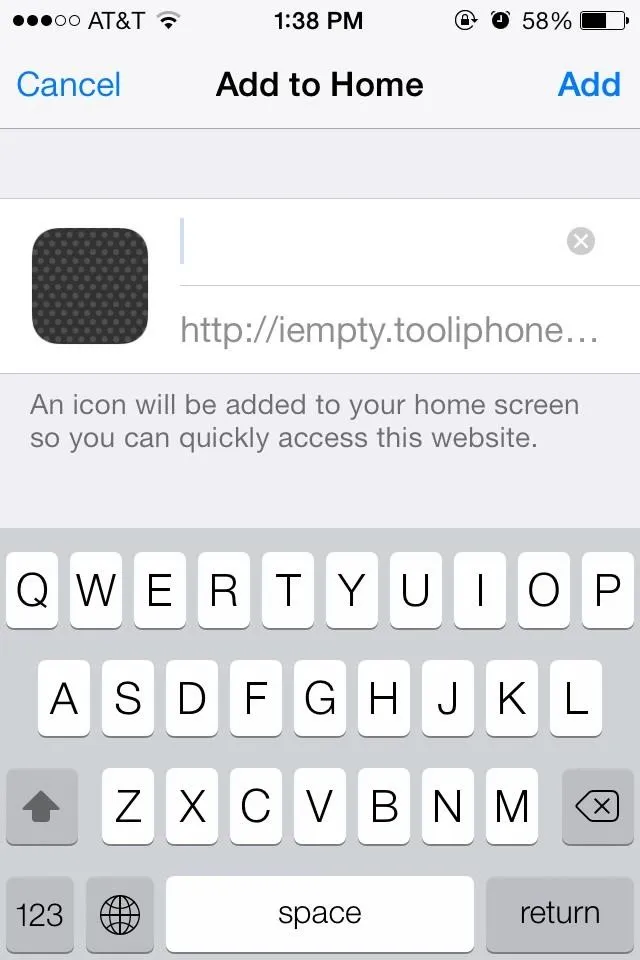
Bring up the Safari menu, tap the middle "share" icon, and select Add to Home Screen. Leave the title blank and hit Add.
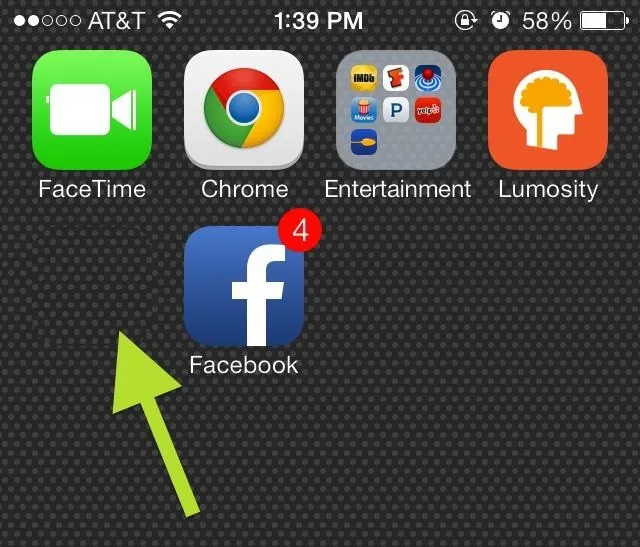
As I noted before, this new icon will be added to your Home screen where you have space, or on a new page if your other pages are filled to the max.
Repeat and Add
You can continue adding more transparent icons in specific areas to force a new grid for your icons. If you want to have icons in a straight line down the middle, then you will need to add transparent icons in the left and right columns. If you bookmarked the iEmpty homepage, it will make the process much smoother.
Simply repeat the steps each time until you have enough icons to satisfy your design.
Tips for a Better Looking Home Screen
To make sure this looks legit, you'll need to enable Reduce Motion to lessen the parallax effect. You'll also probably want to change the contrast for a better look.
More iOS 7 Tips!
There's a lot to learn about the new iOS 7 for iPad, iPhone, and iPod touch, so make sure to visit our iOS 7 tips section to explore all of the new features and hidden tricks. Also make sure to check out the 15 most annoying things, 18 coolest new features, and 18 sneaky privacy-betraying settings in iOS 7 that every iPhone user should know about.



























Comments
Be the first, drop a comment!