Your iPhone's Messages app has some impressive new features and changes with iOS 17, and you've probably already noticed some of them just by using the updated app. But there are less apparent features, even hidden ones, that have likely eluded you that you're going to want to know about. There are even some new Messages features yet to be officially released.
In the list below, I focus primarily on the new Messages features for iPhone on iOS 17 and its point updates, but many of the features work exactly the same for iPad on iPadOS 17 and later. Some of these things will even work for the Messages app on your Mac running macOS 14 Sonoma and later.
1. Search Filters
Messages now has search filters, finally joining other apps like Files and Photos that already had them. In a search, you can filter by keywords, contacts, and content types like photos, documents, links, locations, and wallets to get more accurate results and find exactly what you're looking for. To add a filter to your search, type it, then select it from the suggestions near the top of the results.
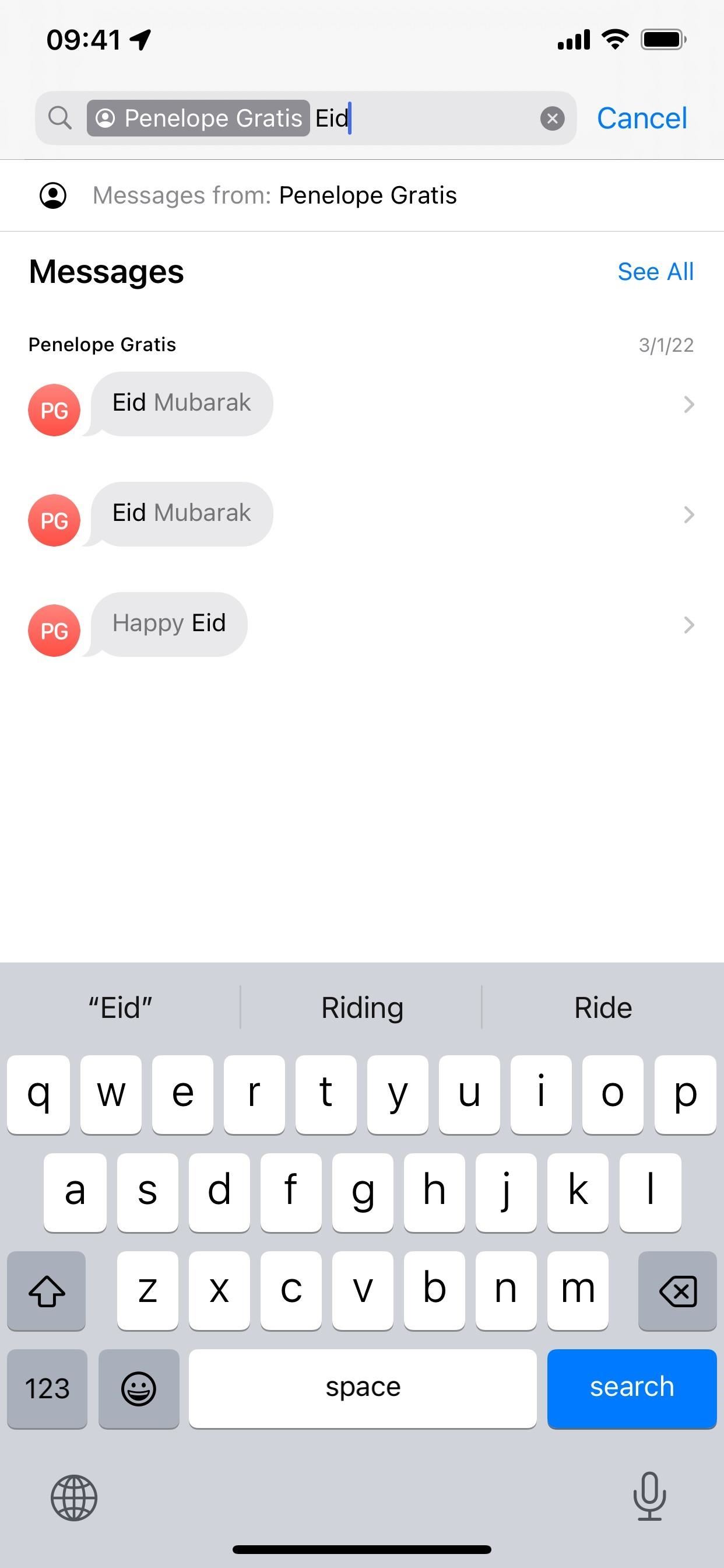
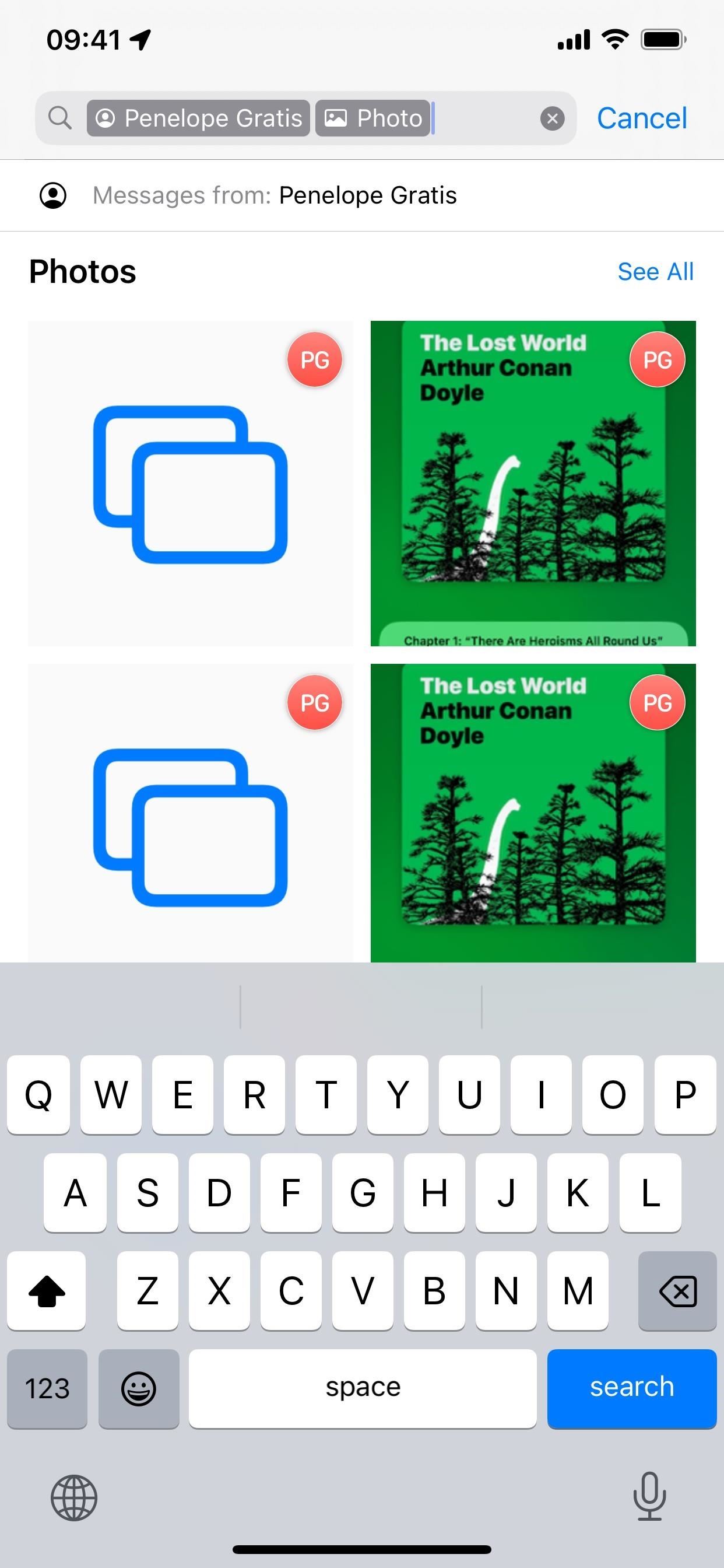
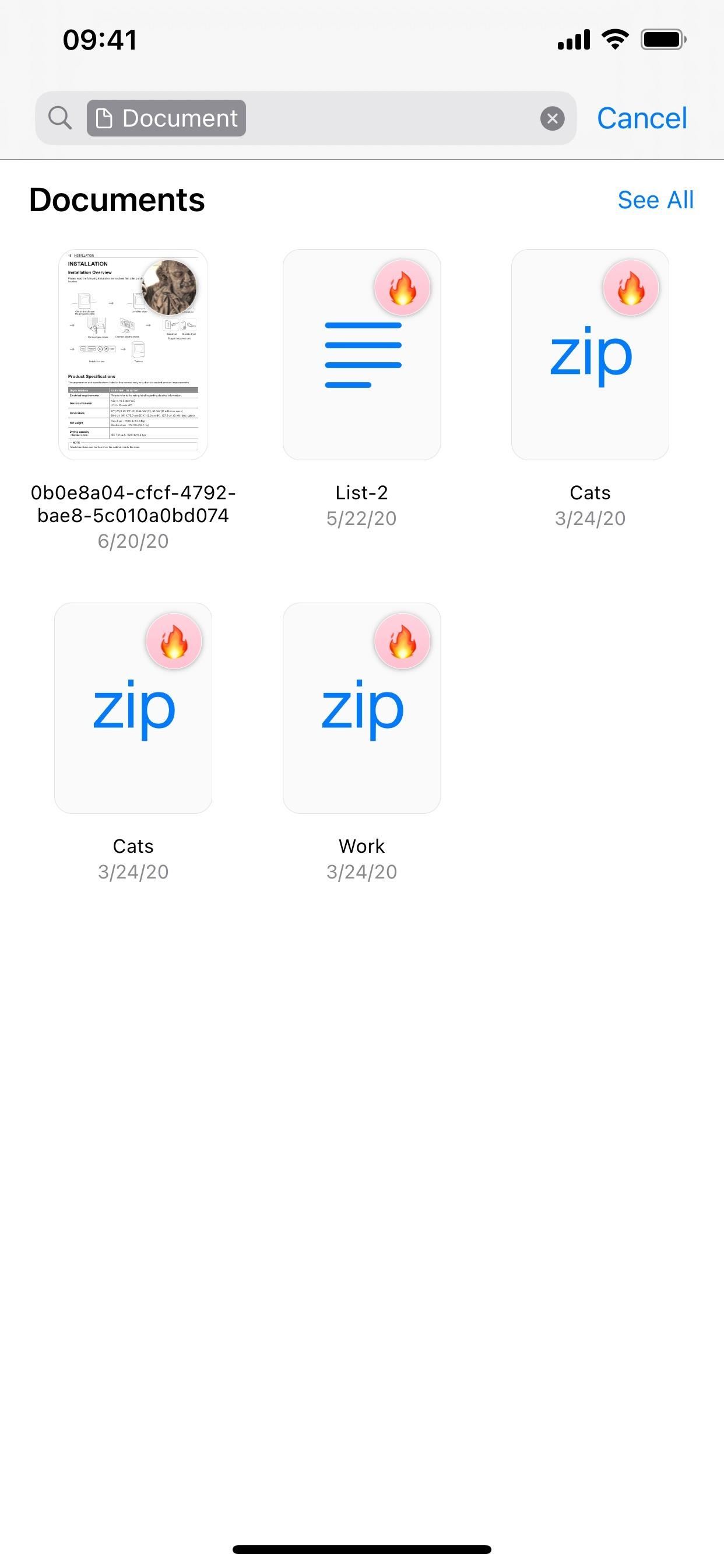
2. Catch-Up Arrow
When you let new messages in a group or one-on-one chat pile up, you no longer have to swipe to try and scroll to the location of the first message you haven't seen. Instead, tap the new catch-up arrow in the top-right of the chat, and you'll be instantly transported to the first missed message in the conversation.
This feature was pulled from Messages before the first stable release of iOS 17 came out. But it's reappeared on iOS 17.2 and iPadOS 17.2, and it even works on macOS 14.2 Sonoma.
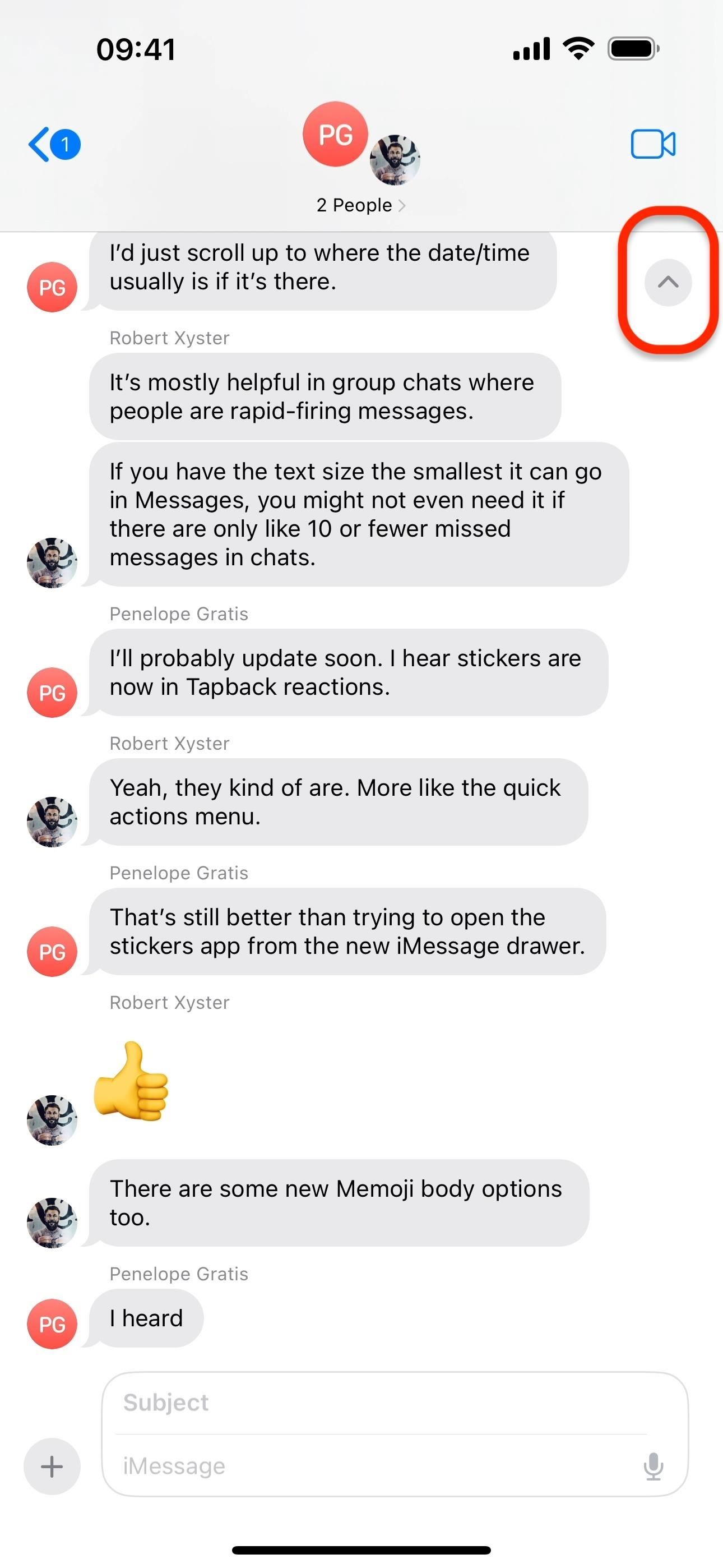
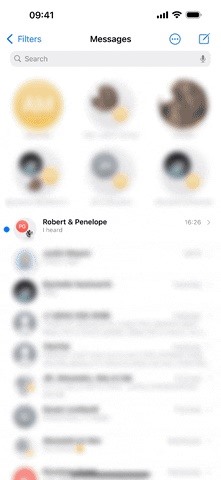
3. Swipe to Reply
Inline replies let you respond directly to any message in a conversation, making it clear to everyone in the iMessage chat what you're responding to. On iOS 16 and earlier, you must long-press or double-tap the message to show the "Reply" option, but iOS 17 makes it more accessible. Now, you just swipe the message bubble to the right and let go.
On macOS 14 Sonoma, you must use the built-in trackpad, an external trackpad, or Magic Mouse and swipe left on the message bubble using two fingers.
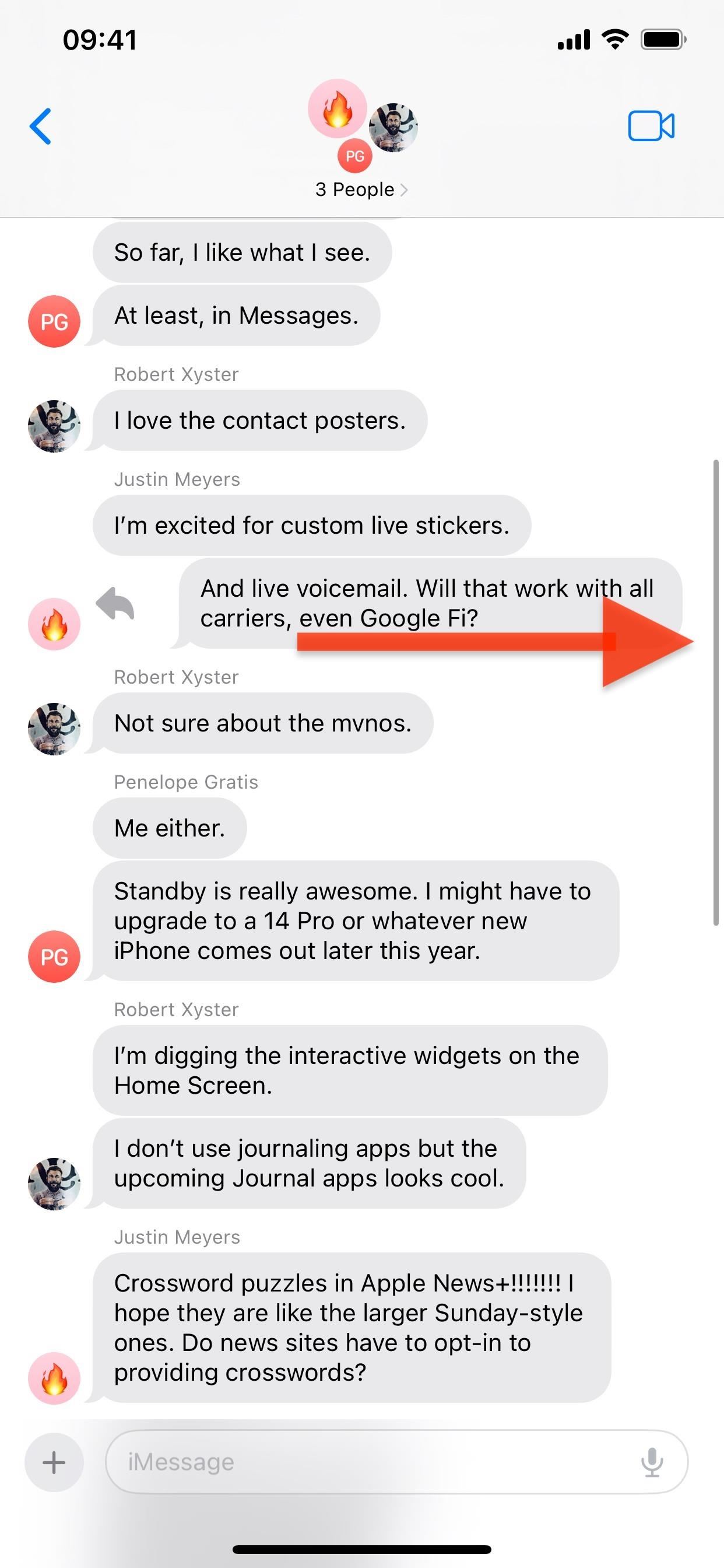
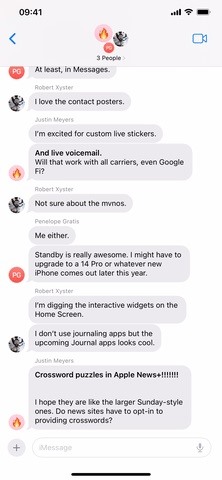
4. New Location for iMessage Apps
The iMessage app drawer is no longer located in a row above the keyboard in Messages. To keep your attention on the current conversation, Apple hid it behind the new plus (+) button to the left of the compose field. Tap that, and a vertical list of your most used tools appears, e.g., Camera, Photos, Stickers, and Audio. You can swipe up or tap "More" to view the rest of your enabled iMessage apps.
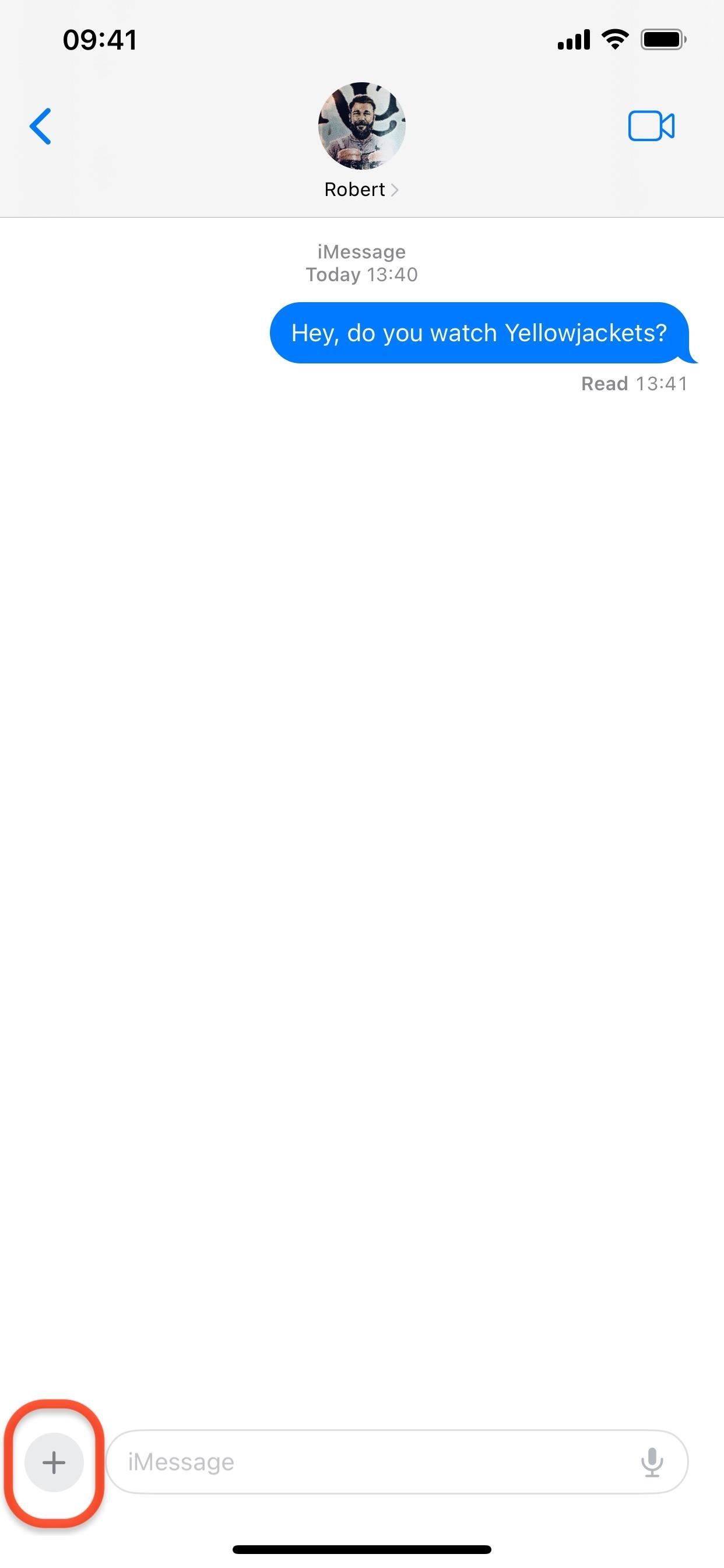
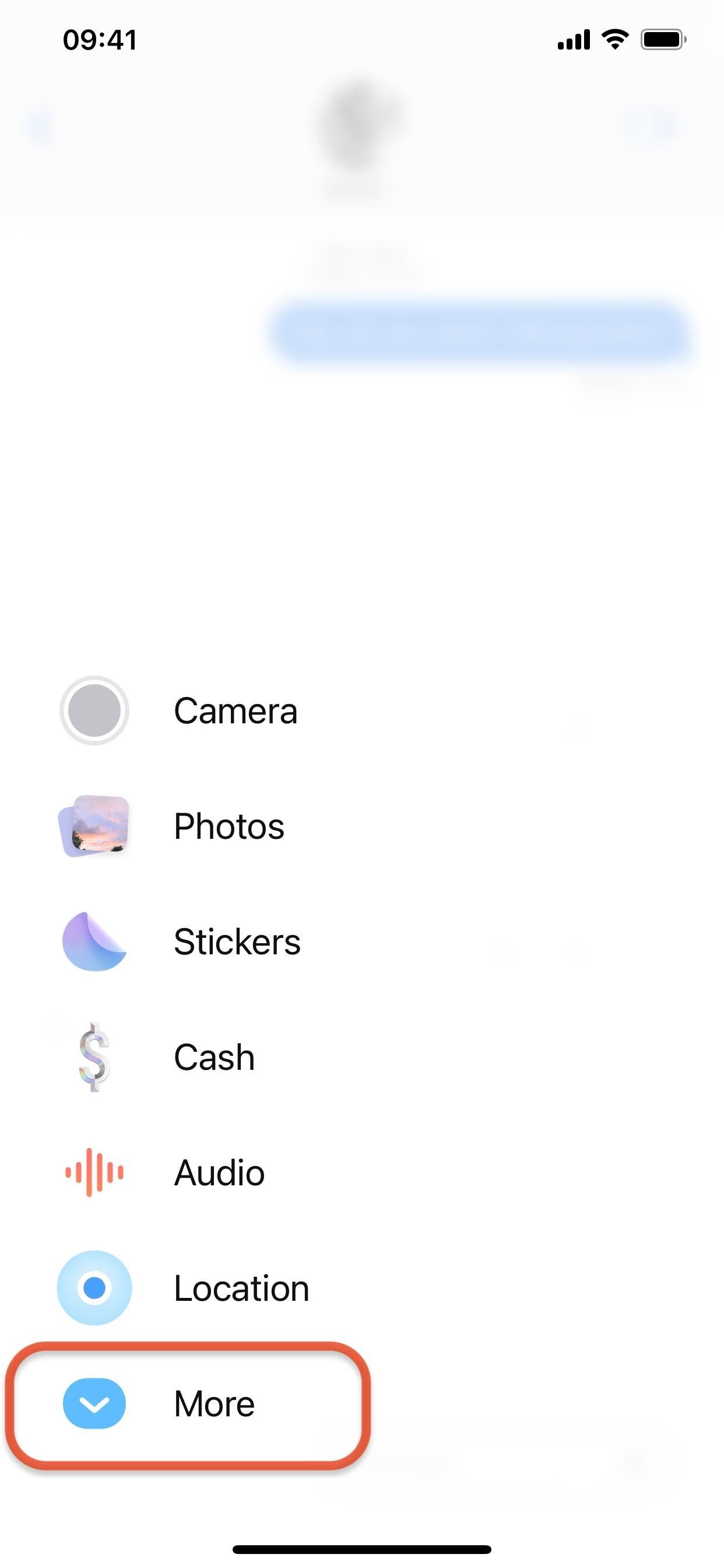
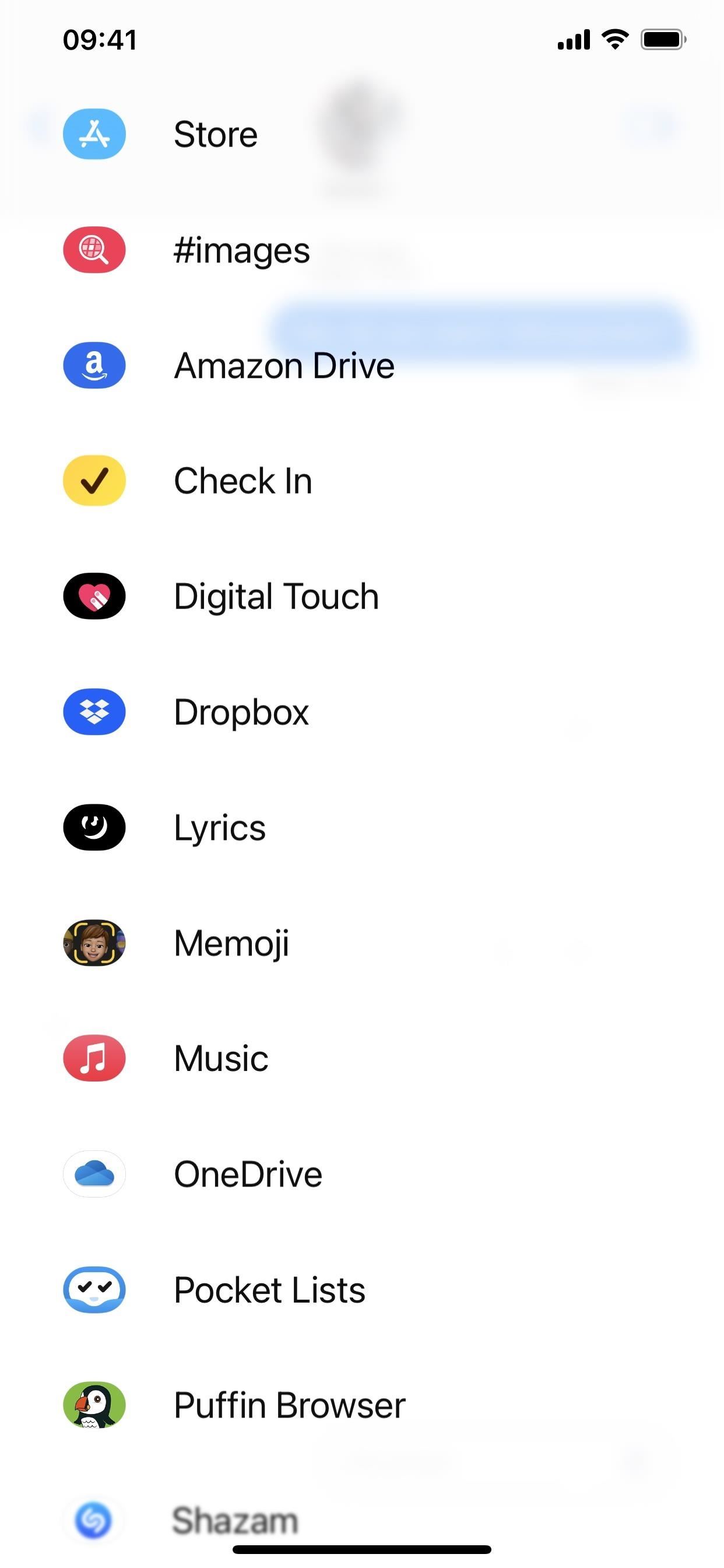
5. iMessage App Management Changes
When you open up the new iMessage app drawer on iOS 17, you can still long-press an app and drag and drop it to a better location in the list. But there is no "More (•••)" menu like on iOS 16 where you could reorder apps, toggle them on/off, and favorite or unfavorite them.
Instead, you can visit Settings –> Messages –> iMessage Apps to toggle iMessage apps on or off. However, there is no search bar here, and you can't reorder or manage your favorite apps. To move apps around in the list on iOS 17, you'll need to drag and drop them directly in the new iMessage app drawer.
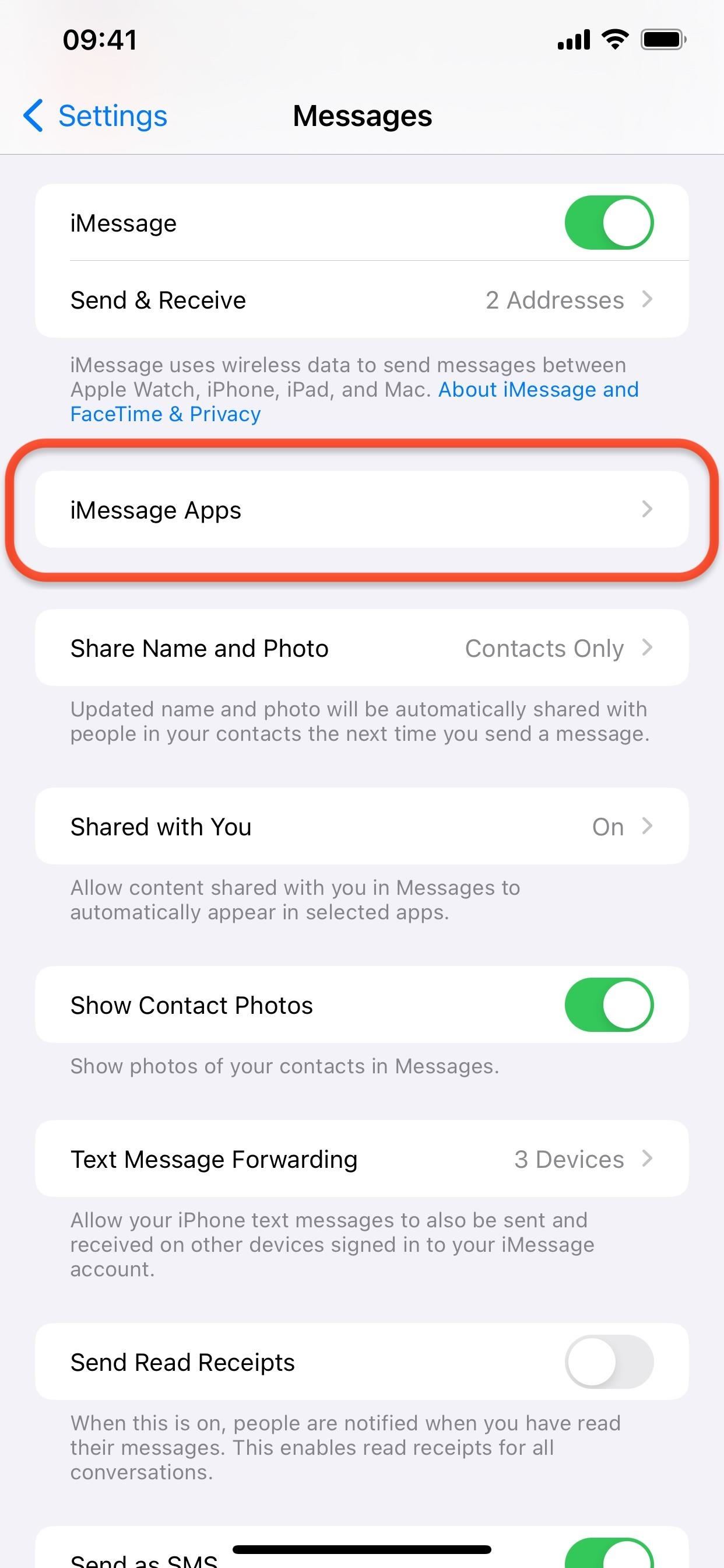
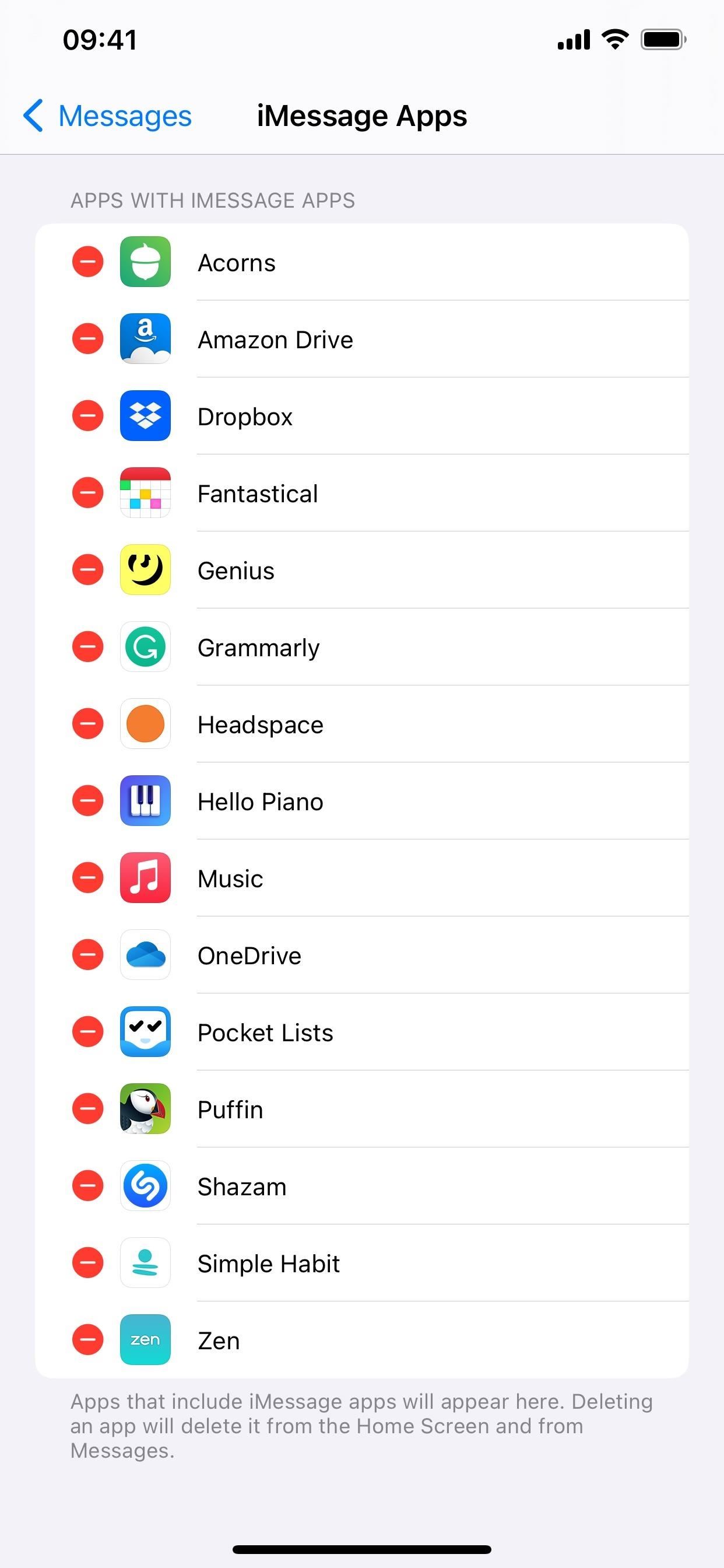
6. Pause Audio Message Recording
When recording an audio message in a conversation, you can now pause during recording and pick it back up as many times as needed before sending it. That means you'll send one audio message file with everything you need to say instead of multiple ones that the recipient may play out of order. Just tap the plus (+) button with the current length next to the send button to continue recording.
On a Mac, click the plus (+) button instead to continue recording.
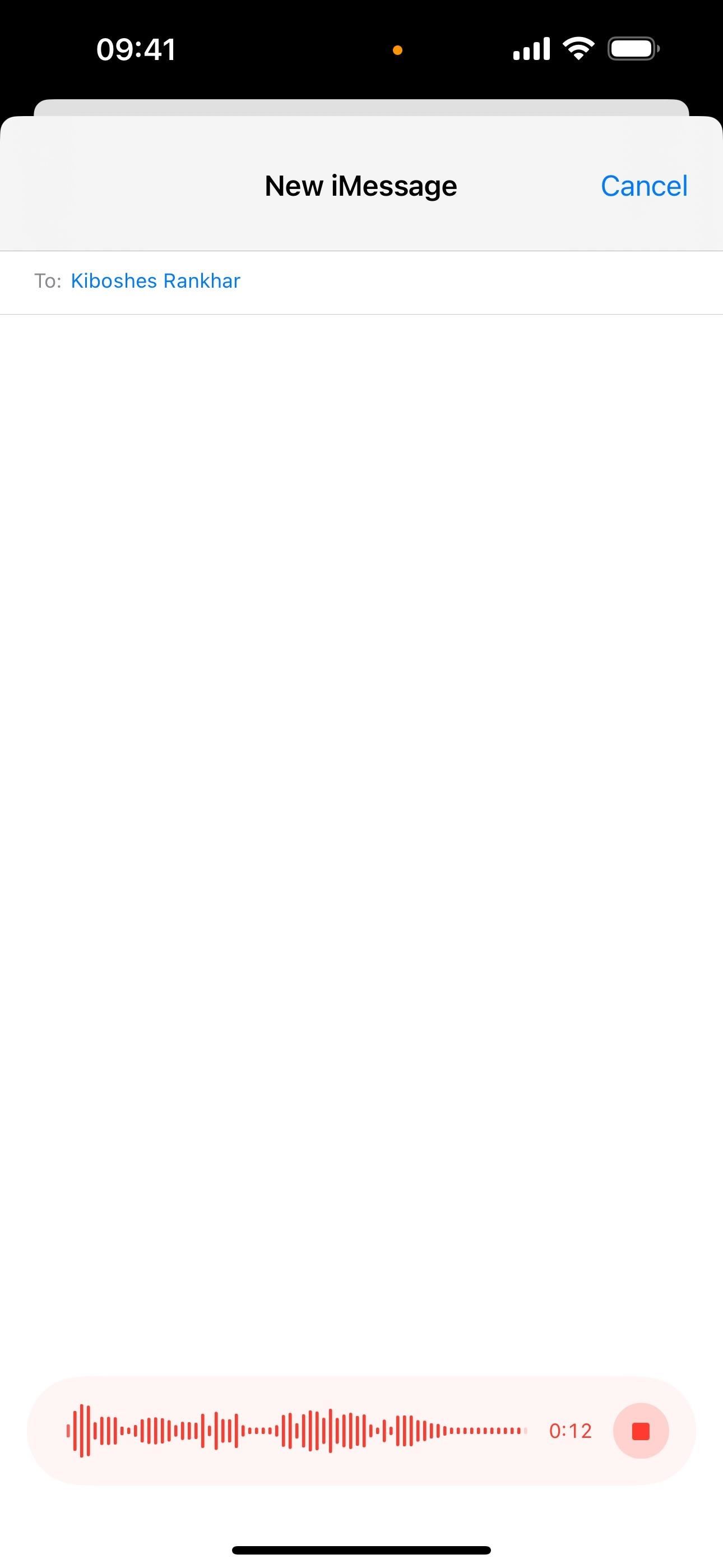
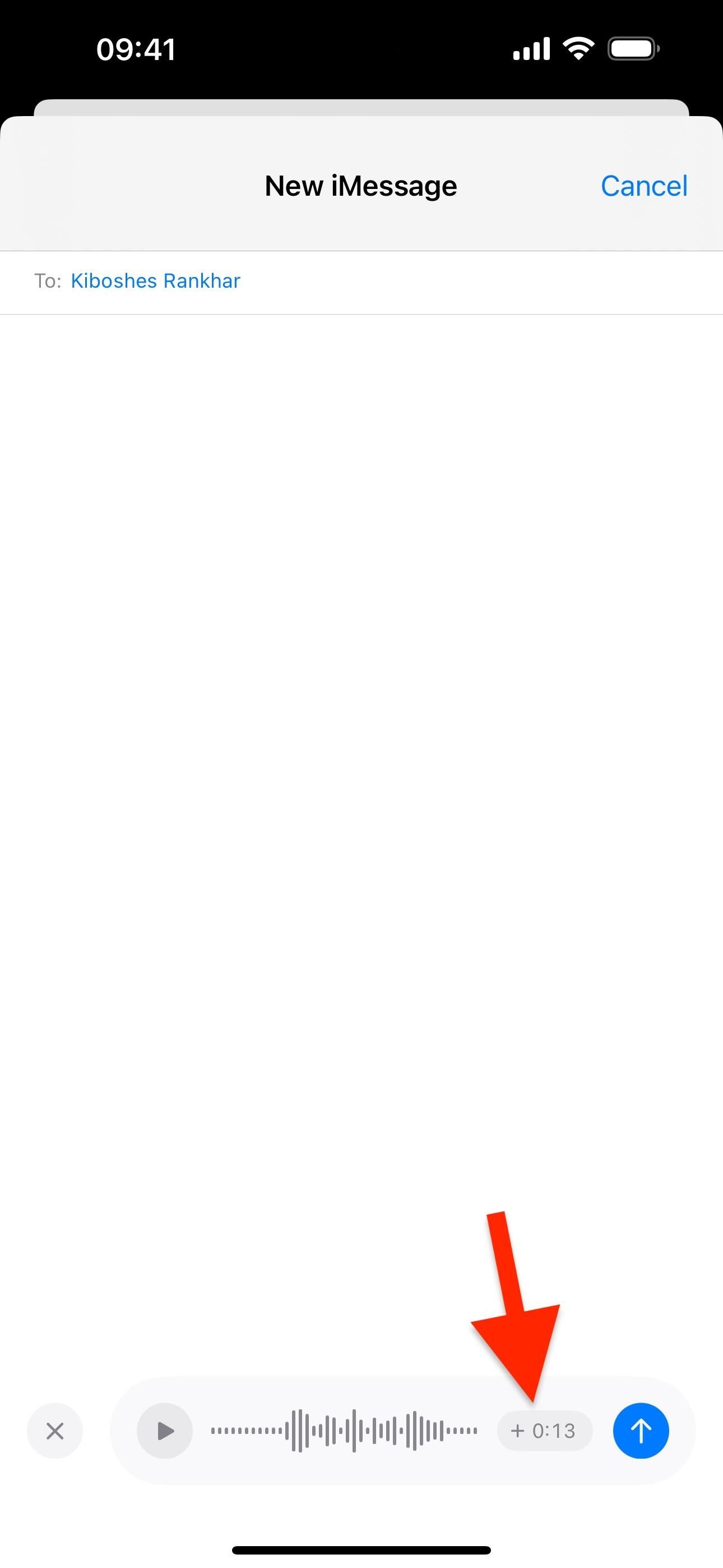
7. Audio Message Transcriptions
When somebody sends you an audio message in an iMessage conversation, Messages will show a transcription of what's in the recording if it can. That way, you can see what they said to you right away before you have a chance to listen to the audio file. If it's a long transcription, you may need to expand the bubble to see the whole thing, and you can tap again to open the transcription in a new window.
Both the sender and receiver should be able to see the transcription text as long as they are on updated iOS 17, iPadOS 17, or macOS 14 Sonoma software. Also, transcriptions on all devices are automatically transcribed in the language of the sender's system.
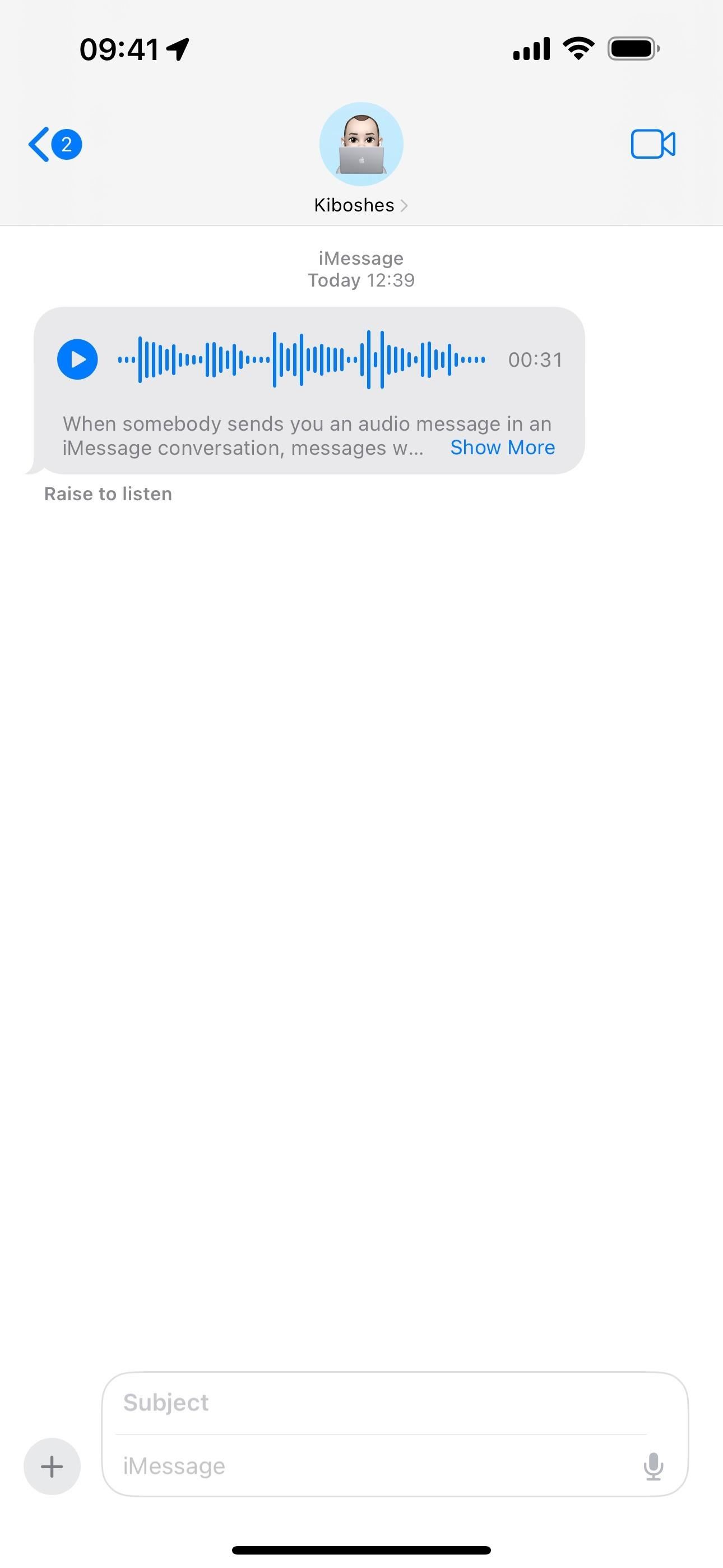
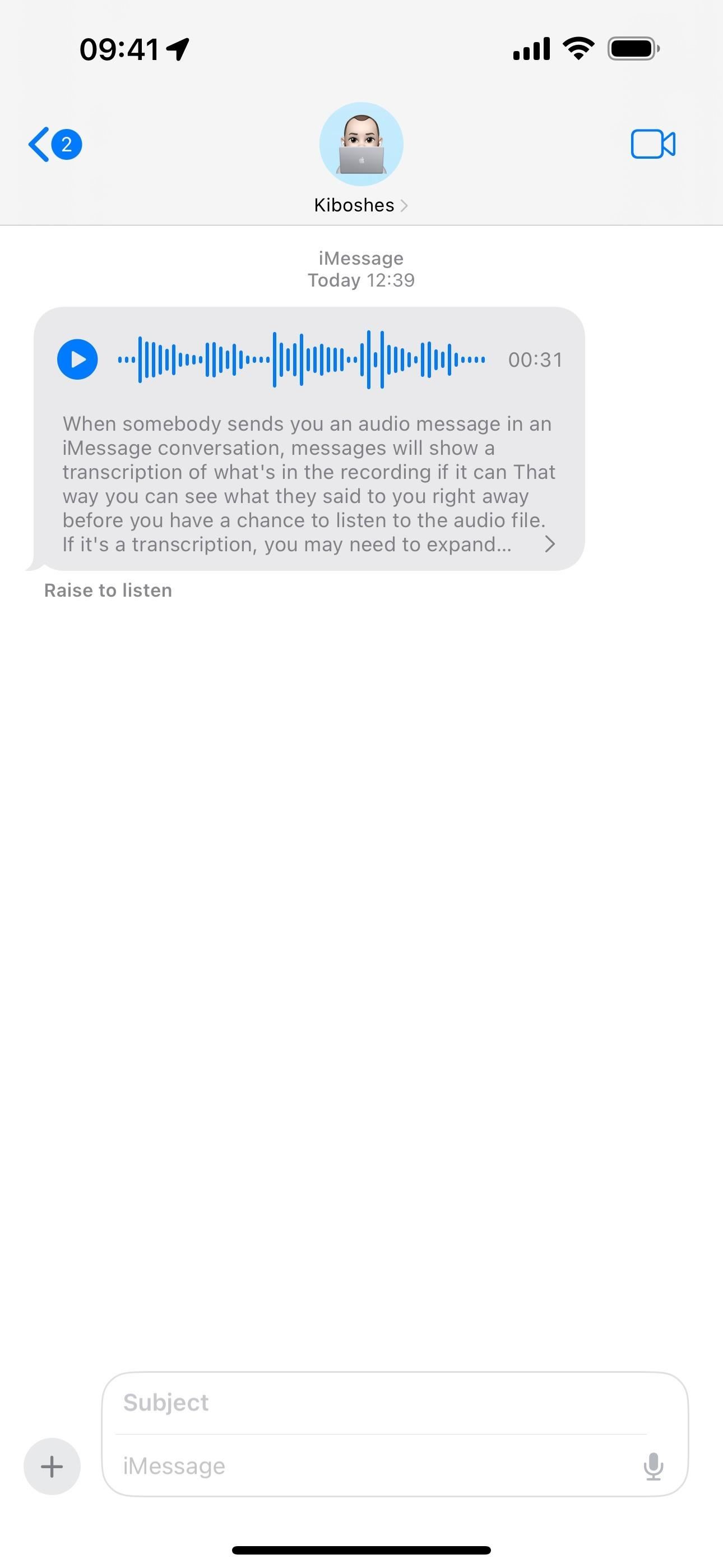
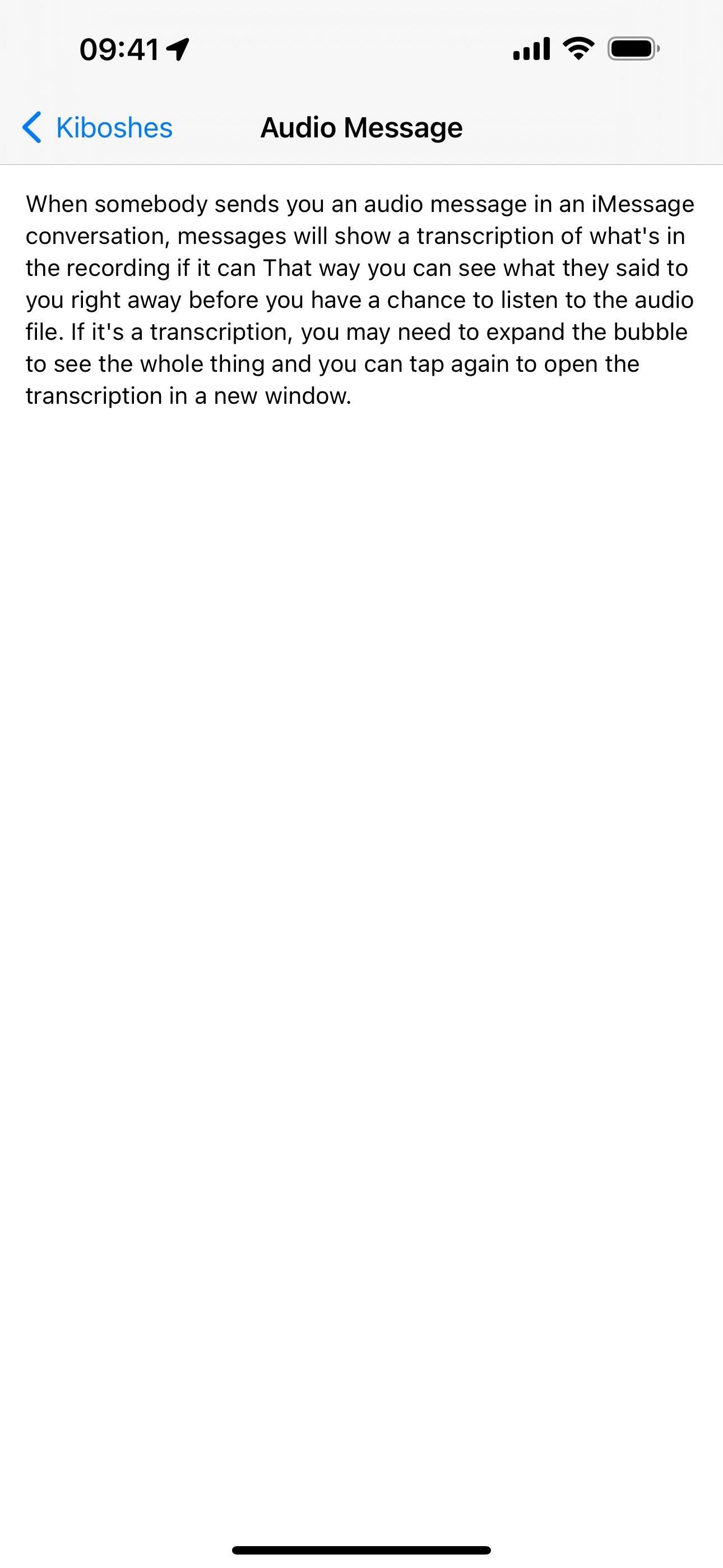
8. Audio Message Playback Speed
Another new audio message feature lets you change the playback speed to listen to the audio faster, which is pretty convenient for long audio files. To view the playback options, long-press the play button. You can then pick between 1x, 1.25x, 1.5x, and 2x speed in the popover.
On a Mac, click with two fingers on the trackpad over the play button or long-click or right-click (control-click) on the play button instead to see the popover.
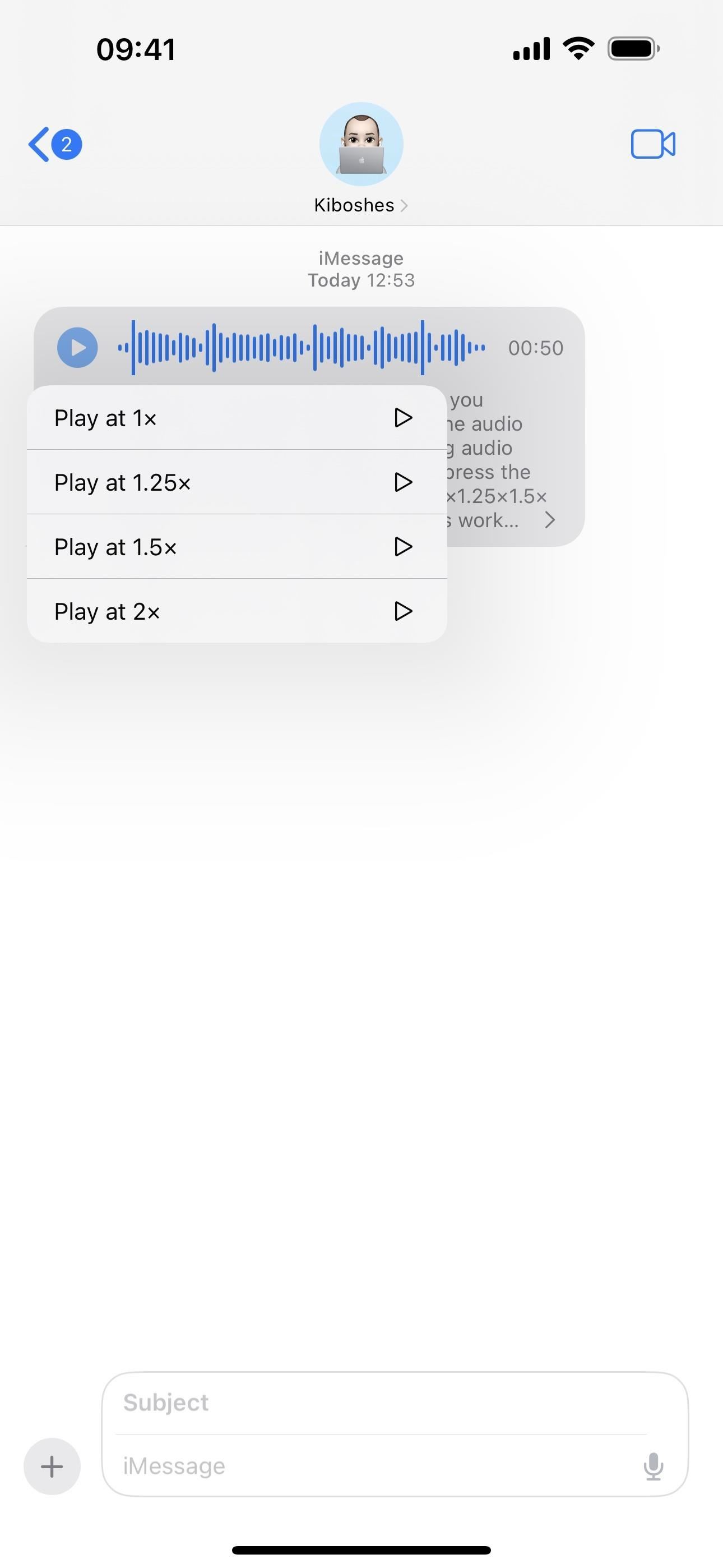
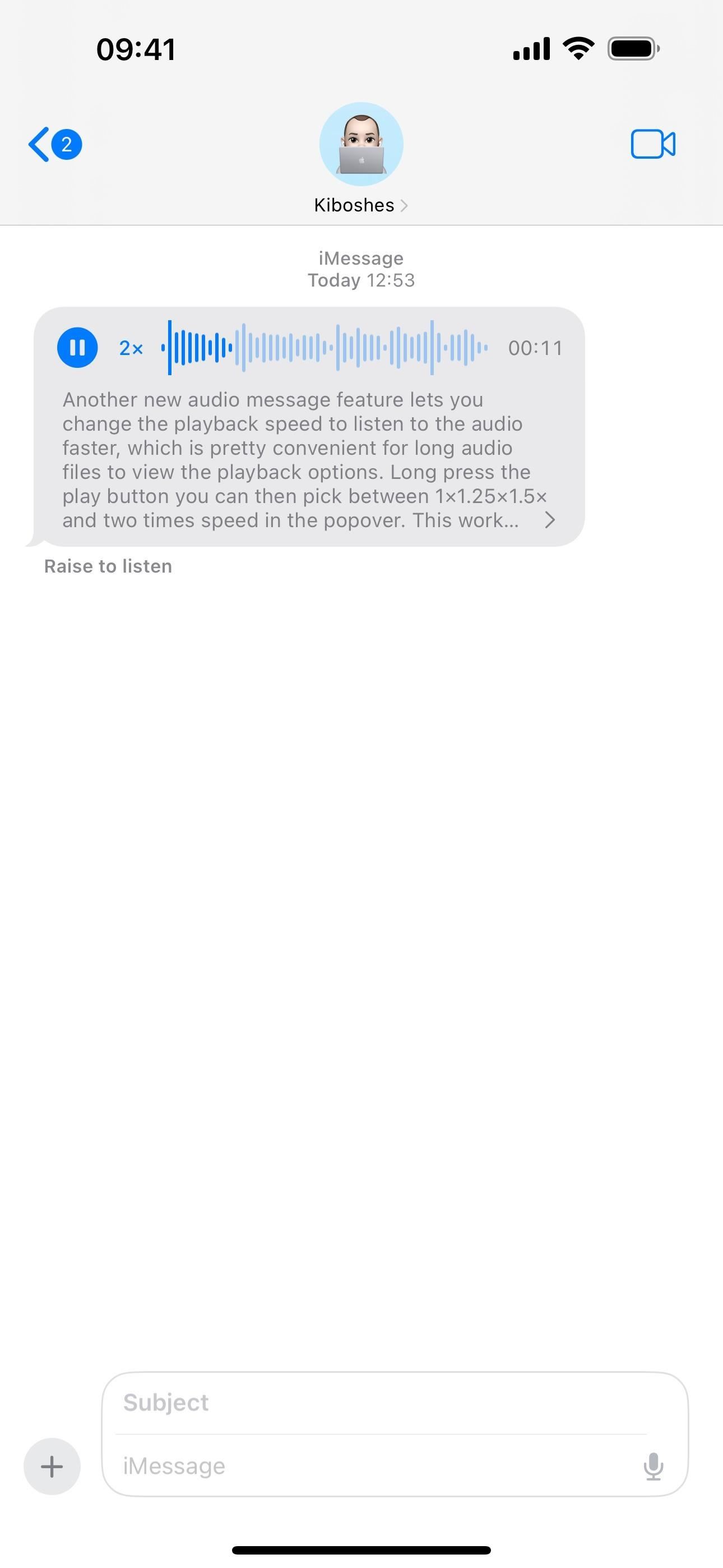
9. Continued Audio Message Playback
The last improvement to audio messages lets you continue listening whenever you leave the Messages app. The playback shouldn't stop or stutter, and you can view the player in the Control Center, on your Lock Screen, from the Dynamic Island, etc. Previously, playback would halt as soon as you left Messages.
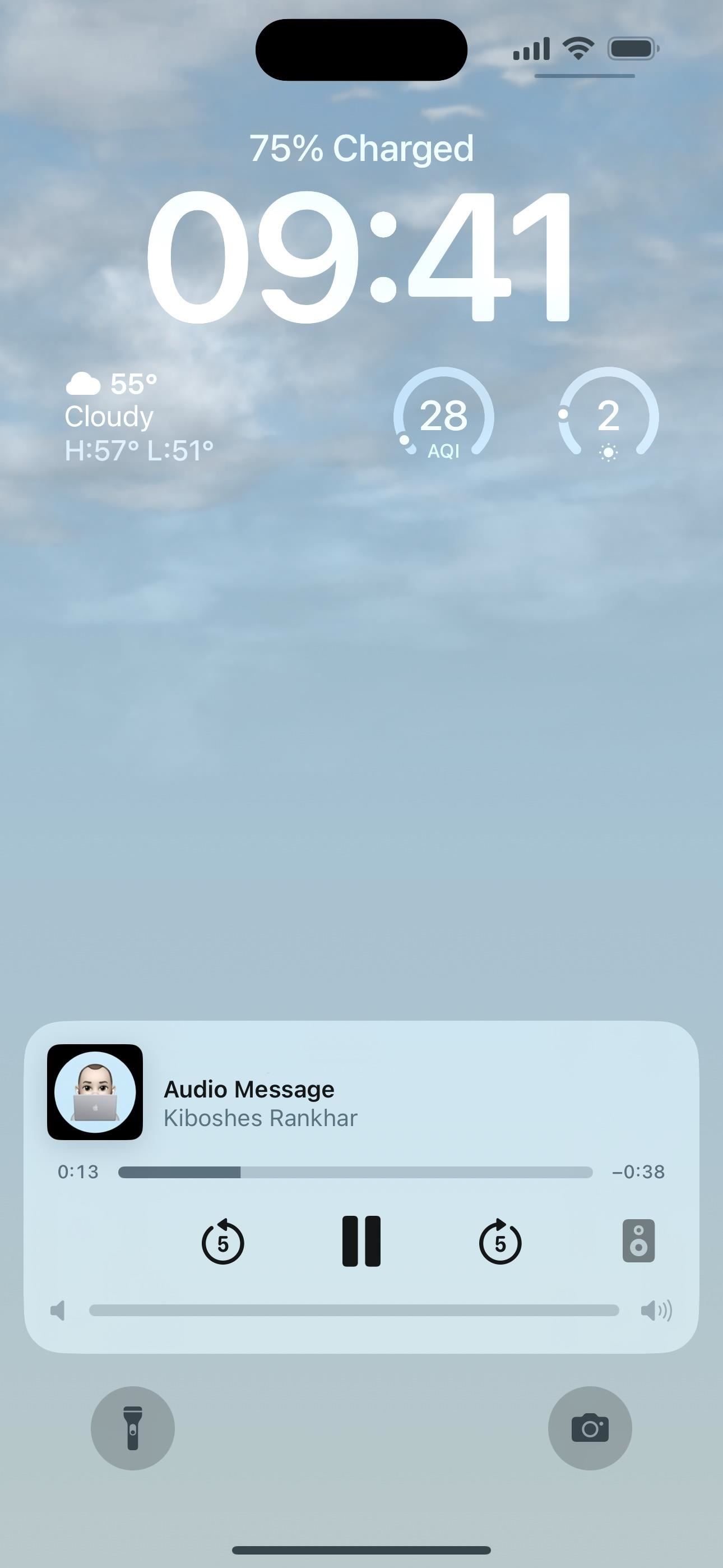
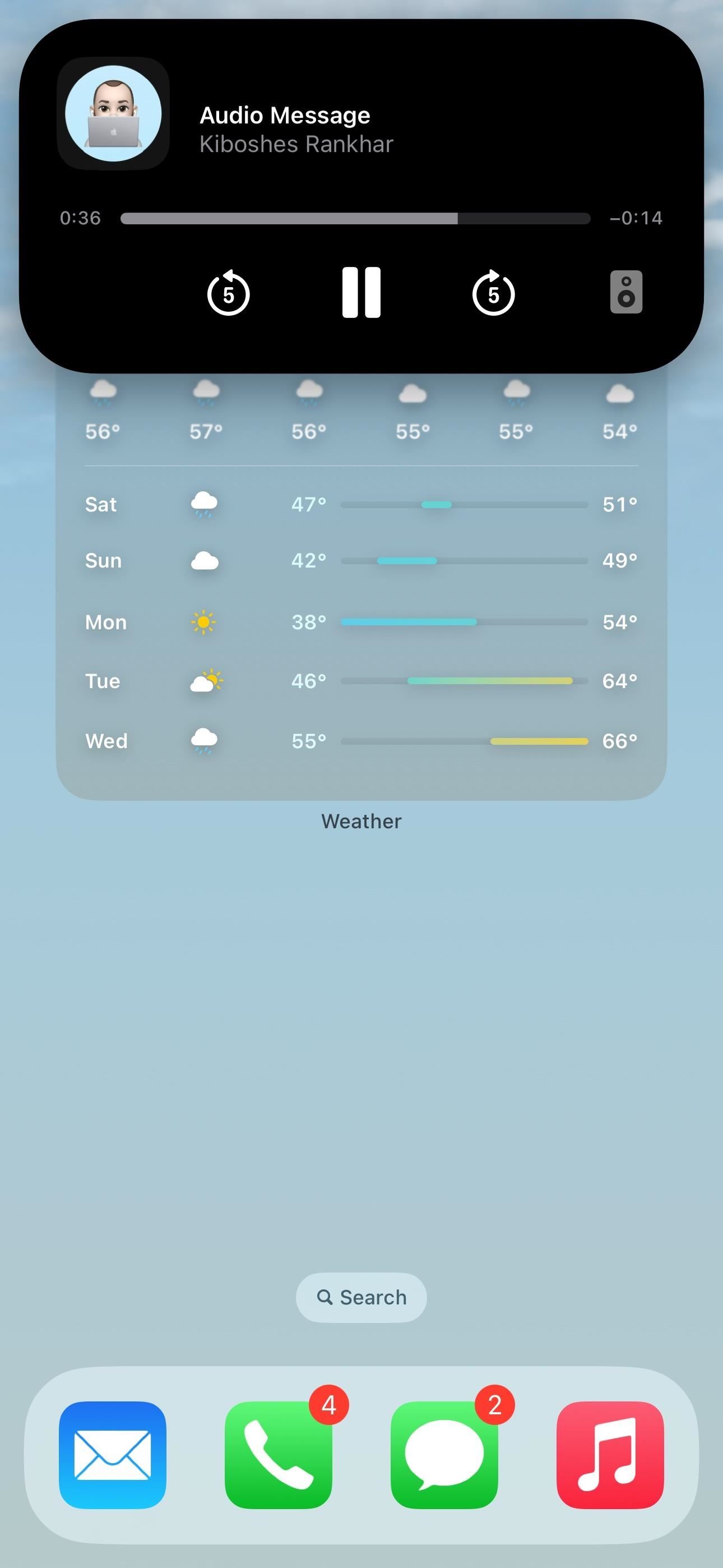
10. Consolidated Stickers Menu
Before, your stickers were available separately via Memoji Stickers and third-party iMessage apps, but there's now a consolidated "Stickers" menu in the new iMessage apps menu. Open it, and you'll see all the different sticker packs in the top bar of the sticker picker.
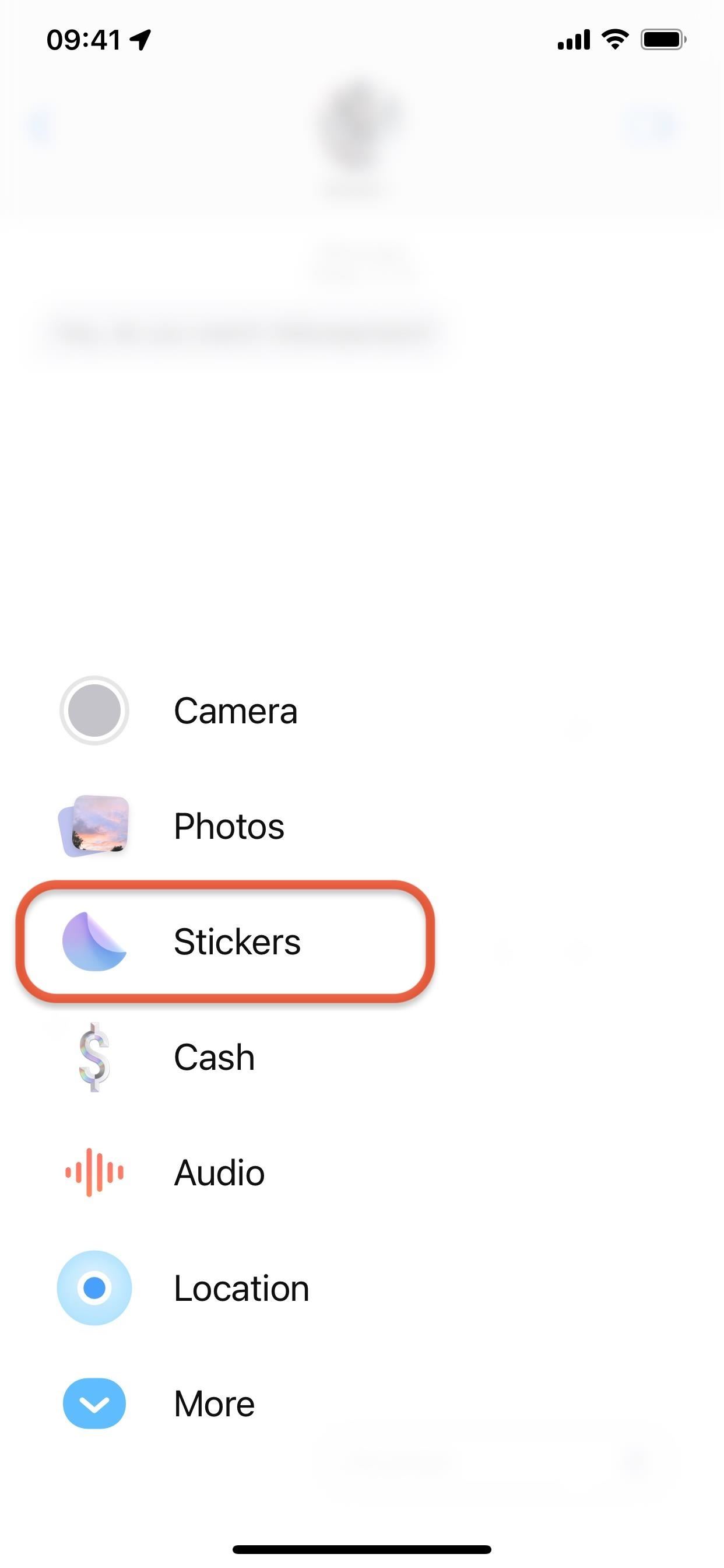
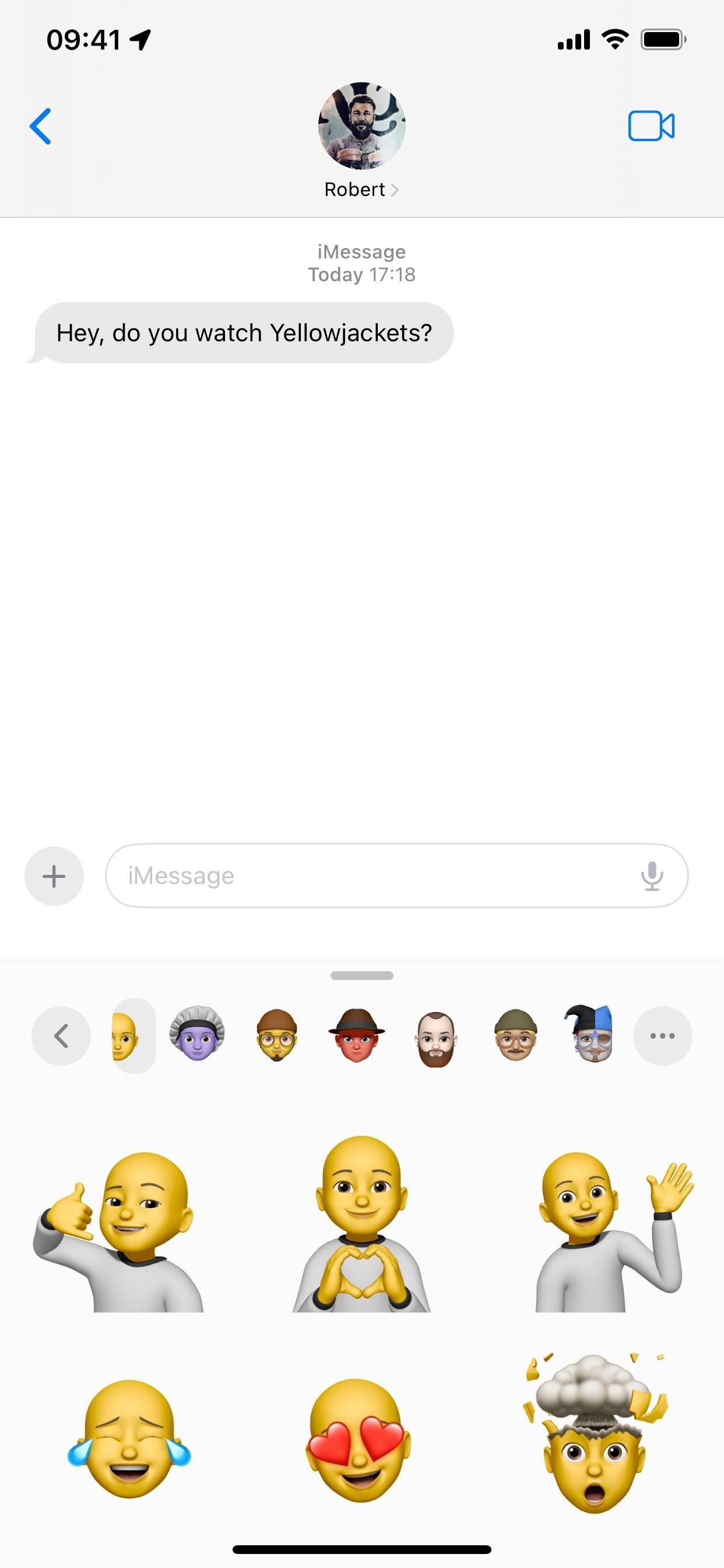
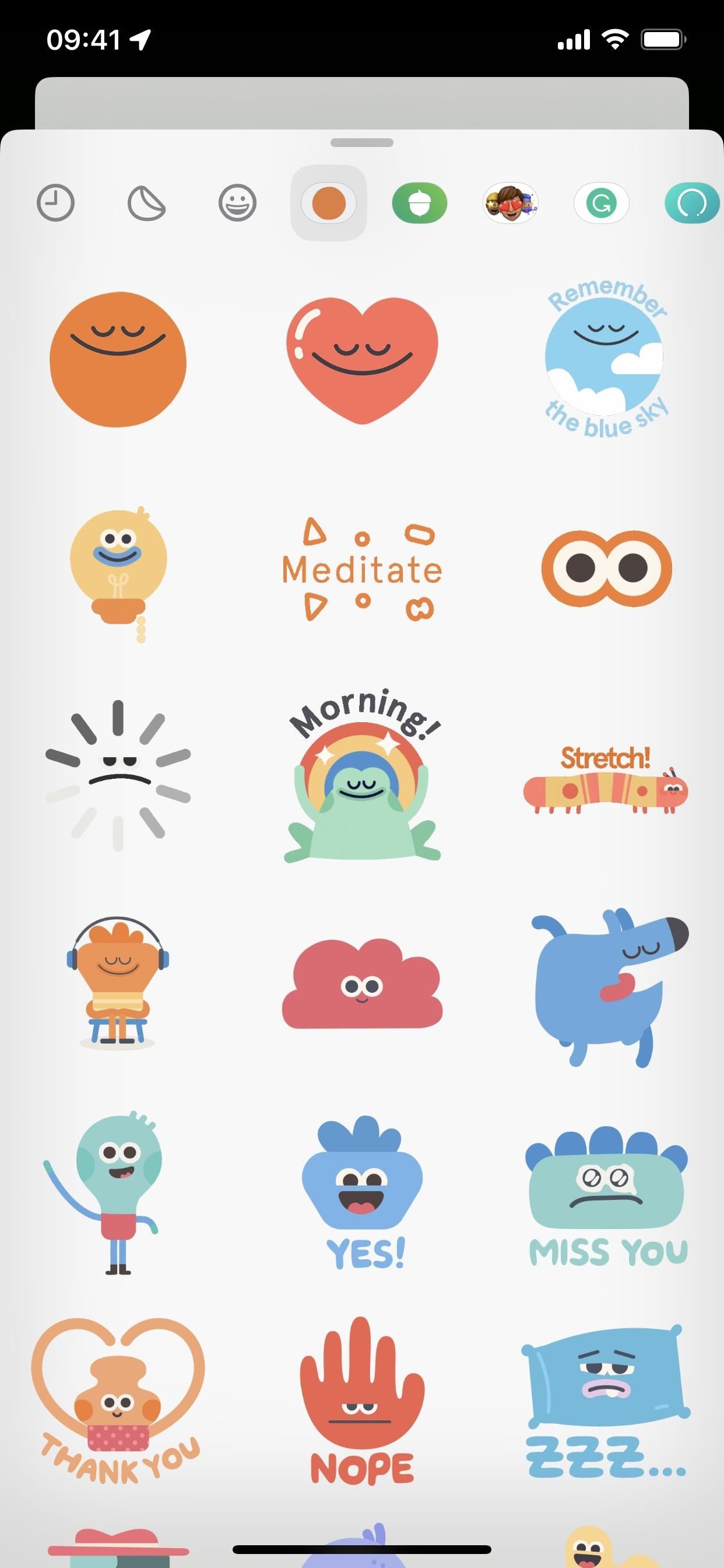
11. Stickers for All Emoji
It seems like something Apple would have given us a long time ago, but iOS finally delivers emoji stickers. Every emoji in your iPhone's keyboard is available as a sticker now, and you can rotate and resize them just like Memoji Stickers when you drag them to the conversation.
While you can only pick new emoji stickers on iOS 17 and iPadOS 17, you can access your most recently used ones on macOS 14 Sonoma from the Recent section if you sync with iCloud.
- More Info: Transform Any Emoji into a Sticker for Messages, Mail, and Other Apps on Your iPhone with iOS 17
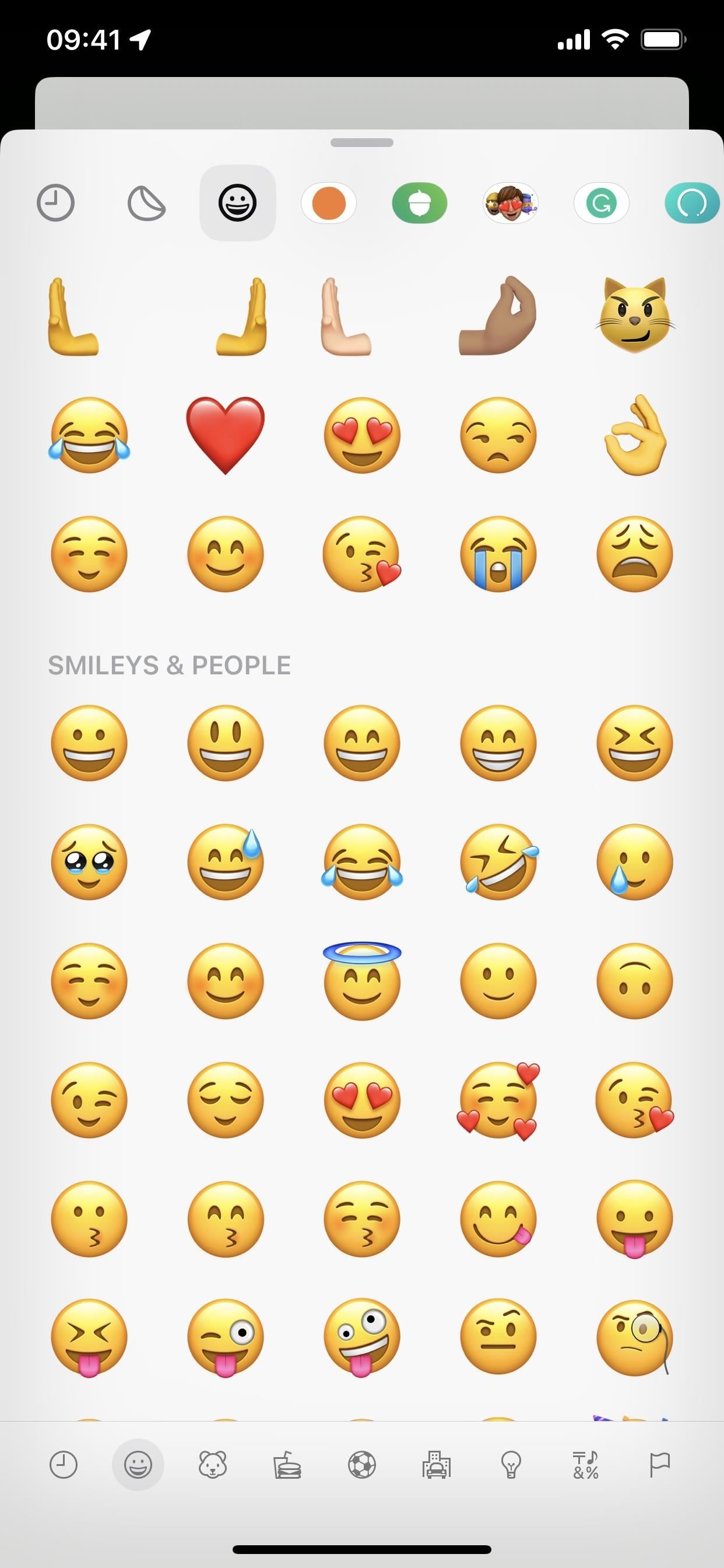
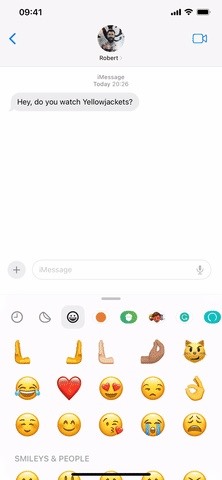
12. Live Stickers
Another significant sticker change is Live Stickers, which includes custom stickers you create from photos and videos and animated stickers you extract from Live Photos. Messages uses the same tool you use to isolate people, animals, and objects from images and videos, but it takes that and turns it into a background-less sticker.
Even better, you can apply outline, comic, puffy, and shiny effects to Live Stickers. Adding an effect does turn animated Live Stickers into still ones, but the effects react to the gyroscope when you tilt your iPhone or iPad in Messages.
In the Sticker tool, tap the peeling sticker icon from the row of apps, then tap "New Sticker" or the plus (+) button to open the photo viewer to select your photo. If the preview of the background-less subject looks good, tap "Add Sticker." Then, either peel and stick (i.e., drag and drop) the Live Sticker to a message bubble or tap it to add it to the text field.
Like emoji stickers, you can only create Live Stickers on iOS 17 and iPadOS 17, but you can access your most recently used ones on macOS 14 Sonoma from the Recent or Live Stickers sections if you sync with iCloud.
- Full Guide: Create Still or Animated Live Stickers from Your iPhone Photos to Use in Messages, Notes, and More
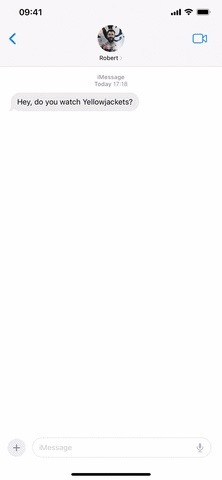
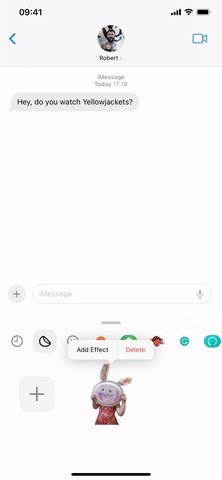
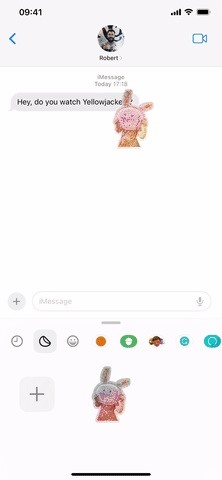
13. Stickers in Quick Actions
While not in the initial iOS 17.0 release, all your stickers are available in a similar location as the Tapback menu in Messages as long as you have iOS 17.2 or later installed (or iPadOS 17.2 or macOS 14.2 Sonoma).
The option for stickers won't appear if you double-tap a message — you'll just see the Tapback icons and the "Reply" button. But you can long-press a message to open the quick actions. Then, tap "Add Sticker" from the list, find the sticker you want, and tap it to make it appear in the bottom right of the message.
You can also drag and drop a sticker to place it on the current message or any nearby one. Just be aware that dropping a sticker in the top right of a message will obscure any Tapback reaction you add before or after.
On a Mac, you can right-click (control-click) the message to find "Add Stickers" from the contextual menu. You can also click the message with two fingers on the trackpad to find the "Add Stickers" option.
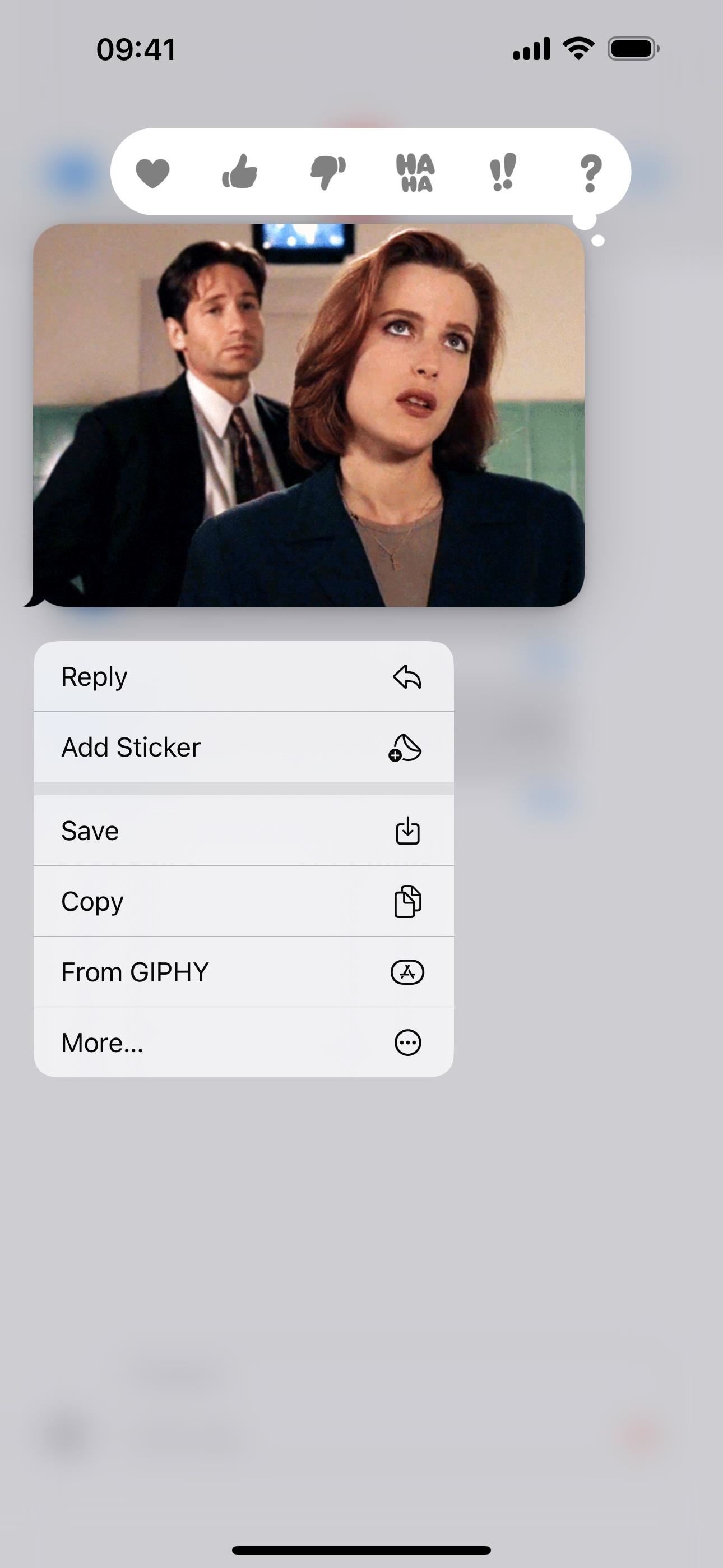
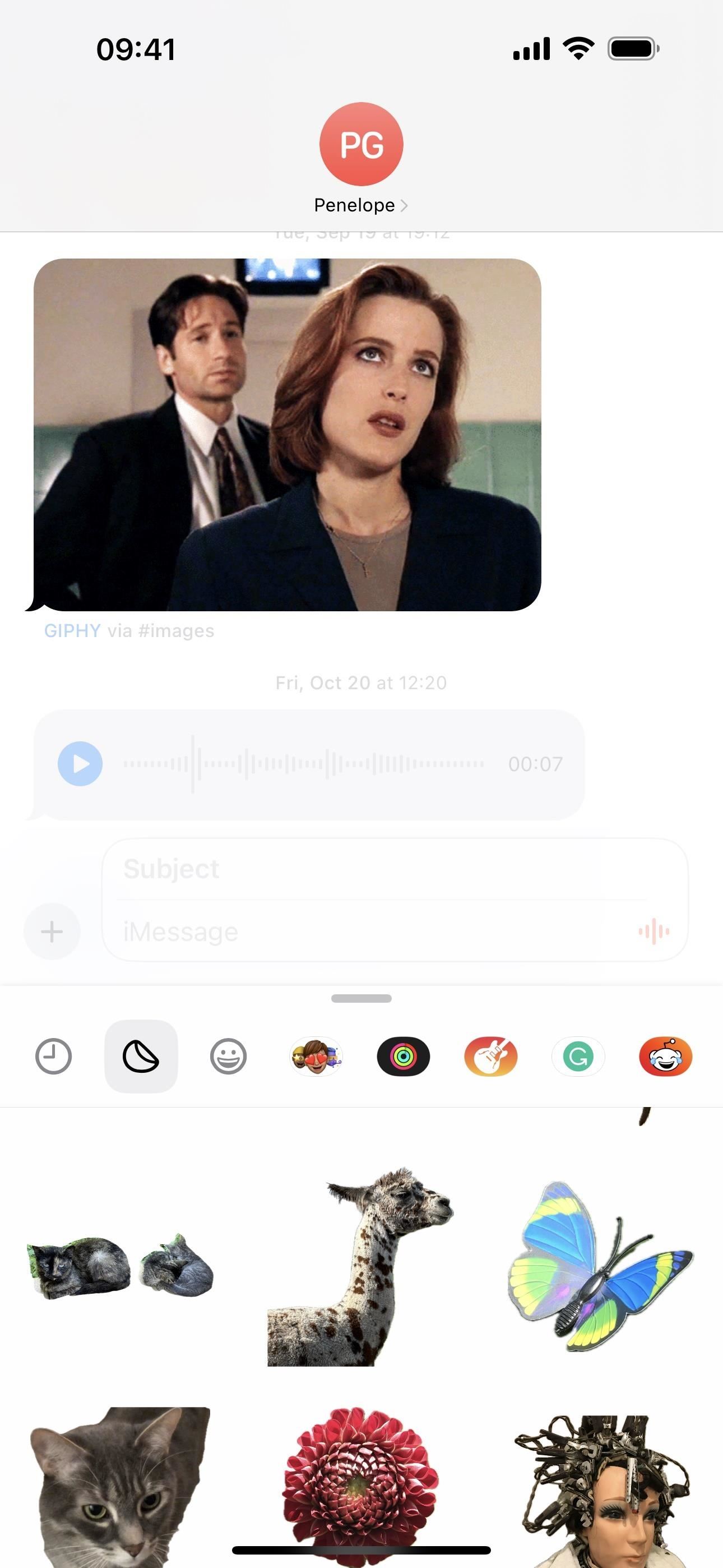
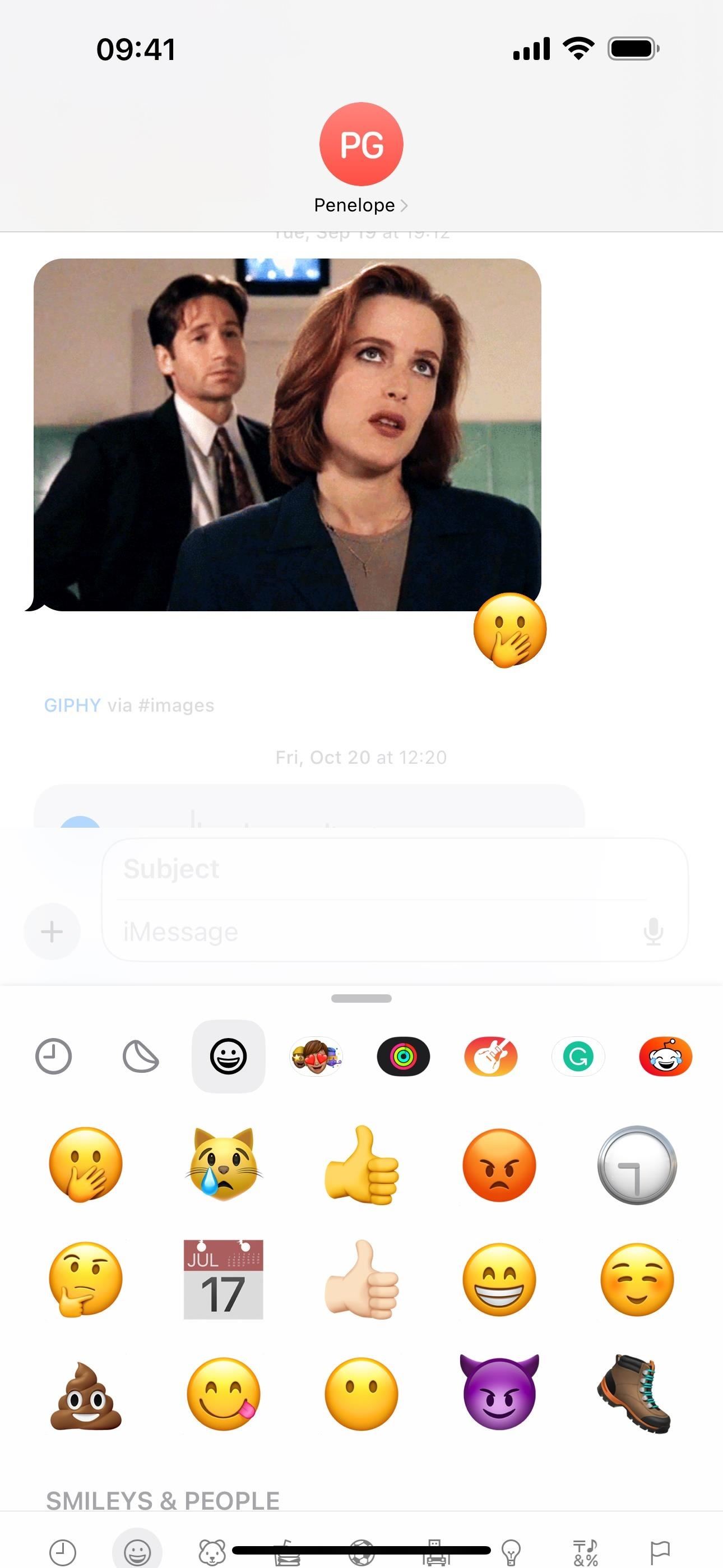
14. Contact Key Verification for iMessage
Almost a year after Apple announced it, Contact Key Verification for iMessage is finally available starting in the iOS 17.2, iPadOS 17.2, and macOS 14.2 Sonoma updates. This security feature assures you that you're talking with who you think you're talking with in Messages. It assigns a contact verification code to each contact that can be compared in person or over FaceTime, another video call service, a secure call, etc.
When you verify a contact's contact verification code, you'll know you're messaging them and not an eavesdropper, protecting you from man-in-the-middle attacks. Similar to Lockdown Mode, Contact Key Verification is built for users "who face extraordinary digital threats," such as politicians, journalists, military personnel, investors, human rights defenders, dissidents, lawyers, activists, government workers, and other potential targets of state-sponsored cyberattacks.
"Conversations with people who have contact key verification turned on also receive automatic advanced protections to help prevent even very sophisticated attackers from impersonating anyone in a conversation," according to Apple.
You can find the preference via a search in Settings, via Settings –> Your Name, or by using its URL scheme. To turn it on, all devices signed into your Apple ID account must be running the updated software, so you'll first have to update them or remove them from your account to enable Contact Key Verification.
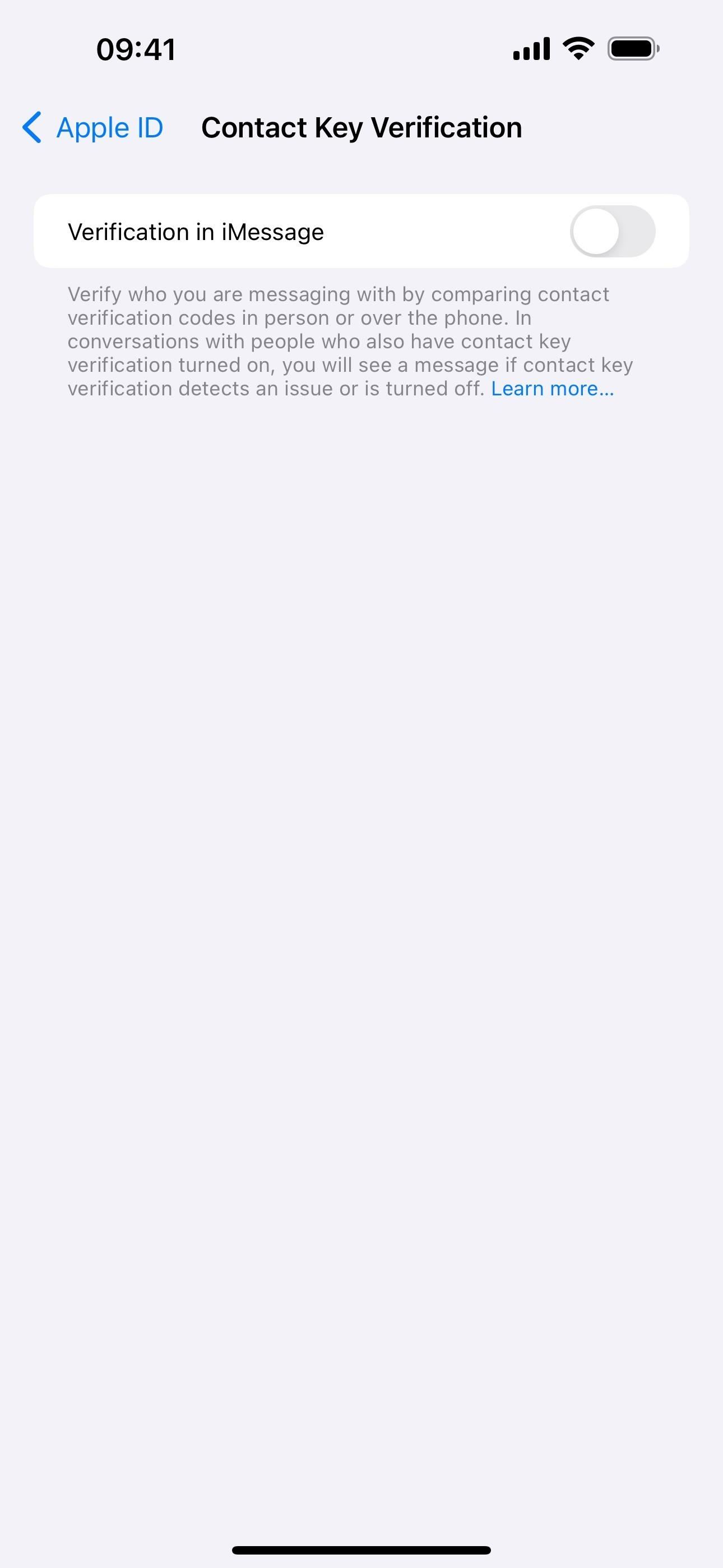
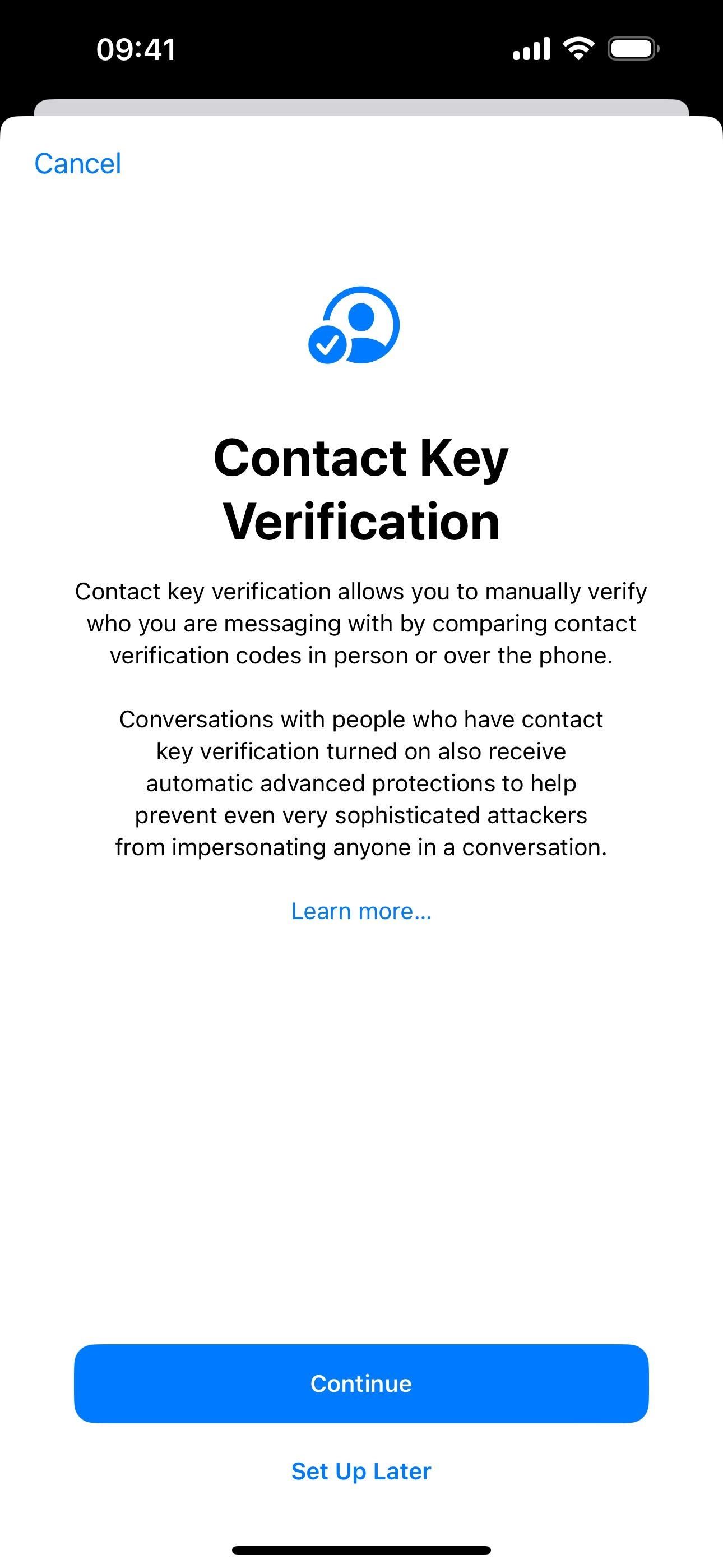
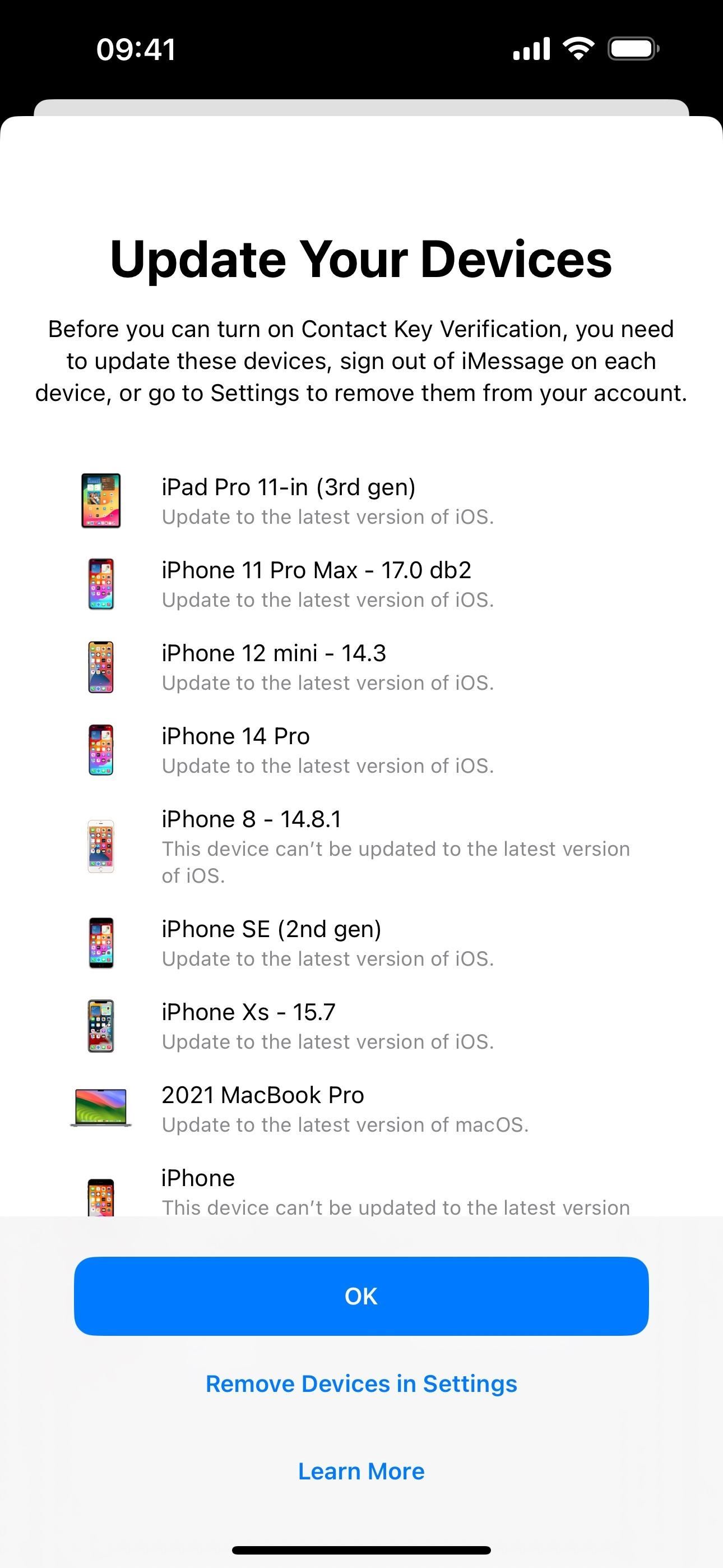
15. Inline Location
Before iOS 17, sharing your location with someone in Messages had to be initiated from Maps, Find My, or Siri. Now, you can do it directly from your iMessage conversation using the new "Location" tool in the new iMessage apps menu. The first time you run it, you'll need to give Messages location usage permission and choose between precise and not precise coordinates.
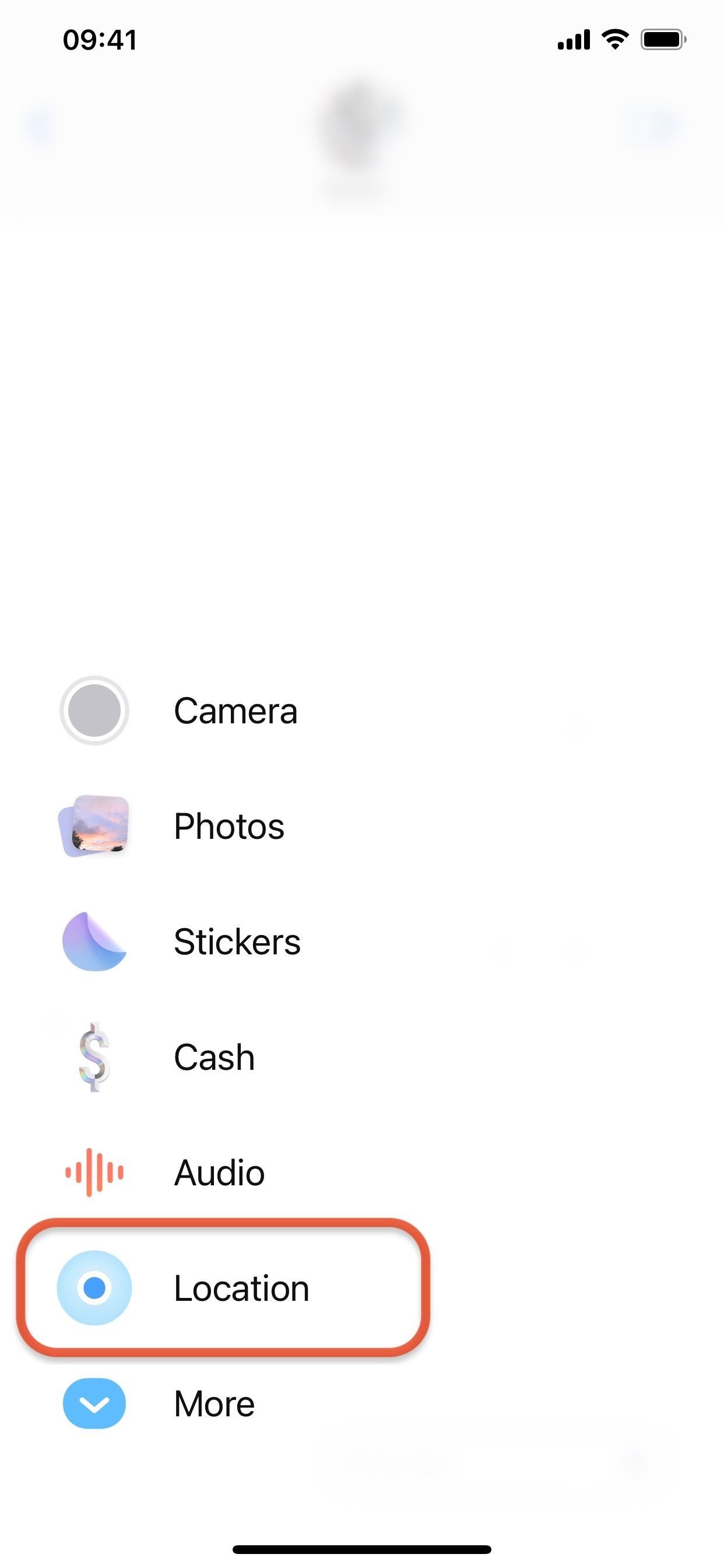
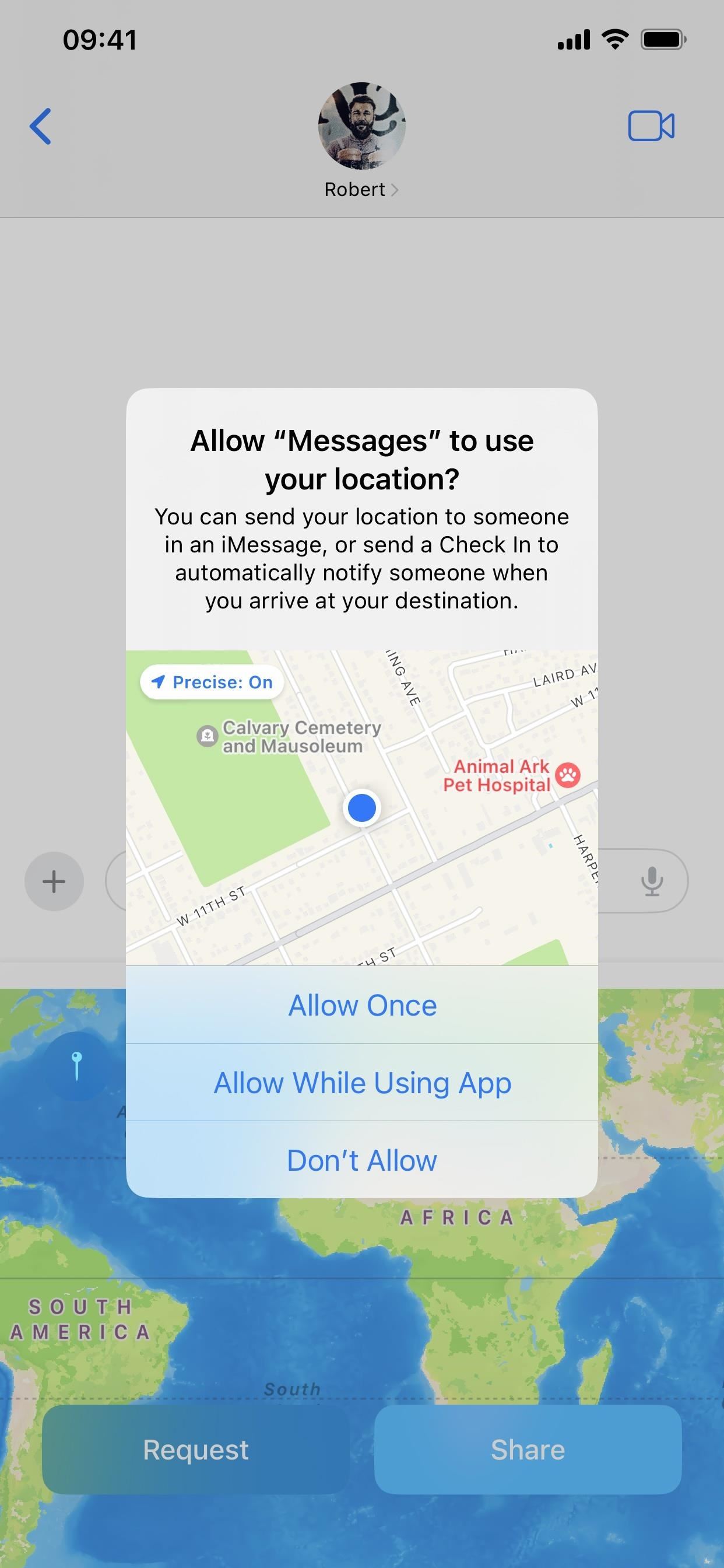
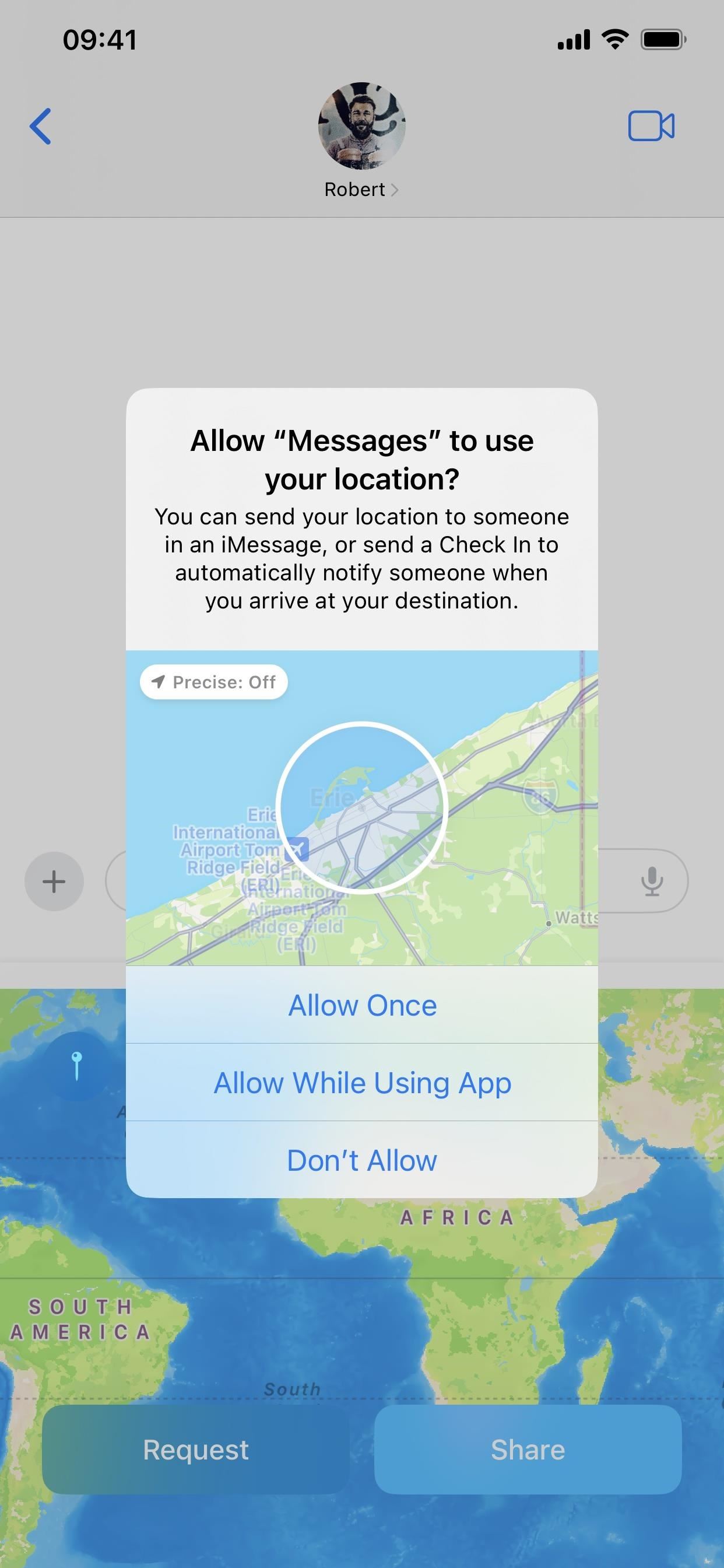
You can request a location from your contact (as long as they are running updated software) or share your location with them. As you can in Find My, you can share your location indefinitely, until the end of the day, or for one hour only.
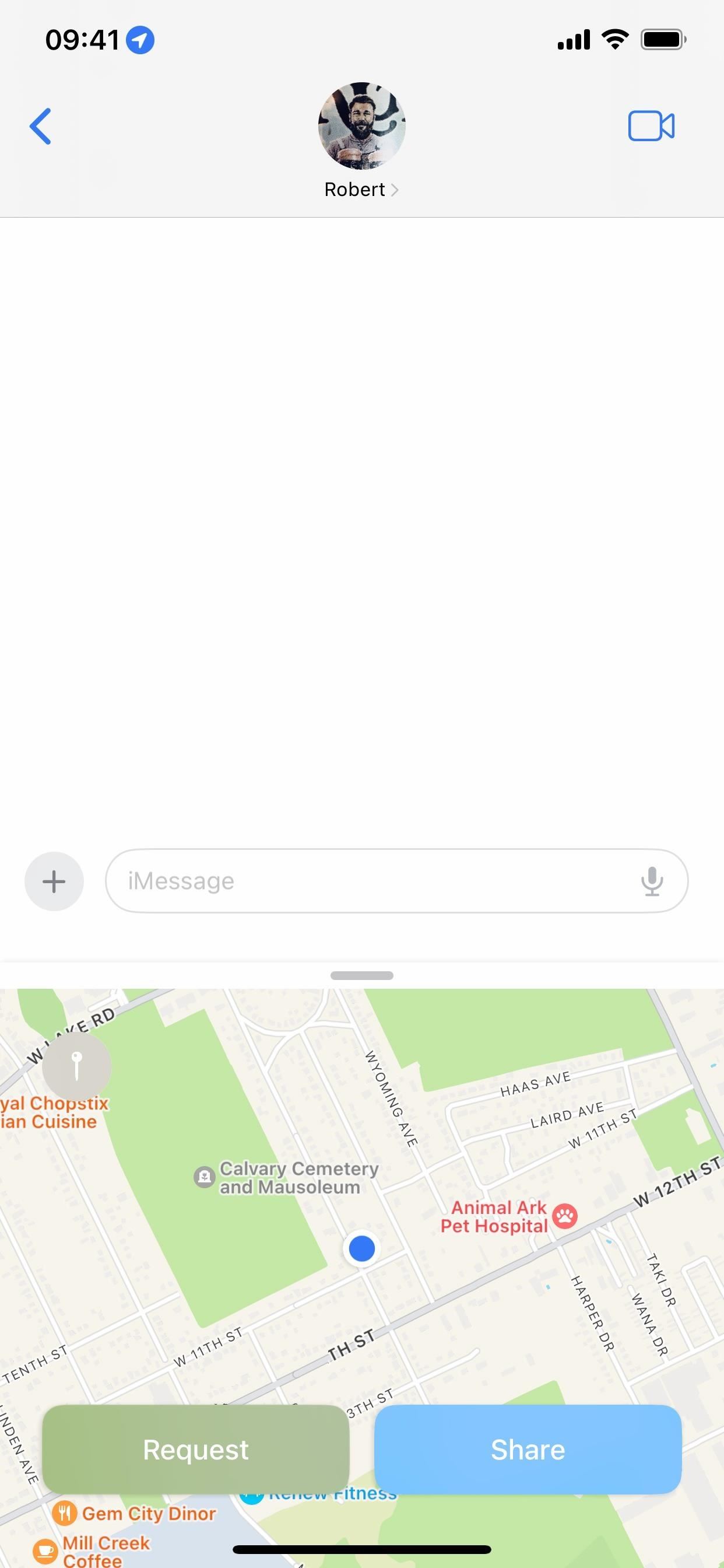
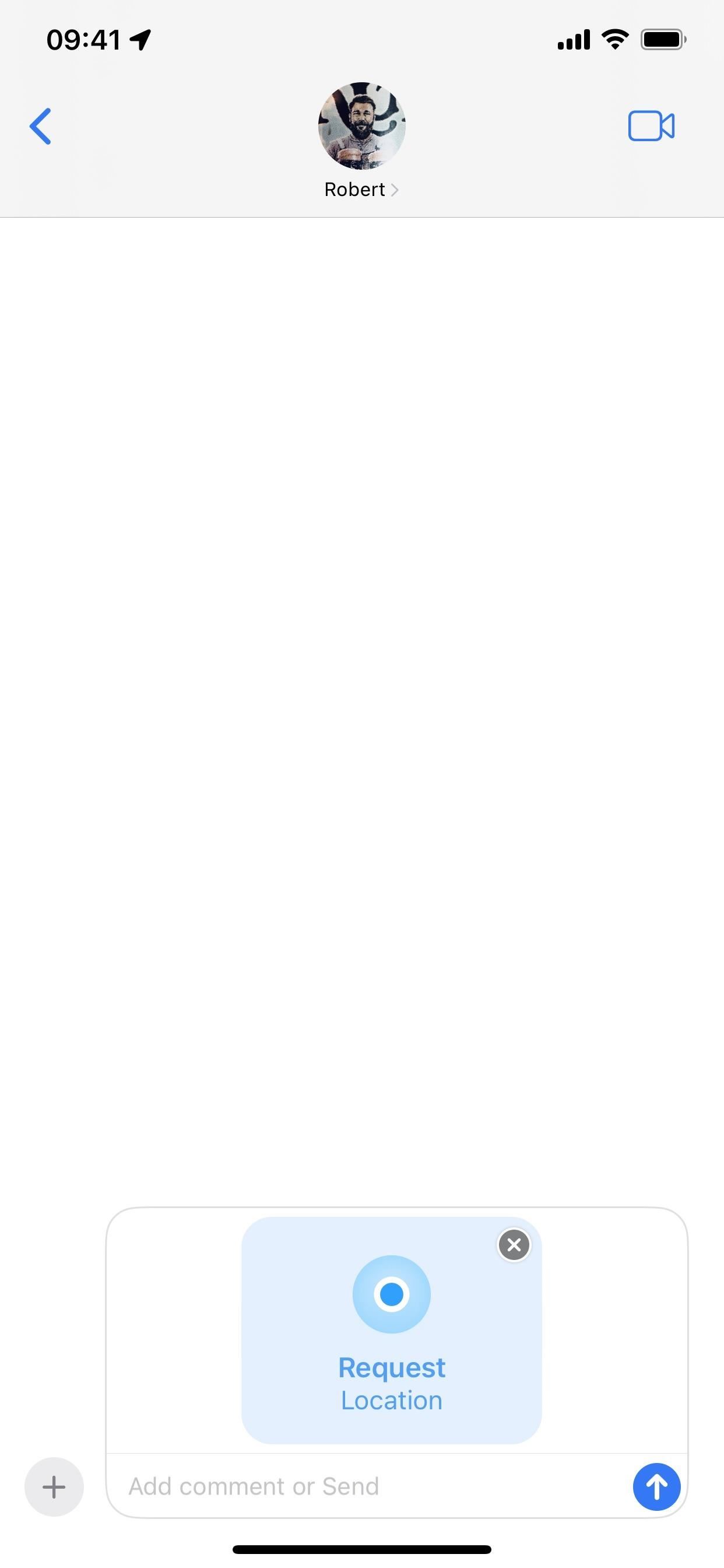
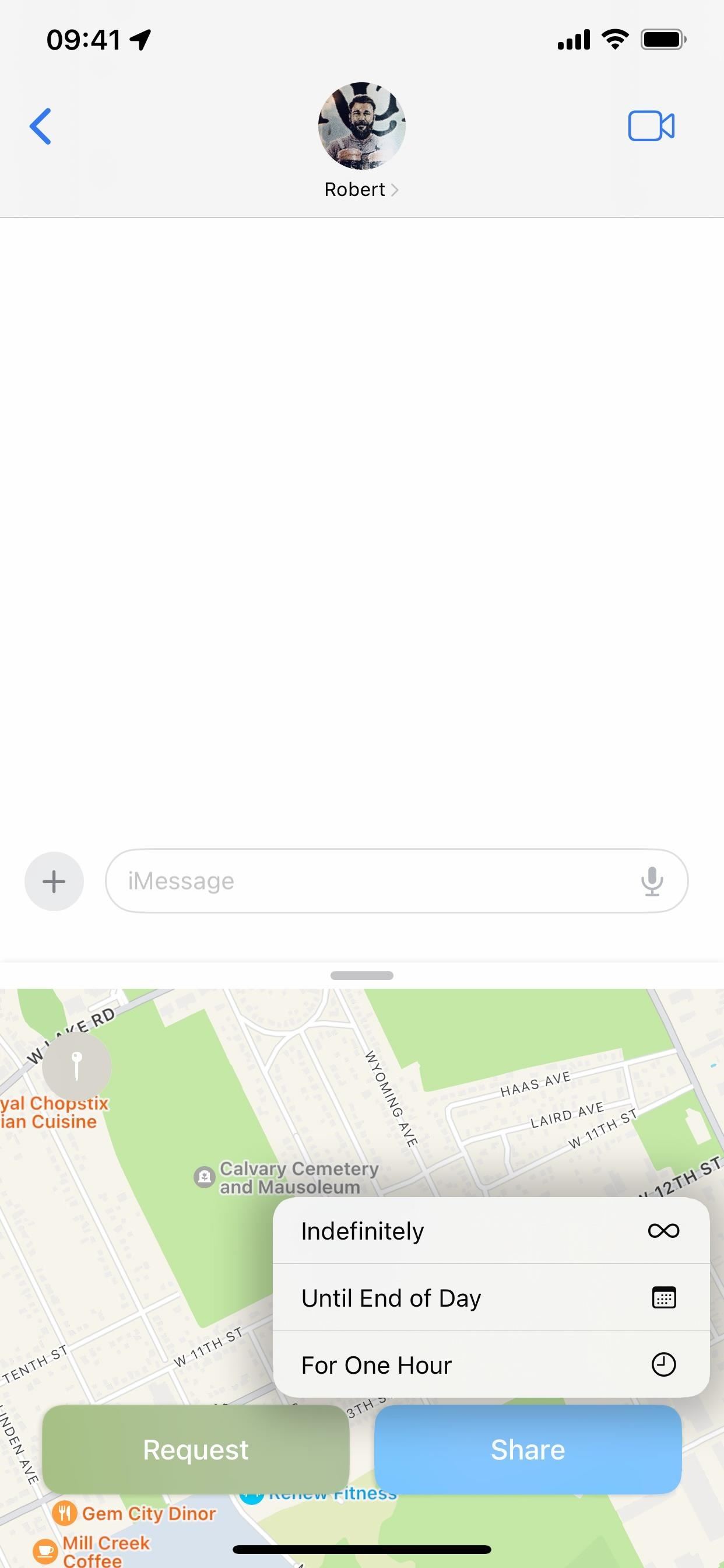
You'll see a map preview, just like most other media you add to conversations. Once you press the send button, the countdown will start if you selected one. If you share your location with someone using iOS 16 or earlier, they'll get a notification to open the Find My app — they won't see it in their Messages conversation.
Tapping the inline map will open a viewer directly in the Messages conversation to see more of the area. On iOS 16 and earlier, when you share your location via Maps, the link in the conversation opens Maps, while sharing your location via Messages using the Find My app gives you an inline map in the discussion you can tap to open up an information card. You can tap the map there to expand it. So it's definitely more streamlined on iOS 17.
The expanded map is also where you can also stop sharing early.
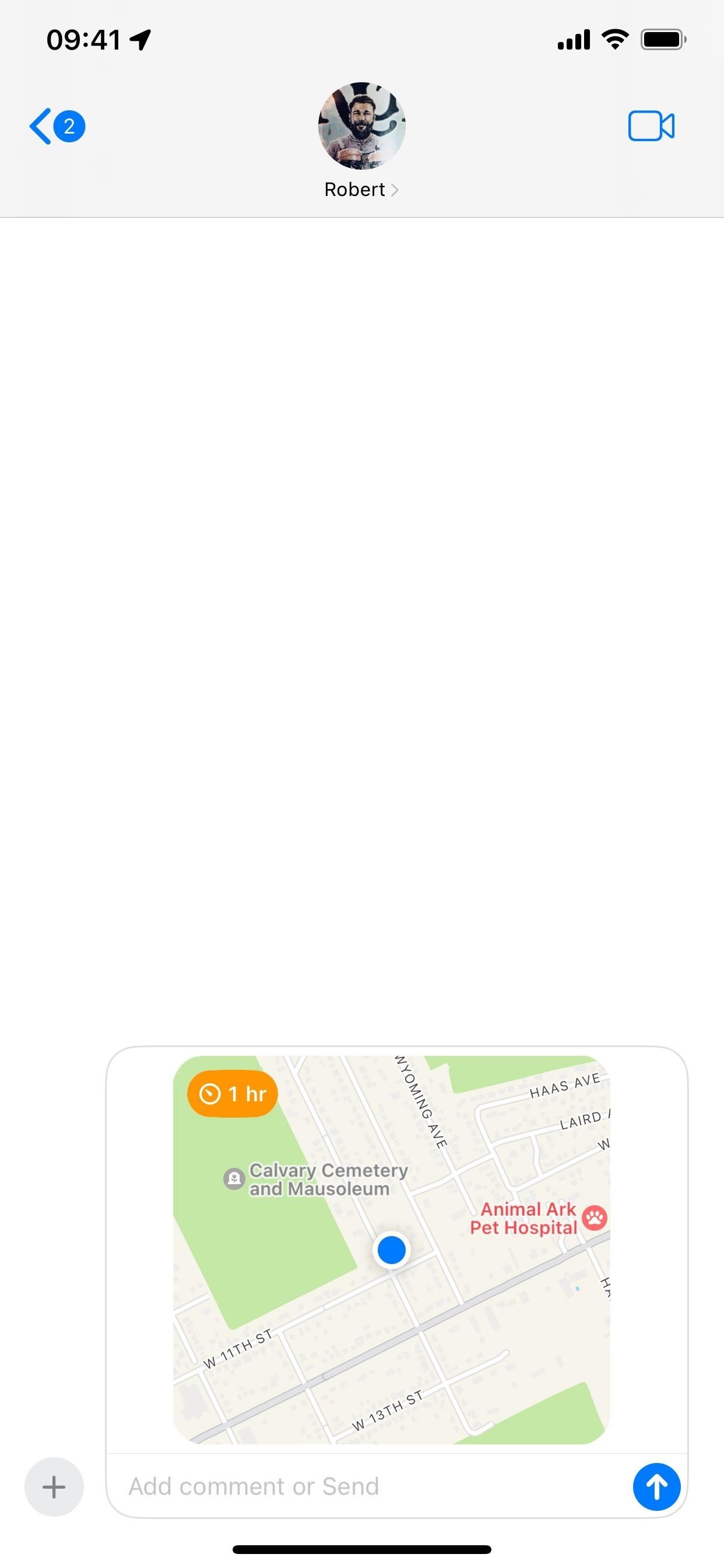
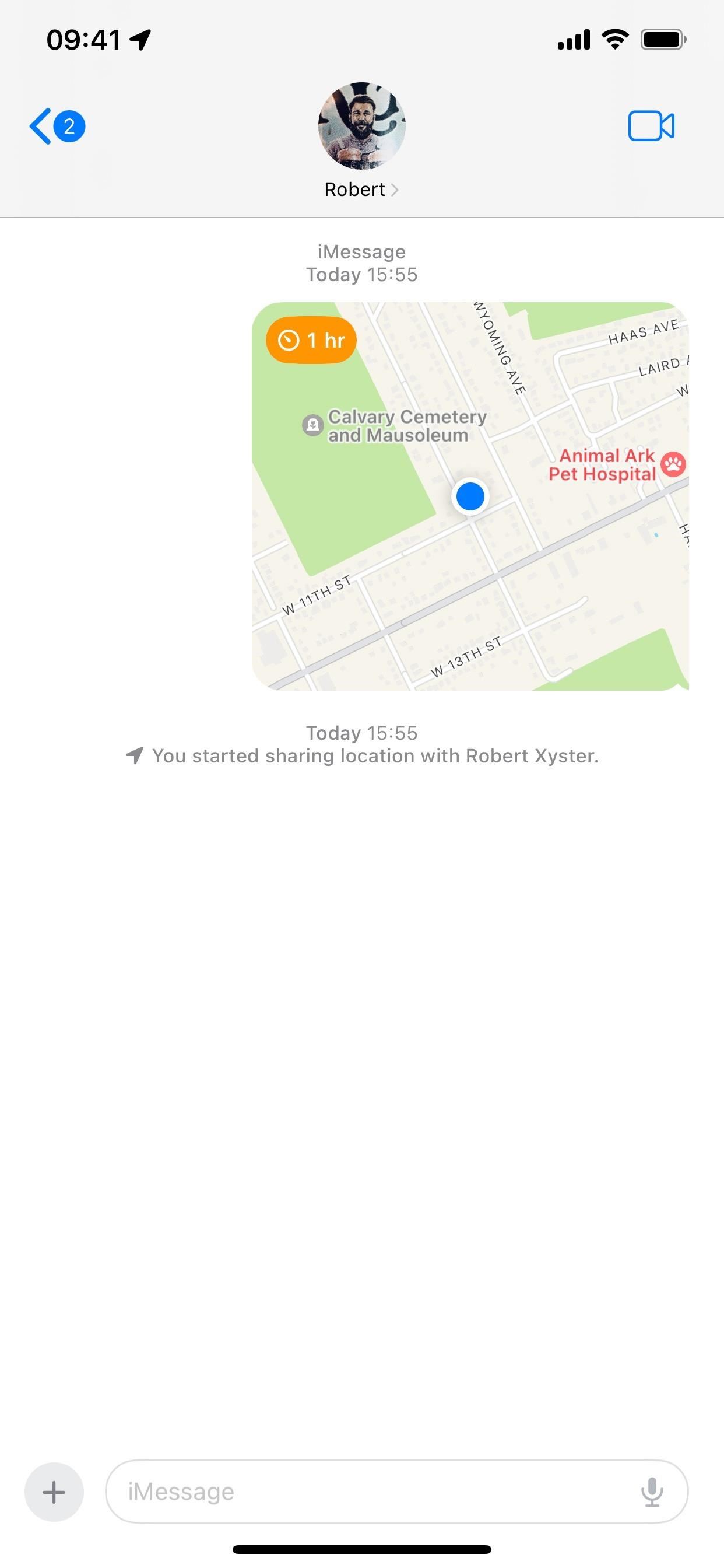
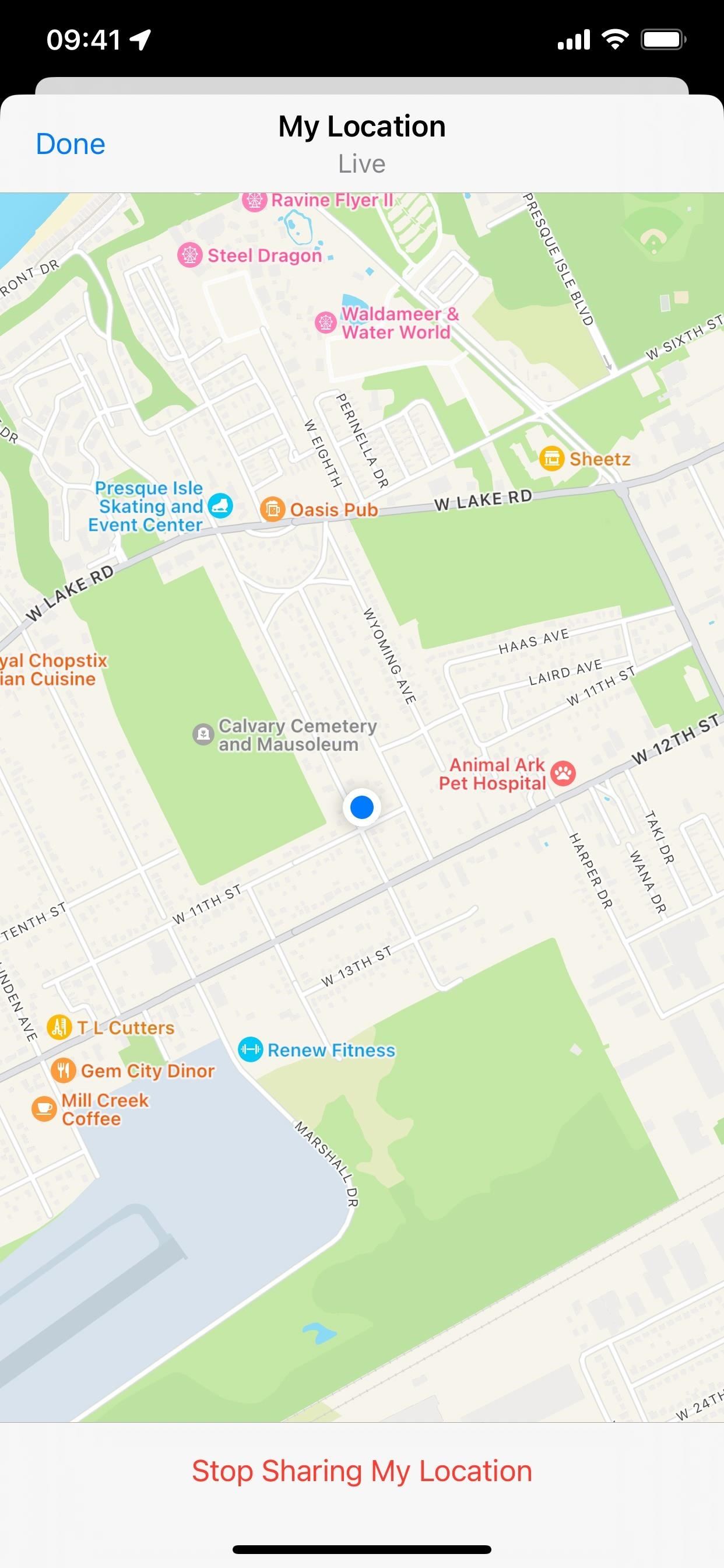
16. Check In
A new safety feature in the Messages app lets your contact know when you arrive safely at your destination, whether it's home, a friend's house, the library, or another location, and they can send you check-ins as well. You can even set a timer instead if you don't want them to know the exact location or exactly how long it will take you to arrive at your destination.
To access it, choose "Check In" from the new menu for iMessage apps. All information shared via Check In is end-to-end encrypted, and how much is shared depends on what you choose:
- Limited data shares your current location, your last known battery levels, and your network signal. The latter two could help the contact determine if you're not responding because of a dead battery or cell service issues.
- Full data shares the same data as limited but also your route traveled and the location where you last unlocked your iPhone or removed your Apple Watch.
Your contact will receive a message with your destination and approximate travel time when you first check in and a notification of arrival when you get to your destination. In timer mode, they'll get an approximate ETA when it starts and a notification when you end it. They will also receive the data you set if you don't respond to prompts after placing an Emergency SOS call, making no progress, or not being connected to the internet for an extended period.
There's a lot more to Check In than that, so make sure to check out our complete guide on using Check In to see all the details.
- Full Guide: Use Your iPhone's New 'Check In' Feature to Let Contacts Know When You Arrive Safely at Your Destination
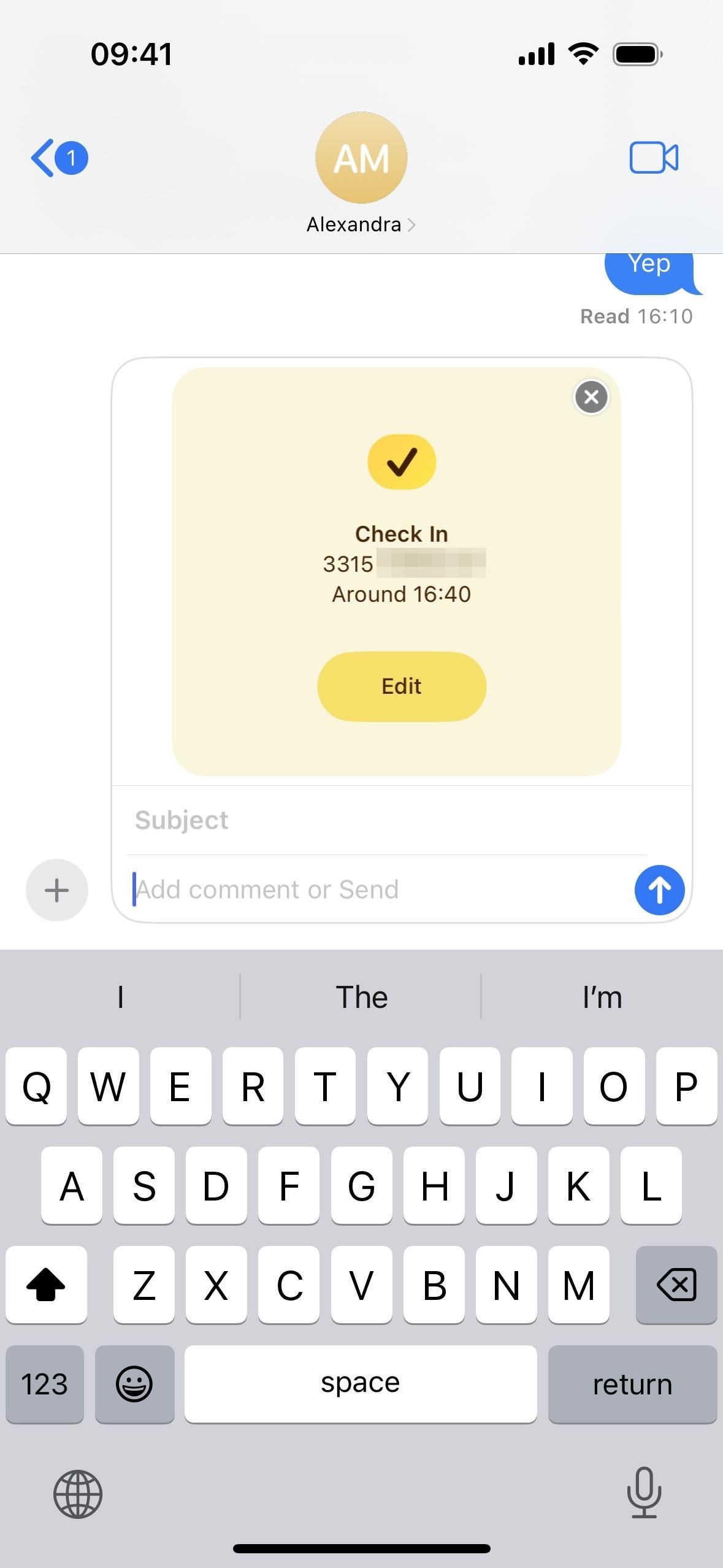
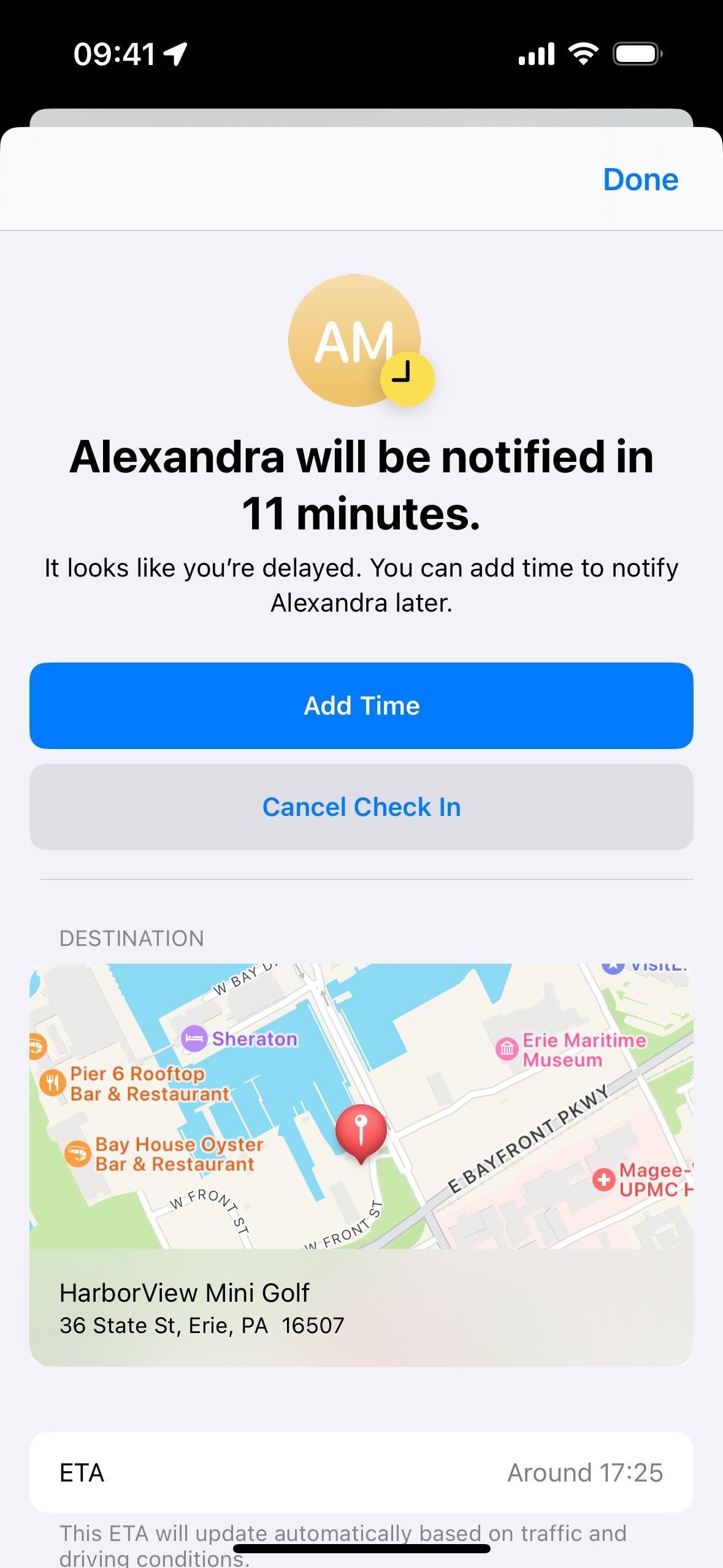
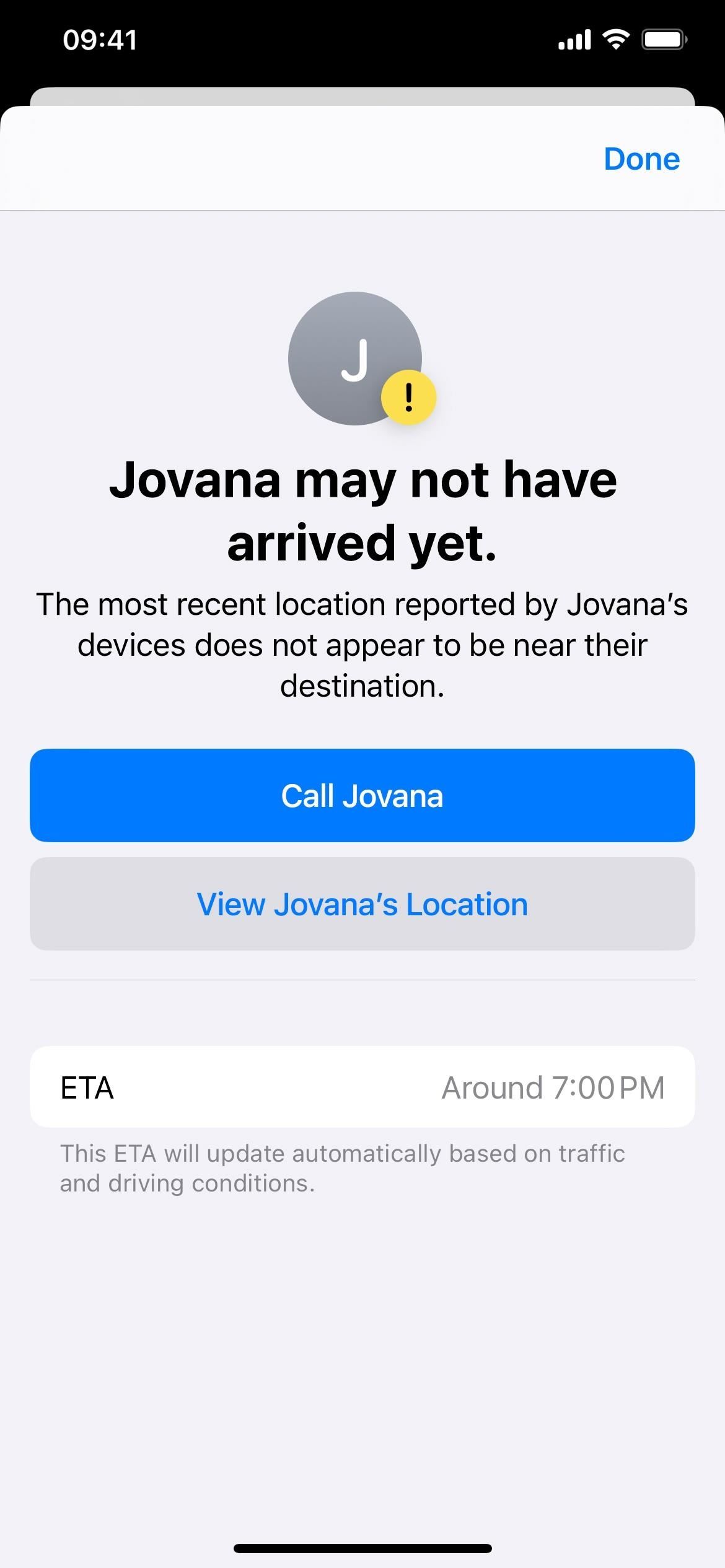
17. Messages in iCloud Improvements
Syncing the Messages app with iCloud is slightly different starting in iOS 17.2. Go to Settings –> Your Name –> iCloud –> Show All (Apps Under iCloud) to find "Messages in iCloud," previously just "Messages." Its description now focuses on restoring or setting up a new iPhone rather than continuing your conversations from all devices:
Securely store your messages in iCloud in case you need to restore this iPhone or set up a new one.
But that's not all it does. With the updated Messages in iCloud syncing, Text Message Forwarding, Send and Receive accounts, and SMS filters are also synced across your devices.
In the updated menu, you'll also see the total size of messages stored as it was before iOS 17.2, but there are brand-new options for "Keep Messages" (30 days, 1 year, or forever) and "Sync Now." You can also see exactly how many messages are being stored and when Messages last synced.
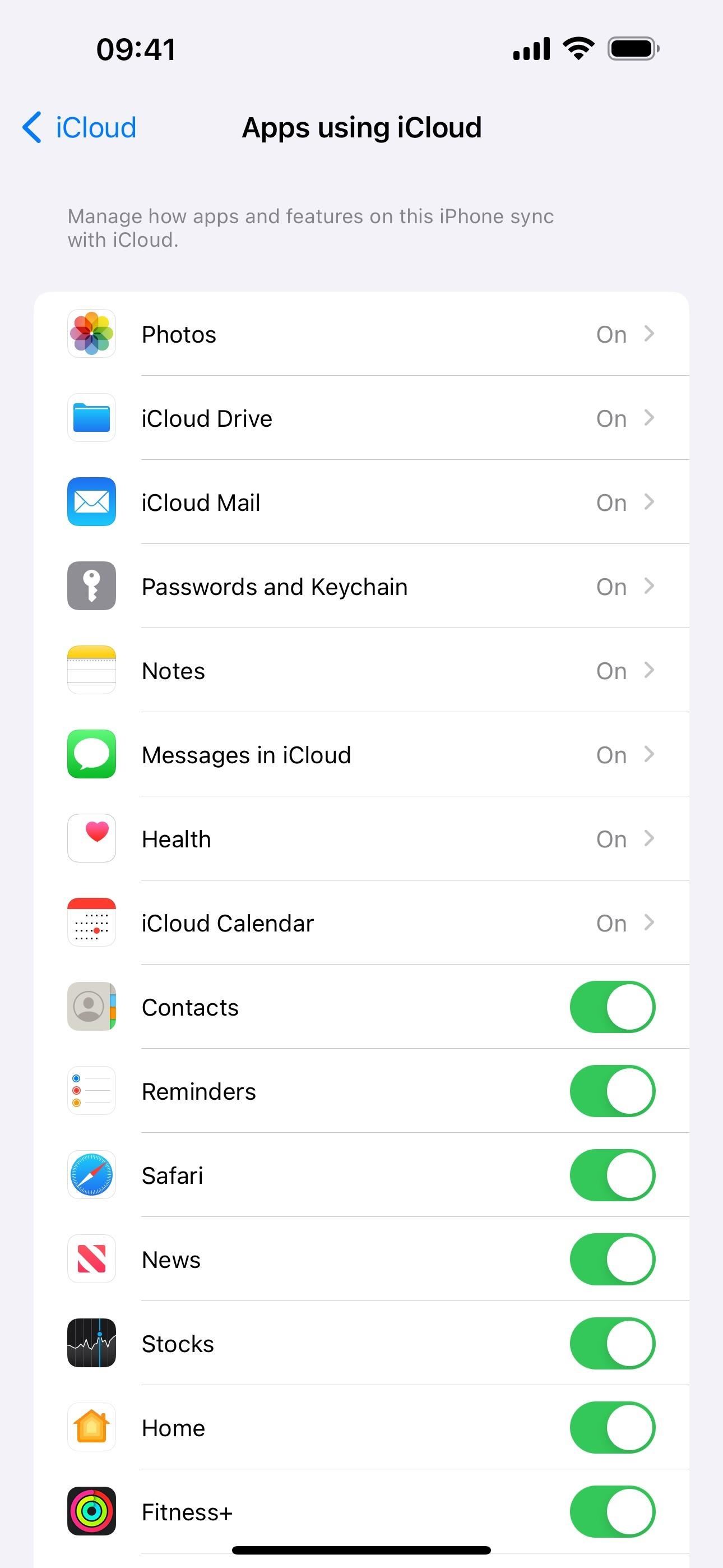
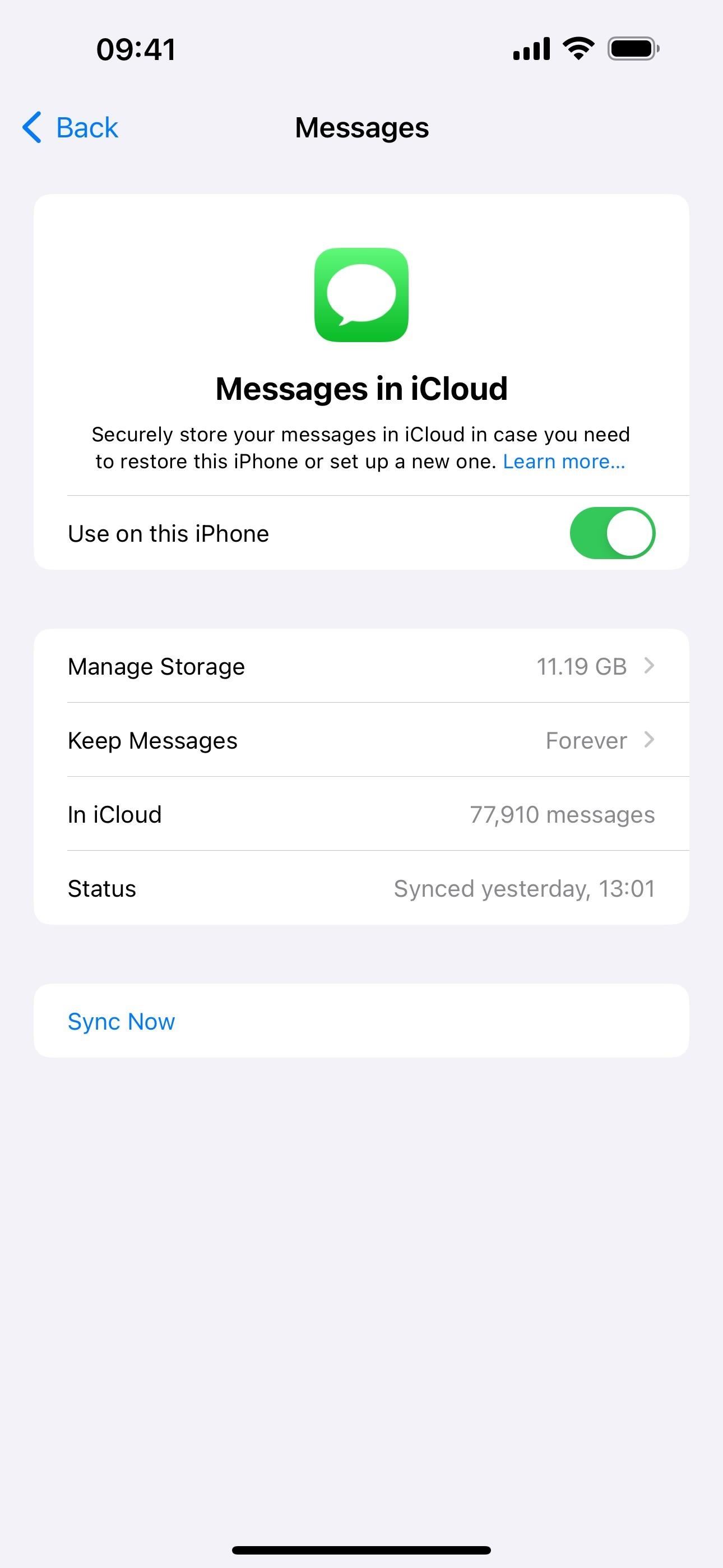
18. Verification Codes Cleanup
Whenever you're sent a one-time SMS verification code from an app or website when trying to log in, AutoFill will help you enter it into the text field on the app or website, just as it's always done. What's new on iOS 17 is that your iPhone will ask you if you want it to clean up these codes automatically after inserting them with AutoFill. This also applies to codes received in Mail.
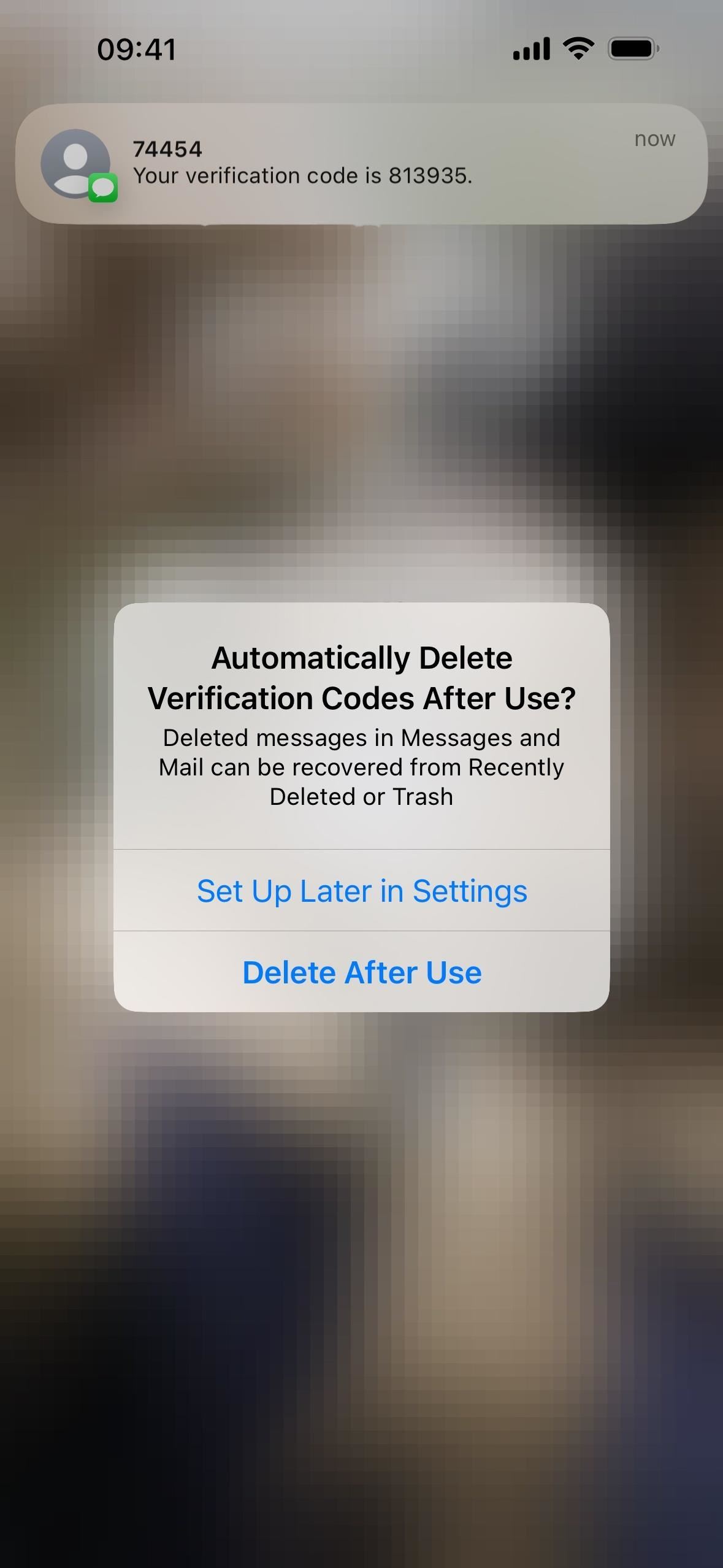
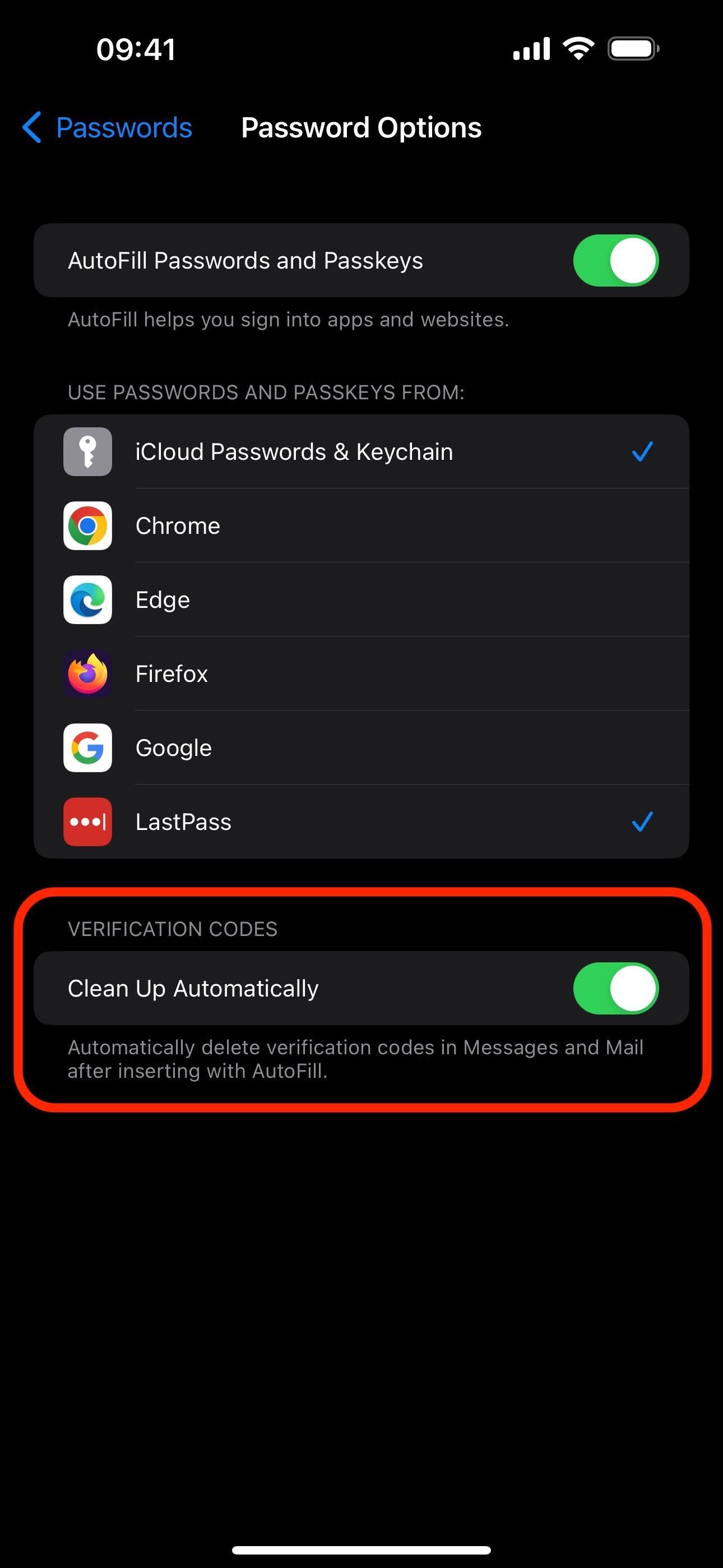
19. Enhanced iMessage Support in Group Texts
Pretty much any iMessage feature will work when you're in an iMessage conversation where everyone has an Apple device, but the same can't be said when at least one of the participants is an Android user. That one Android user used to ruin the whole conversation for all the Apple users since most iMessage features would be changed for everyone to be presented in some MMS form.
For example, when you sent a heart tapback, everyone but you would see "[Name] Loved an image."
Now, with iOS 17, more iMessage features will look correct for all Apple users in an MMS group chat, including tapbacks, effects, edits, and replies. Android users will still struggle to follow along with their Apple friends, at least, until Apple implements its plans for RCS integration in 2024, presumedly on iOS 18.
20. New Memoji Body Options
Another new feature that comes with iOS 17.2 and iPadOS 17.2 is more creative options for your Memoji characters. When making your Memoji, scroll to the end to find the new "Body" menu. Here, you'll see body choices for waist, chest, shoulders, and arms. These body features are most noticeable in Memoji Stickers.
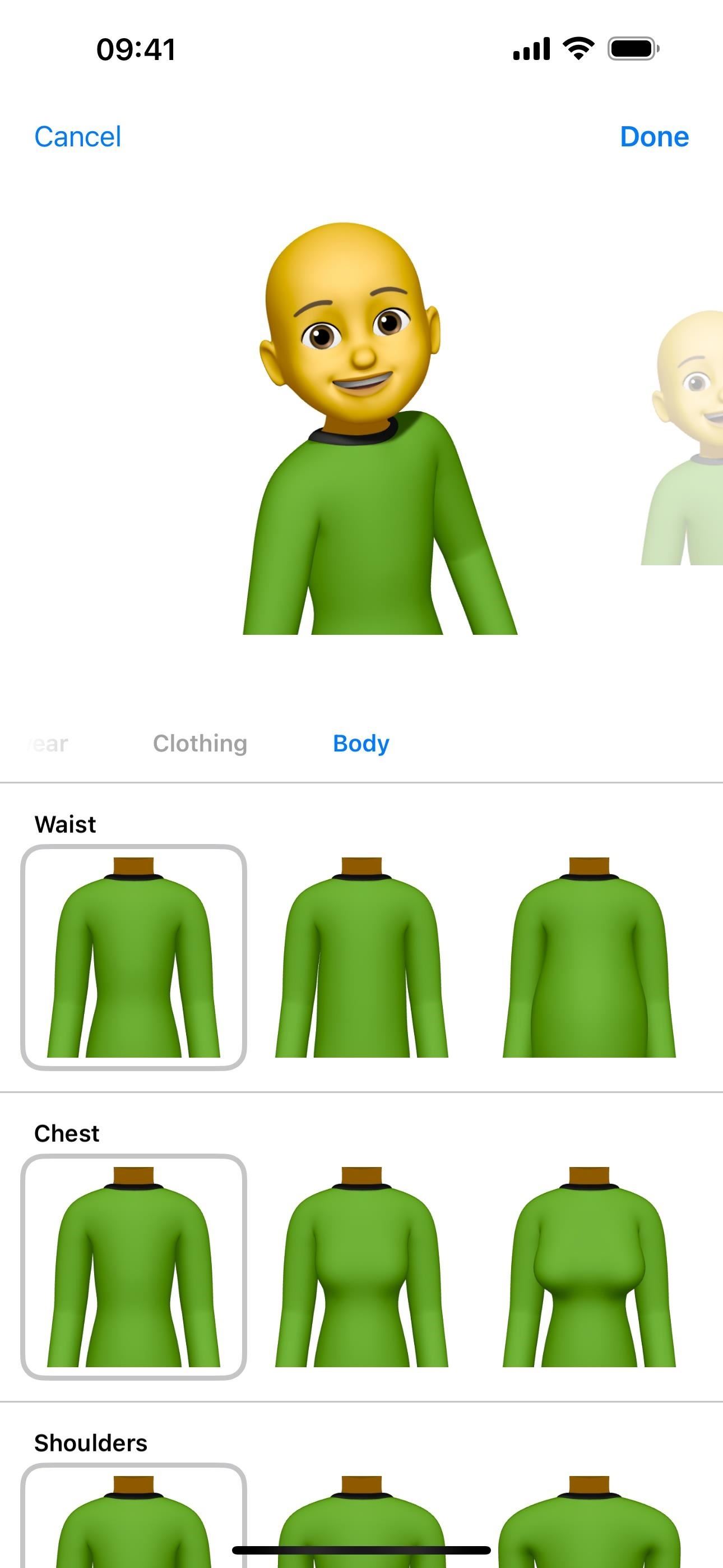
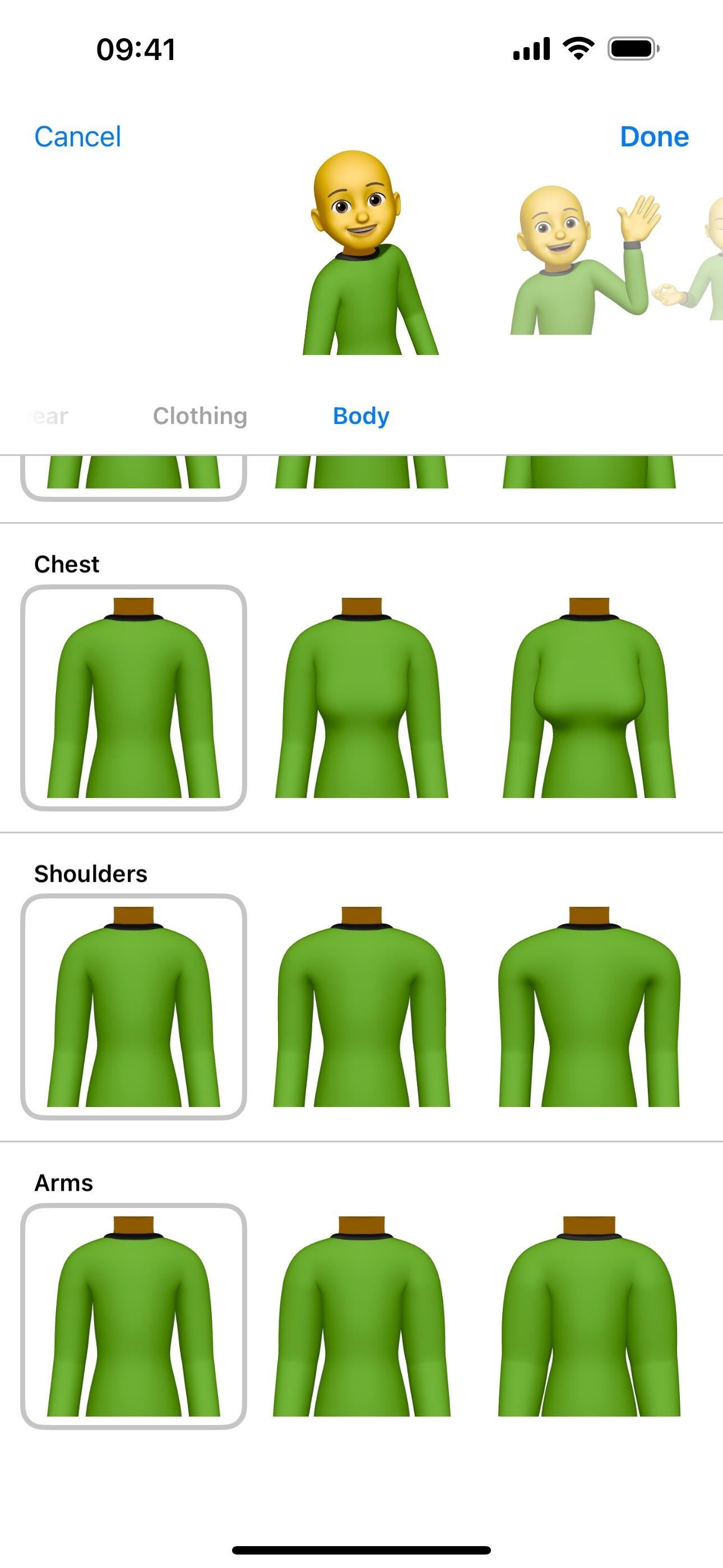
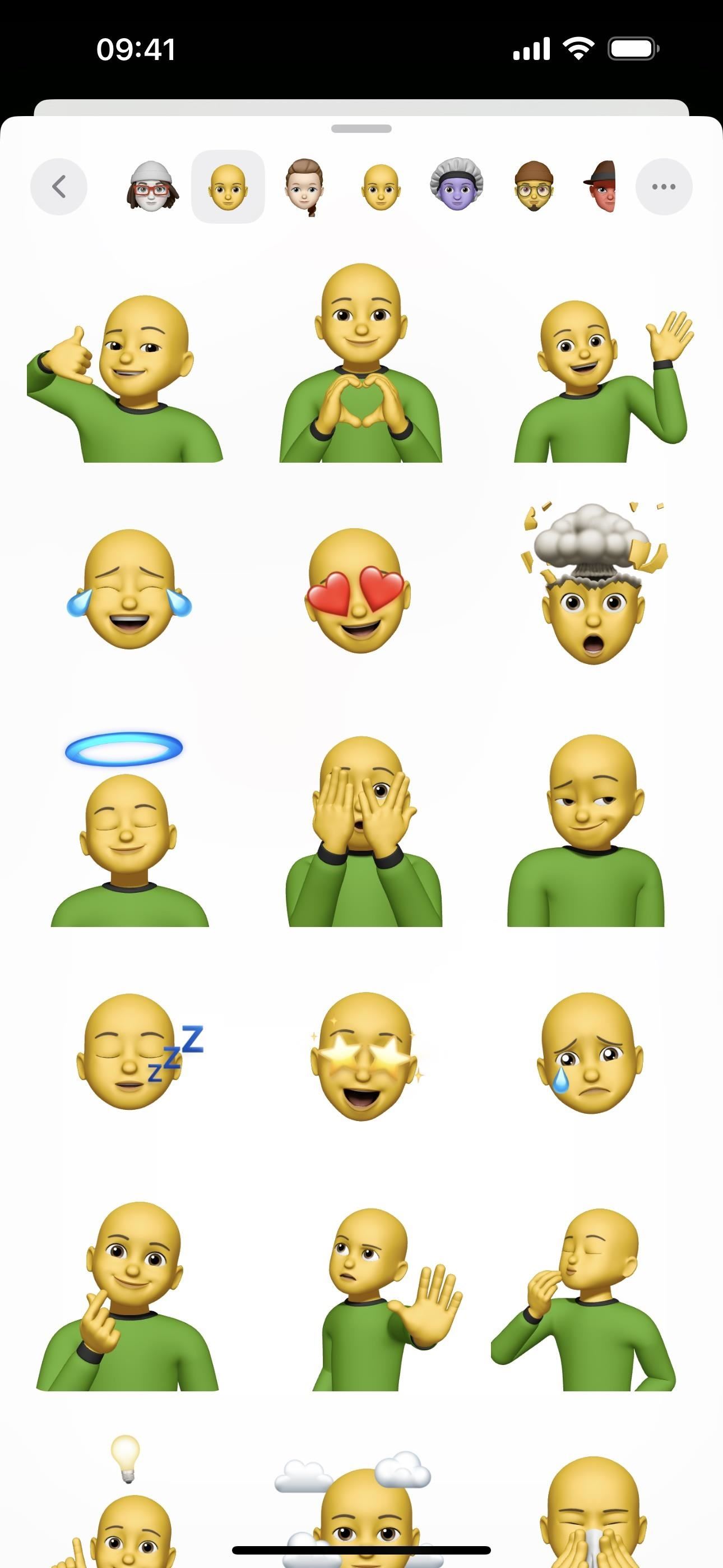
21. New Memoji Poses
With iOS 17.2, there are also new Memoji poses to go along with the new body options. When creating your Memoji, you can see these three new poses in the preview when adjusting your character's clothing or body features. So far, they haven't appeared as selectable from the Memoji Stickers selector.
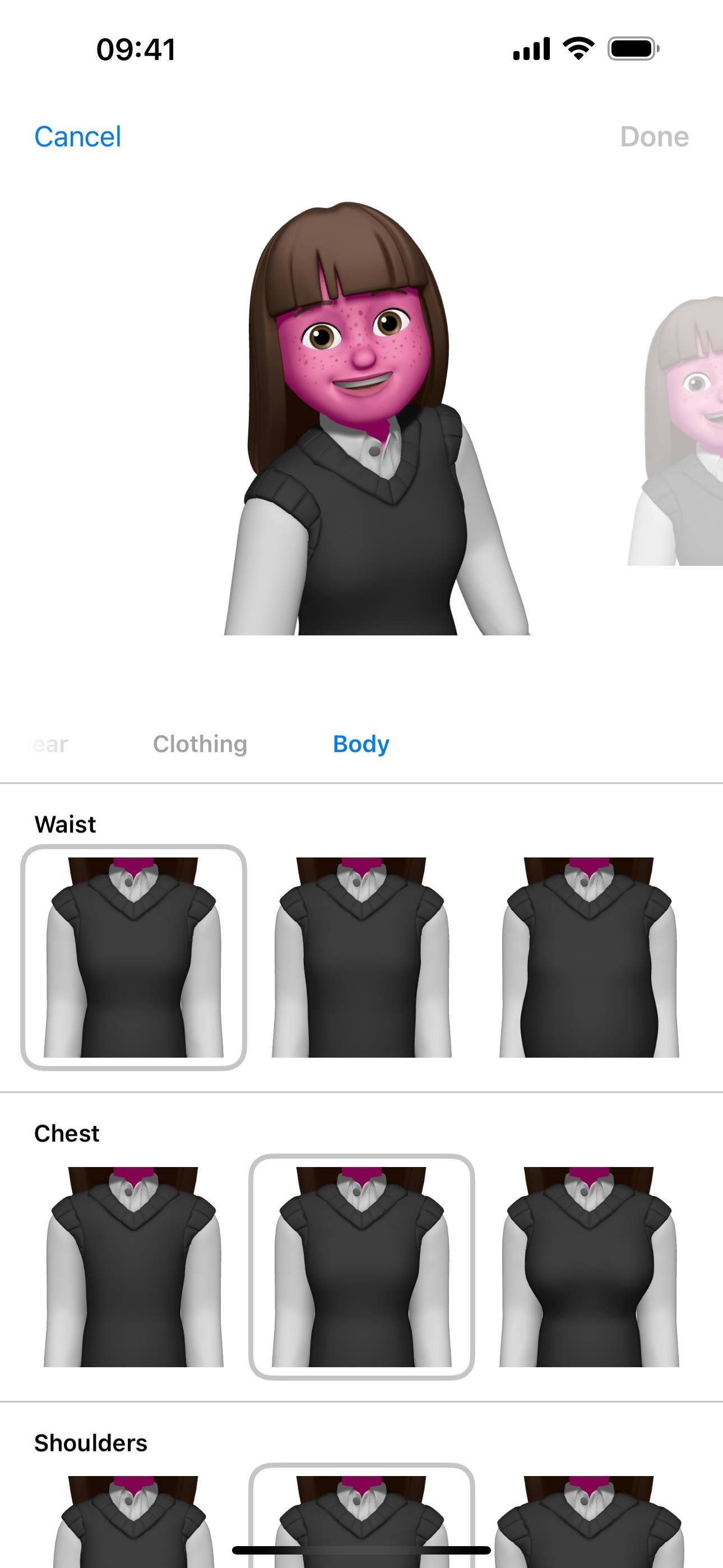
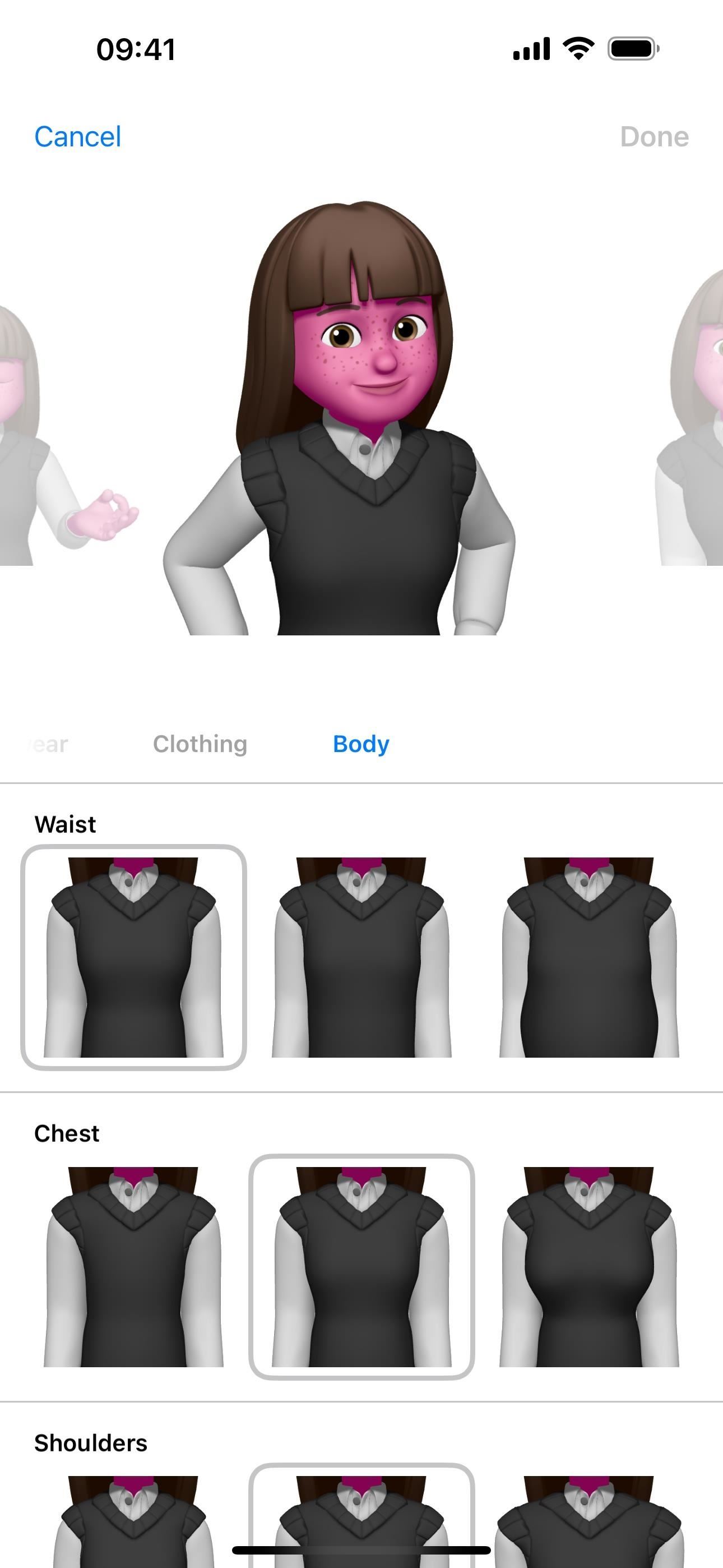
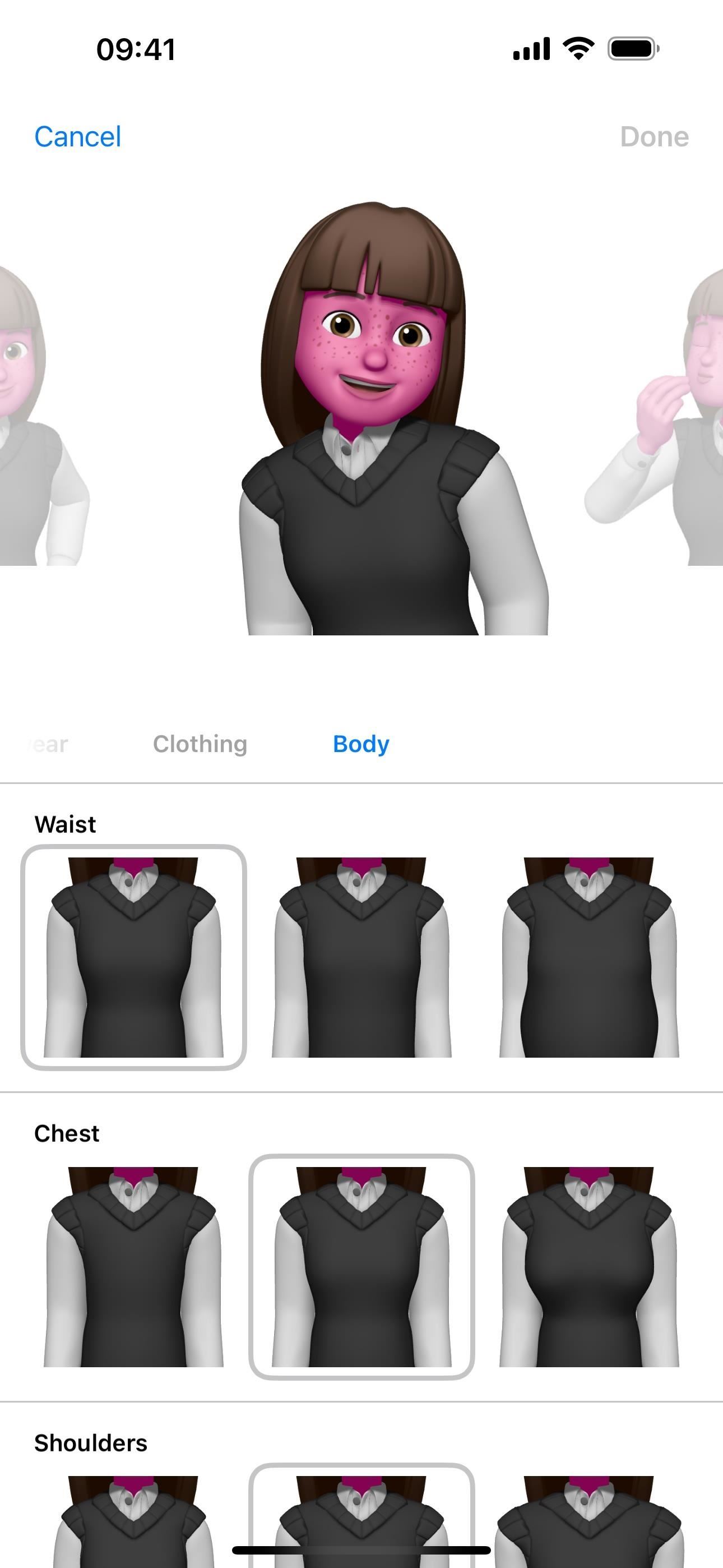
22. Disable Animations
If you're not a big fan of Live Stickers, GIFs, and other animations in your conversations, you can disable them for just the Messages app. Go to Settings –> Accessibility –> Per-App Settings –> Messages (add it if you don't see it in the list), then toggle off the new "Animated Images" switch. Live Stickers will no longer move, and you'll have to tap on GIFs to play them, but iMessage screen effects will still auto-play as usual.
Animated Images can also be toggled on or off system-wide via Settings –> Accessibility –> Motion. You'll also find the switch here to toggle off "Auto-Play Message Effects" if you want to disable them.
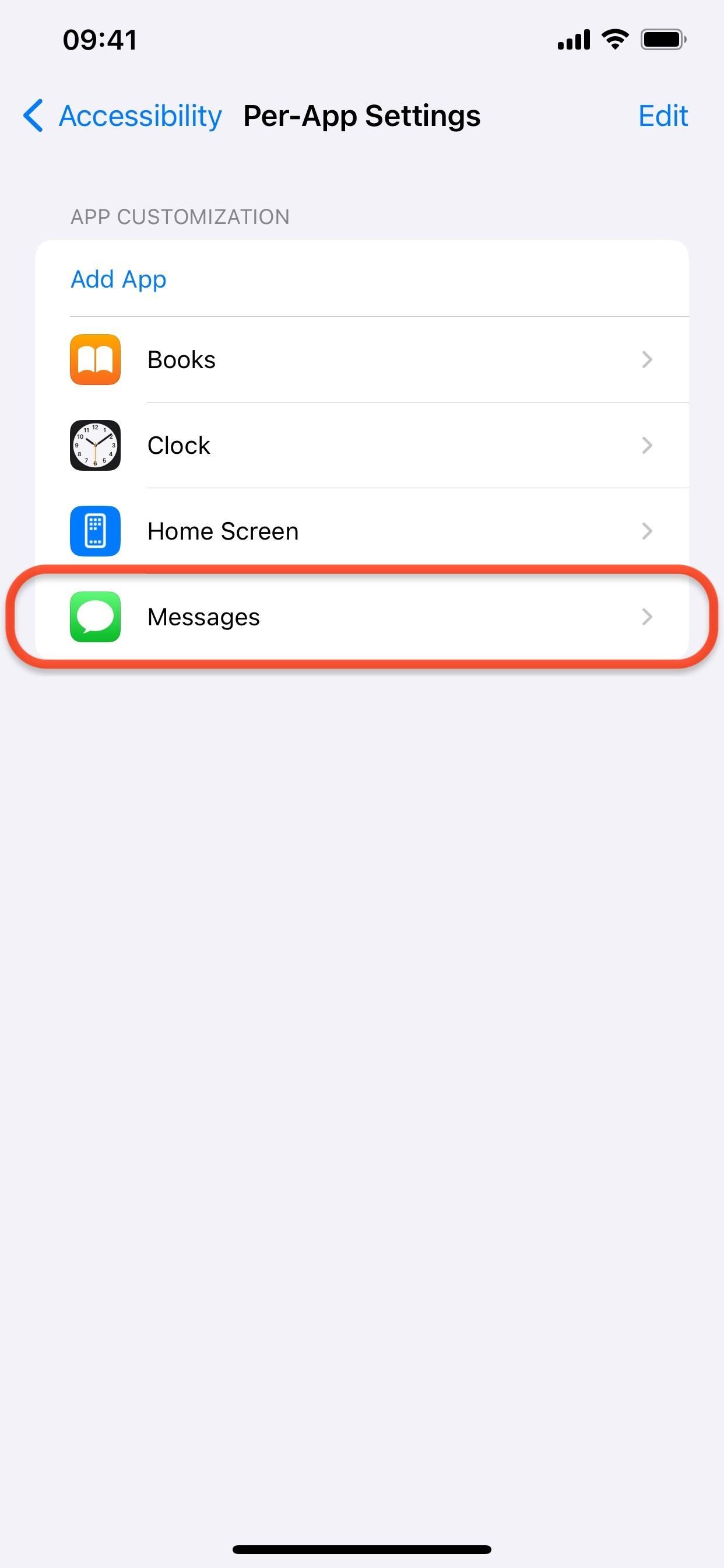
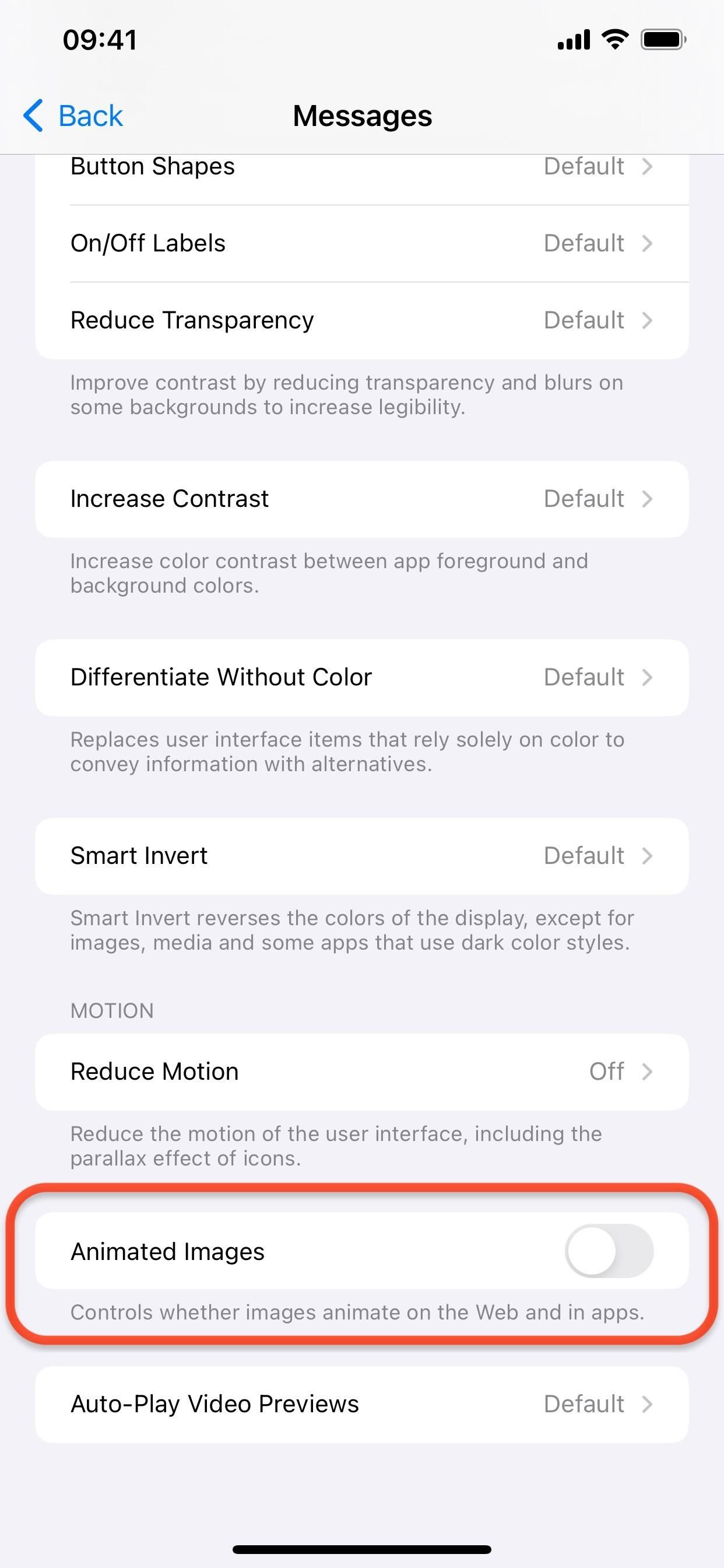
Just updated your iPhone? You'll find new emoji, enhanced security, podcast transcripts, Apple Cash virtual numbers, and other useful features. There are even new additions hidden within Safari. Find out what's new and changed on your iPhone with the iOS 17.4 update.
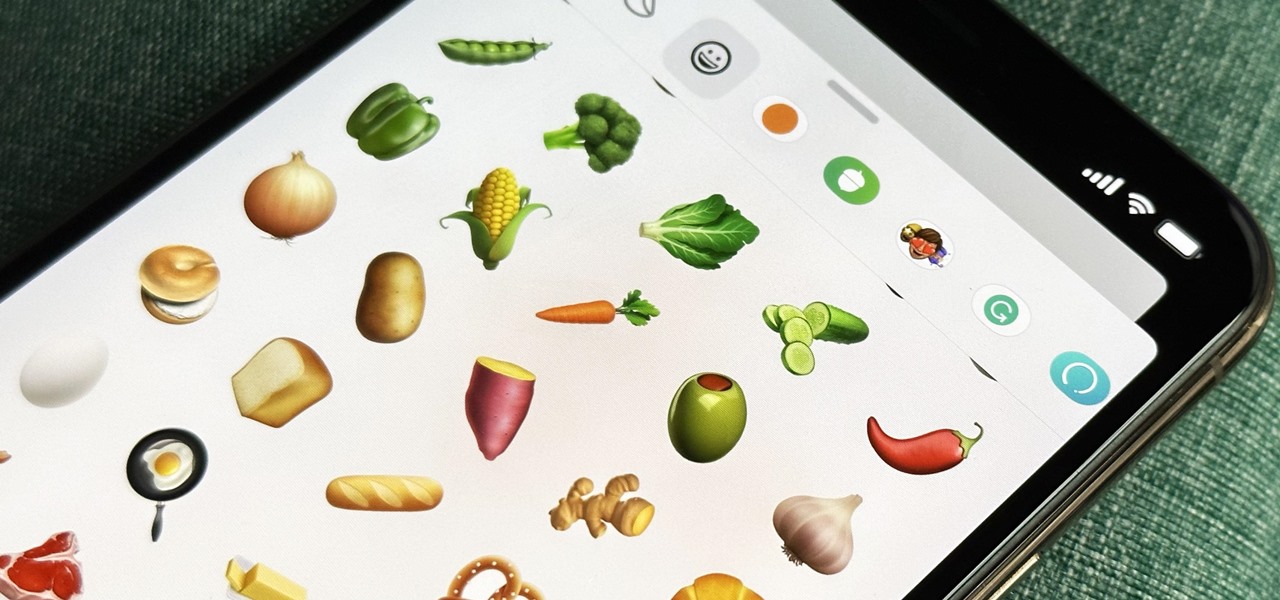





















1 Comment
Very informative article did not know about half of these thanks for the write up !
Share Your Thoughts