While Siri has never been my favorite, after using her in the new iOS 7, I have definitely become a fan. If you want to know why, check out the newest cool features that Siri has to offer!
Use Siri to Manage Your Control Center & Settings
Although the Control Center makes it much quicker and more efficient to reach important settings on your device, Siri has been upgraded with the ability to also manage these settings, hands-free.
Turn Bluetooth off?Check.
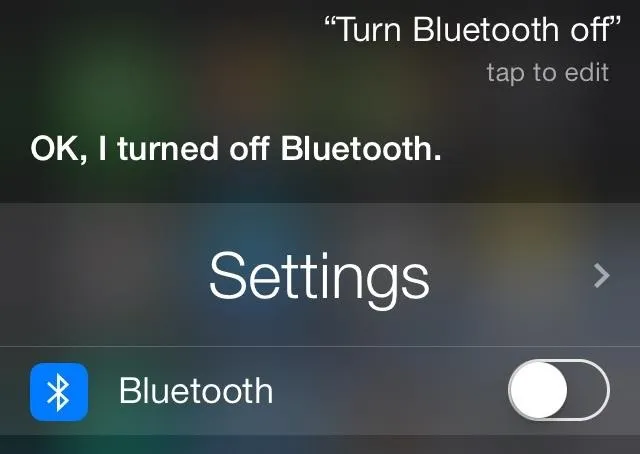
Enable Airplane Mode?Done.
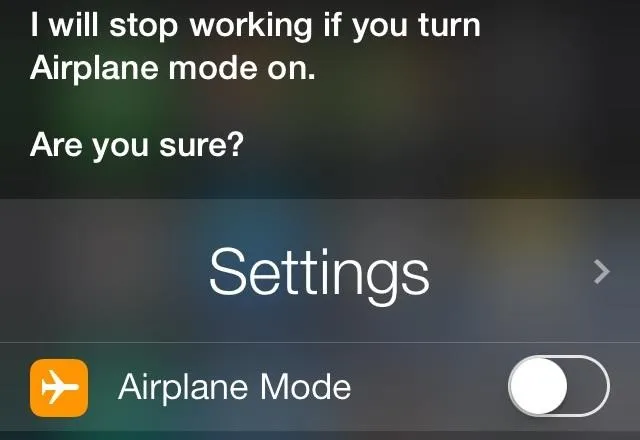
Lower the screen brightness?Of course.
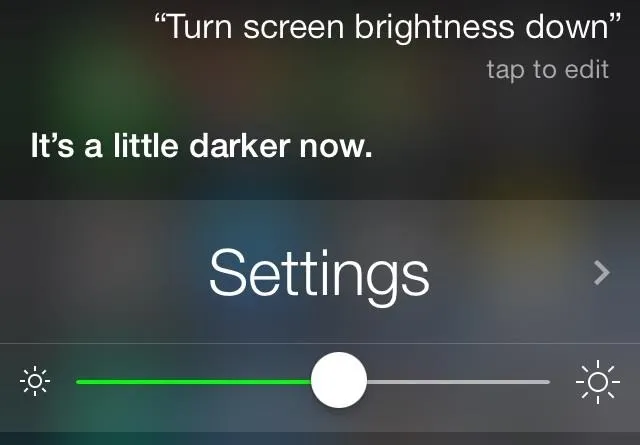
If she can't directly control the settings, she can take you to the settings page and allow you to manually change it. For example, if you ask Siri to "Open Control Center settings," the settings app to the Control Center screen will open.
While the settings that Siri can open are numerous, there are certain things that she cannot open—asking her to "Change location services" and "Check for software update" both bring up nothing.
Use Siri to Open Up Your Favorite Apps
Siri can open applications on your device, both stock and downloaded. If you want to play a game, just ask her.
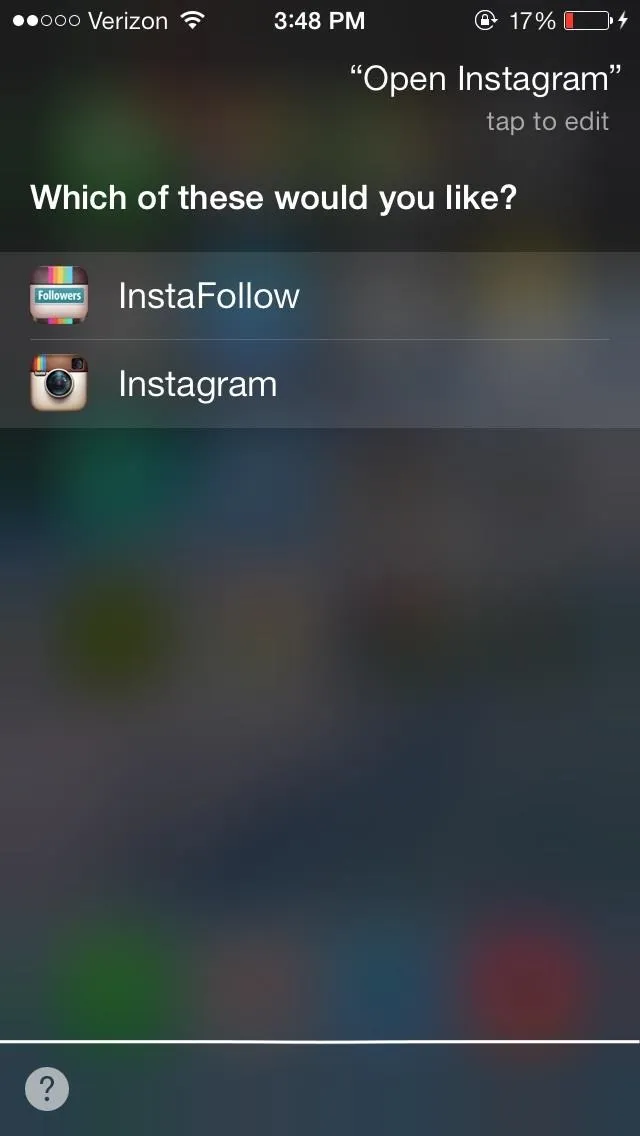
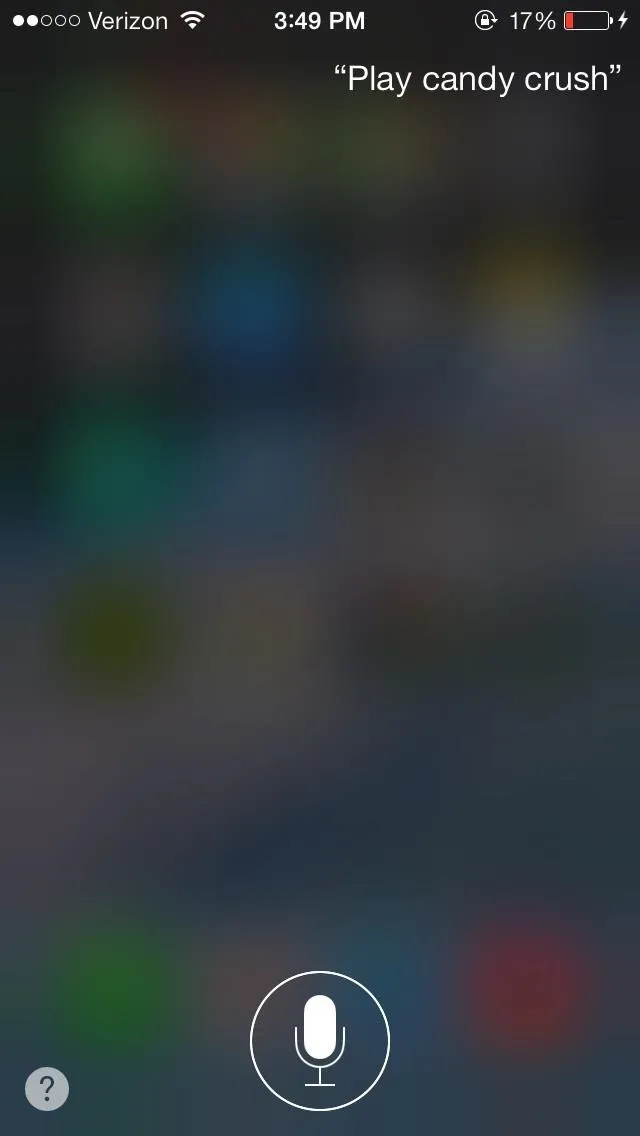
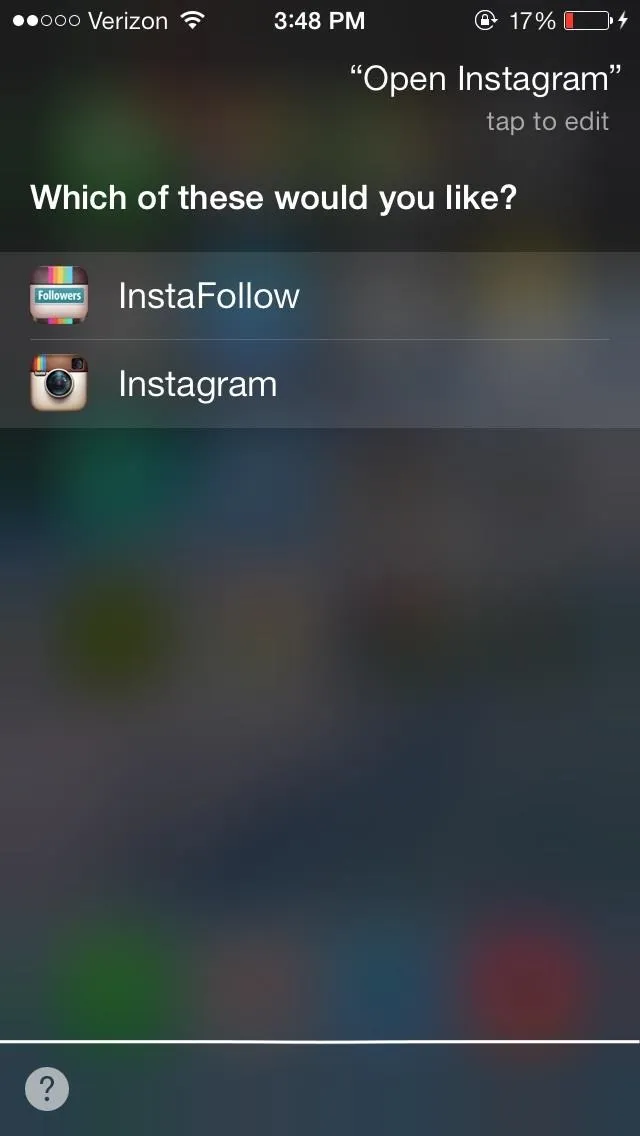
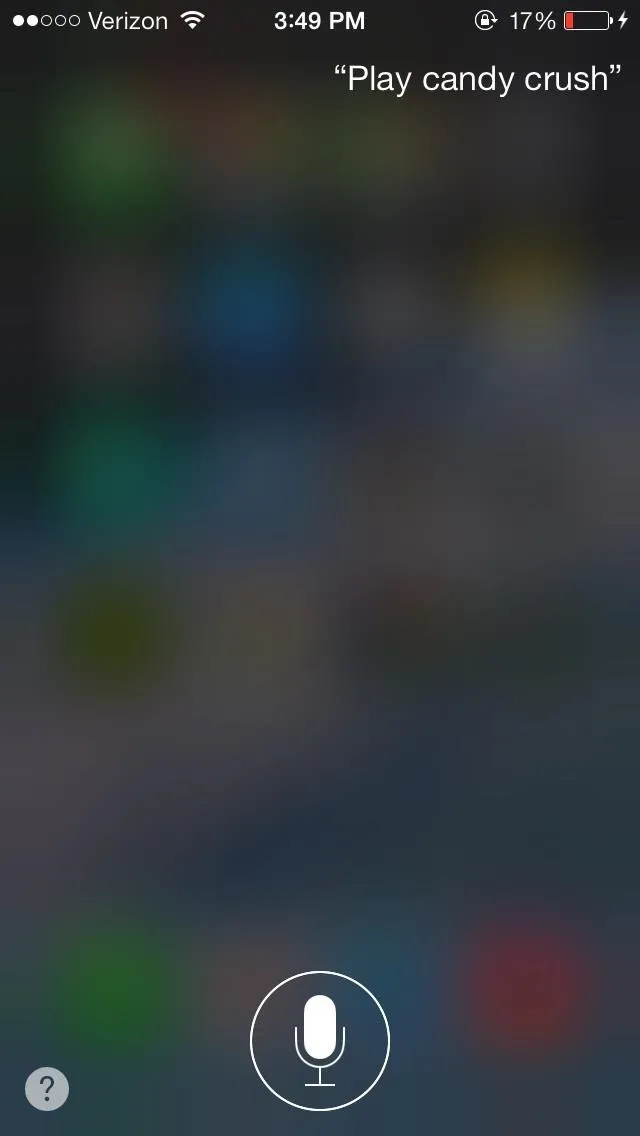
Note: Doesn't work on lock screen.
Teach Siri to Pronounce Names Correctly
If you have people in your contact list that have hard-to-say names, you can now make Siri pronounce their names correctly in iOS 7.
All you have to do is tell Siri, "That's not how you pronounce (name)," and you can then say it correctly to her. Siri will then give you three options to choose from, for each name (first and last) which will be how she pronounces the name from then on.
Note: Doesn't work on lock screen.
Use Siri to Search the Web Faster
Now that Bing has replaced Google (oooooo, burn) for Siri's native web search, it has slight advancements. Instead of just showing web search links, Siri can show pictures and videos directly from her interface.

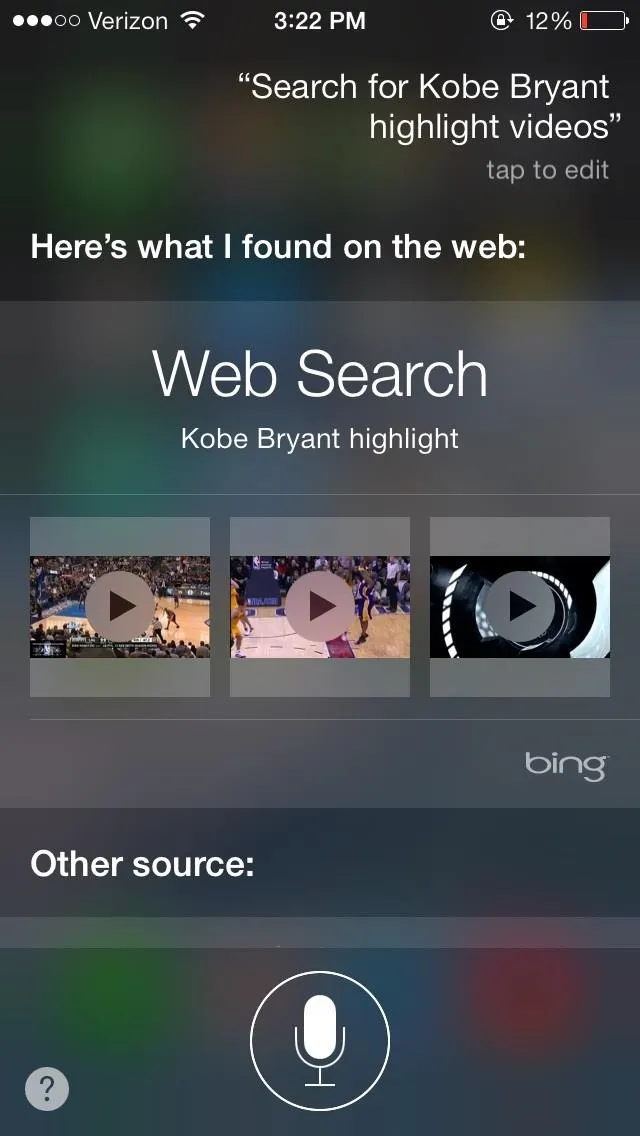

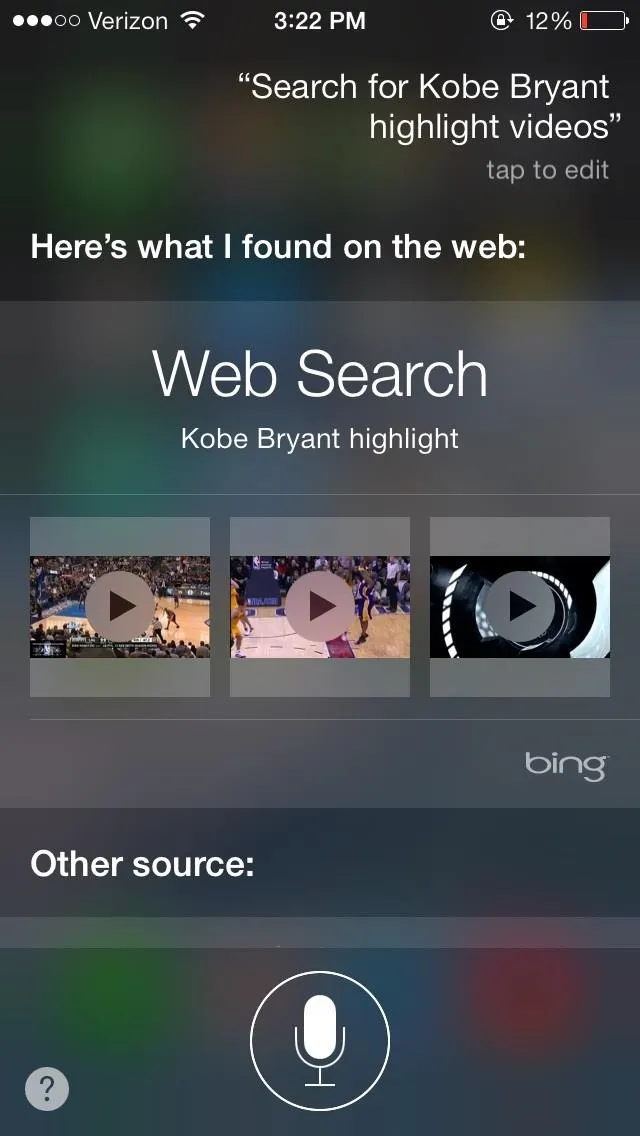
Use Siri to Answer Random Questions
Siri also now has a Q&A feature, which shows you what questions you can ask Siri, like "How far is the moon?" or "How high is Mount Everest?"
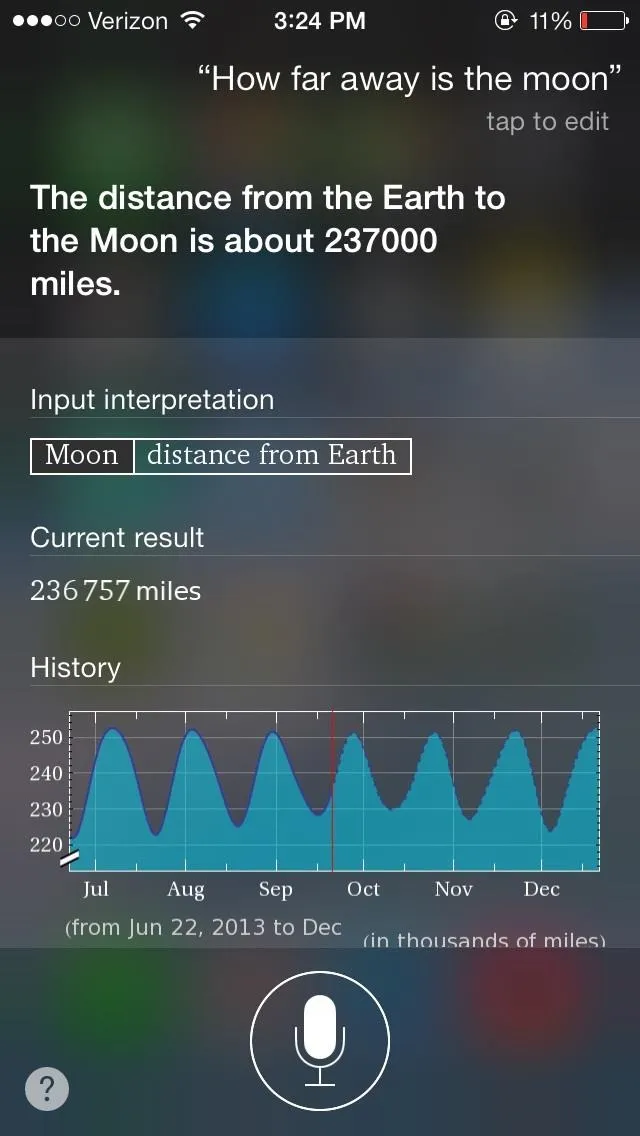
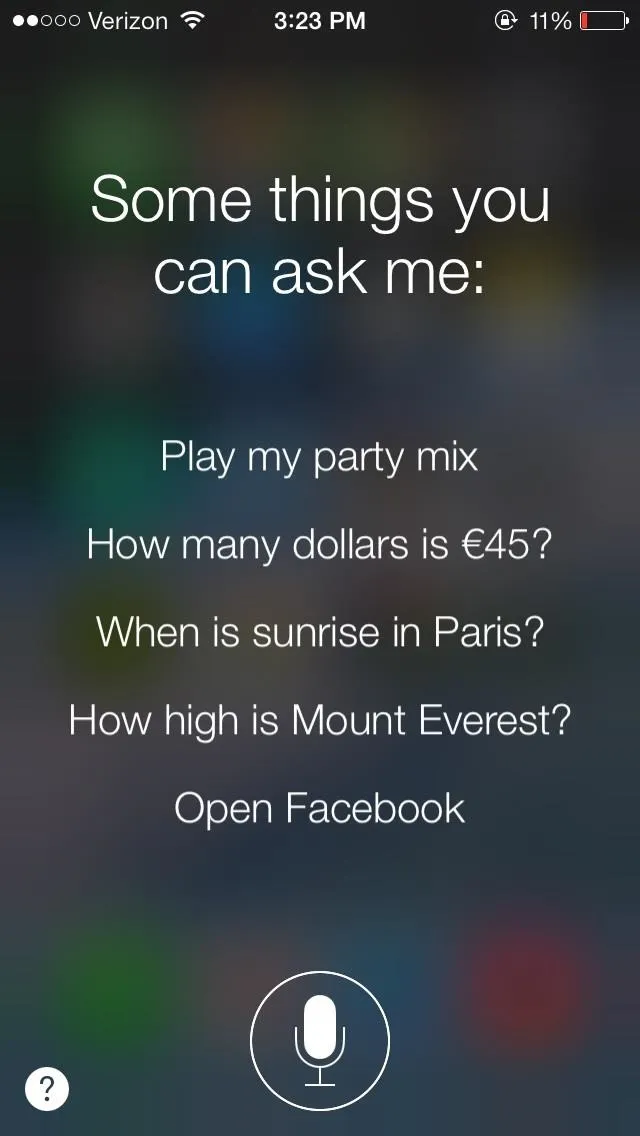
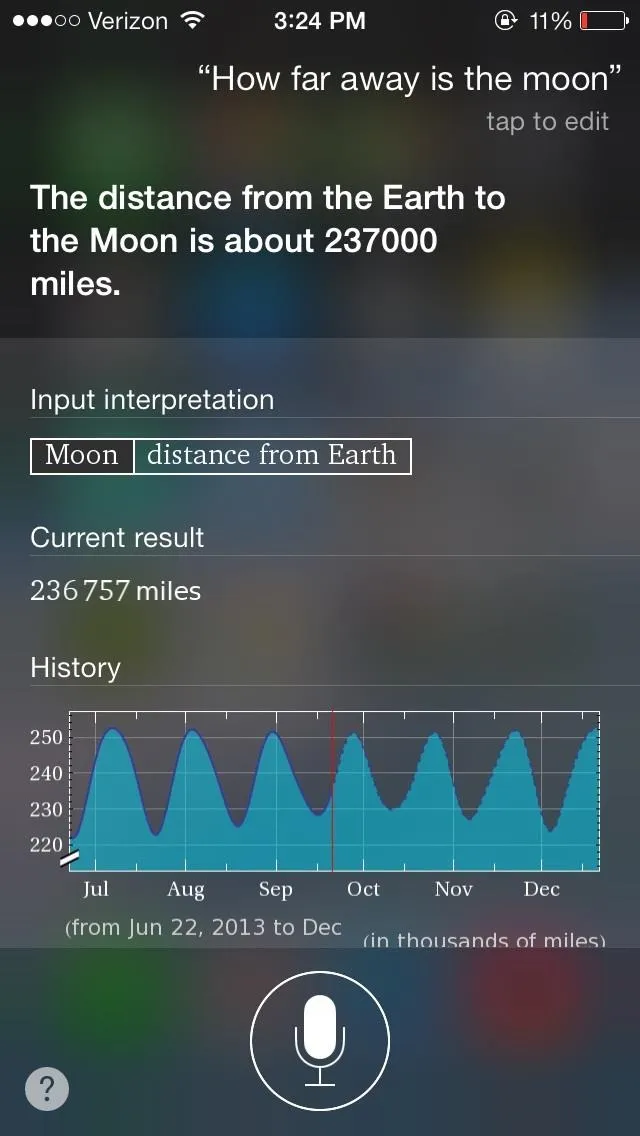
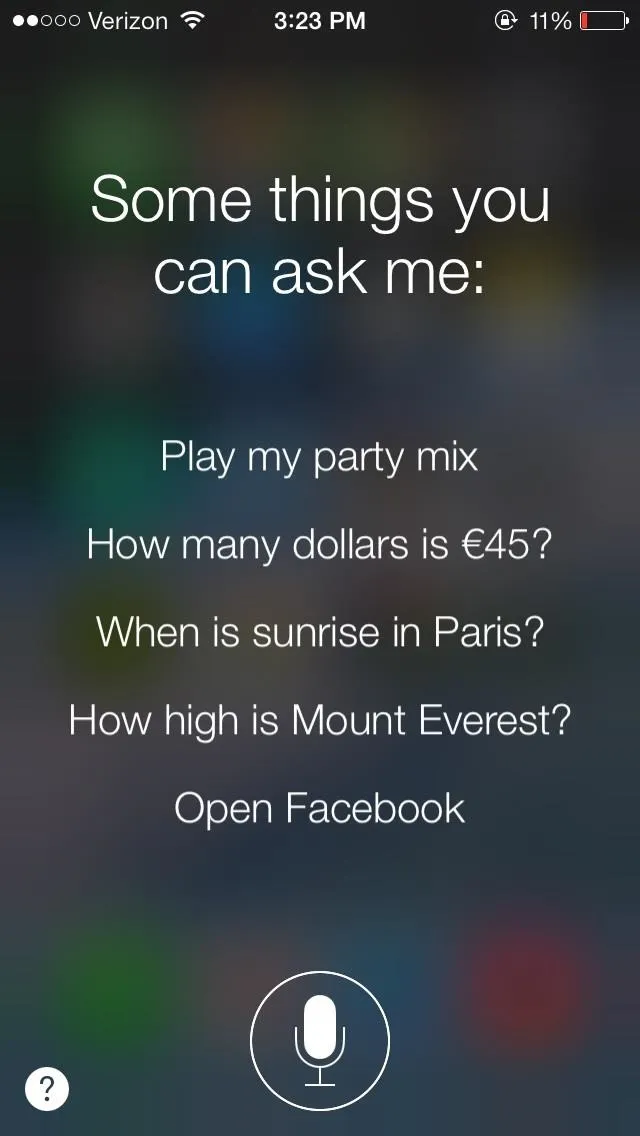
Change Siri's Voice from Female to Male
As well as a more coherent and sophisticated voice, Siri also now has the ability to undergo a sex change—you can now change the gender of Siri's voice to male.
To change her voice in iOS 7, head over to Settings -> General -> Siri -> Voice Gender. From there, you can change choose between either Male or Female.
Set Timer (to the Second)
With previous versions of Siri, you could only set a timer to whole minutes. For example, "Set a timer to six minutes." But with the new version of Siri, you can now set a timer with seconds as well, such as "Set a timer six minutes and 66 seconds."
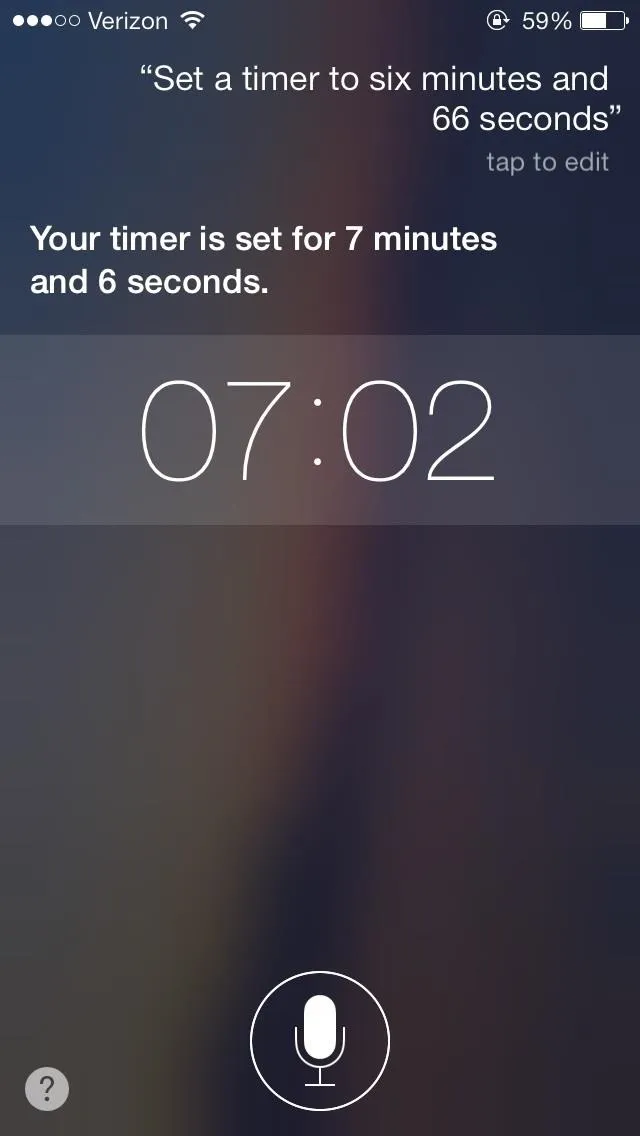
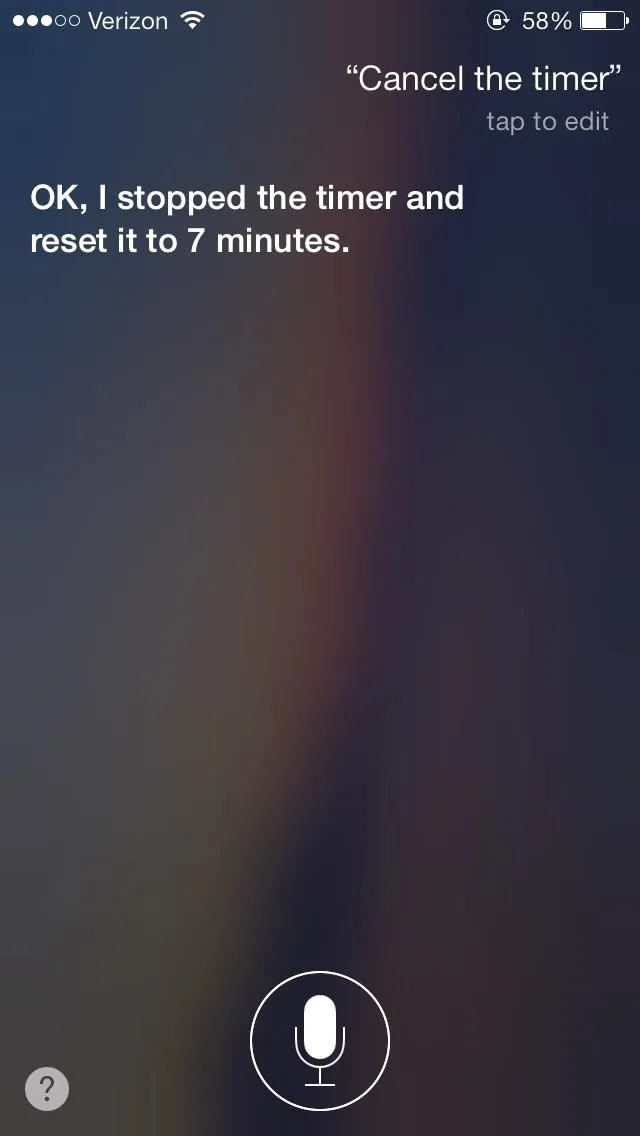
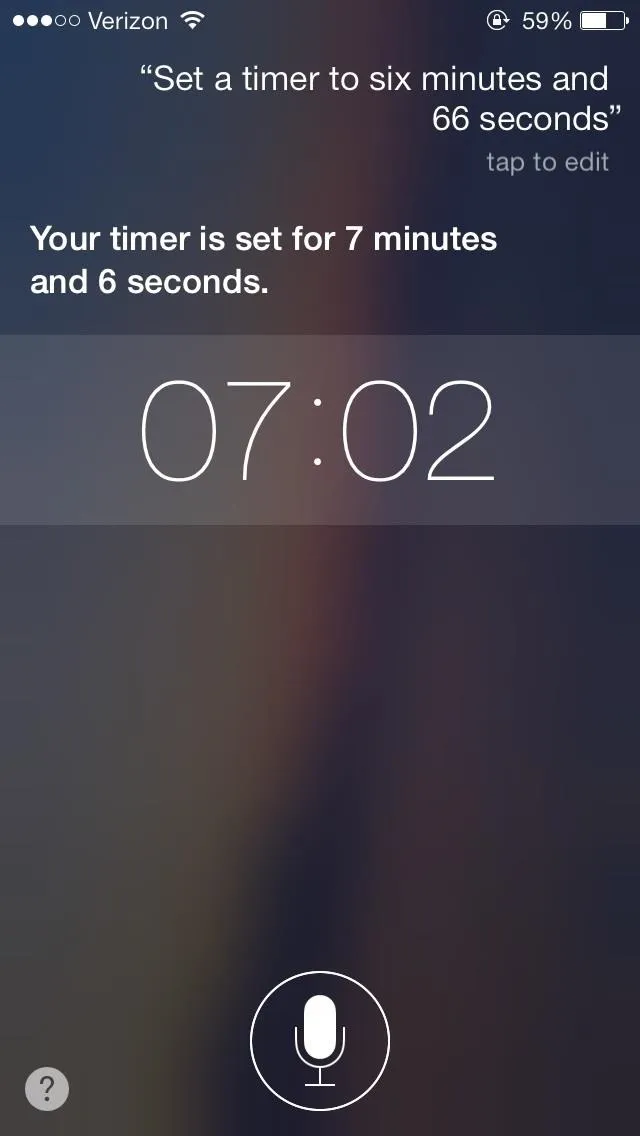
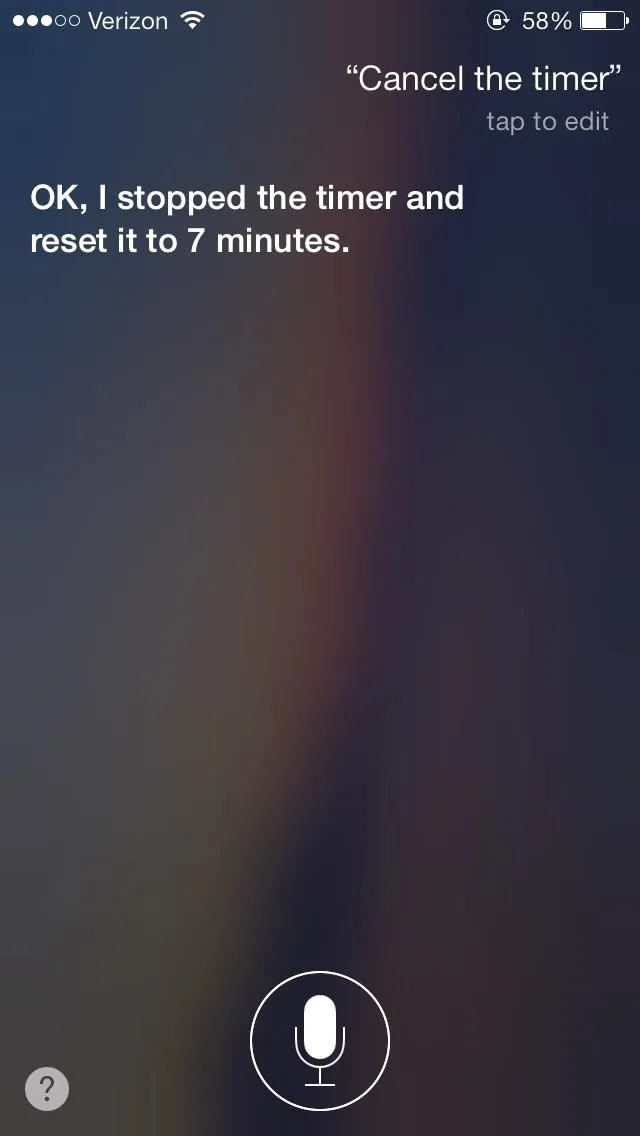
If you want to cancel the timer, you can also tell her to do that.
Use Siri to Find Out What People Are Tweeting About
Twitter integration with Siri has advanced quite a bit with the new update, allowing you to ask what what a certain person is tweeting about, as well as the ability to ask her all of the tweets related to a specific hashtag.
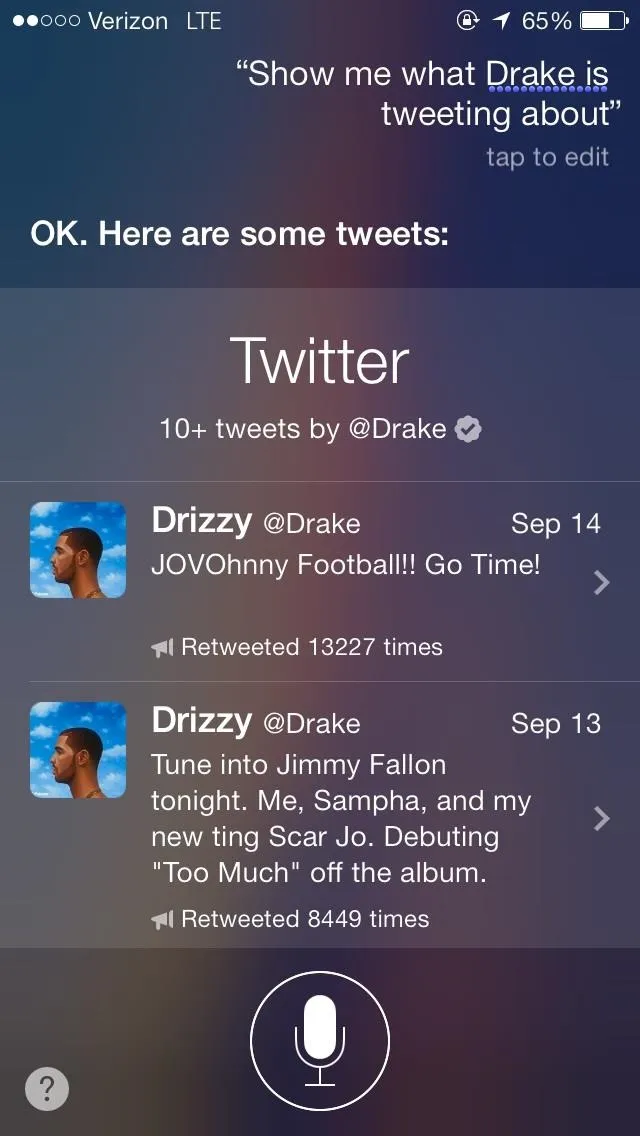
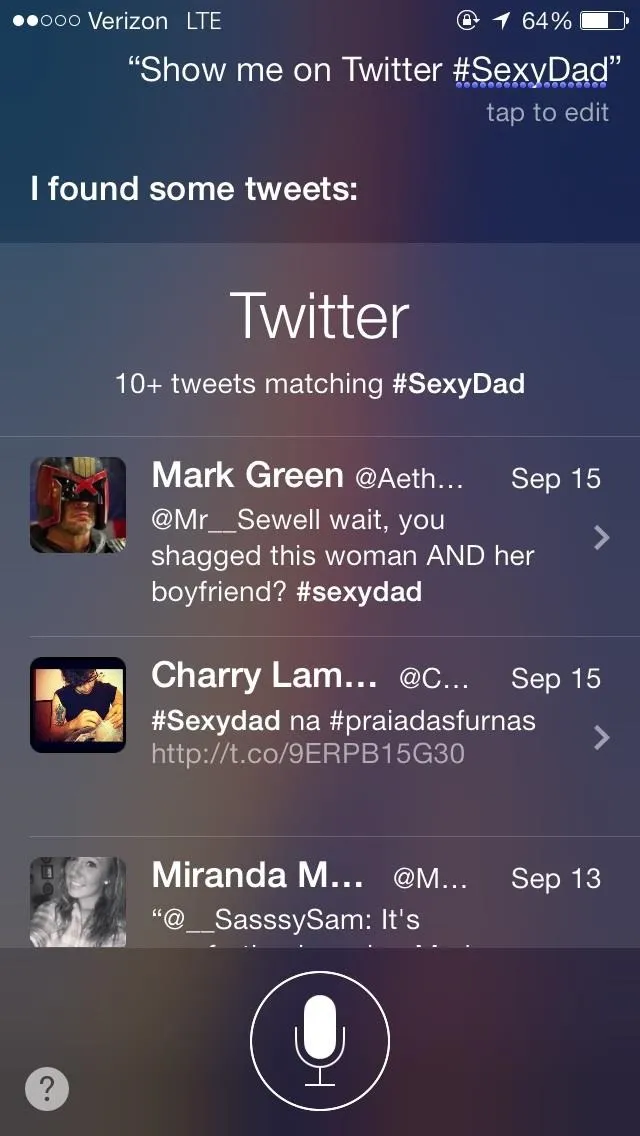
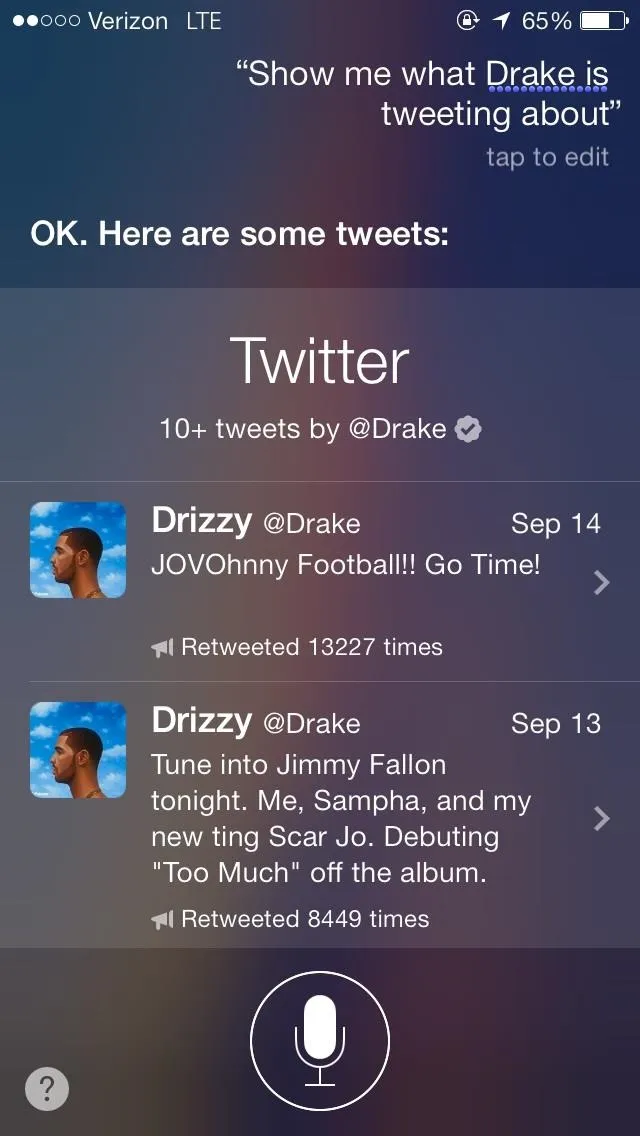
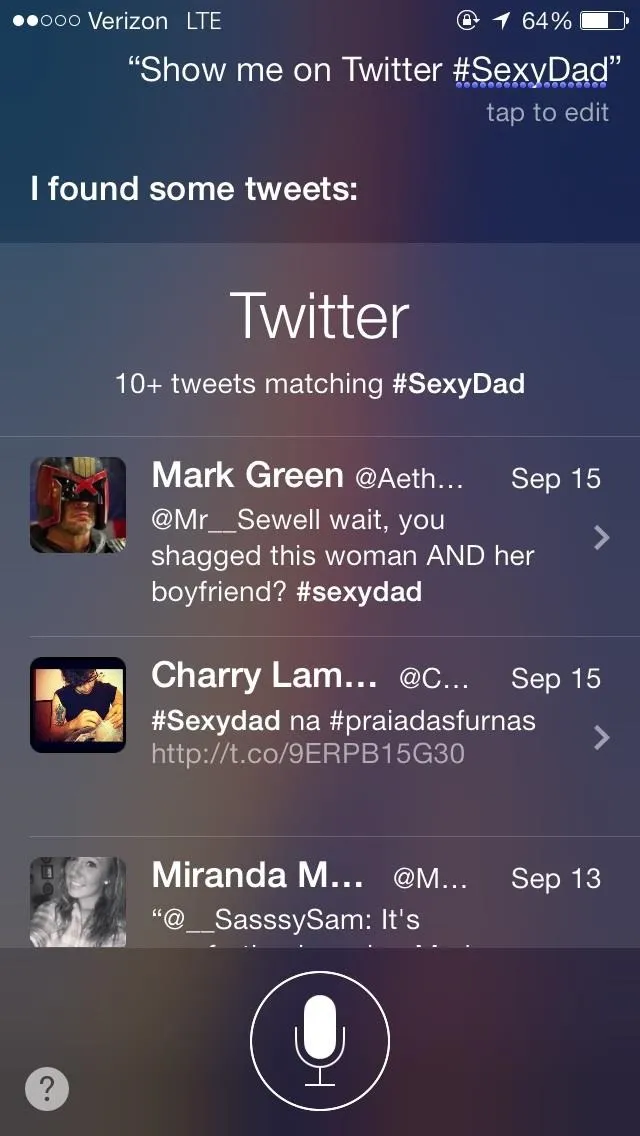
If you want to find out what's trending on Twitter, simply ask her "What's going on?". If you select a specific tweet, it'll show the entire thing and allow you to view it on your Twitter application.
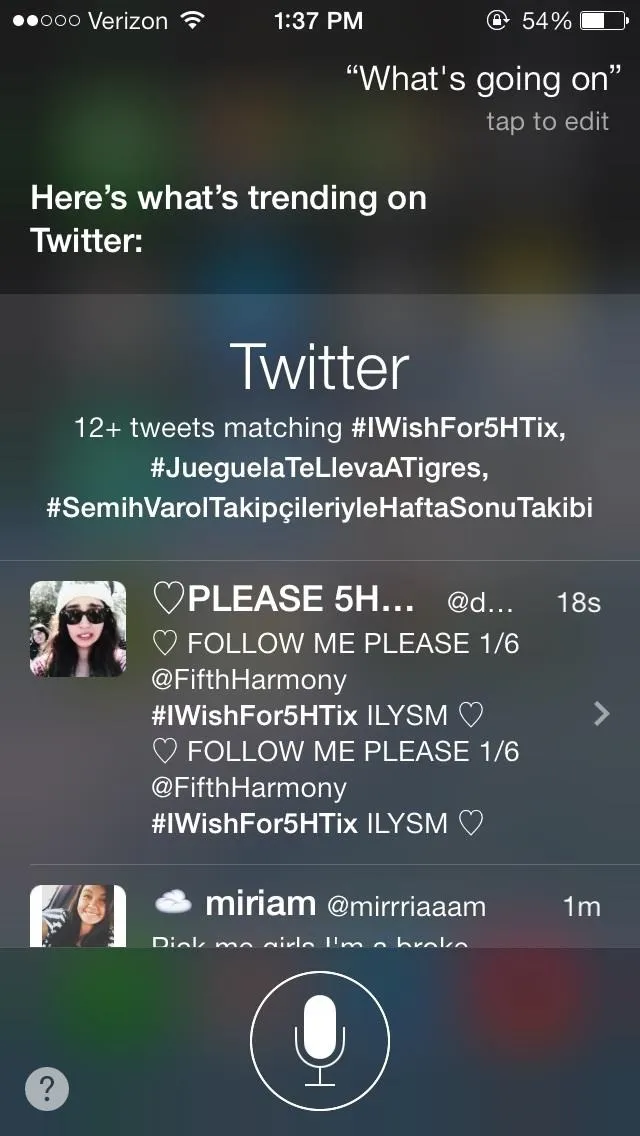
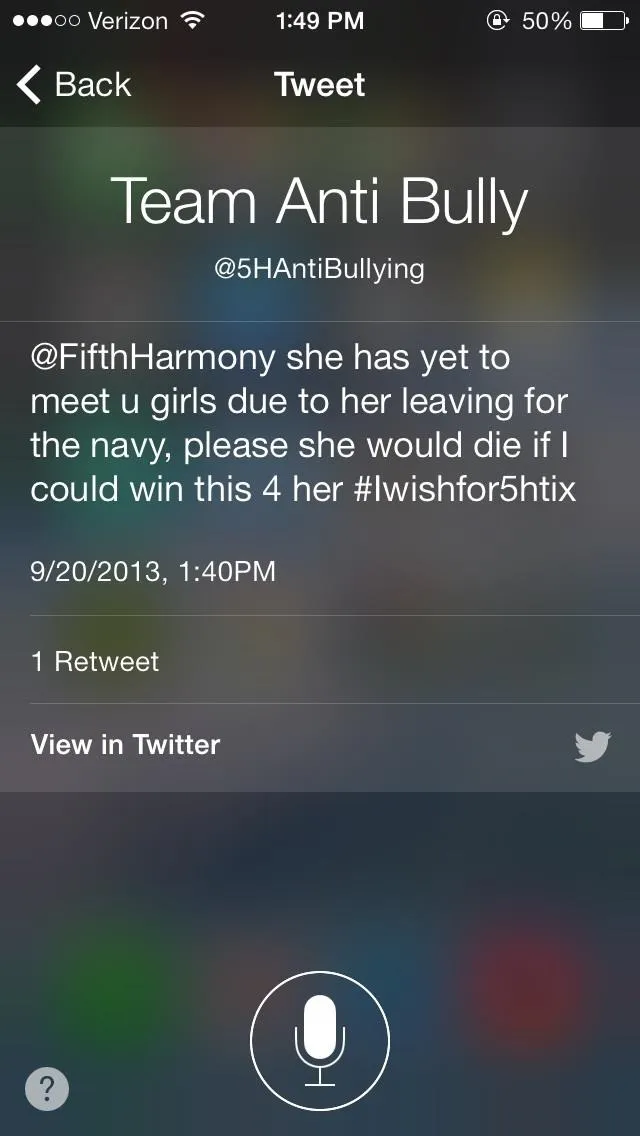
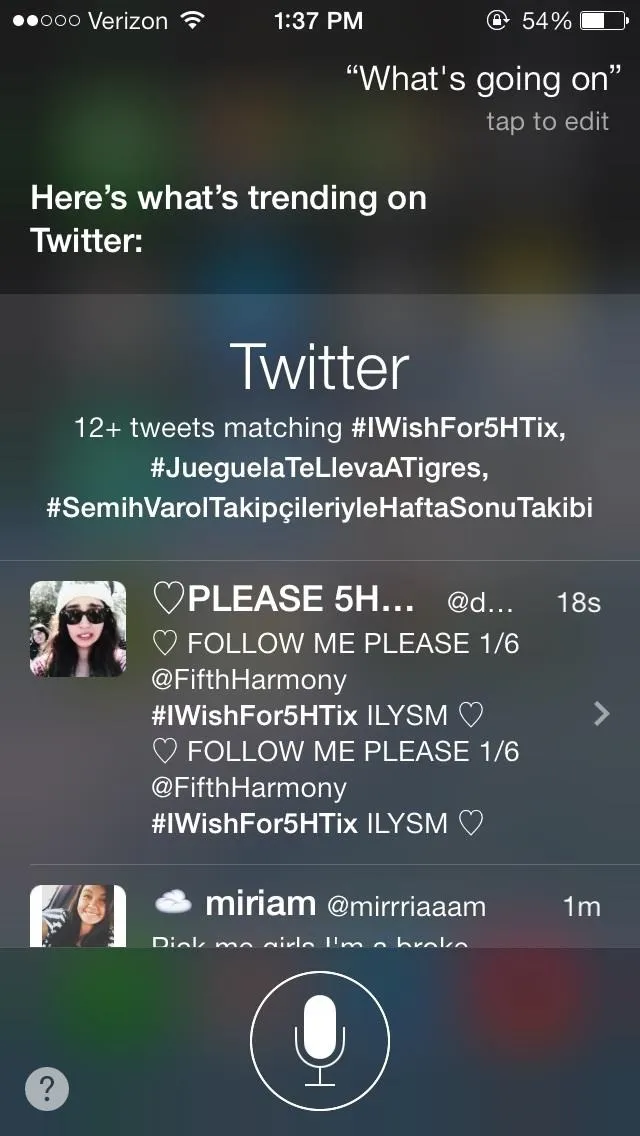
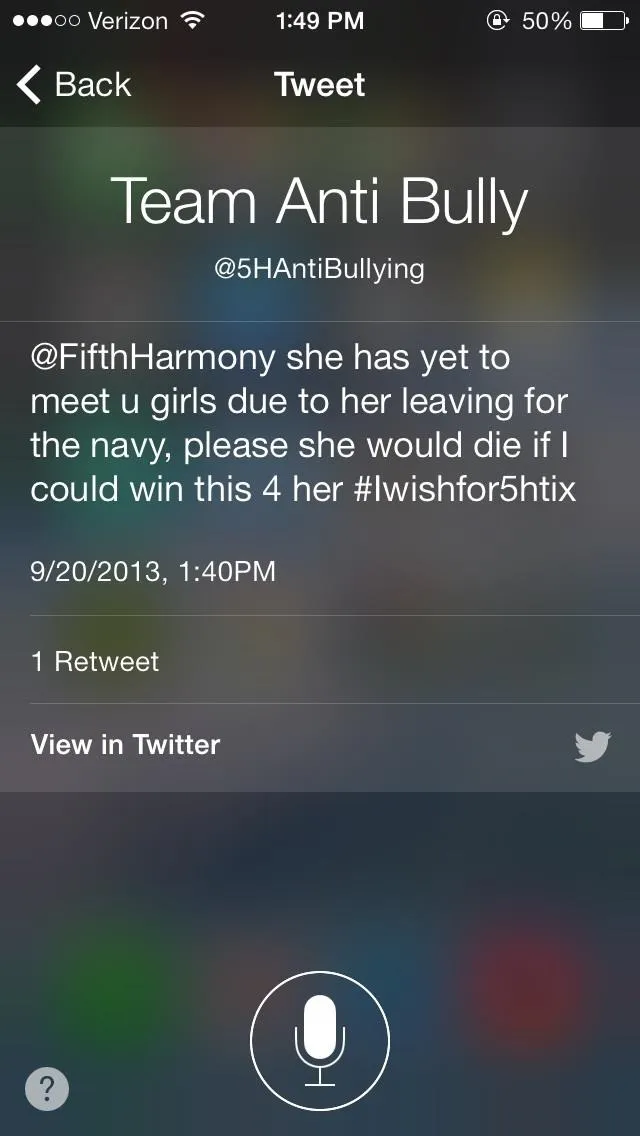
Use Siri to Play Your Favorite Tunes or Radio Stations
When it comes to playing music, just ask Siri to "Play (artist, album or song)" and she will start the music that you have on your device. If you want her to play music from iTunes Radio, you'll have to do it by genre, such as asking her "Play Hip-hop," which will play the "Hip-Hop Radio" station.
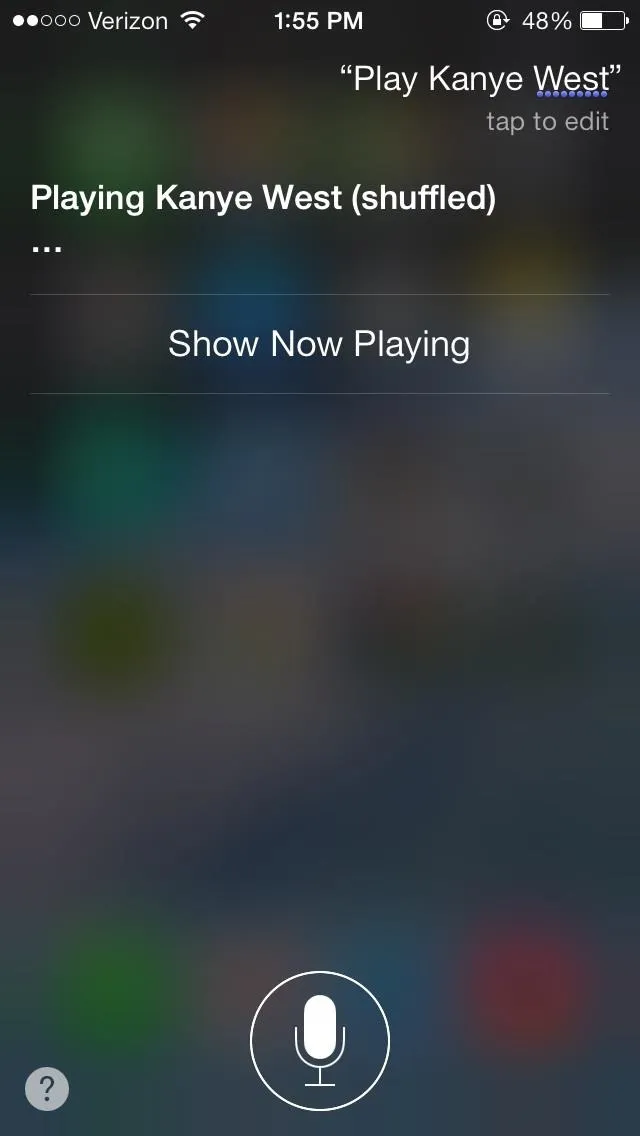
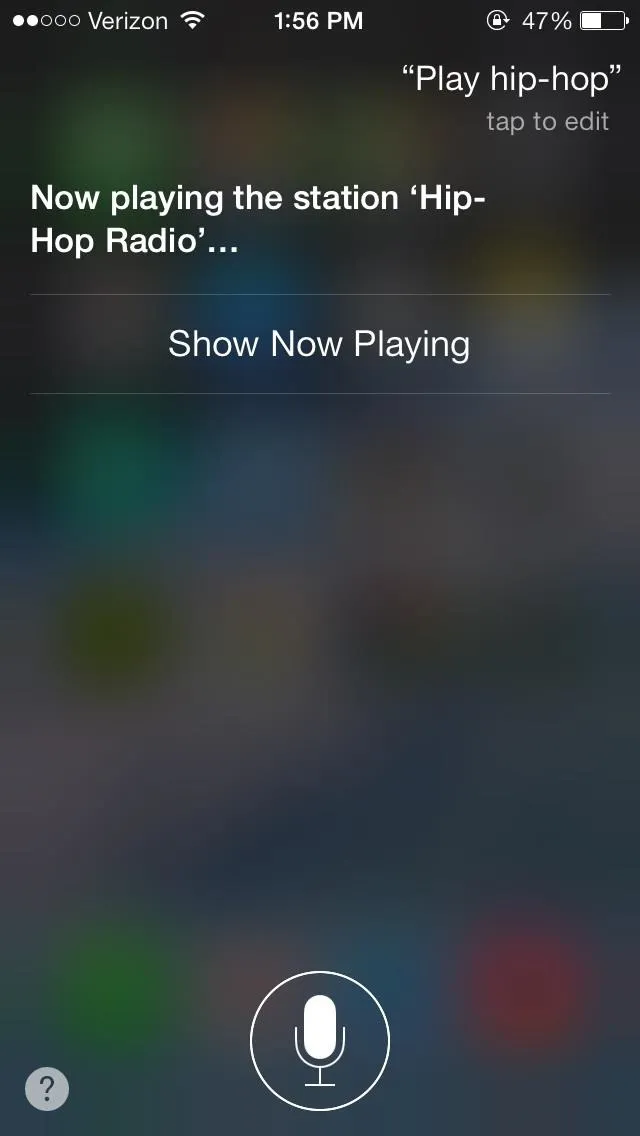
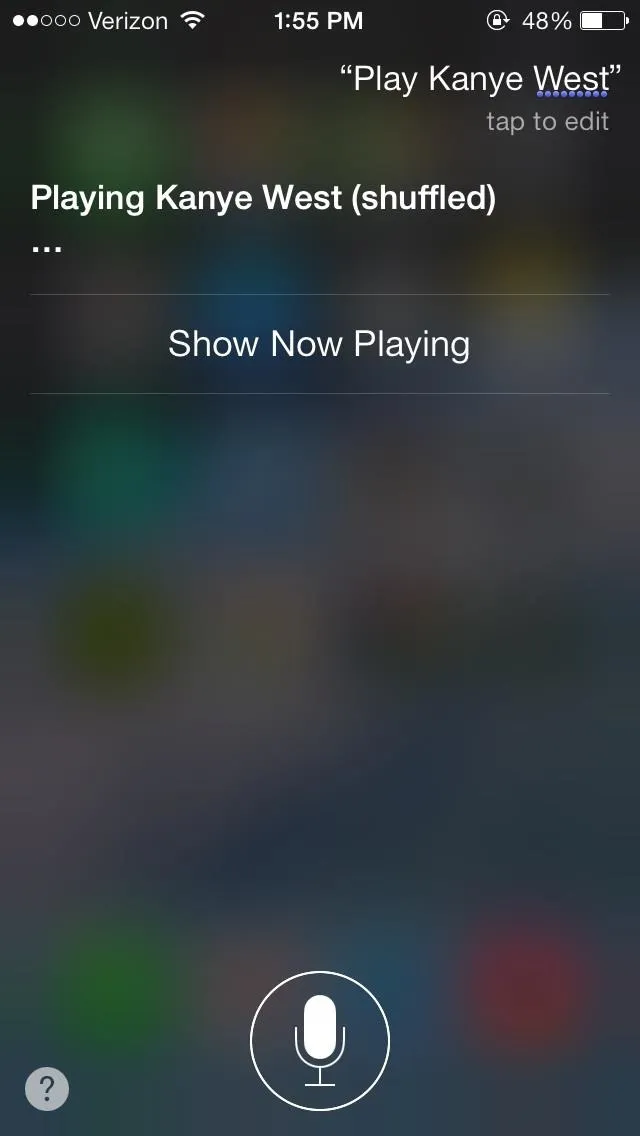
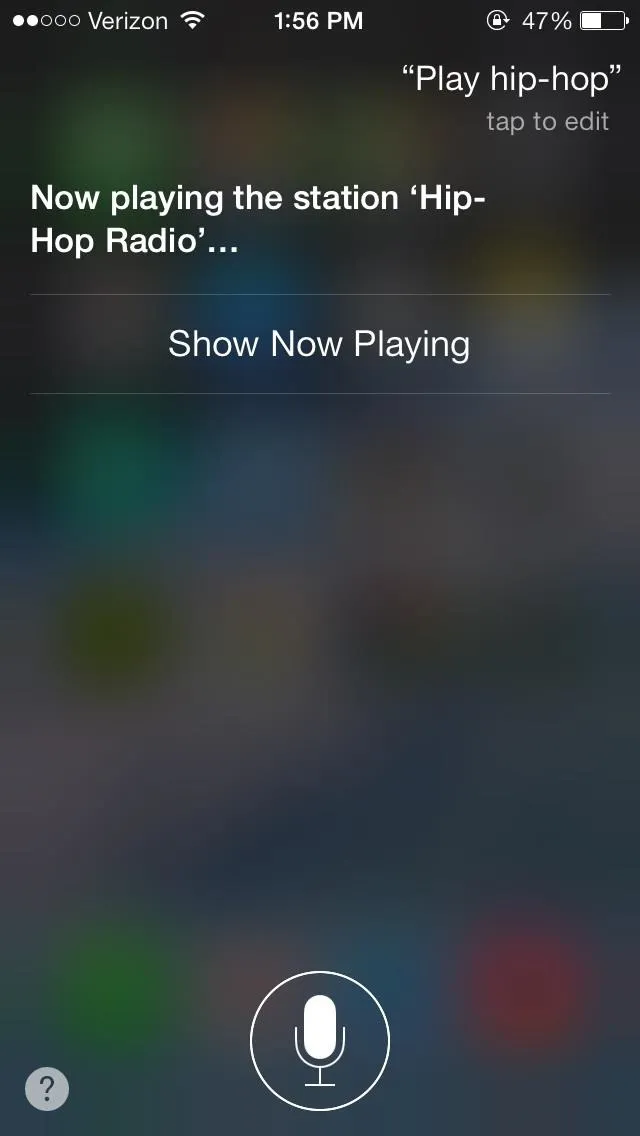
If you want to play a certain station that you have created through iTunes Radio, you can ask Siri to play it. If the station hasn't been manually created, she won't be able to play it.
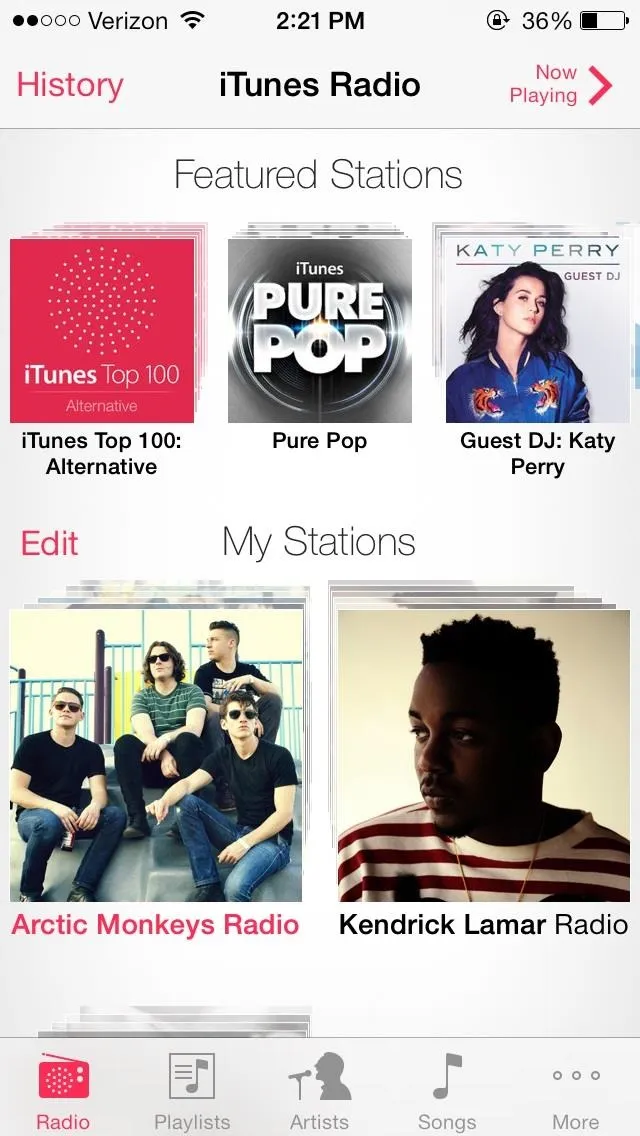
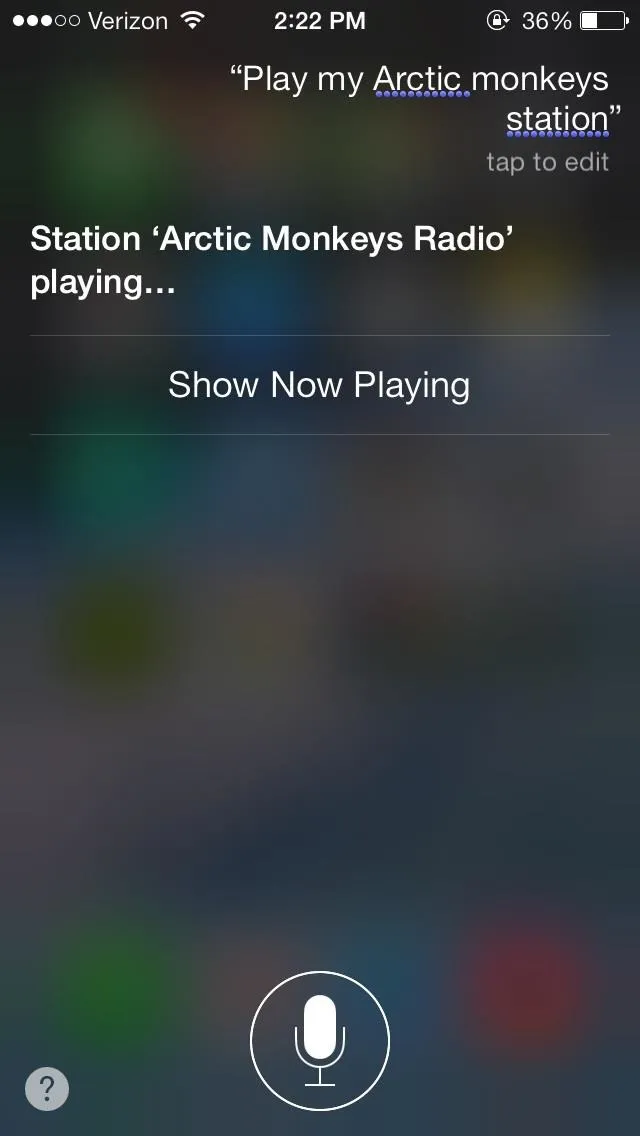
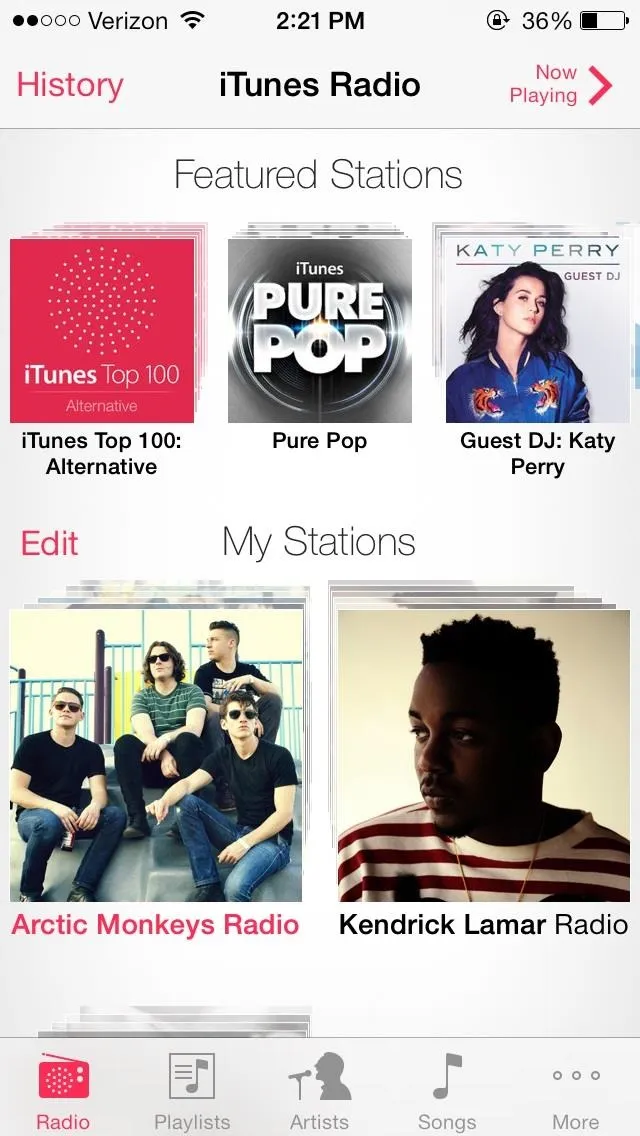
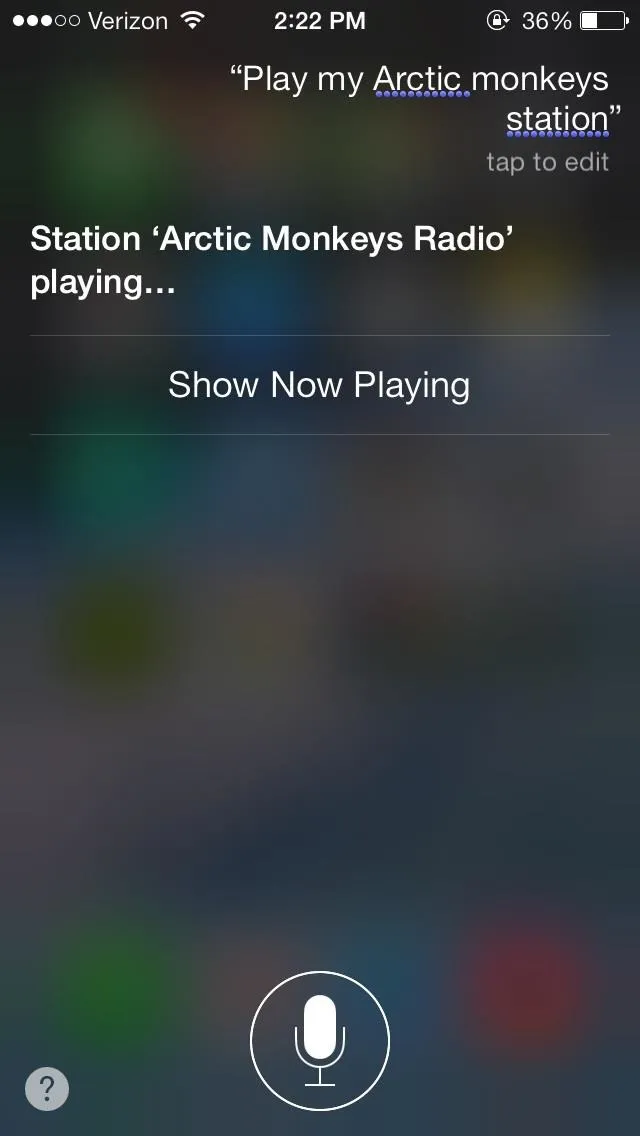
Check Your Calls, Emails, & Voicemails with Siri
If you want to stay updated on stuff that people are sending, you can ask Siri to check your calls, voicemails and emails. She can check your missed calls, returned calls, made calls, and voicemails.
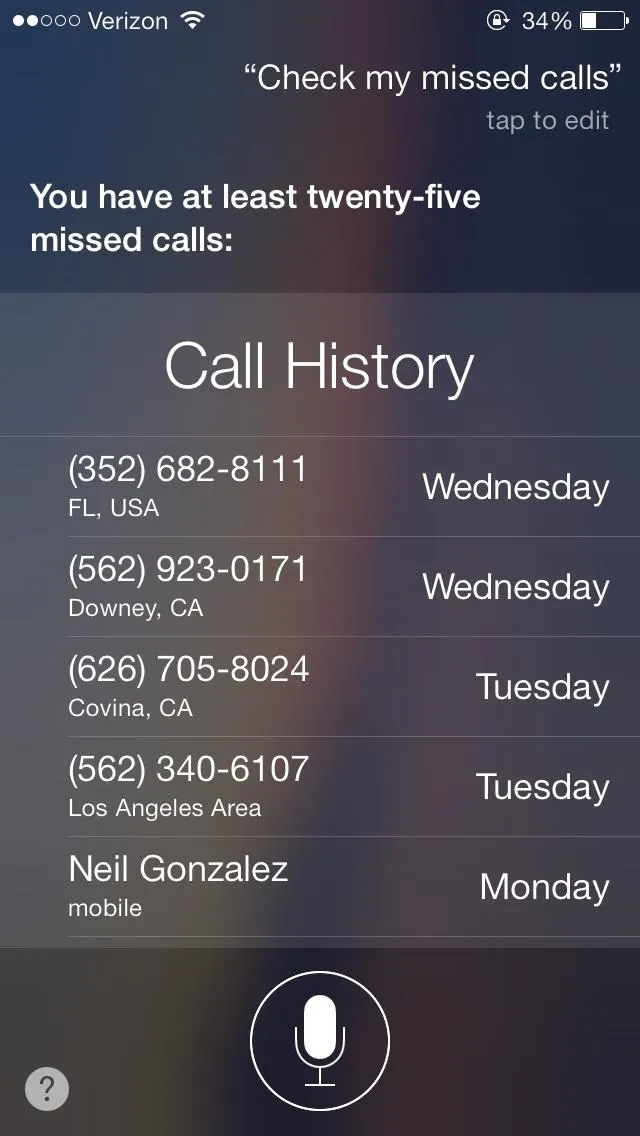
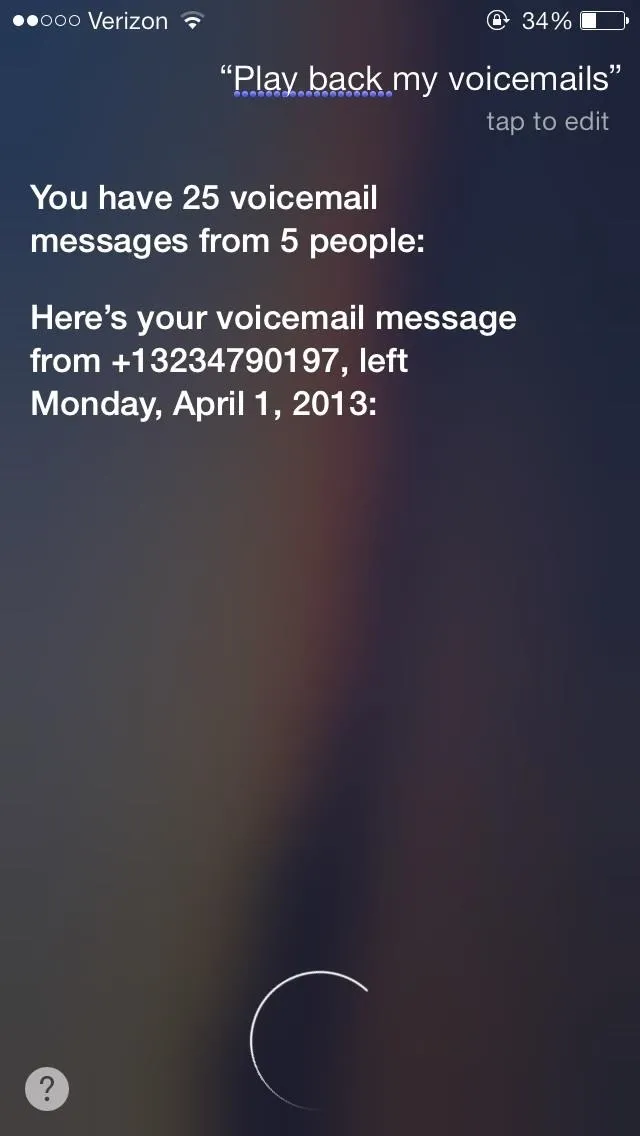
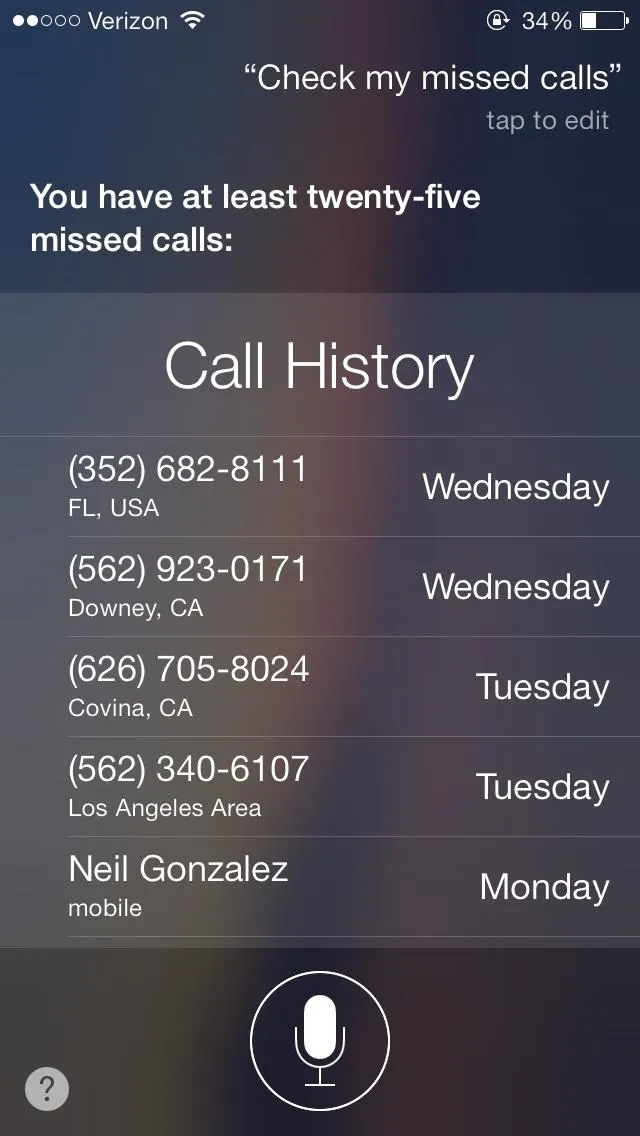
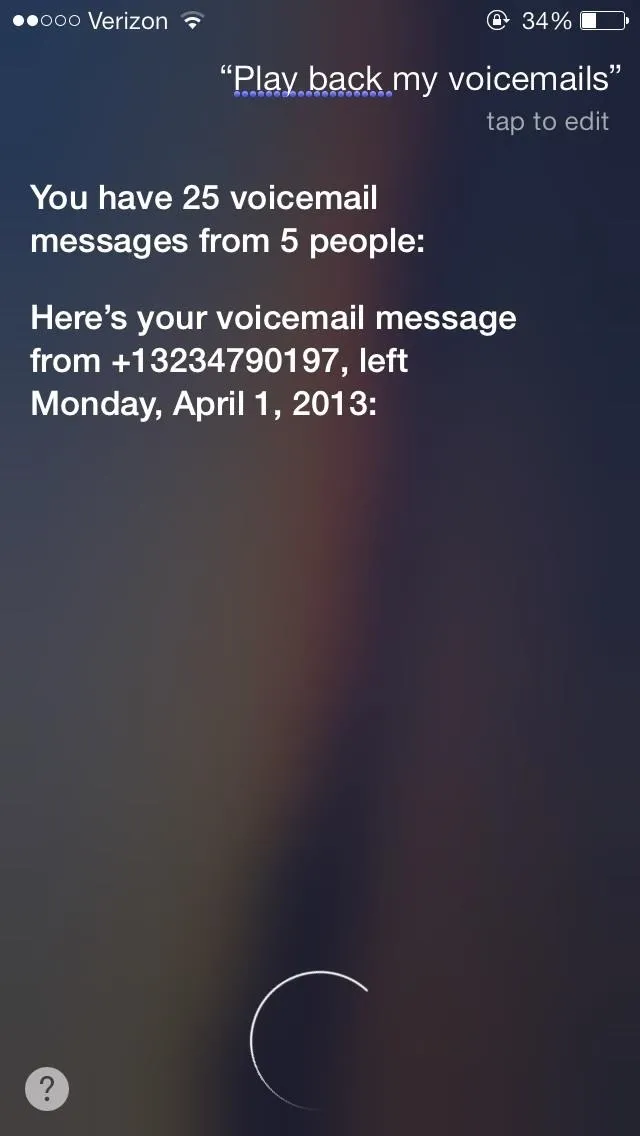
If you ask her to "Read your emails," she will read the sender and title of the email, but not the content. If you want her to read the content, ask her to read you your latest email, or any other specific email.
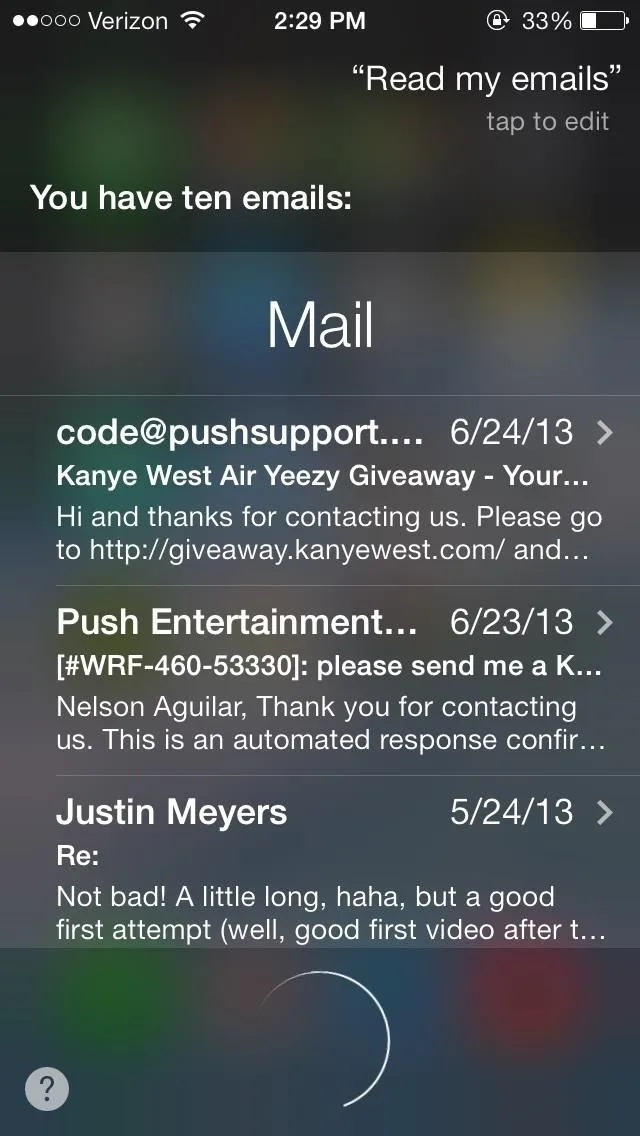
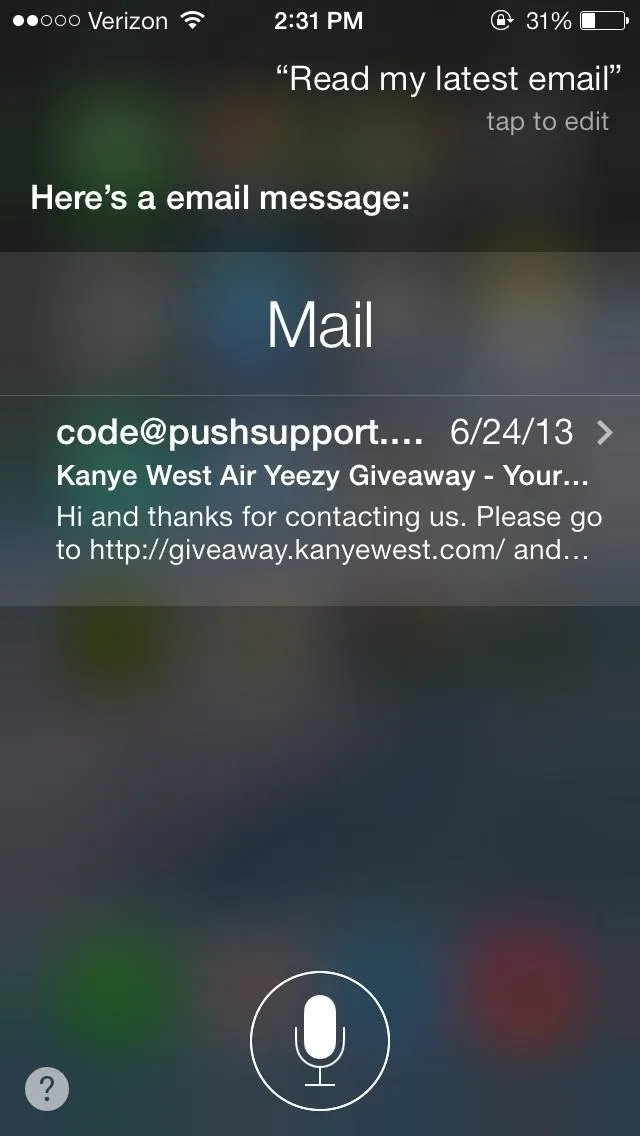
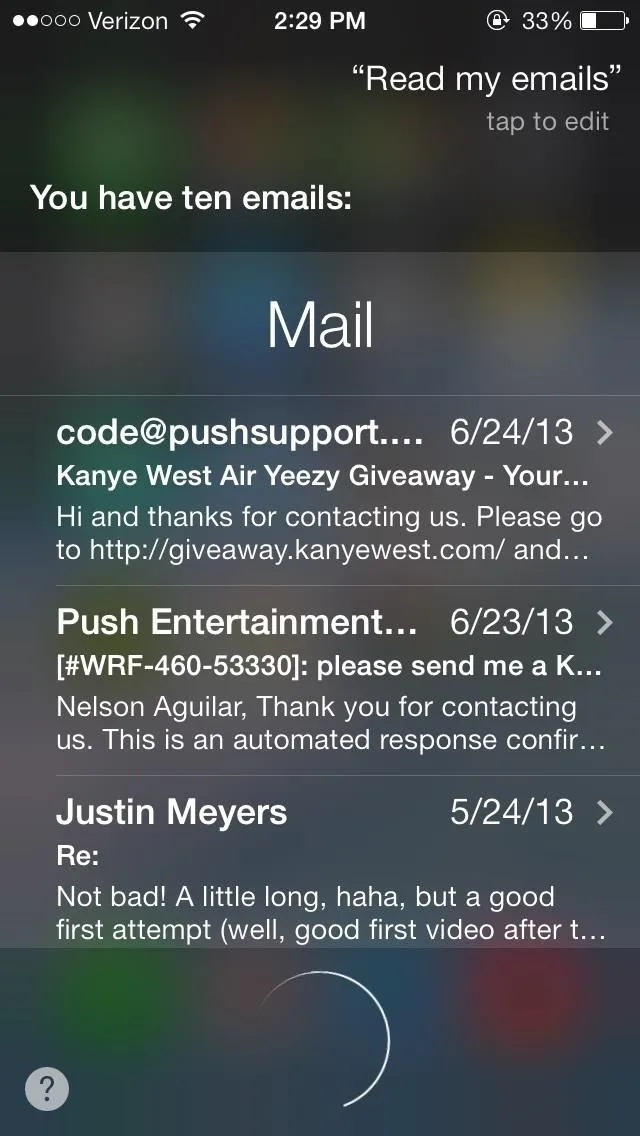
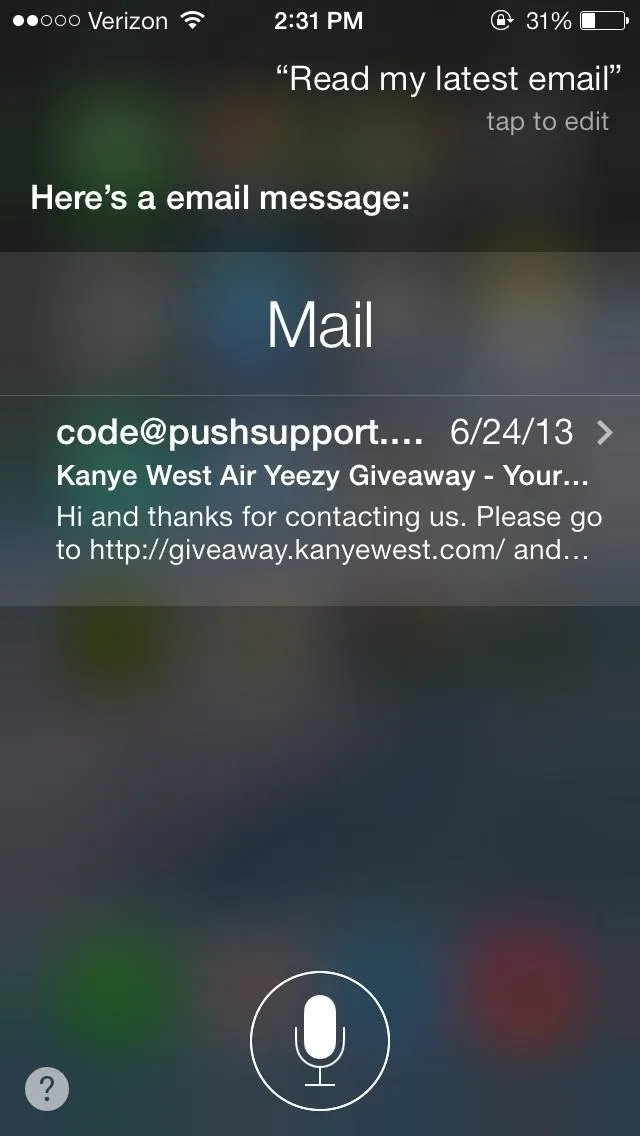
Note: Doesn't work on lock screen.
Use Siri to Find Out Where You Want to Eat
Yelp integration has increased, with Siri showing you not only restaurants that you are looking for, but other useful information as well—ratings, reviews, hours, etc.
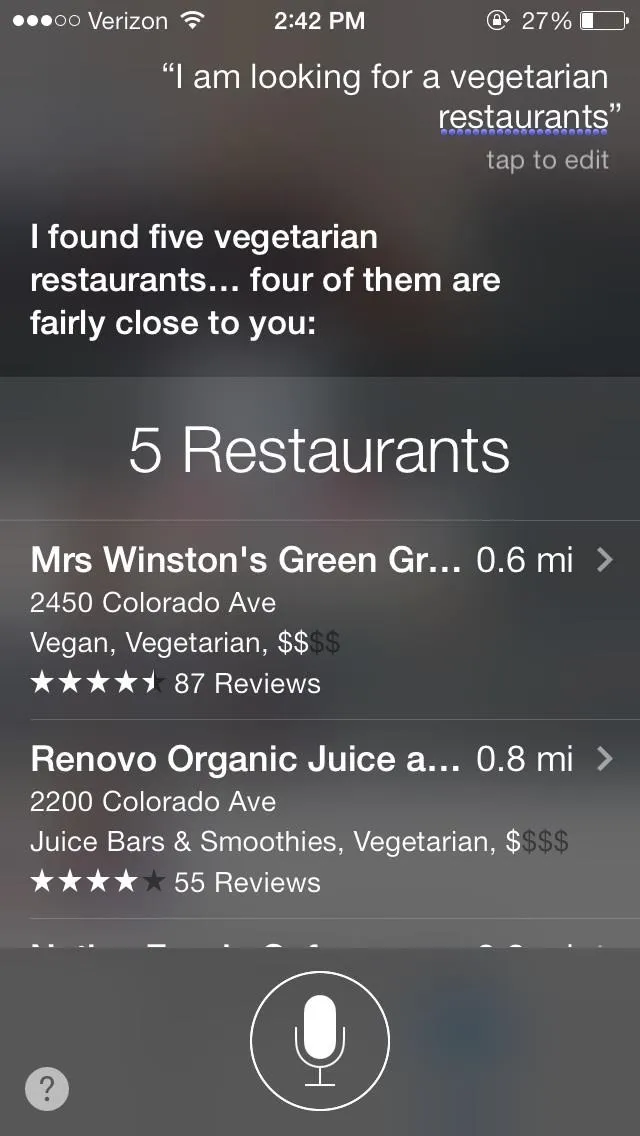
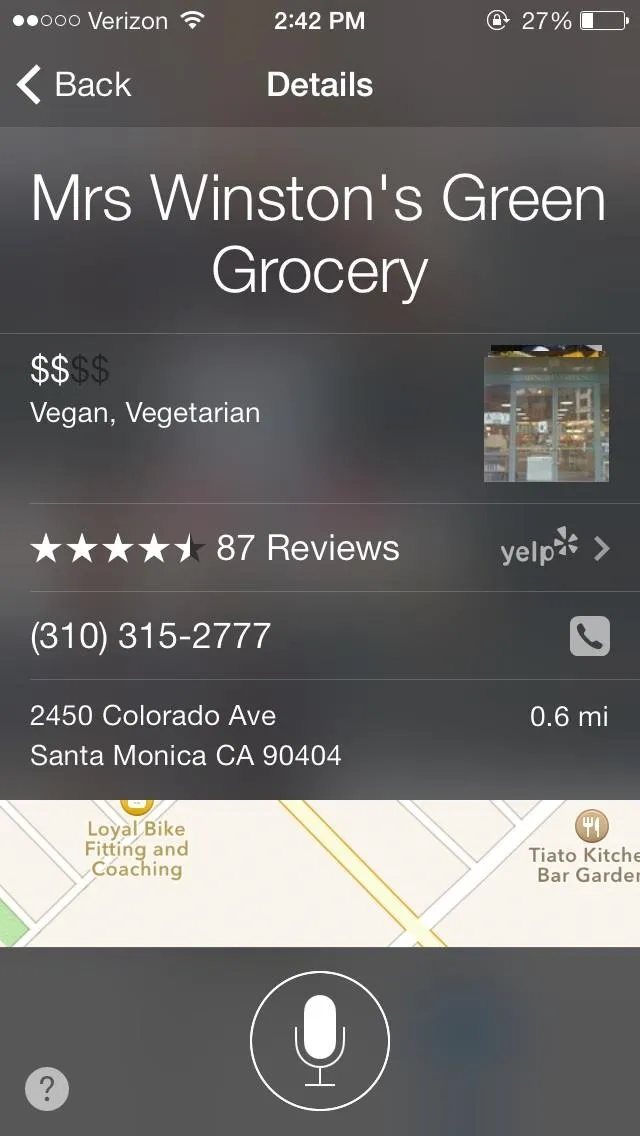
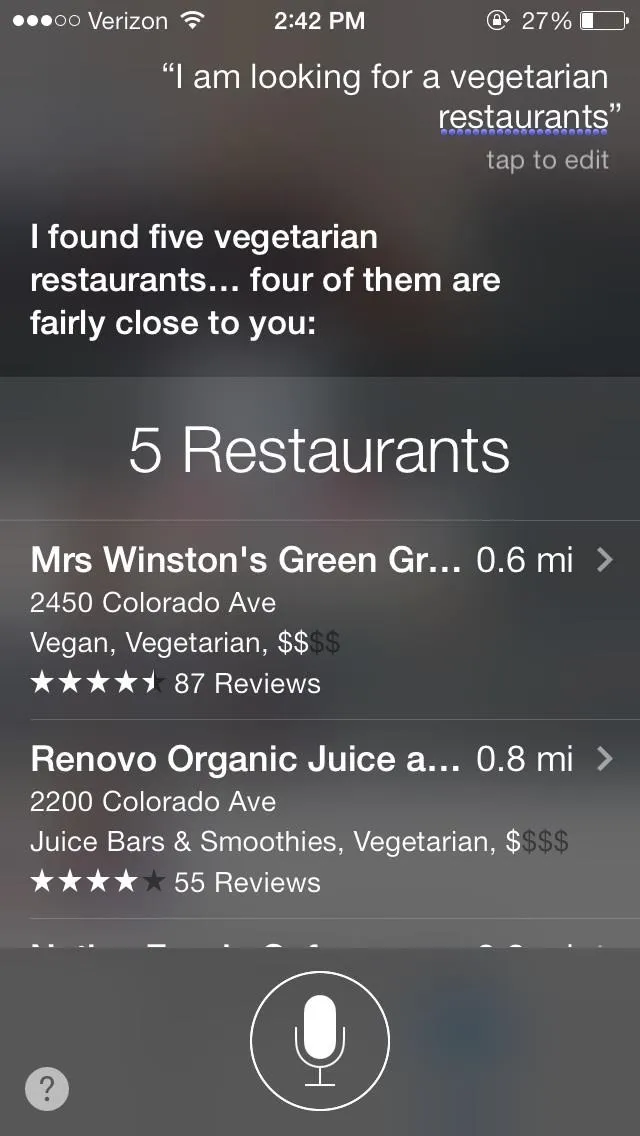
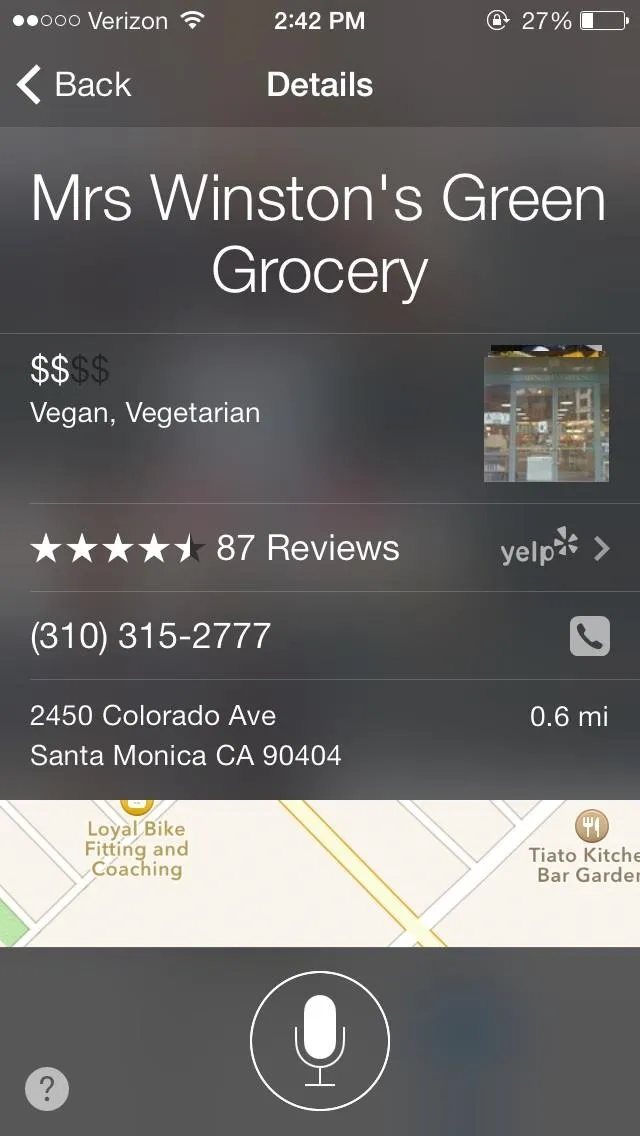
Get Siri into the Joke Telling Mood
Last, but certainly not least, Apple has made Siri even snarkier and much wittier. Asking her things such as "Tell me a joke," "Tell me a story," or "Have you ever been in love?" all illicit funny responses.
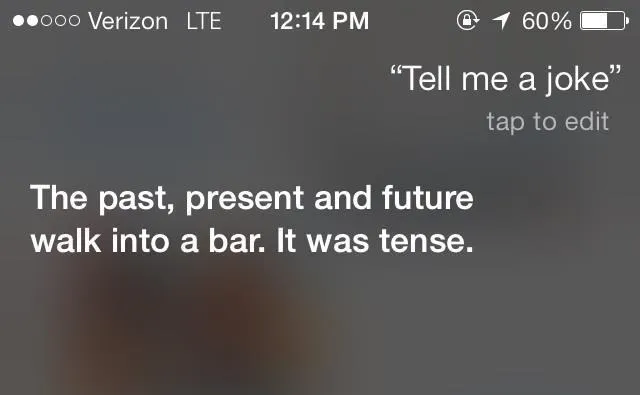
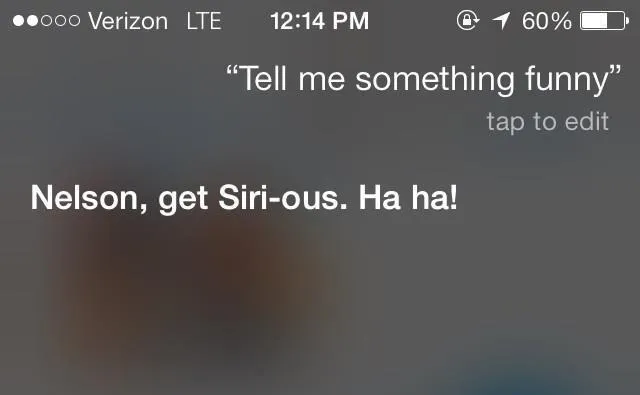
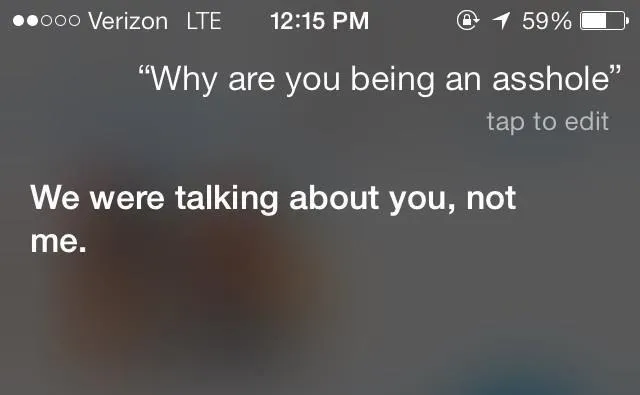
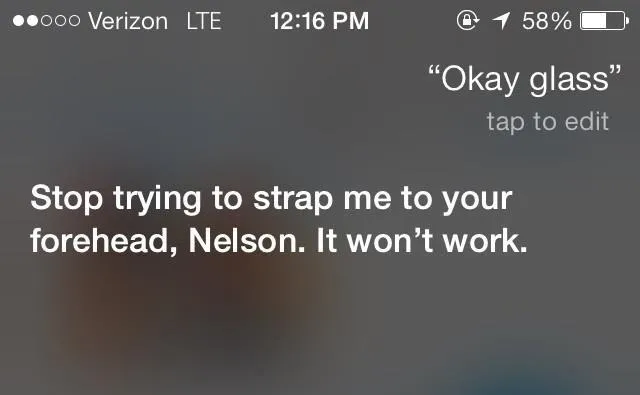
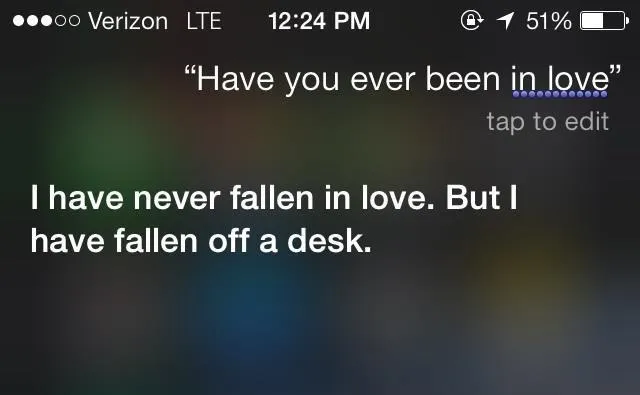
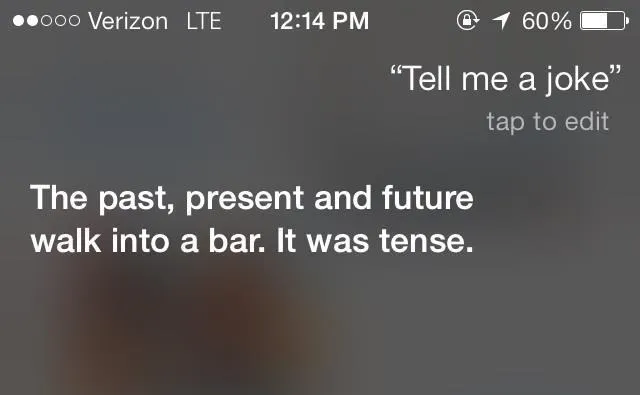
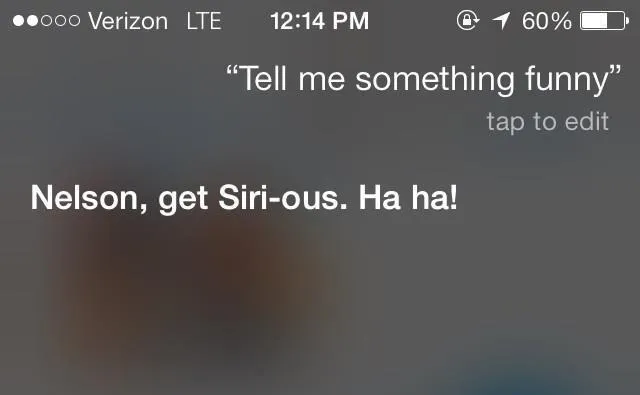
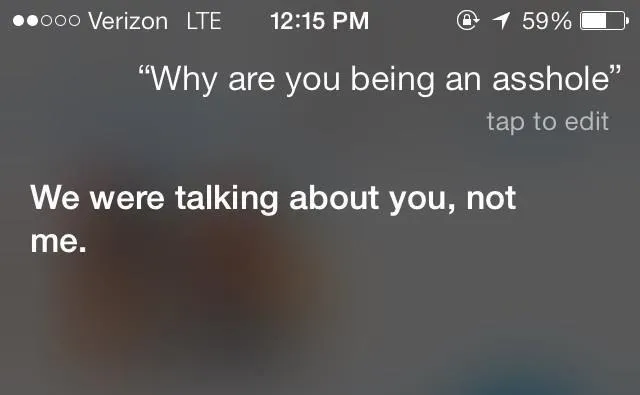
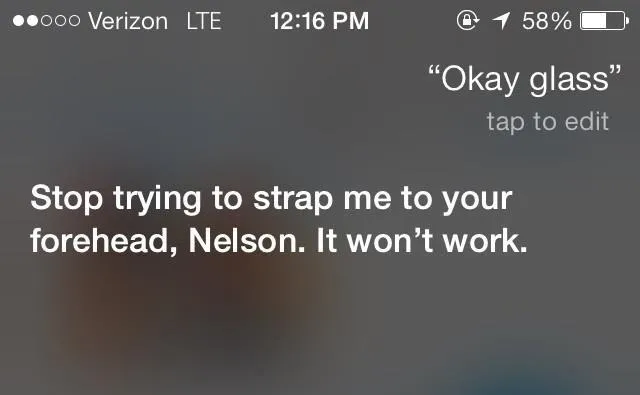
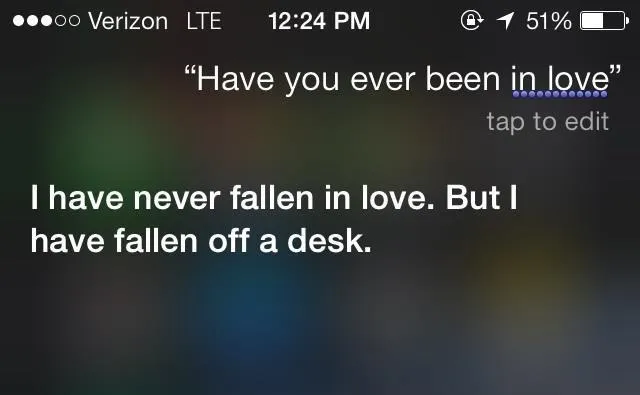
More iOS 7 Tips!
There's a lot to learn about the new iOS 7 for iPad, iPhone, and iPod touch, so make sure to visit our iOS 7 tips section to explore all of the new features and hidden tricks. Also make sure to check out the 15 most annoying things, 18 coolest new features, and 18 sneaky privacy-betraying settings in iOS 7 that every iPhone user should know about.





























Comments
Be the first, drop a comment!