The competition between iOS and Android is fierce. Each operating system offers unique and powerful features, so it can be hard to choose which one you want. However, for iPhone users, a little tweaking and some themes can give your iPhone some of the key features and aesthetics of an Android.
Andrios is a Cydia tweak that adds many practical features from Android, such as a back button, a mini-player widget, a Google search widget, and more. Of course, you'll need a jailbroken device to use it, and about six bucks in tweaks.
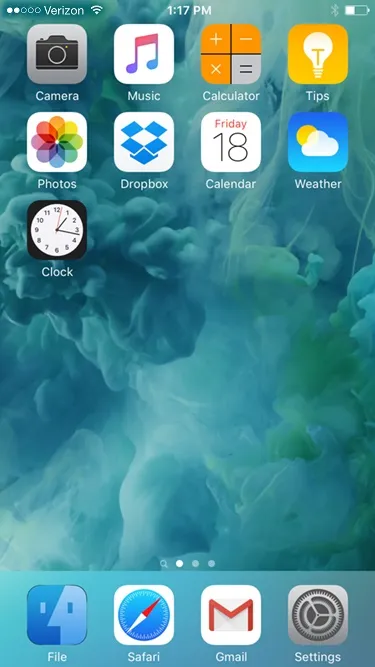
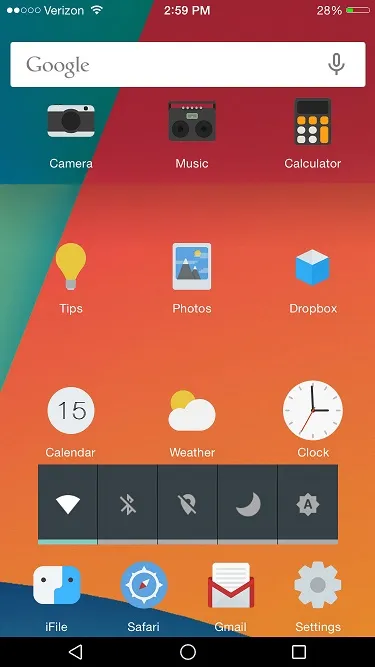
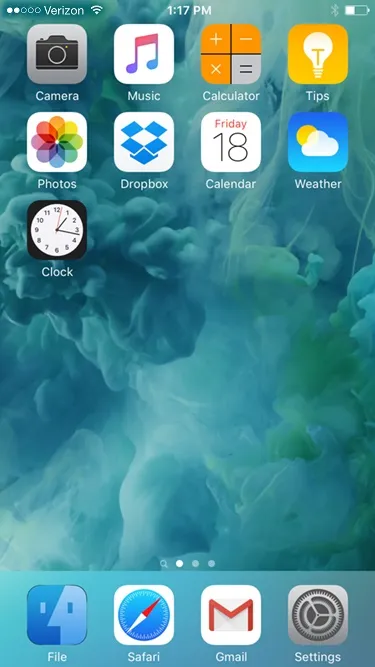
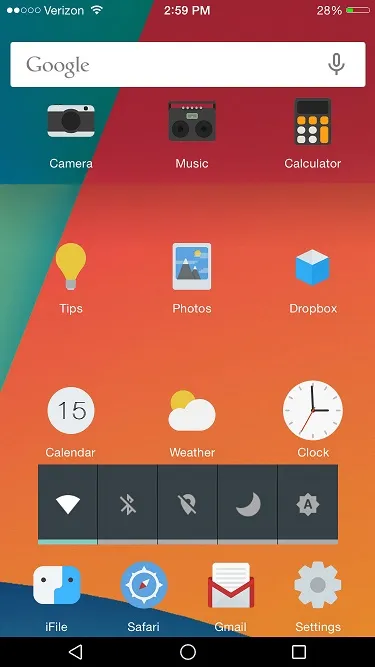
Additionally, AndriOS changes some existing iOS functions to look more like Android, such as the Notification Center and the Power menu. To theme the lock screen, AndroidLock XT changes your passcode to the Android-style pattern unlock.
Adding Repos
Open Cydia and go to the "Sources" tab in the bottom left. From there, hit "Edit" in the top-right corner, then "Add" in the upper left. Then enter the following URL in the field.
- repo.hoenir.net
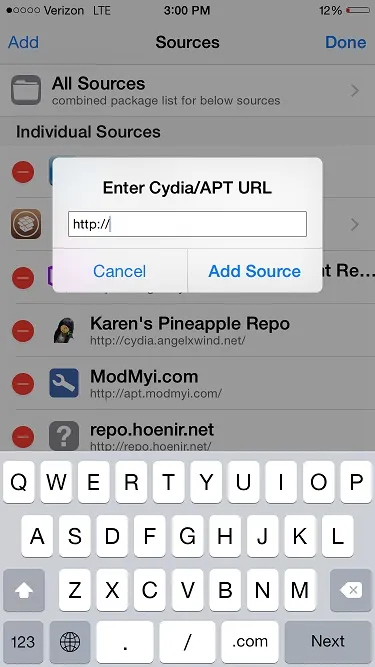
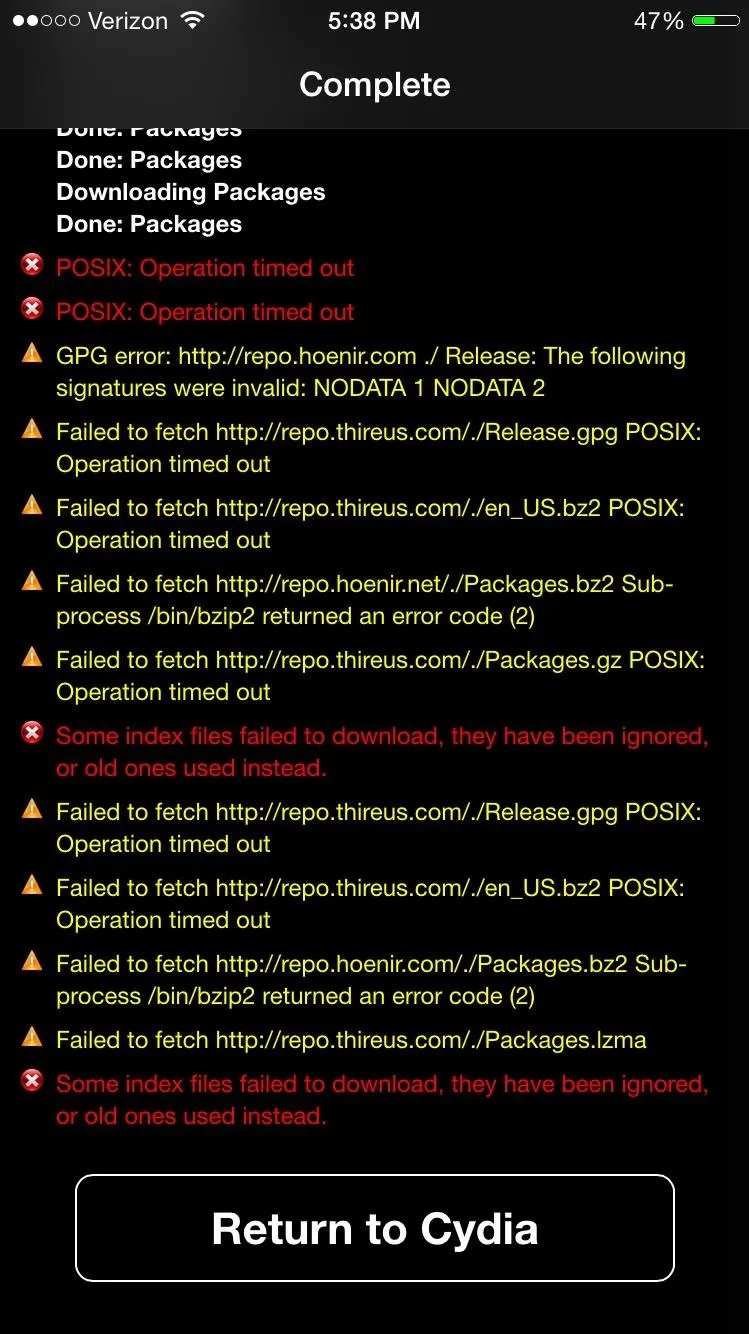
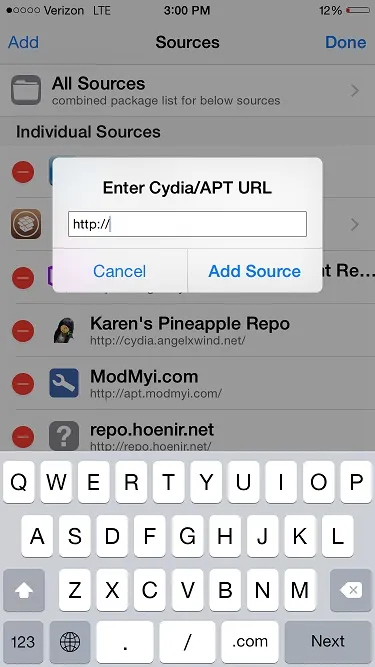
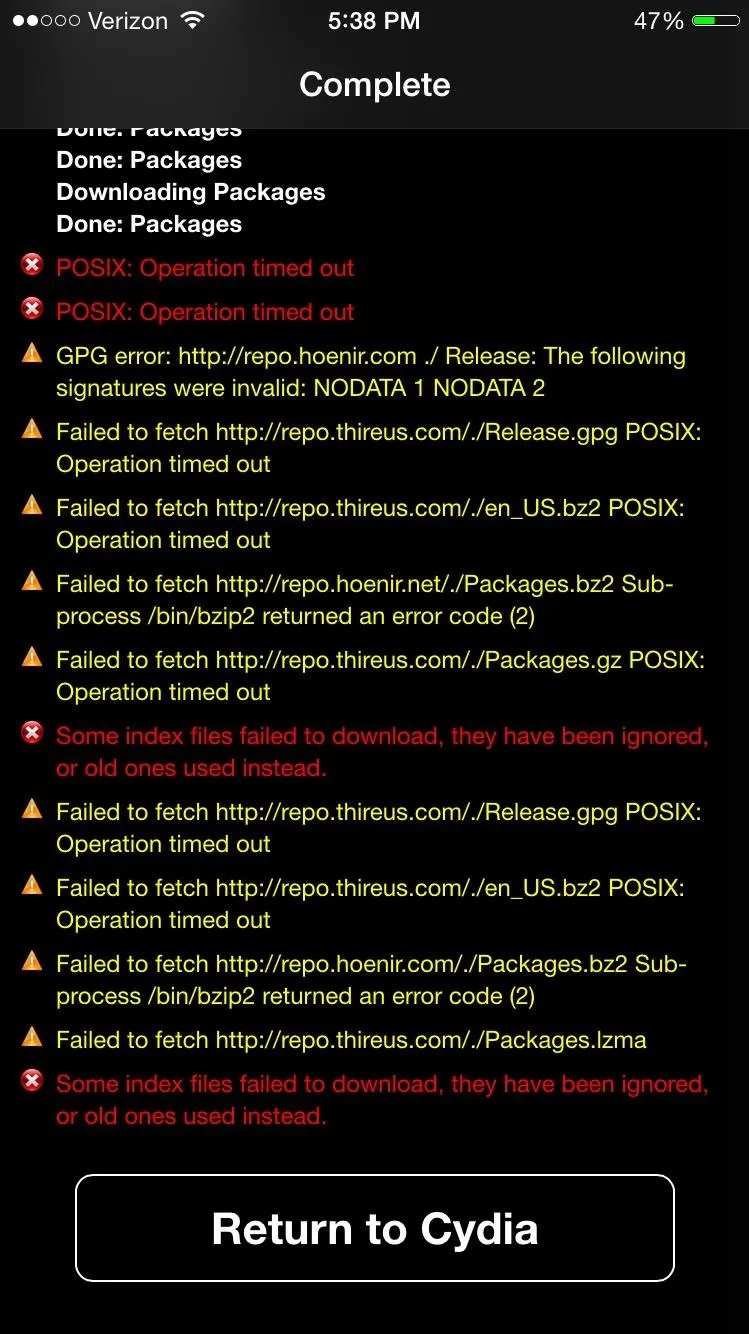
Check to make sure you have the BigBoss and ModMyi repos. They install with Cydia by default, but if they have been deleted, repeat the above process with these URLs:
- apt.thebigboss.org/repofiles/cydia
- apt.modmyi.com
Installing the Tweaks
We are going to be using WinterBoard (free), Andrios ($4), AndroidLock XT ($2), and the "Kvasir II" theme (free). Search for and install each of these tweaks in Cydia (you can use your PayPal account to pay for Cydia tweaks).
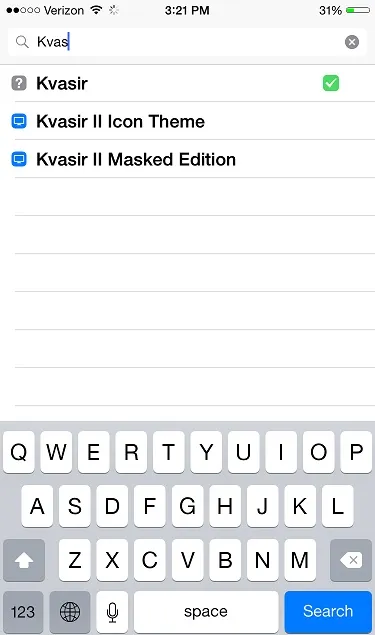
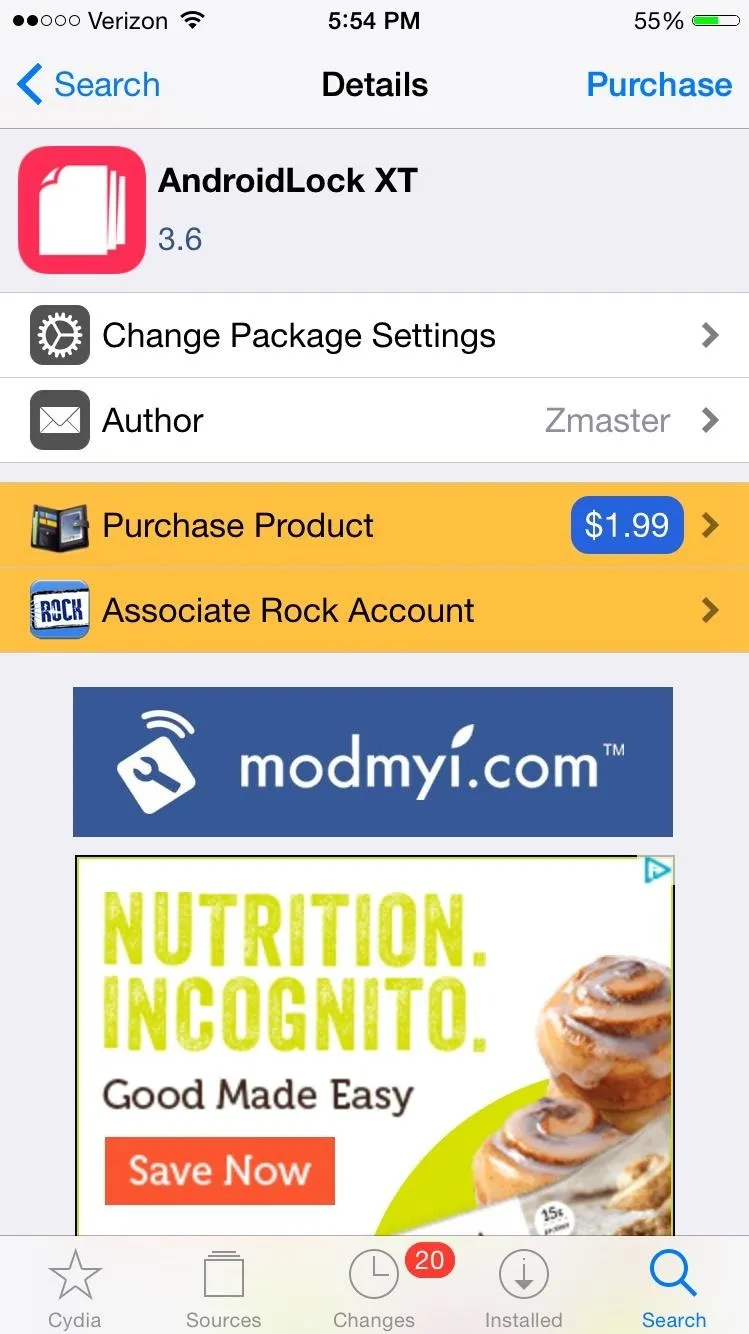
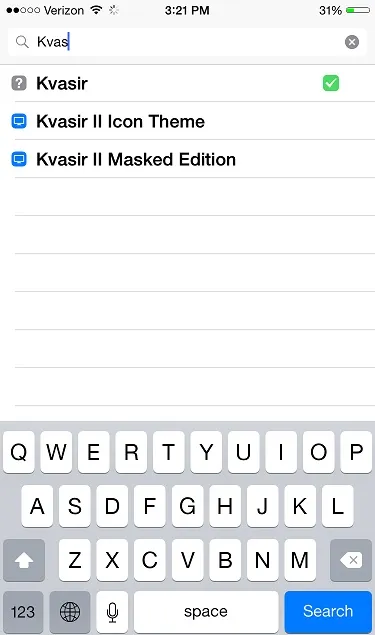
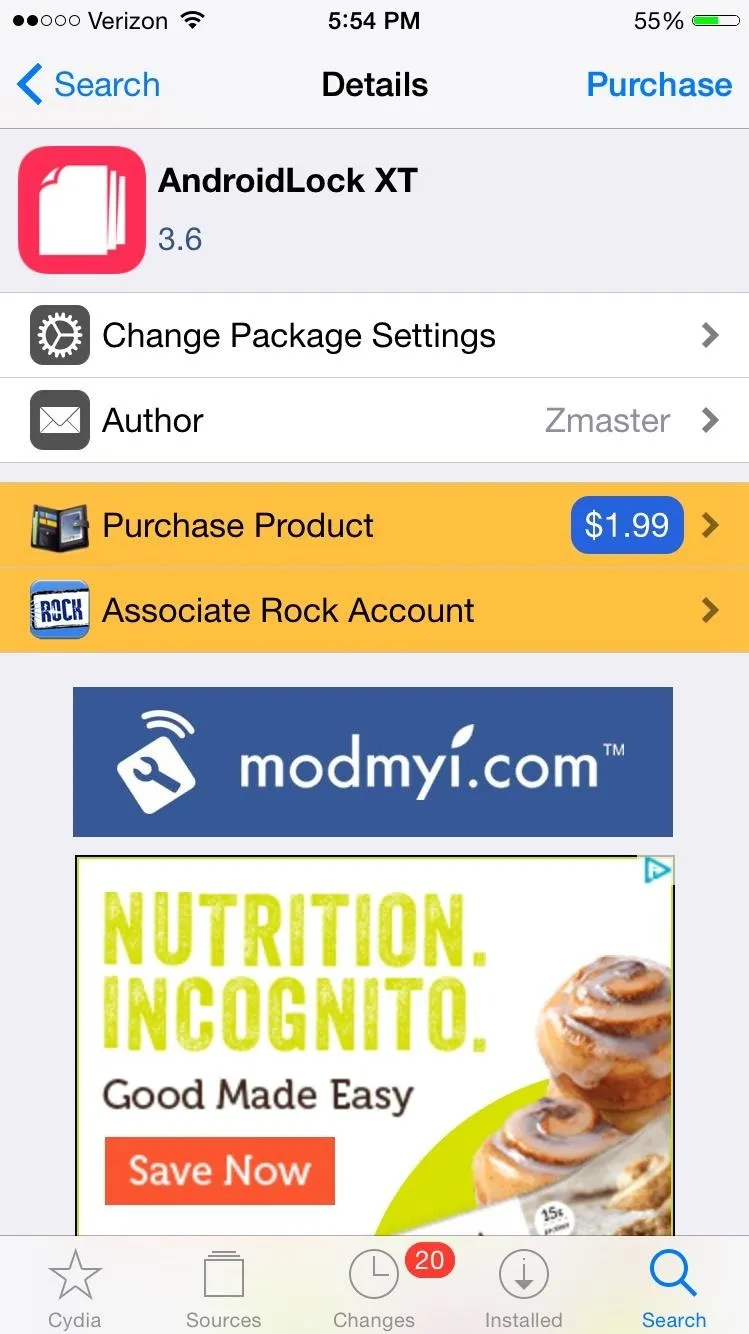
Configuring WinterBoard
Once you have all of these tweaks installed, head over to Settings so we can configure them. First up is our theme, Kvasir. Go to WinterBoard, then "Select Themes" and check all of the Kvasir options (also shown below). After you make these changes, your device will require a respring.
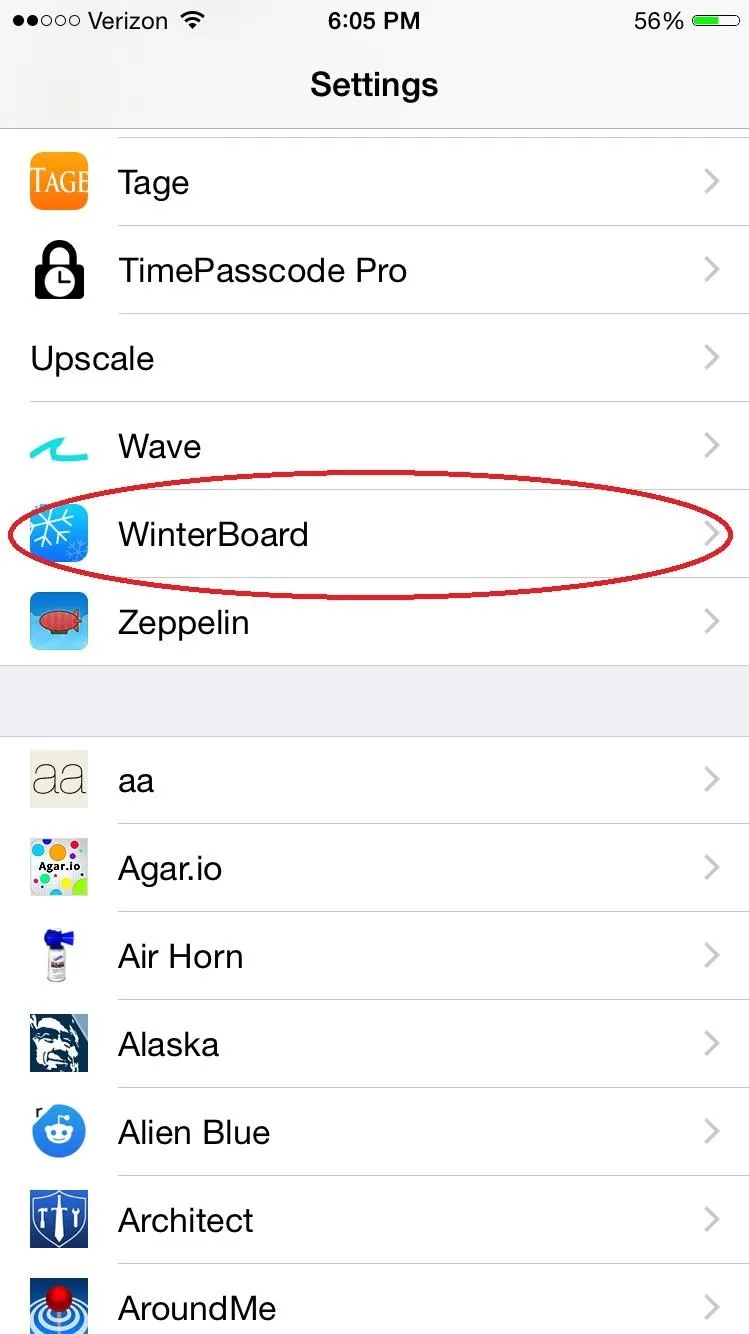
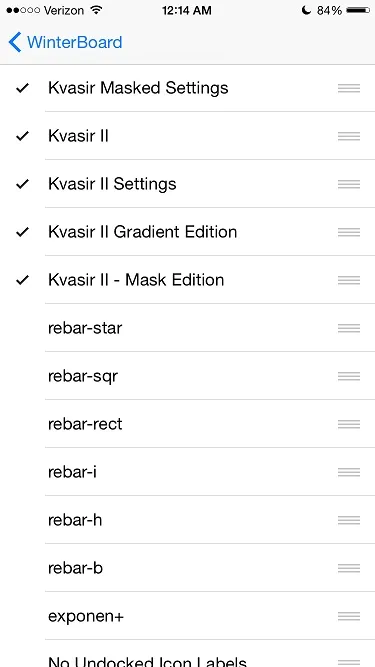
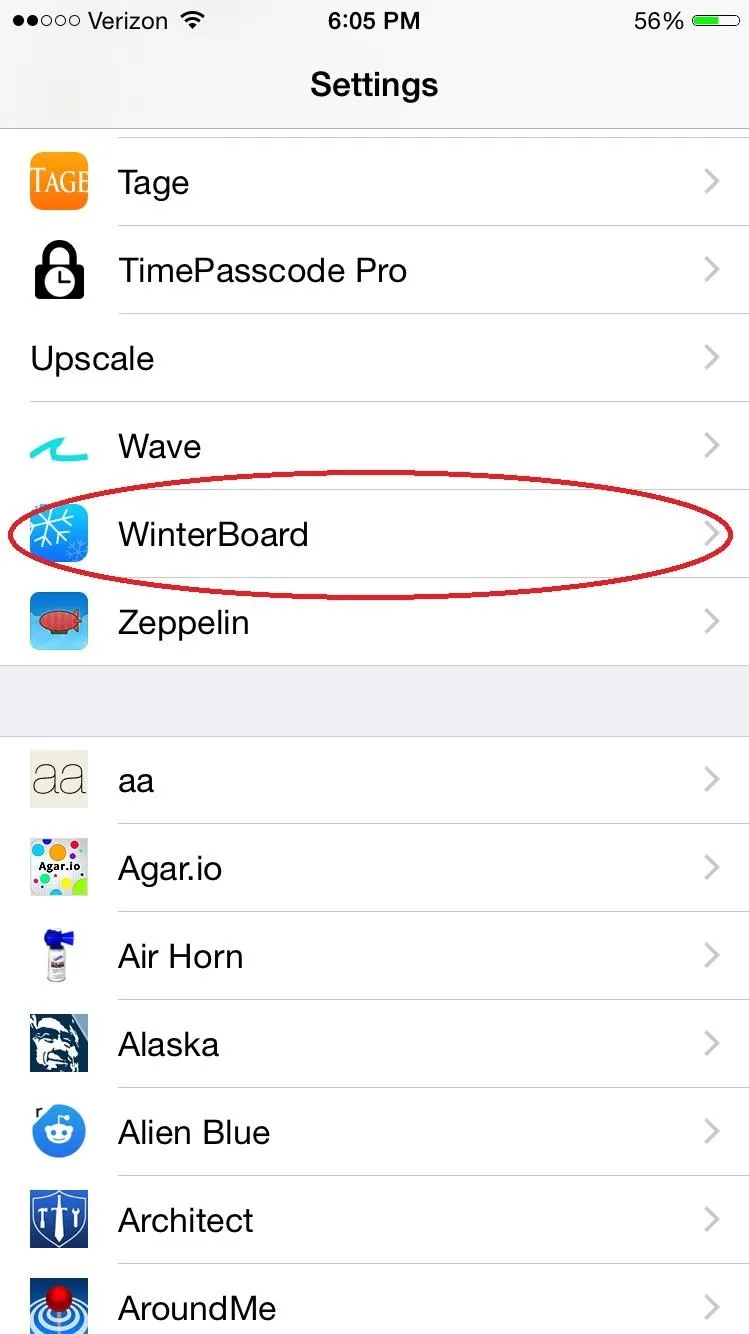
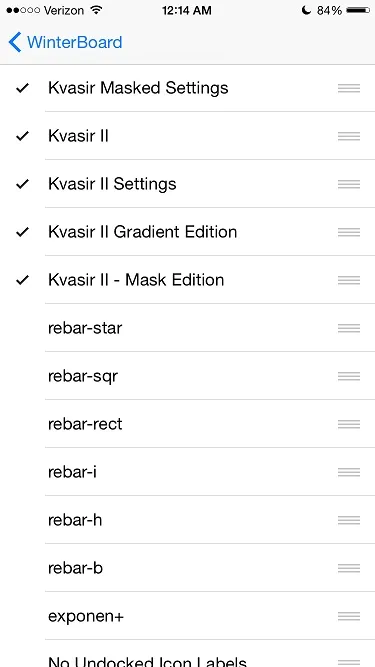
Configuring AndroidLock XT
In Settings, tap on AndroidLock XT to get to its settings. Toggle on the "Enabled" switch, then set a pattern to act as your passcode. There are also other settings including "Select theme," "Change appearance," and "Change behaviour" that allow you to customize how AndroidLock XT looks and behaviors.
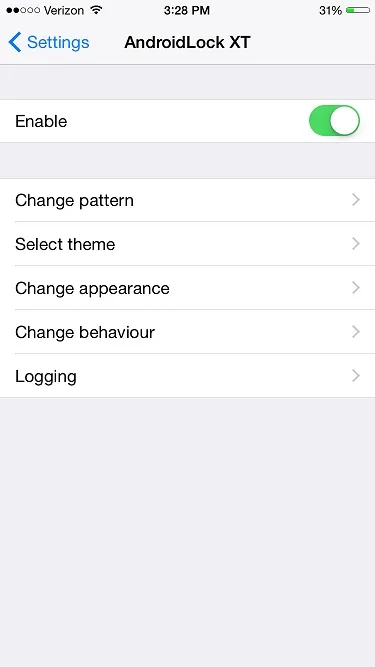
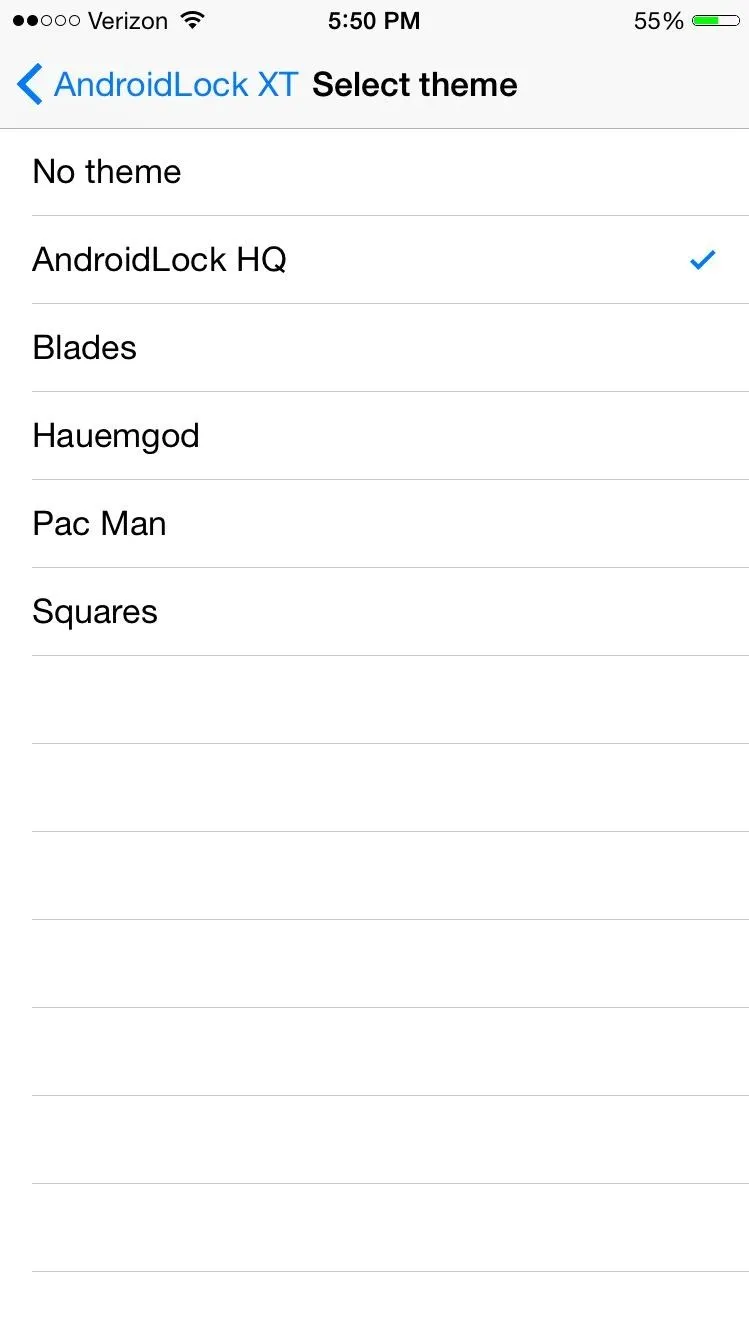
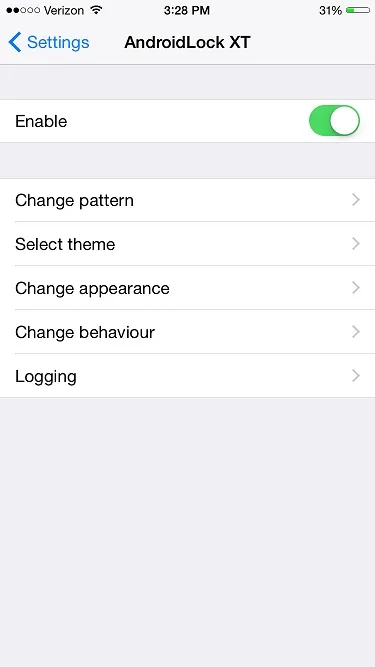
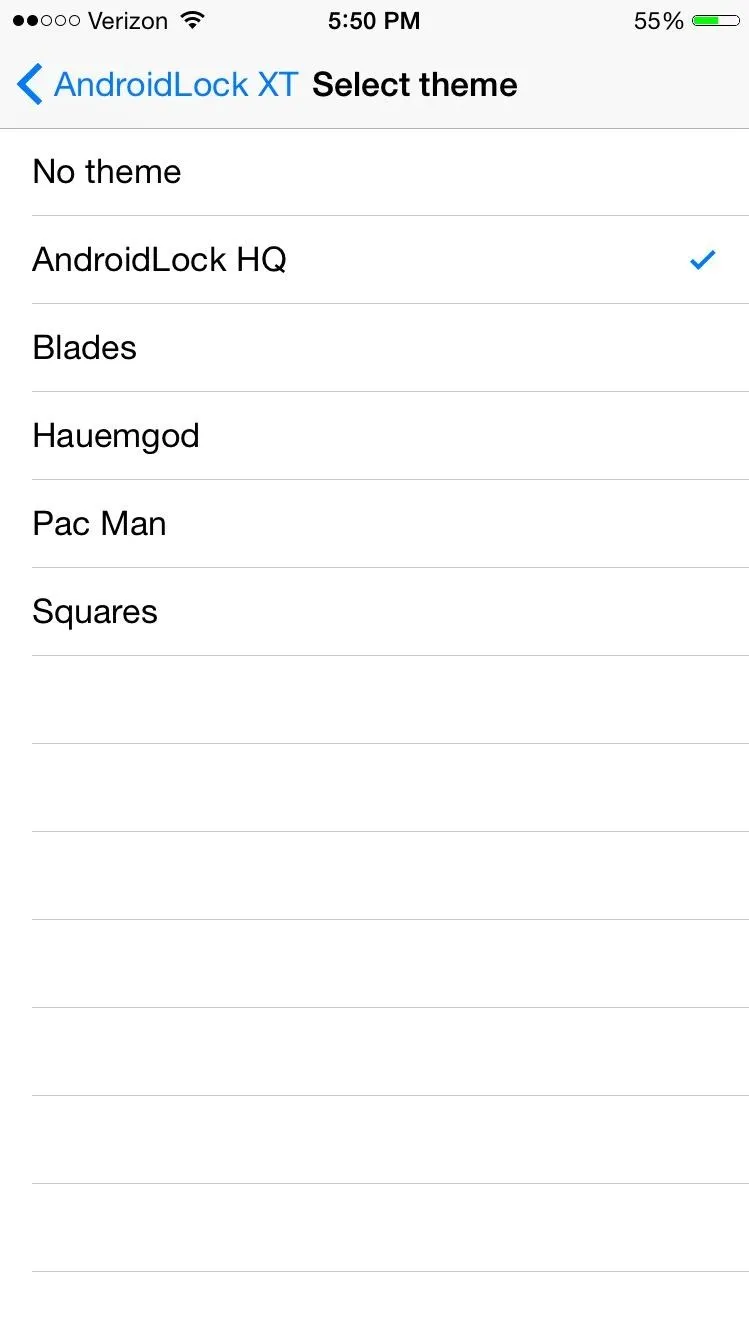
Configuring Andrios
Andrios is the biggest tweak of the bunch and has the most features to customize. Head to the "Andrios" section in Settings, then go to "Configuration." It has 8 main features: Action Bar, AlternateNC, Miniplayer Widget, Power Menu, Search Widget, Switches Widget, and Volume Slider.
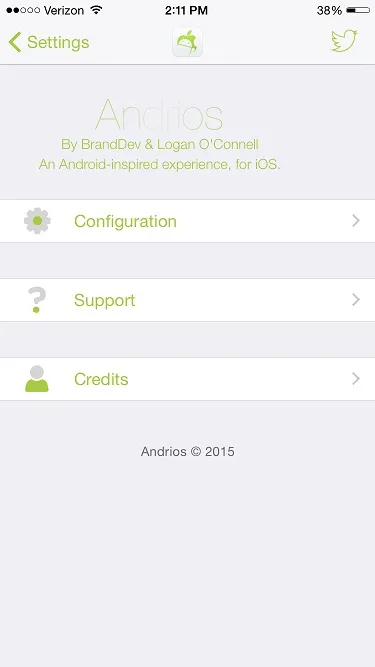
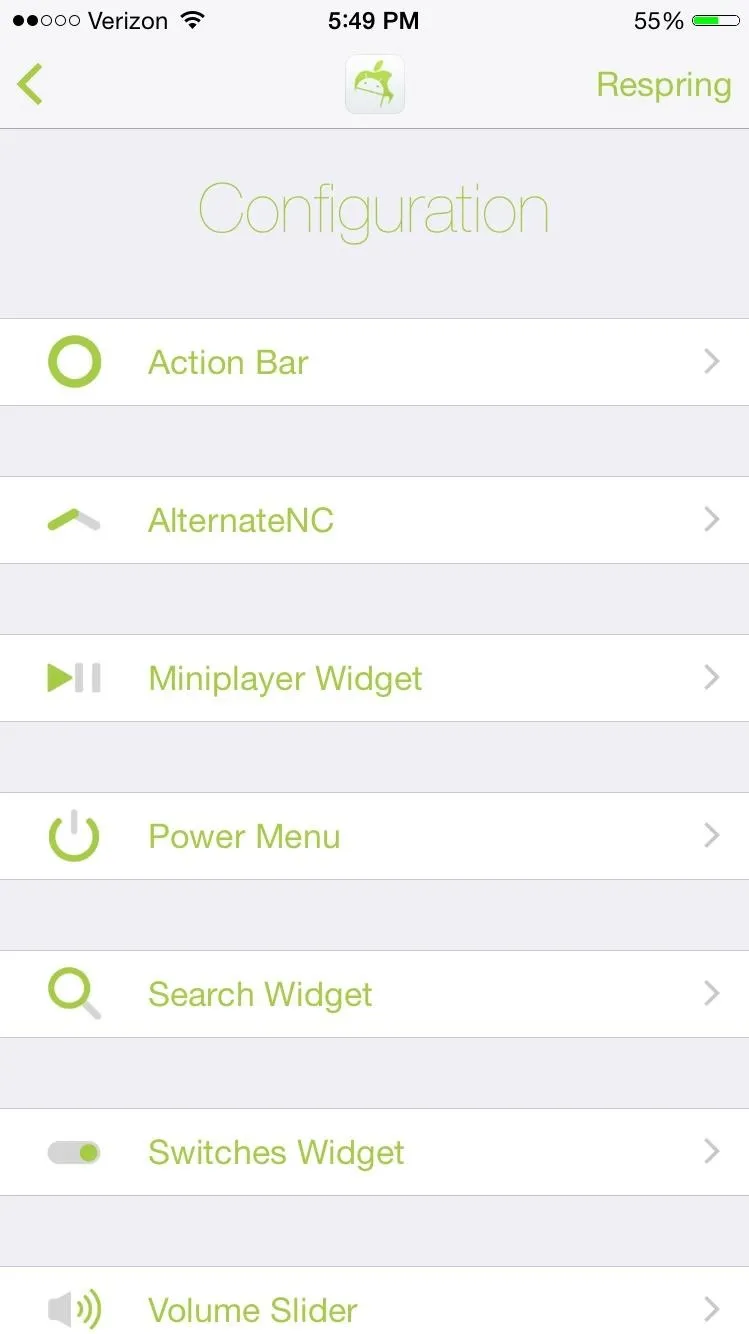
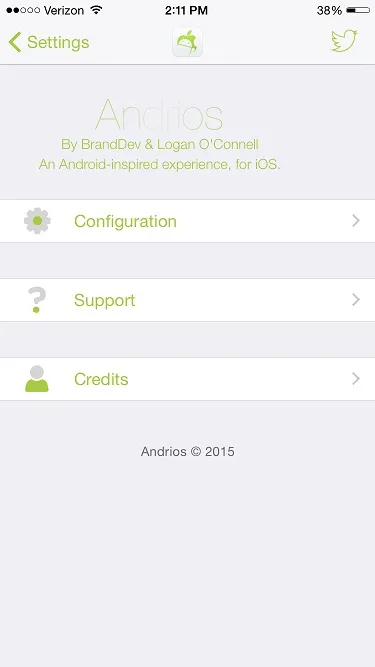
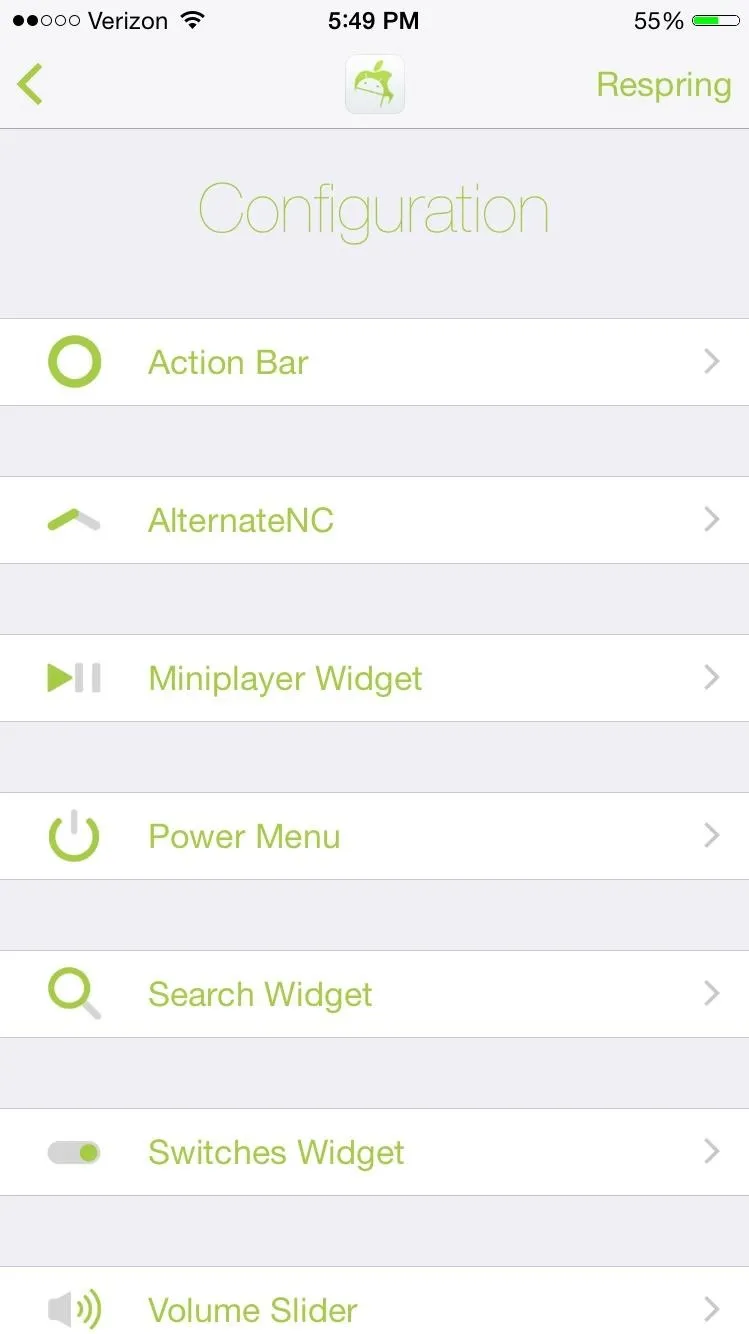
Each of these can be enabled or disabled individually and have various customization options, along with a tutorial explaining how to use them. You can customize these to your preference; in the above screenshot, all of the features are enabled. If you have Activator, you can also set the Action Bar or Widgets to activate with certain button presses or screen gestures. Finally, the Extras section has a few aesthetic options.
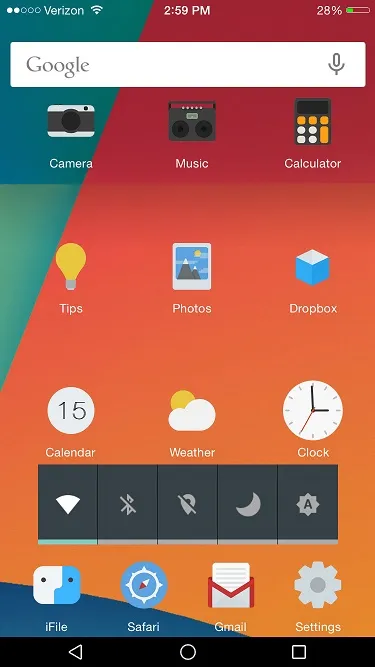
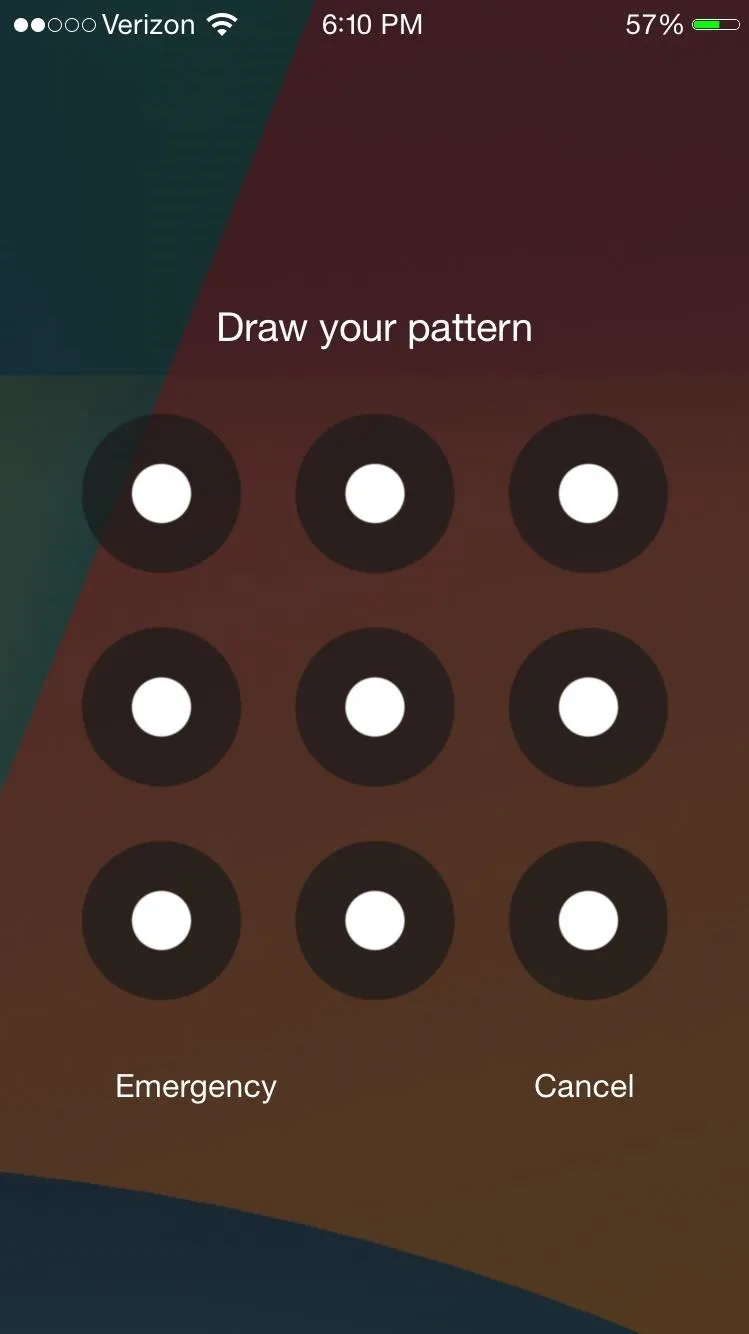
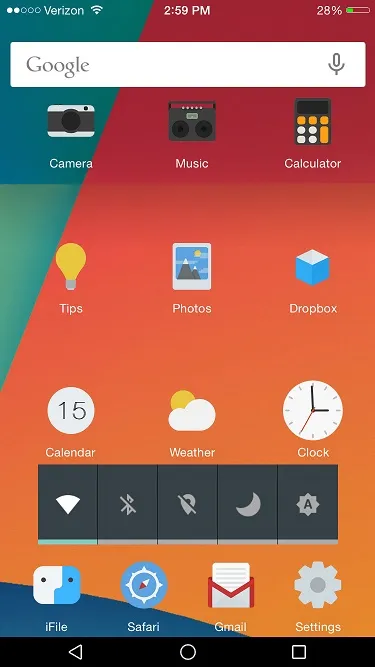
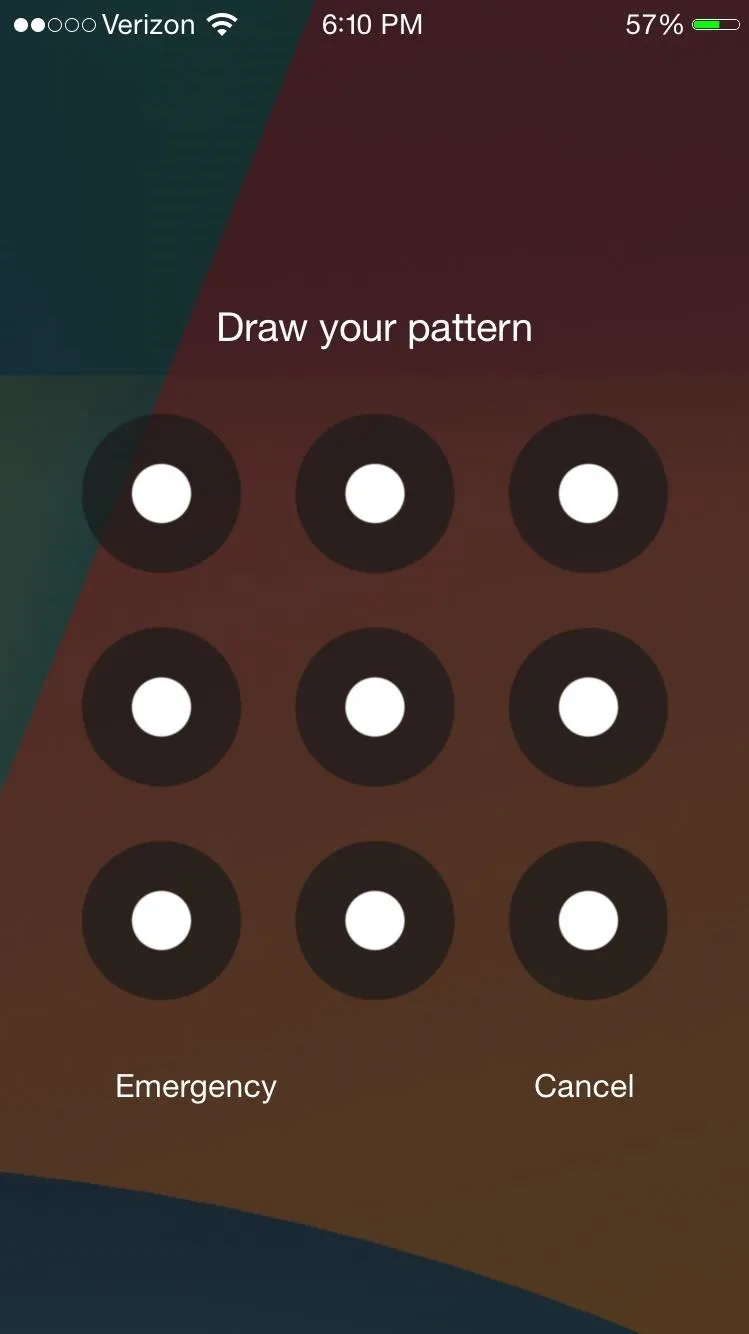
Tips
- Andrios might not be compatible with other home screen tweaks. If your phone crashes or reboots, try uninstalling any other tweaks that modify the SpringBoard (aka home screen).
- To add to the effect, use an Android wallpaper.
- You also might want to use a tweak to arrange your home screen so the widgets fit in better. In the above screenshot, I used HomescreenDesigner ($2).
Have your own Android setup for your iPhone? Show us in the comments!
Follow Apple Hacks on Facebook or Twitter, and Gadget Hacks on Facebook, Google+, or Twitter, for more Apple tips.

























Comments
Be the first, drop a comment!