Maps is great for making sure you always get to your destination, until you miss that critical turn because you couldn't hear the turn-by-turn directions.
If your iPhone is connected to your vehicle's Bluetooth system and you're using it to listen to your favorite music or Spotify playlist, then it will never be a problem. The navigation voice will always interrupt the music on your vehicle's speakers to make sure you know where you're going.
But what if you want to pop in a CD or enjoy some good old-fashioned radio? If your iPhone is not the primary source of audio, it gets a little bit trickier, but still totally possible—as long as your vehicle is indeed equipped with a Bluetooth system.
Requirements
- iPhone running iOS 7.1 or higher
- Vehicle with built-in Bluetooth capabilities (Aux-to-Bluetooth adapters won't work)
Connect Your iPhone to Your Car's Bluetooh
While in your car, open up the Bluetooth settings on your iPhone and make sure to pair it with you vehicle's built-in Bluetooth system. You may need to make your car's Bluetooth discoverable (see your vehicle's Bluetooth documentation) in order for it to pop up on your iPhone.
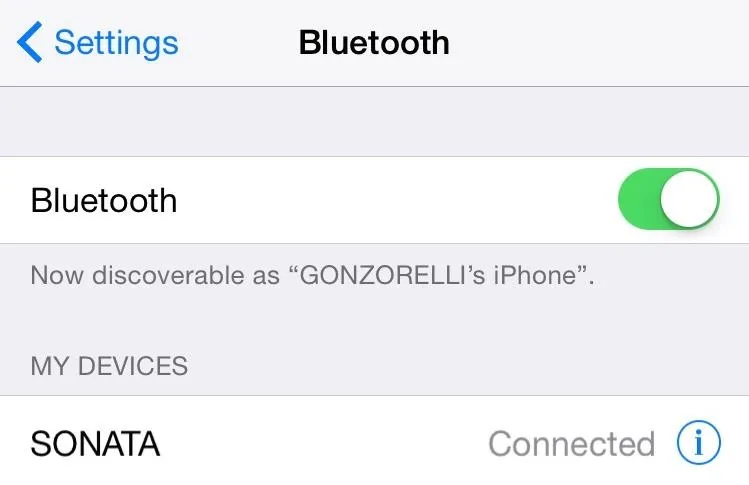
If this is your first time pairing your iPhone with your car, you may need a code. Again, see your vehicle's Bluetooth documentation to find the pairing code, or try one of the generic 0000, 1234, etc. codes.
Enable 'HFP Prompts'
To enable the feature known as HFP (Hands-Free Profile) Prompts, you will first need to map out your desired route using Apple Maps. Once set, hit the audio icon located on the bottom right corner of your map, make sure your car is the output source, then enable "Allow HFP Prompts."
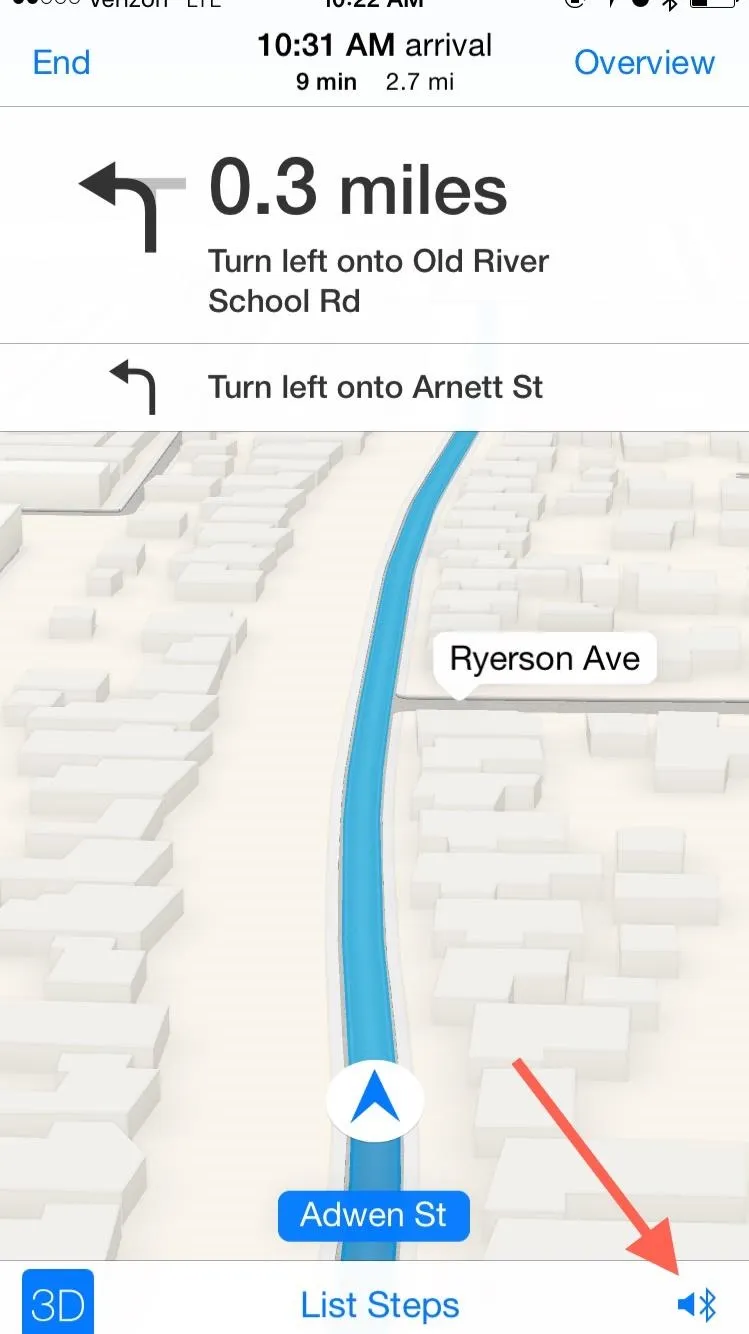
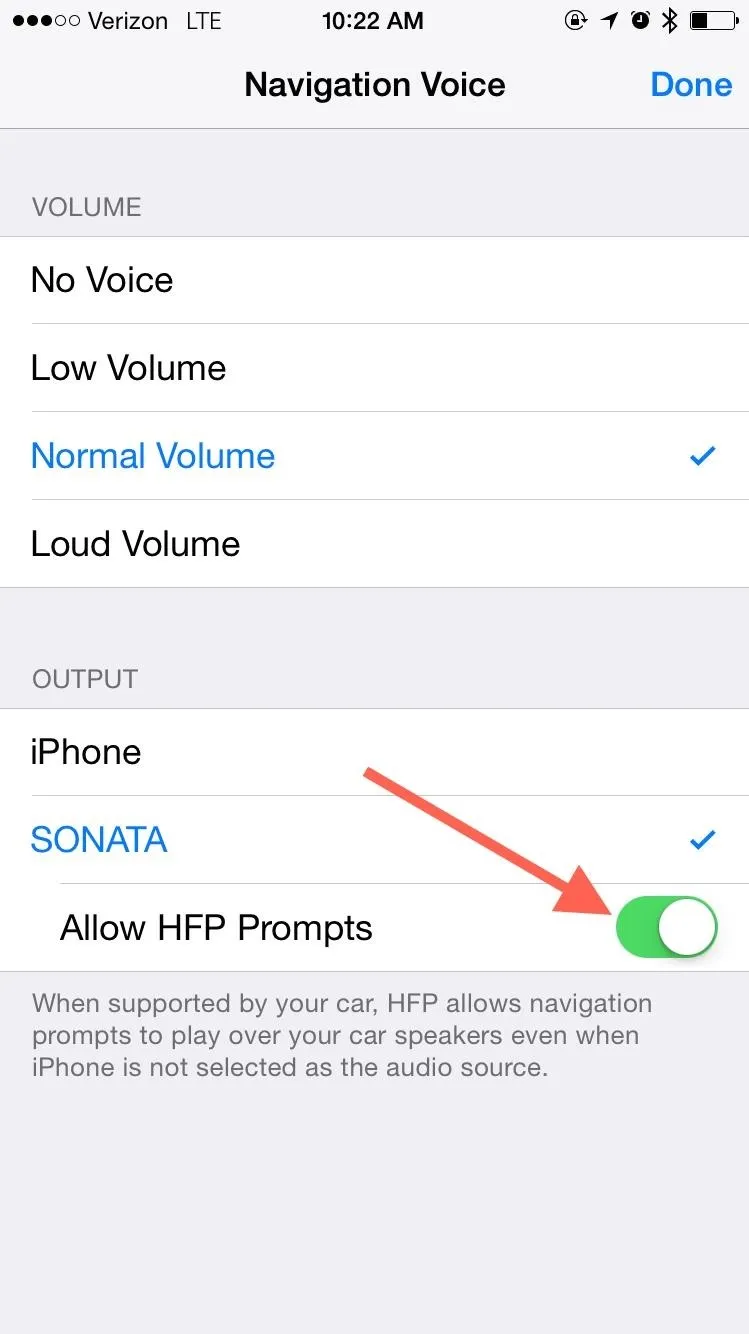
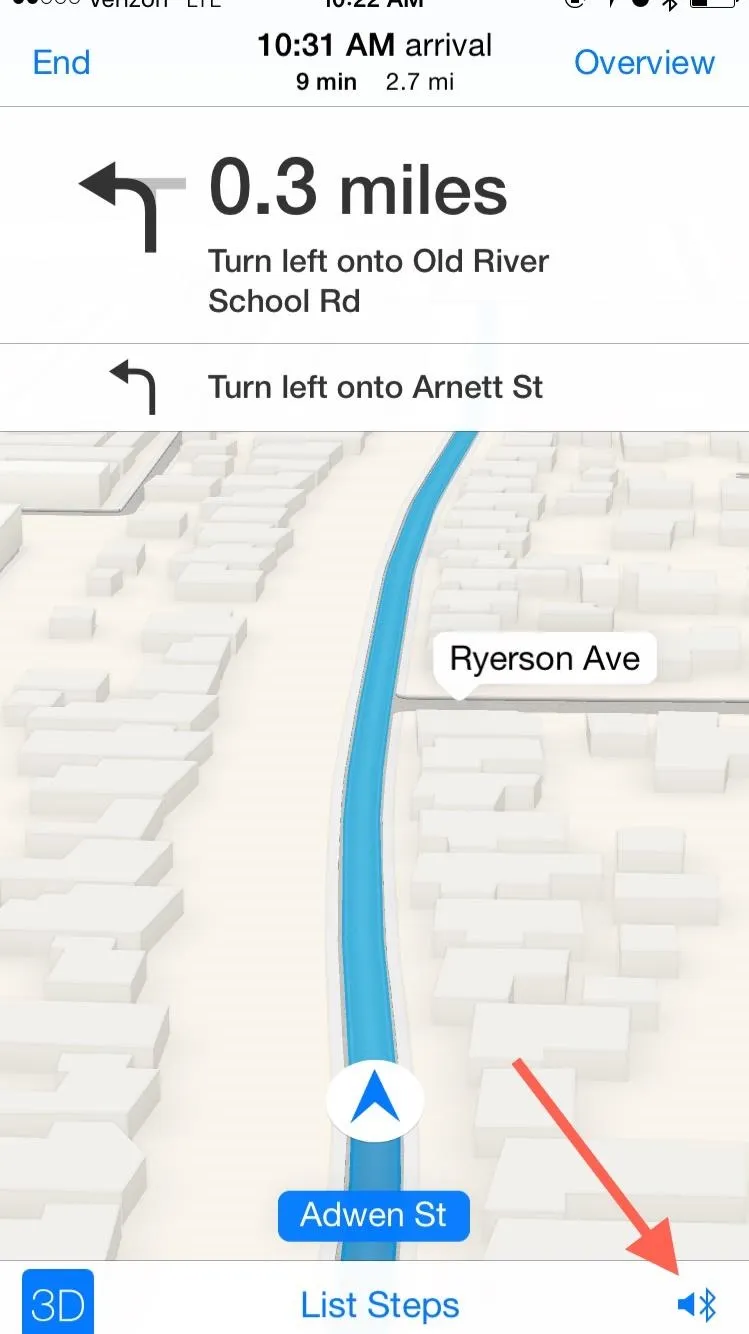
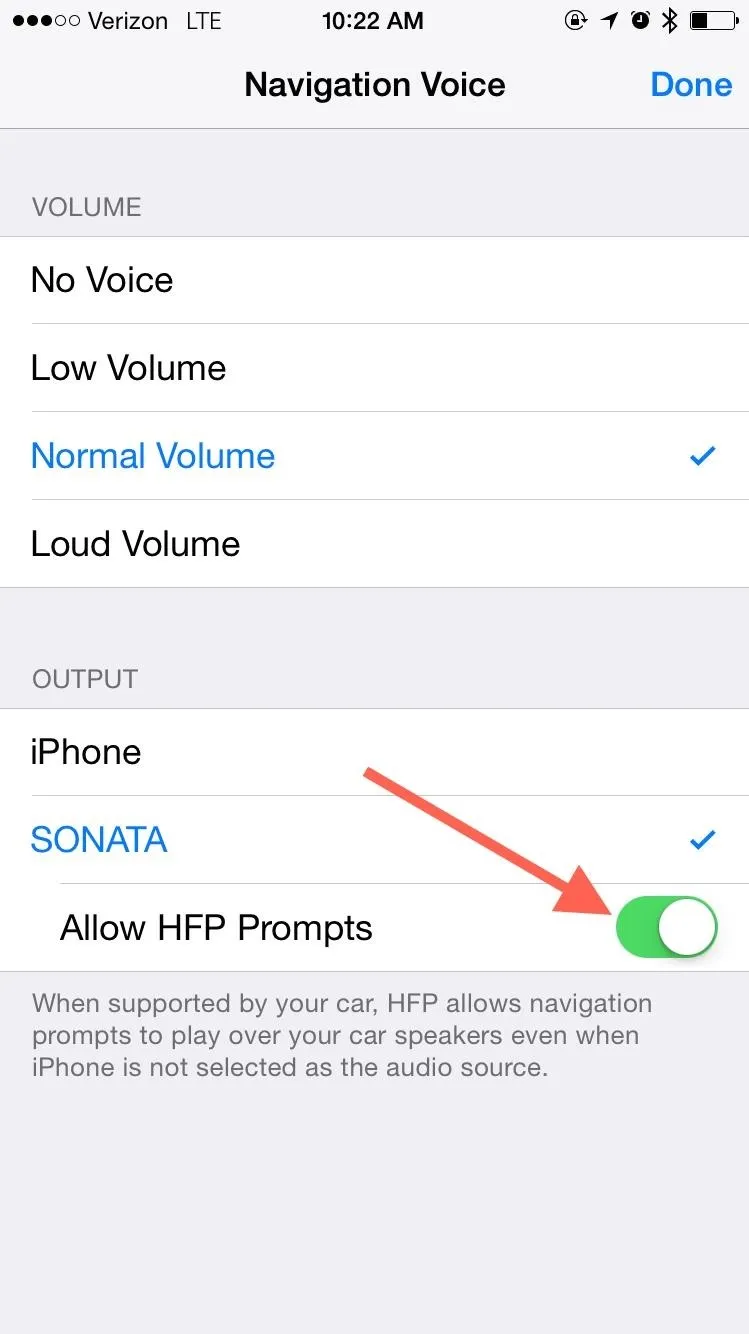
That's it. Now whenever you're listening to a CD or the radio, your vehicle's audio will momentarily switch to your iPhone and provide you with spoken turn-by-turn directions. To get a better idea of how this works, make sure to check out the video embedded above.
For questions, concerns, or to just give your two cents, use the comment section below. Also, make sure to follow Gadget Hacks over on Facebook, Google+, and Twitter to get more iOS tips like this.




























Comments
Be the first, drop a comment!