If you're struggling with freeing up space on your iPhone thanks to your massive collection of photos and videos, there's a feature in iOS 8 that could help you get some of that much-needed internal storage back while giving you more room in the future.
It's called iCloud Photo Library (Beta), and with it enabled, it will store all of your full-resolution photos and videos in your iCloud account online for easy access from your Mac and other iOS 8 devices.
As far as internal storage goes, whenever iCloud Photo Library (Beta) is activated, you have two choices: Keep full-res copies on your iPhone or choose space-saving optimized versions instead. Obviously, if your goal is to reclaim some internal storage on your iPhone, you'll want the latter option.
How to Enable iCloud Photo Library
To activate iCloud Photo Library (Beta) on your iPad or iPhone, head over to Settings -> iCloud -> Photos and then toggle on iCloud Photo Library (Beta).
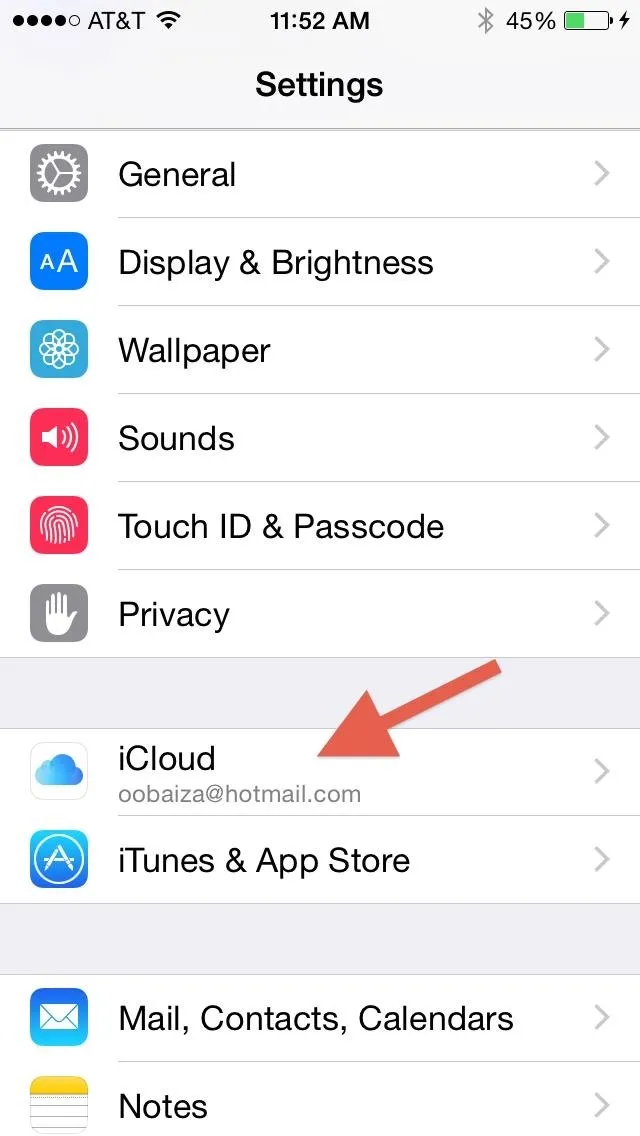
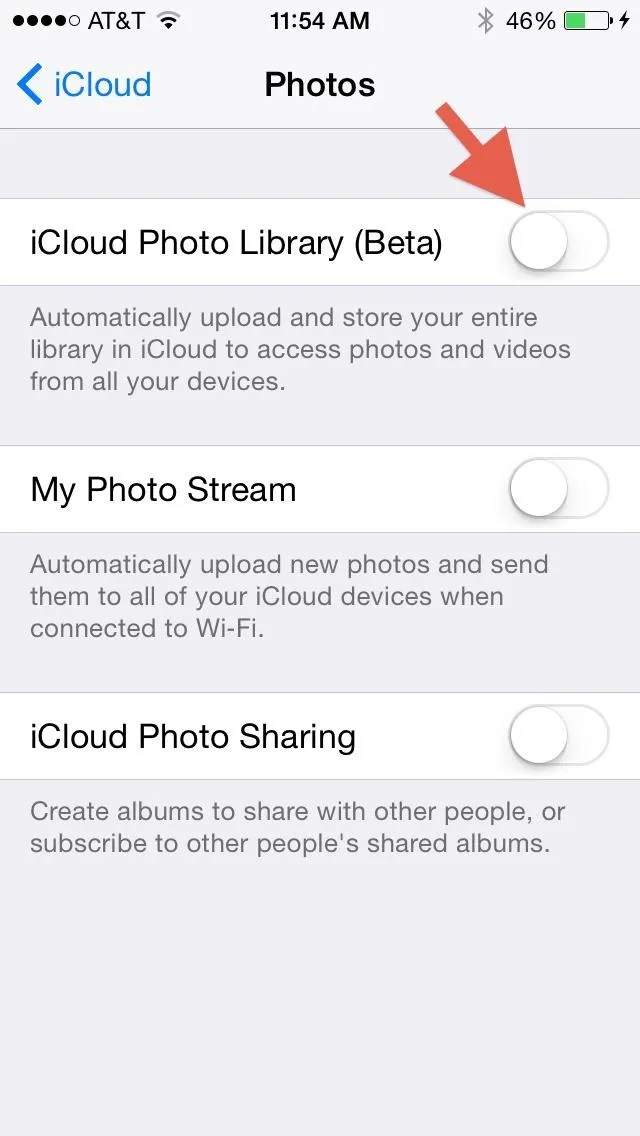

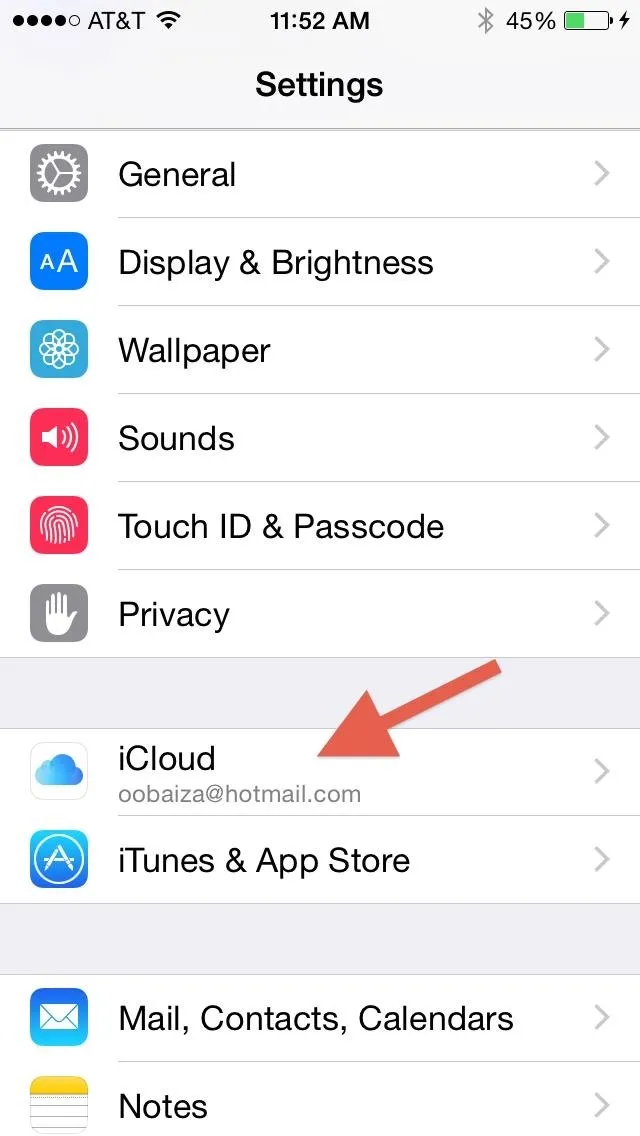
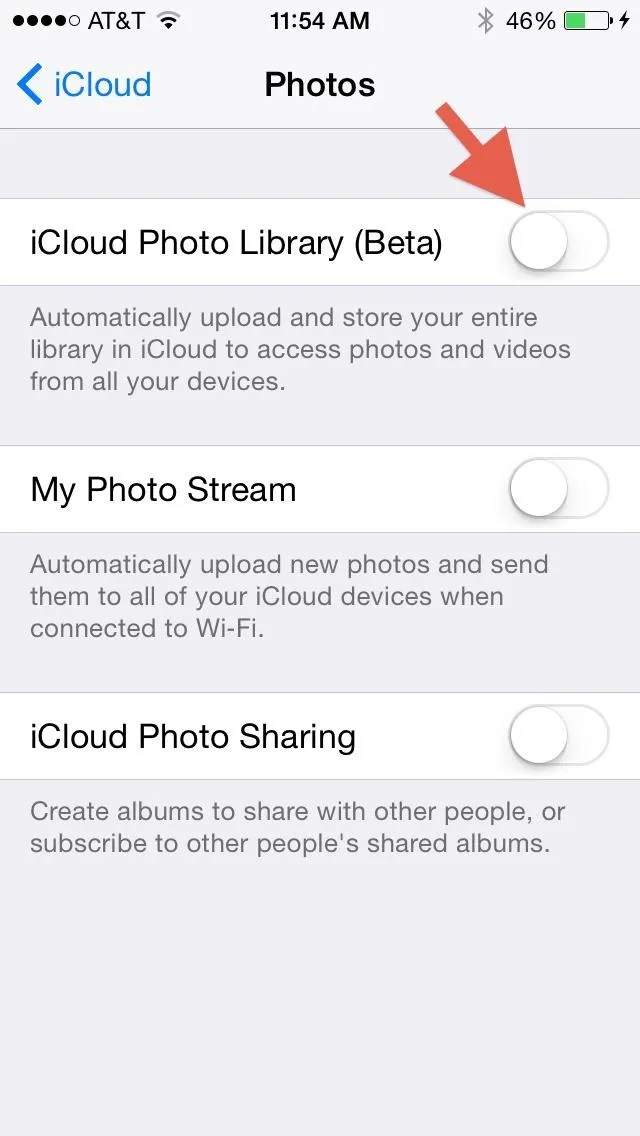

After you toggle it on, you'll see options to either "Optimize iPhone Storage" or "Download and Keep Originals." To free up space now and for the future, choose the former, which stores "device-optimized" versions (i.e., smaller compressed versions) on your iPad, iPhone, or iPod touch.
How to Deal with iCloud Storage Space
If you chose to keep the originals, you will not save any space since the full-resolution versions will be stored on both your iPhone and in your iCloud account. This is, needless to say, wasting space all-around.
Your iCloud account doesn't have an infinite amount of storage, but there are ways to clean it up a bit, and you could always buy more storage if you feel you need it ($0.99/month is pretty cheap for 20GB of online storage).
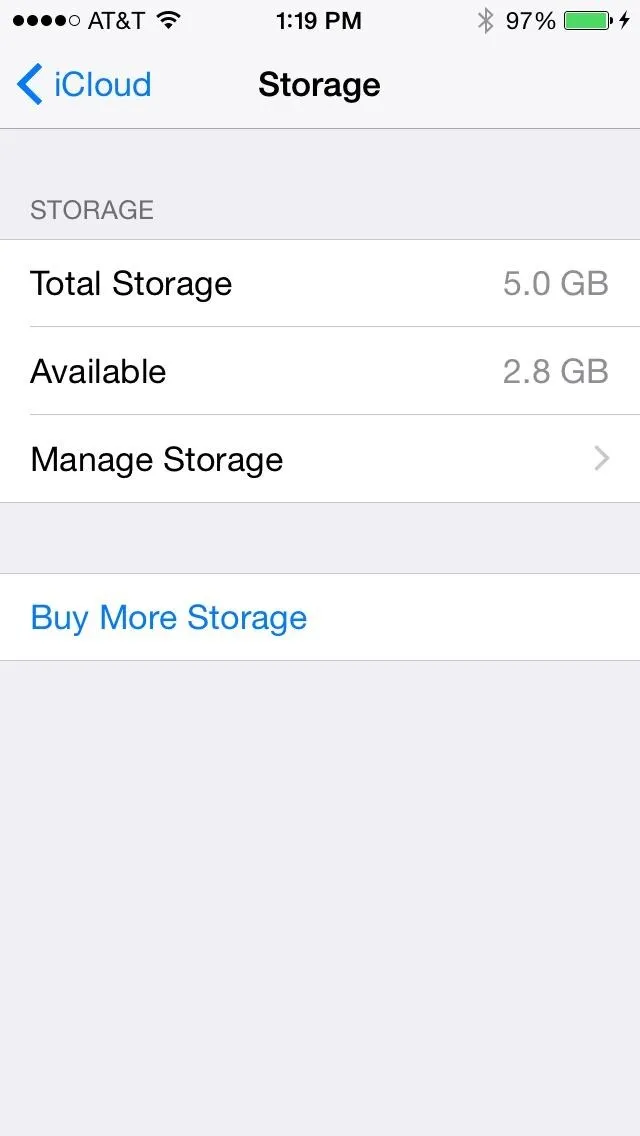
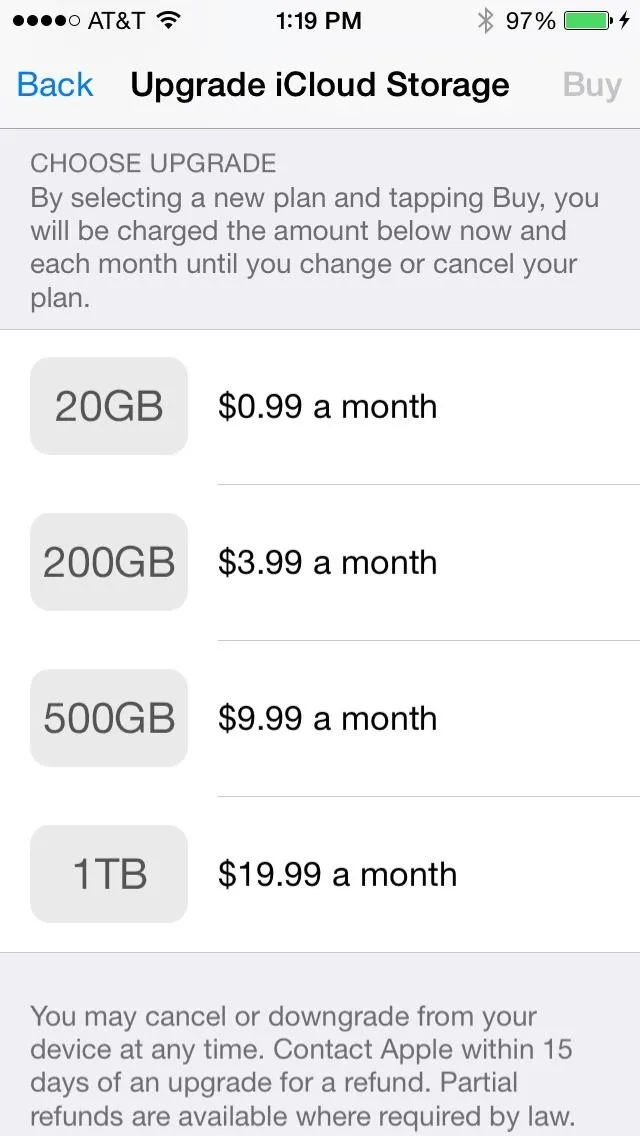
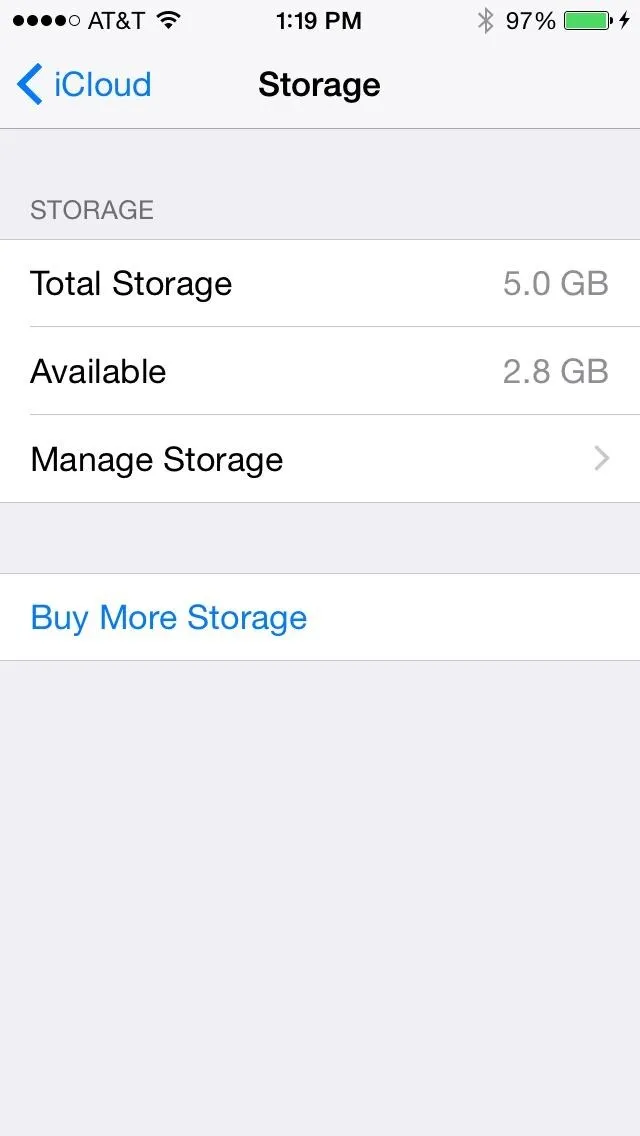
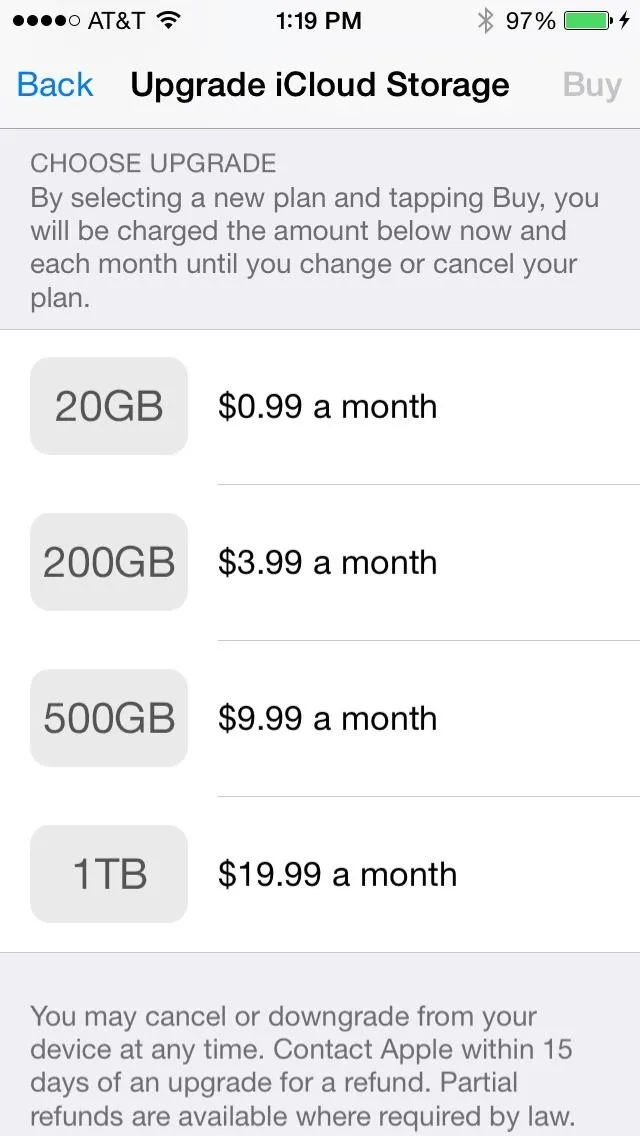
How to Disable iCloud Photo Library
If, for some reason, you would like to disable this feature, just toggle off iCloud Photo Library (Beta) and you will be presented with two options.
- Remove from iPhone: This will delete all of the images and videos on your device, while keeping them safe and snug in your iCloud account.
- Download Photos & Videos: This gives you back all of the media in its original resolution/size while also keeping copies in your iCloud.
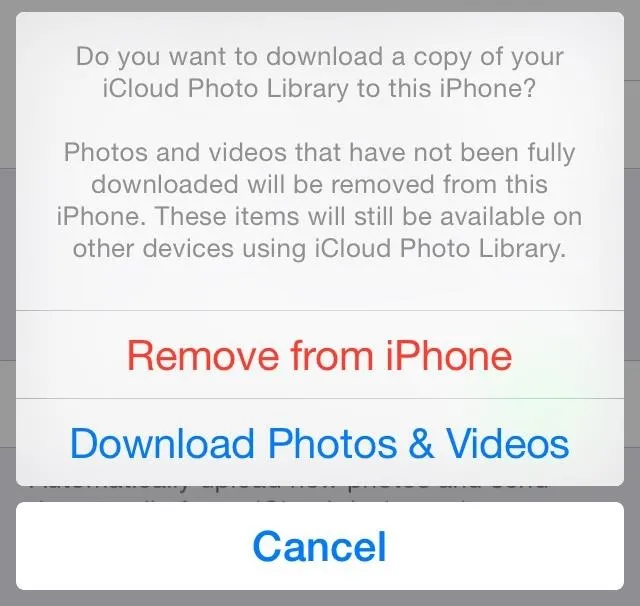
If you chose to "Optimize iPhone Storage" previously, the only way to completely disable iCloud Photo Library is by removing all of your photos/videos from your iPhone. The originals will still be in your iCloud, but the optimized versions can no longer be kept on your device when disabled.
If you choose to download the originals, just be aware that you'll have to find other ways to free up space on your iPhone in the future.

























Comments
Be the first, drop a comment!