Your iPhone can already send messages with your voice, reply with a tap, and suggest words while you type. Now, with iOS 18.4, it can instantly launch a specific conversation from virtually anywhere on your device. Thanks to a new action in the Shortcuts app, you're just one tap (or Back Tap) away from texting your favorite contact.
Apple introduced the new Open Conversation action in iOS 18.4, and it's also backward compatible with at least iOS 18.3.1. Whether you're setting it up for speed, accessibility, or just pure convenience, it's one of the most useful Shortcuts updates in recent memory.
Here's how to create a shortcut that launches your most-used Messages threads — and how to run it from your Home Screen, Lock Screen, Action button, Back Tap, Control Center, or anywhere else Shortcuts can live. This is the most basic shortcut you can create, but you can add to it to create even more useful workflows.
Requirements
iPhone or iPad running iOS 18.4 or iPadOS 18.4 or later
Shortcuts app (preinstalled)
At least one conversation in the Messages app
Create a new shortcut
Start by launching the Shortcuts app. Tap the Shortcuts tab if you aren't already there, then hit the plus (+) button to create a new workflow. This will be your launcher for a specific Messages conversation.
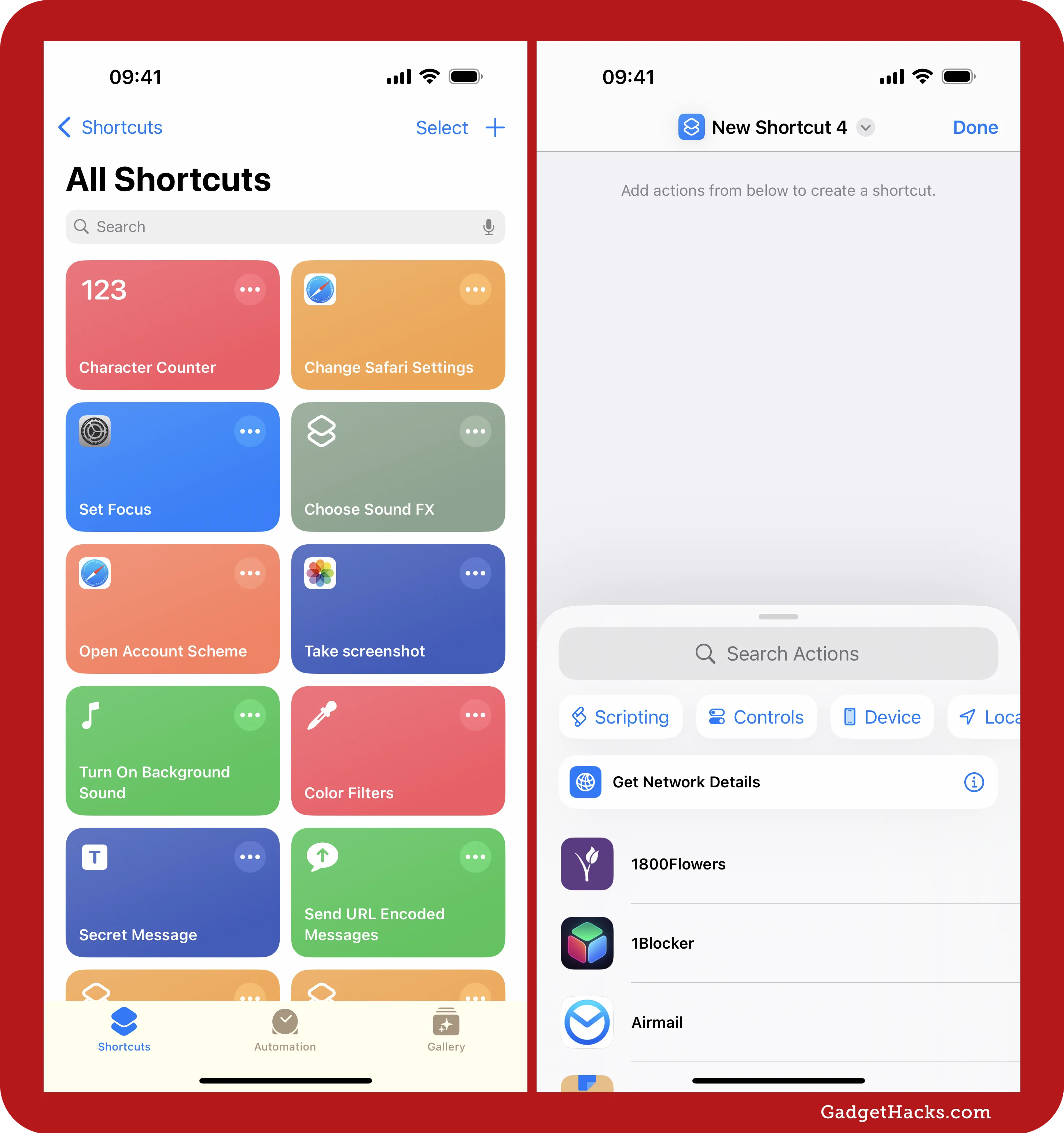
Add the 'Open Conversation' action
In the search bar, type Open Conversation, then tap the result with the green Messages icon. You'll now see a single Conversation field in the shortcut.
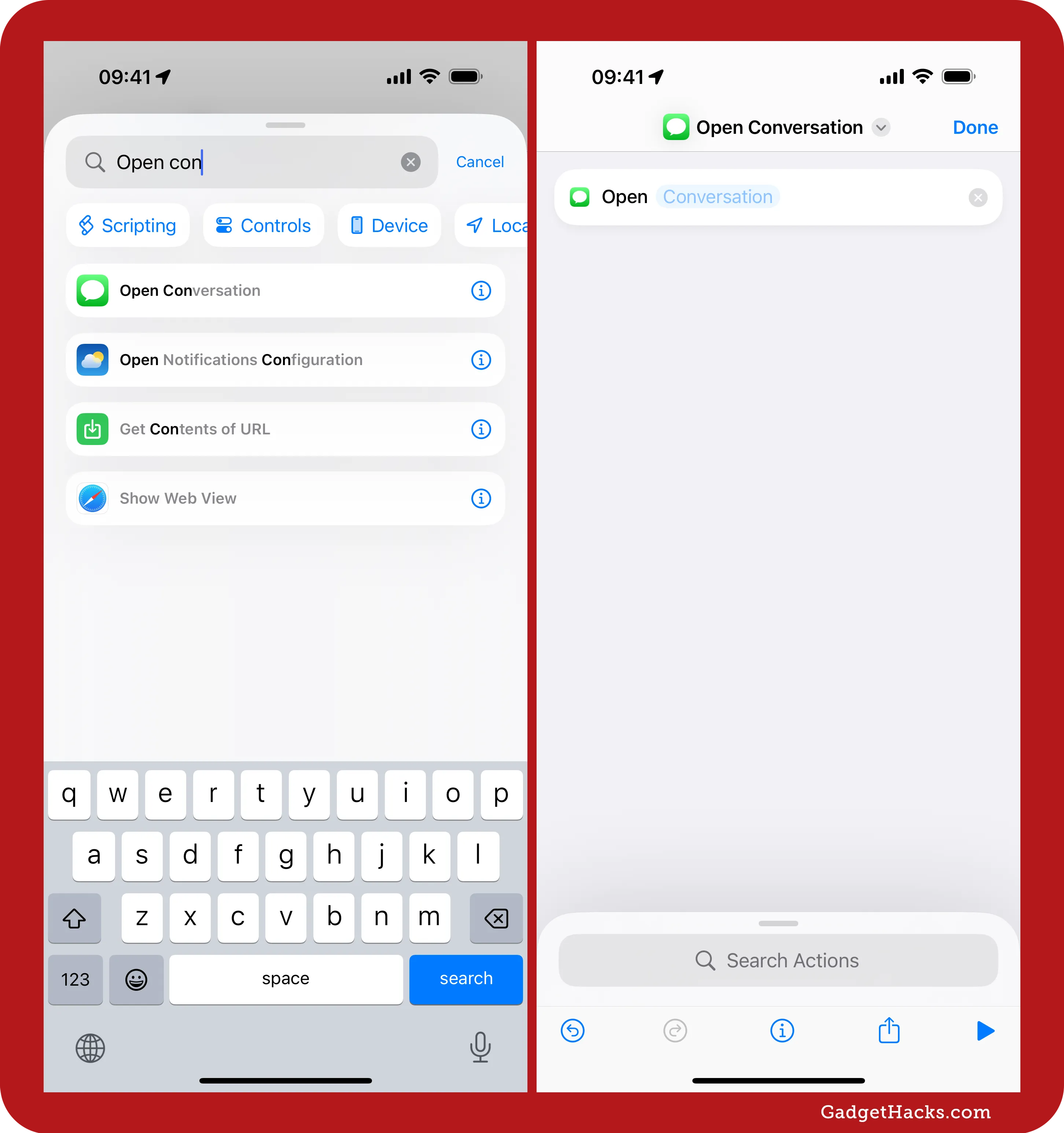
Choose your chat
Tap that Conversation field, and a list of your message threads will appear, starting with the most recent active chats. Select the conversation you want to launch — it could be a friend, family member, group chat, or even yourself (great for quick notes).
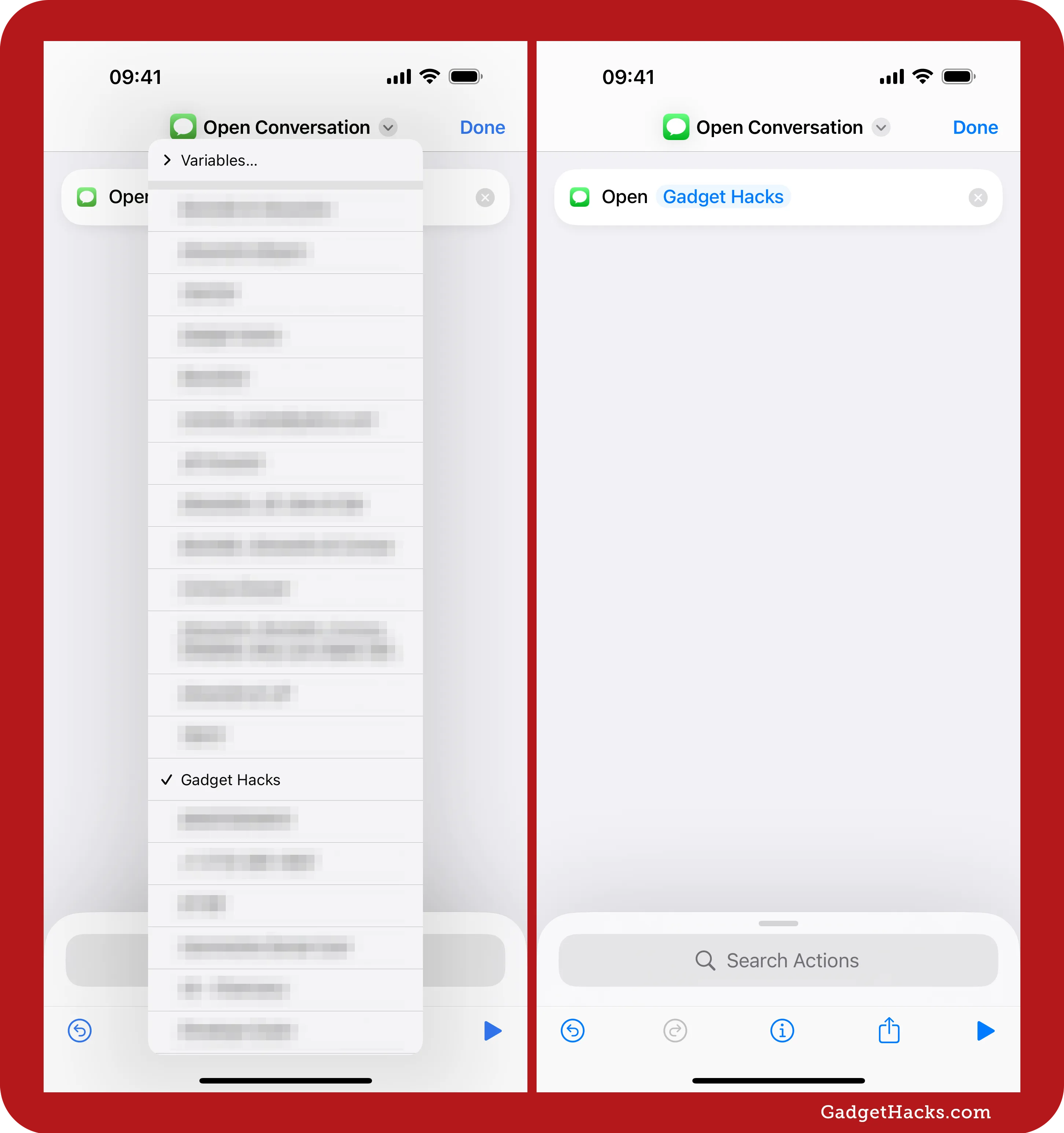
Rename the shortcut
To keep things organized, tap the chevron (∨) next to the name at the top and hit Rename. Label your shortcut with that chat's name and hit "done" on the keyboard to save it. You can also hit Choose Icon from the drop-down menu to change the shortcut's icon, but the default Messages icon is a good fit.
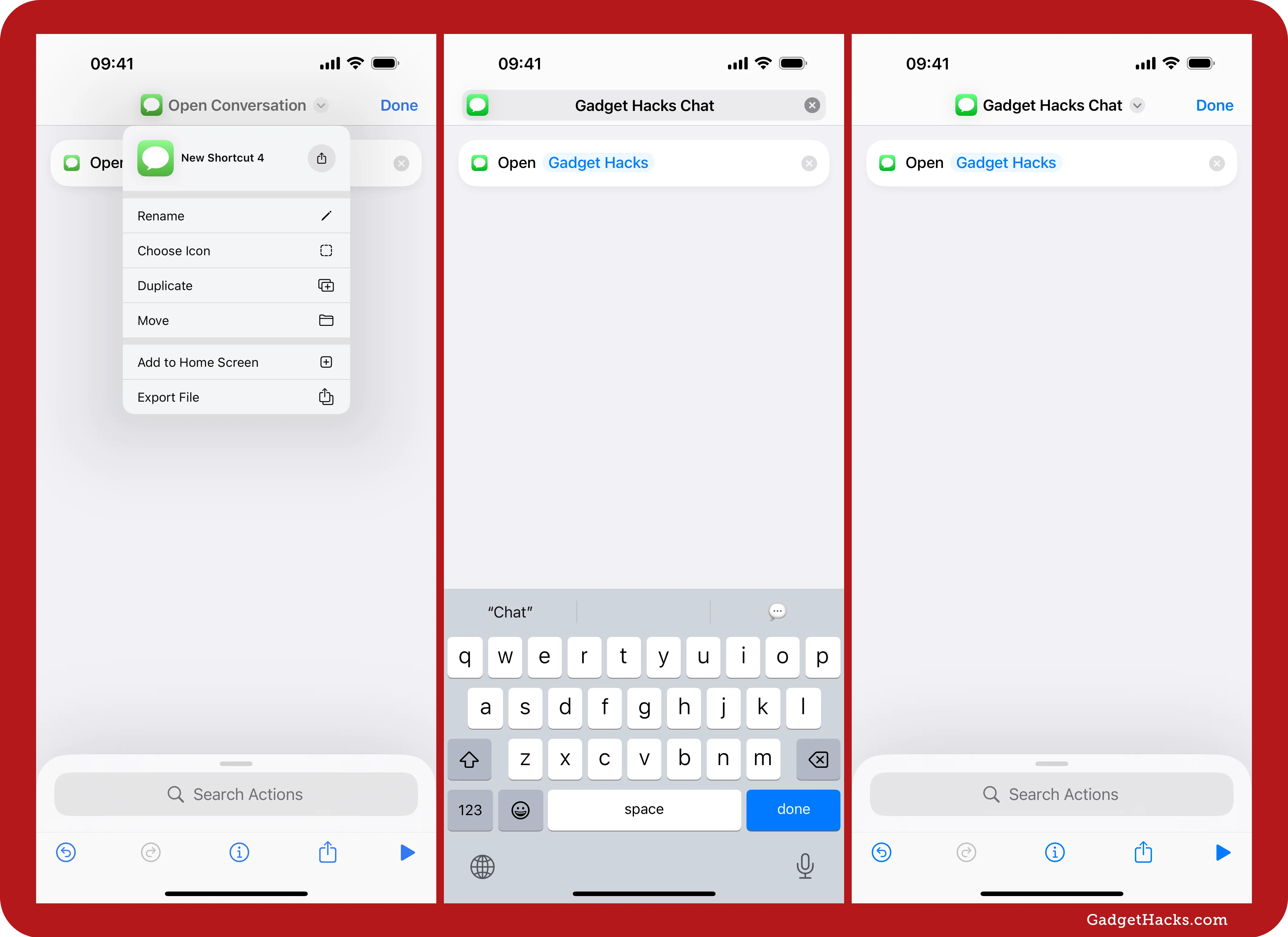
Test and save it
That's all there is to it. Your shortcut is now ready to instantly open that exact thread in the Messages app. You can tap the play button to test it, then Done to save it.
However, if you want to add an icon to your Home Screen for this shortcut, keep the workflow open and see the instructions below.
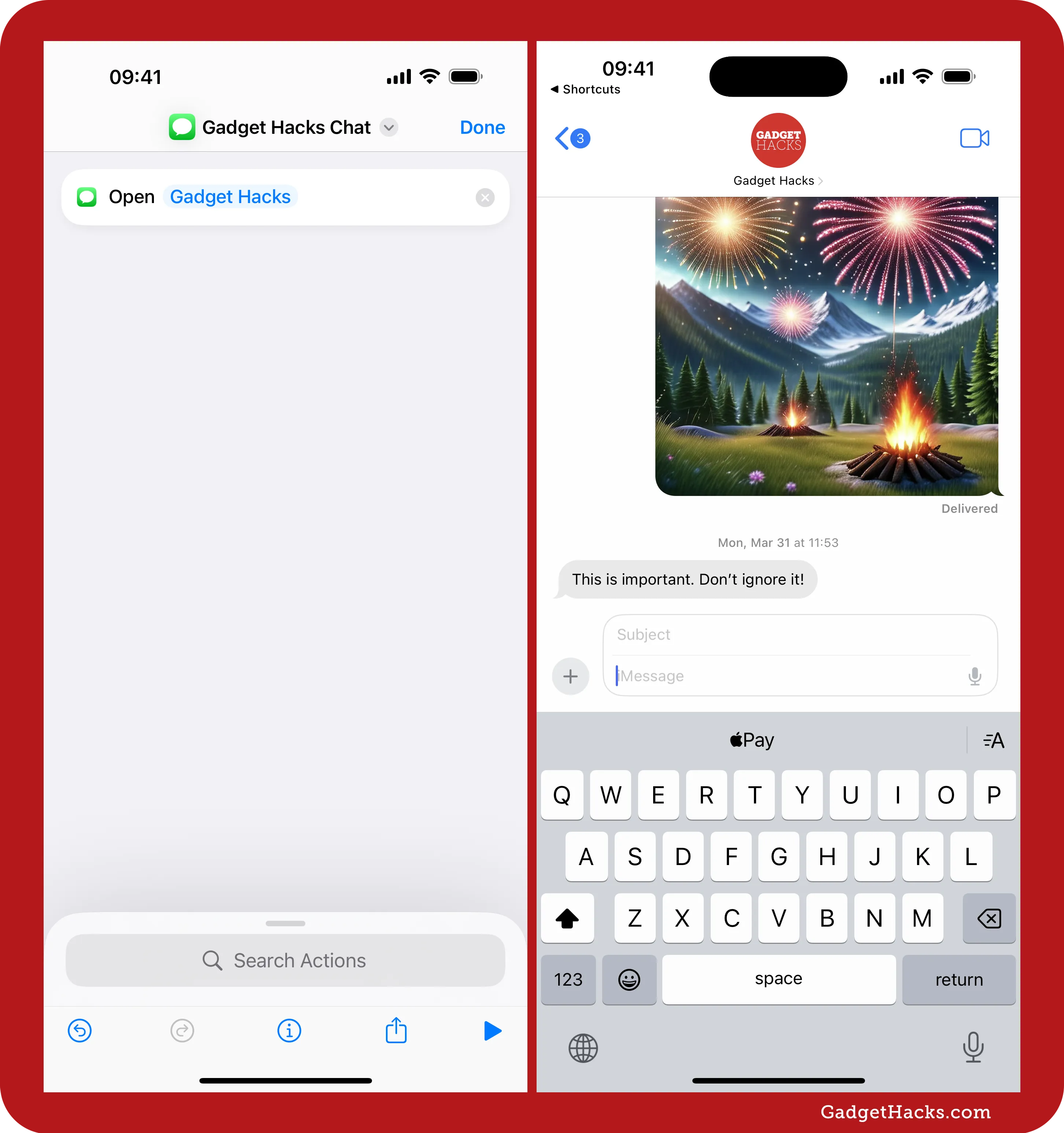
Add the shortcut to your favorite trigger
The shortcut works on its own, but launching it from the Shortcuts app every time is actually more cumbersome than just opening Messages manually. To make it truly useful, you'll want to connect it to a quick-access trigger. Here are the best ways to do that:
Add to the Home Screen
To launch the chat with a tap from your Home Screen, add the shortcut as an app-style icon. From the Shortcuts tab, tap the ellipsis (•••) icon on the shortcut's card to open the editor if you're not already in it. Then, do one of the following:
Tap the ⓥ (chevron) next to the name, then hit Add to Home Screen.
Tap the Share button in the bottom toolbar, then hit Add to Home Screen.
Tap the ⓘ (info) button in the bottom toolbar, then hit Add to Home Screen.
Alternatively, you can touch and hold the shortcut's card on the Shortcuts tab and either tap Details » Add to Home Screen or Share » Add to Home Screen.
Tap the Share icon at the bottom of the shortcut editor, then choose Add to Home Screen. Give it a name and icon, then tap Add in the top-right corner. Now you have a tappable icon on your Home Screen that opens your chosen thread.
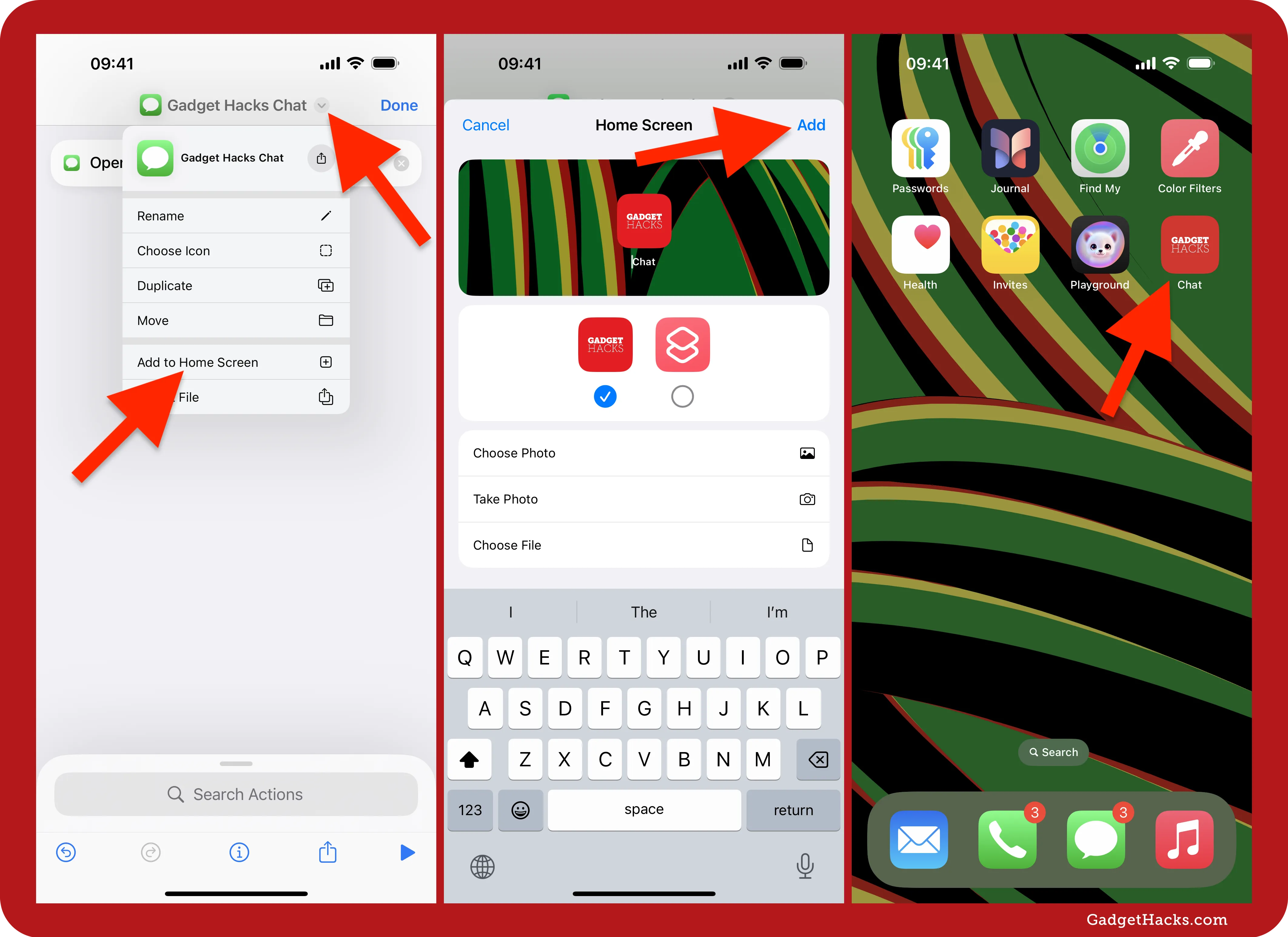
Use the Back Tap gesture
To open the chat by tapping the back of your iPhone two or three times, set up a Back Tap shortcut. Go to Settings » Accessibility » Touch » Back Tap, then choose Double Tap or Triple Tap. Scroll down and tap your shortcut's name. Now, tapping the back of your iPhone will instantly open the conversation — no need to unlock or swipe.
On iOS 18.5, a banner appears every time Back Tap is triggered, which can get annoying. However, you can turn off the Show Banner switch in Back Tap's settings to stop it.
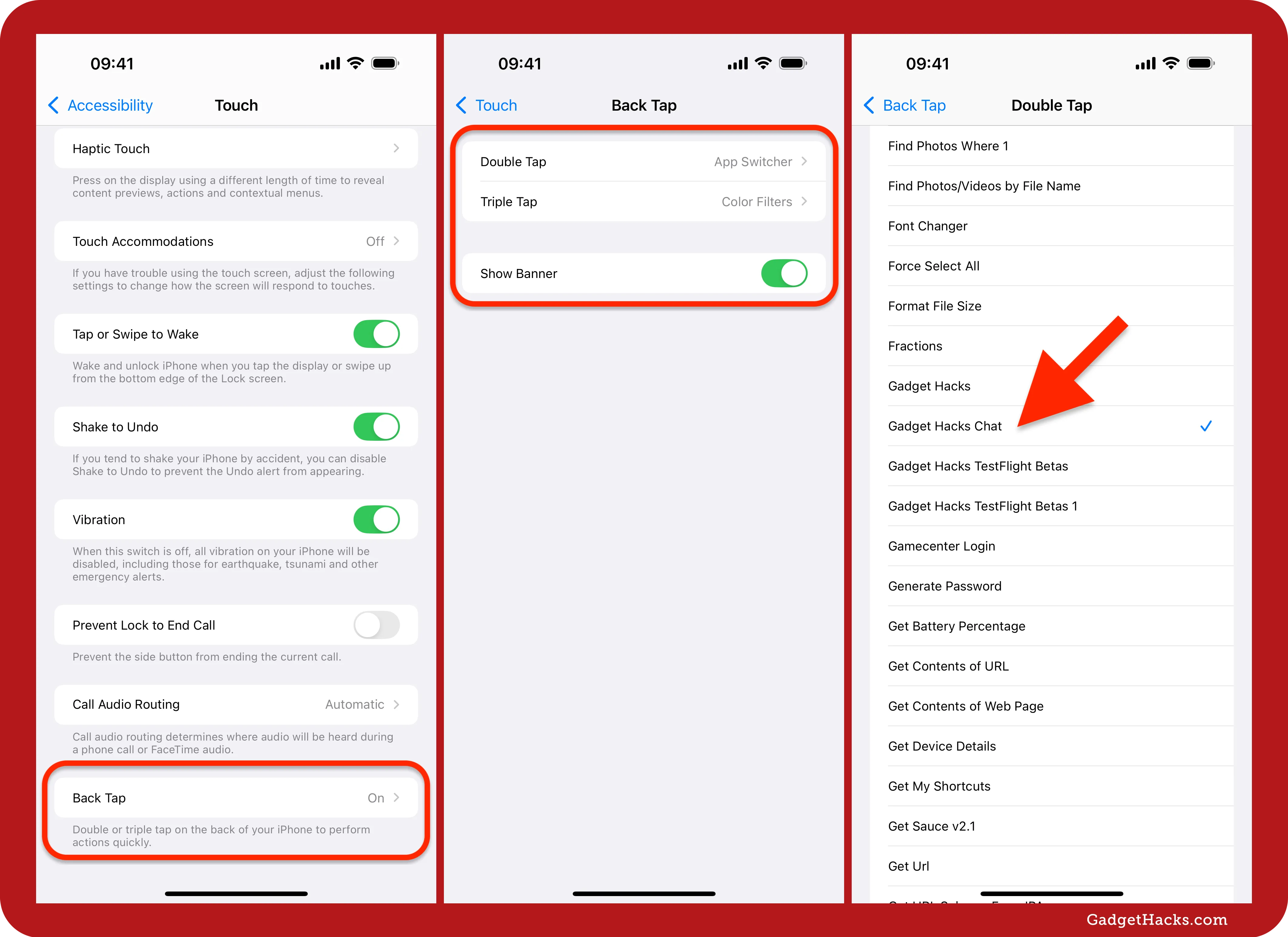
Assign to the Action button (iPhone 15 Pro or later)
If you're using an iPhone 15 Pro or newer, you can assign your Open Conversation shortcut to your Action button above the volume buttons. Go to Settings » Action Button. Swipe to the Shortcut option, tap Choose a Shortcut, and pick the one you just created.
A long press of the Action button will now open your selected Messages thread.
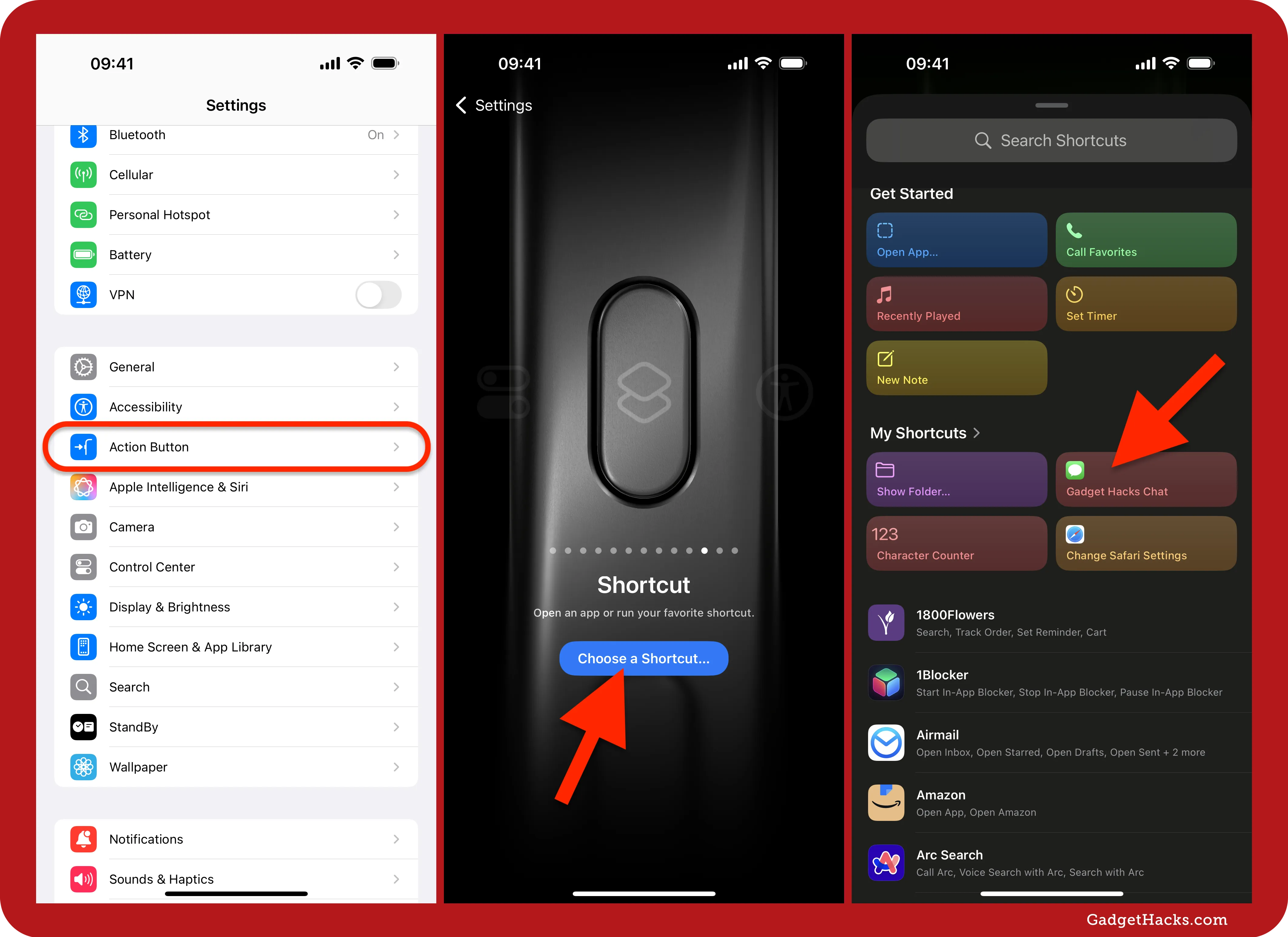
Add to Control Center
You can also add the shortcut directly to your Control Center, which is accessible from virtually any screen on your iPhone. Swipe open your Control Center, touch and hold the background, choose Add a Control, and find and select the Shortcut option. From the shortcut selector, choose your Open Conversation shortcut, and it will be added as a control in Control Center, where you can access it at any time.
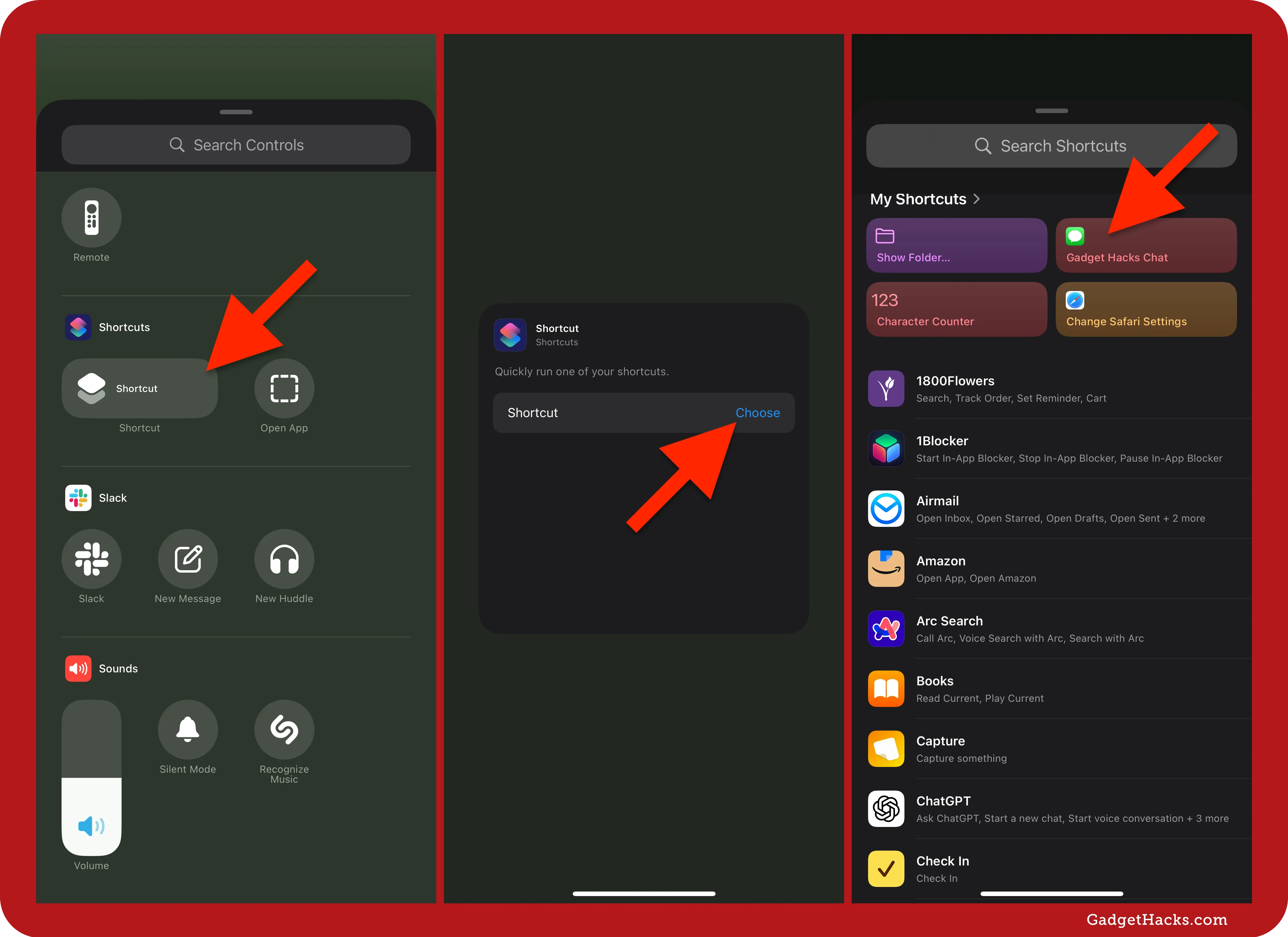
Use on the Lock Screen
You can also add your chat shortcut to the Lock Screen for near-instant access. Open the Lock Screen, long-press the background, choose Customize, select Lock Screen, and remove one of the two controls at the bottom. Then, tap the plus (+) button and find and select the Shortcut option. From the shortcut selector, choose your Open Conversation shortcut, and it will be added as a control on your Lock Screen. Simply press it to open the chat.
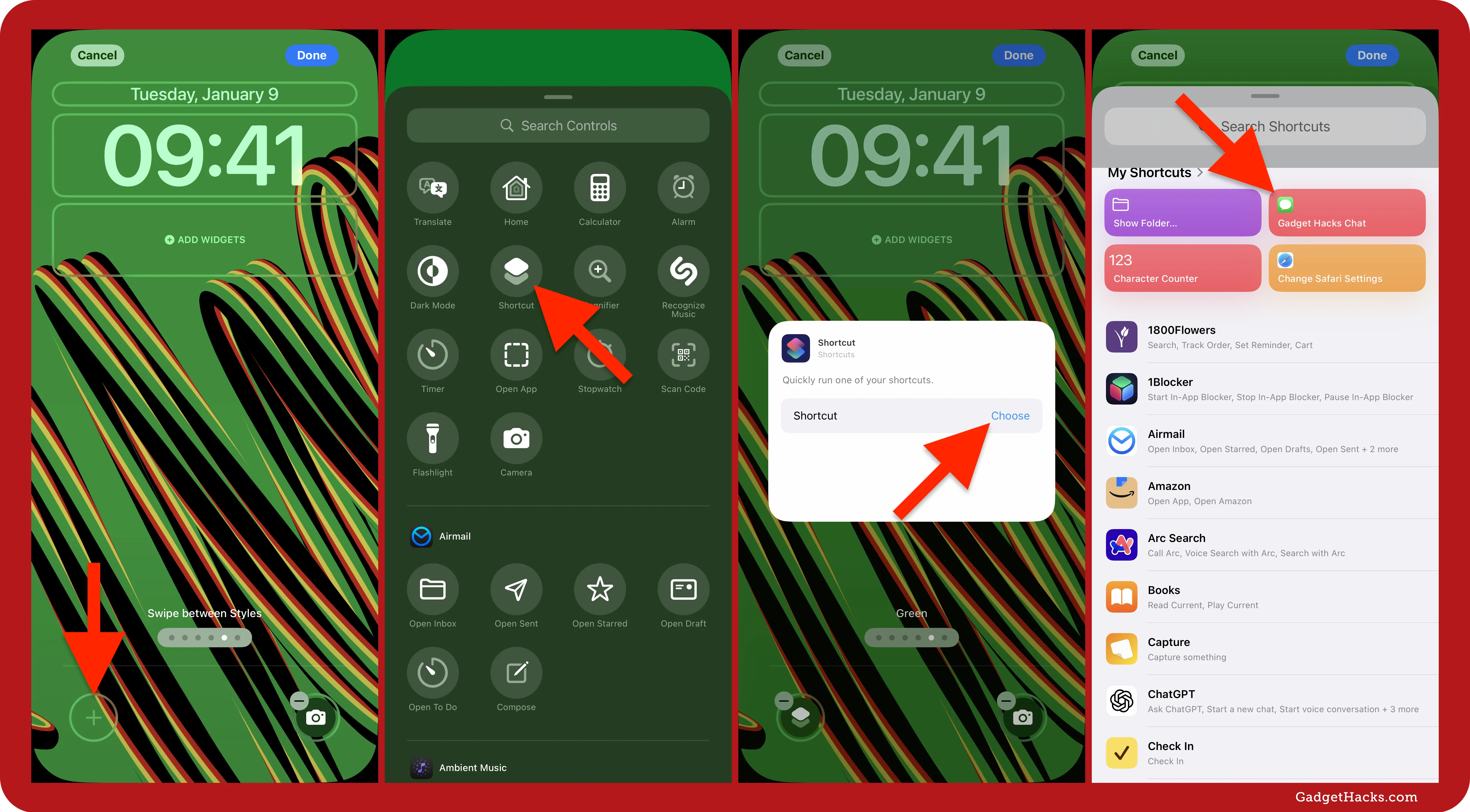
You can also add it as a widget if you don't want to waste one of your two control spots. On the Lock Screen editor, tap the widget space, find and select Shortcut, then tap its icon after it appears in the widget space below the time. Next, select your chat shortcut and save it. Then, tap the widget to open the chat.
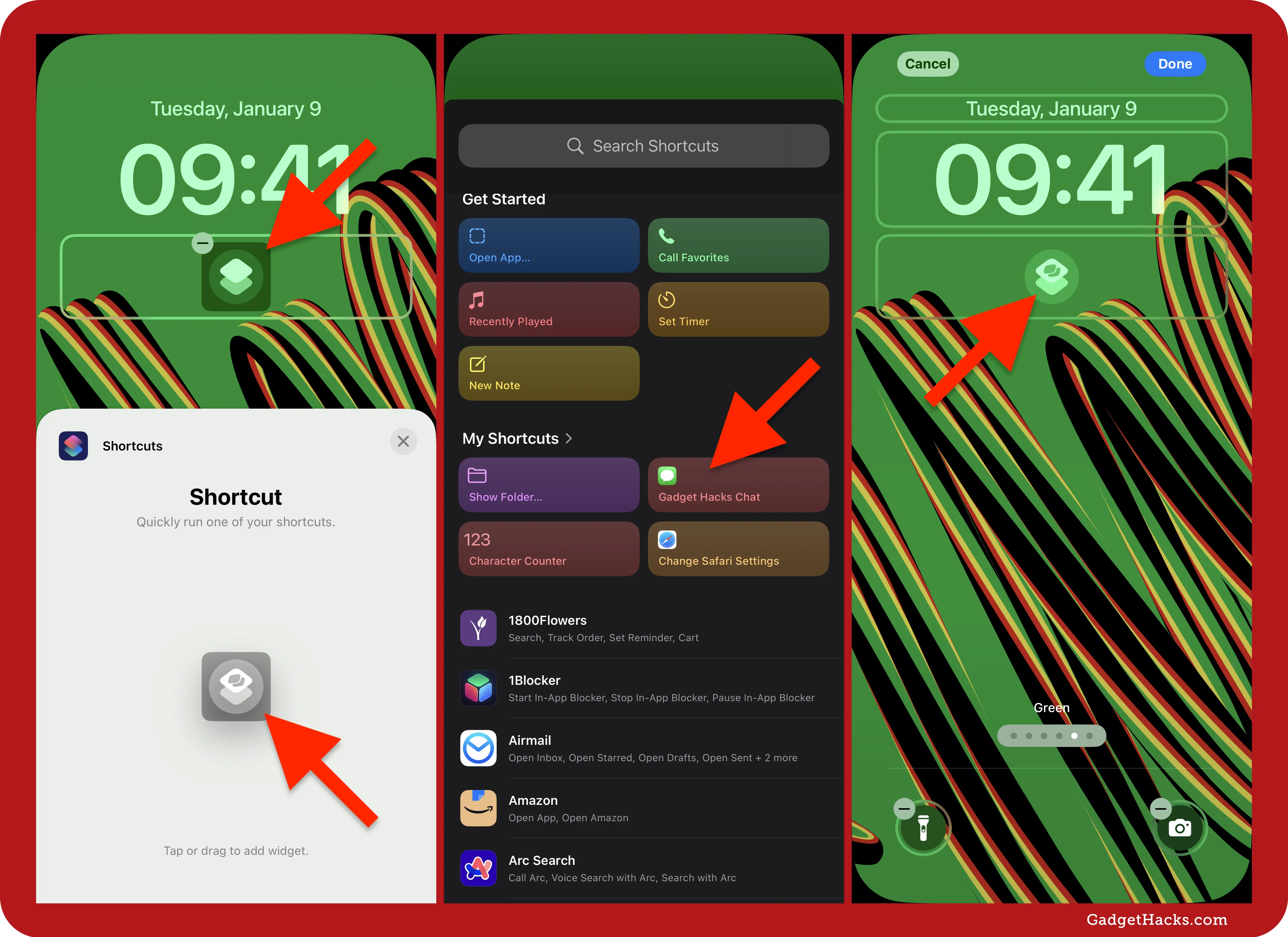
Final thoughts
The Open Conversation action is one of those Apple features that feels like it should've existed years ago — and now that it's here, it unlocks new possibilities for faster communication. Whether you're constantly texting a partner or in a work chat or note-to-self thread, it saves time and taps.
And since it's a native iOS feature, it works securely and smoothly without needing third-party messaging apps or complex workarounds. Combine it with other Shortcuts magic — like Dictate Text, Ask for Input, or Speak Text — and you've got a powerful messaging tool that bends to your workflow.
Don't Miss: 70+ iPhone Features in iOS 18.4 — Here's Everything That's New and Changed
Cover photo and screenshots by Gadget Hacks.
























Comments
Be the first, drop a comment!