Automatic brightness adjustments are supposed to make it easier to maintain good visibility on your phone, but it really never works as intended. It usually doesn't adjust properly, leading you to manually pull up the Control Center to adjust brightness via the slider.
While that isn't a huge inconvenience by any means, getting to that just right setting on the slider can become an exercise in patience. Luckily, thanks to a quick tip we saw from Snazzy Labs, there's a built-in way to toggle from dim to bright by triple-pressing the Home button on devices running iOS 8.
Toggle Zoom On
To enable this feature on your iPhone, you'll simply need to manipulate some Accessibility settings. To start, head to Settings -> General -> Accessibility -> Zoom, then toggle Zoom on.
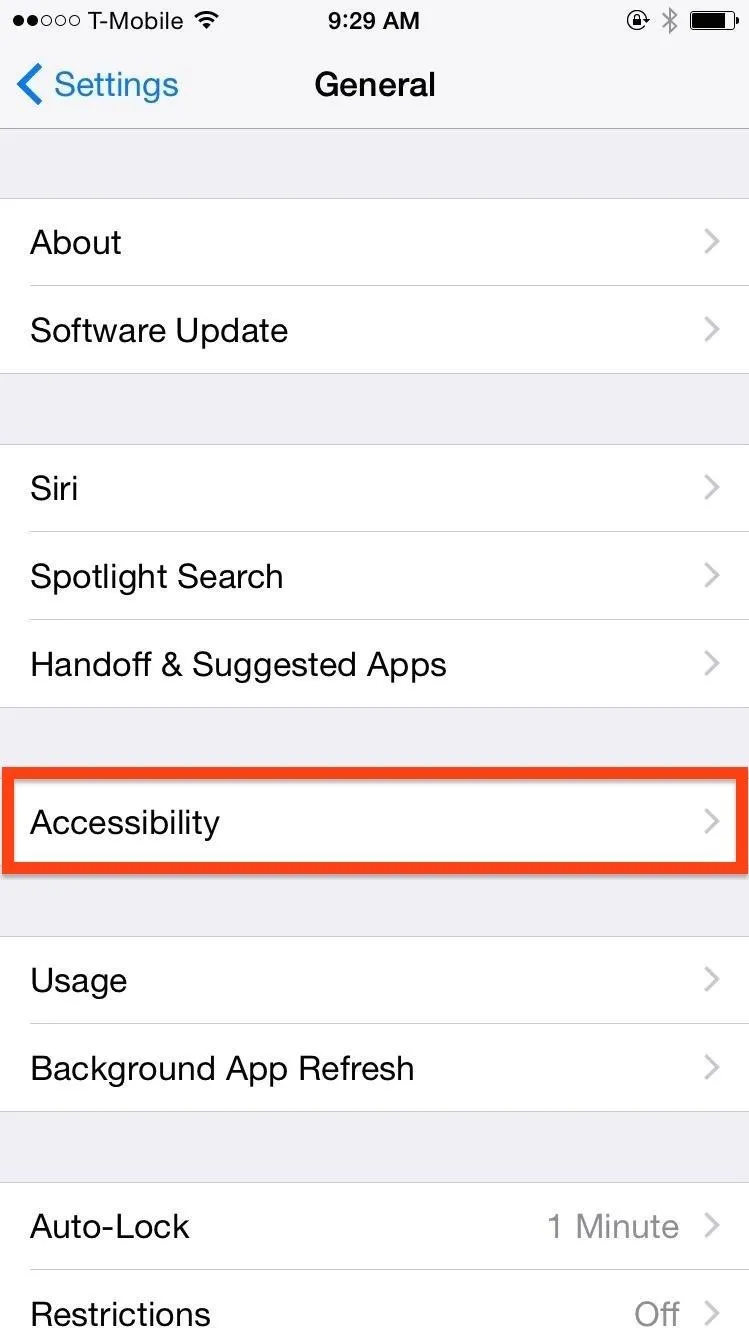

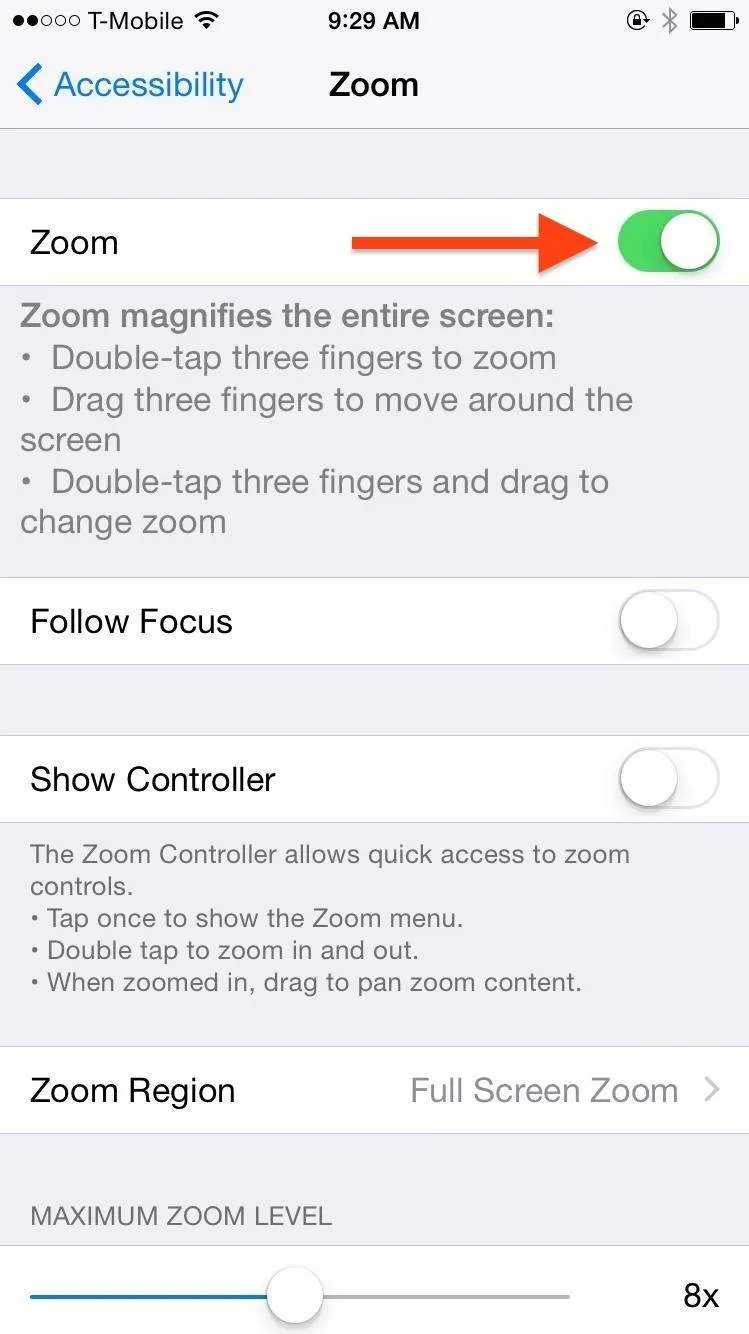
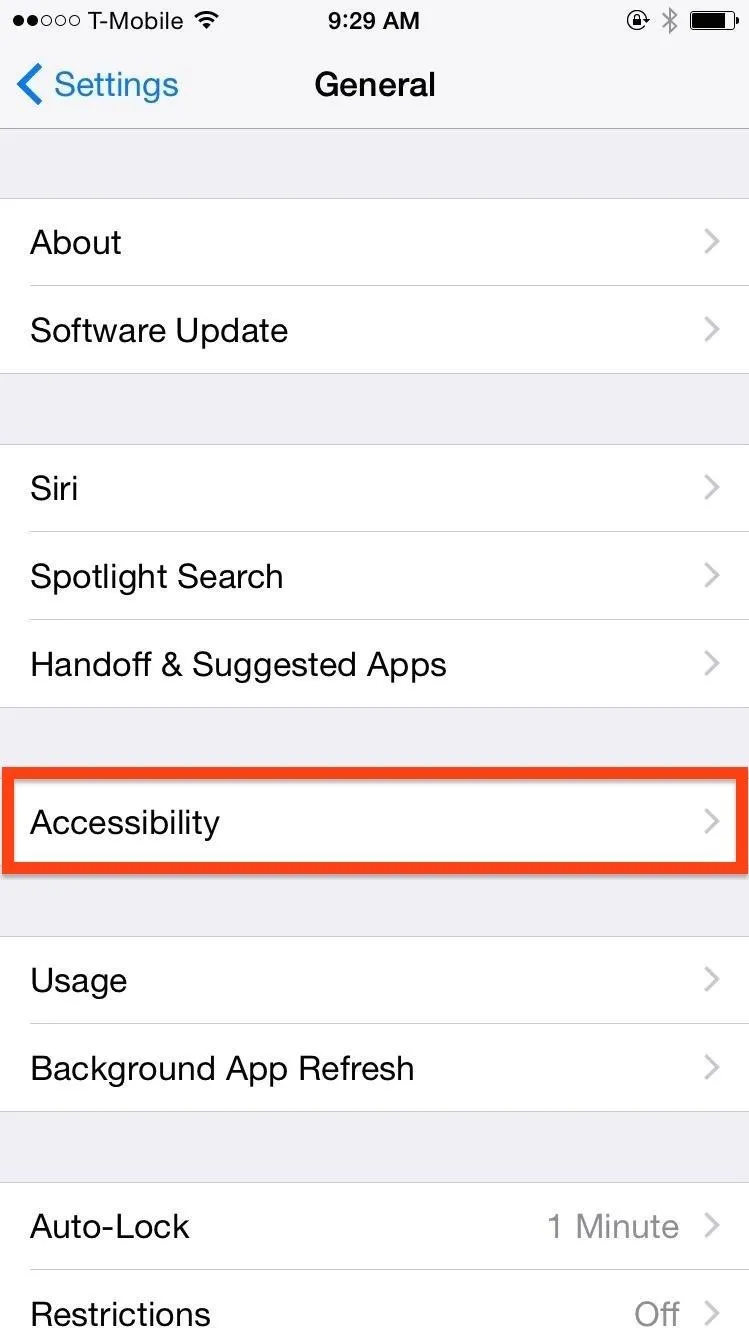

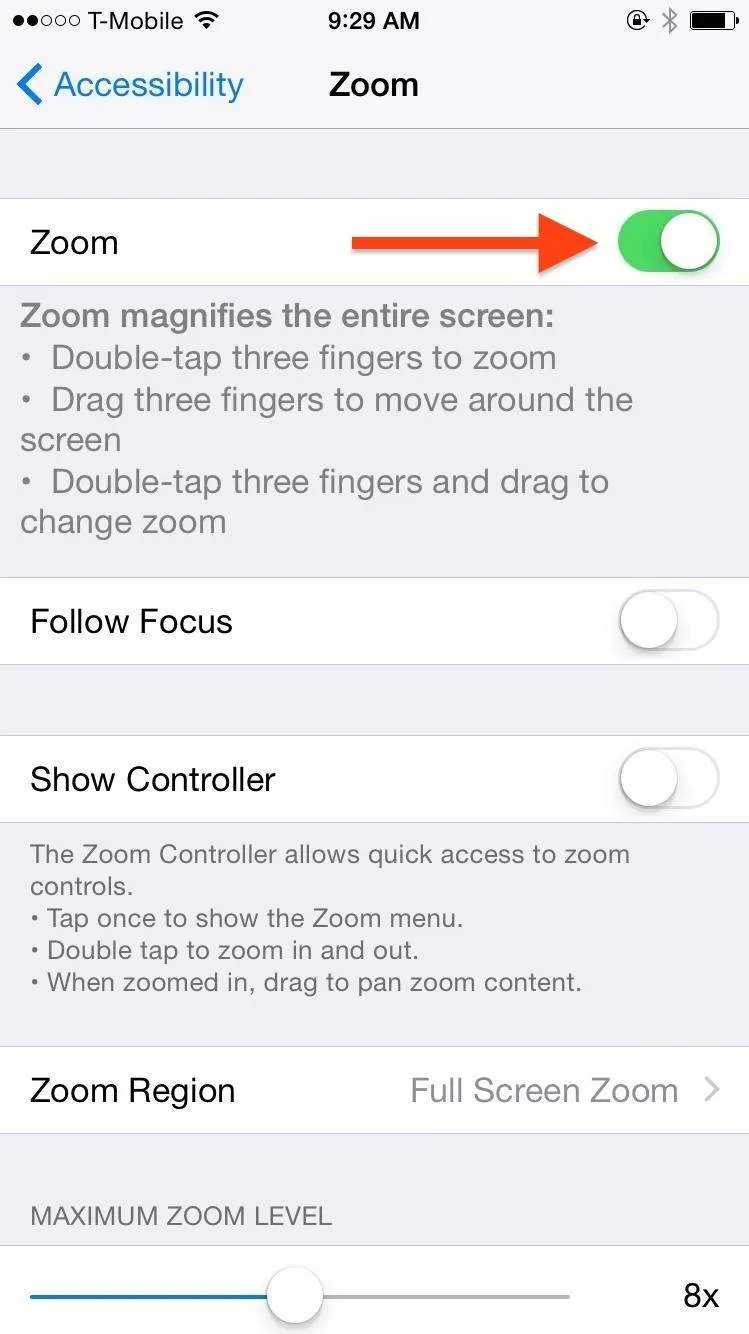
Set the Low Light Option
Once Zoom has been enabled, you'll see a small rectangular zoom window—triple-tap on that window with three fingers to bring up additional settings.
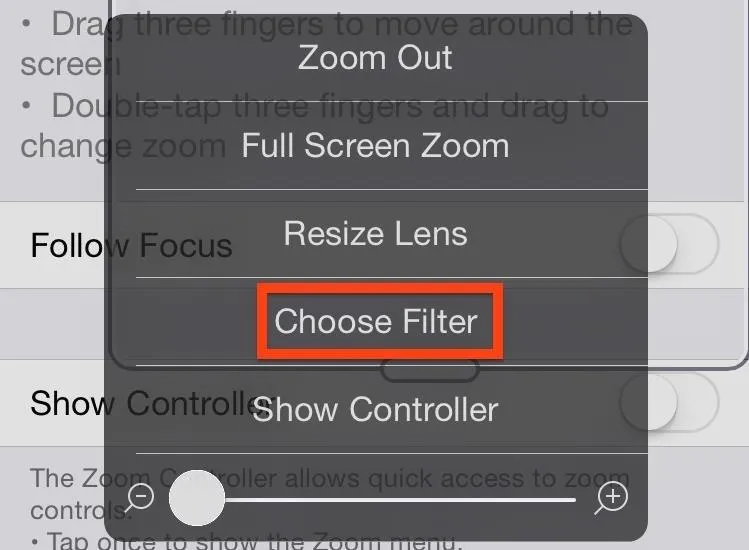
Tap on Choose Filter, then select the "Low Light" option. You'll be taken back to the original options, so from there, select Full Screen Zoom, then slide the zoom slider all the way to the left to disable the actual zoom effect—you don't want that.
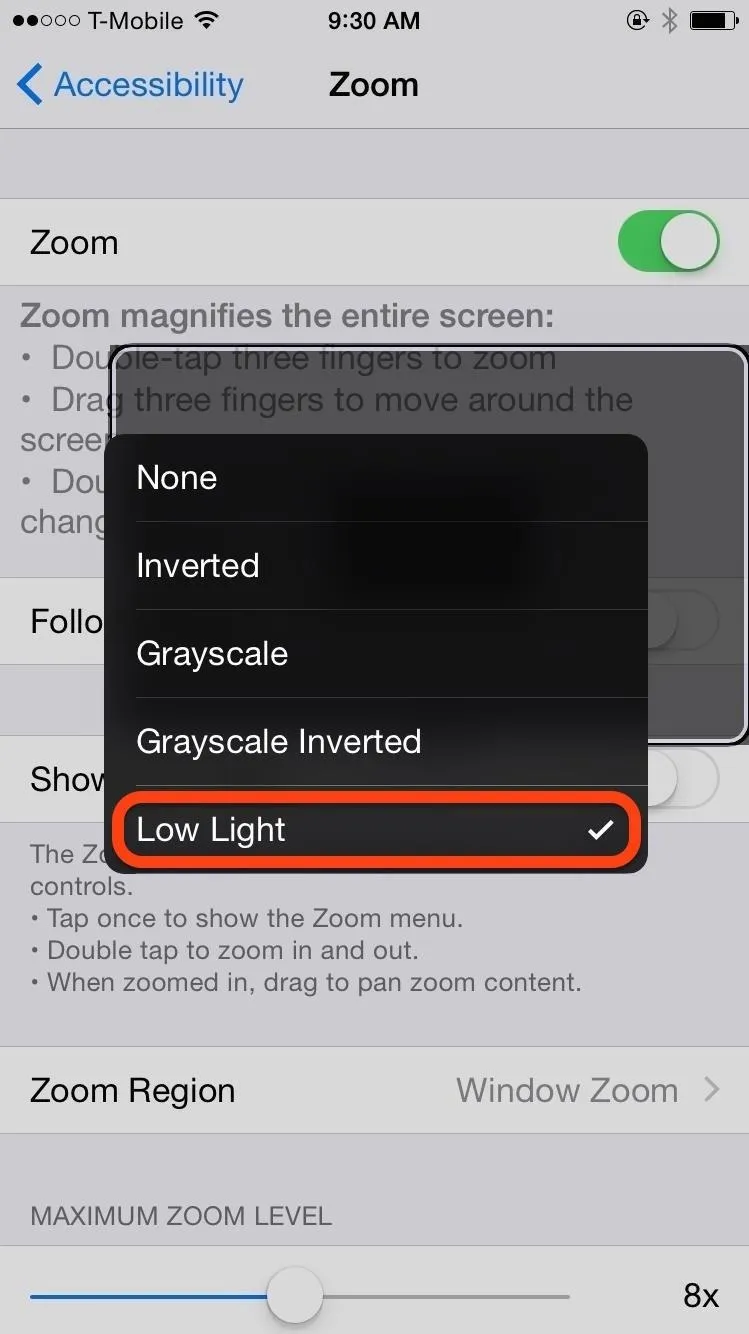
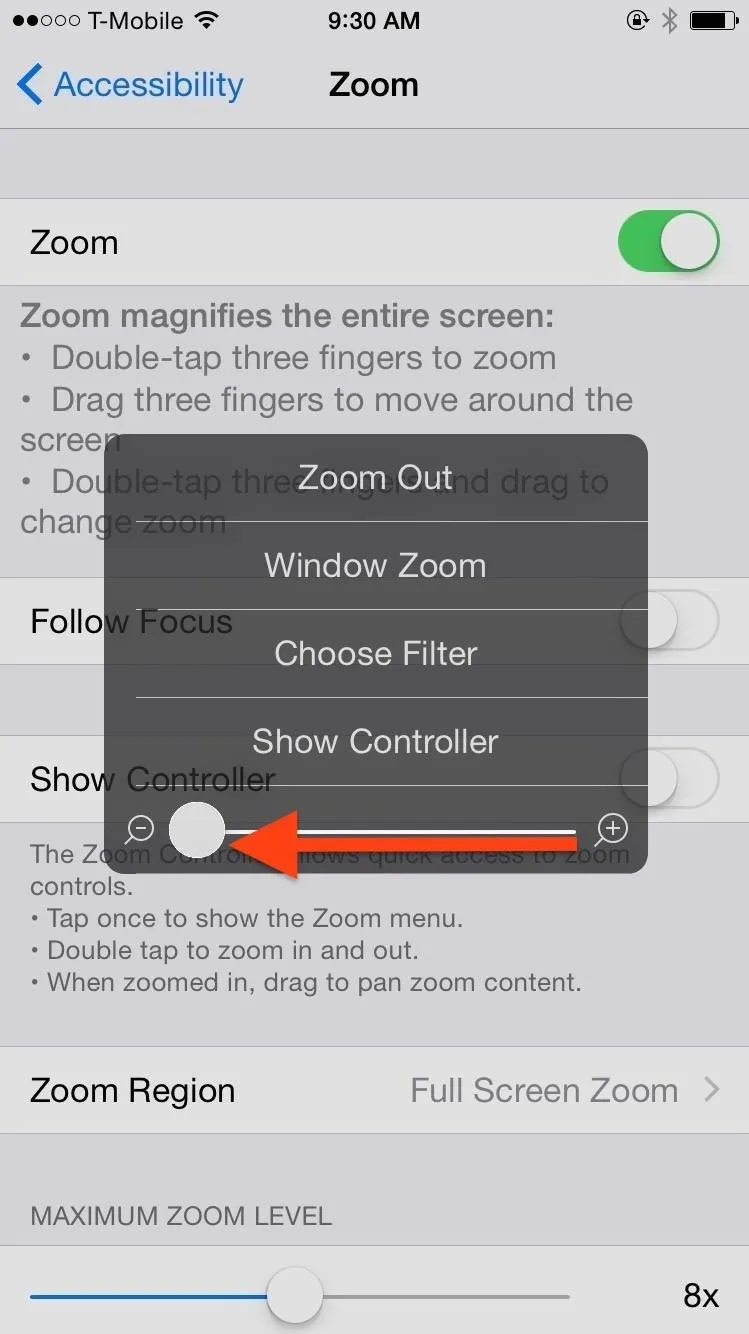
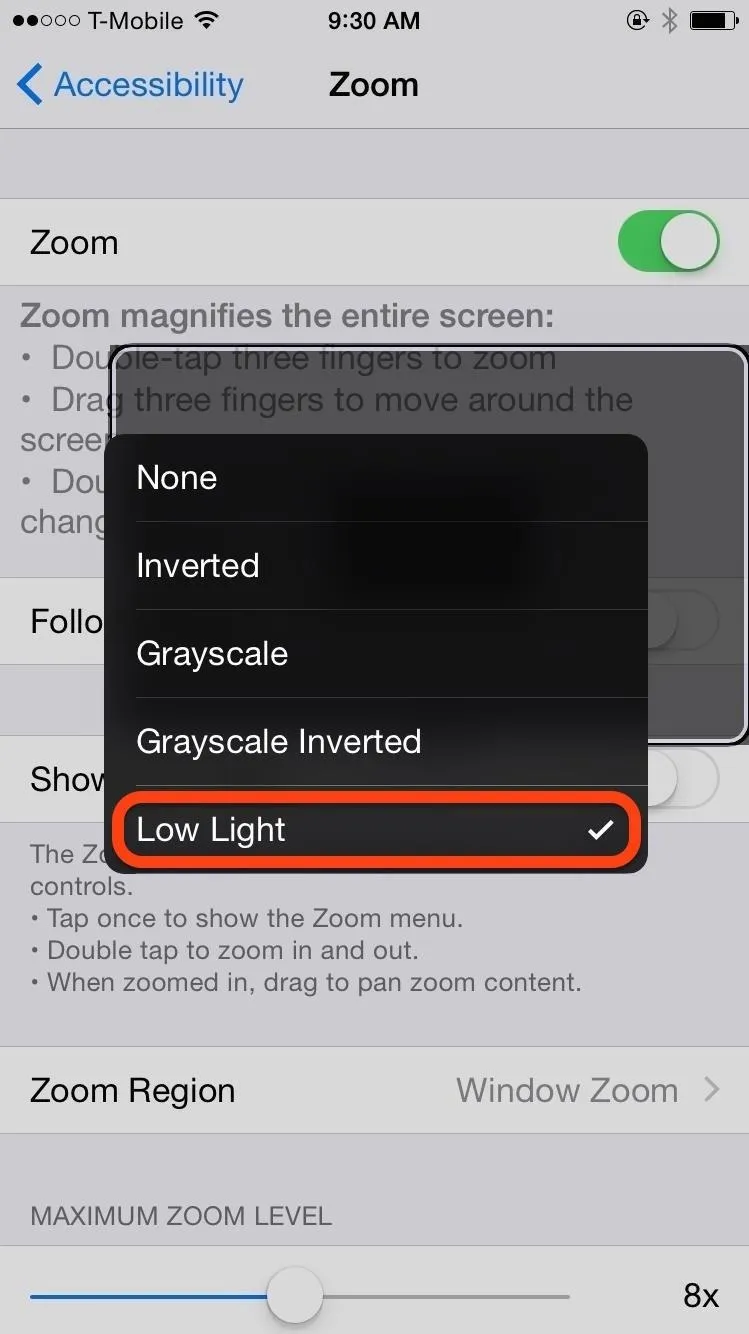
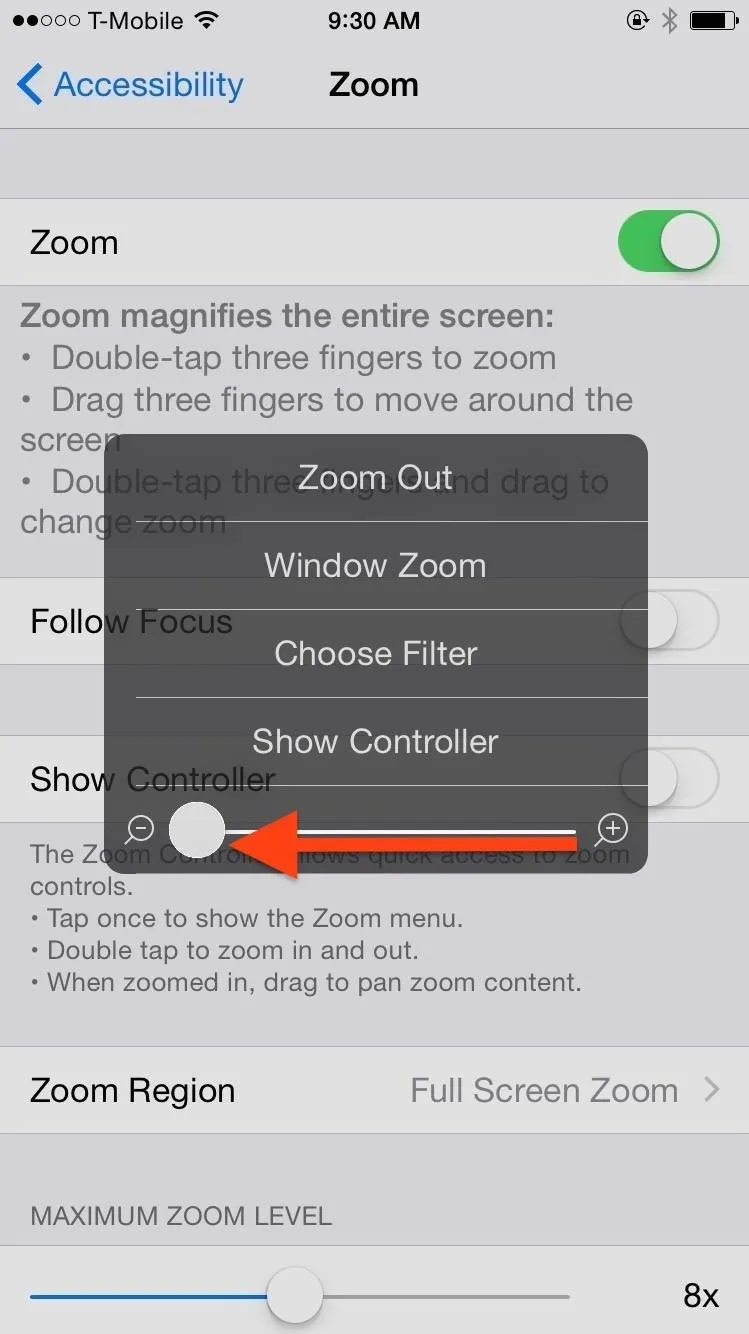
Create the Home Button Shortcut
Now when you toggle the Zoom option, your display will switch between bright and dim levels. But you're not going to want to head into the Settings app every time you want to switch, so go back to the Accessibility menu and scroll all the way down to Accessibility Shortcut. From there, simply select the "Zoom" option.
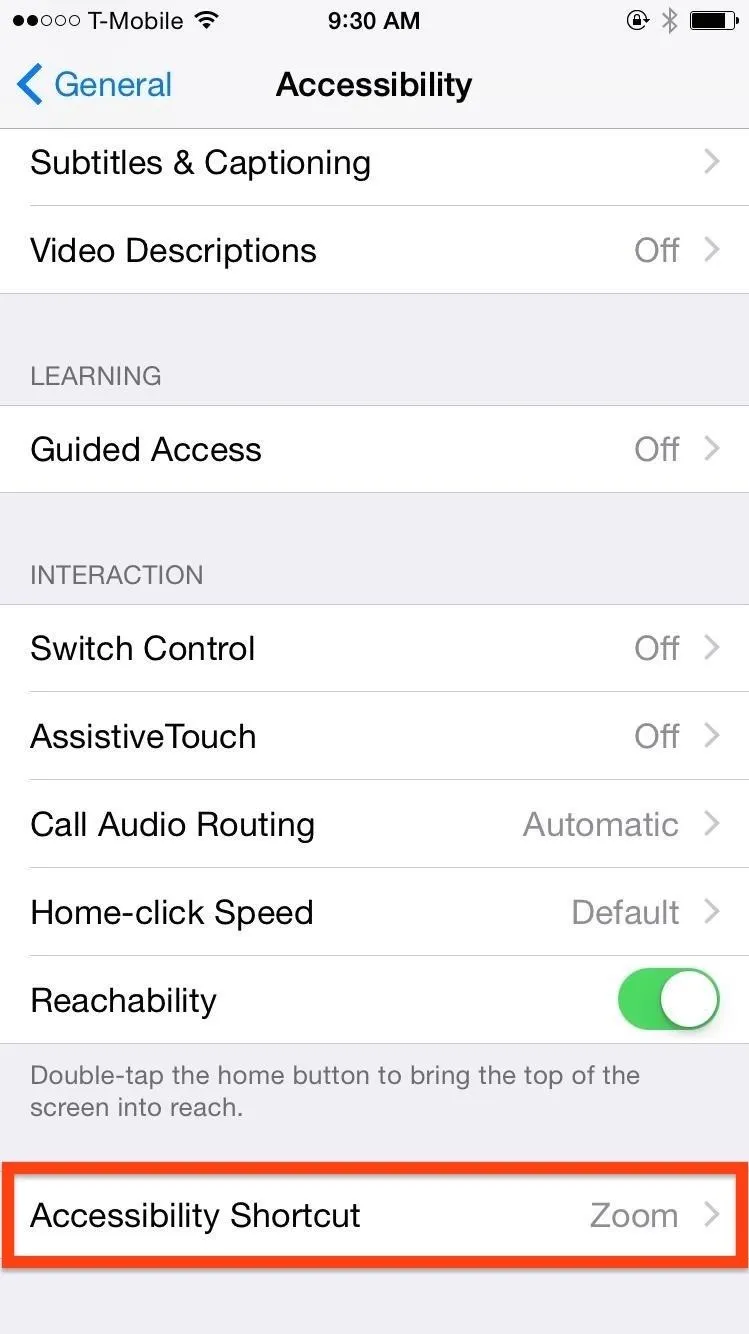
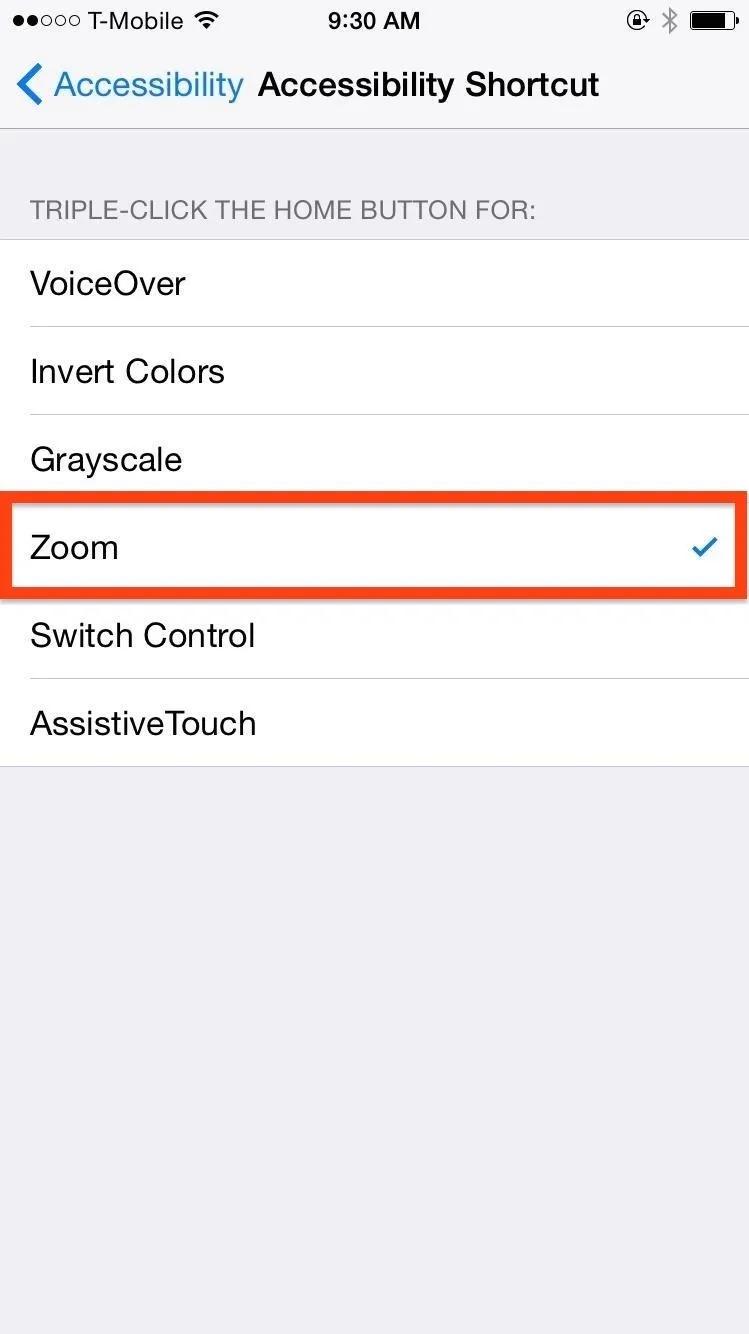
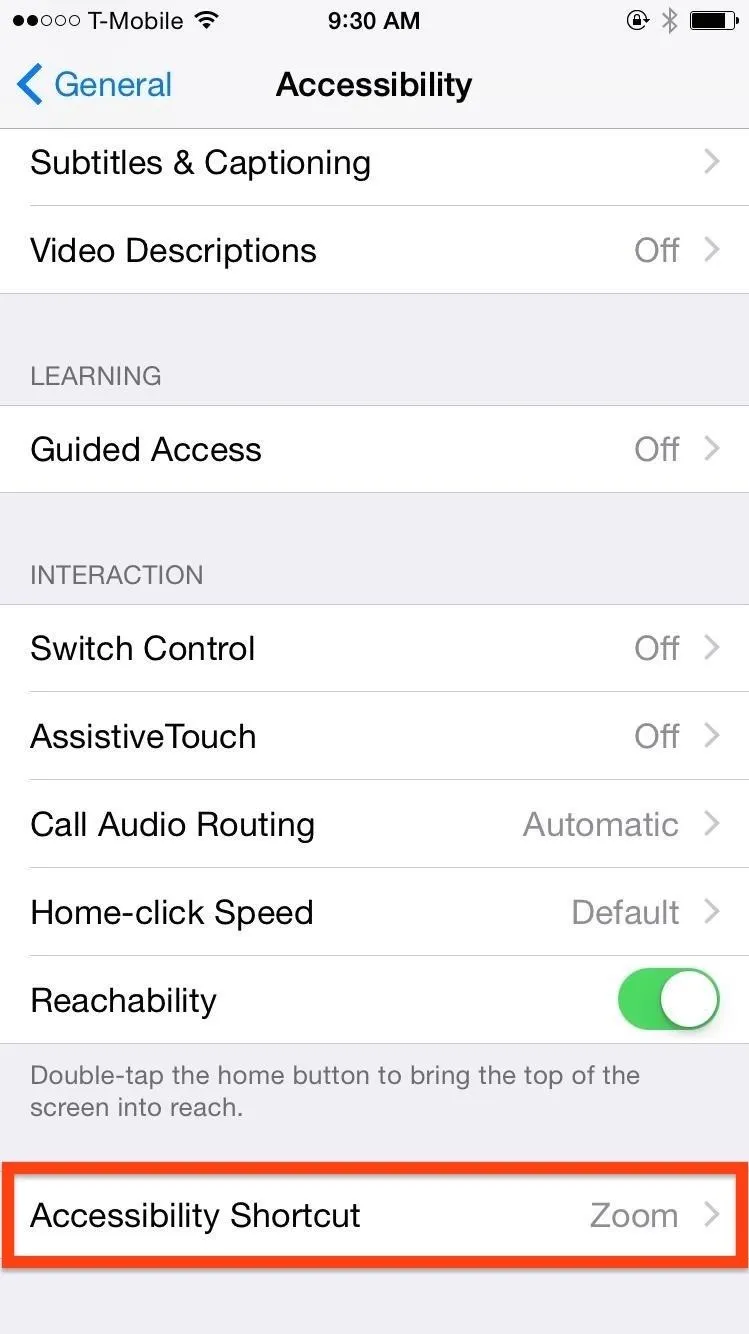
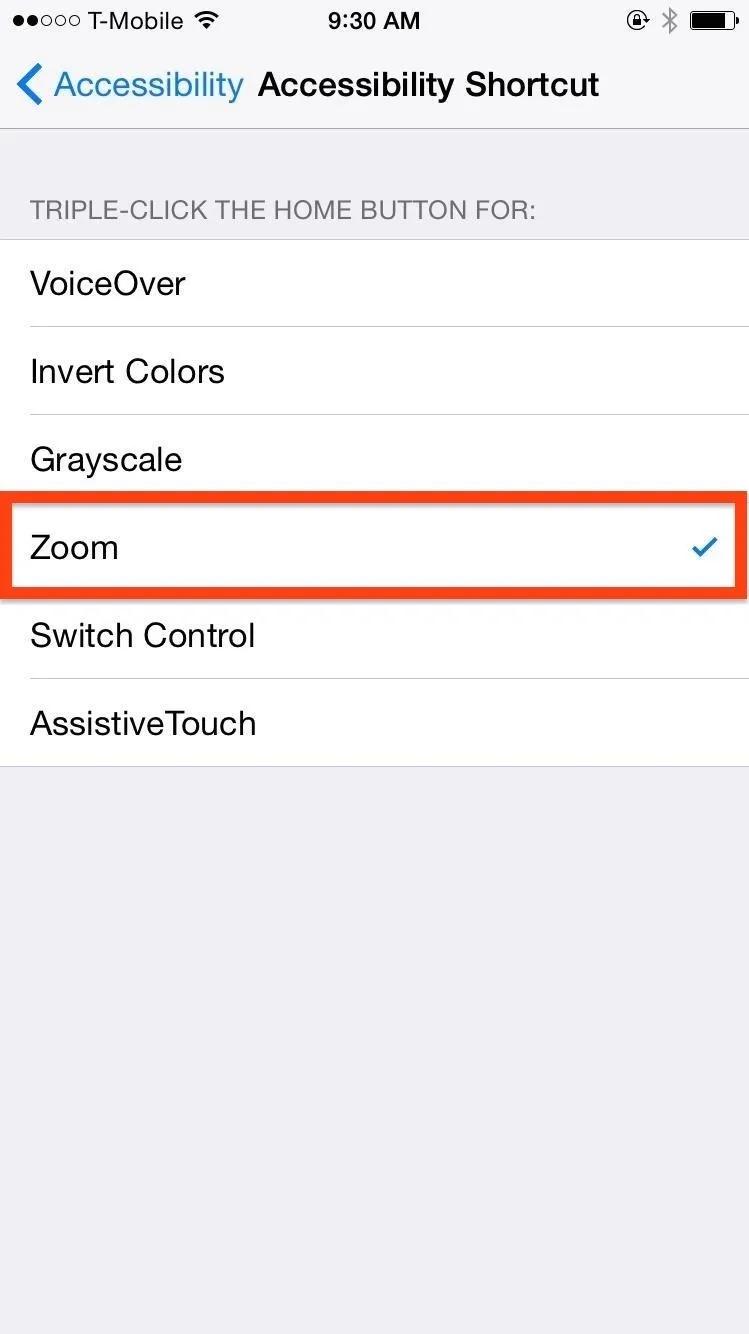
Now all you have to do is triple-press (aka triple-click) the Home/Touch ID button to switch brightness levels on your iPad, iPhone, or iPod touch.
Let us know what you think of this little shortcut in the comments below, or over on our Facebook and Twitter feeds.

























Comments
Be the first, drop a comment!