Apple's big iOS 14 update includes Memoji improvements such as new hairstyles and headwear to choose from for your personalized Animoji character. Even better, there are now face coverings, so you no longer have to resort to that one masked emoji to get the point across in these times of COVID-19.
Because of the novel coronavirus sweeping the globe, face masks are the new norm in society. So it's not surprising that Apple has added the option to Memoji. However, we were hoping that it would have released a Memoji update in an iOS 13.6 or 13.6.X update so that everyone would have immediate access to the feature.
The personal protective equipment (PPE) options for Memoji in iOS 14 include a basic cloth-style face covering, available in different colors. If you want to add these to your Memoji avatars, you can wait until September's stable iOS 14 release to get it on your iPhone or you can join the beta and use it right now. We'll show you how to add a mask to your current Memoji, but you can certainly start from scratch too.
Open the Memoji App in Messages
Open up the Message app, then go into any conversation or hit the compose button to start a new one. Next, tap on the Memoji icon (not the Memoji stickers one) in the iMessage app drawer, right underneath the text field. It used to be called "Animoji," but iOS 14 switched it to Memoji. If you don't see the drawer, tap the App Store symbol next to the camera icon.
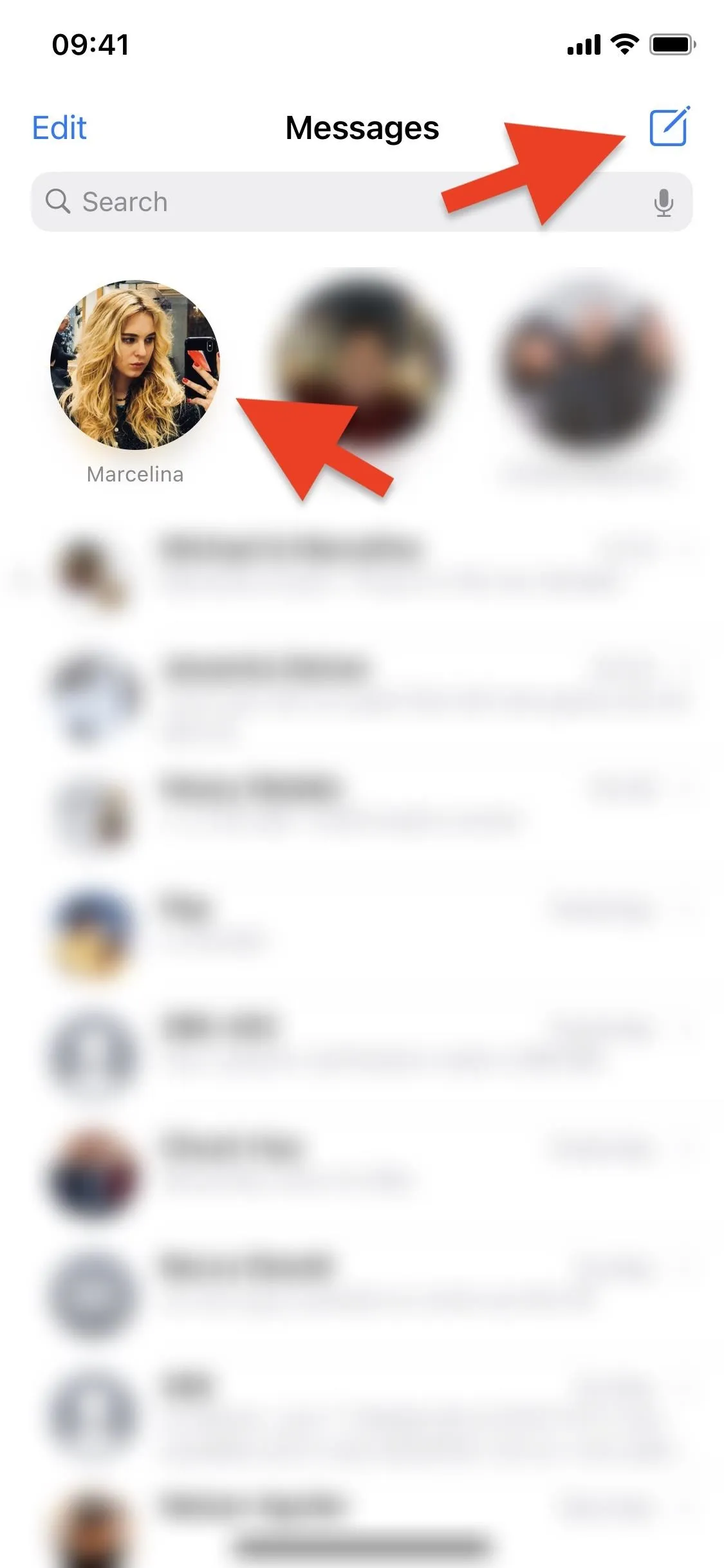
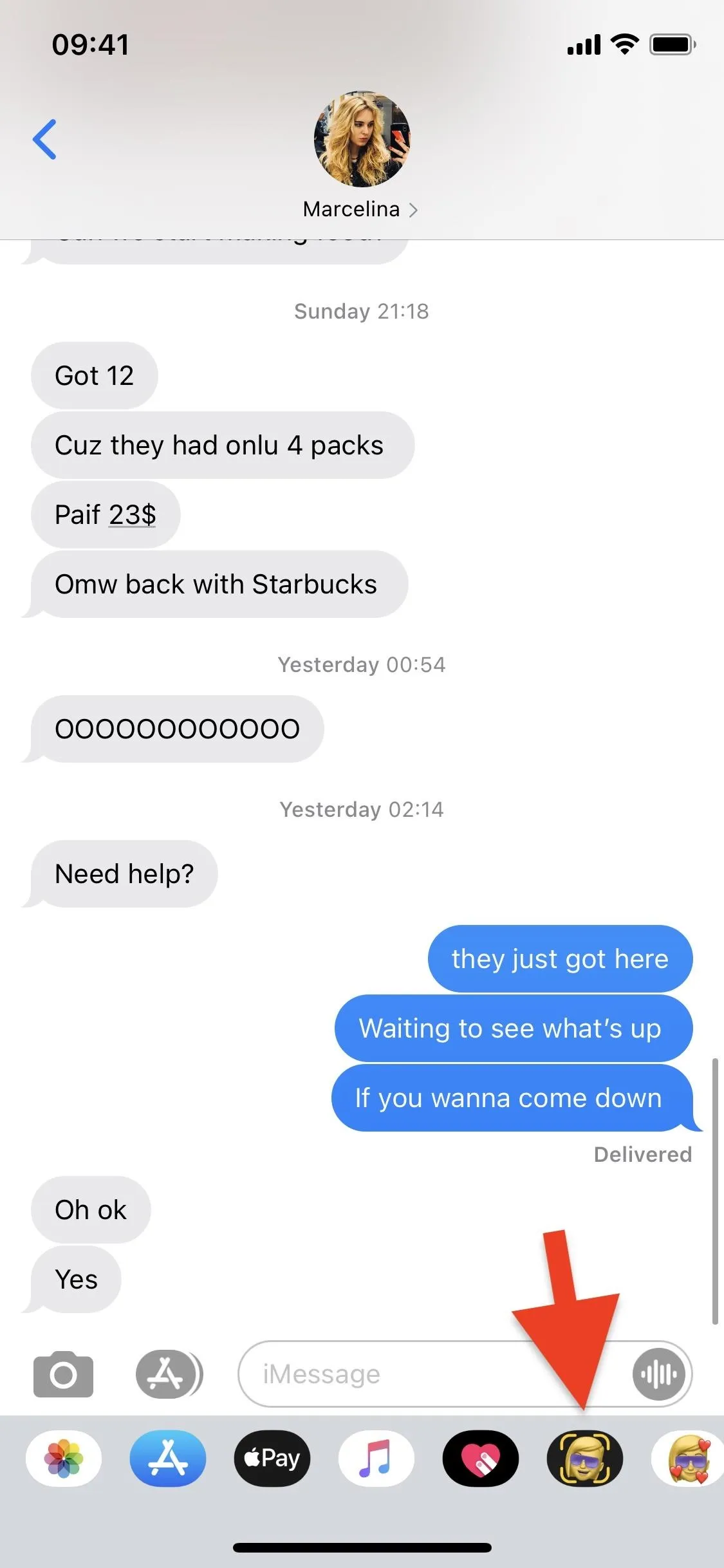
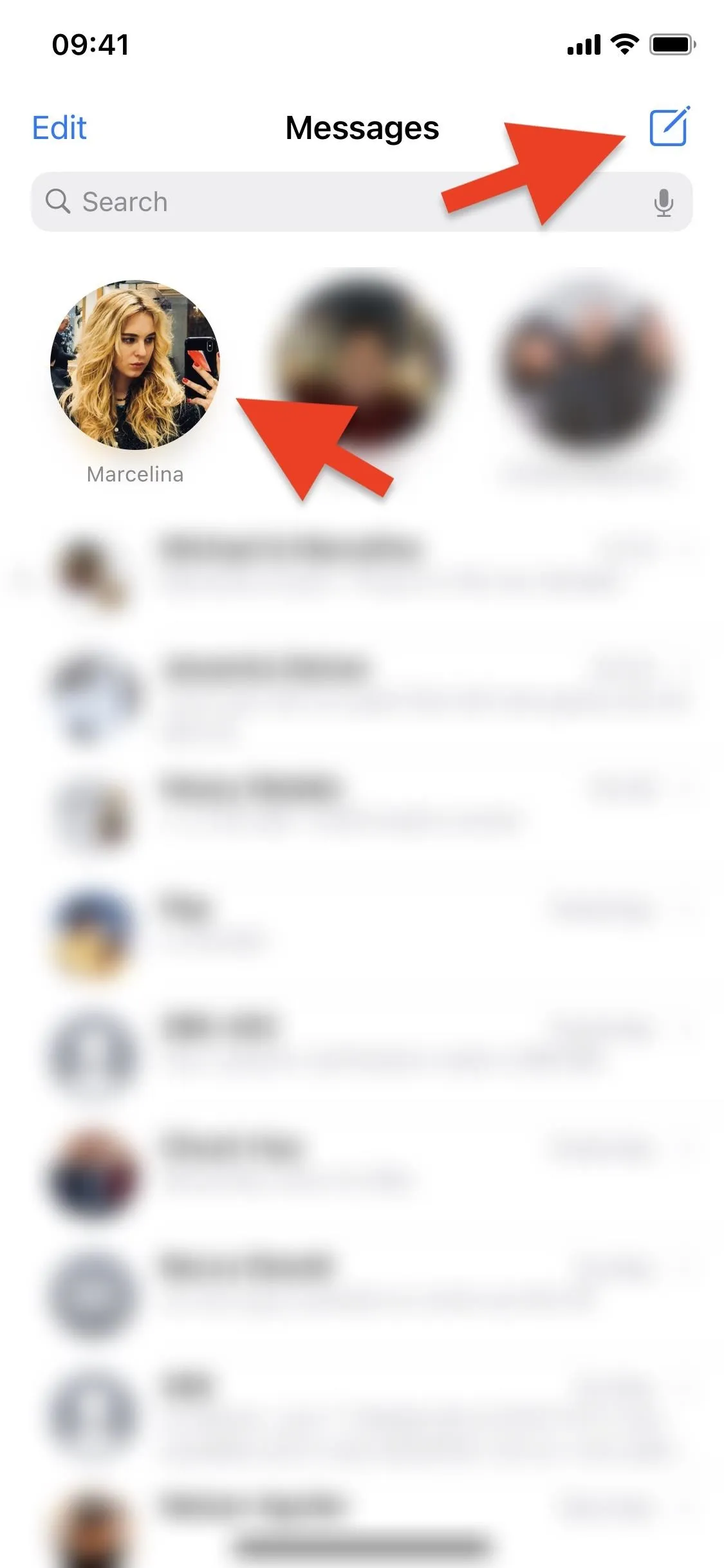
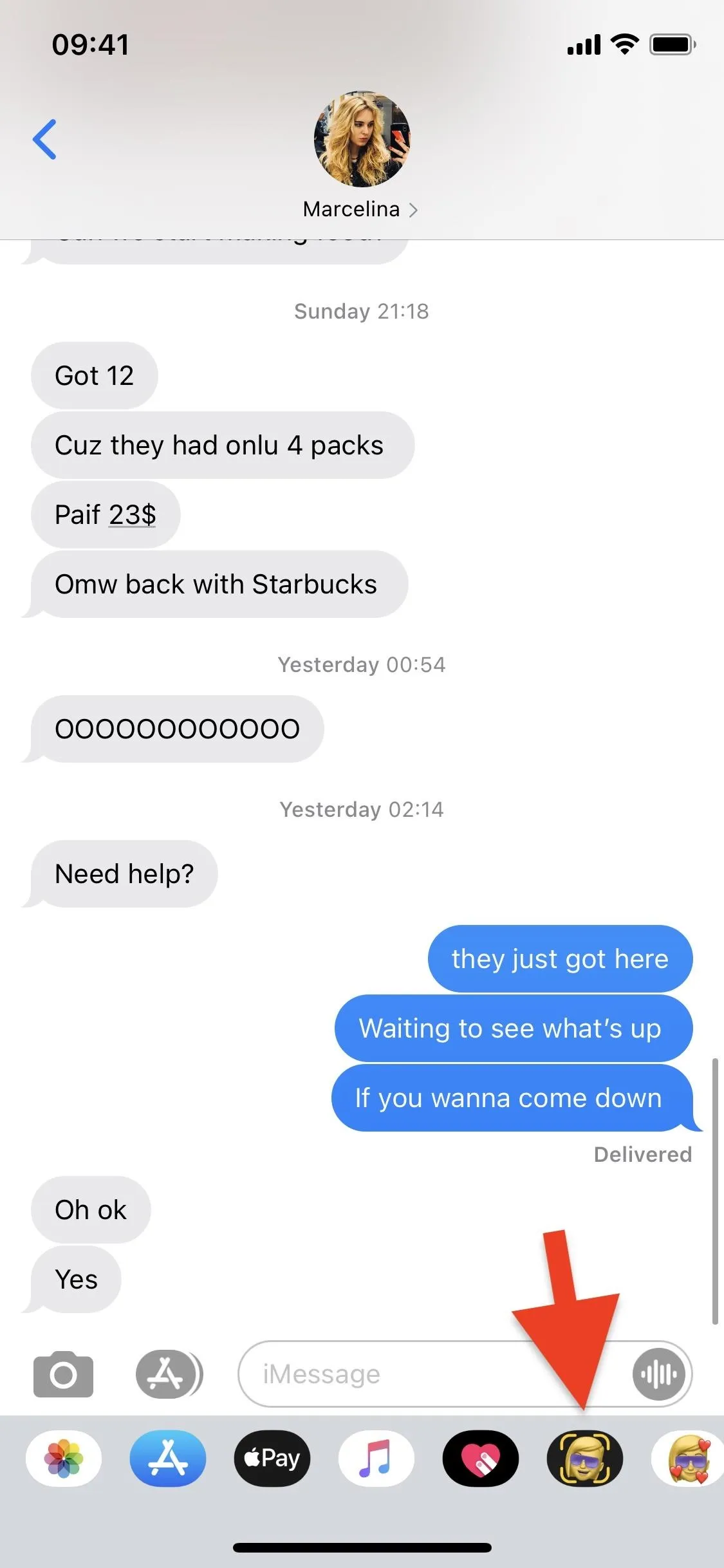
Open Your Memoji in the Editor
Your last used Animoji or Memoji will appear so that you can start recording a video using an avatar right away. If you don't see your Memoji there, swipe up the panel, then choose your Memoji character. Then, tap its ellipsis (•••) icon to view the options and select "Edit." If you want a masked and unmasked version of your Memoji, tap "Duplicate" instead.
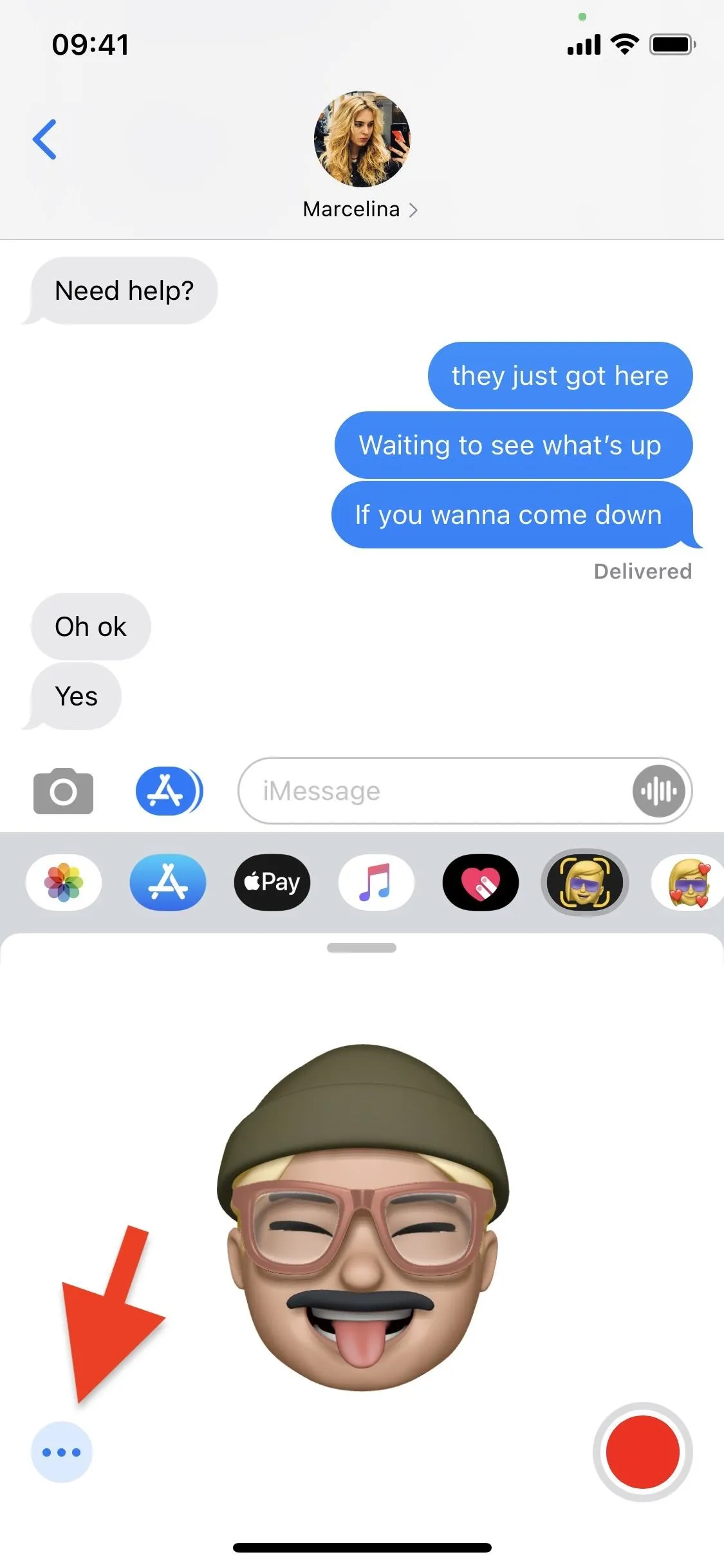
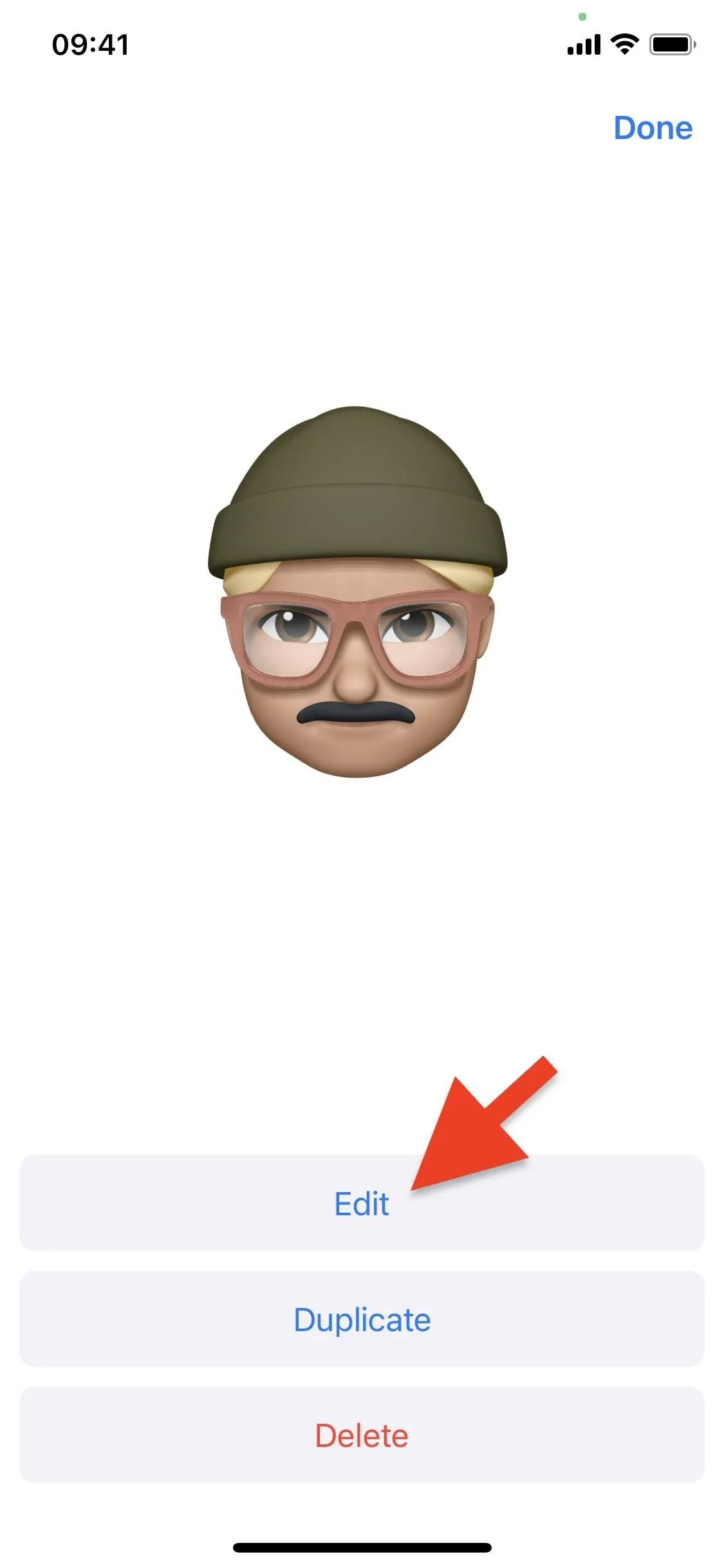
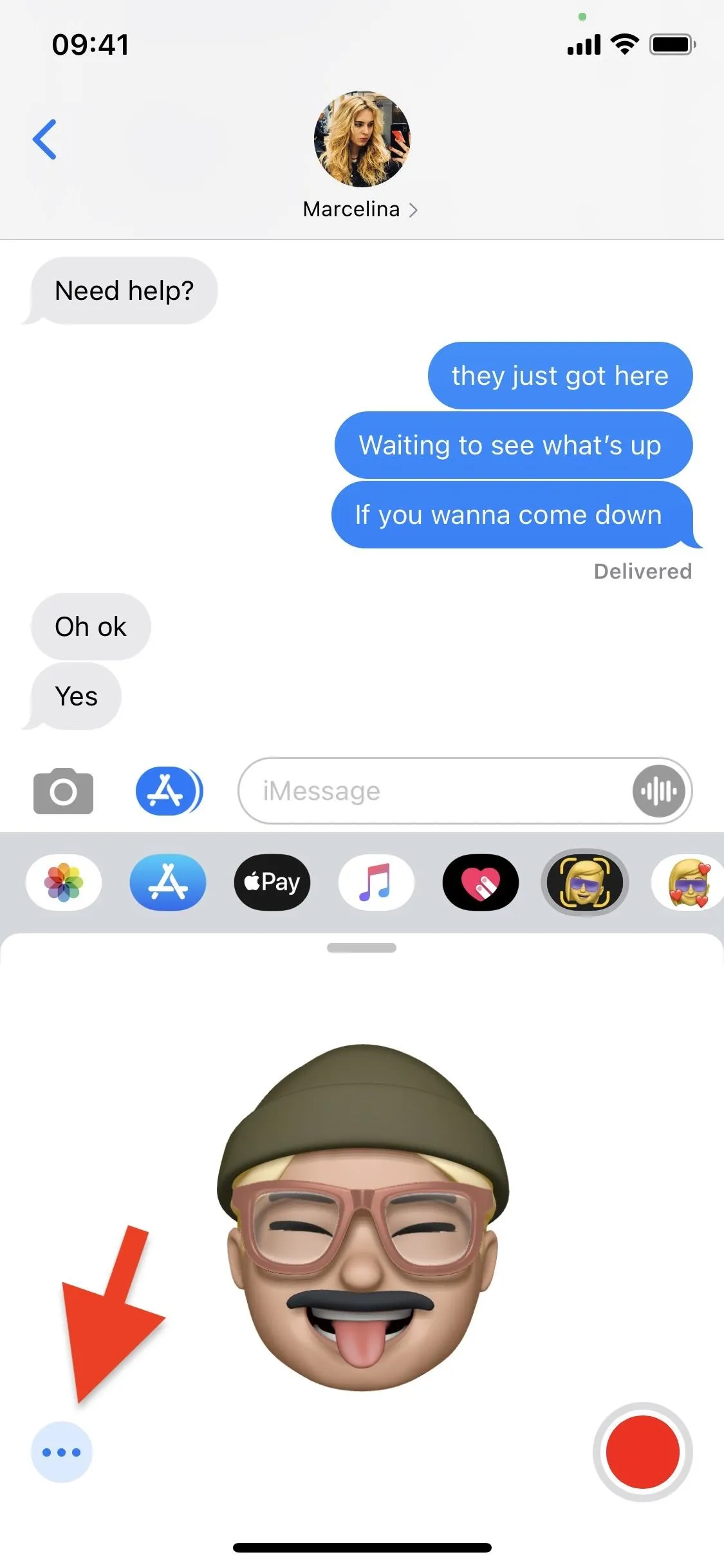
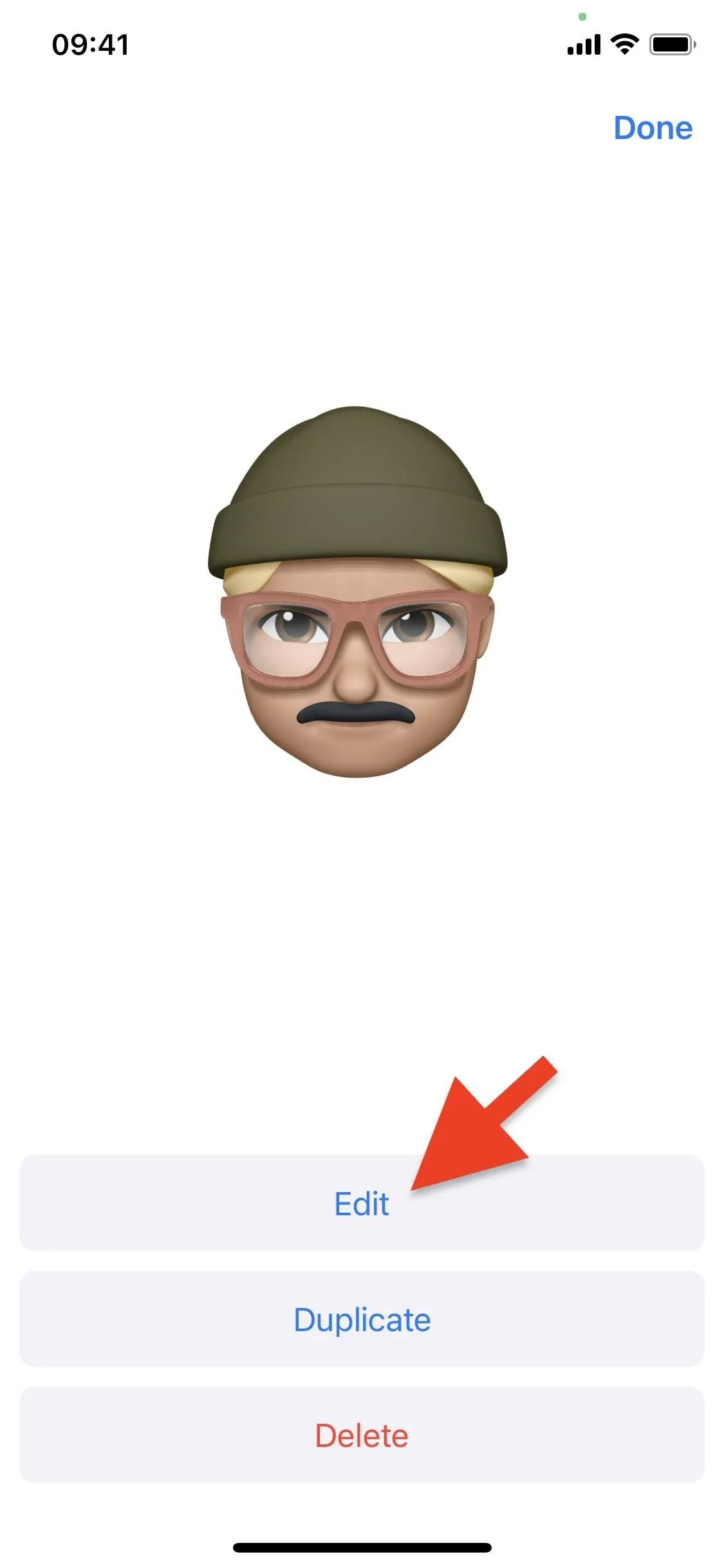
Find the Headgear Options
When the editor opens, you'll end up where you left off last time or at the beginning "Skin" options. Scroll through the sections until you land on "Headgear," which used to be called "Headwear" before the addition of masks.
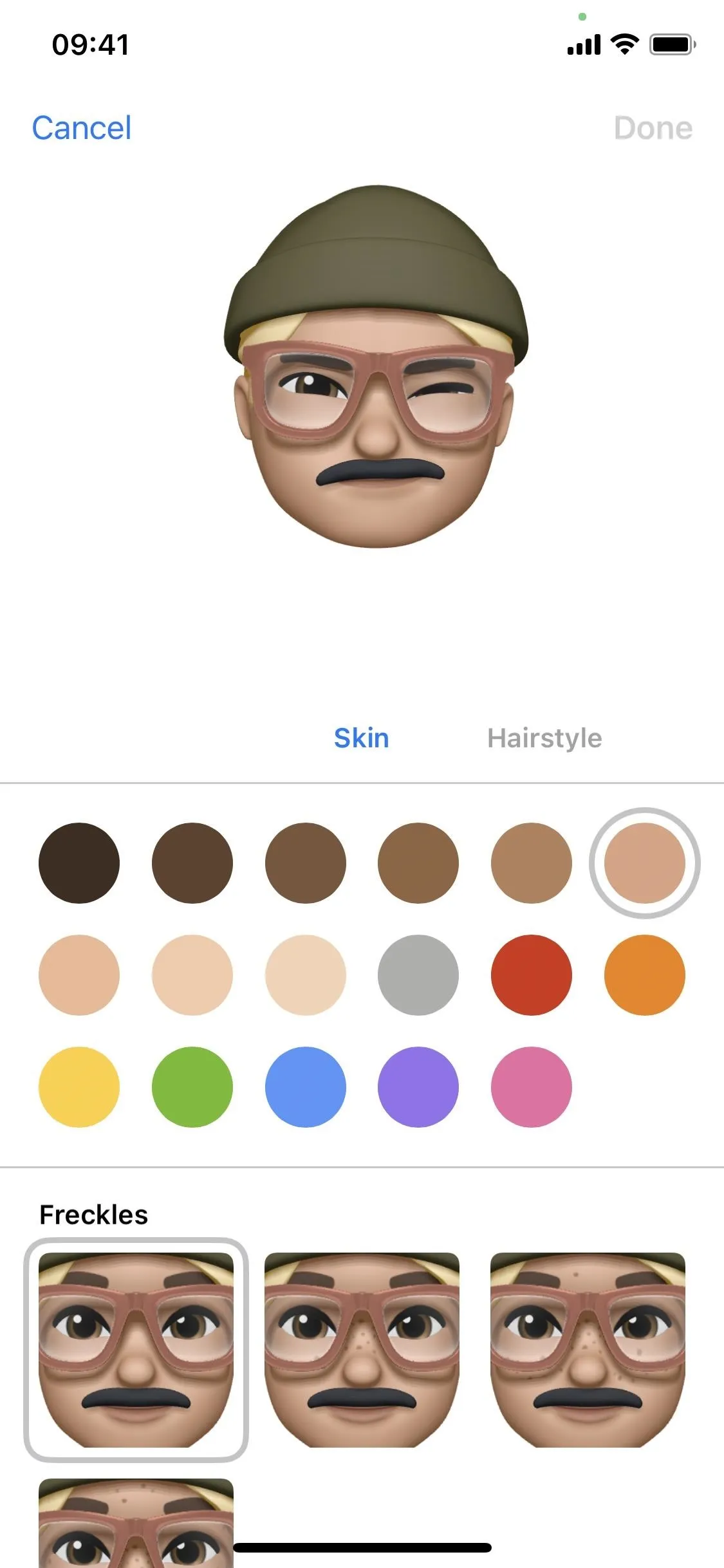
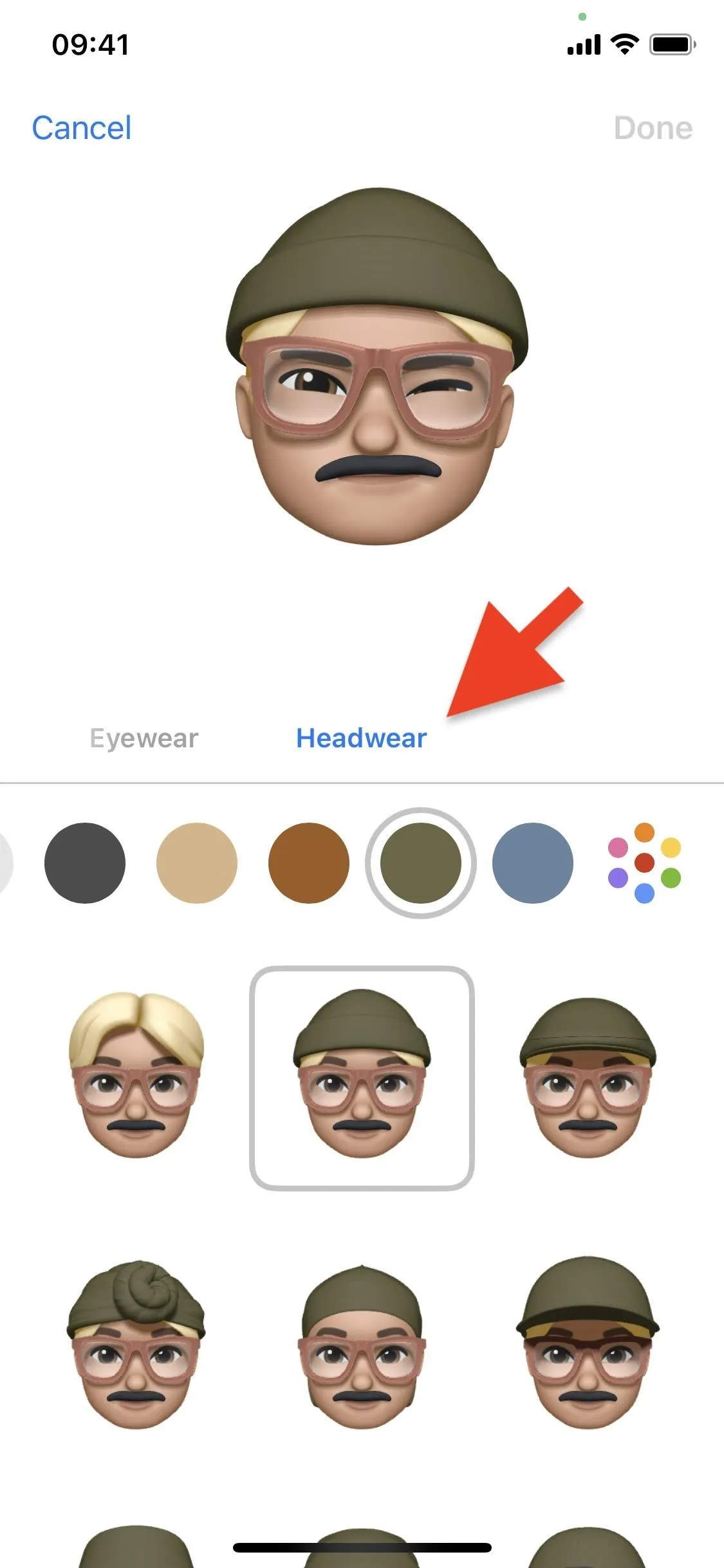
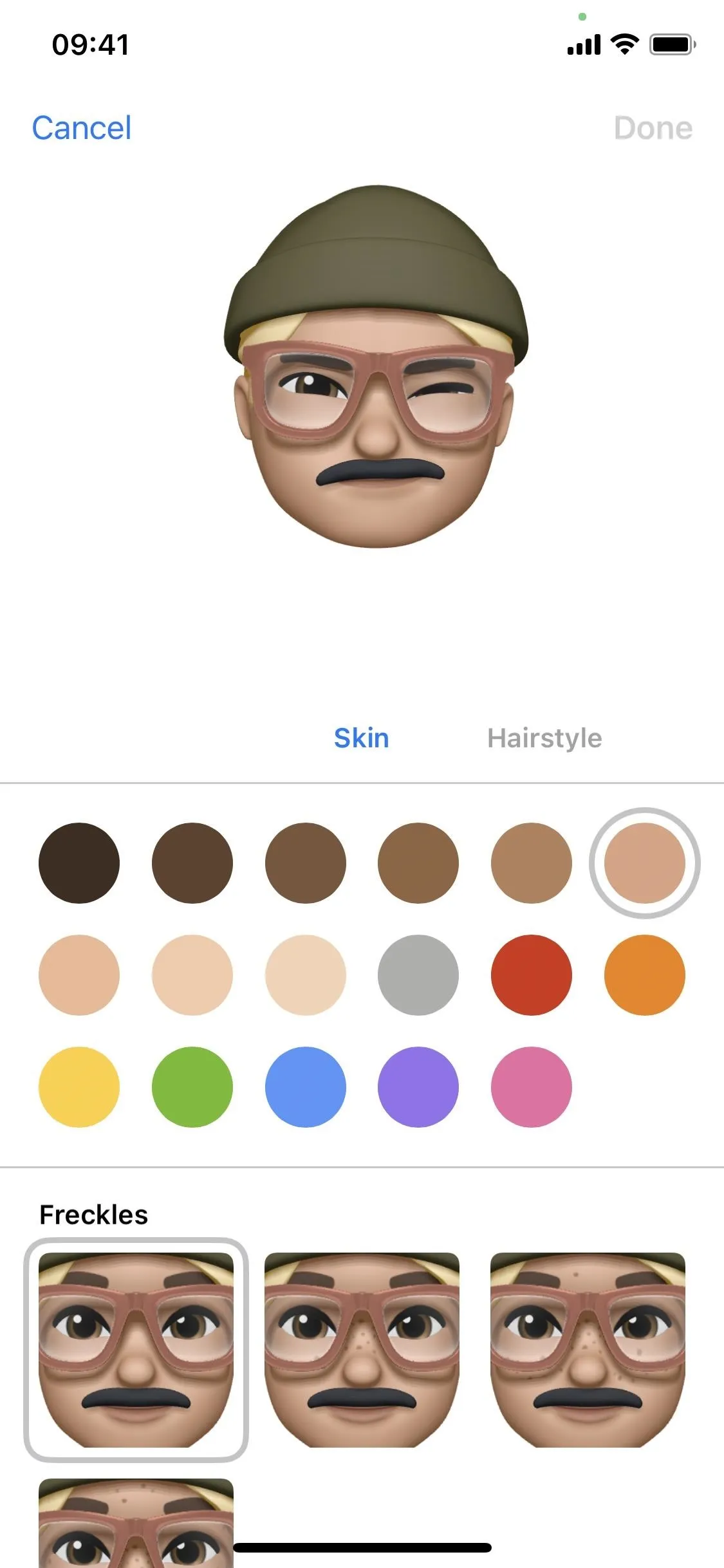
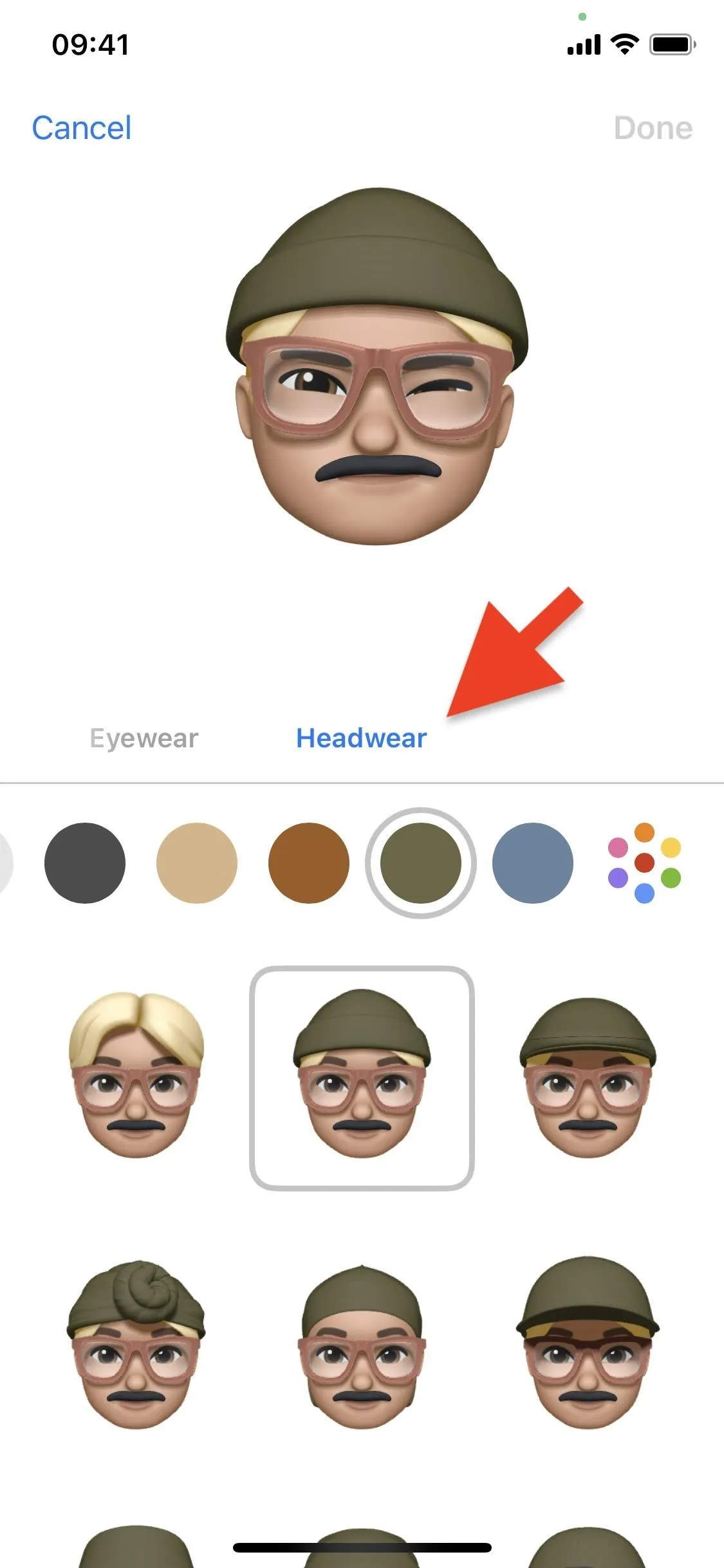
Choose a Face Mask Type
Scroll down to the bottom of the Headgear page, and that's where you'll find the face masks, under the title Face Covering. To add a face mask, tap on the Memoji icon that's using the mask type that you like. Right now, there are only two fabric styles: surgical masks, the disposable ones with expandable sections, and regular cloth face coverings, the reusable ones that anyone could make. Sadly, there are no N95 respirators or gas masks.
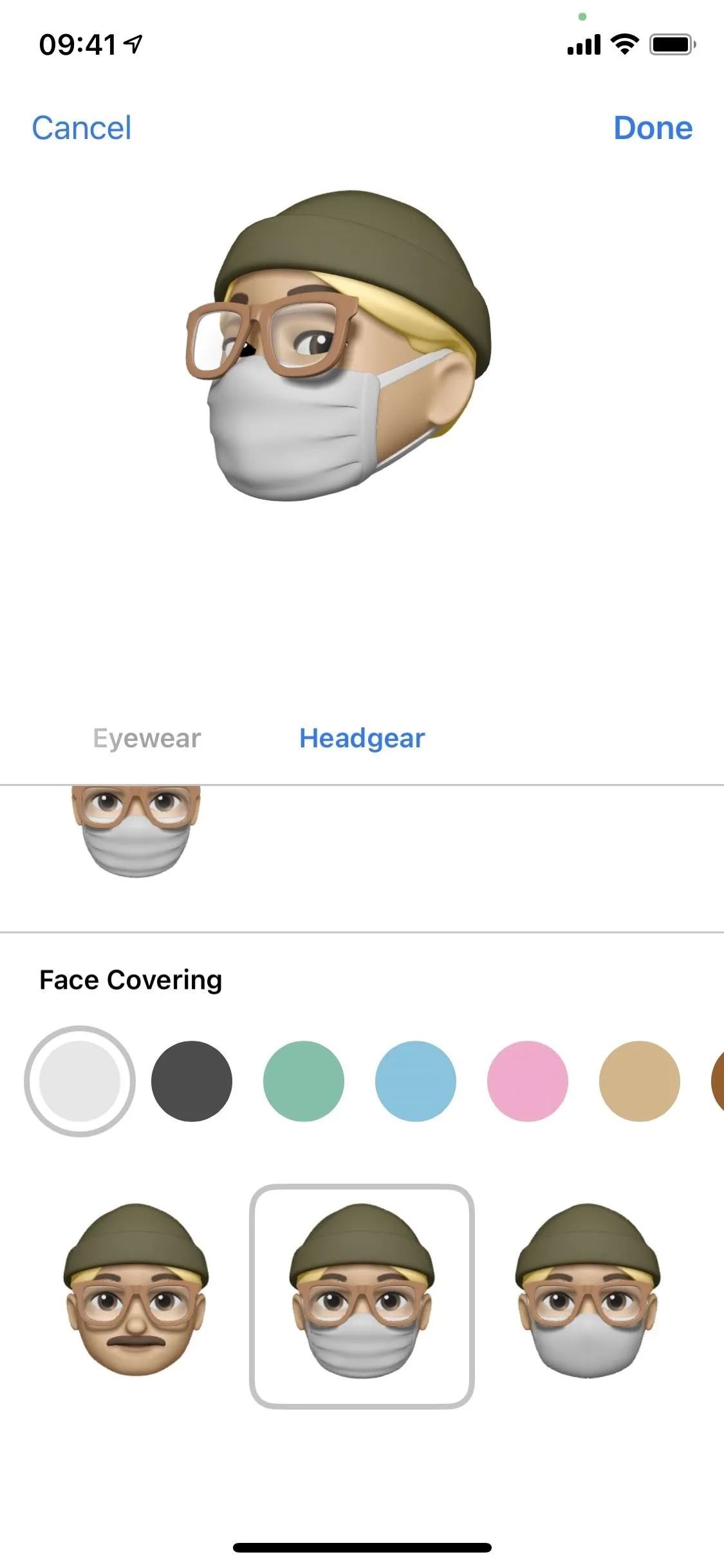
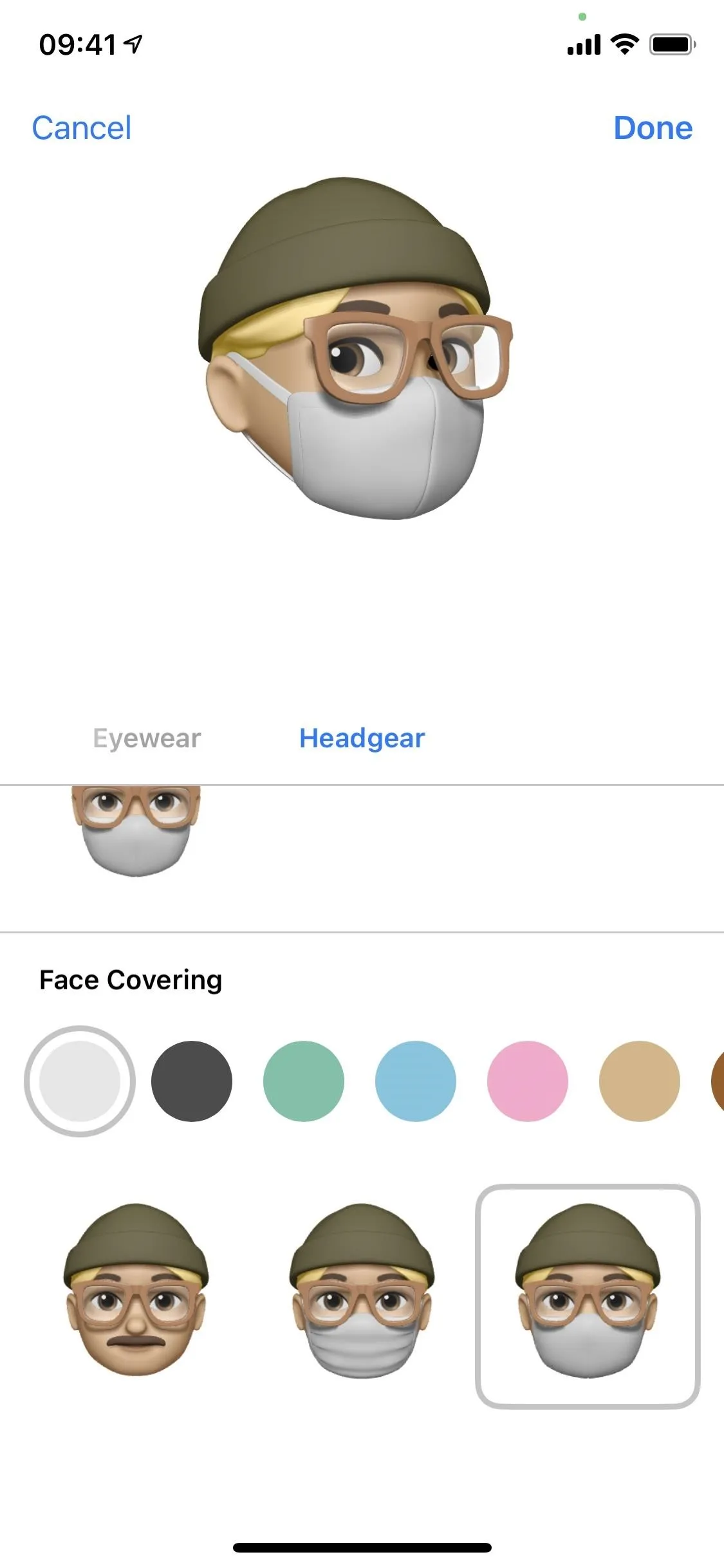
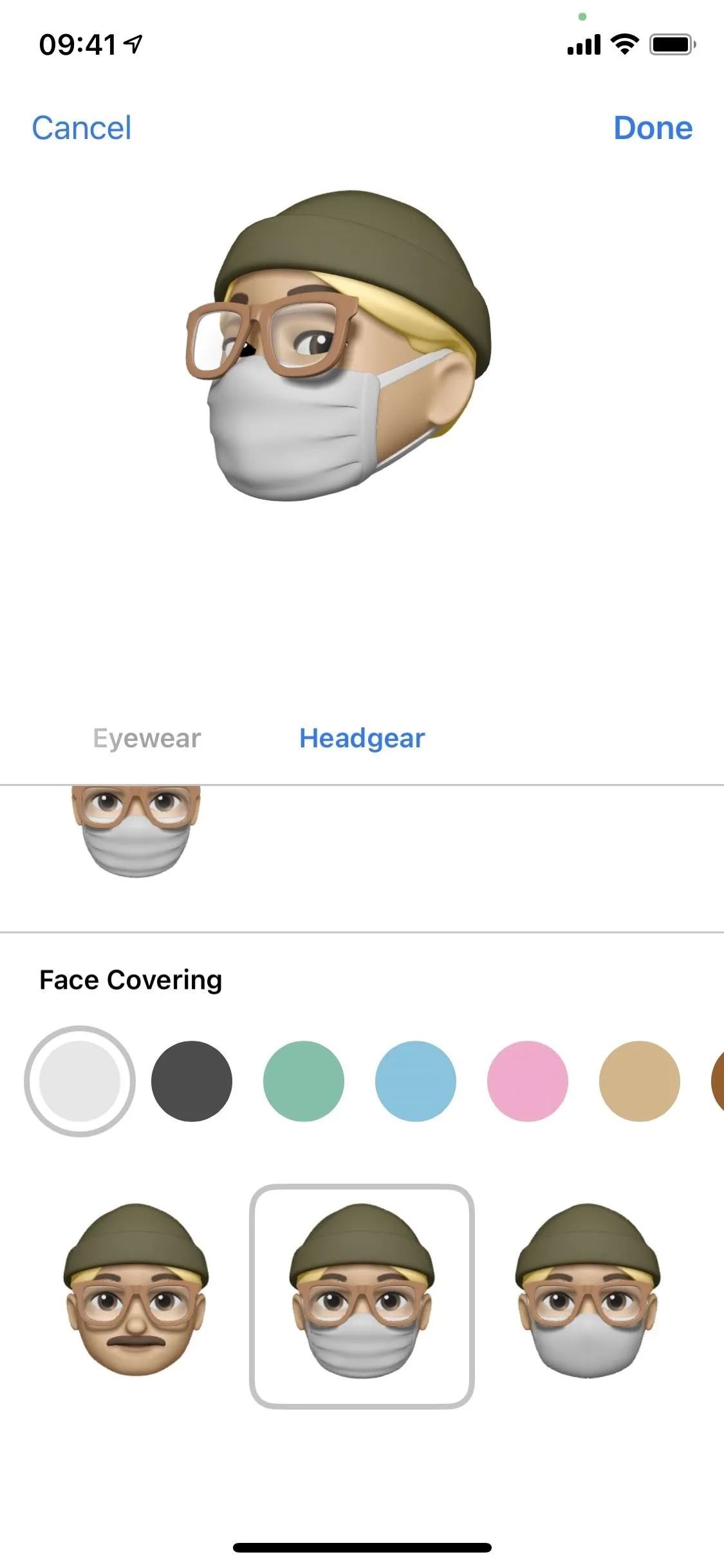
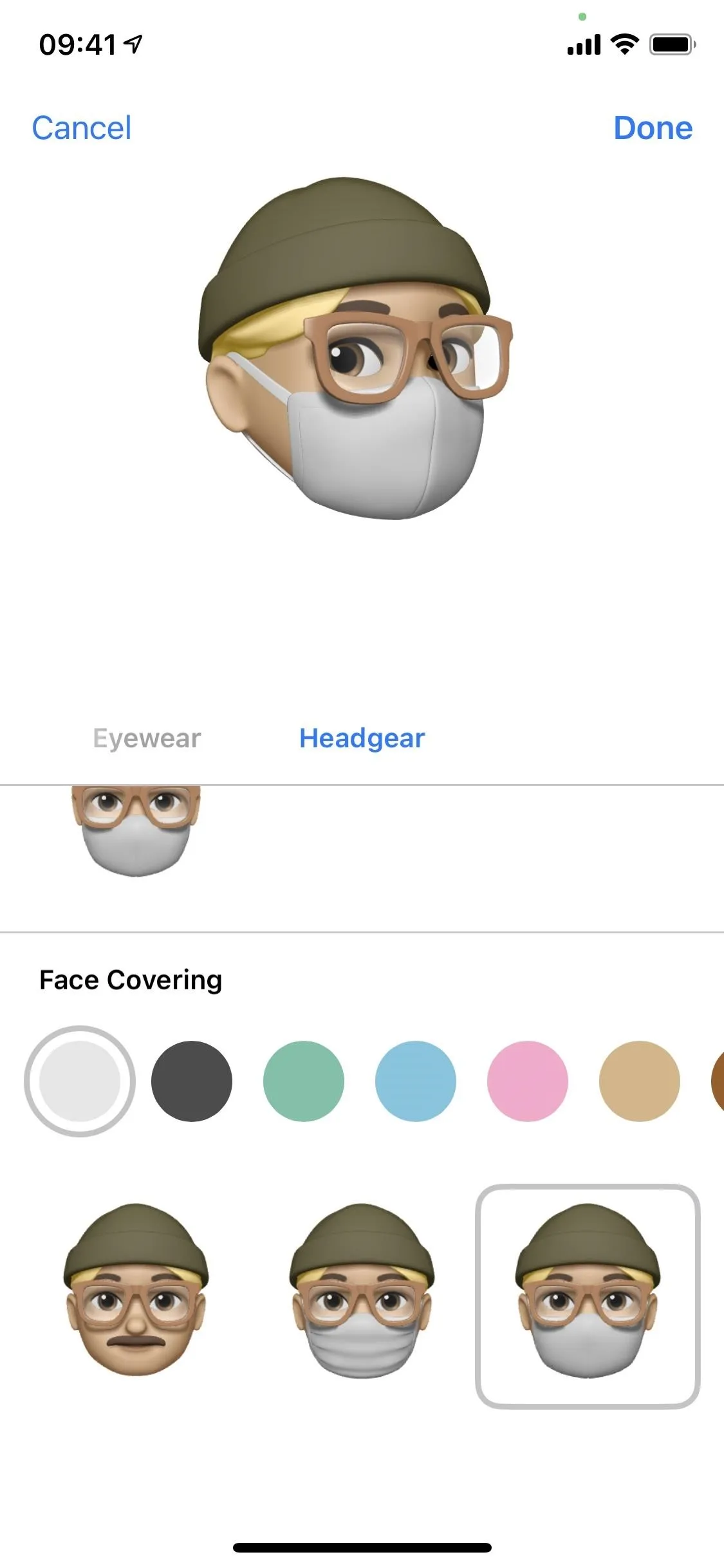
Change the Face Mask Color
Now, tap on any of the color options that appear above the mask selection. If the default colors don't work for you, swipe to the color picker icon, the last option, and choose that. To change the color shade, swipe the shade adjuster to the left for darker and right for lighter. Hit "Done" in the top right when you're finished to save all changes.
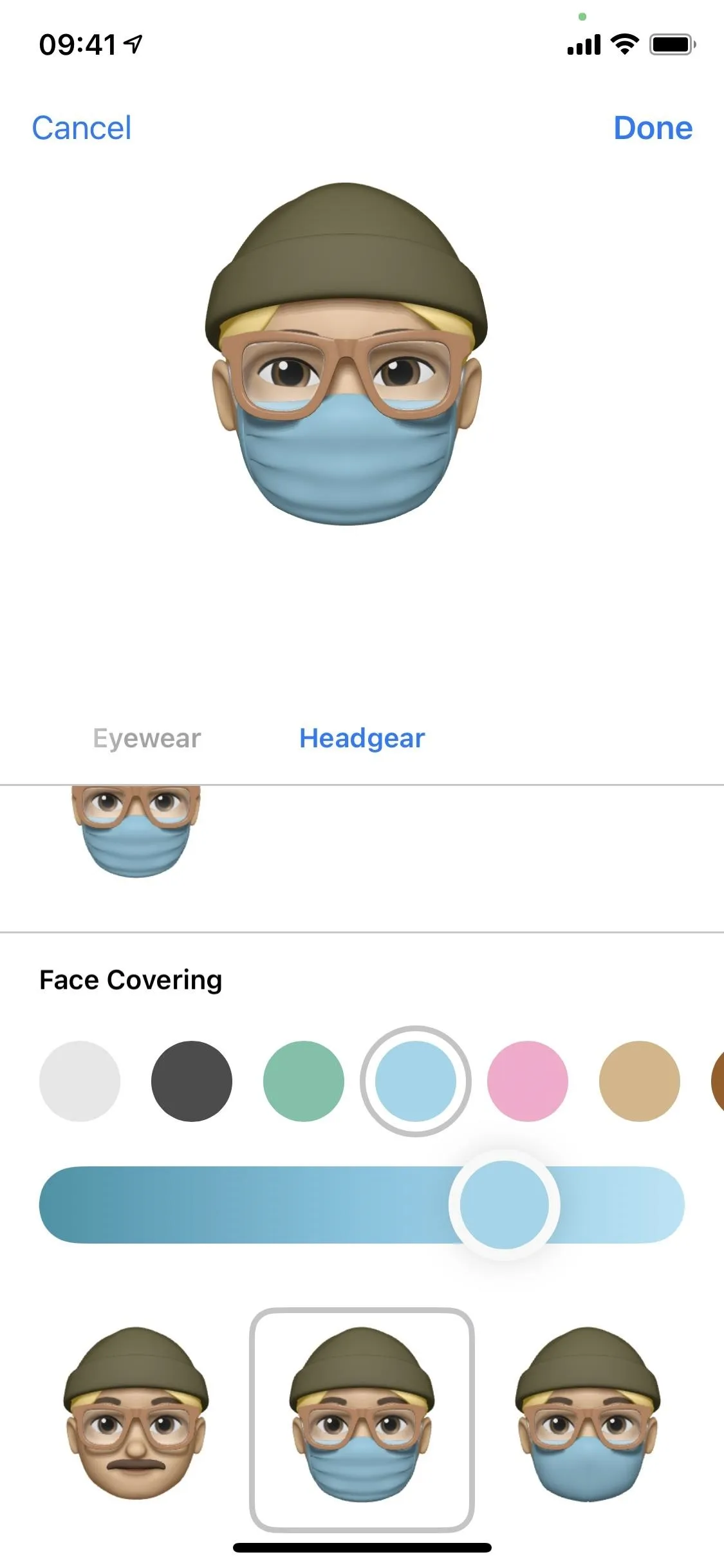
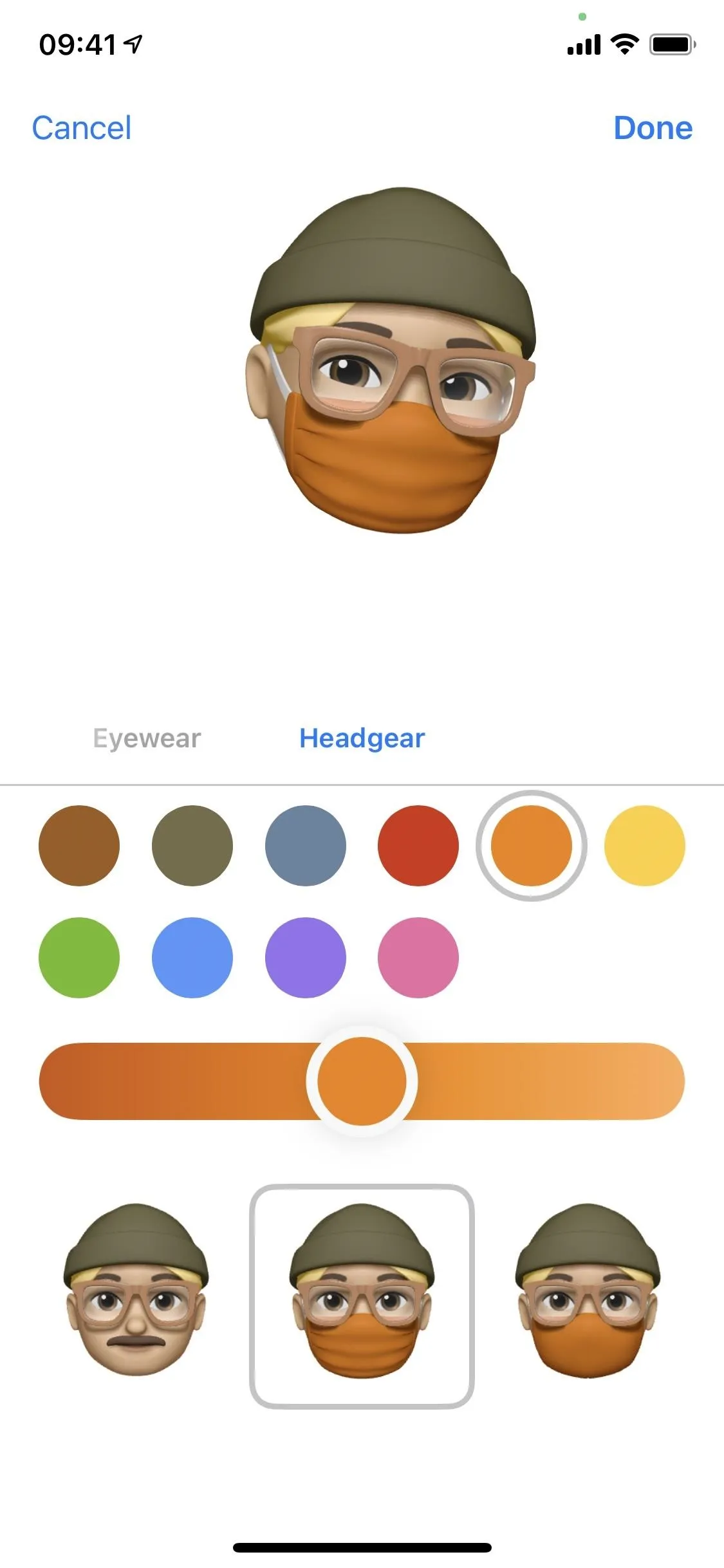
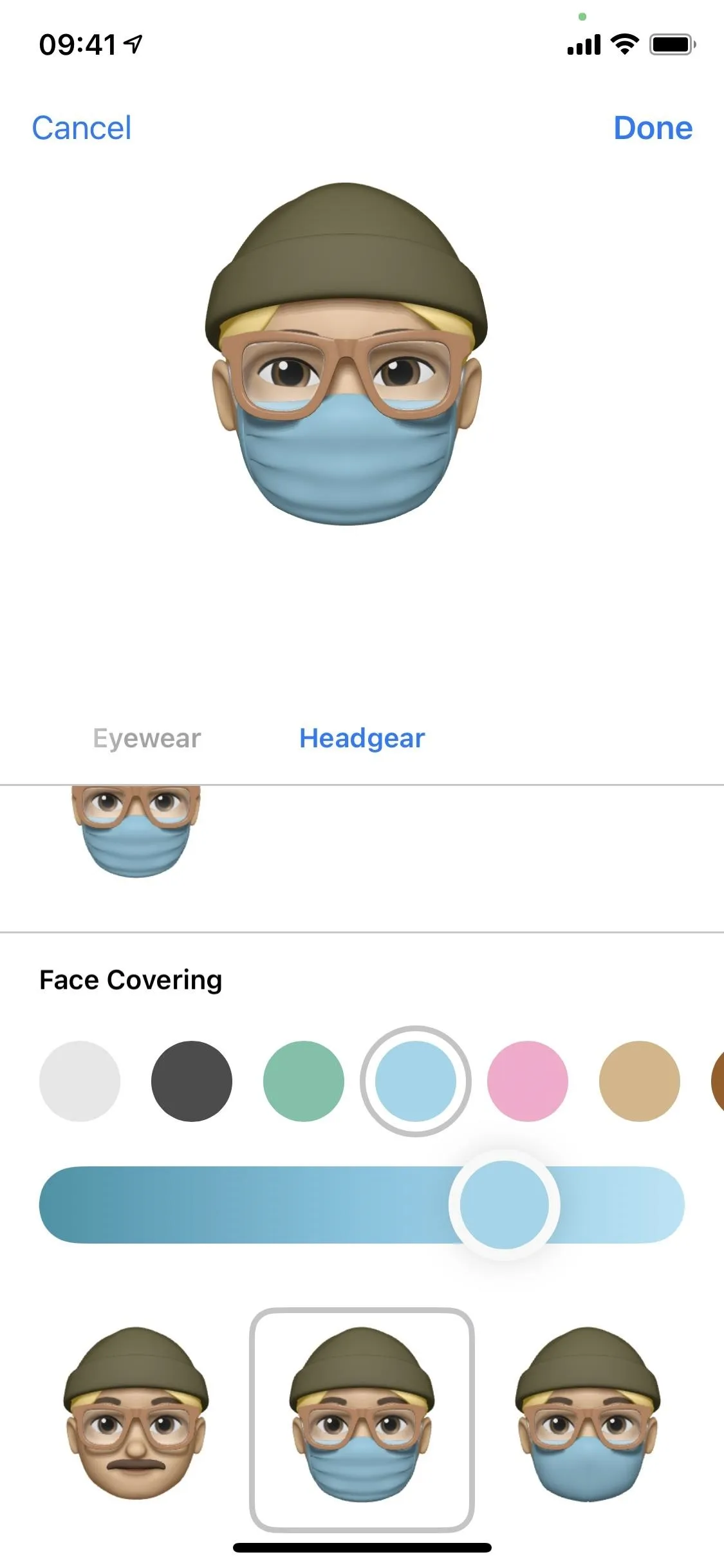
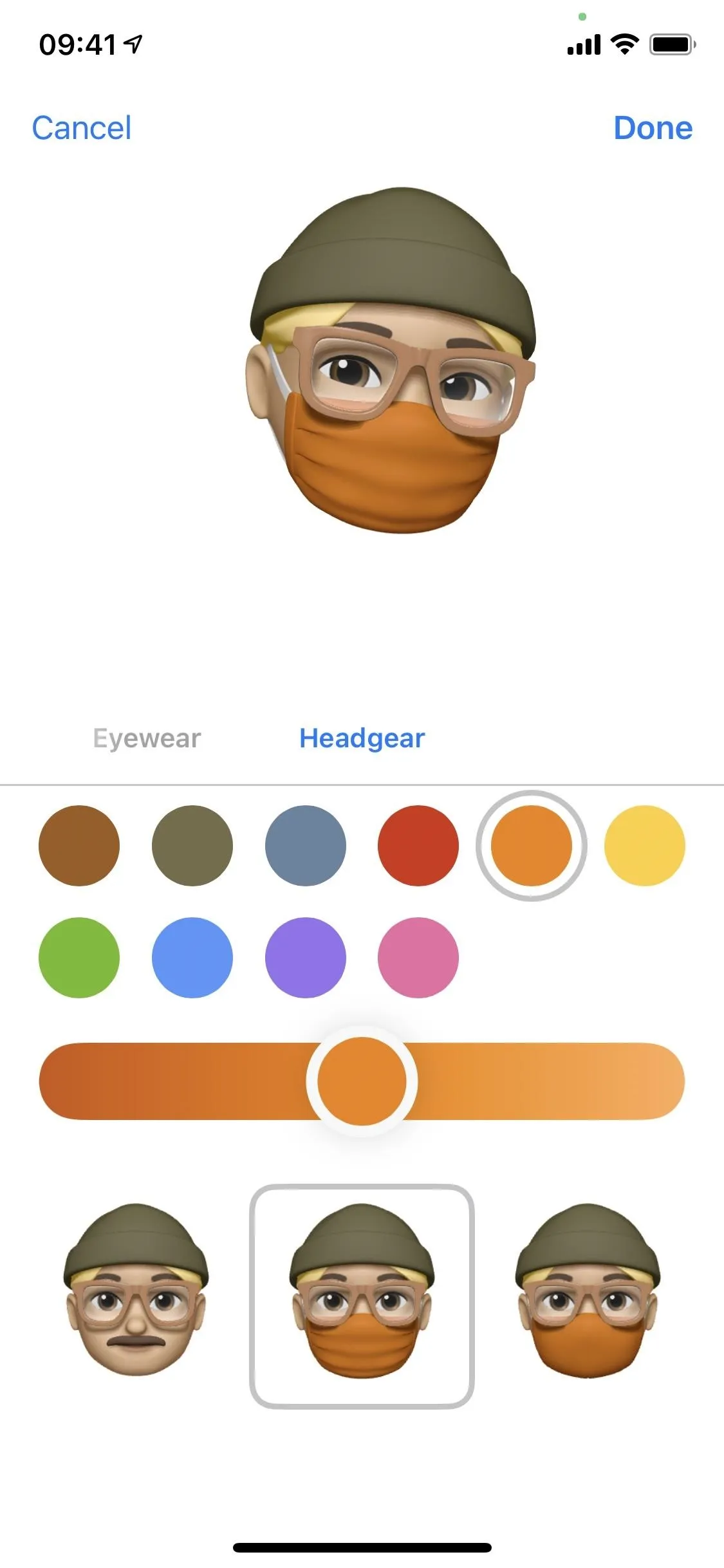
Use Your New Masked Memoji
Now that you have your new face mask, you can send the Memoji via Messages as a video or a sticker. Use the Memoji button in a message thread to shoot a video, and the Stickers button to place stickers of your Memoji in the chat. You can also use your Memoji during a FaceTime video call.
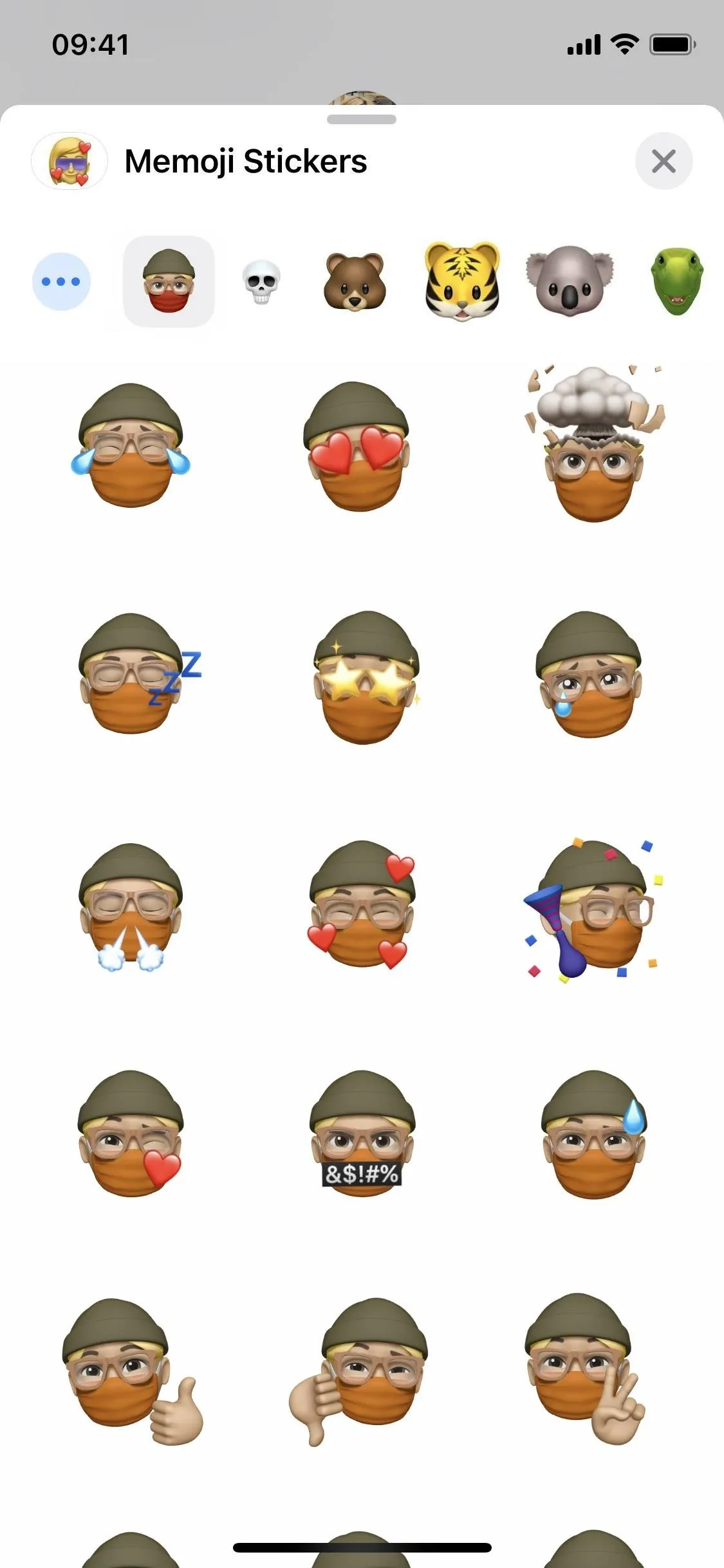
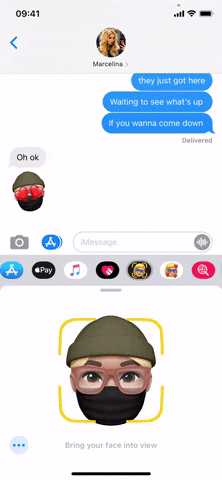
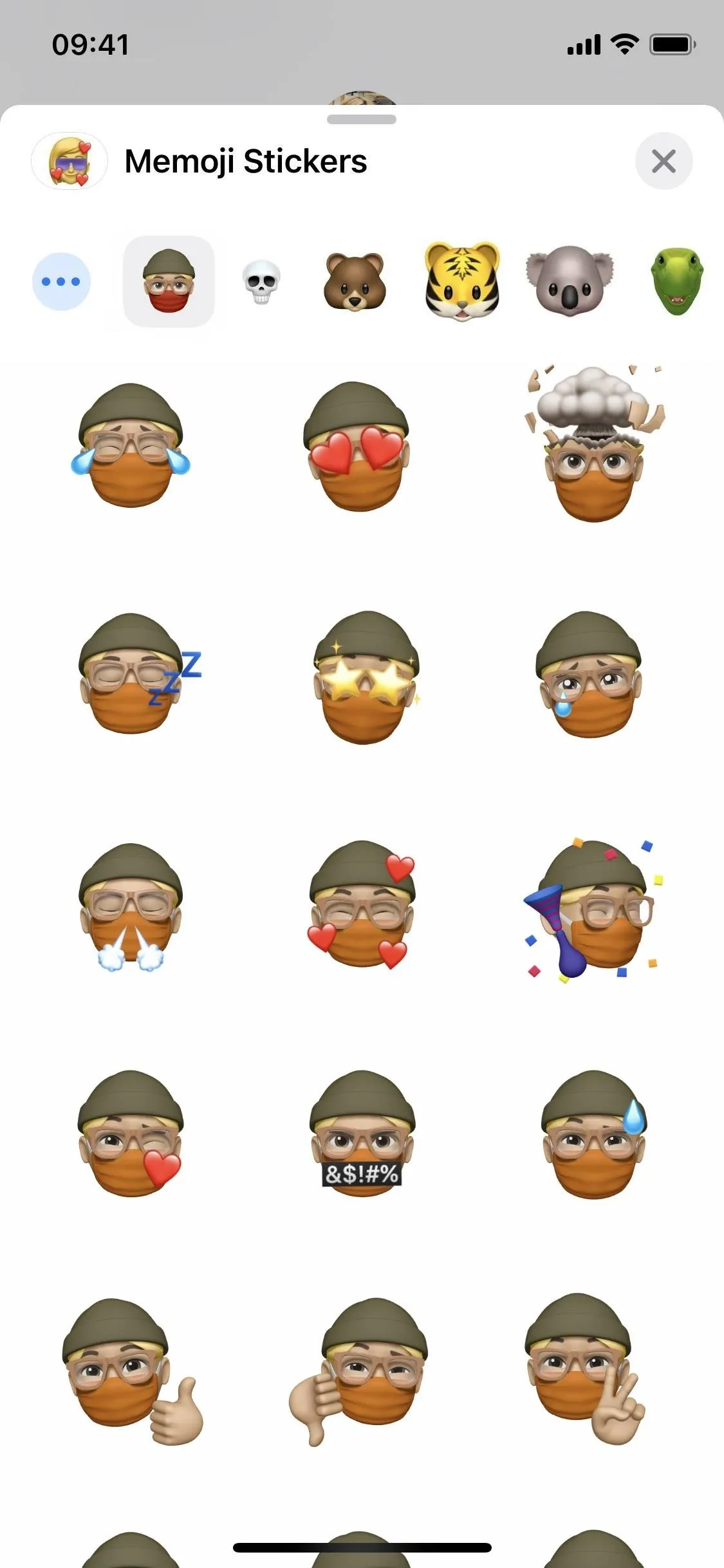
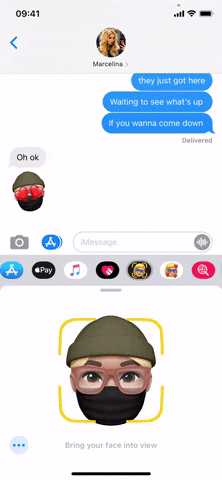
Remove the Mask from Your Memoji
If you want to remove the face mask, just use the same steps but switch the Face Covering style in "Headgear" to the anti-masker version and tap "Done."
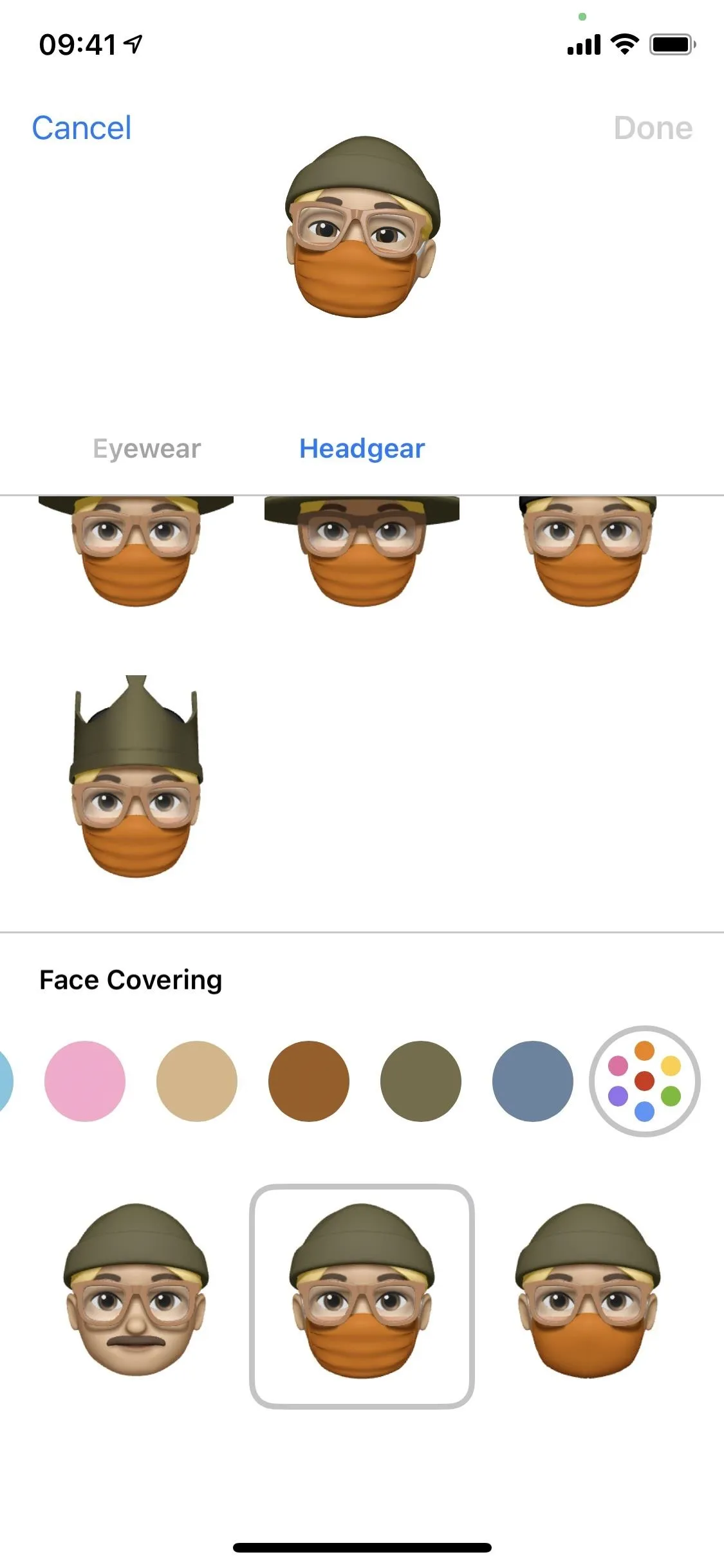
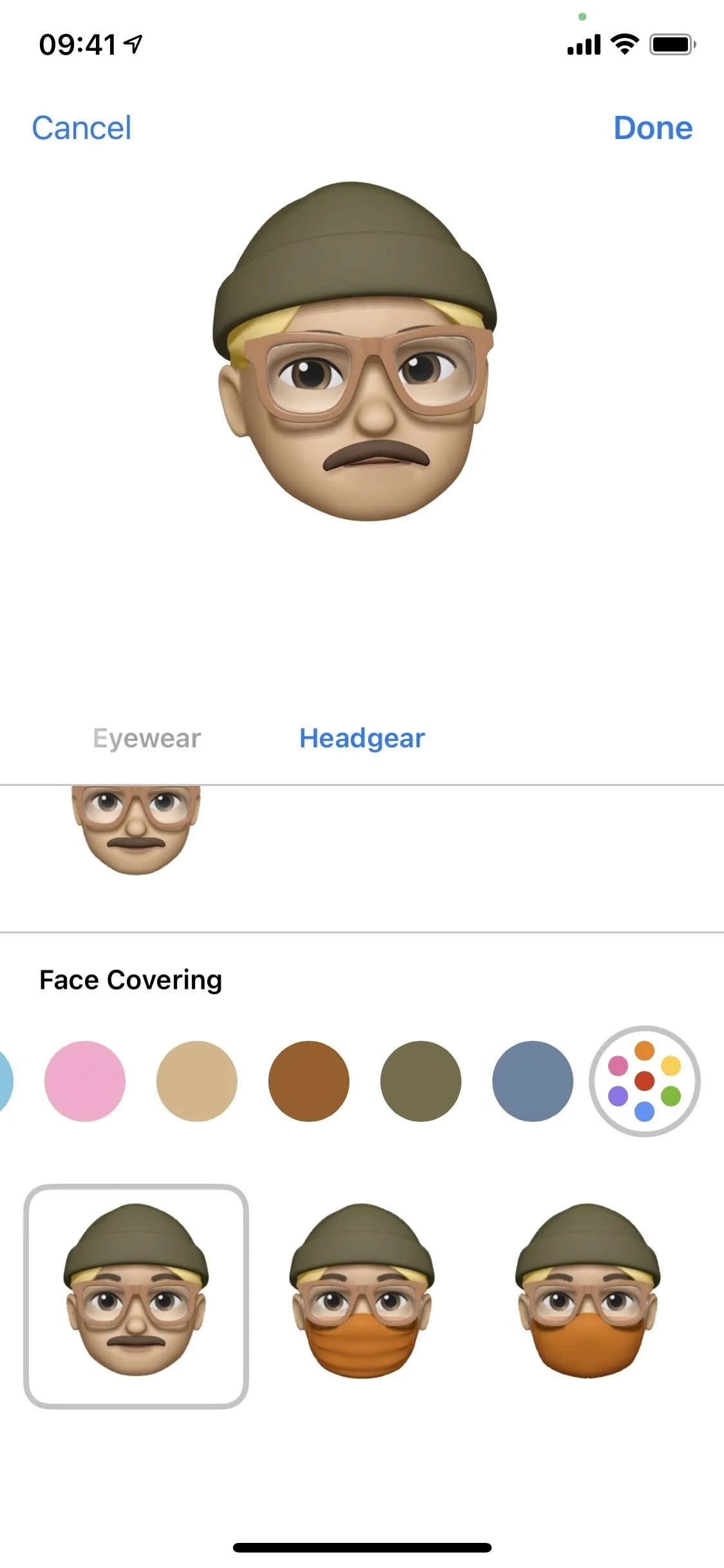
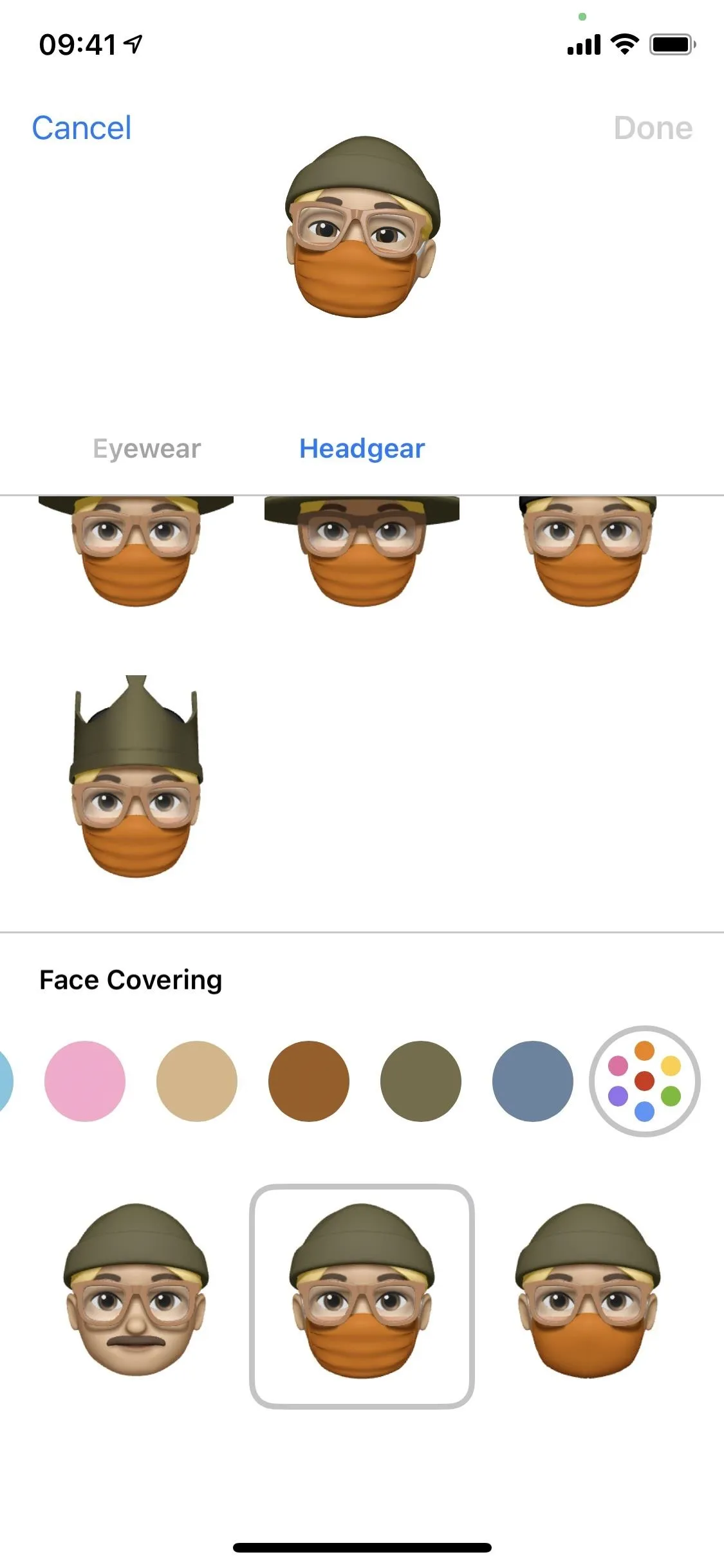
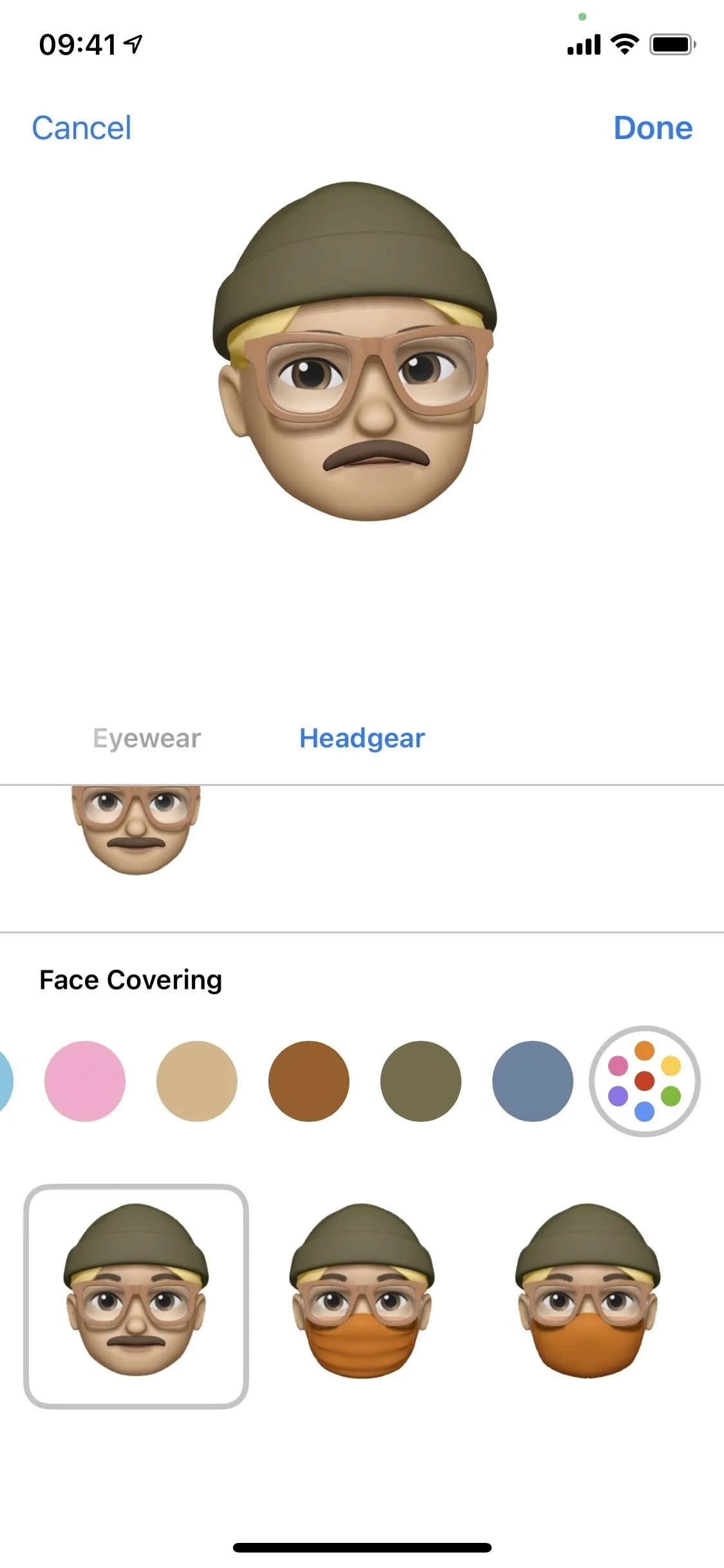
Cover photo, screenshots, and GIF by Nelson Aguilar/Gadget Hacks







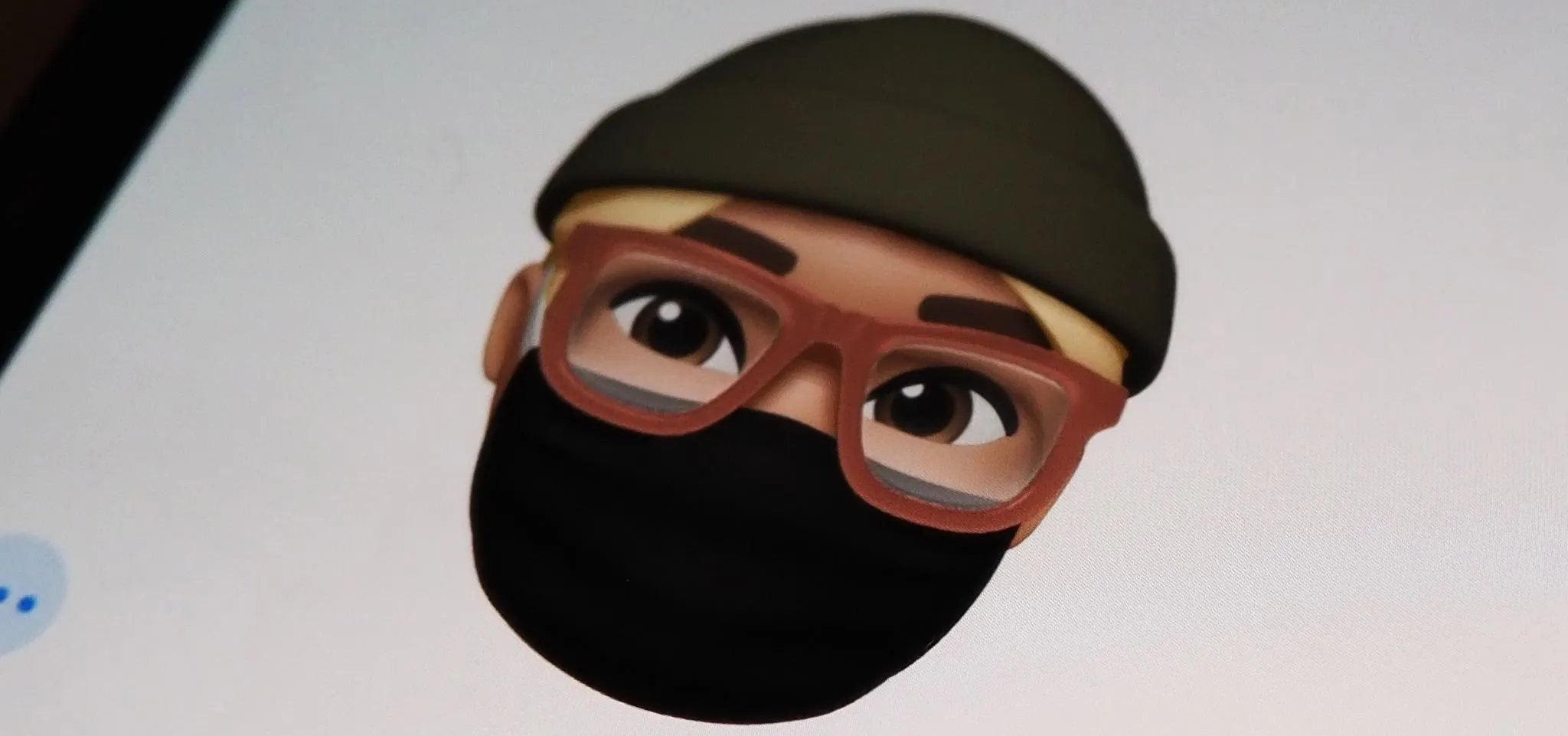




















Comments
Be the first, drop a comment!