One major iOS 11 improvement that Apple skimped out on during its WWDC presentation was the redesigned storage management system, which makes it easy to view storage consumption in greater detail on your iPhone — and even easier to free up storage space with surgical precision.
In the new iOS 11 storage management system, you now get a clearer picture of exactly what is taking up space on your iPhone, from messages, photos, and other media to individual apps.
Previous iOS versions let you manage a lot of your iPhone's space-hogging files through the "Manage Storage" or "Usage" setting, where you could delete movies, songs, apps, and more. However, not everything was so easy, such as deleting attachments in Messages, which could only be done in the conversation threads.
1. You Can Delete Message Attachments
In iOS 11's new storage management system, you can now delete photos, videos, GIFs, stickers, and other media attachments in Messages by going to Settings -> General -> iPhone Storage -> Messages, where you can select the type of media you want to review. From there, you can start deleting away. You can swipe left on a media file and tap "Delete" or select "Edit" in the top right, checking the ones you want to delete, then hitting the "Trash" icon.
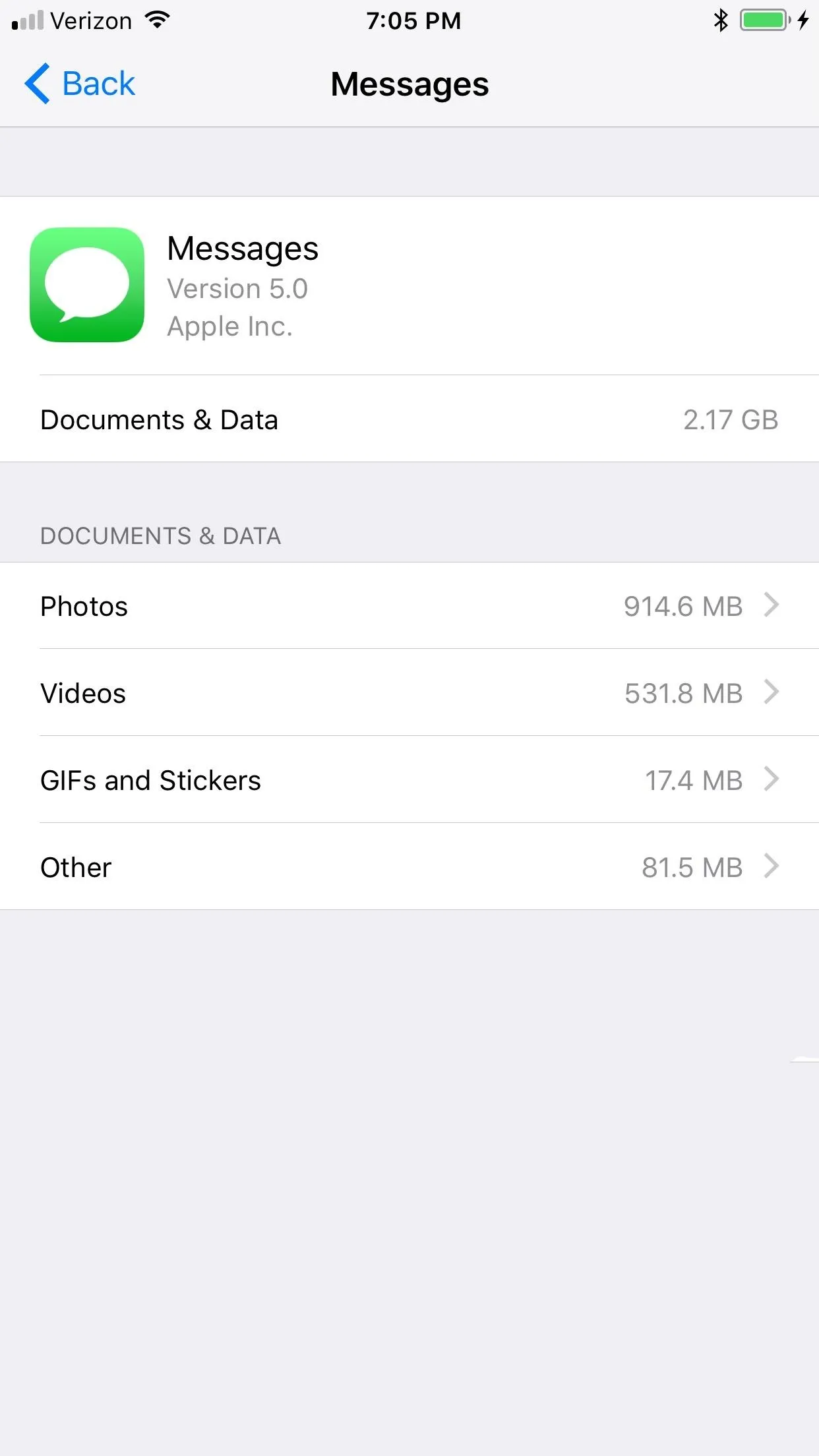

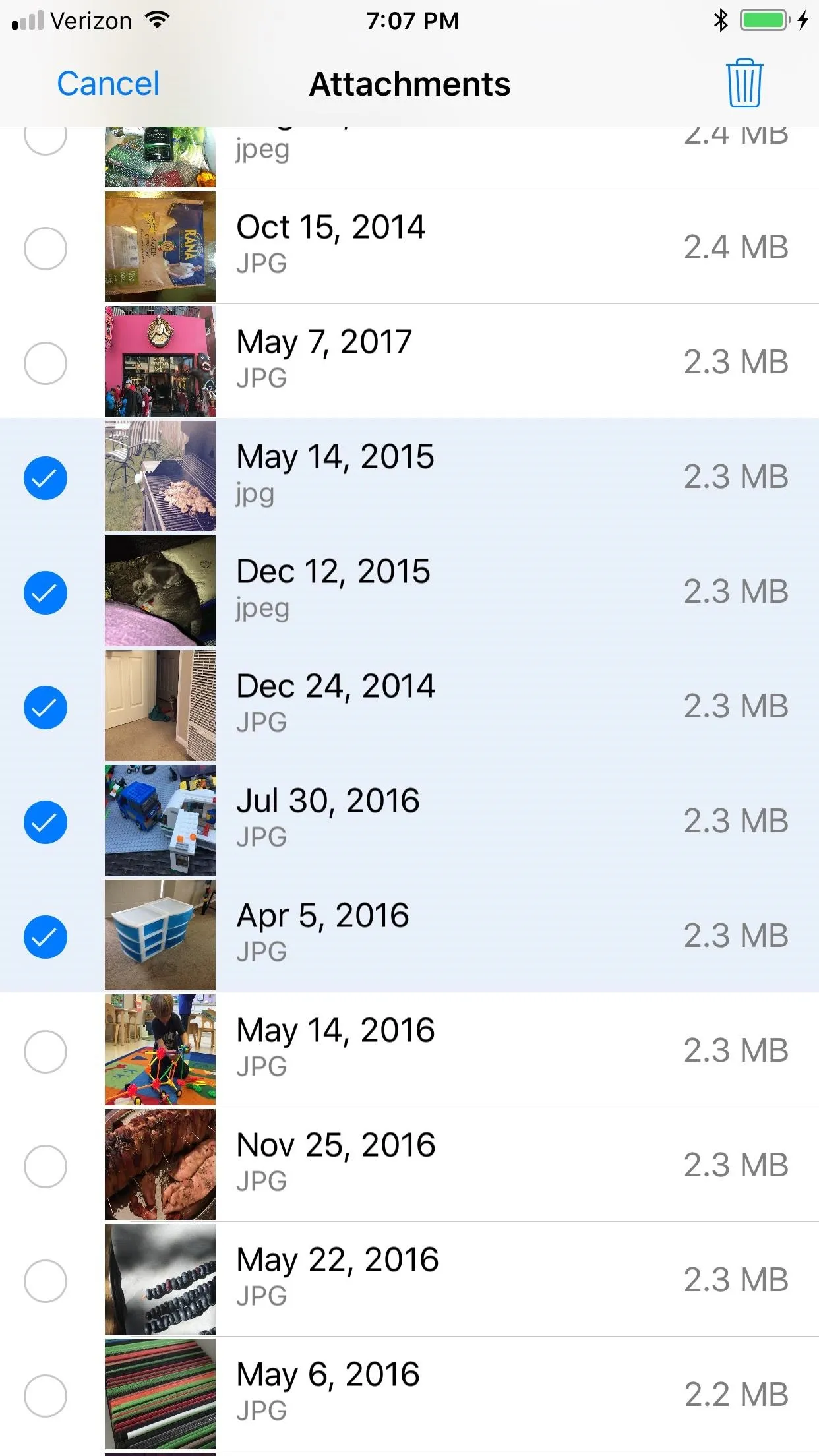
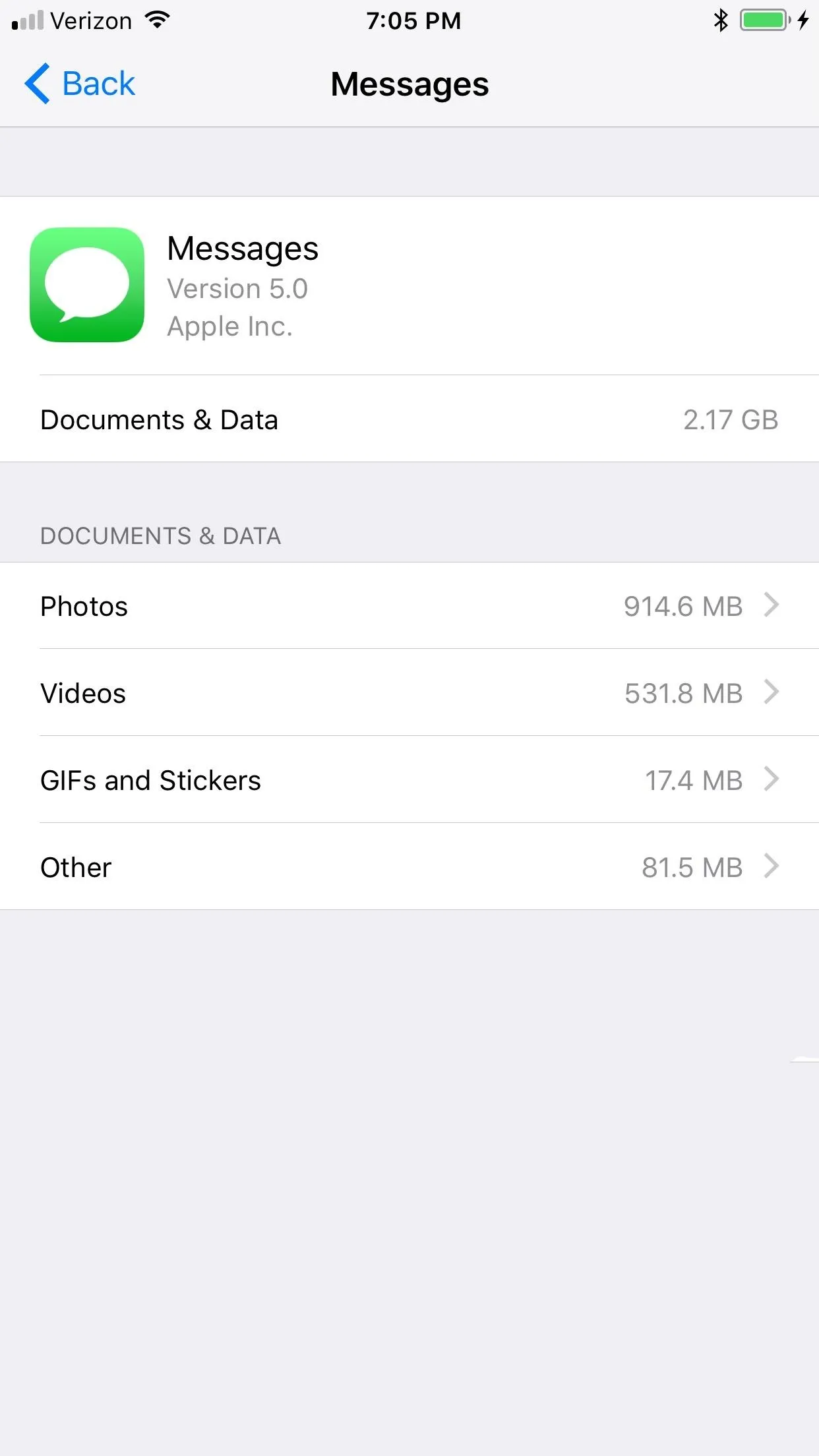

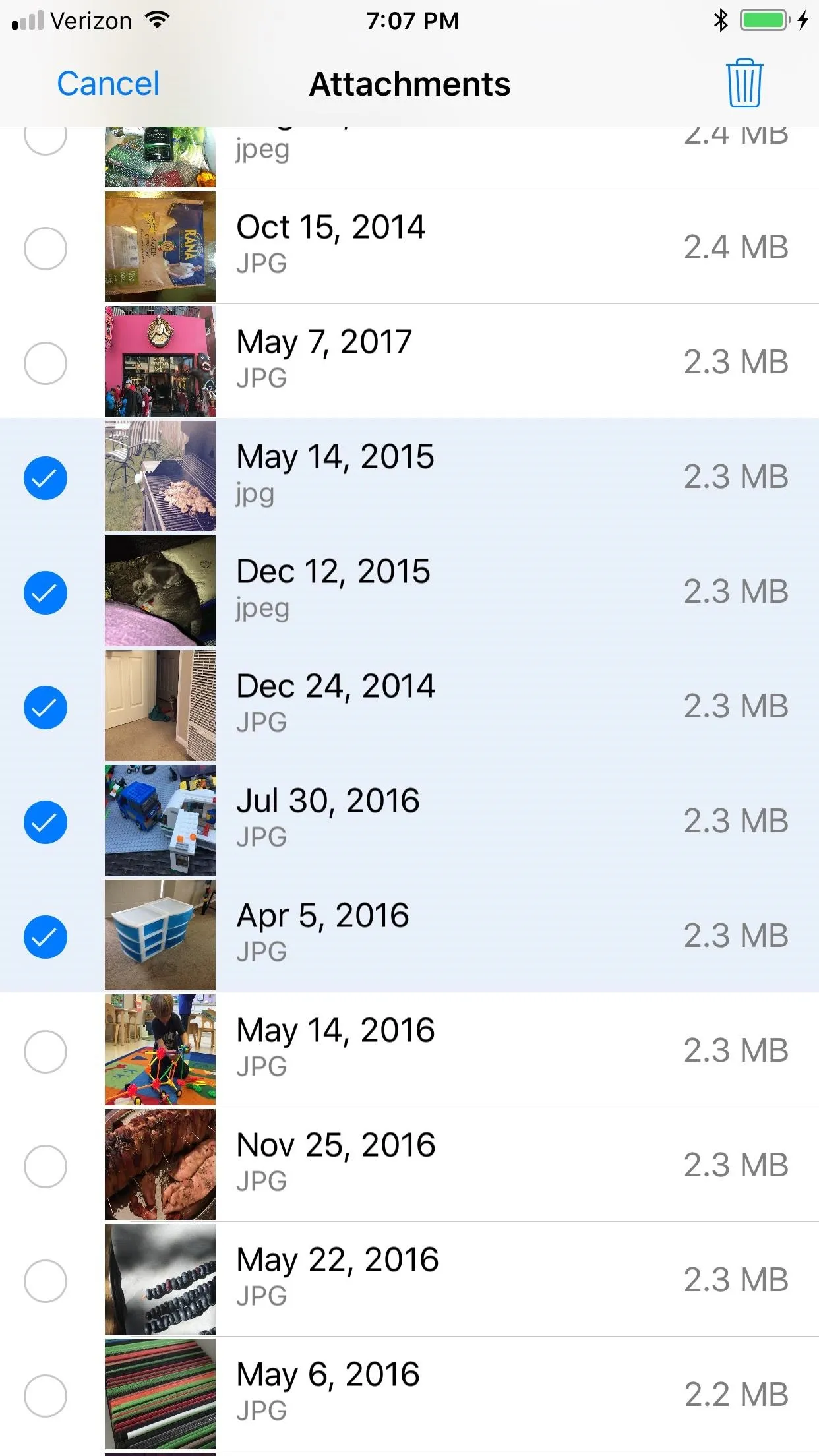
2. There Are Recommendations by Apple
Also in the new iPhone Storage section, Apple gives automatic recommendations specific for each individual system and app. They range from enabling Apple features that will instantly free up space by utilizing iCloud more to reviewing files on your device you could probably do without.
For example, right when you open up the iPhone Storage page, you might see things like "Enable iCloud Photo Library" or "Enable Messages in iCloud" to save a little space right away. In the Photos app section, you might see "Empty 'Recently Deleted' Album" or "Review Personal Videos" to free up storage room. For the Messages app, you might see "Enable Auto Delete Old Conversations" or "Review Large Conversations."

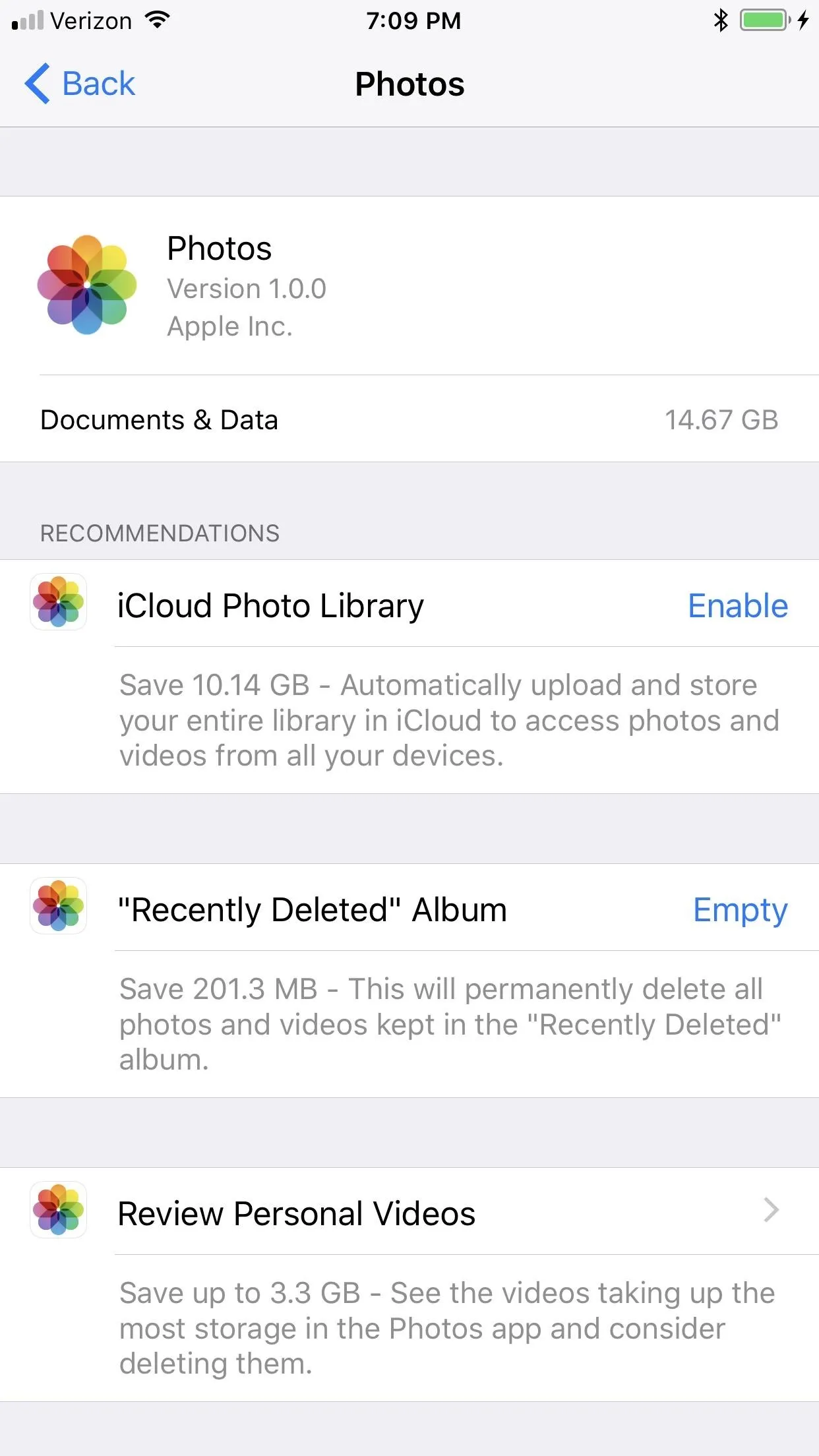
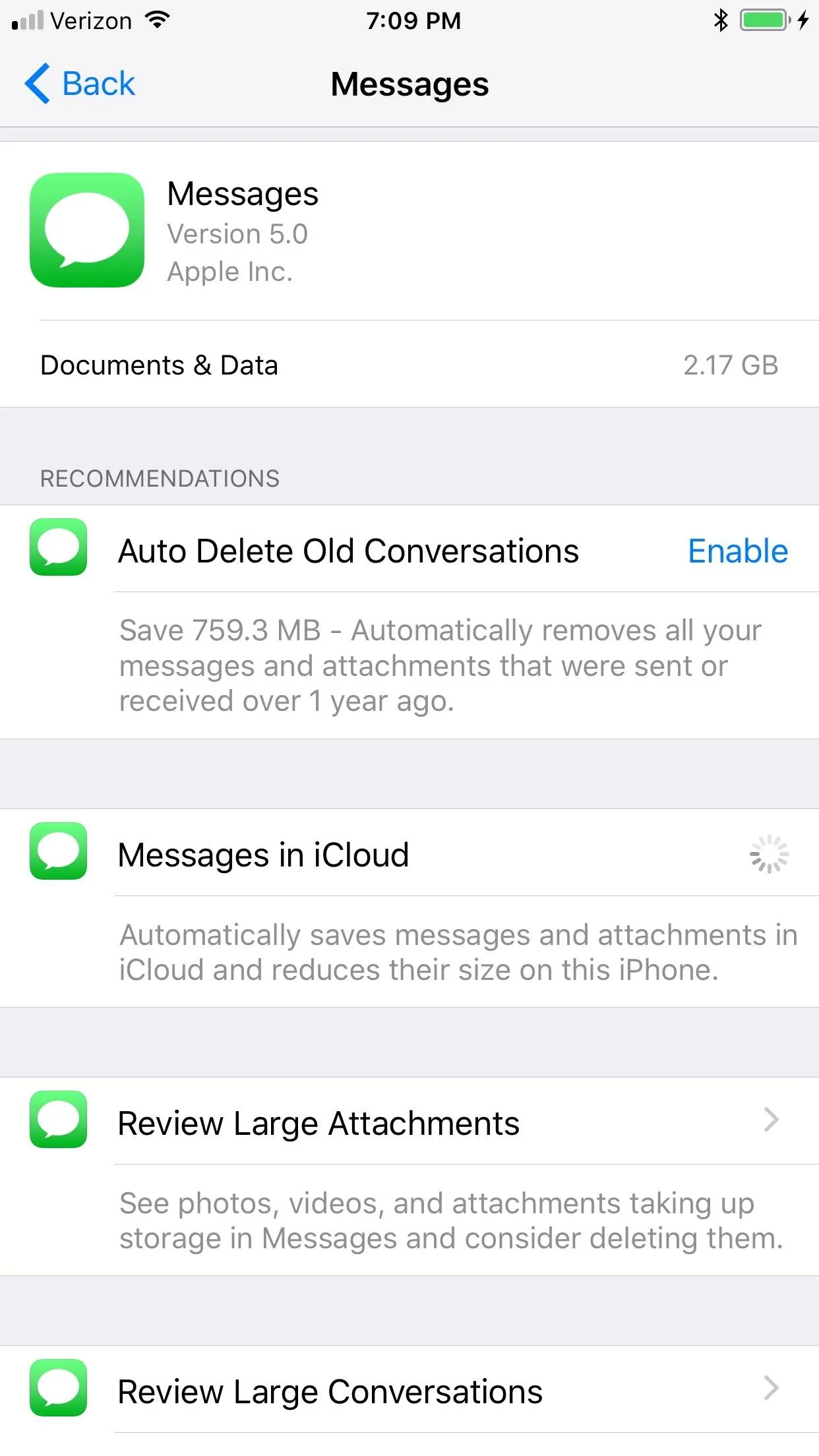

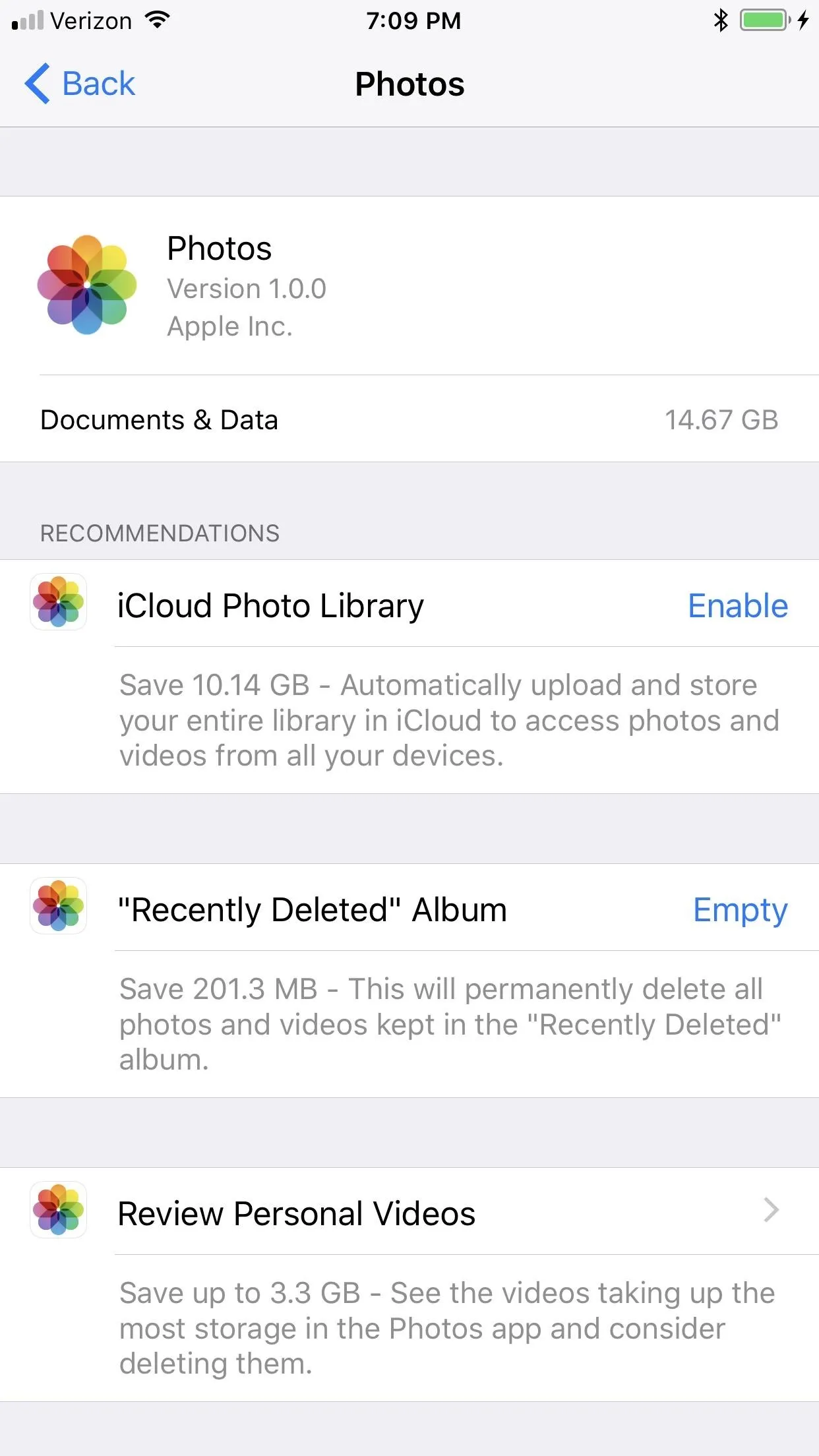
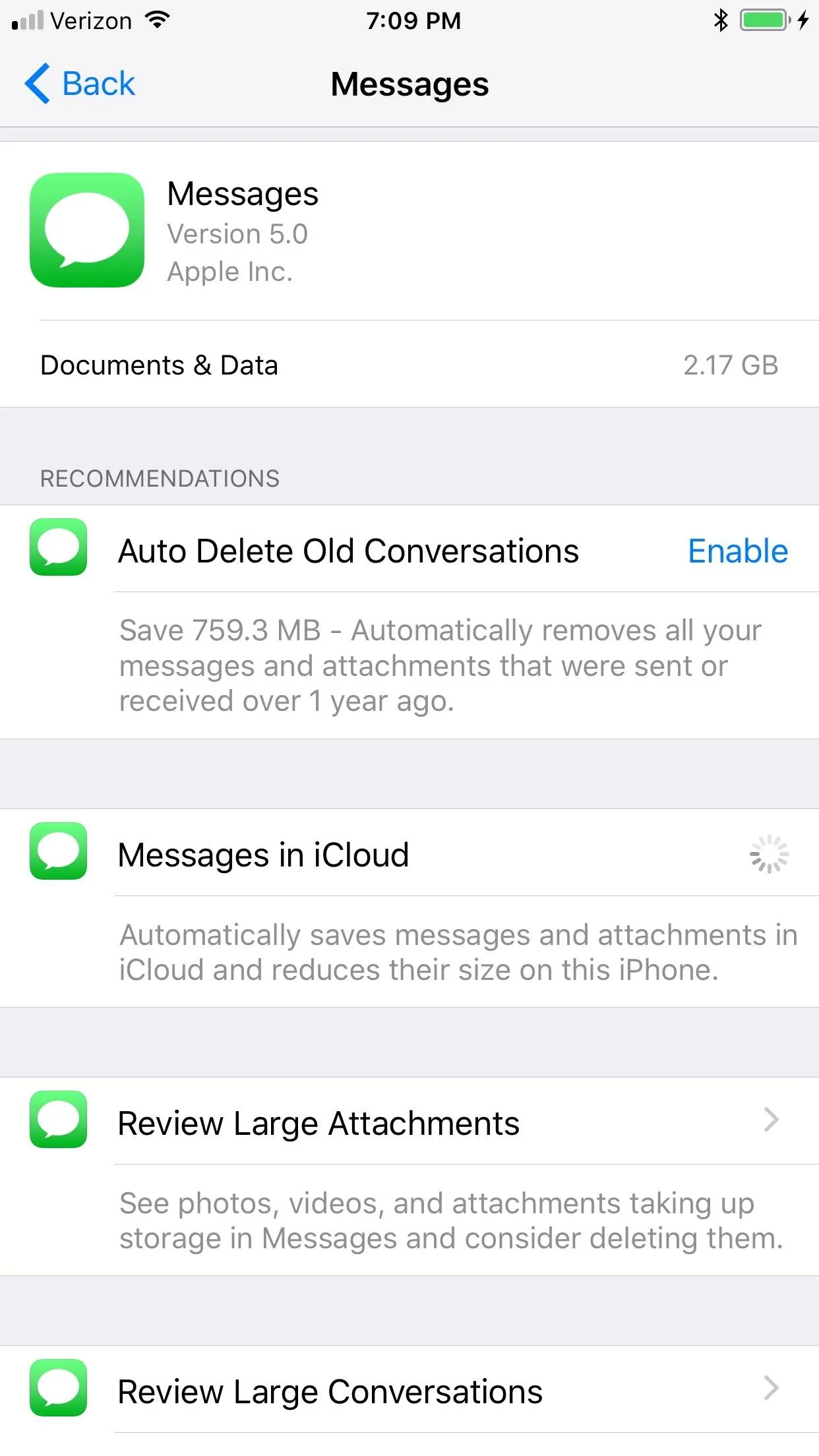
3. You Can Offload Apps
One of the more interesting recommendations you'll see above is "Enable Offload Unused Apps," which will automatically delete any apps that haven't been used in a while whenever storage capacity reaches critical levels. The highlight here is that all of your documents and data will be saved — only the app itself will go bye bye. We're not sure why you can't move the app, documents, and data altogether to iCloud for safe keeping, but it's cool nonetheless.
You can also find this setting in Settings -> iTunes & App Stores, or you can offload apps on an individual basis by selecting them from the list in iPhone Storage, tapping "Offload App," and confirming it on the prompt window.
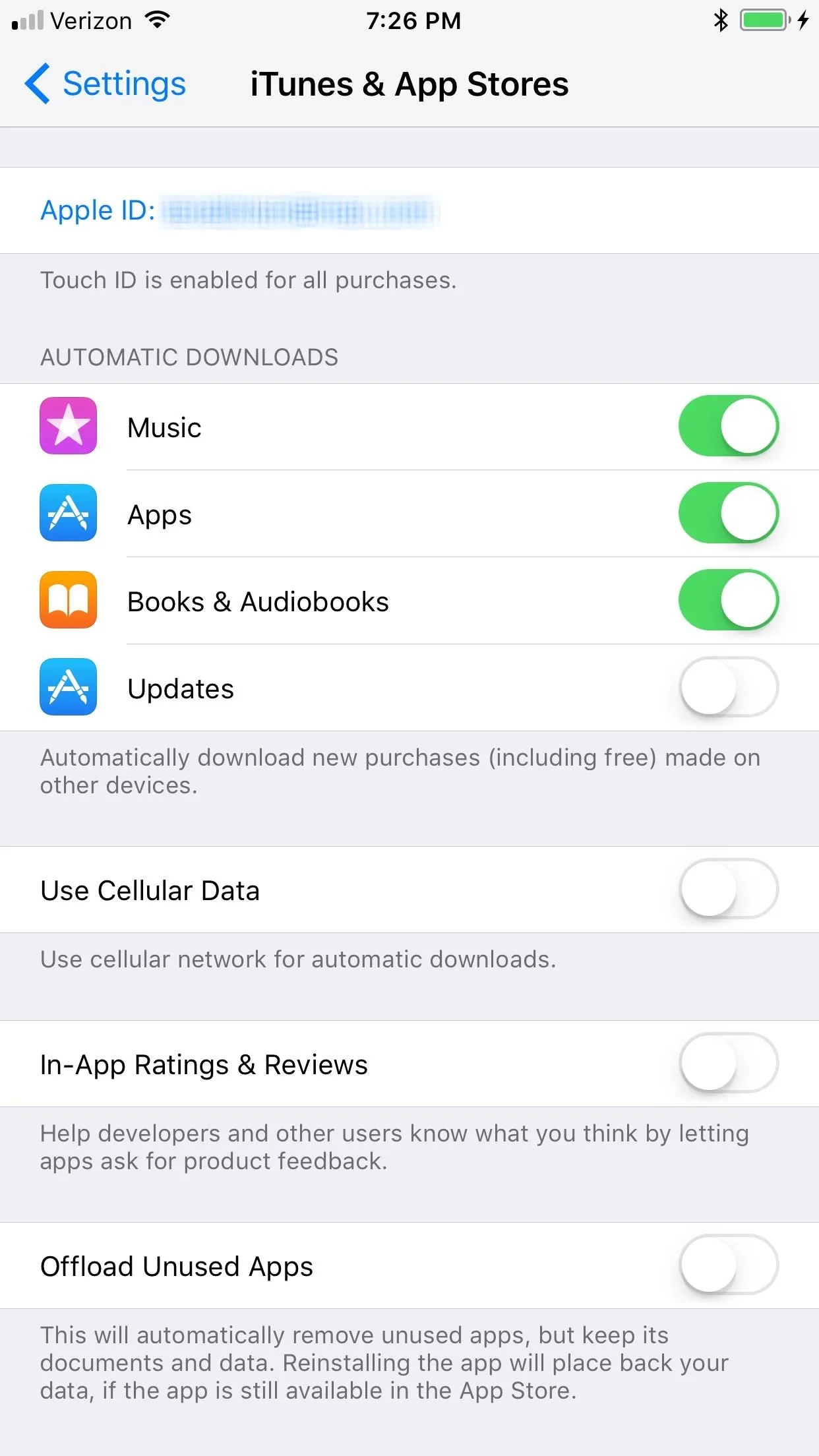
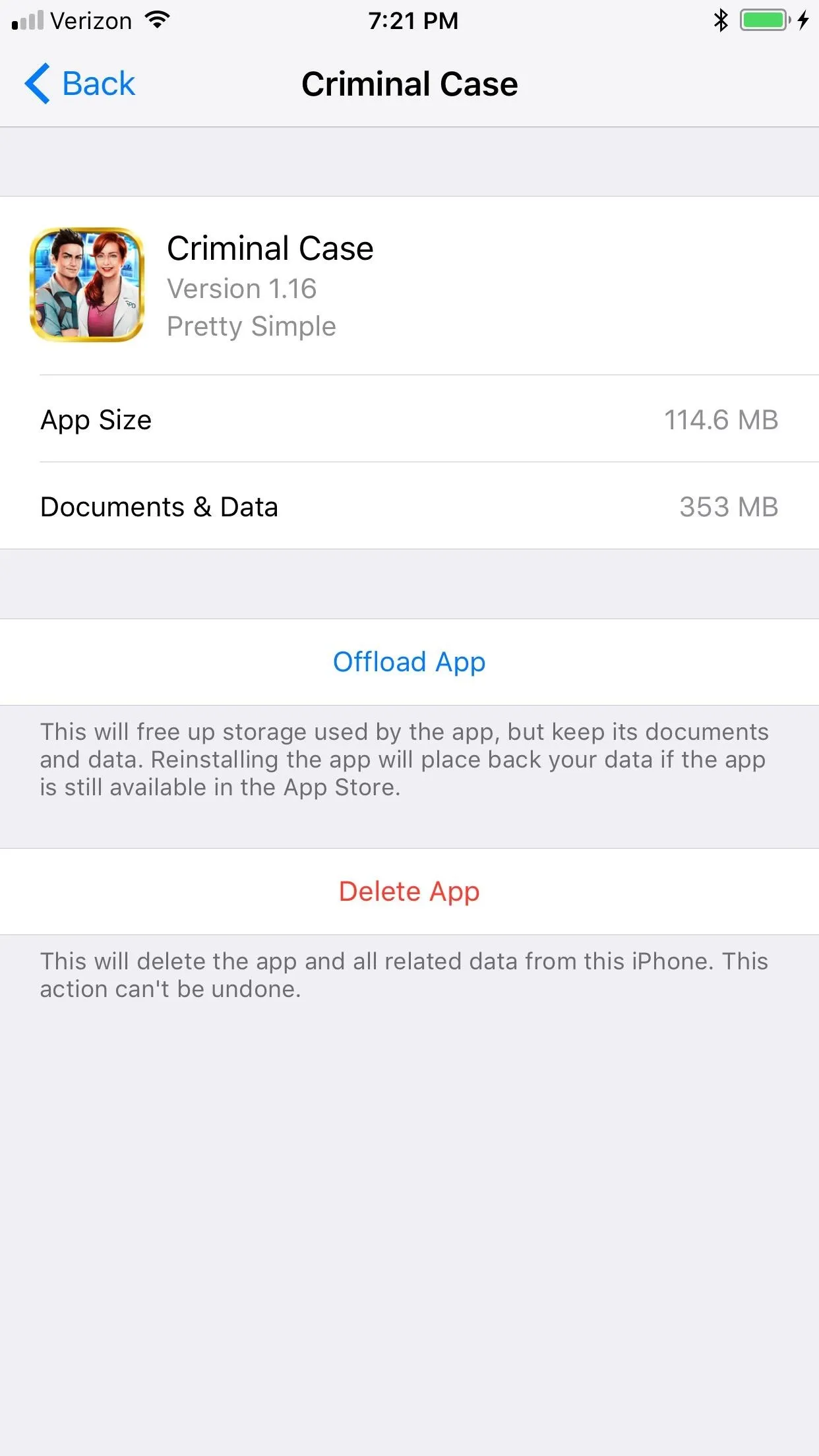
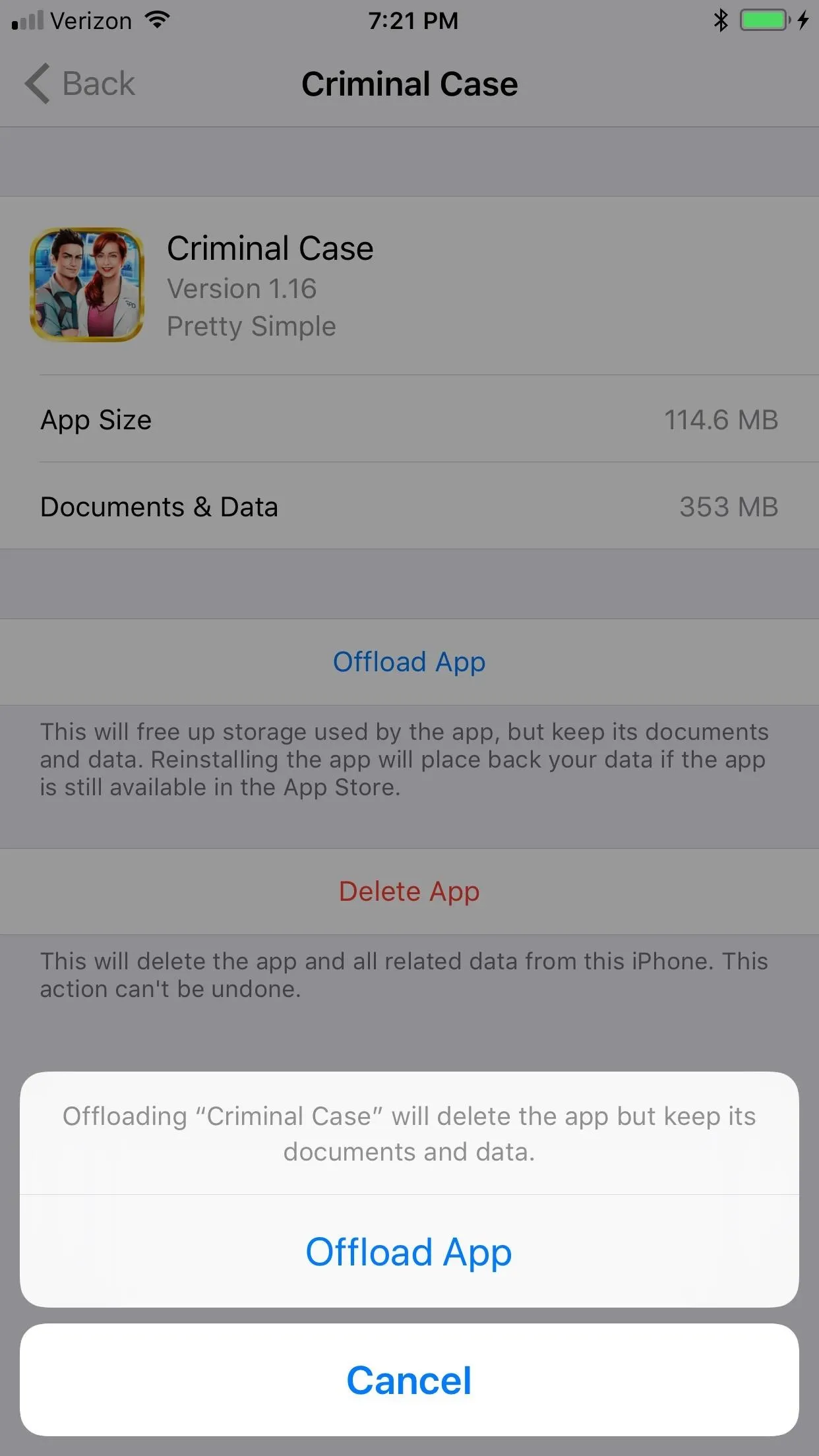
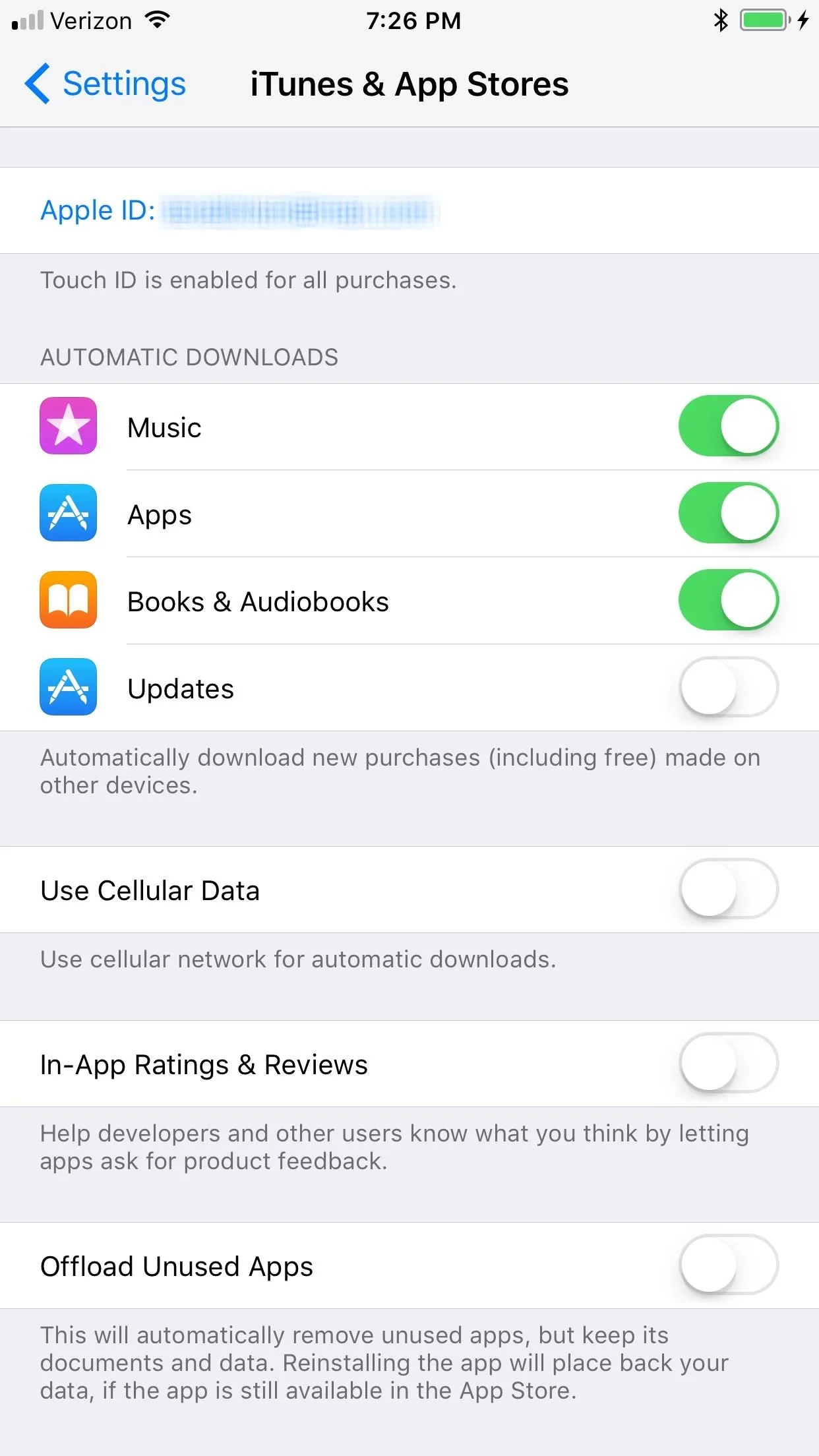
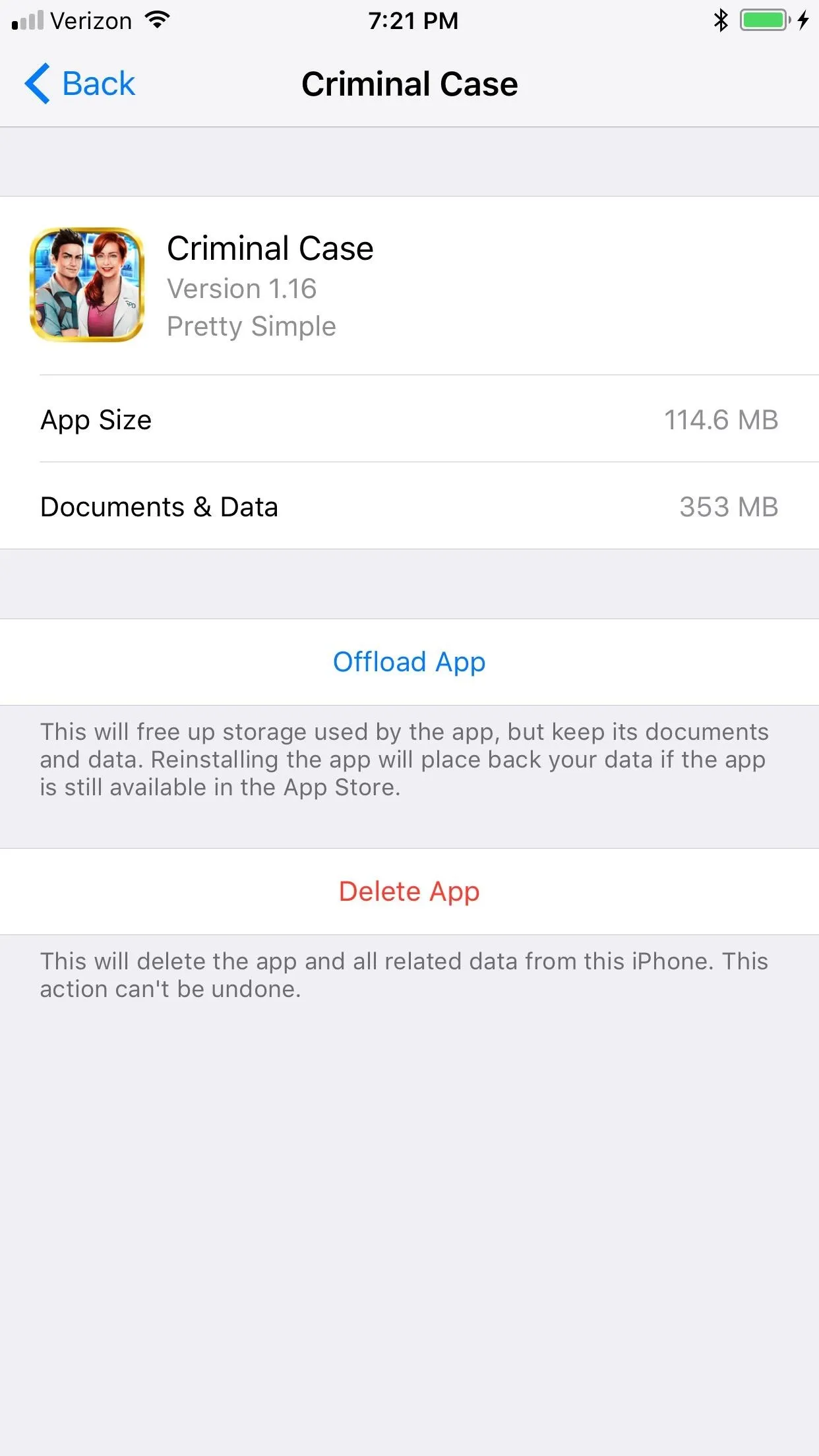
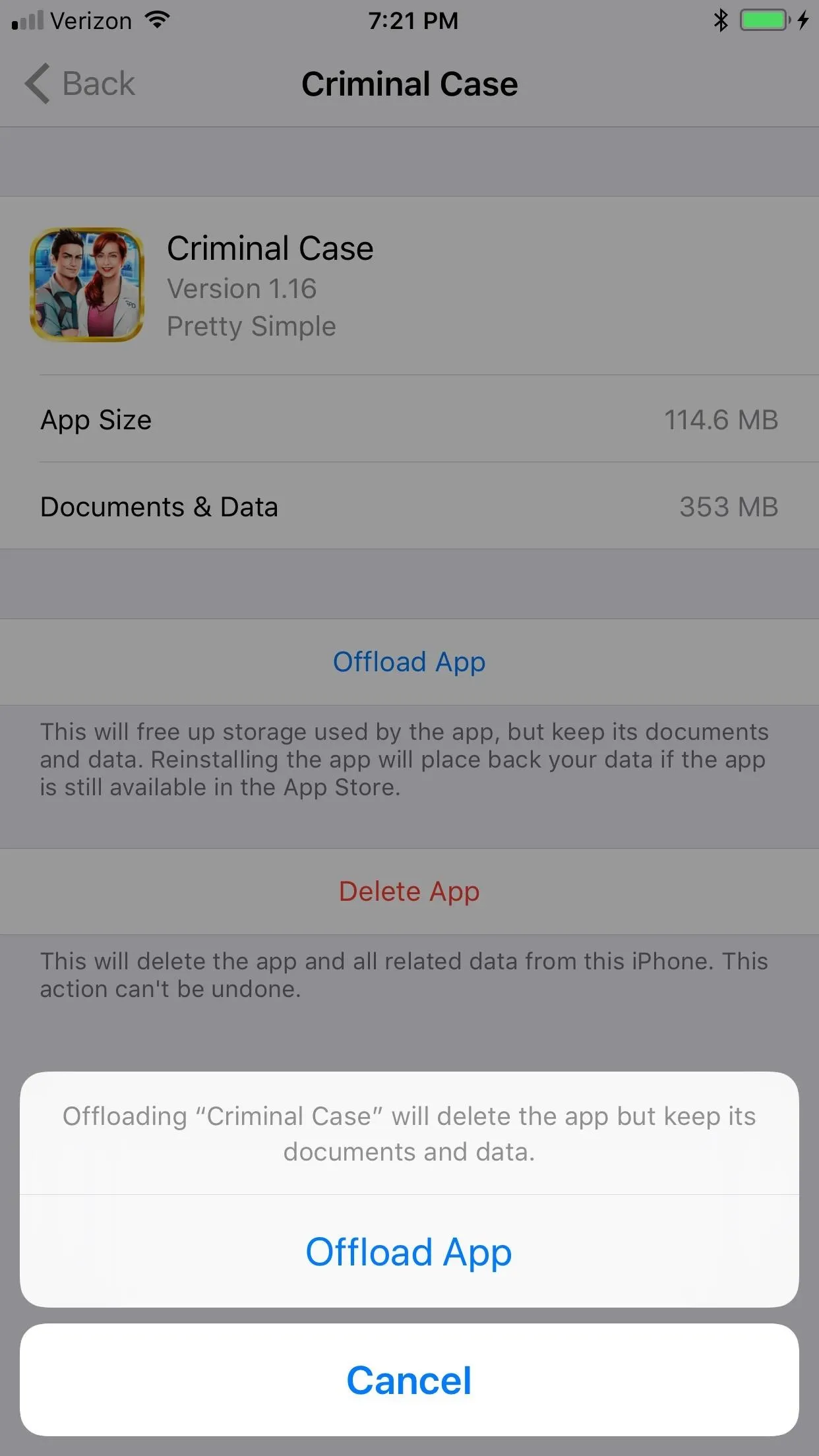
4. iCloud Has a Separate Storage Setting
Before, you'd go to Settings -> General -> Storage & iCloud Usage in order to get to the "Manage Storage" option for iCloud. Since "Storage & iCloud Usage" got turned into just "iPhone Storage," that means you have to manage your iCloud Storage elsewhere, which is nice if you don't use iCloud that much. But it's actually more steps now.
To manage your iCloud usage, go to Settings and tap on your name up at the top. Next, tap iCloud, then iCloud again under the Storage section. Now you can tap on Manage Storage and start messing around with what's in there.
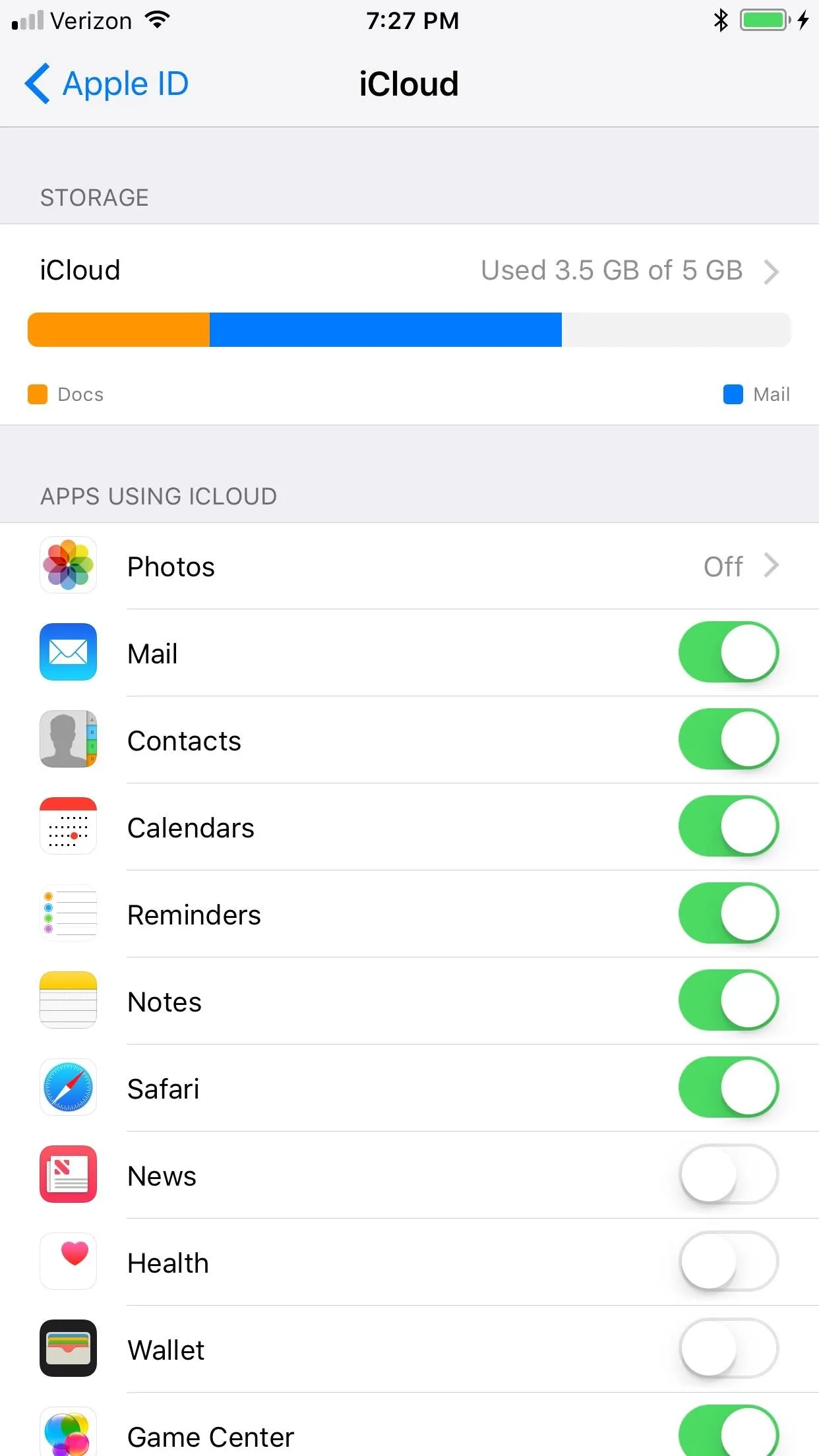
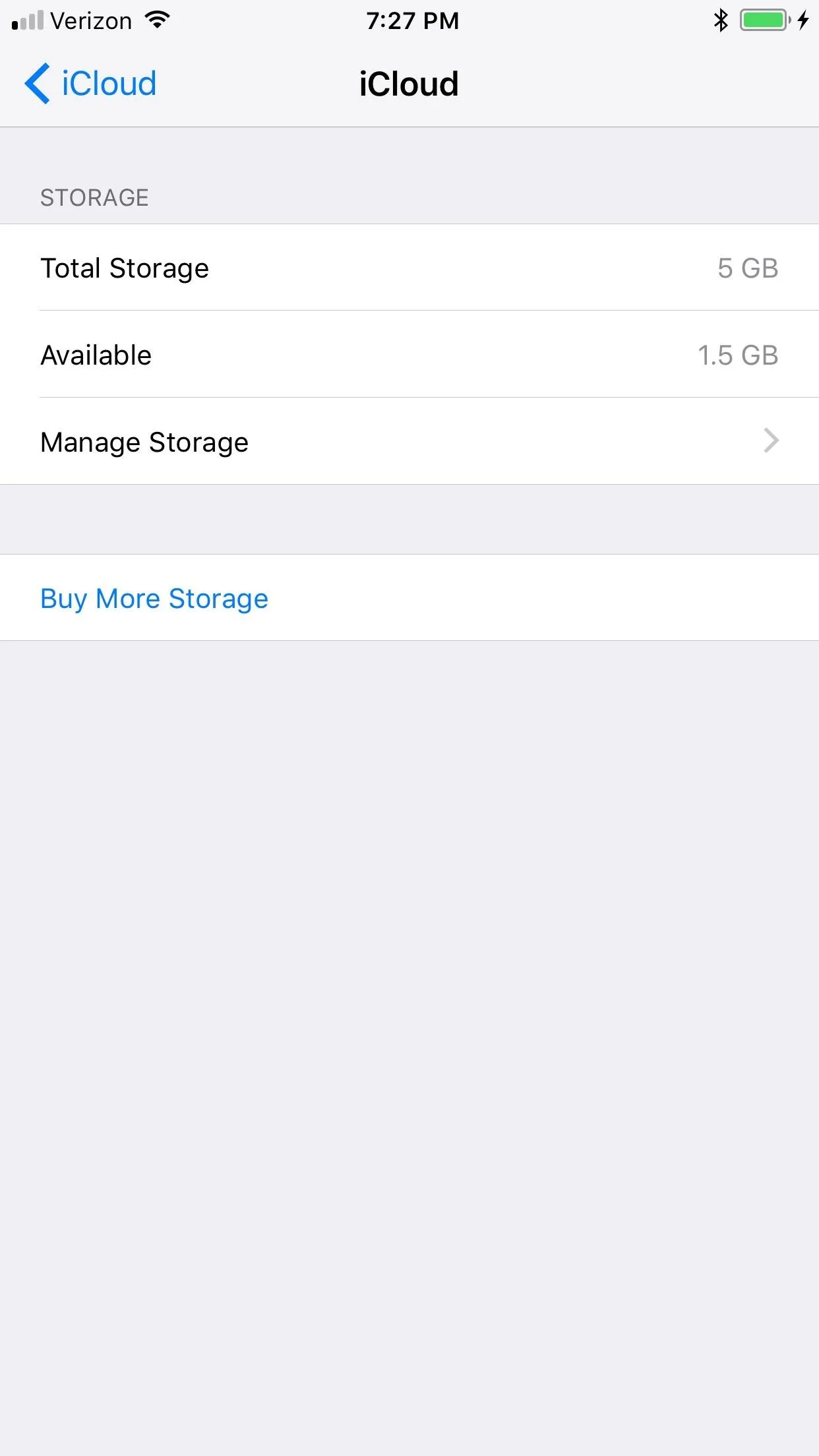
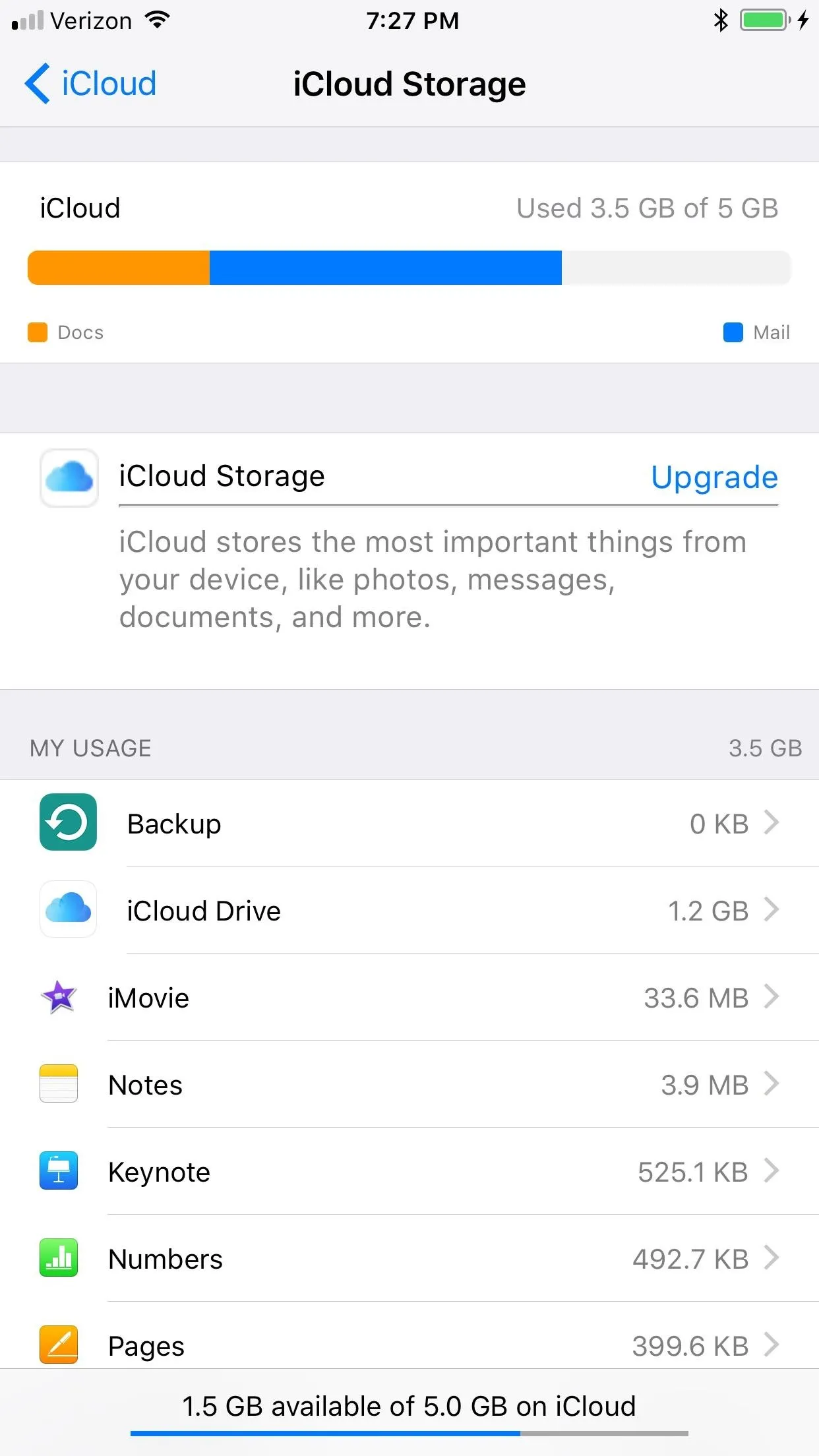
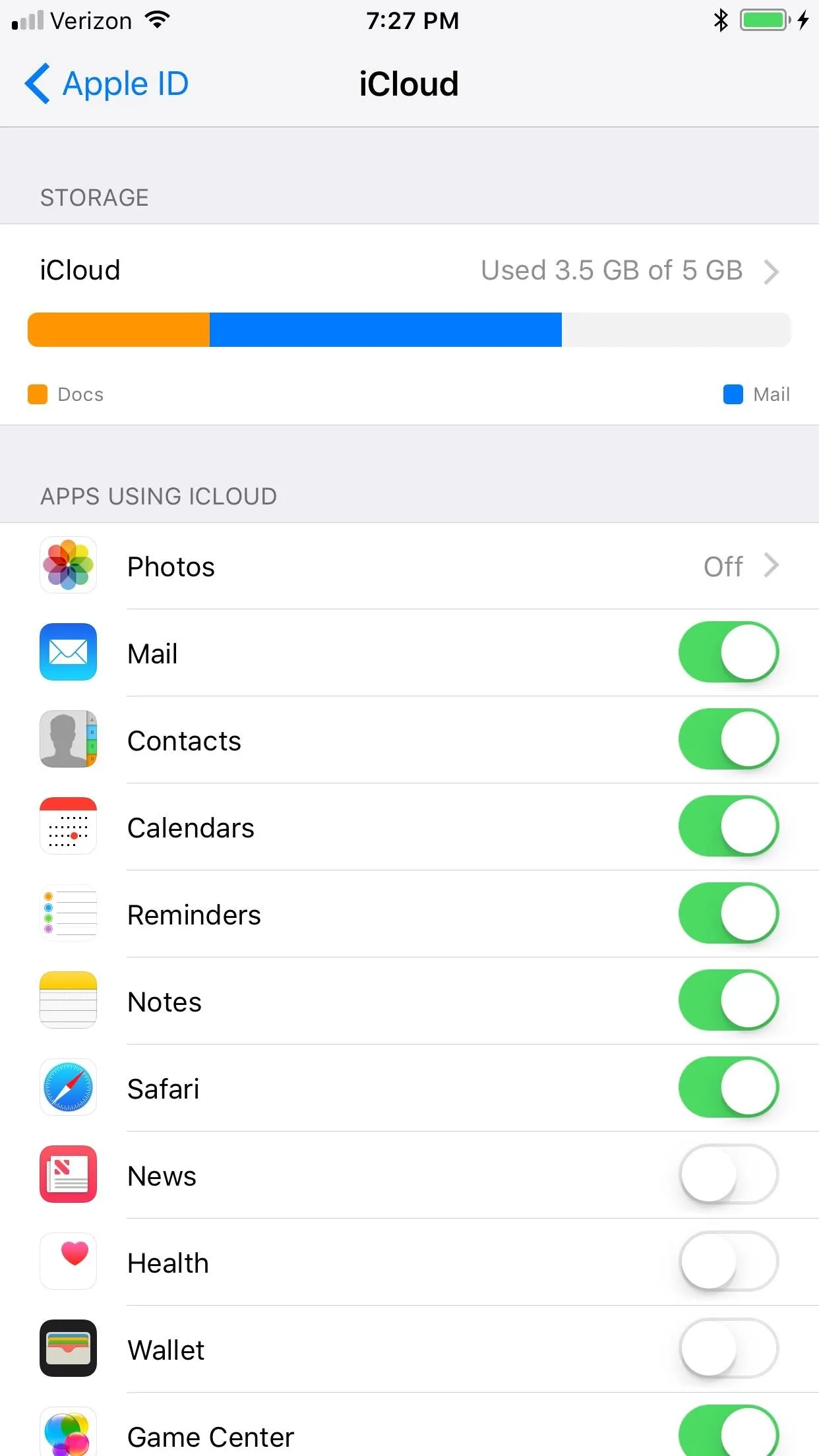
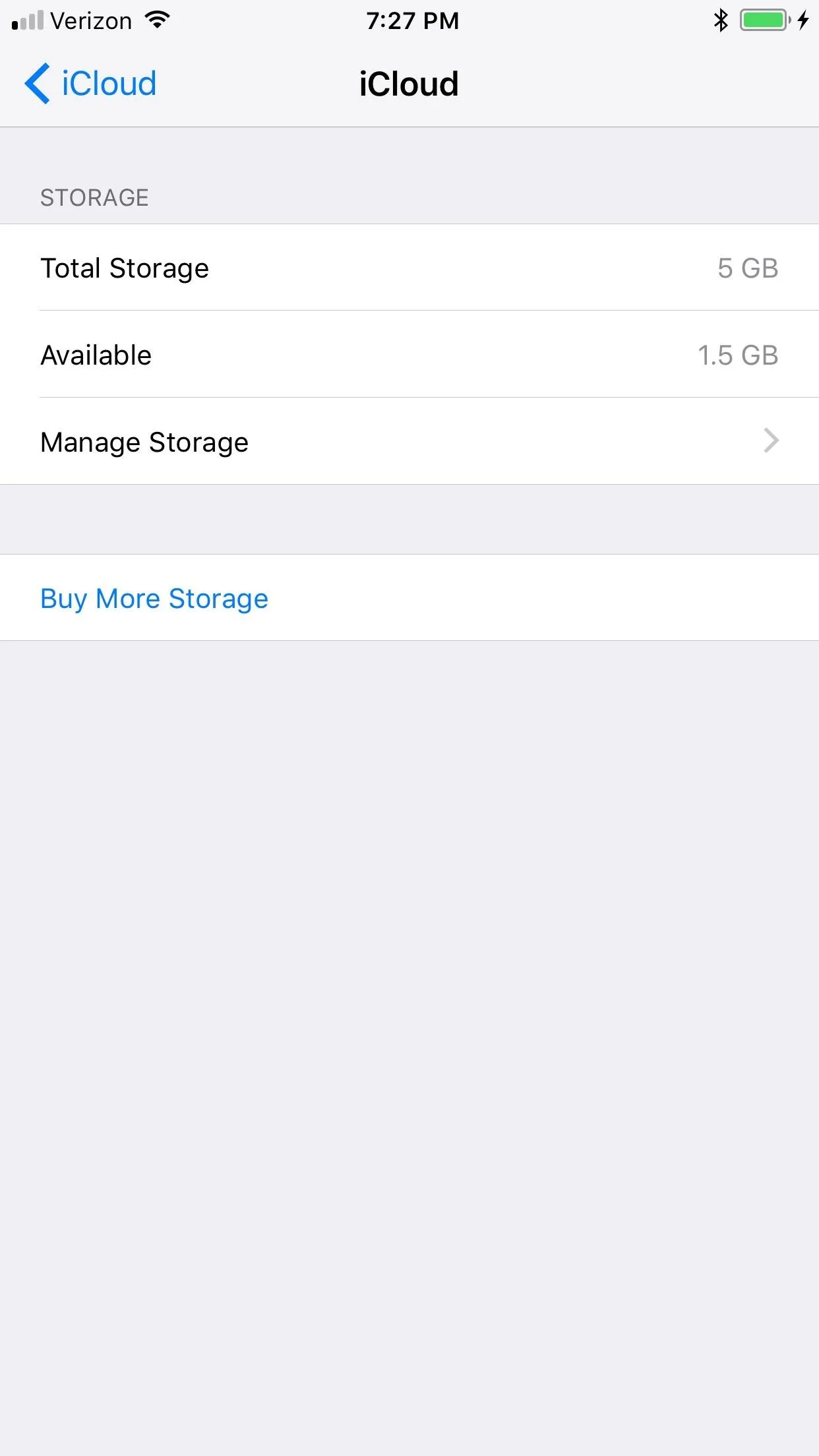
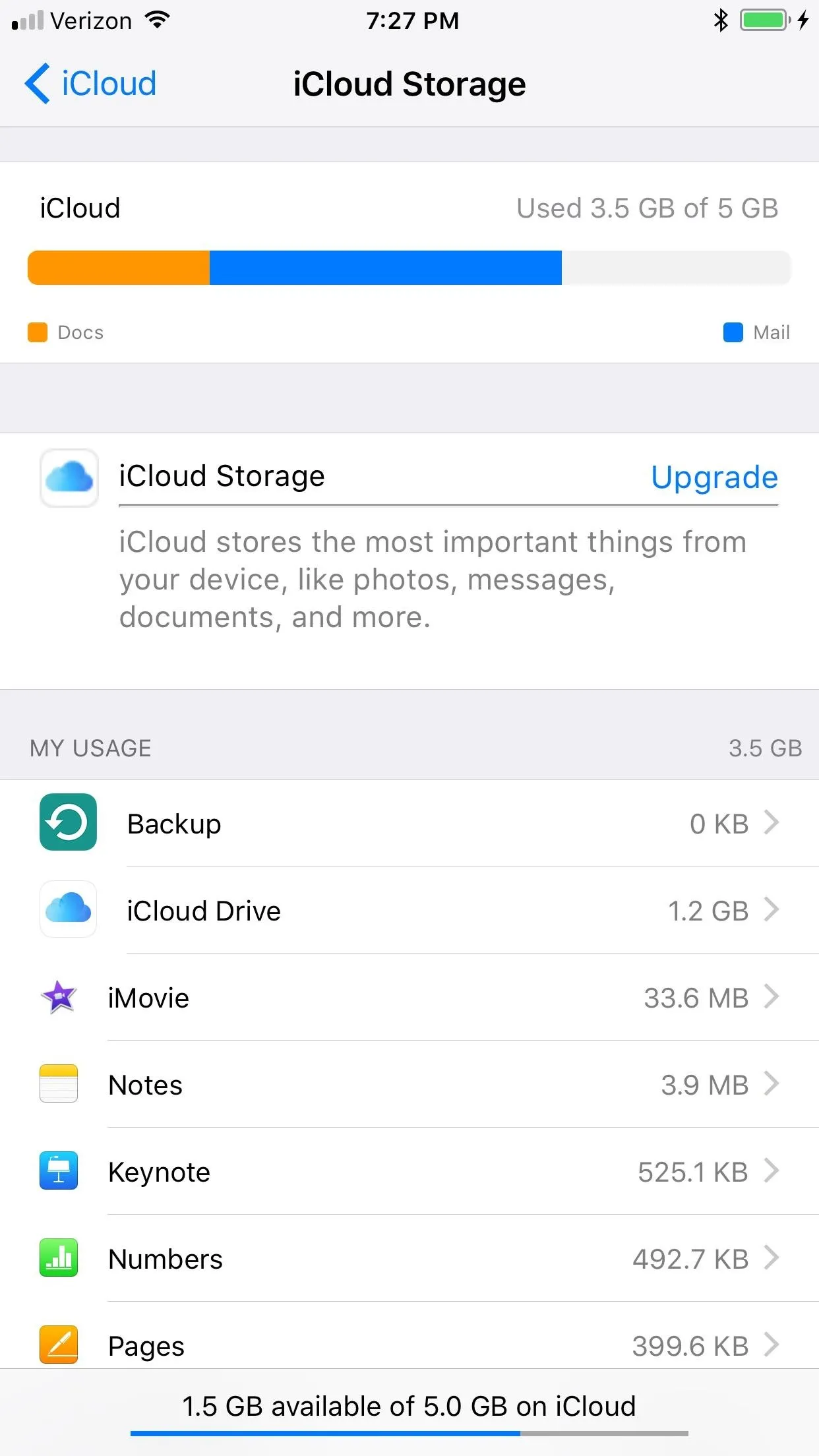
- Follow Gadget Hacks on Facebook, Twitter, Google+, and YouTube
- Follow Apple Hacks on Facebook, Twitter, and Pinterest
- Follow WonderHowTo on Facebook, Twitter, Pinterest, and Google+
Cover photo and screenshots by Justin Meyers/Gadget Hacks

























Comments
Be the first, drop a comment!