There's not much you can do to customize the look and feel of your iPhone's home screen, at least when it comes to official options provided by Apple. But thanks to a new bug discovered by YouTuber iDeviceHelp, you can now hide text labels for app icons and folders on your iPhone or iPad, and this hack doesn't even require a jailbroken device.
You'll just need to be running any version of iOS 10 to get this one going—in fact, it even works on the latest beta builds. It takes a little trickery at first, but the text labels will stay gone until your device restarts.
It would be better if the nameless icons were persistent after a restart, like how nameless folders would remain in previous iOS versions (sadly, that trick doesn't work in iOS 10), but when it comes to iPhone customization, we take what we can get. So if you want a completely custom look for your home screen, I'll show you how it works below.
Increase Contrast & Reduce Motion
First up, if you'd like the icon labels to stay gone after you lock and unlock your phone, you'll need to adjust a few options. Head to the Accessibility menu in Settings, then enable the "Reduce Transparency" option under the Increase Contrast submenu. (iDeviceHelp says to also toggle on "Darken Colors" in this submenu, but in our tests, it works without it.) After that, back out one level, then head to the Reduce Motion submenu and enable the "Reduce Motion" option.
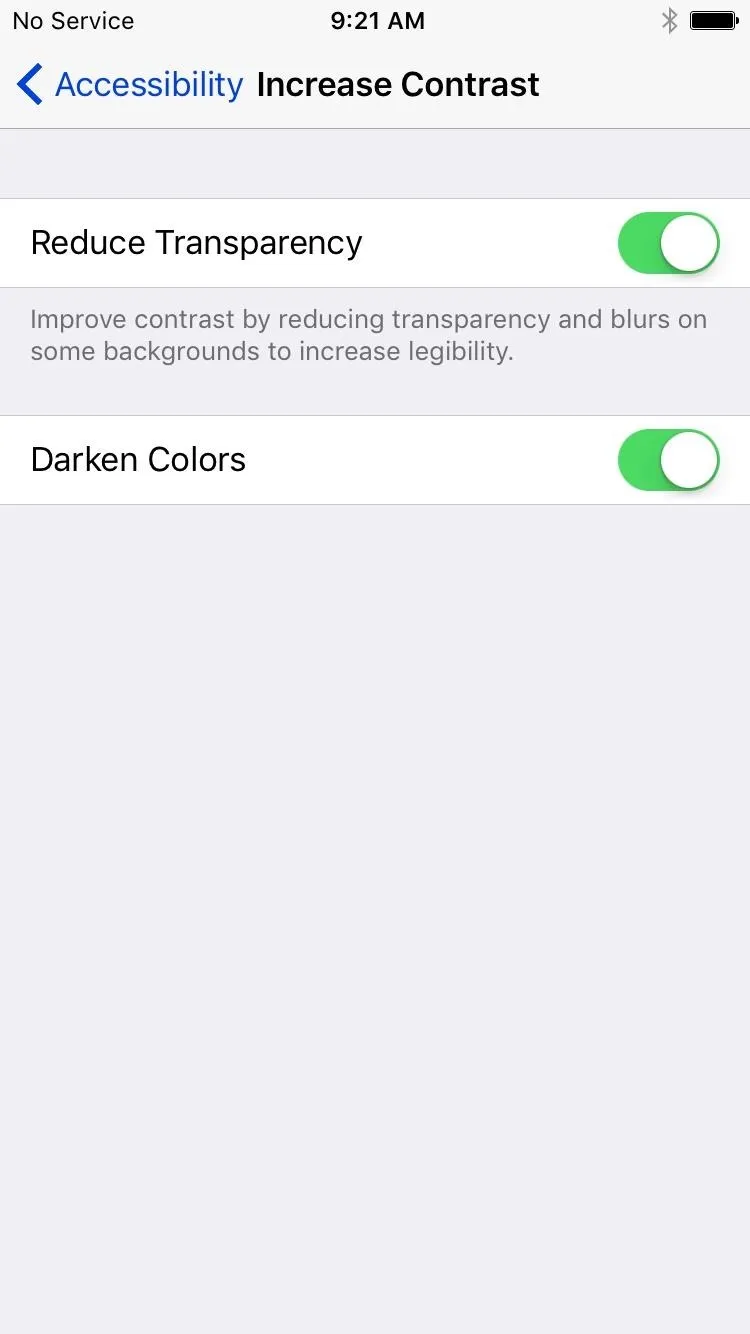
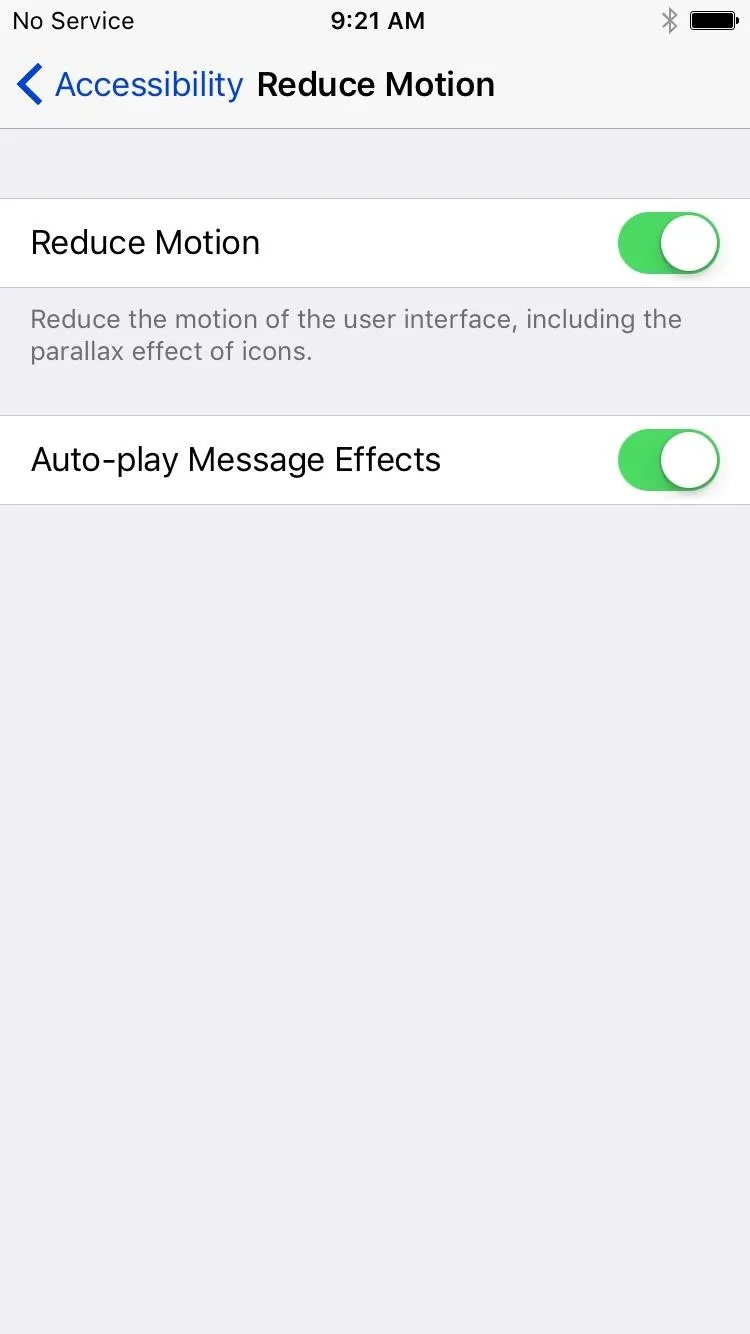
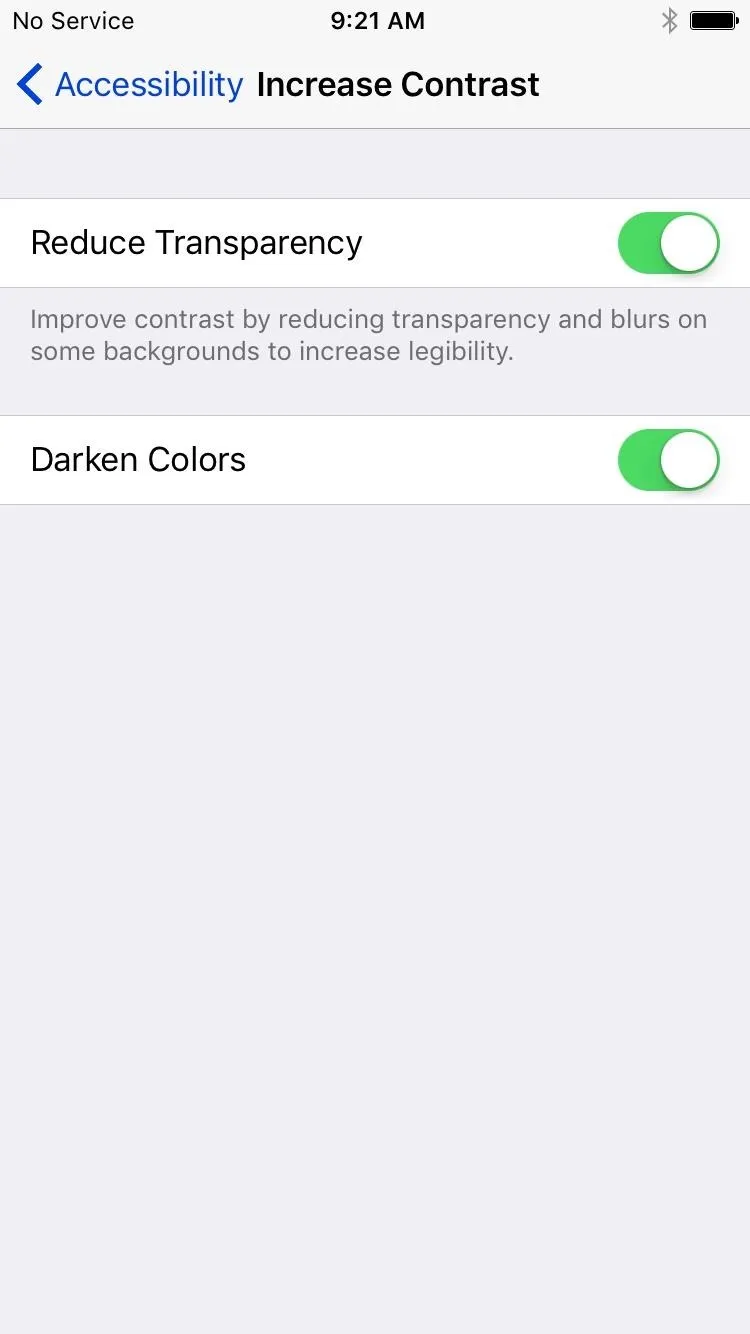
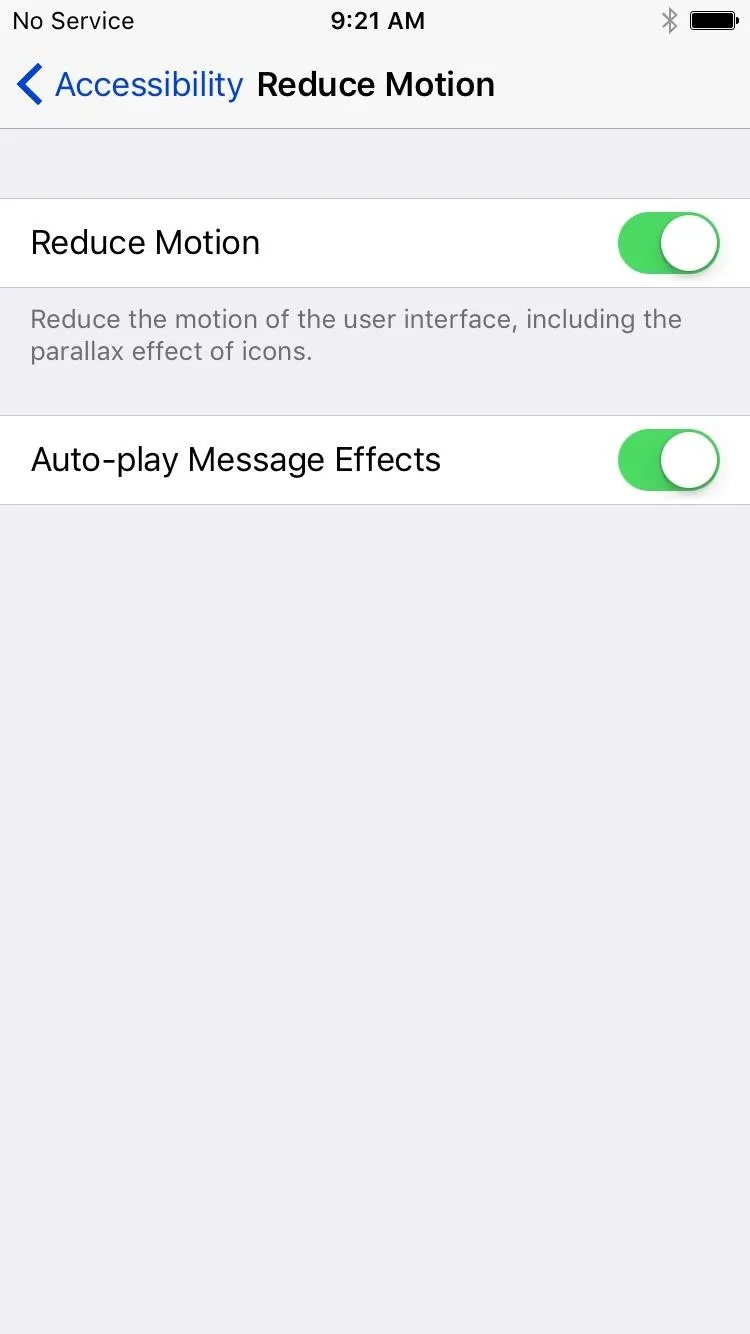
Make Your Dock Icon Labels Disappear
Now it's time to execute the hack that will remove icon labels from your home screen. This is a bit tricky, and it may take a few attempts to get the timing right.
On your home screen, swipe up from the bottom of your screen to open the Control Center menu. Leave the menu open, but make sure to lift your finger off the screen.
Next, drag the Control Center interface upward with a second swipe—but this time, don't take your finger off the screen. In other words, pull the Control Center up towards the top of your screen and keep your finger in place to hold it there.
Now here's the tricky part. While you're holding the Control Center menu in place, use a different finger to double-click your home button. Immediately after you double-click the home button, lift your finger off the Control Center. It'll be hard to find the right timing at first, but basically, you want to let go of the screen right after you're finishing the home button double-click.
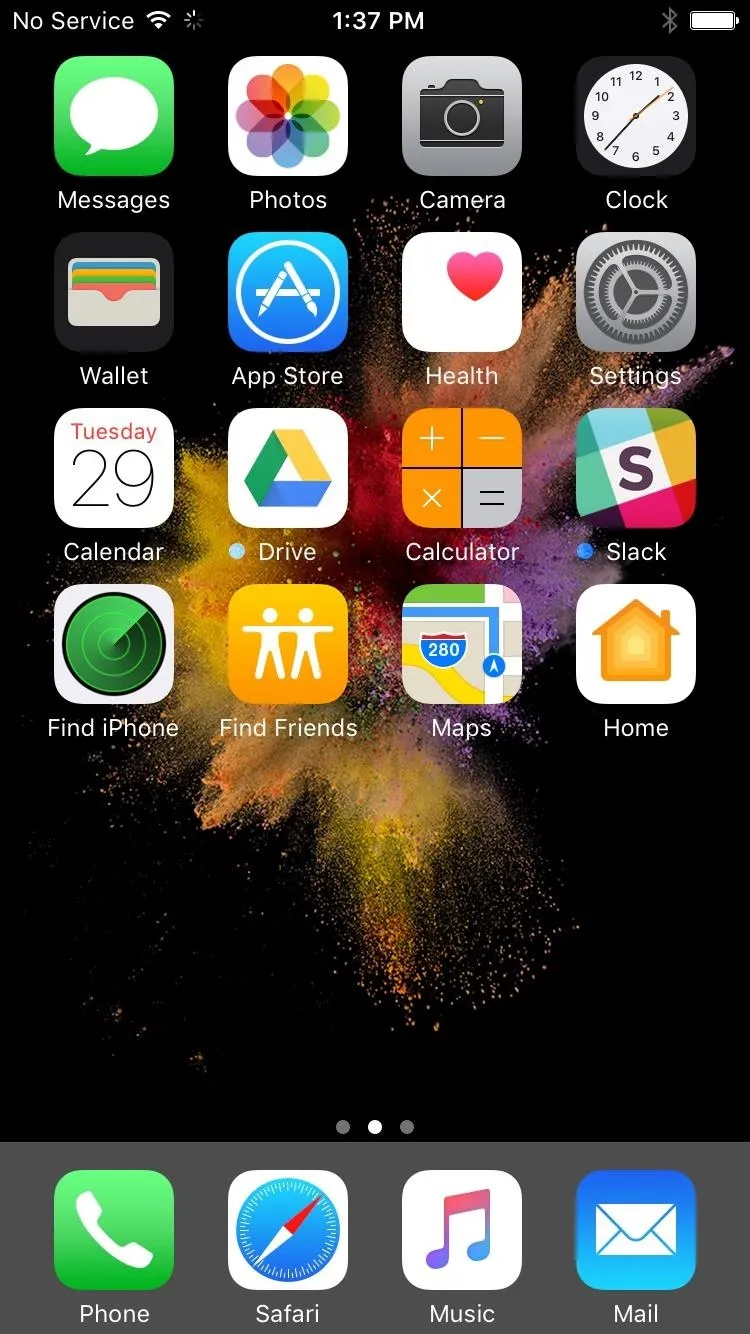

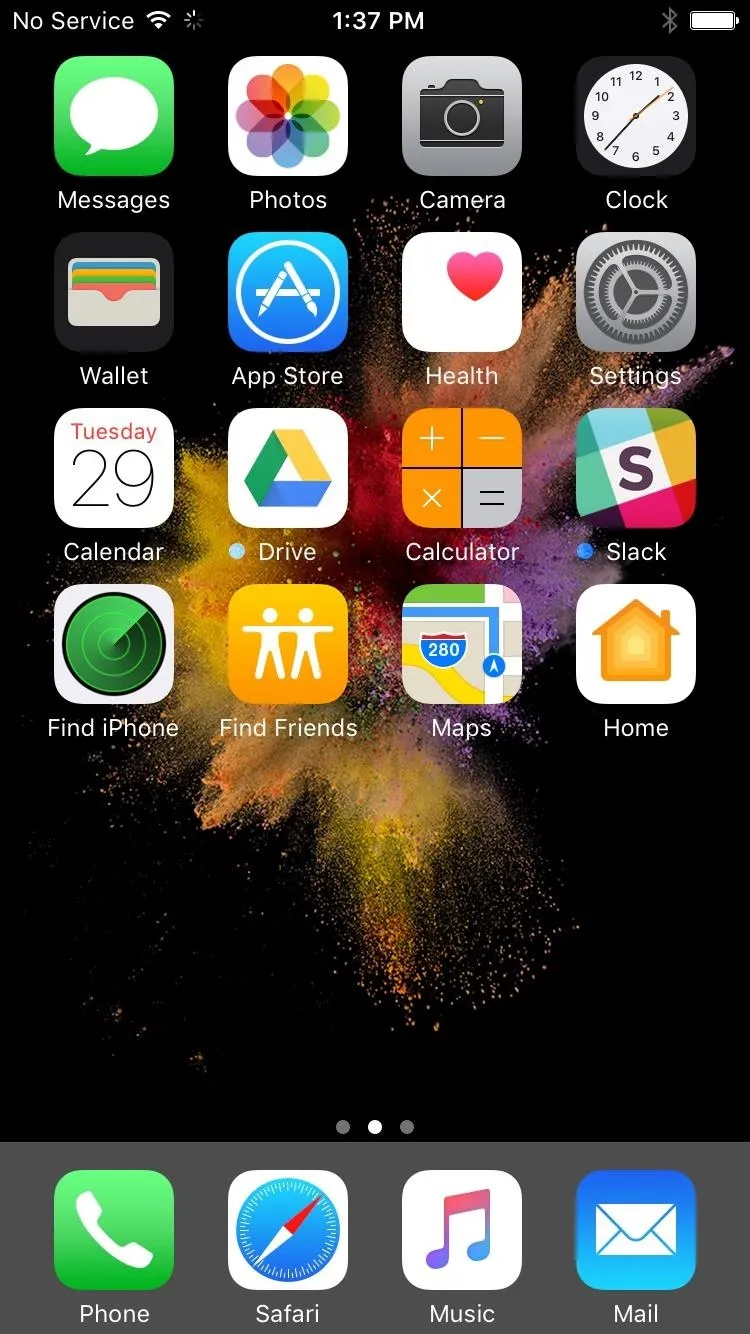

Double-clicking the home button will open the app switcher interface, so press your home button once to exit out of this. At this point, if everything went according to plan, you'll notice that the icons in your dock no longer have text labels.
Note: Some users have reported that this trick won't work if you have more than two pages of home screen icons, so you may need to throw some apps into folders to trim things down a bit.
Transfer Dock Icons to Home Screen & Repeat
Okay, so your dock icons are text-free, but what about the rest of your home screen icons? Well that's just a matter of moving the text-free dock icons to your home screen, then replacing them with other icons and repeating the same process.
So transfer your home screen icons to your dock four at a time. Once you've done that, repeat the hack from Step 2, then you can drag those icons to your home screen, and they won't have text labels anymore either. It takes a little time, but once you've repeated these steps for all icons on your home screen, you'll have a unique look that you can show off to your friends.

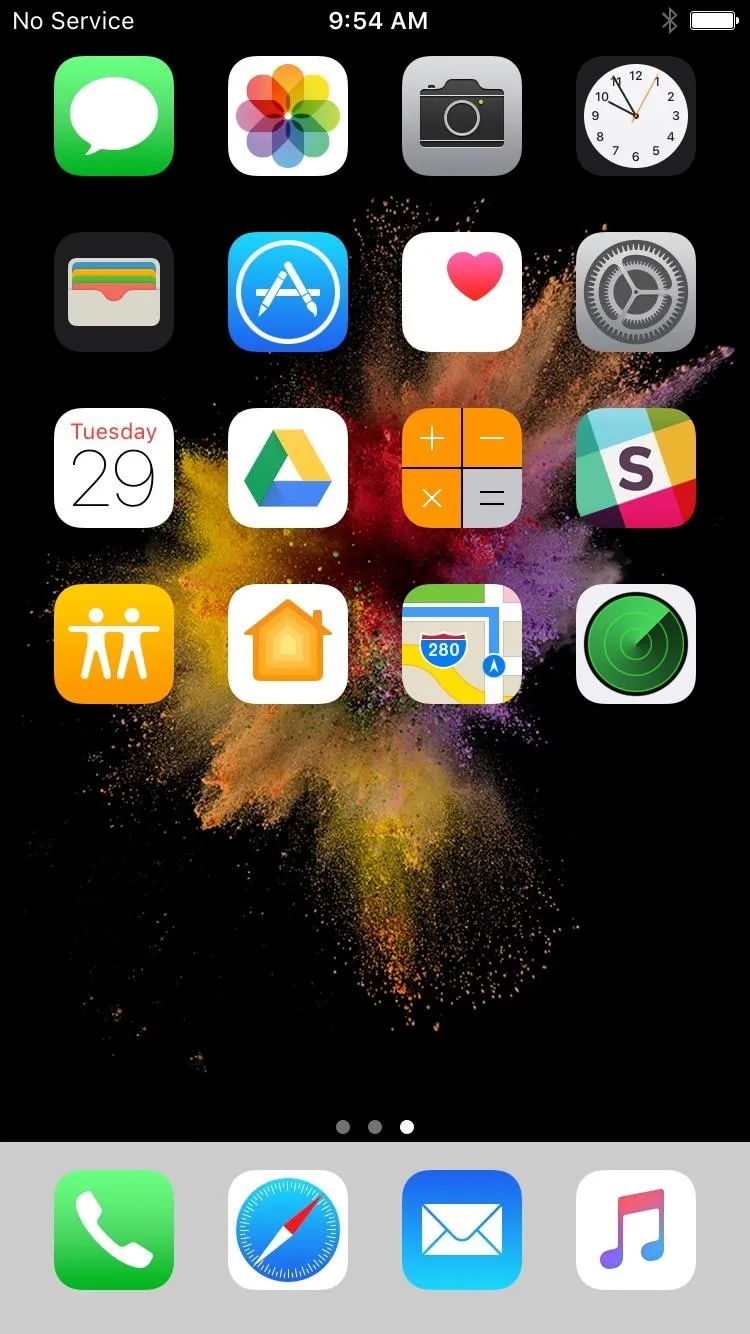

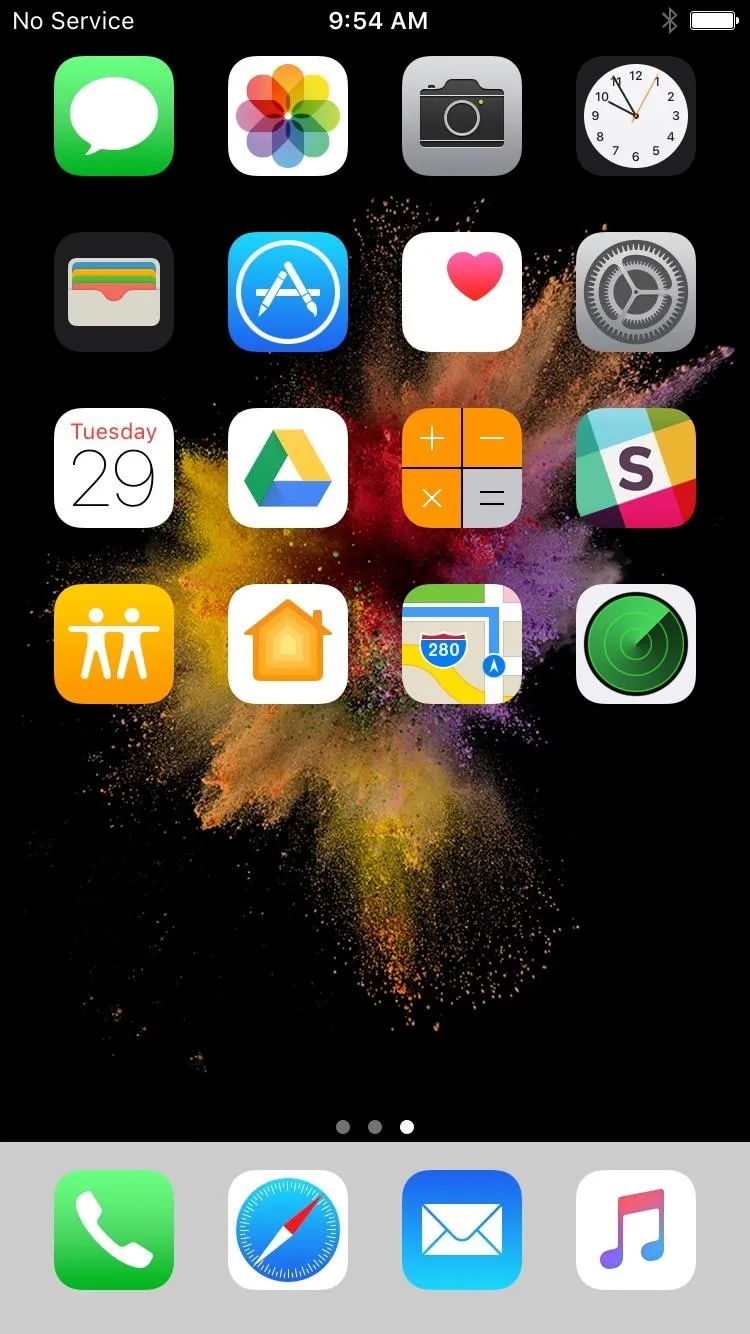
Now, like I've already mentioned before, if your device restarts, the icons names will appear again. Also, if you try to disable "Reduce Transparency" or "Reduce Motion" afterwards, the names will reappear. Likewise if you try to change your home screen's wallpaper.
- Follow Gadget Hacks on Facebook, Twitter, Google+, and YouTube
- Follow Android Hacks on Facebook, Twitter, and Pinterest
- Follow WonderHowTo on Facebook, Twitter, Pinterest, and Google+
Cover photo and screenshots by Dallas Thomas/Gadget Hacks

























Comments
Be the first, drop a comment!