I hate folder names, especially the one Apple shoves down our digital throats. On a computer, they make total sense, but on my iPhone, it's just more clutter on the home screen. You can tell what folder is what just by looking at the app icons within it, so why are we forced to label them? Technically, we're not, since there is a workaround in iOS 12 and iOS 13 to make those labels disappear for good.
There have been some pretty odd methods for making nameless folders in past iOS versions, particularly the one where you'd install a food-related app like Starbucks and drag it onto any other app. When the folder was created, it'd show up without any name — and you could save it that way. That trick doesn't work in newer iOS versions, instead, creating just a generic "Folder" label.
While Apple fixed that oversight with a cheap band-aid, there's another way to remove those annoying typed-out folder descriptions — and the answer is just too easy if you know anything about Unicode. I'm guessing it's too niche a problem for Apple to care about, meaning this hack will stick around for the foreseeable future.
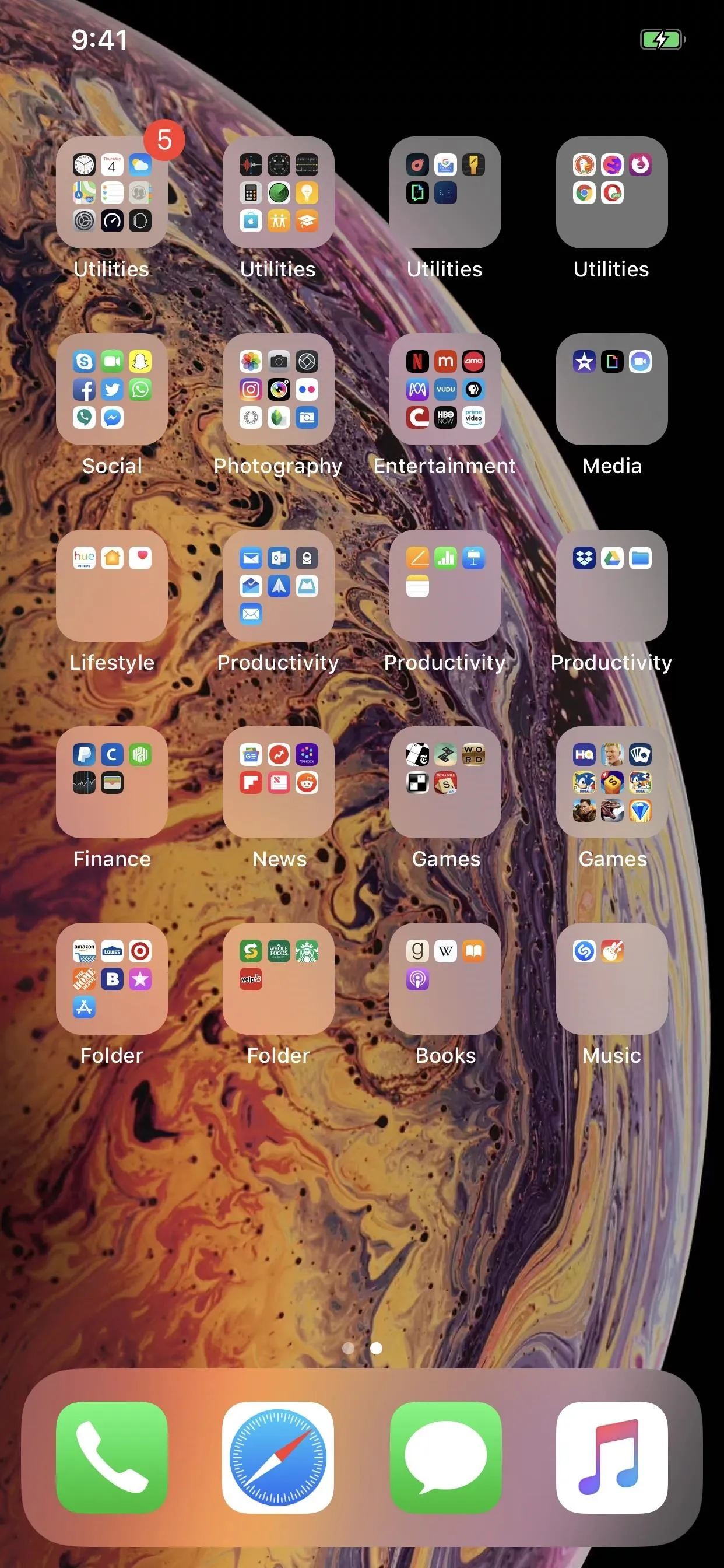
The white text does not look good on this wallpaper (left); It's way better without it (right).
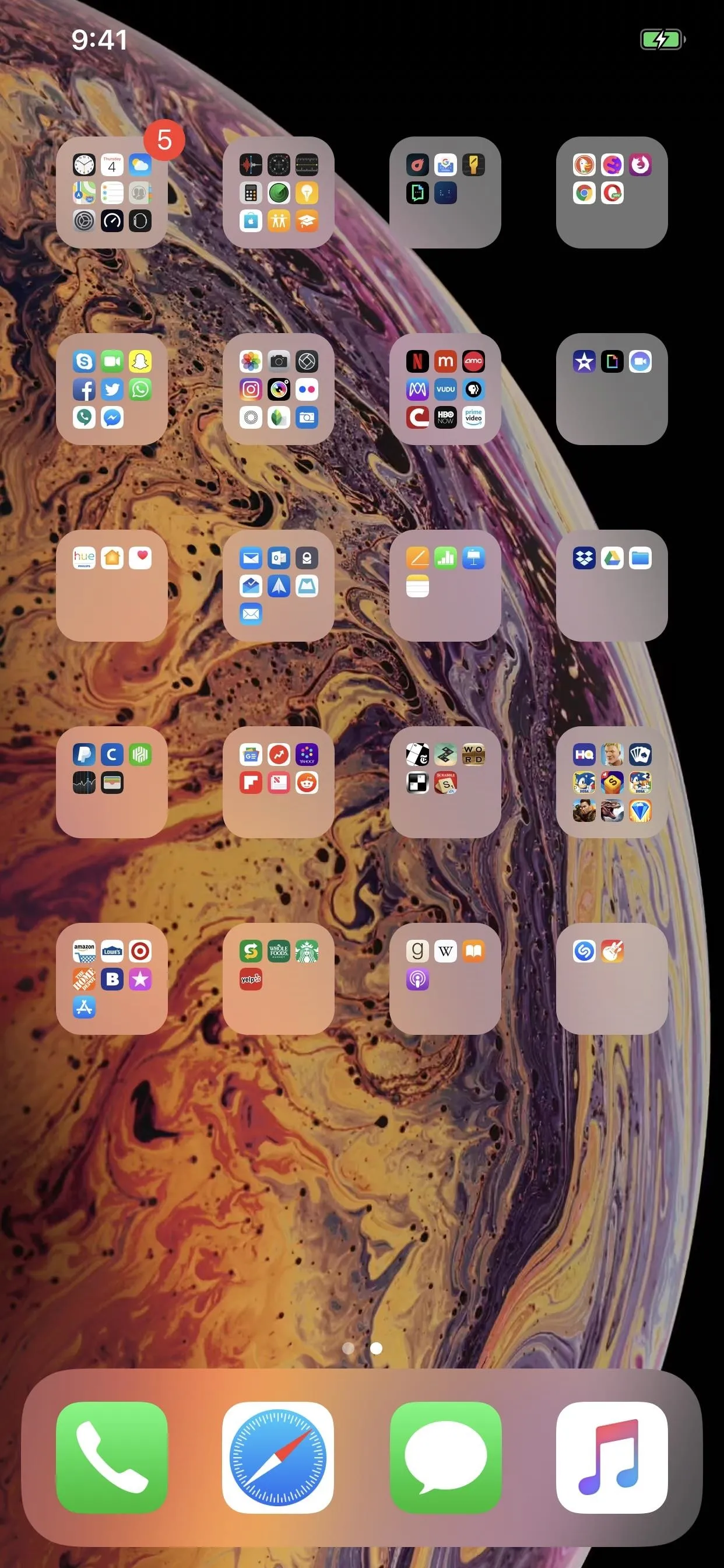
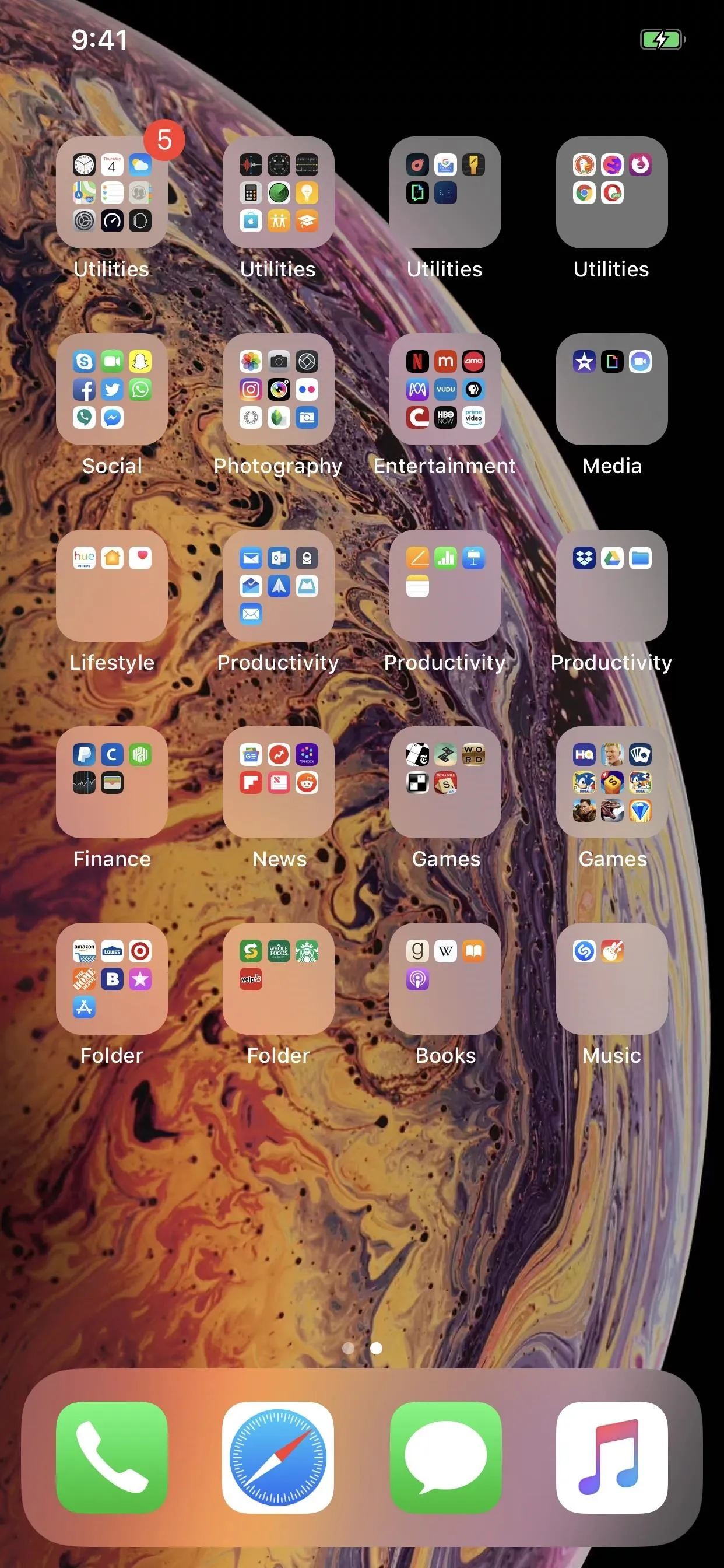
The white text does not look good on this wallpaper (left); It's way better without it (right).
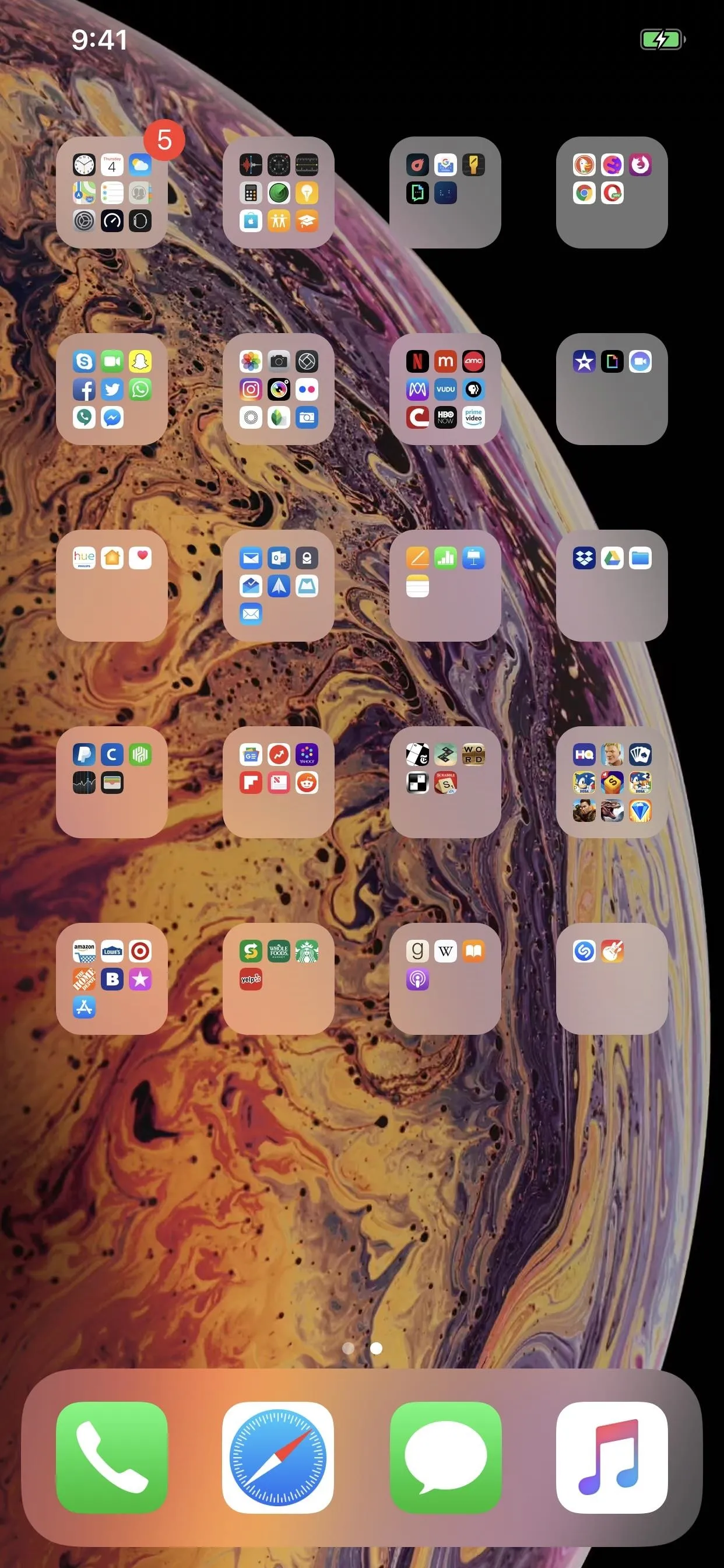
The Trick to Removing Folder Names in iOS 12 & Later
If you're here, you obviously know that you just can't delete whatever twaddle Apple throws in there and save it — it just reverts to that text label. So, to eliminate that folder name, say hello to your favorite friend the space. Just replace the text in there with a space and hit "Done."
However, just tapping the spacebar is not going to work for you. The Unicode character for a regular space is U+0020, which is a no-go. Apple assumes you probably hit the spacebar by accident before hitting "Done," therefore making a mistake. What we need is a different space character, specifically, the Braille blank space, U+2800. So copy the empty area in between the brackets ([ ]) below.
[⠀] - U+2800Once you've copied the Braille blank space, tap-and-hold on the folder name you want to change to enter edit mode, "X" out what's there, then paste the U+2800 blank space you copied. Next, exit the folder and tap "Done" or just click your Home button or swipe up from the bottom on newer iPhone models to save your changes.
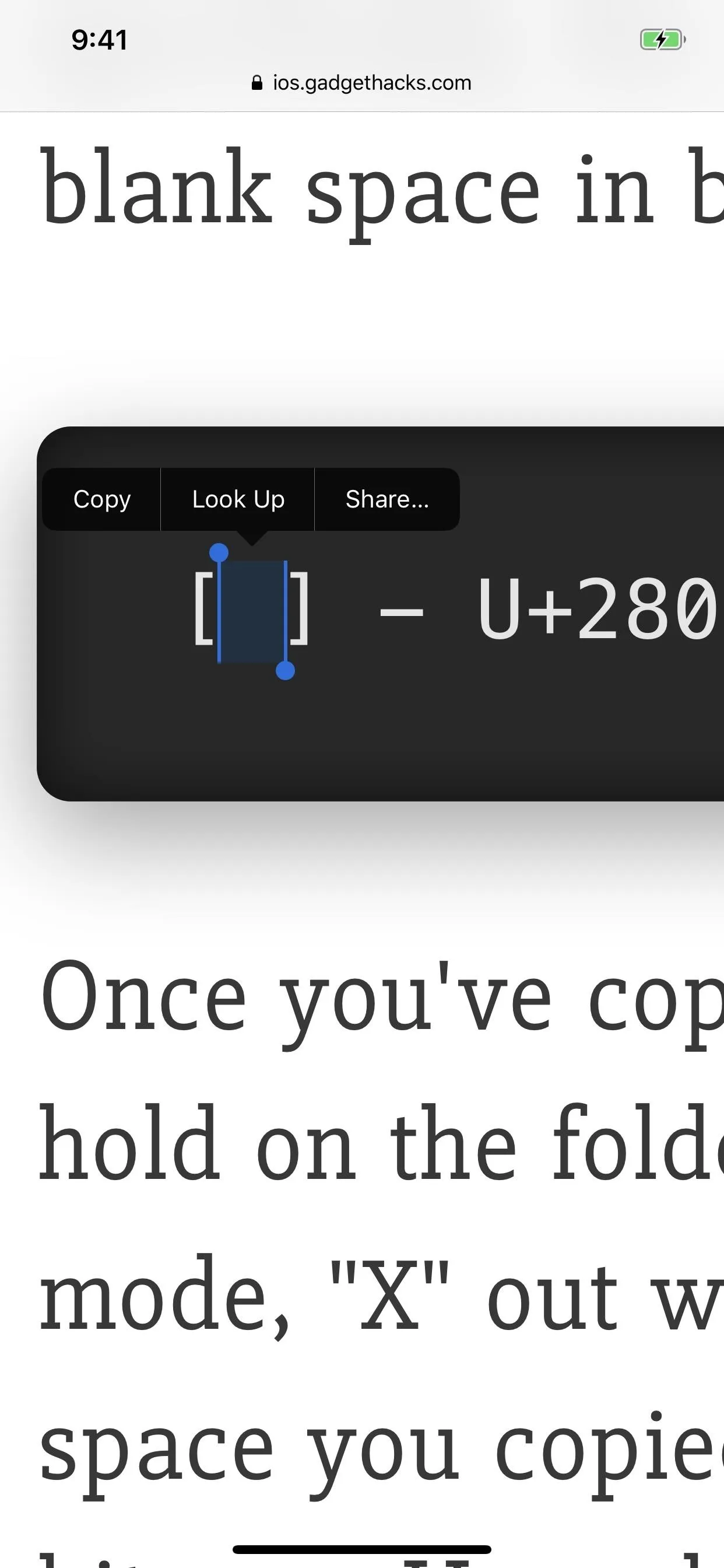

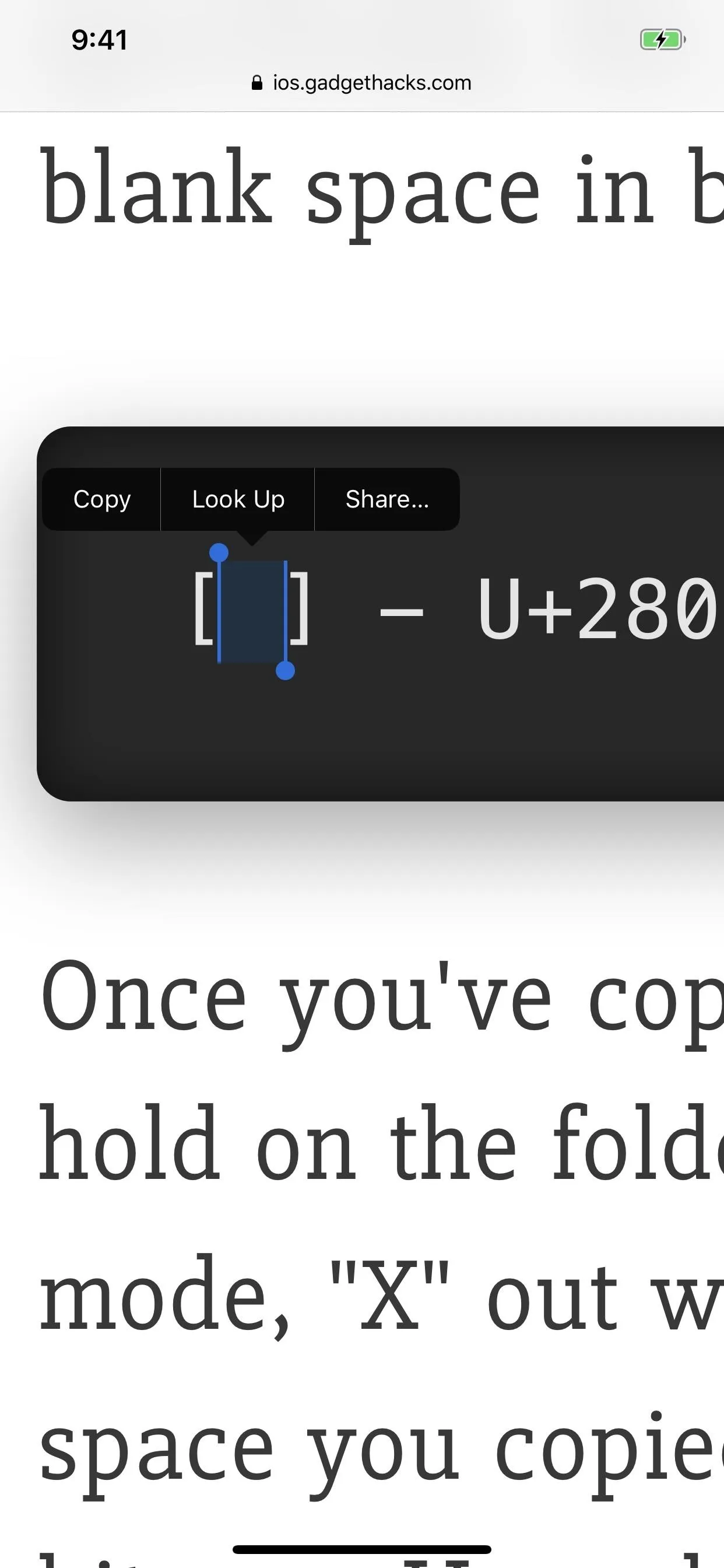

How to Apply This Trick to Future Folders You Make
Once you've done this trick once on one folder, you can copy the character from your blank folder name and apply it to new folders as you make them. Basically, you never have to consult another guide online, and you don't even have to retain any obscure knowledge about Braille Unicode characters.
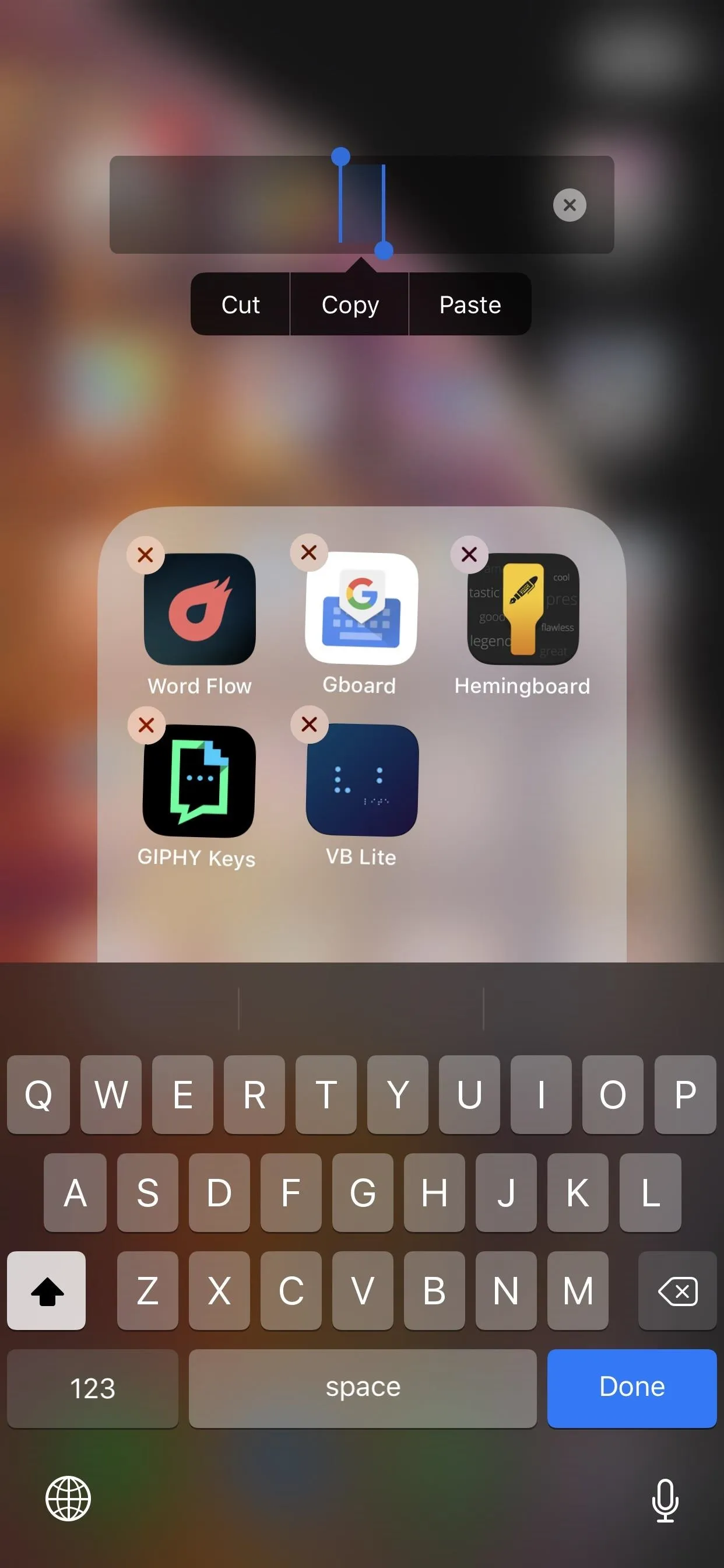

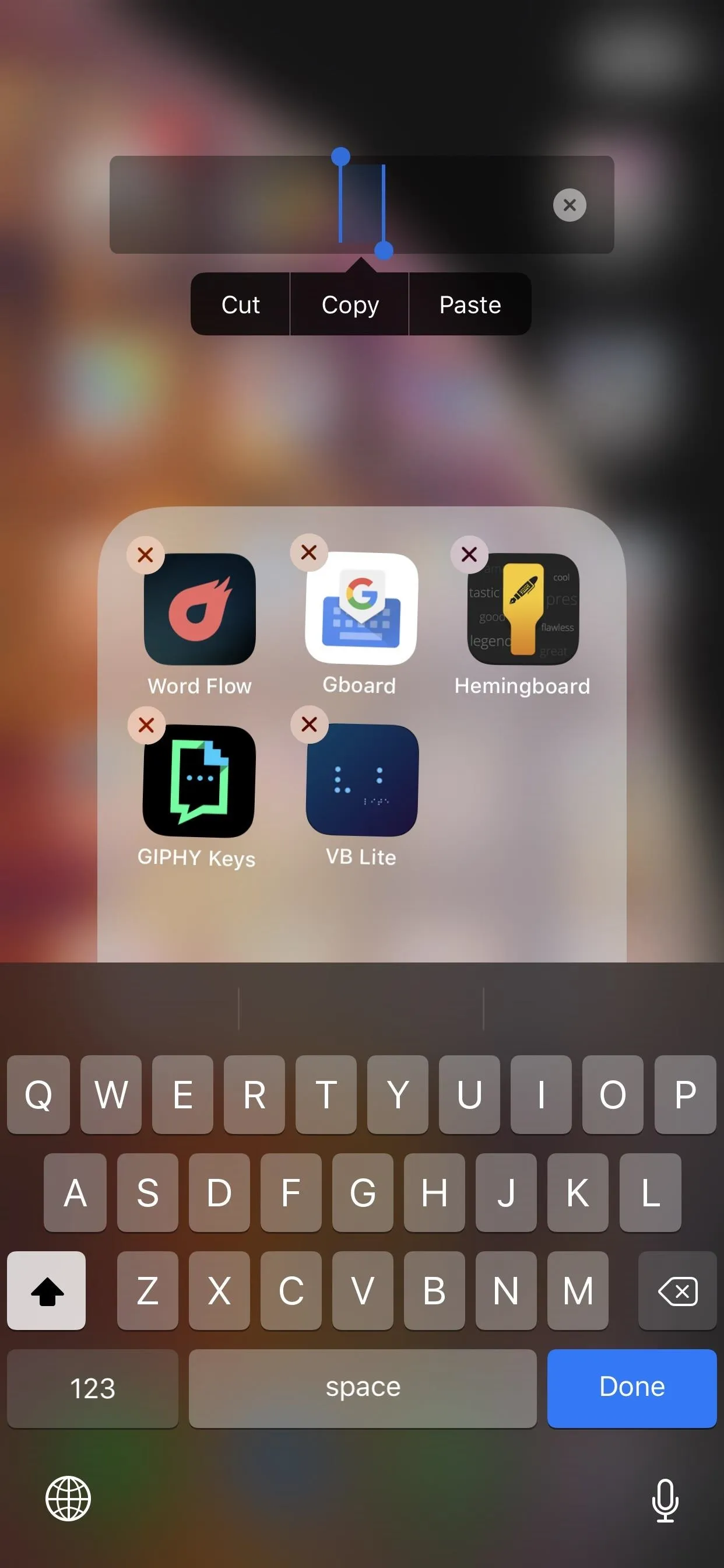

The best thing about this is that it persists even after a restart or force-restart — even when updating to a newer version of iOS. The only way it'll revert to visible folder names is even if you manually type them out yourself or restore to a clean iOS version or an older backup.
Cover photo, screenshots, and GIFs by Justin Meyers/Gadget Hacks

























Comments
Be the first, drop a comment!