Apple's line of iPhones, iPads, and iPods are of some of the most advanced devices available on the market. Usually, the biggest complaint is that they are not customizable, but they can be if you exploit a few bugs in the system.
Here lie the instructions that turn an iOS 7 bug into either the best prank ever or a convenient solution to adding privacy to your own device.

This no-jailbreak tweak allows you to remove any app icon from the springboard (home screen) without deleting the app. This includes all the stock apps (like the ever hated Newsstand). The best part is you can still use the apps even though they are not visible.
Prepare the Device
There are certain criteria that need to be filled in order for this tweak to actually work.
- The first page of the springboard must have every app space filled.
- There must be at least one folder on the first page.
- The app you want to hide must be in the Dock.
Instructions
You may need to practice these instructions before trying it on your friend's phone (for pranking). Once you find the rhythm of the steps, you'll be having lots of fun.
The Hardest Part
Not to burst your bubble, but you may fail the first few times you try this part. With the above parameters filled, double-tap the home button (as if entering multitasking mode), then quickly press and hold the app you desire to hide before it reaches the multitasking screen.
In the demo photos, I am hiding Netflix.

You can see that the device went in to multitasking and the Netflix app has a grey mask over top of it, and the other icons on the springboard should be jiggling now.
Now for the Touch Sequence
It is very important that you do not use the home button until the very end. Follow these touch events to finish the "Deleting" process.
Touch the Home Screen Thumbnail
Touch the home screen thumbnail to return there. As you can see, the selected app is larger and has a grey skin.
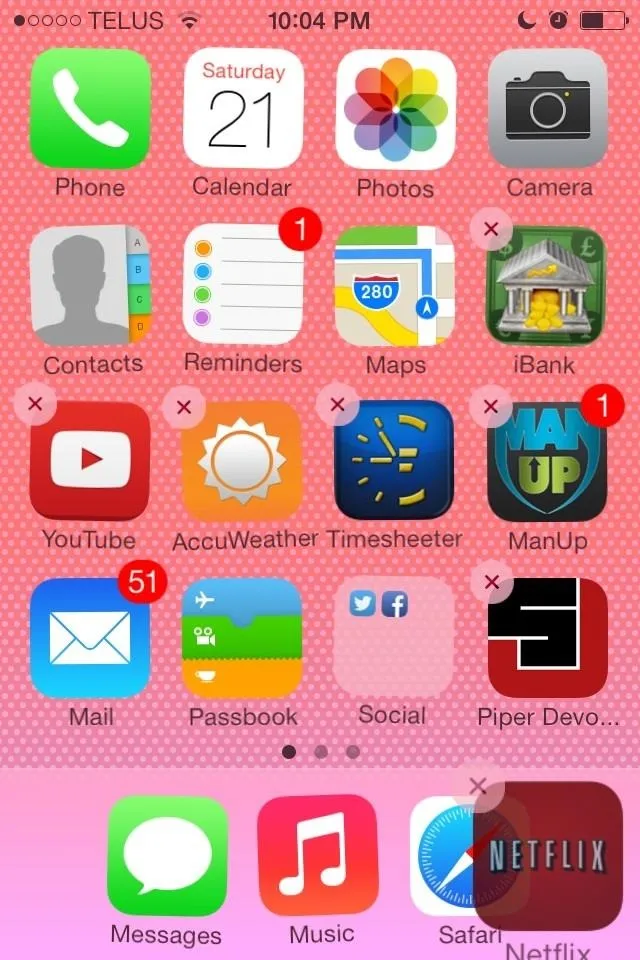
Open the Folder
Opening the folder will produce a strange result of the app just floating in it's current location. Just let it be.
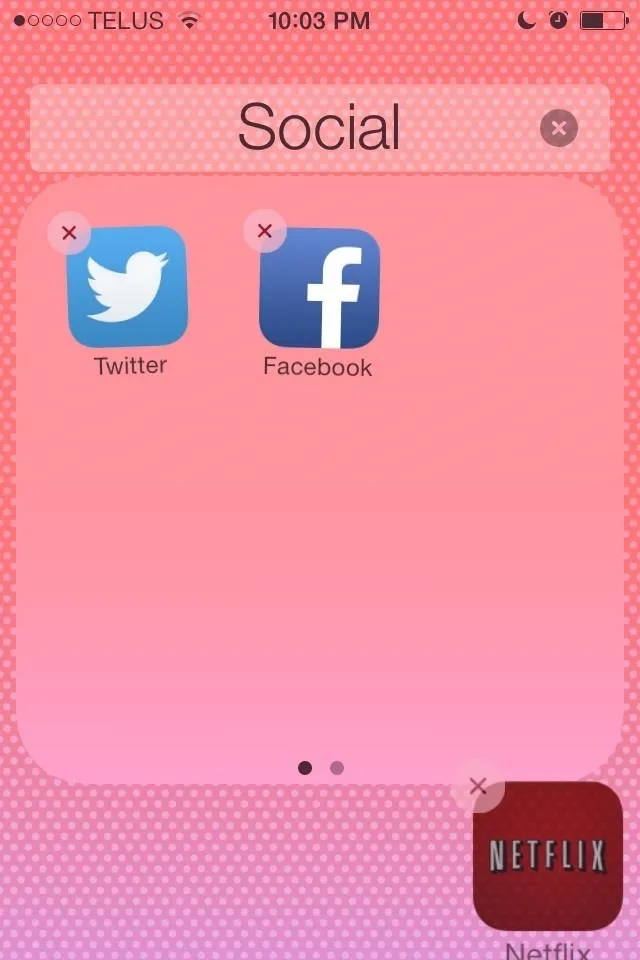
Dismiss the Folder by Touching Outside of It
After dismissing the folder, your app will remain stationary while the other dock apps move as though one is missing.
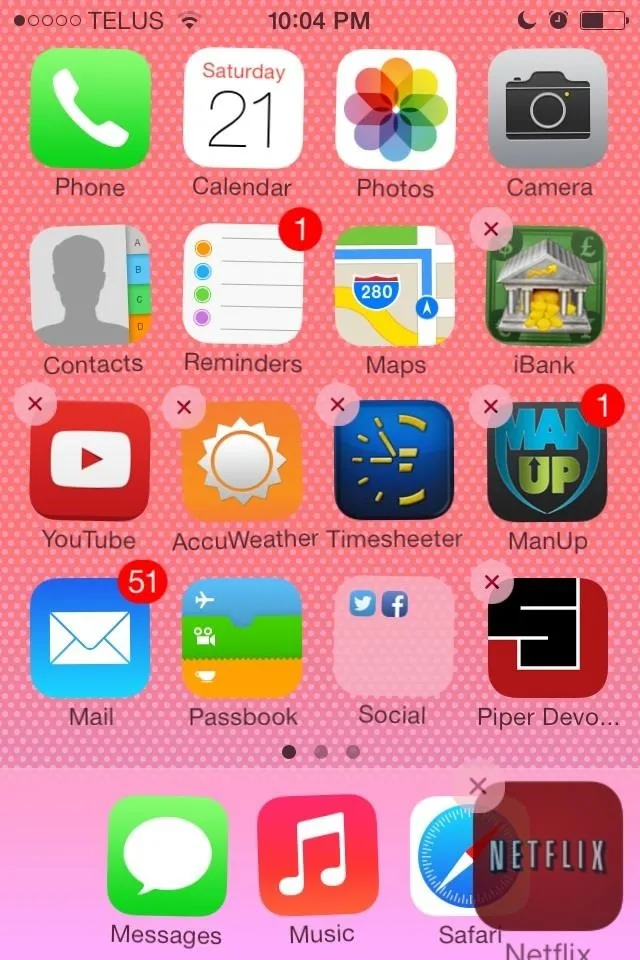
Stop Wiggle Mode
Get out of wiggle mode with use of the home button. Presto! Your app has disappeared. Not to worry, all the data associated with it is still intact and you can still use it.
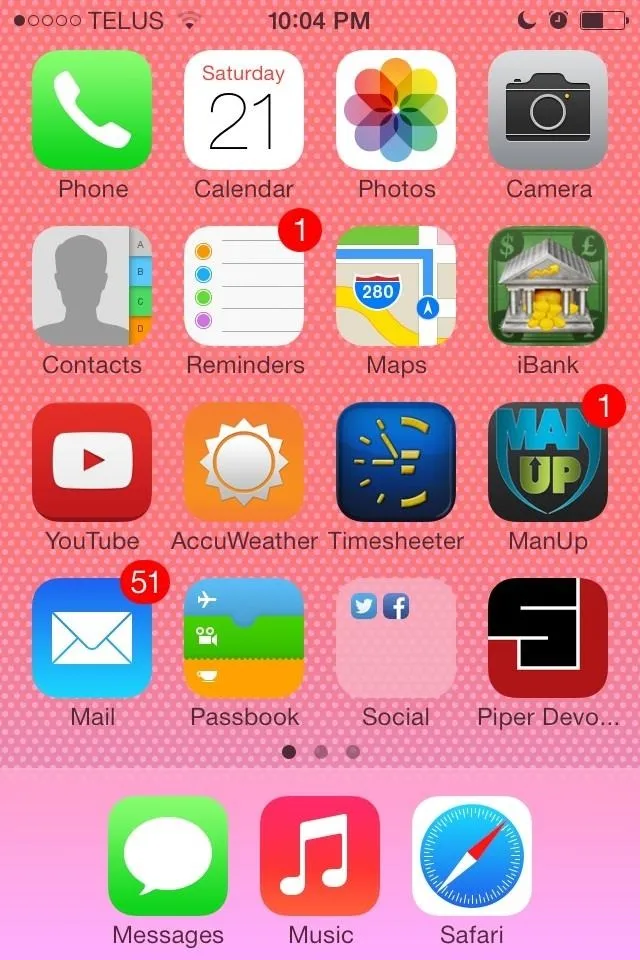
Using "Deleted" Apps
While the apps are no longer available through your home screen, they are still functional. Simply swipe down from the middle of your home screen to activate Spotlight Search and type in the name of the app. Select it from the list and you're in business.
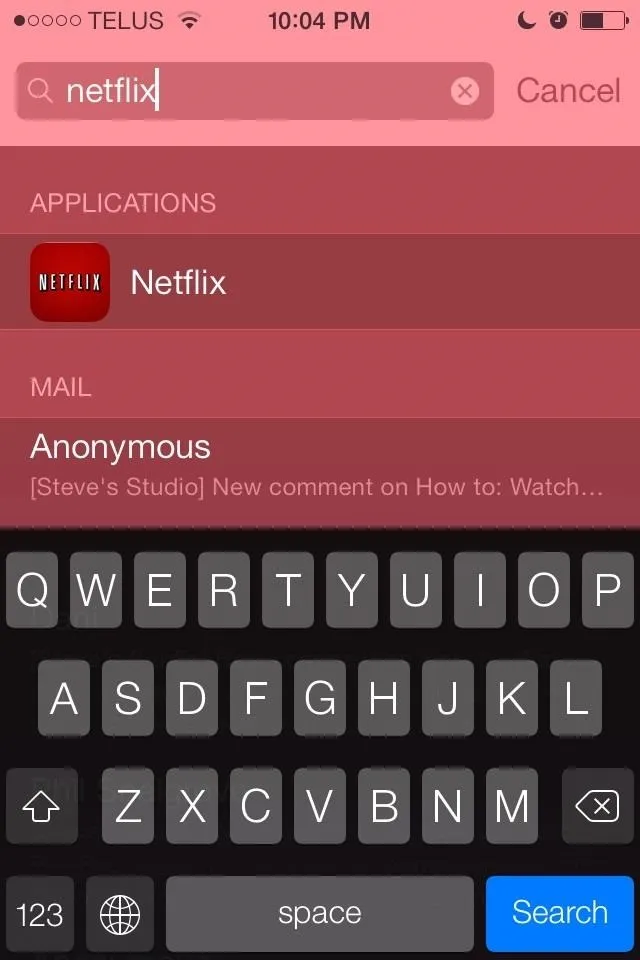
Retrieving Apps
These apps are also not lost forever. If your device dies to to depleted battery or if you choose to power down the device, upon start up the app icon will return.
Suggested Apps to Hide
If you want to prank your friends, good apps to hide include:
- Phone
- Music
- Messages
- Camera
If you want added privacy to your device:
- Notes
- Phone (so others cant make calls)
- Messages (keep prying eyes out)
- Settings
- Any apps that have sensitive information
Additional Tip
Instead of removing the apps one at a time, make a folder of all the apps you want to hide and place that in the dock. What a time saver!

























Comments
Be the first, drop a comment!