Staying on the move while managing email is a priority for many of us, from parents to students to business professionals. Seems that Apple had this in mind when improving the stock Mail application in iOS 8, which now includes swipe gestures that make marking messages as read/unread, as well as flagging and deleting, a whole lot quicker.
The Good: There's a Swipe-Right Menu in Mail
To mark a new item as read, simply swipe from left to right and select Mark as Read. The same gesture applies for marking emails as unread, so you can remember to respond later if you need to.
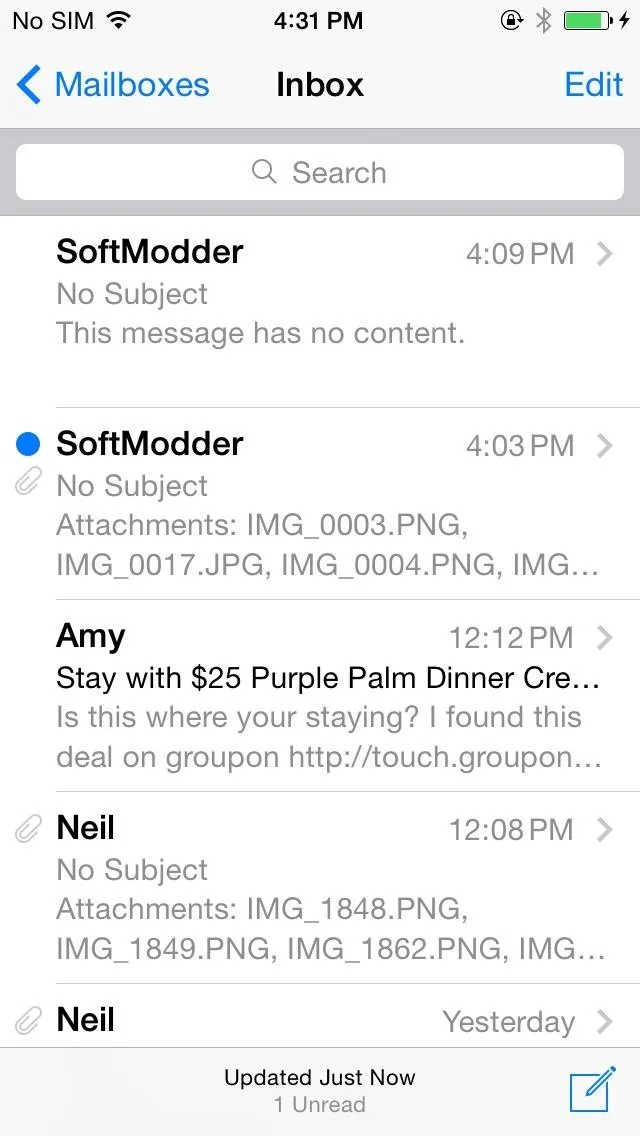
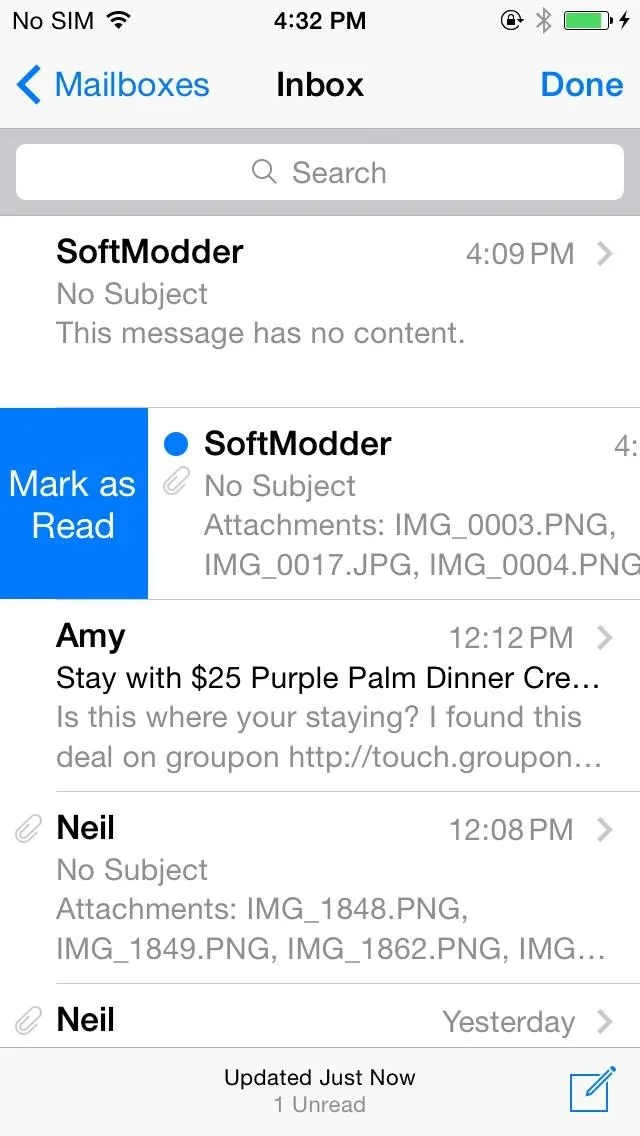
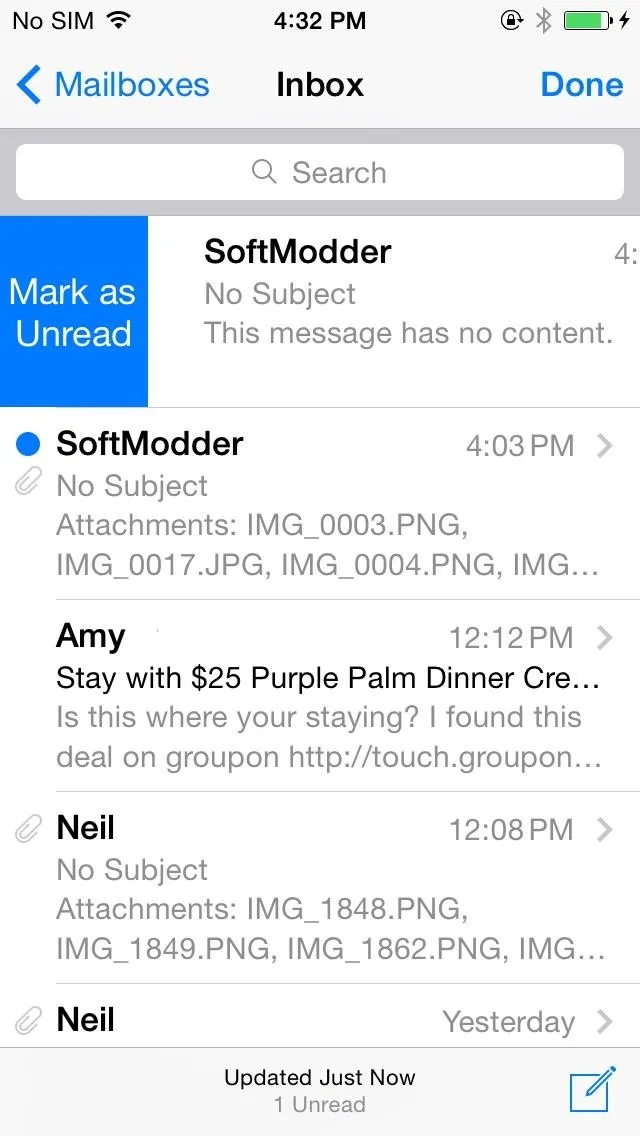
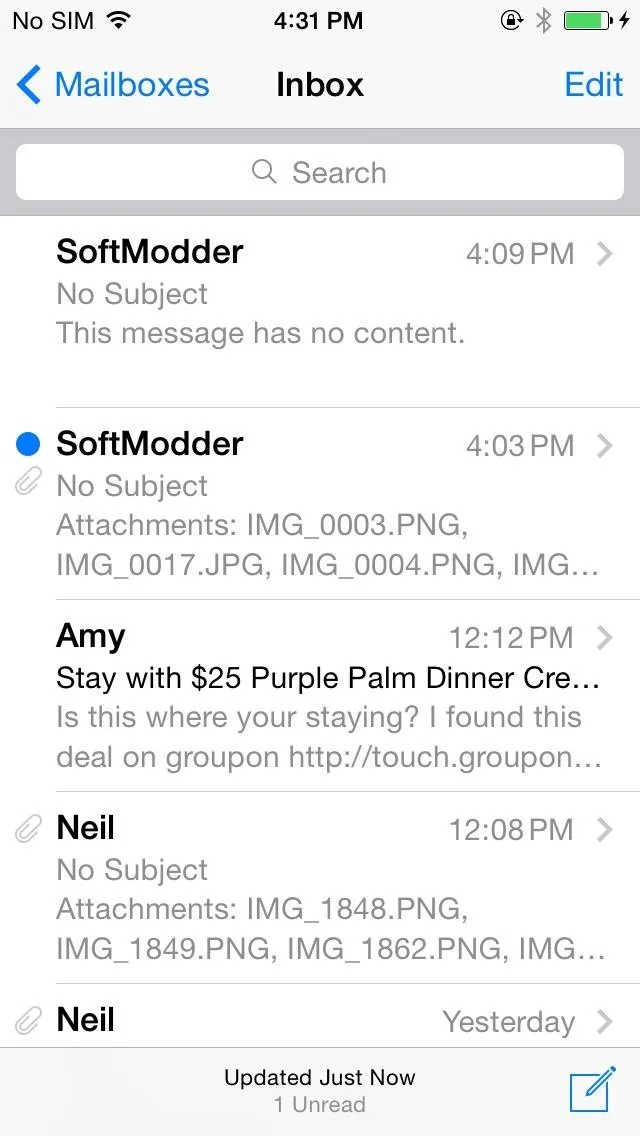
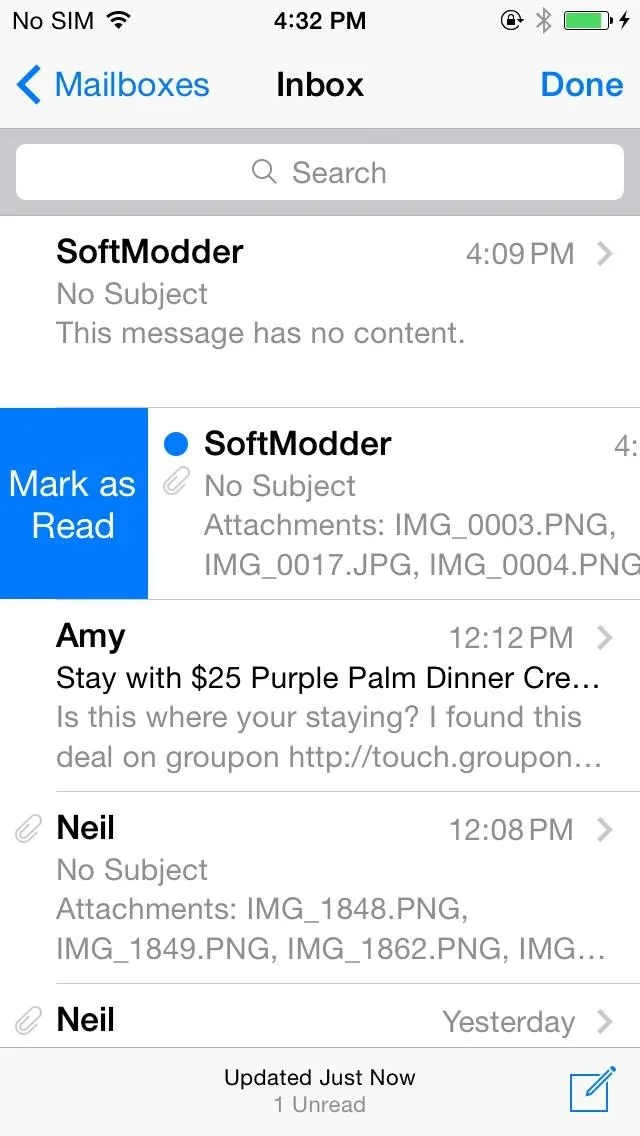
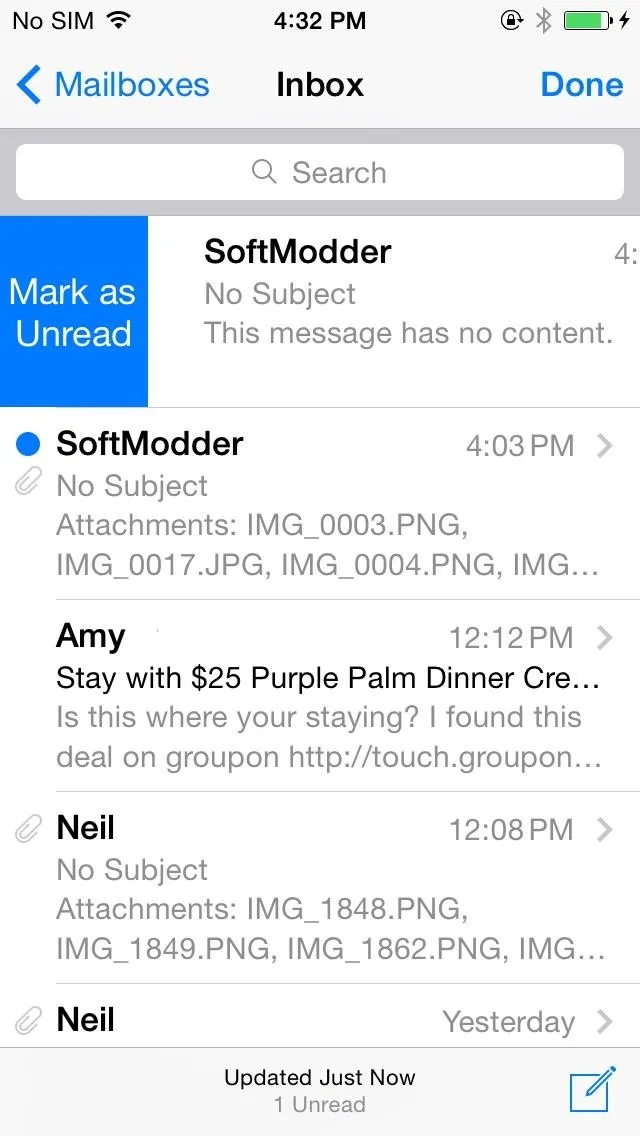
The Good: You Can Change the Swipe-Right Menu Action
You can also change what appears in the left-to-right swipe menu by going to Settings -> Mail, Contacts, Calendars -> Swipe Options -> Swipe Right. From here, you can select either "Mark as Read" ("Unread" is the opposite function), "Flag" (or "Unflag as the opposite), "Archive," or even nothing.
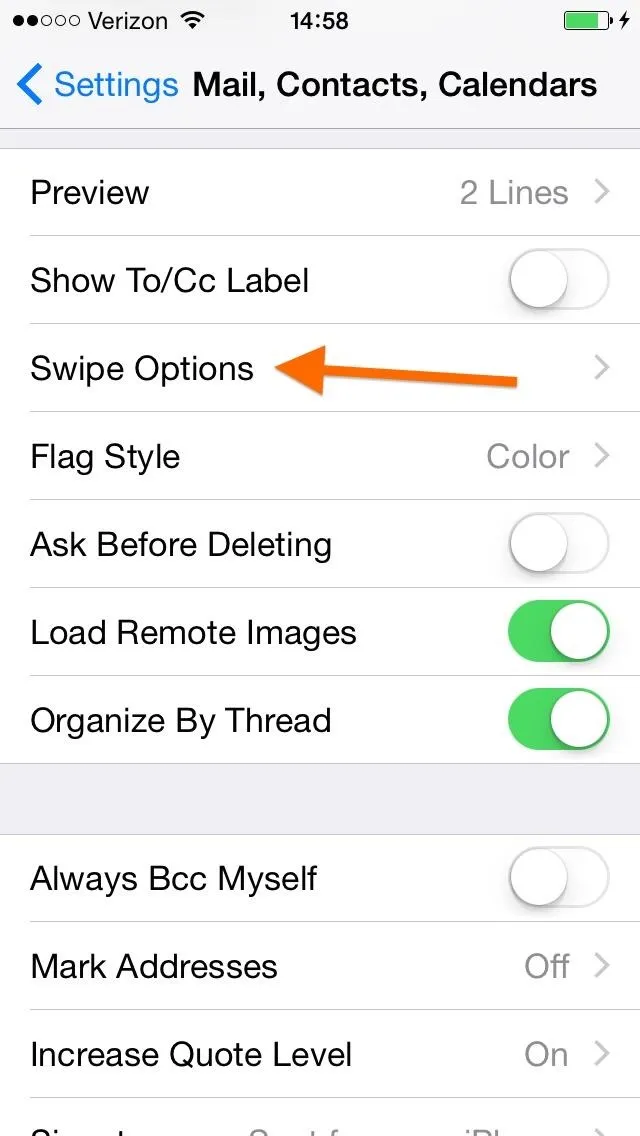
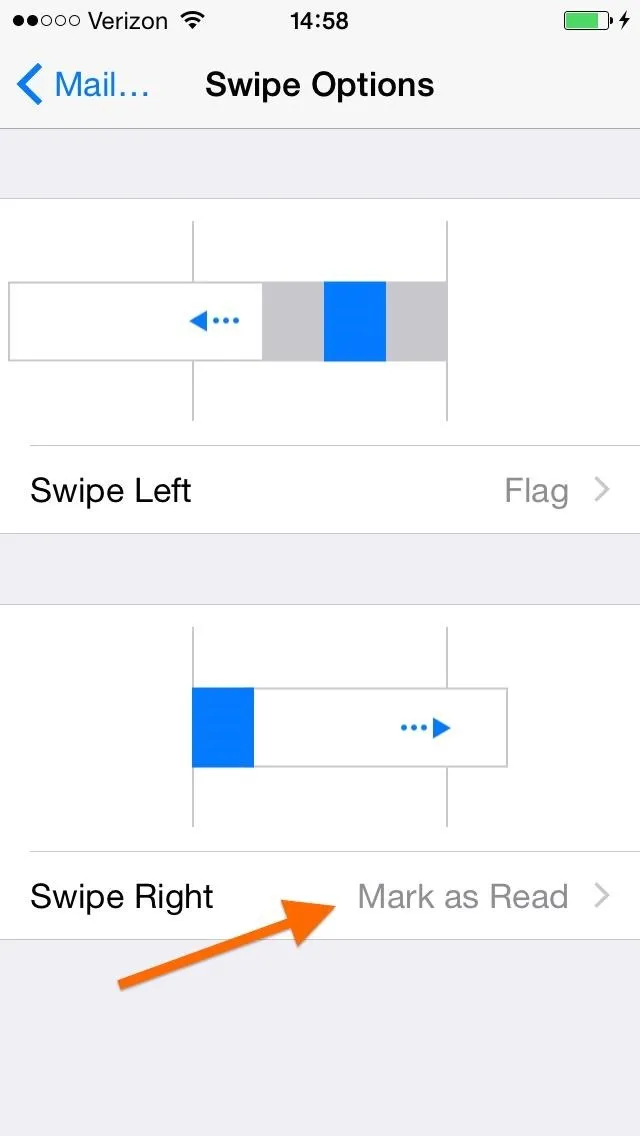
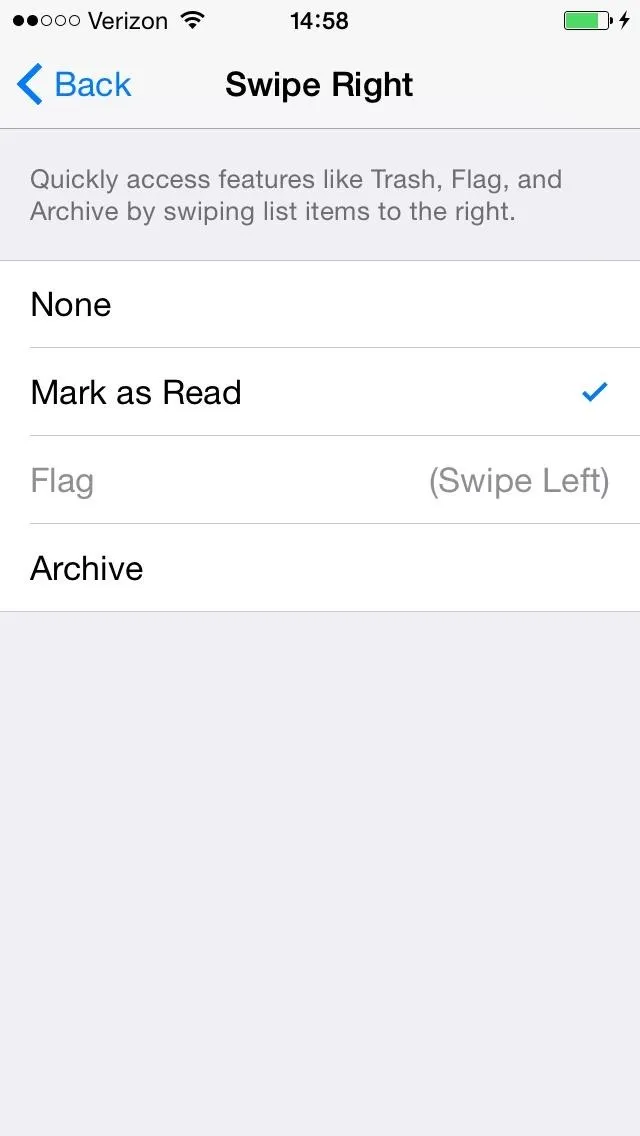
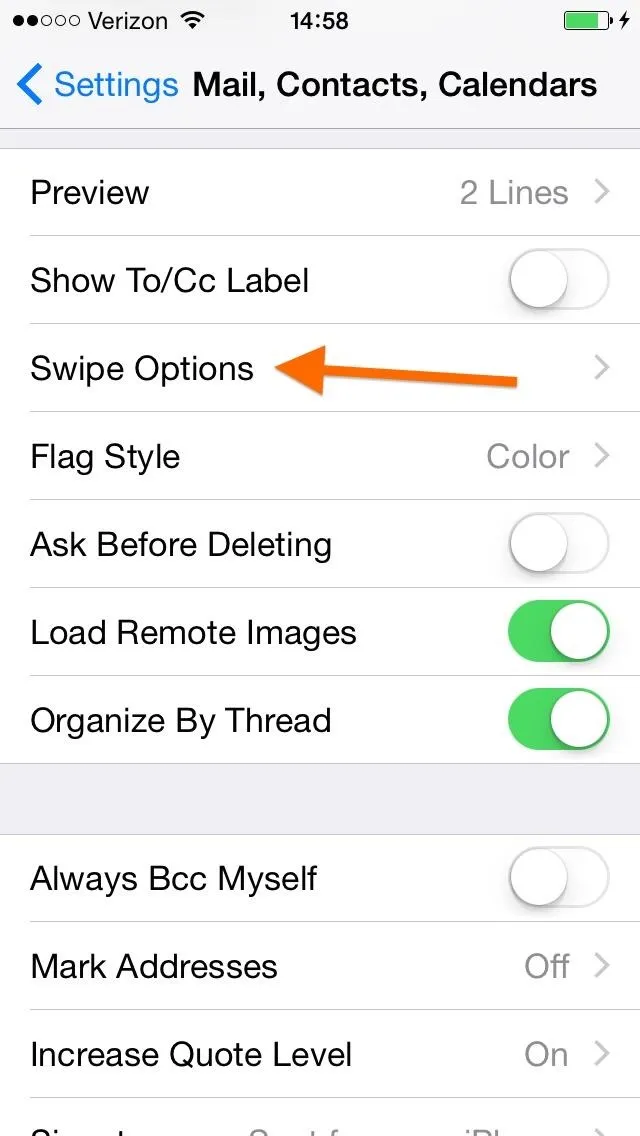
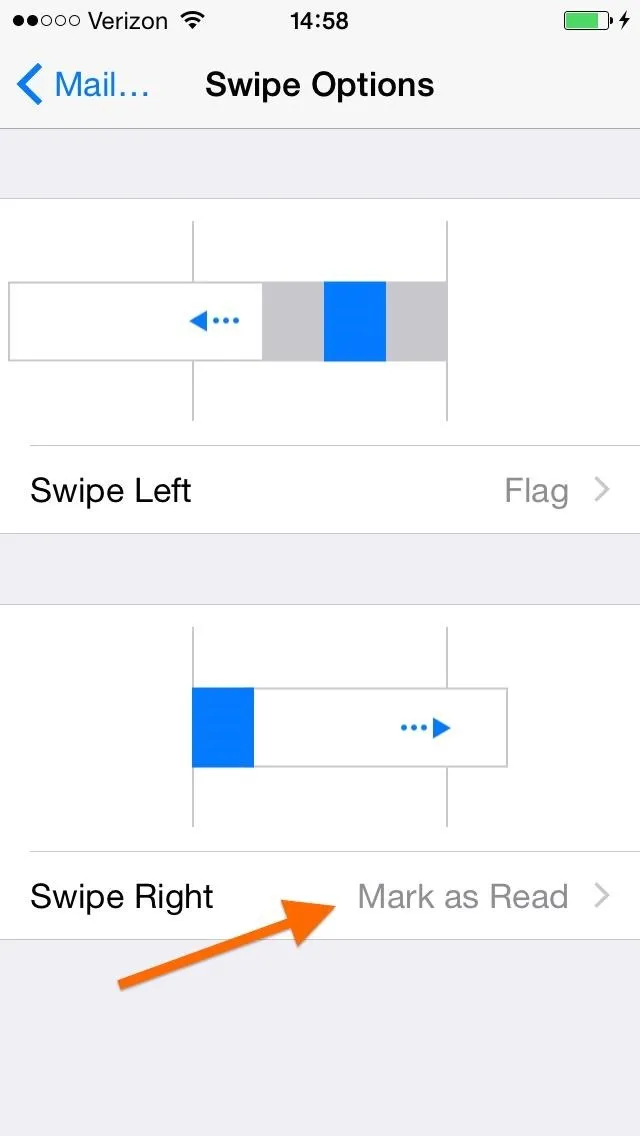
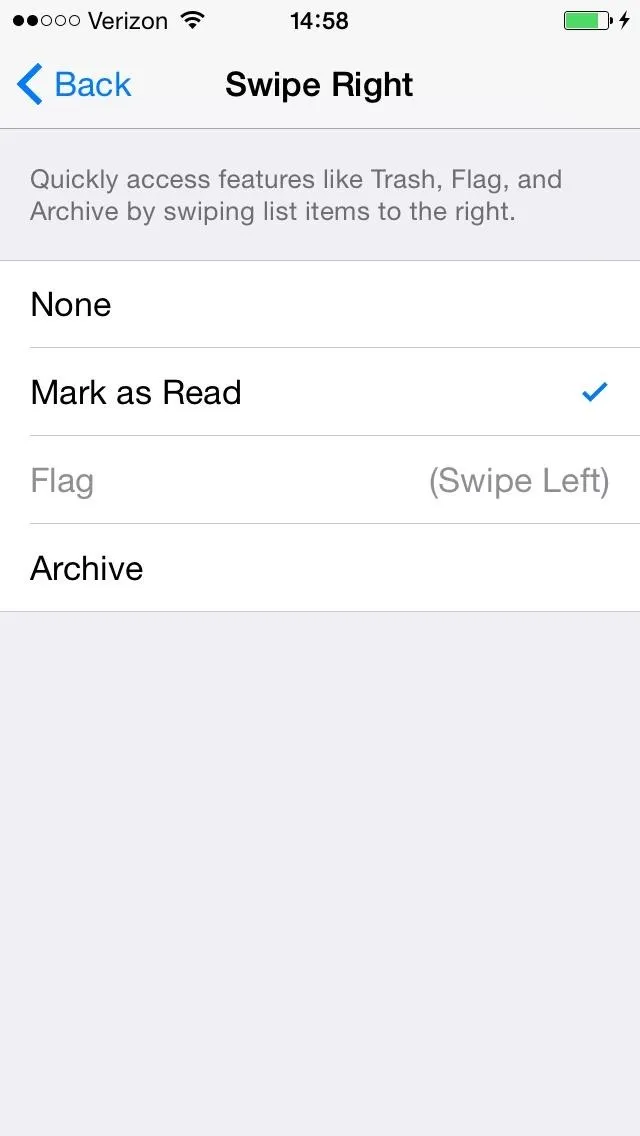
The Good: There's More in the Swipe-Left Menu
Swiping an email from right to left used to reveal "Delete" and "More," but now slowly sliding from right to left also allows you to Flag messages, which will save them for later in your "Flagged" folder.
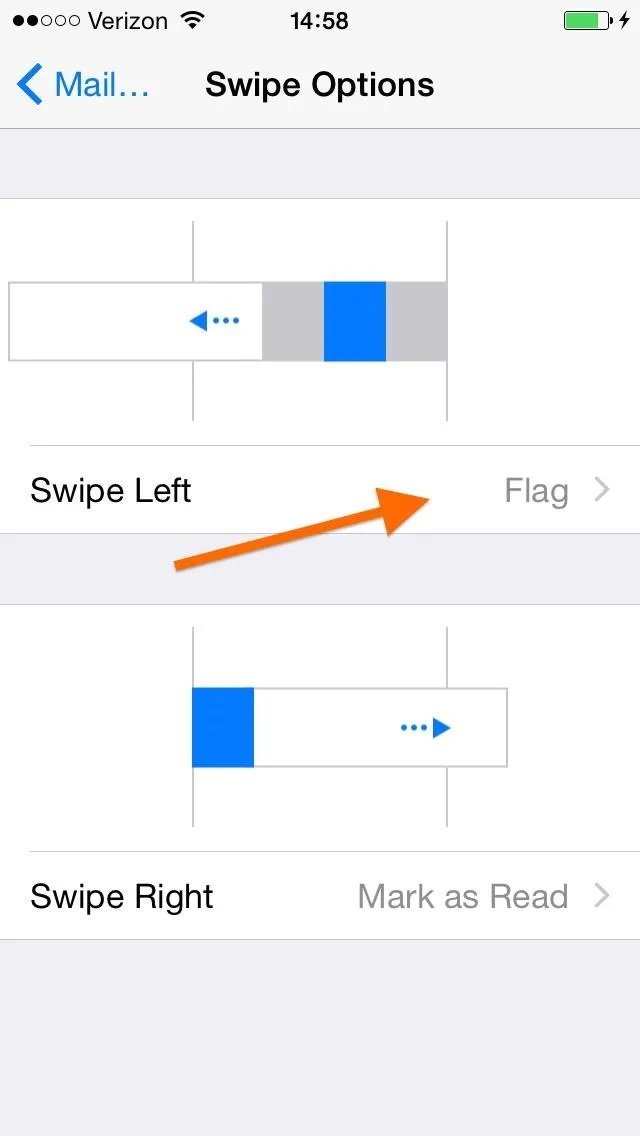
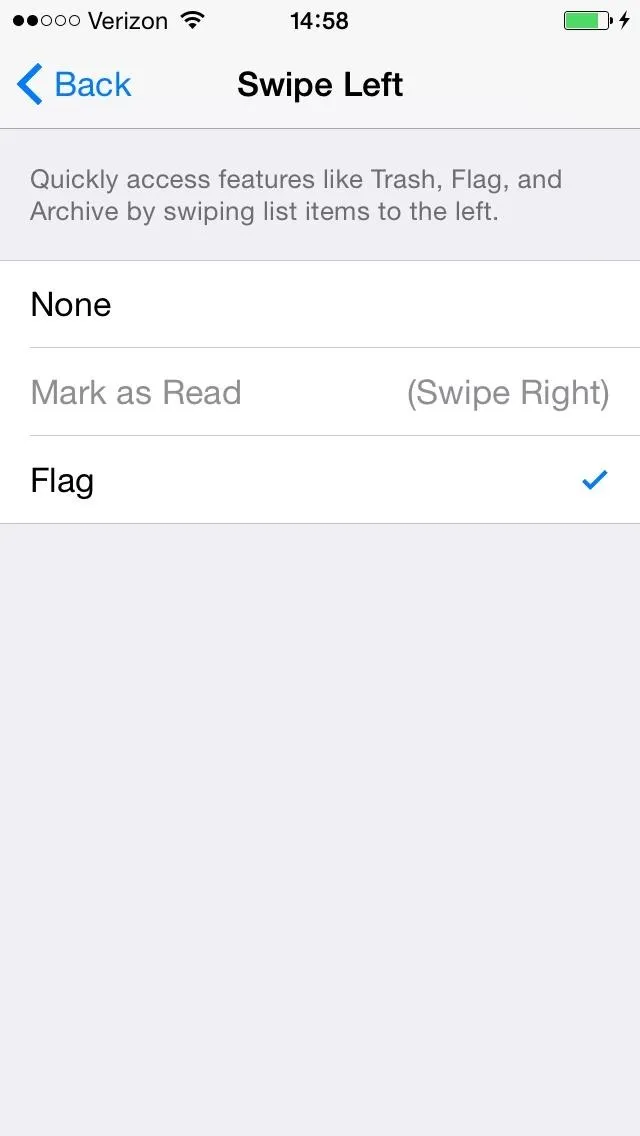
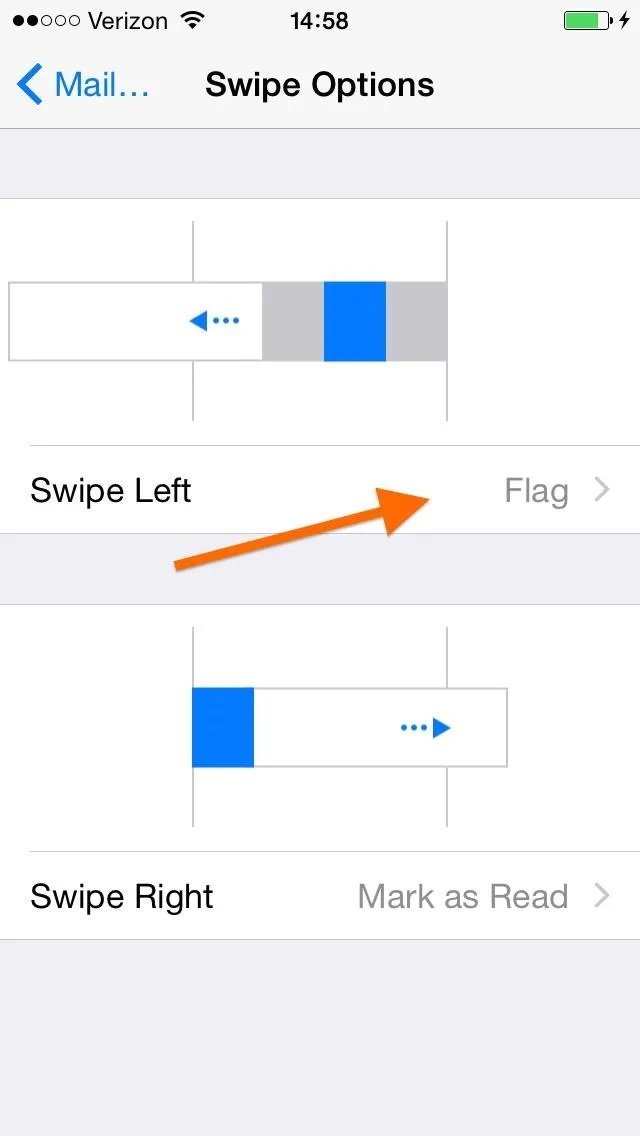
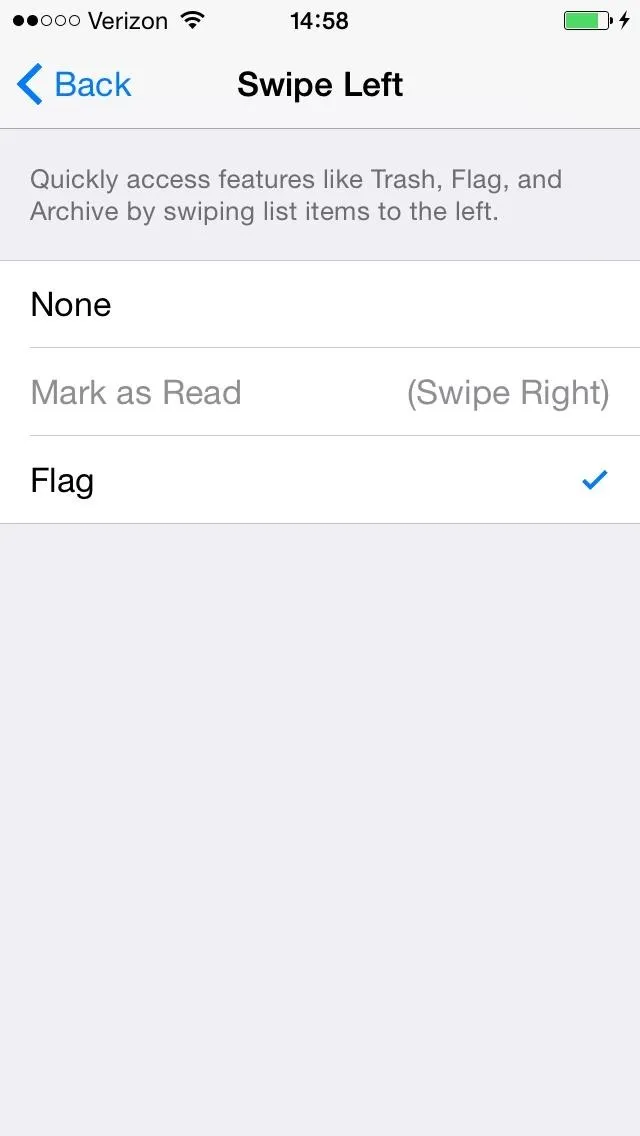
You can change the default "Flag" option in the Swipe Left menu options to be either "Mark as Read" or nothing at all.
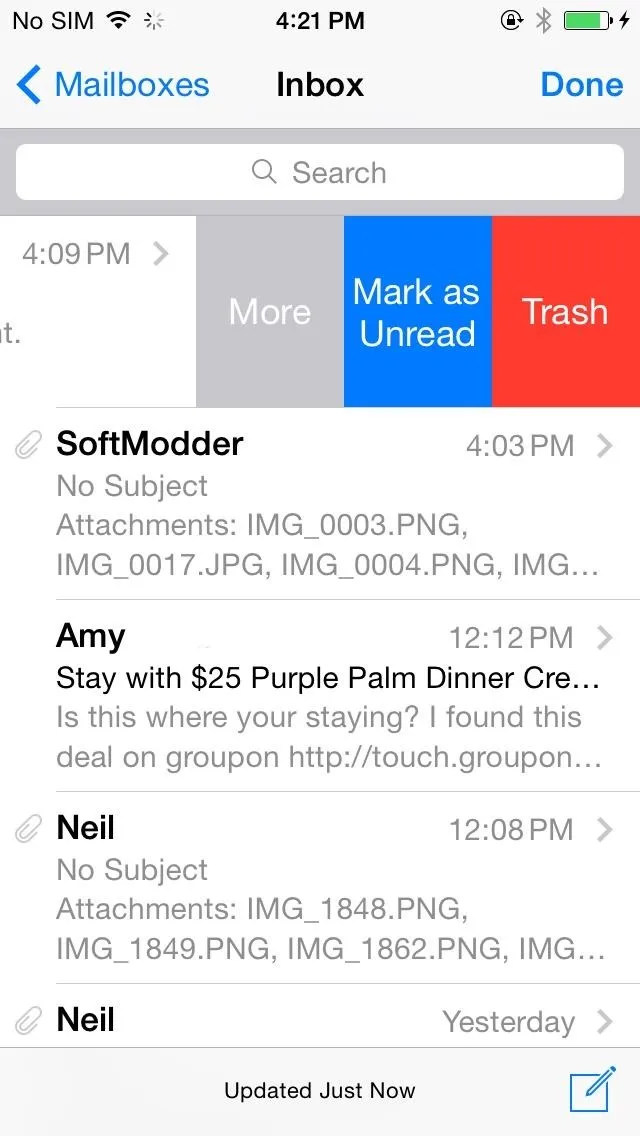
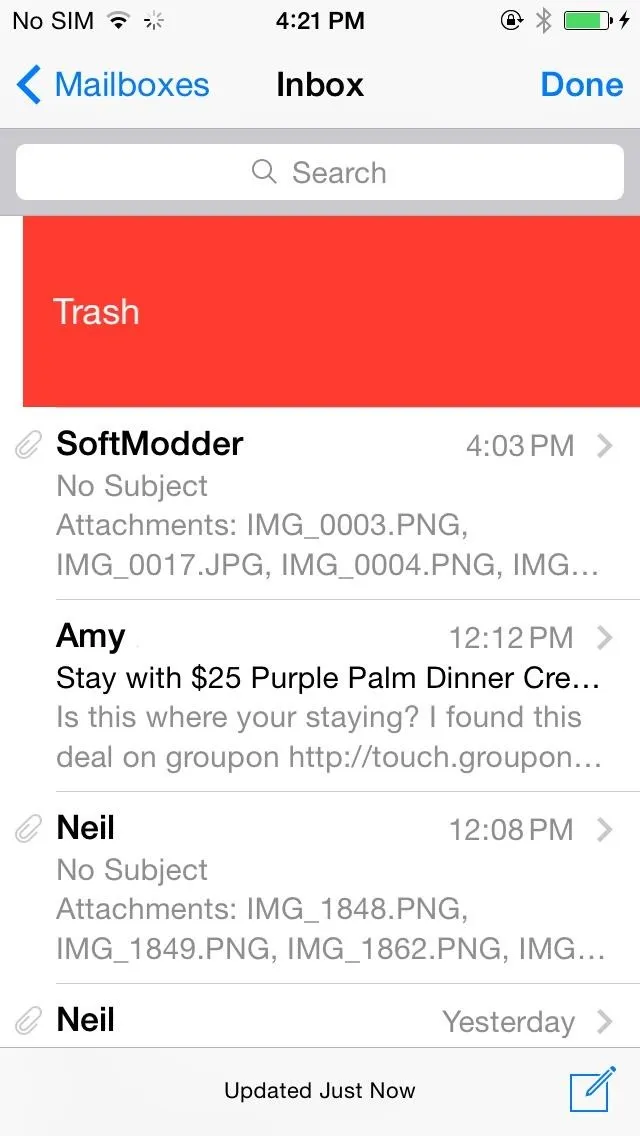
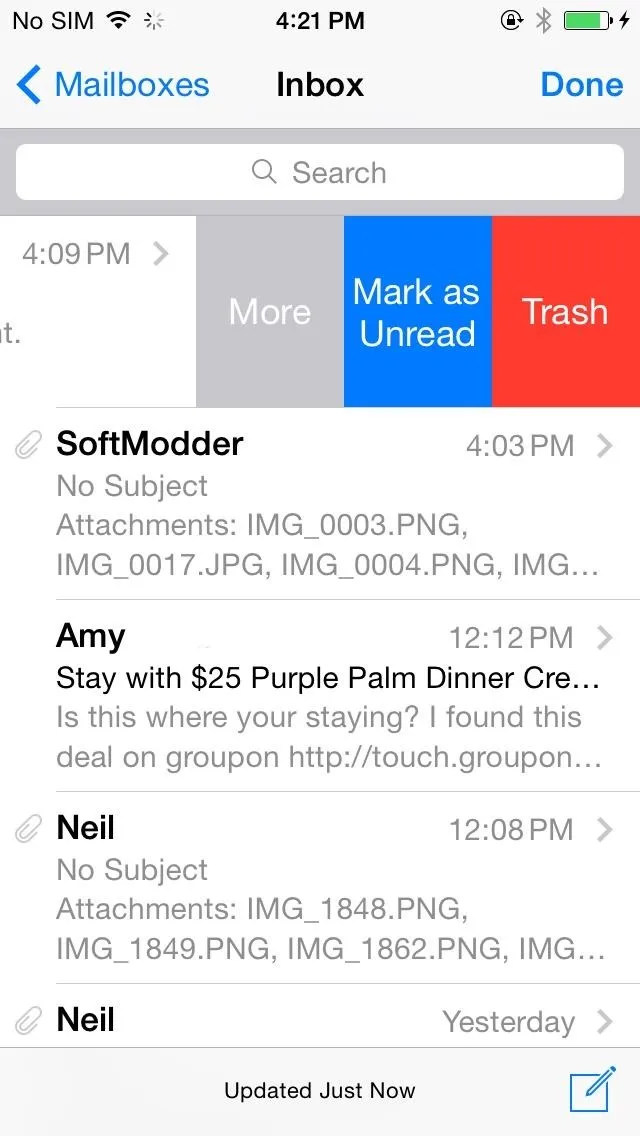
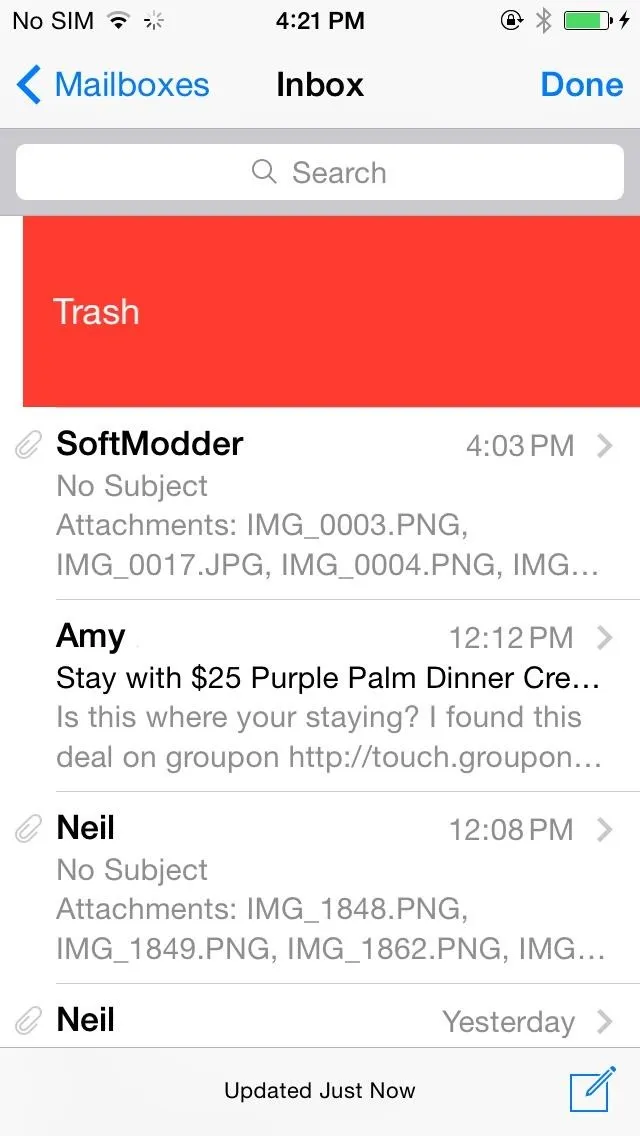
The Bad: The Faster (More Troublesome) Way to Delete
I said "slowly slide" above because it's very easy to accidentally activate another new gesture in Mail, and that's swipe left to "Trash".
Swiping fast from right to left will delete the email, and that's great, but it is seriously just too easy to accidentally delete a message I didn't want to. Of course, these can be recovered from your Trash folder, or by shaking your device quickly to bring up the "Undo Trash" menu, but I'd rather see an undo option like with the Gmail app—I'm not big on flicking my phone around.

The "Undo" option after deleting an email in Gmail.
And even though there is an option in the Mail, Contacts, Calendar settings to Ask Before Deleting message—it doesn't work. It's never worked for me in iOS 7 either, so it's no surprise iOS 8 is any different.
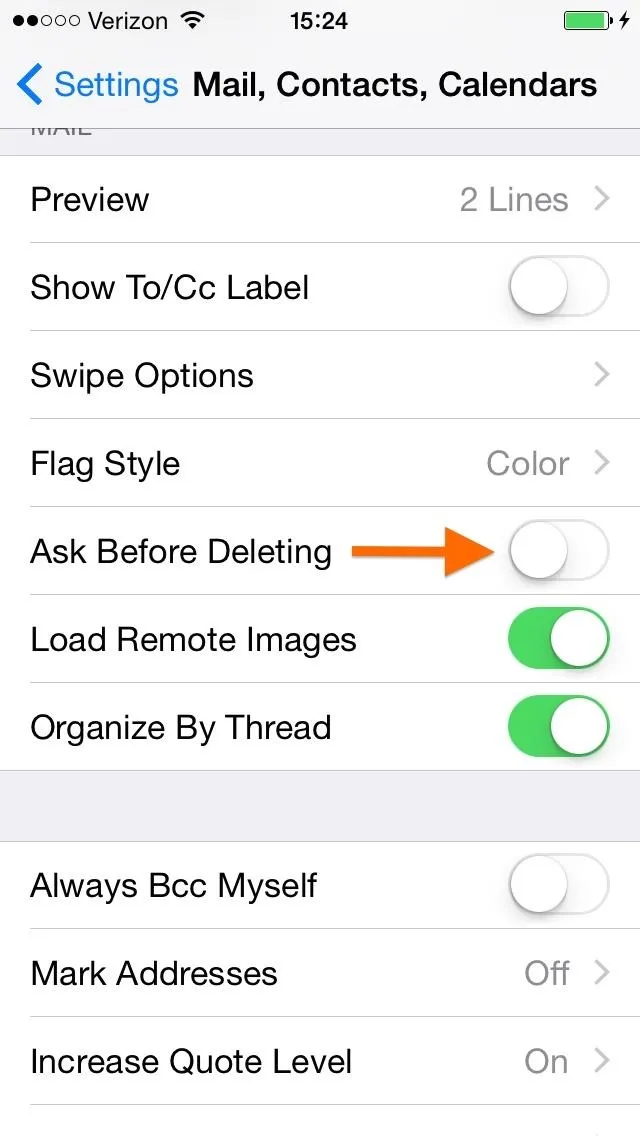
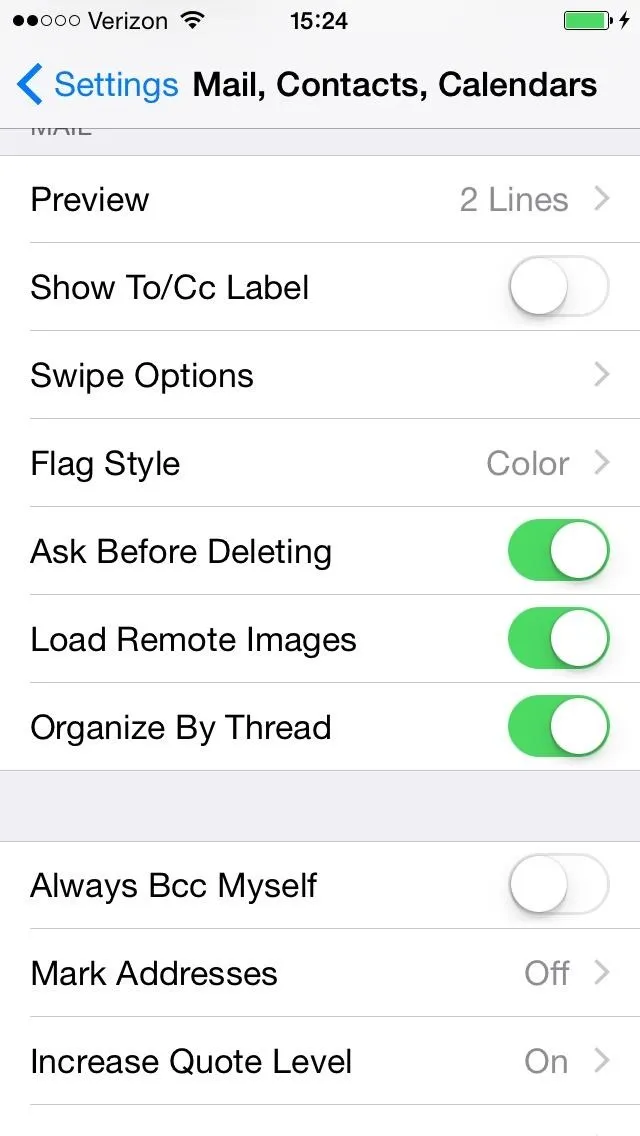
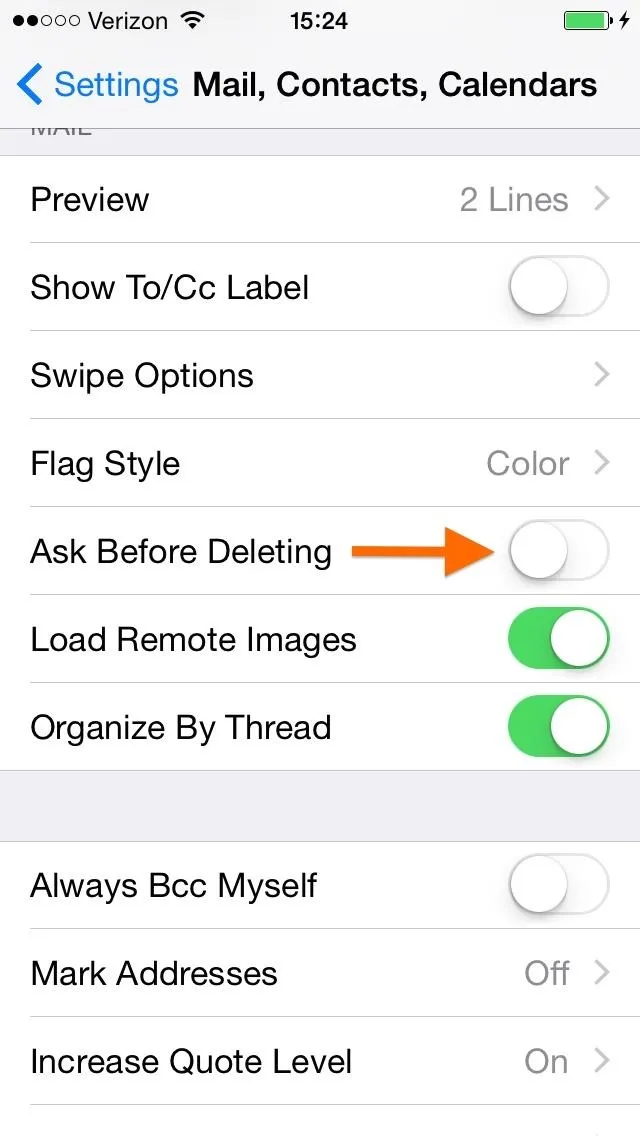
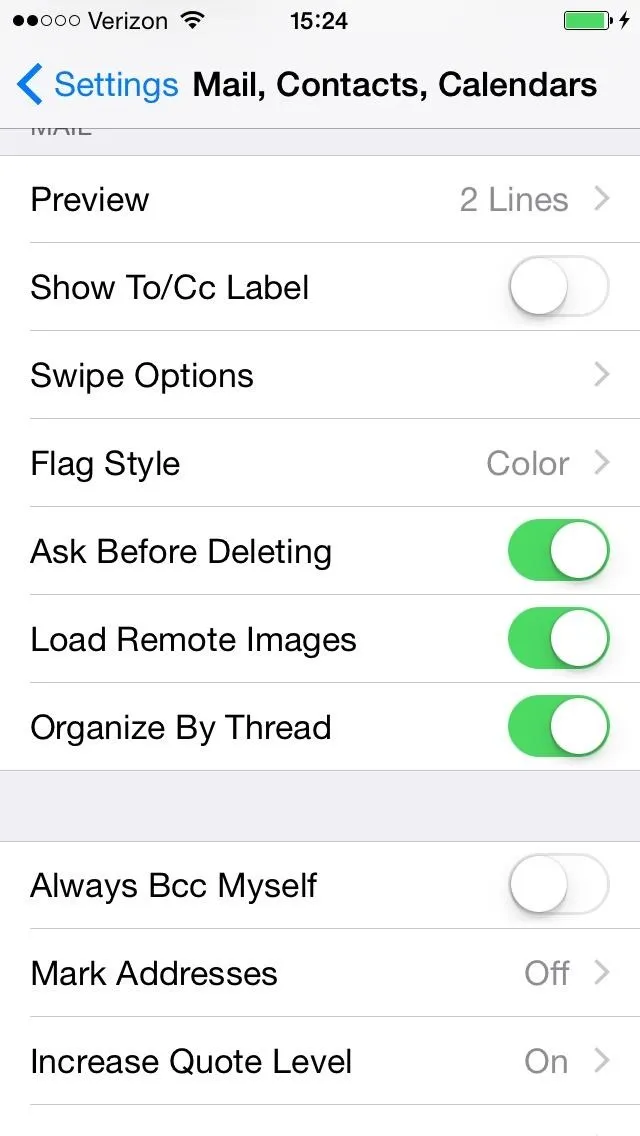
More iOS 8 Tips...
To see what else you can do in Apple's latest mobile operating system, check out the Coolest Hidden Features of iOS 8, as well as the Best Hidden Safari Features, Top Hidden Features in Messages, and our other iOS 8 tips.
Also, follow Gadget Hacks on Facebook and Twitter for more great tips.

























Comments
Be the first, drop a comment!