If you purchased something from iTunes, the iOS App Store, iBooks Store, Apple TV App Store, or the Mac App Store and it doesn't work, didn't download, is buggy, or wasn't what you thought it was, you can get a full refund from Apple—you just have to know how to ask.
Whatever the reason may be, if you bought an app, album, song, TV show, music video, movie, or book, and it's within 90 days of the purchase date, you have a chance of getting refunded.
For those residing in one of the EU member states, Apple does provide a lenient 14-day no-questions-asked refund policy. In the U.S., there isn't a clearly-defined grace period for refunds, but Apple Support does seem to be reasonable as long as it's justified, like a glitchy or incompatible app or file, but anything older than 14 days will probably require some really impressive convincing skills.
- Don't Miss: The 8 Best Free Photography Apps for iPhone
From Your Receipt Email
Either on your computer or iOS device, locate the receipt that you received from Apple. Sometimes it takes a day for an Apple receipt to be emailed, so if you're in a hurry, skip down to one of the other two methods below.
In the emailed receipt, you'll see the item, or list of items, that you purchased or downloaded for free. Under each item will be a "Report a Problem" link; tap or click on that.
From here on out, the process is just like the web method described next; enter your Apple ID and password, specify your problem, then submit it and wait for a response. (See the next method for more details.)
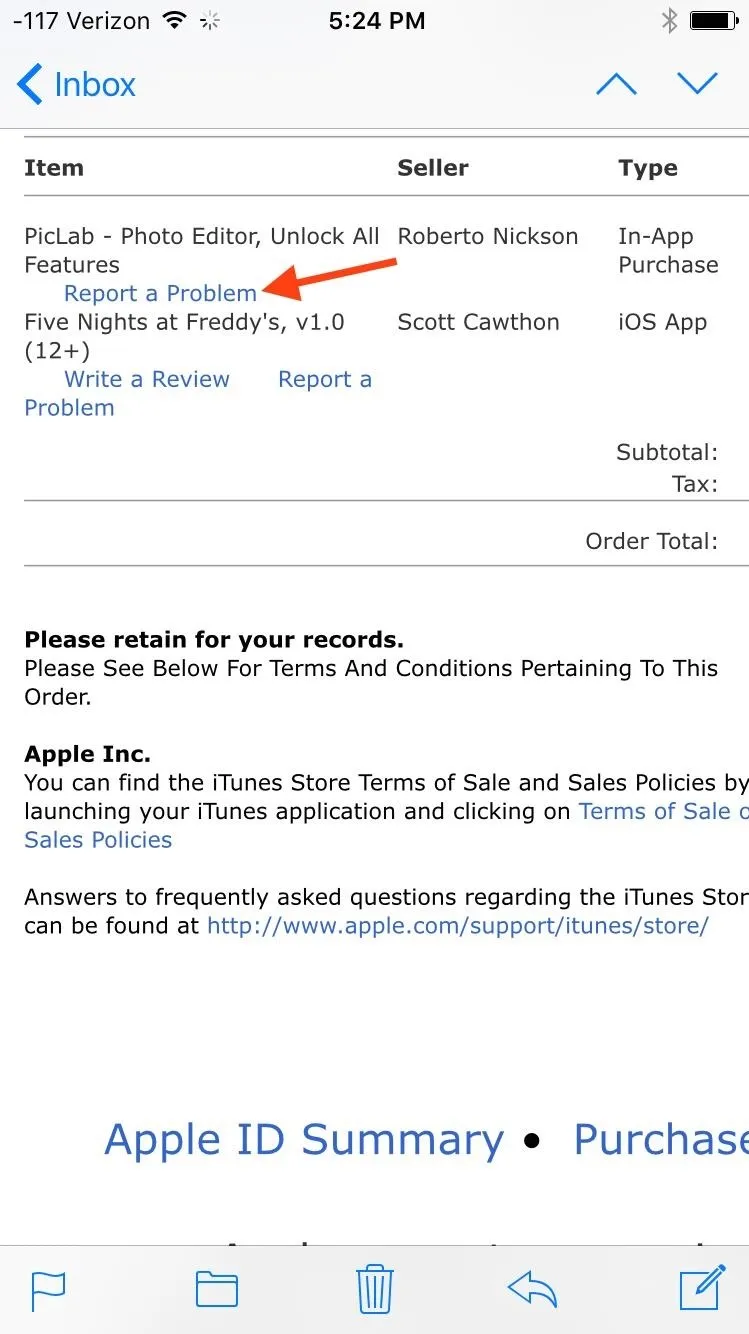
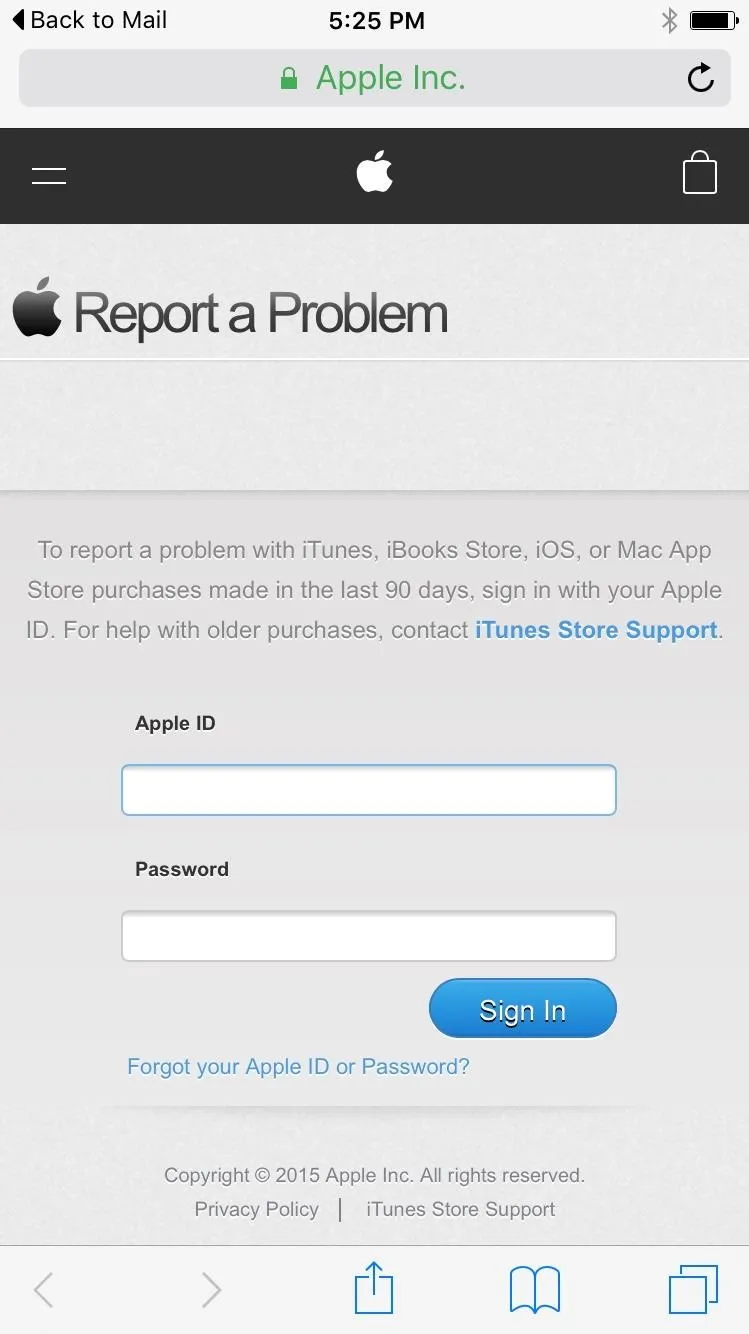
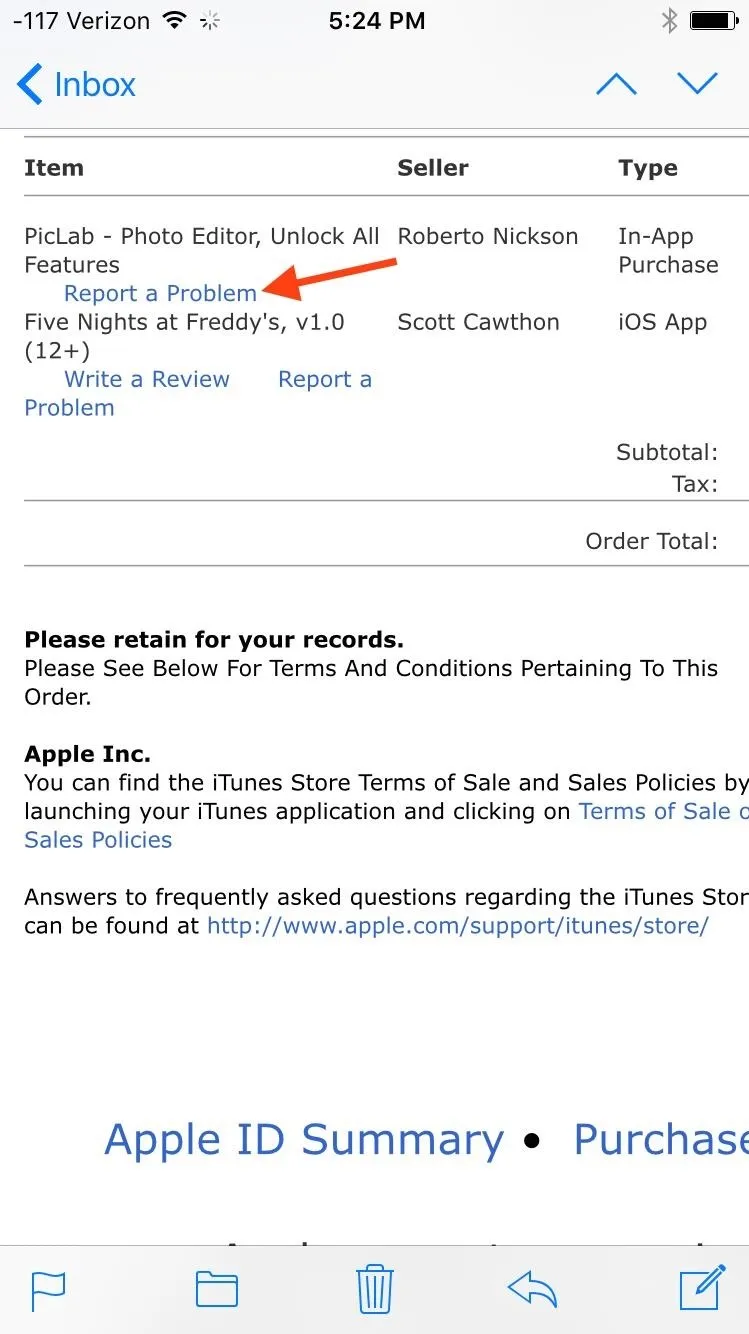
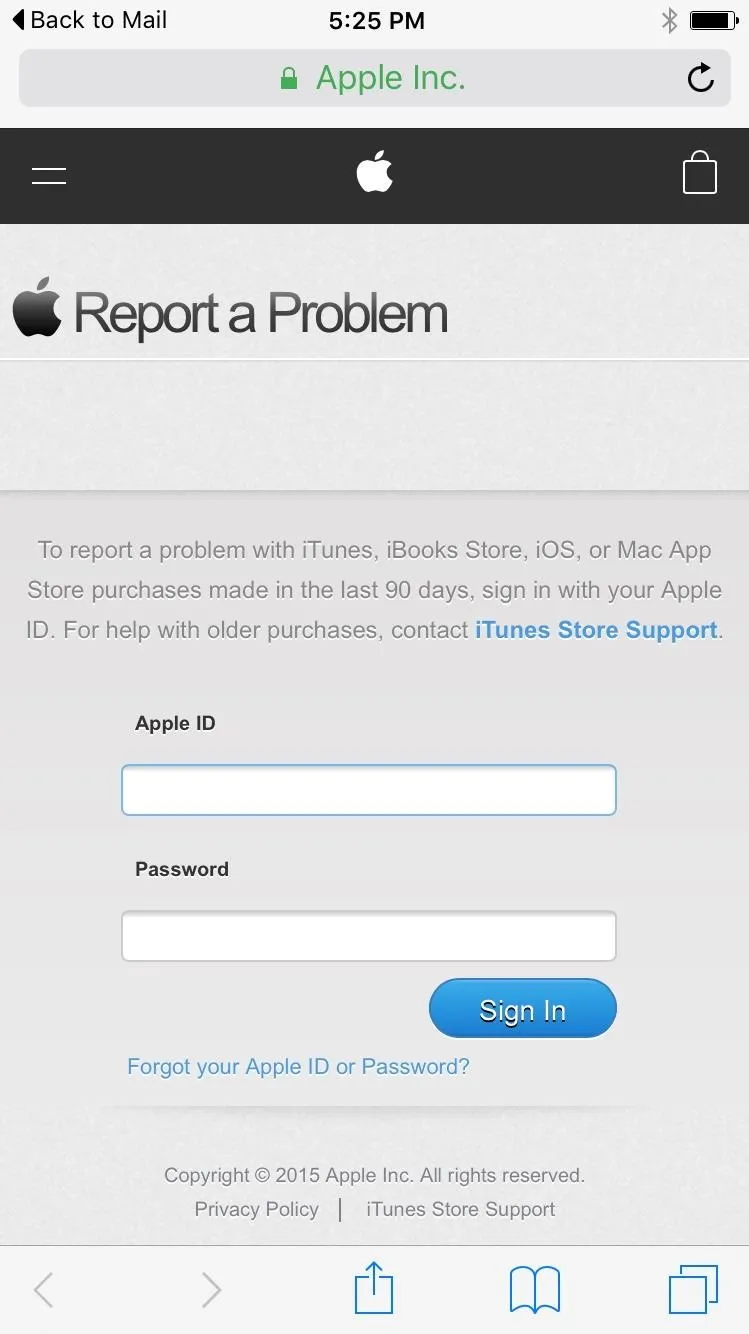
From the Report a Problem Webpage
If you haven't gotten a receipt yet, you can go directly to Apple's Report a Problem page online in any web browser. After signing in with your Apple ID credentials, select the type of content you wish to return from the tabs: Apps (includes iOS and Mac apps), Books, Music, Movies, or TV Shows.
It may take a few minutes for a new purchase to appear if you had just bought it. If it's an older purchase, this page only lists your last 90 days worth of downloads.

Next to the item in question, tap or click on the "Report a Problem" button. Use the "Choose Problem" drop-down menu to pick a reason, input the description, then submit it. Common reasons for a refund include:
- I didn't authorize this purchase
- Didn't mean to purchase this item
- Meant to purchase a different item
- Item didn't download or can't be found
- Item won't install or downloads too slowly
- Items opens but doesn't function as expected
- Problem is not listed here
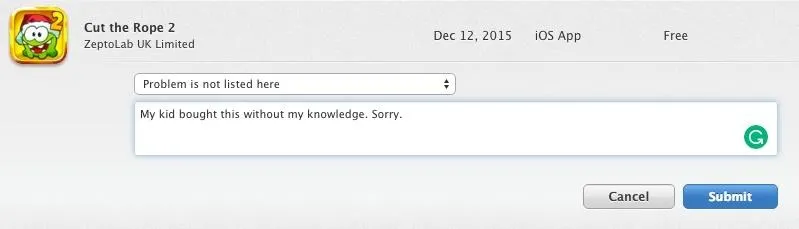
Hit the "Submit" button when done, then just sit back and wait for Apple to either refund you or get back to you via email requesting more information.
From iTunes
This method can only be done from your computer, not the iTunes app for iOS. Open up iTunes, then click on your profile name and select "Account Info" from the drop-down menu. You will then need to enter your Apple ID password before going any further.
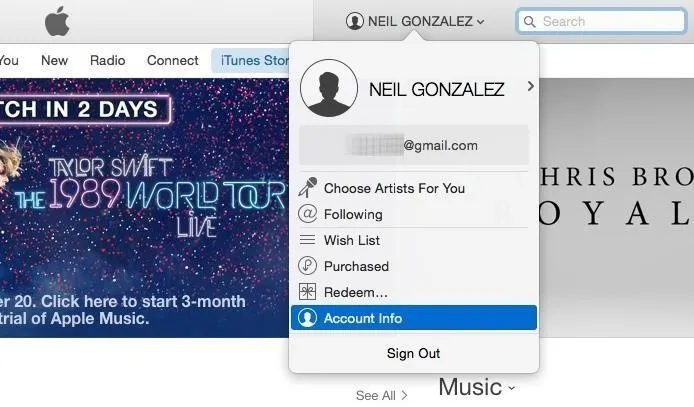
On the Account Information page, click "See All" under the Purchase History section. Again, just like in the web method above, it may take a few minutes for a new purchase to appear if you had just bought it.
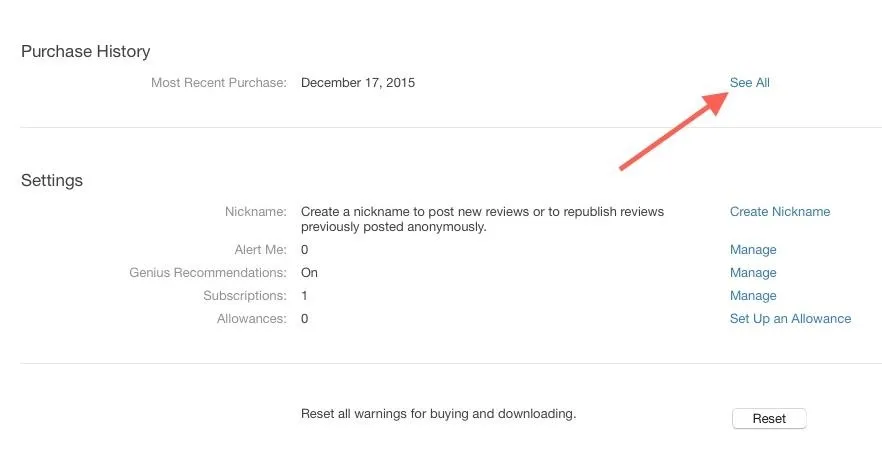
If it's a brand new purchase, it should be listed in the Latest Purchases section. Just click on the "Report a Problem" button at the bottom next to "Done."
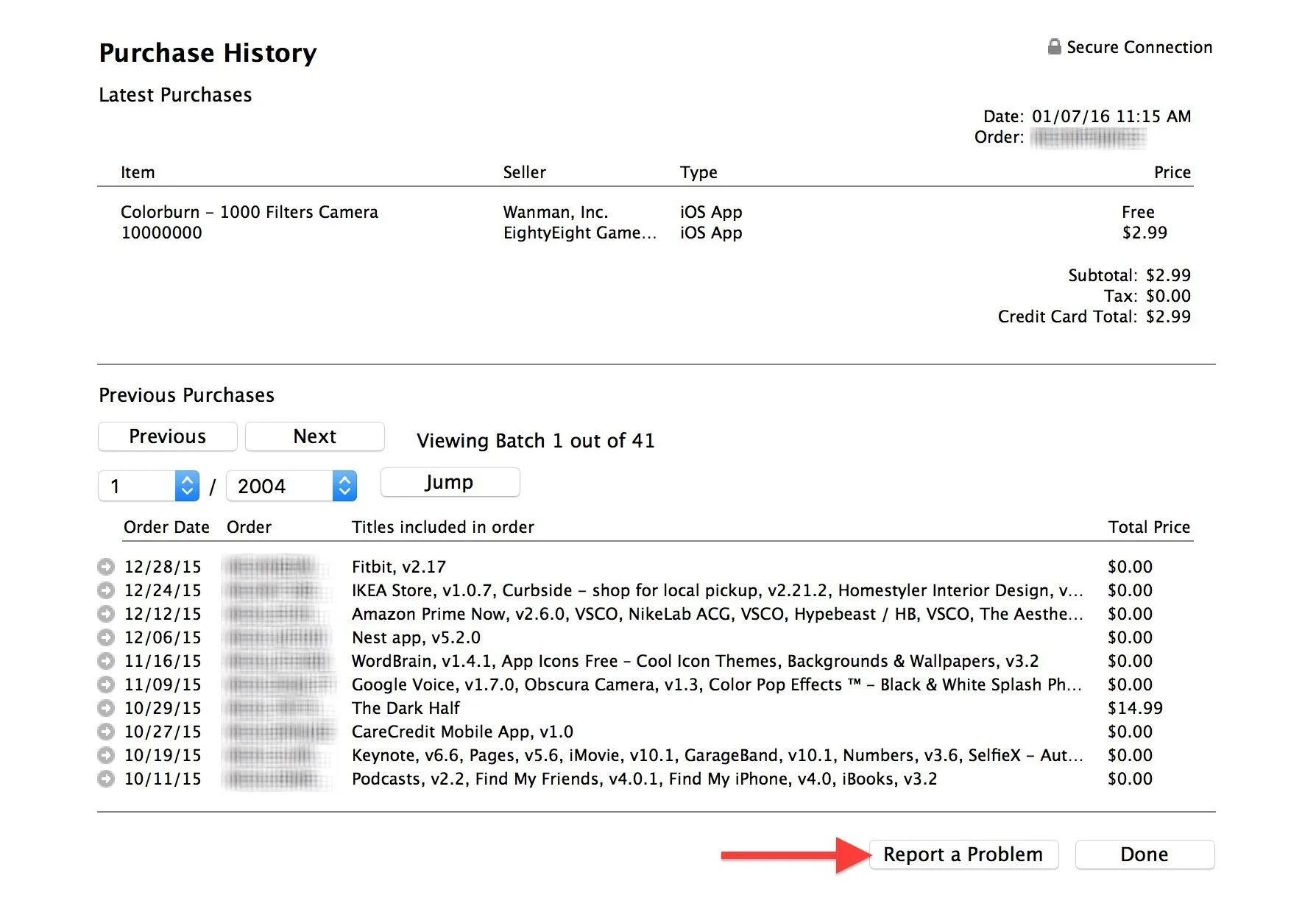
This will add tiny "Report a Problem" links next to your latest purchases; click on the one you want.
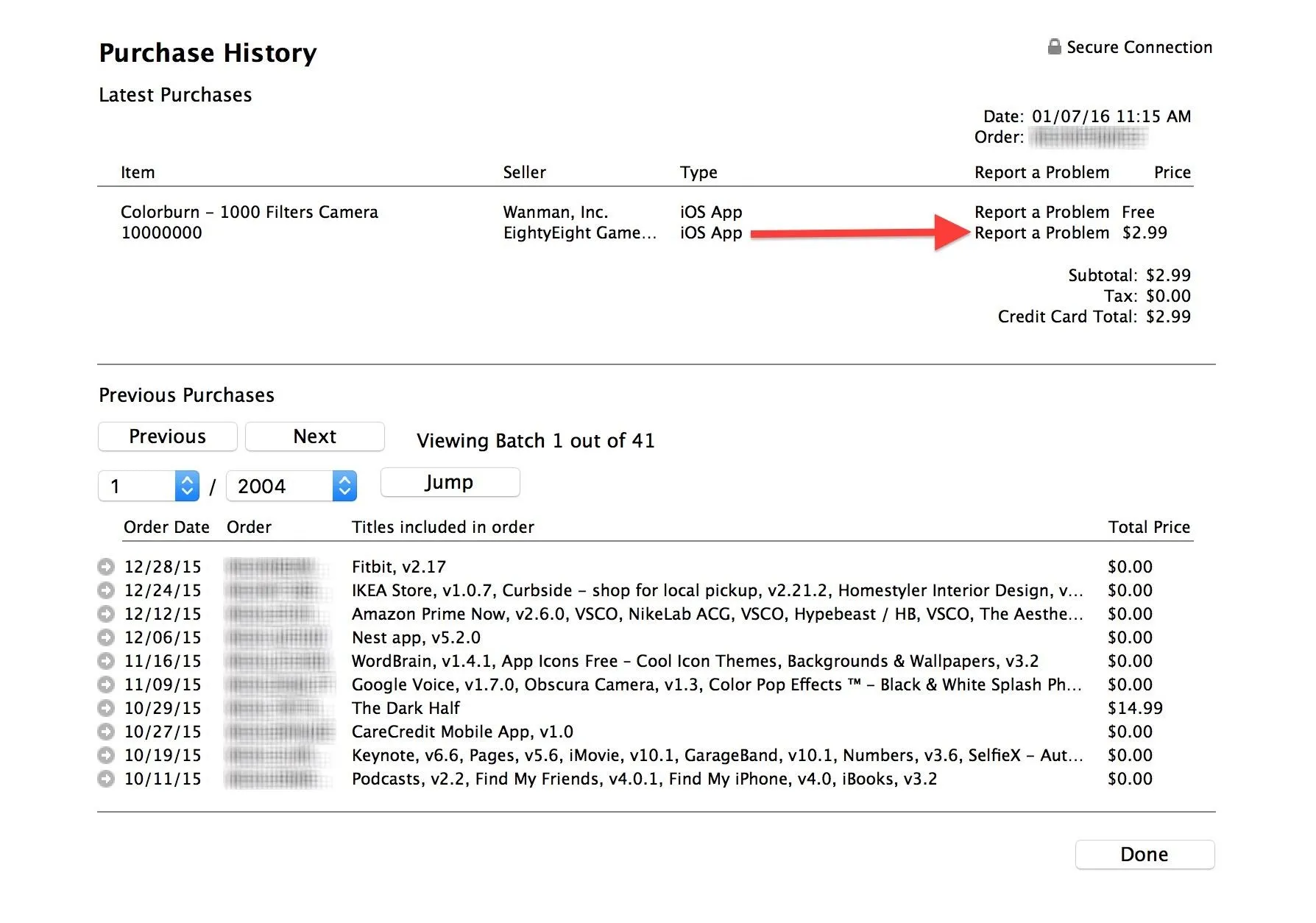
You'll be sent to Apple's website where all you have to do sign in, select your problem and request a refund, then explain why you're seeking it, just like in the previous method.
For older purchases, you'll have to click the small arrow next to the purchase you want to get a refund on from the Previous Purchases section.
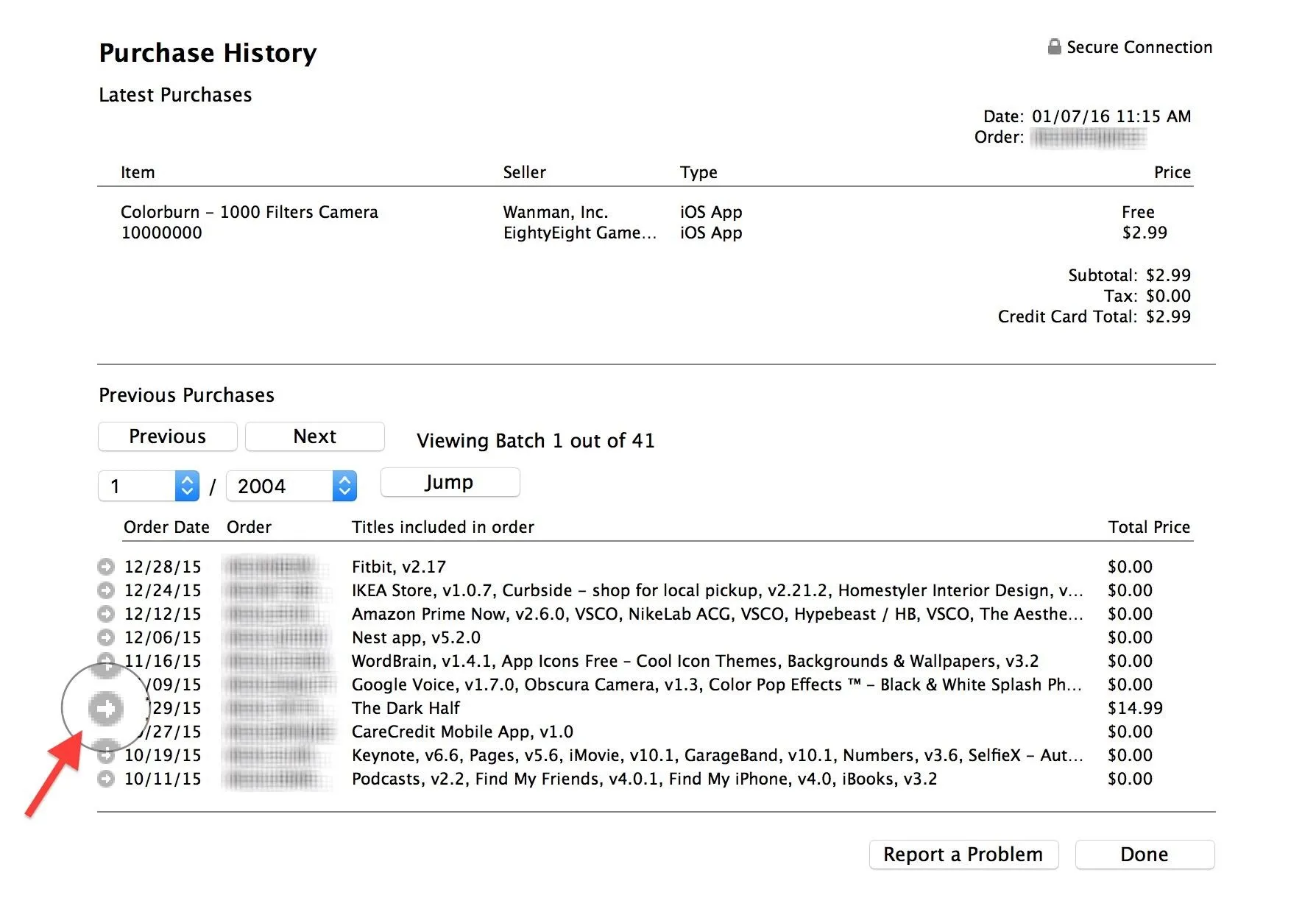
The next screen will display the invoice for that purchase date. Click "Report a Problem," then "Report a Problem" again next to the item you want to get redirected to Apple's webpage. If it's older than 90 days, you won't be able to proceed, and will be directed to contact Apple Support with your request.

From Apple Support
You also have the option to contact Apple Support via email for a refund. Just visit Apple's iTunes Support site to get started.
You can select pretty much any of the choices, depending on what the purchase actually was (Mac app, iBook, etc.), then select the most applicable option. Keywords like purchases, billing, redemption, downloads, accounts, store, etc. will lead you to the right place.
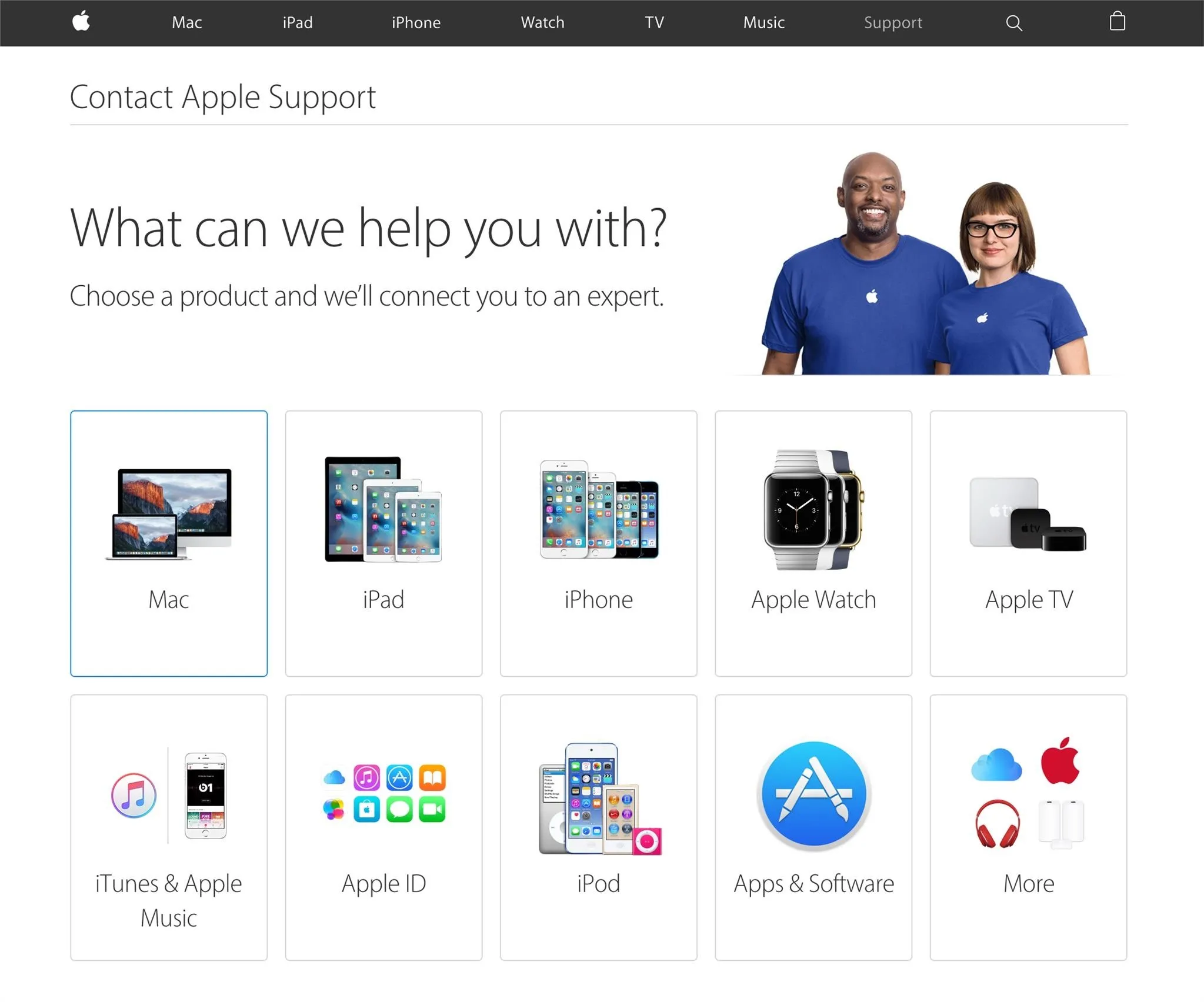
Choose one of the options listed and select "Email" to start an email request for a refund. Some options let you choose from chat or phone support as well, depending on the urgency.
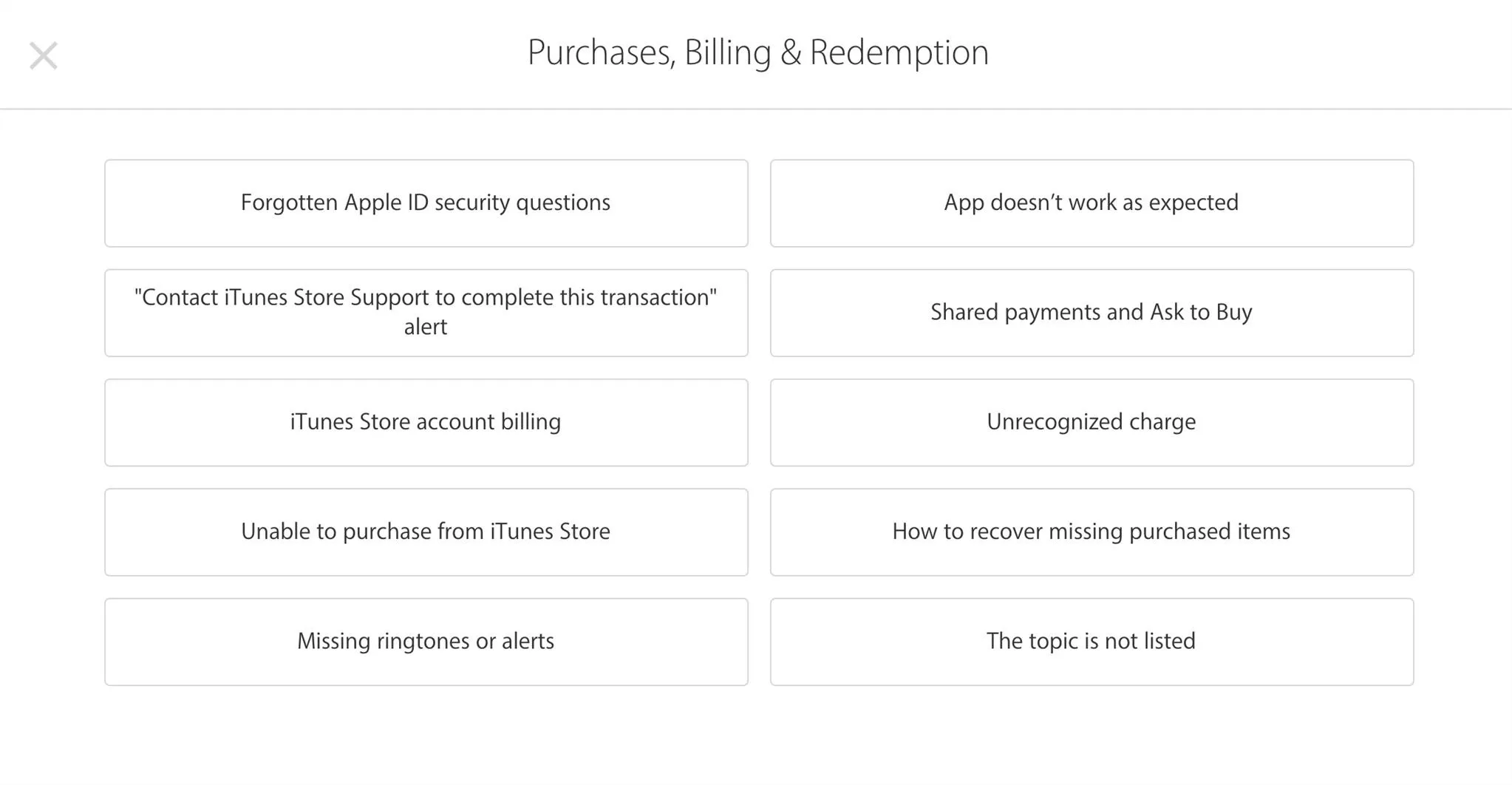
If you select "The topic is not listed," just type in that you want a refund, hit "Continue," and select the "Email" option.
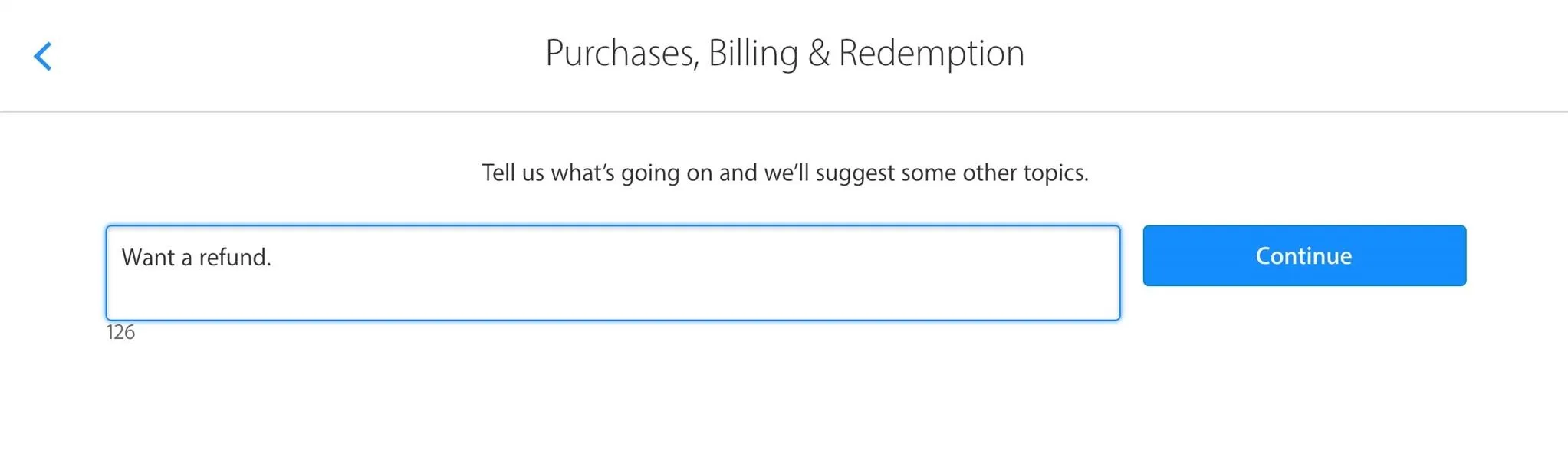
You don't need to be signed in, but you will probably need an order number to proceed, so using one of the above three methods is probably more efficient—unless it's a purchase older than 90 days.
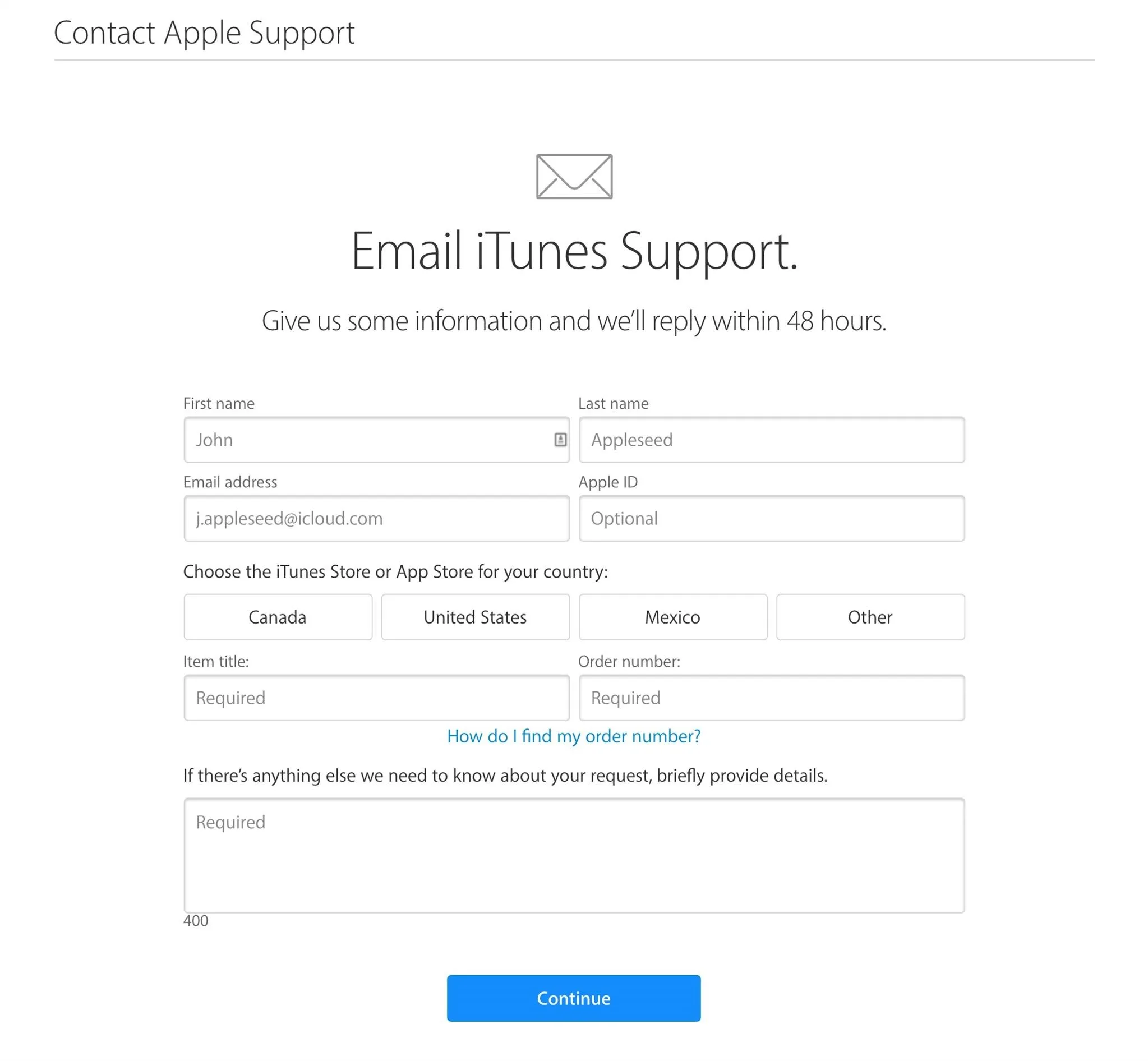
On average, refunds will be processed in one or two days. In some instances, like I previously mentioned, you may be contacted by Apple Support to further explain your reason for the request—especially if you're using the latter method for older purchases.
If you made the purchase using a gift card, you may receive a credit to your iTunes account; otherwise, the refund will be credited back to your debit or credit card on file with your iTunes account that you used. However, there is no guarantee that you will receive a refund of any kind.
Keep up with Apple Hacks over on Facebook and Twitter, or Gadget Hacks over on Facebook, Google+, and Twitter, for more Apple fun.

























Comments
Be the first, drop a comment!