It should be simple to select and copy all text on a webpage in Safari, but it won't work as it does in other apps. Usually, you can press-and-hold down anywhere on a page and choose "Select All" from the edit menu, but that functionality is disabled in Safari and WebKit-based browsers by default — including in the latest iOS 14 version. Luckily, there is a workaround to getting a "Select All" button back.
Before we get into the fix, let's discuss the problem in more depth.
Most webpages in Safari, from raw code on GitHub to articles on GadgetHacks, won't have the "Select All" button in the edit menu. Instead, when you press-and-hold on a word, you'll see things like Copy, Look Up, Speak, Share, and Spell, and "Select All" is nowhere in sight. You can still select all text manually by long-pressing a word, then dragging the edges of the selection to before and after the content you want, but that can be a pain in the ass, frankly.
When dragging to expand the selection, it's easy to miss words or have other issues come up because of advertisements or other non-text obstacles on the page. And if the webpage is extraordinarily long, forget about it — it's too much of a hassle. But this is where our workaround comes in handy.
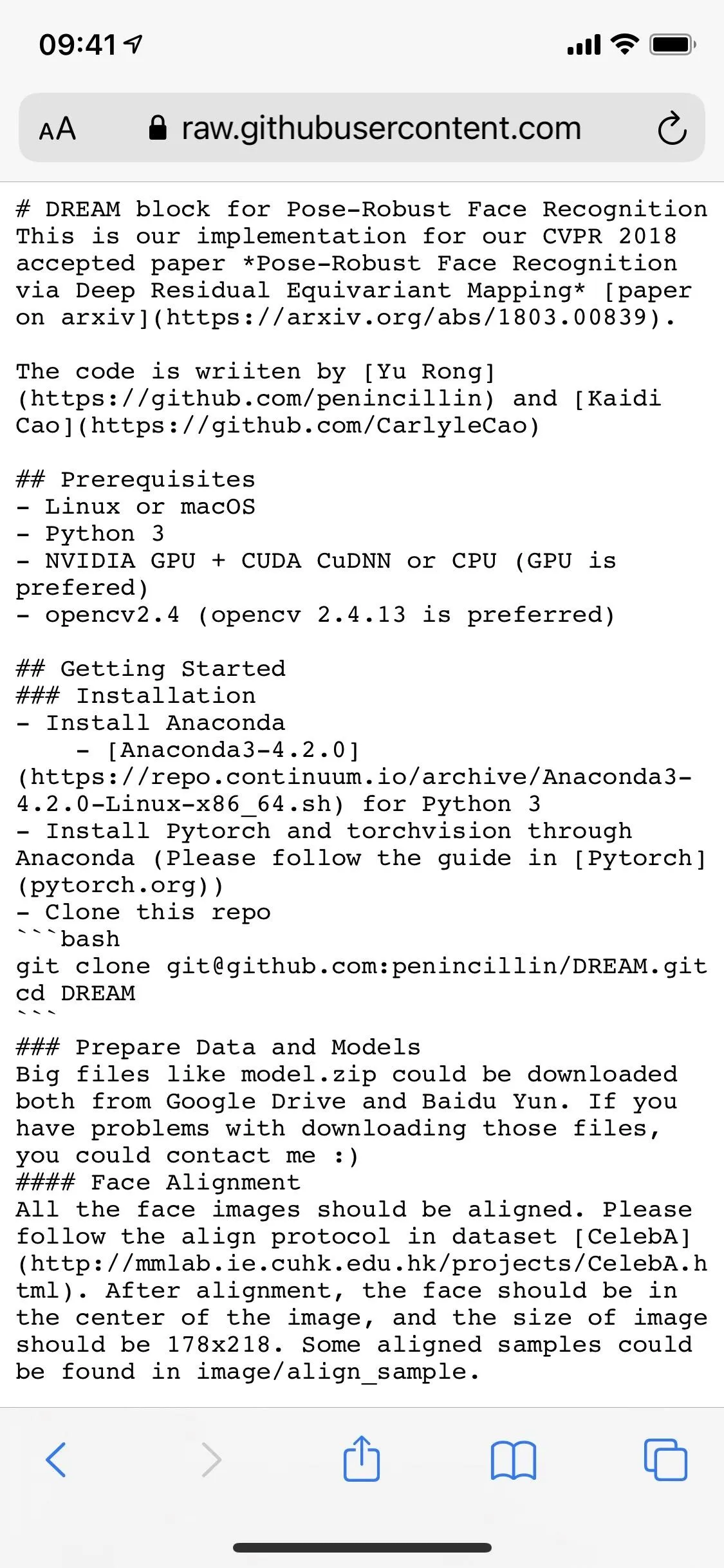
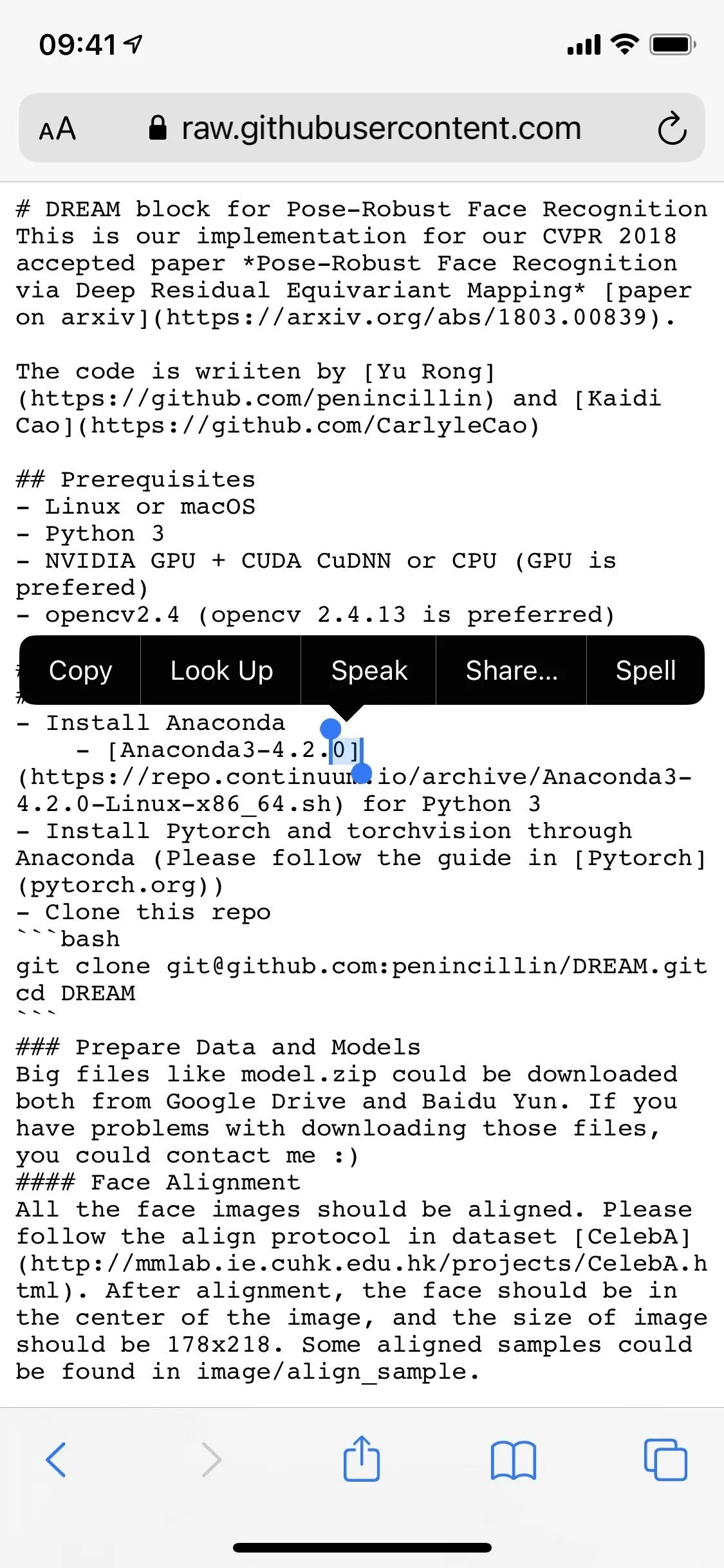
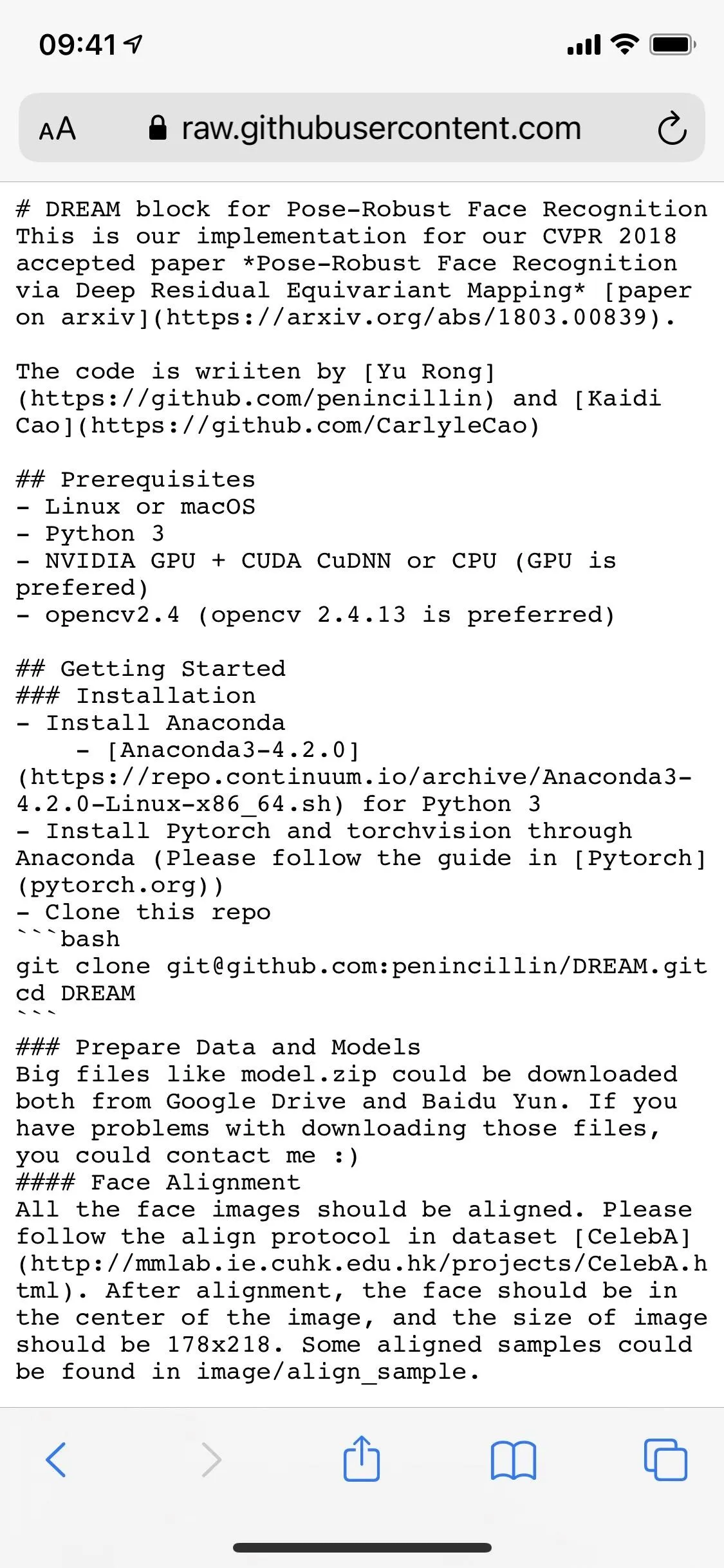
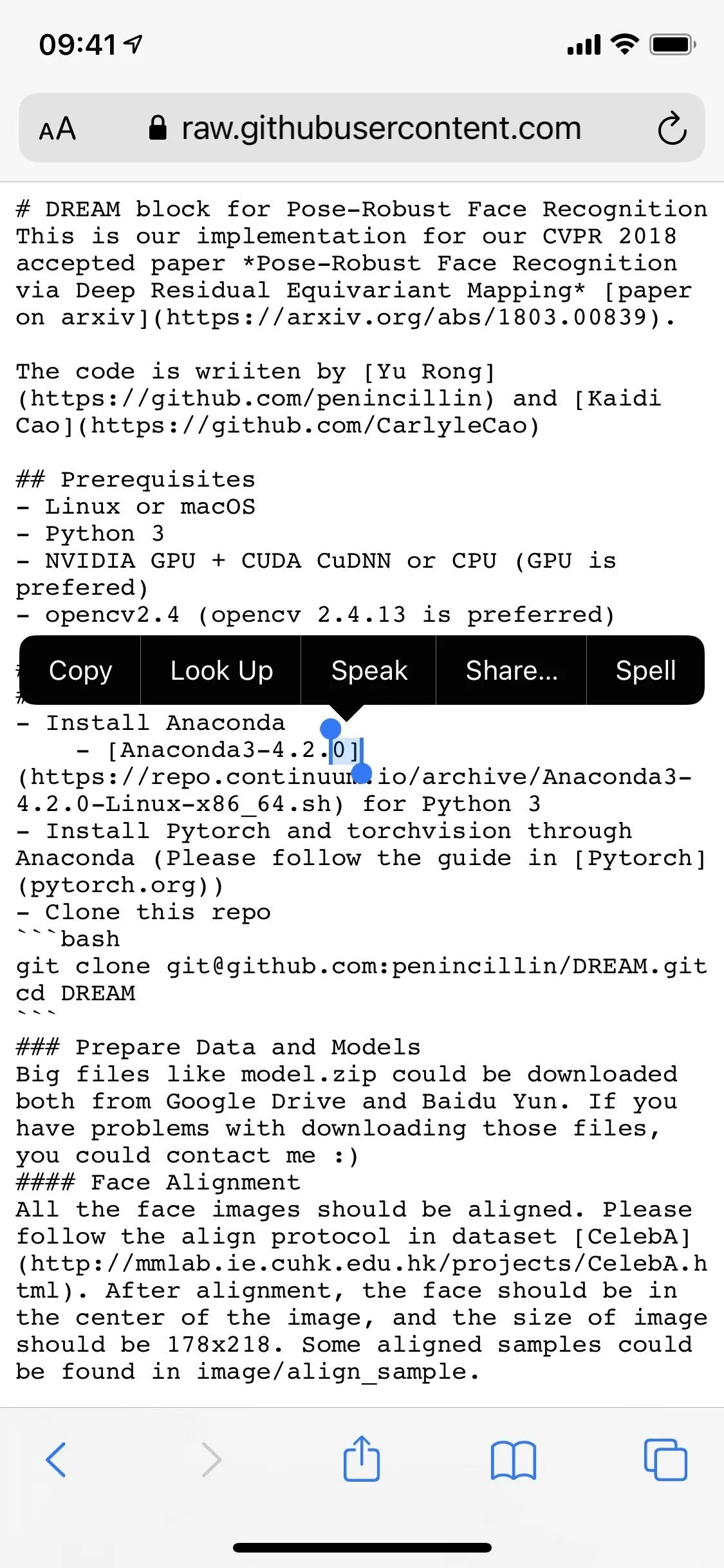
While there are various workarounds to the "Select All" issue, we'll be using a shortcut by RoutineHub user paulrudy. With their "Force Select All" shortcut, which utilizes a snippet of JavaScript code to find text on the current webpage, you'll be able to quickly select all of the text on any webpage in Safari and then make selection changes if necessary. You can even skip that and just copy everything to your clipboard right away or share everything with another app.
Requirements
The shortcut requires iOS 13 or higher to work, as well as the Shortcuts app. If you removed the Shortcuts app for some reason, you'll want to reinstall it. Then, make sure "Allow Untrusted Shortcuts" is toggled on in the "Shortcuts" settings.
Download the Shortcut
You can get the Force Select All shortcut for free from RoutineHub, which is your best option since it will always have the most up-to-date version, but you can also grab it directly from the link below.
- iCloud Link: Force Select All (v1.1) (free)
Tap "Get Shortcut," and you'll be redirected to the Shortcuts app. Here, you can view all of the shortcut's actions. Scroll to the bottom, then tap on the red "Add Untrusted Shortcut" to add it to your library.
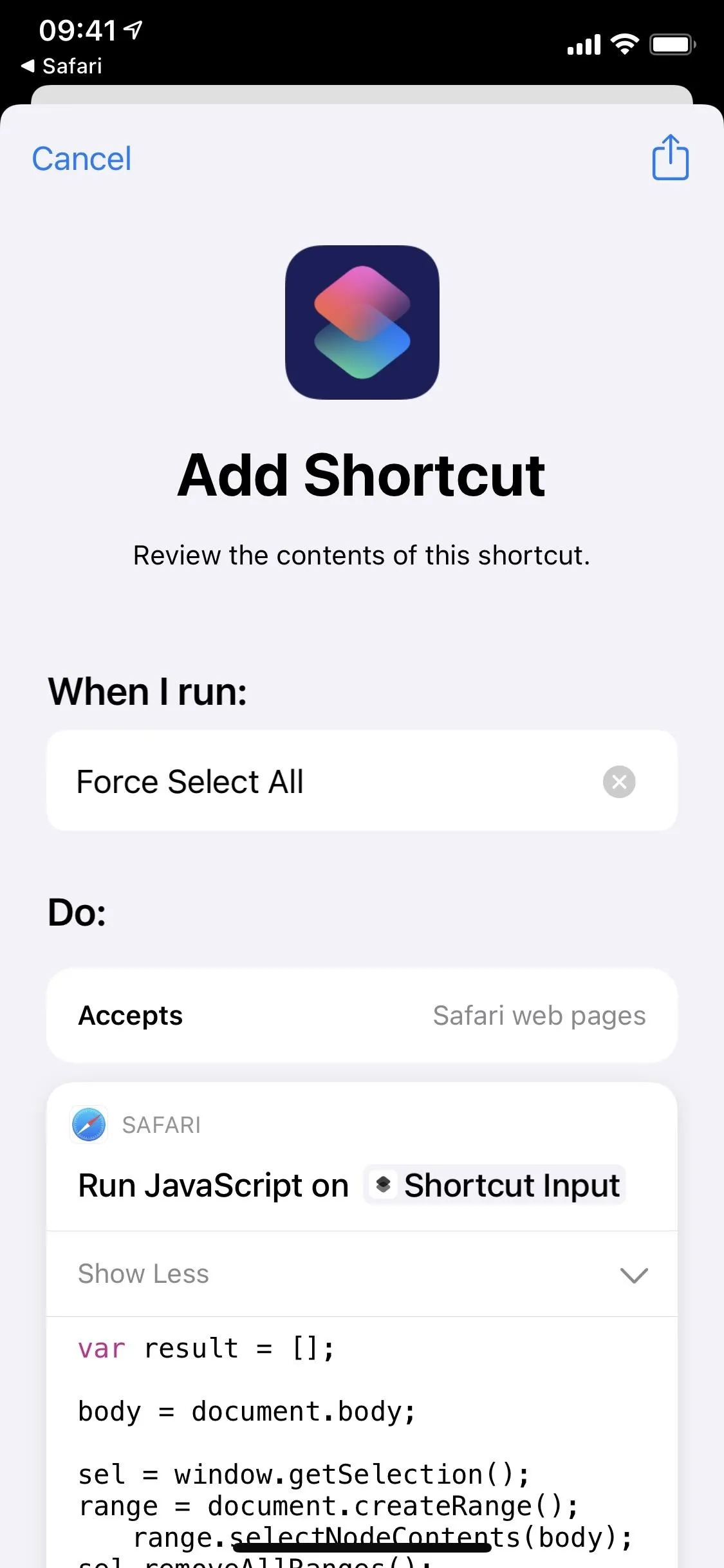
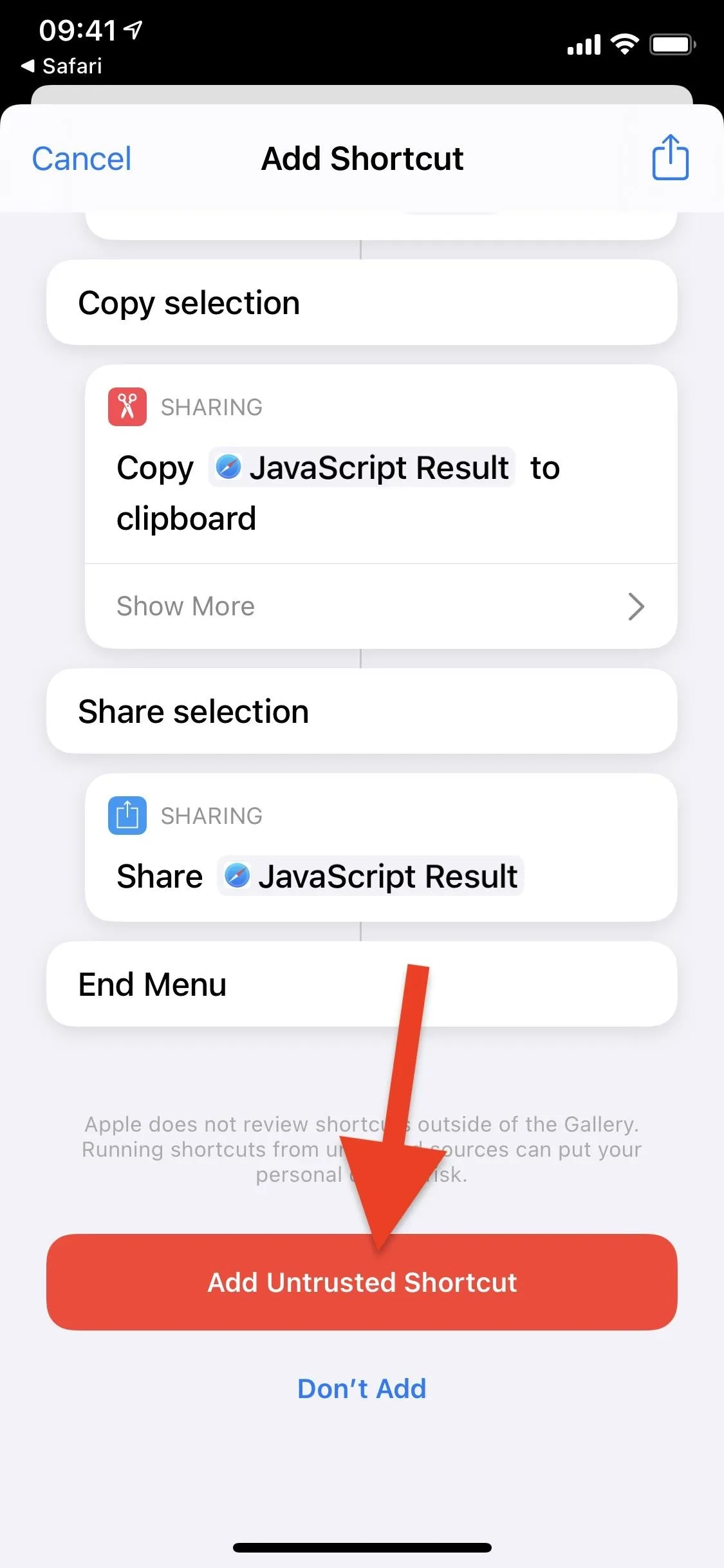
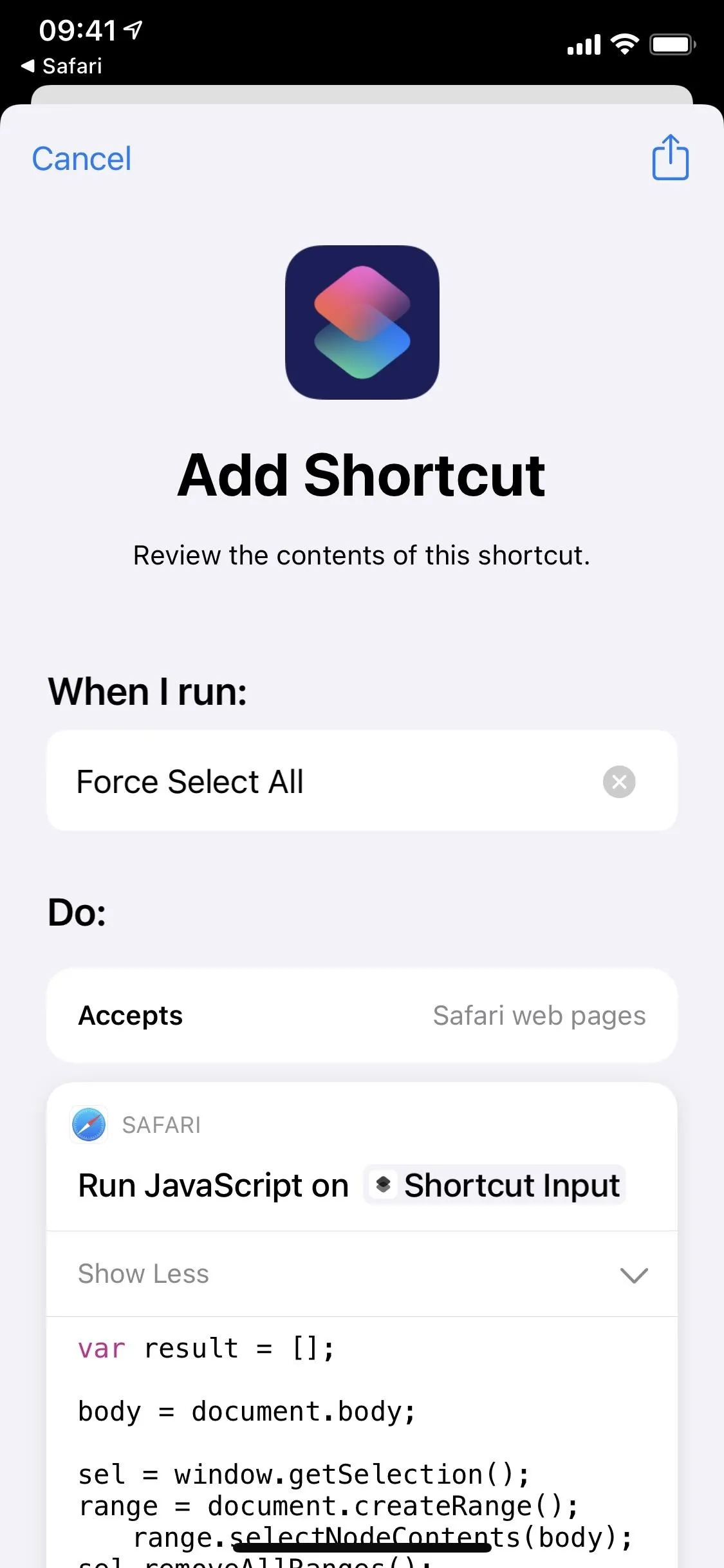
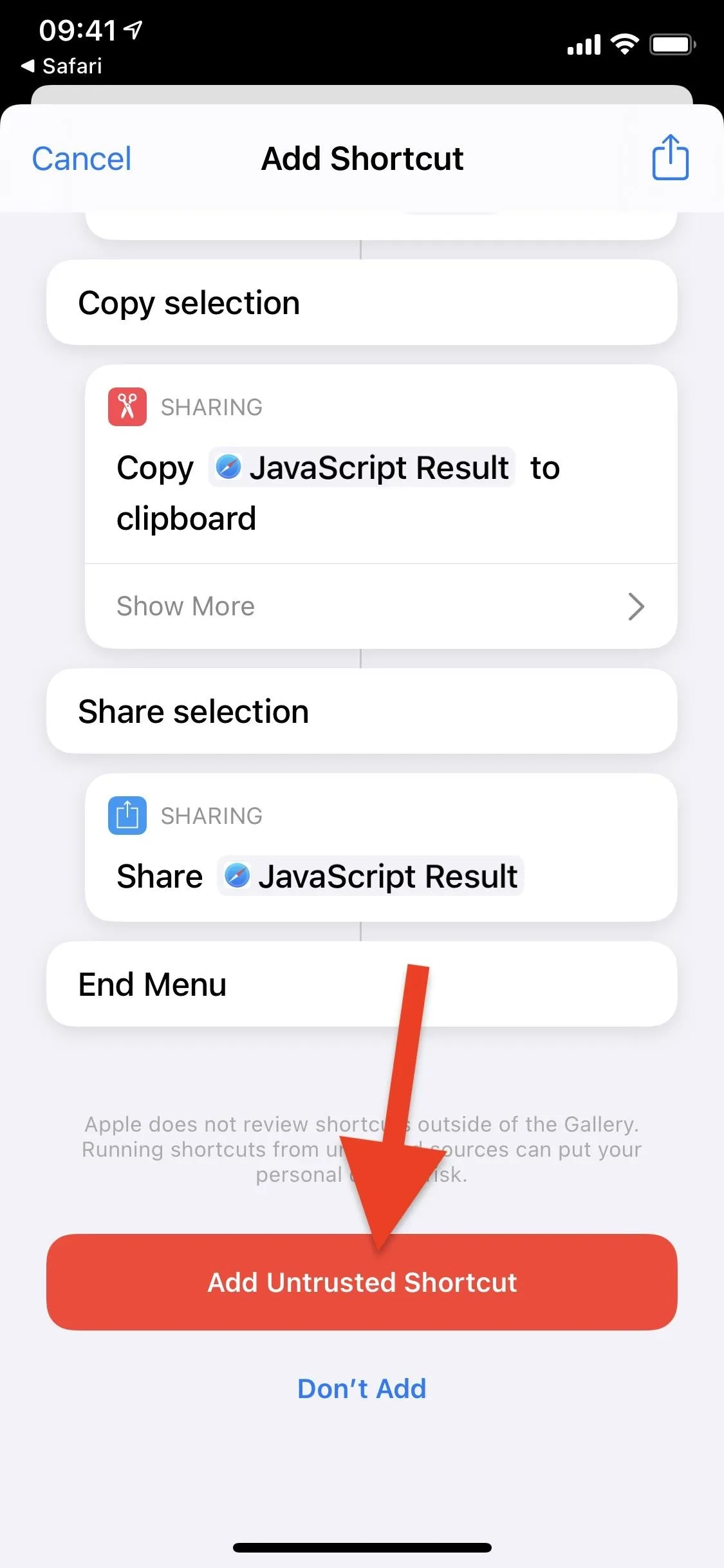
Select & Copy the Webpage's Text
Now it's time to run the shortcut in Safari. Navigate to any webpage that you want to select and copy text from, then tap on the Share button in the toolbar. In the Share sheet that opens, scroll down and select "Force Select All" from the actions list.
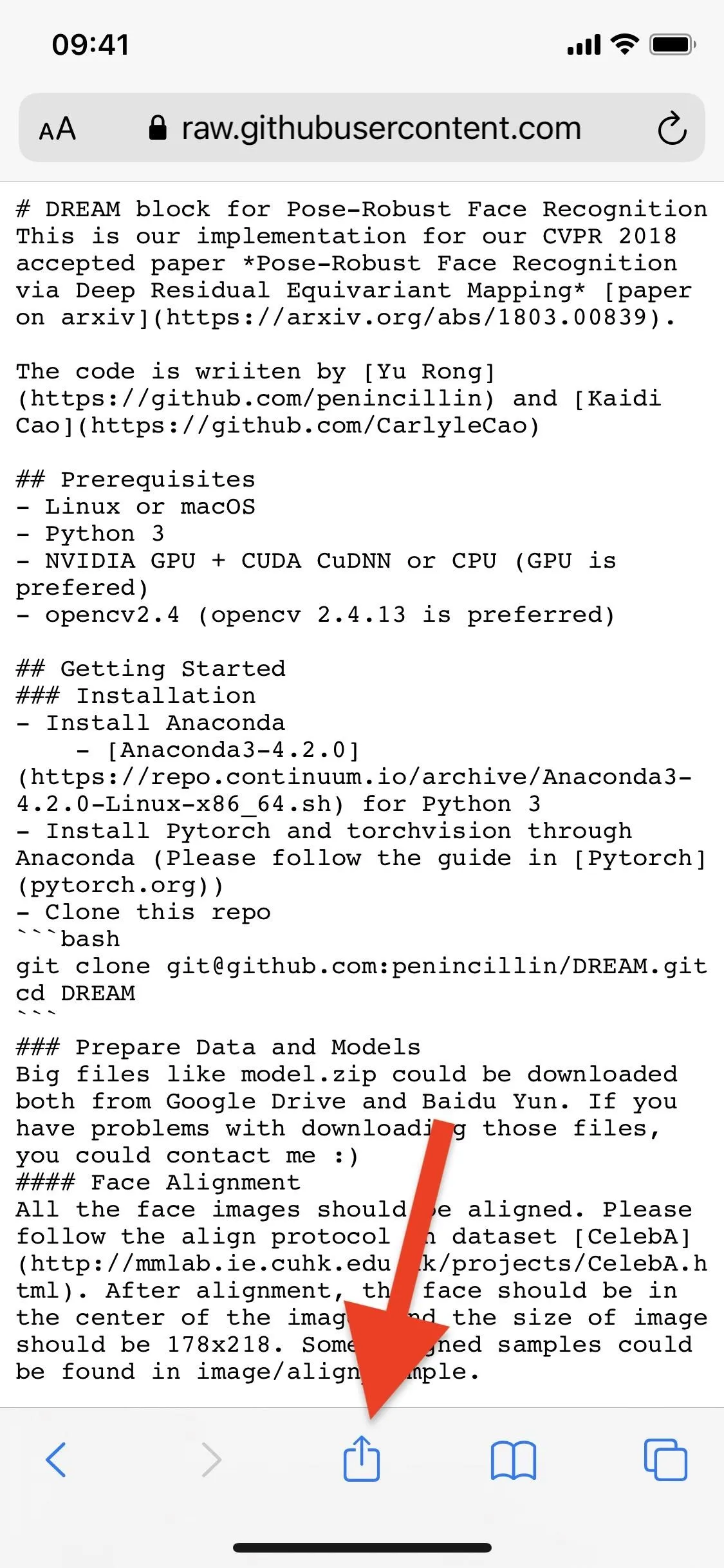
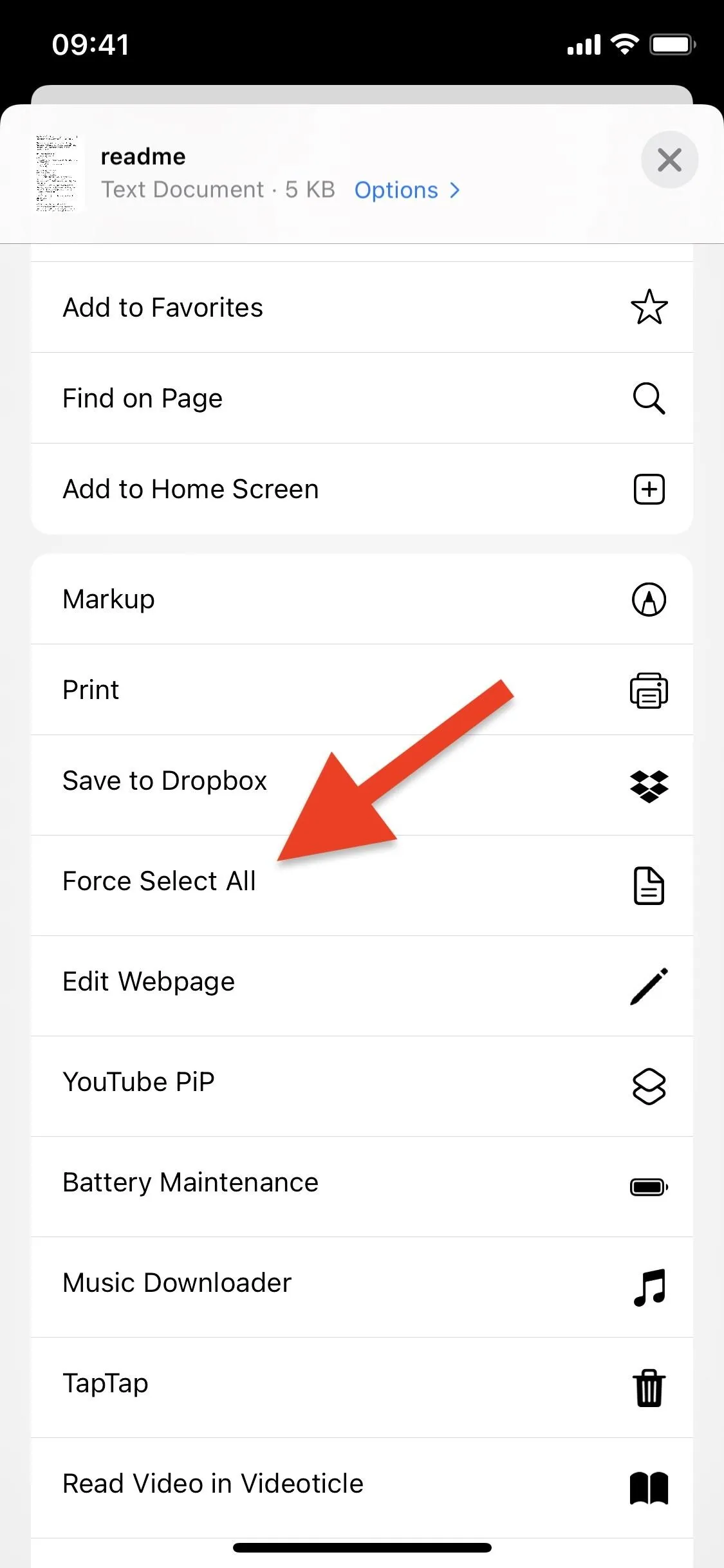
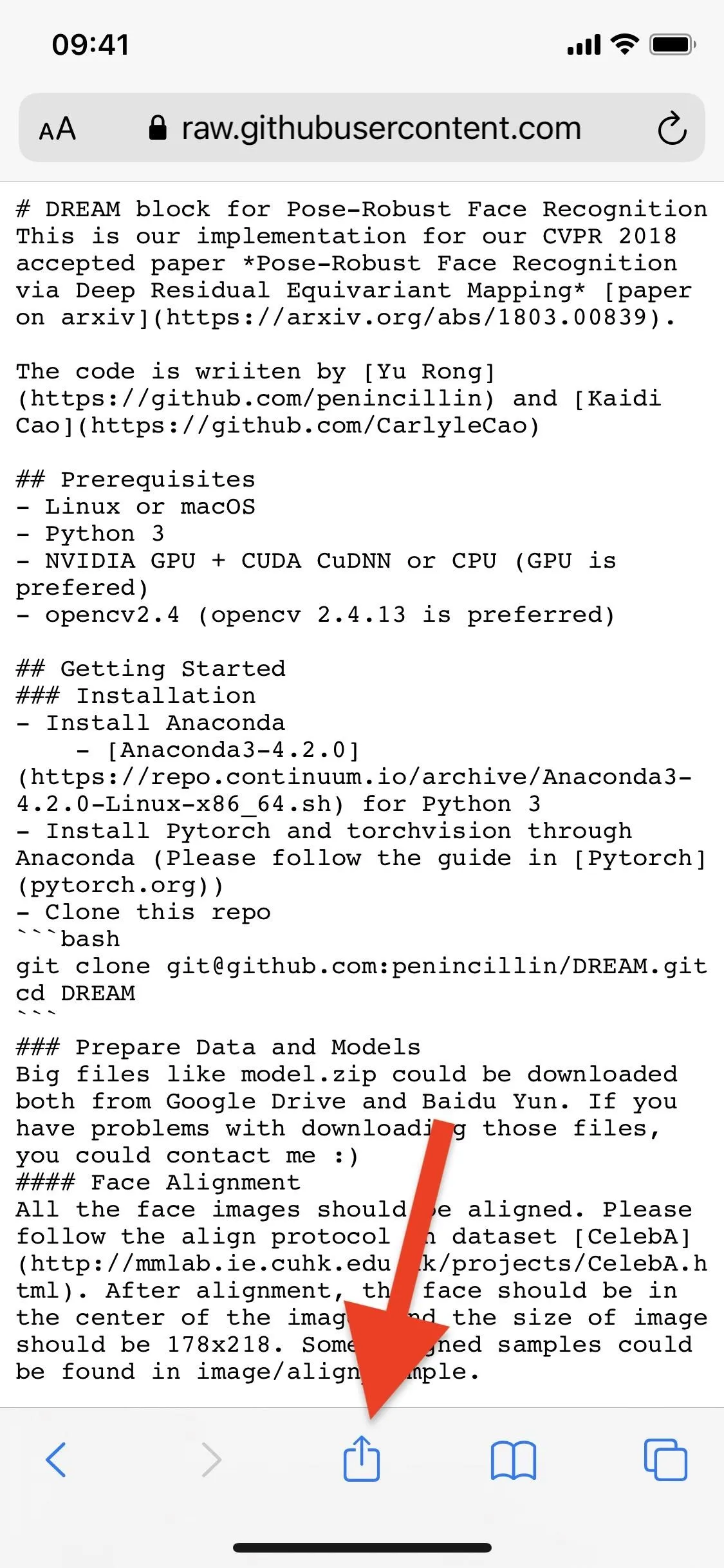
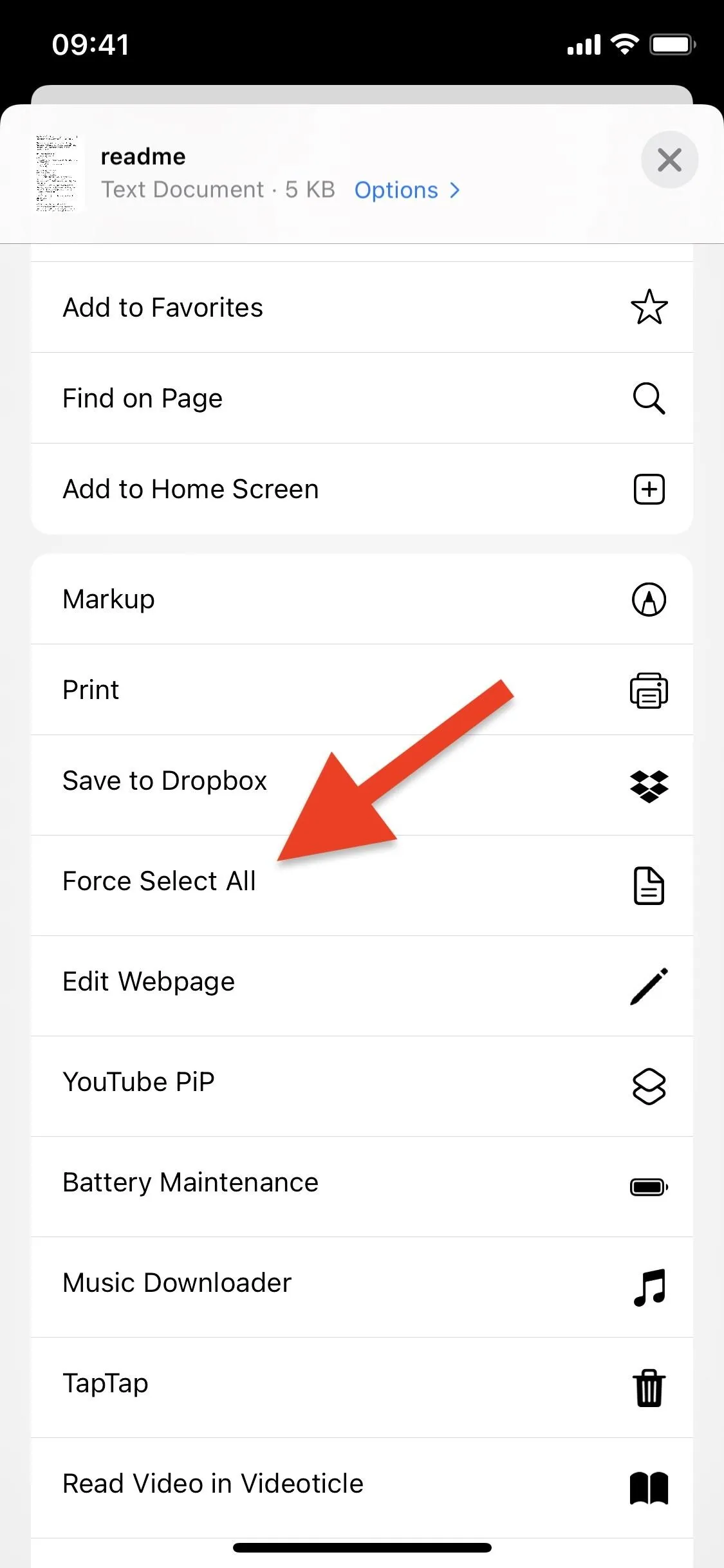
The shortcut will then request access to the webpage, which it needs to select all of the text. The shortcut can possibly read sensitive information such as passwords, phone numbers, and credit cards, so it would be a good idea to run the shortcut on websites where you're not signed in to an account. Tap on "Allow" to grant the shortcut access to the webpage. Now you can choose from three options:
- Return to page: Selects all content on the current webpage. You can then exit out of the Share sheet, adjust the text selection using the beginning and ending selectors, and then choose "Copy" from the edit menu.
- Copy select: Selects and copies all of the text on the current webpage. You can then exit out of the Share sheet and paste the text into another app.
- Share selection: Selects and copies all of the text on the current webpage, then it opens a new Share sheet so you can select a person or app to share it with.
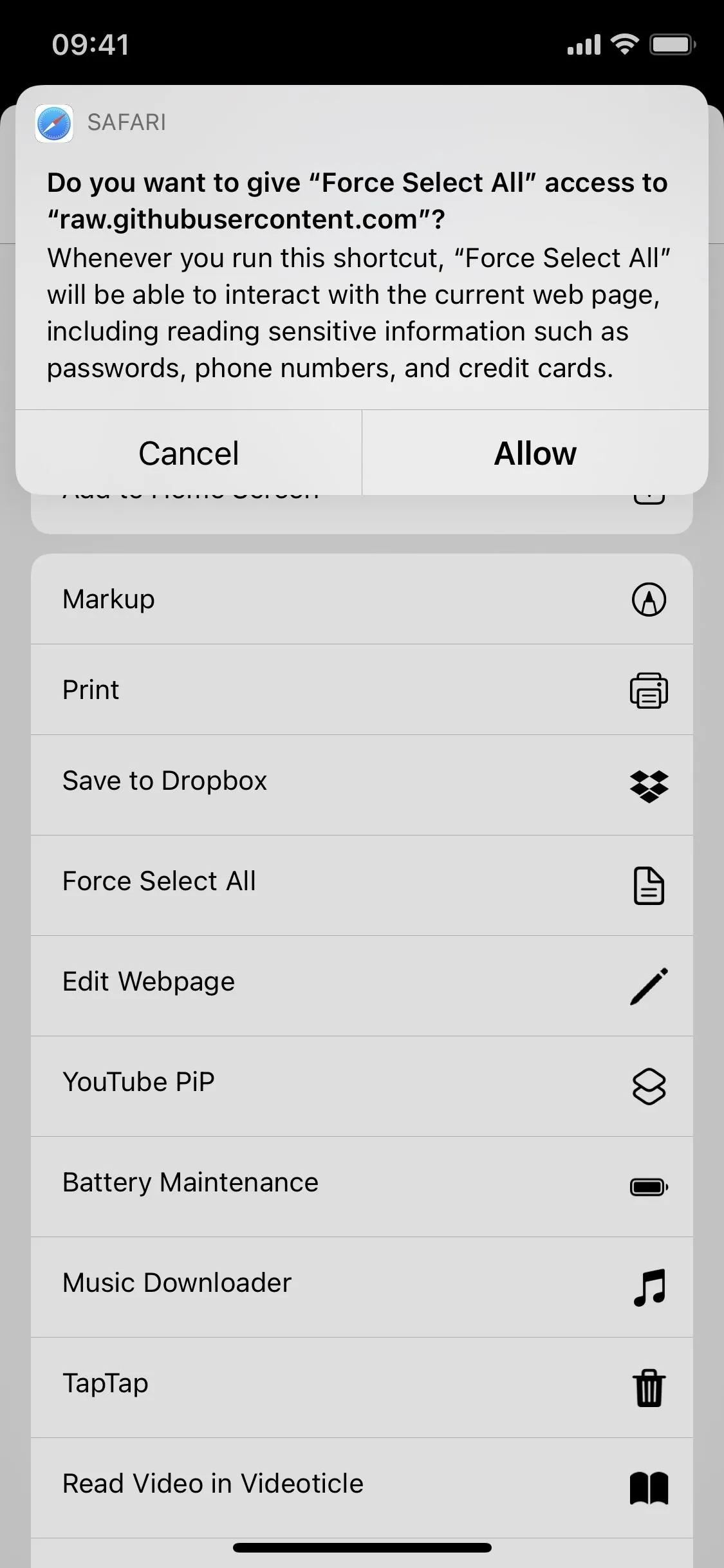
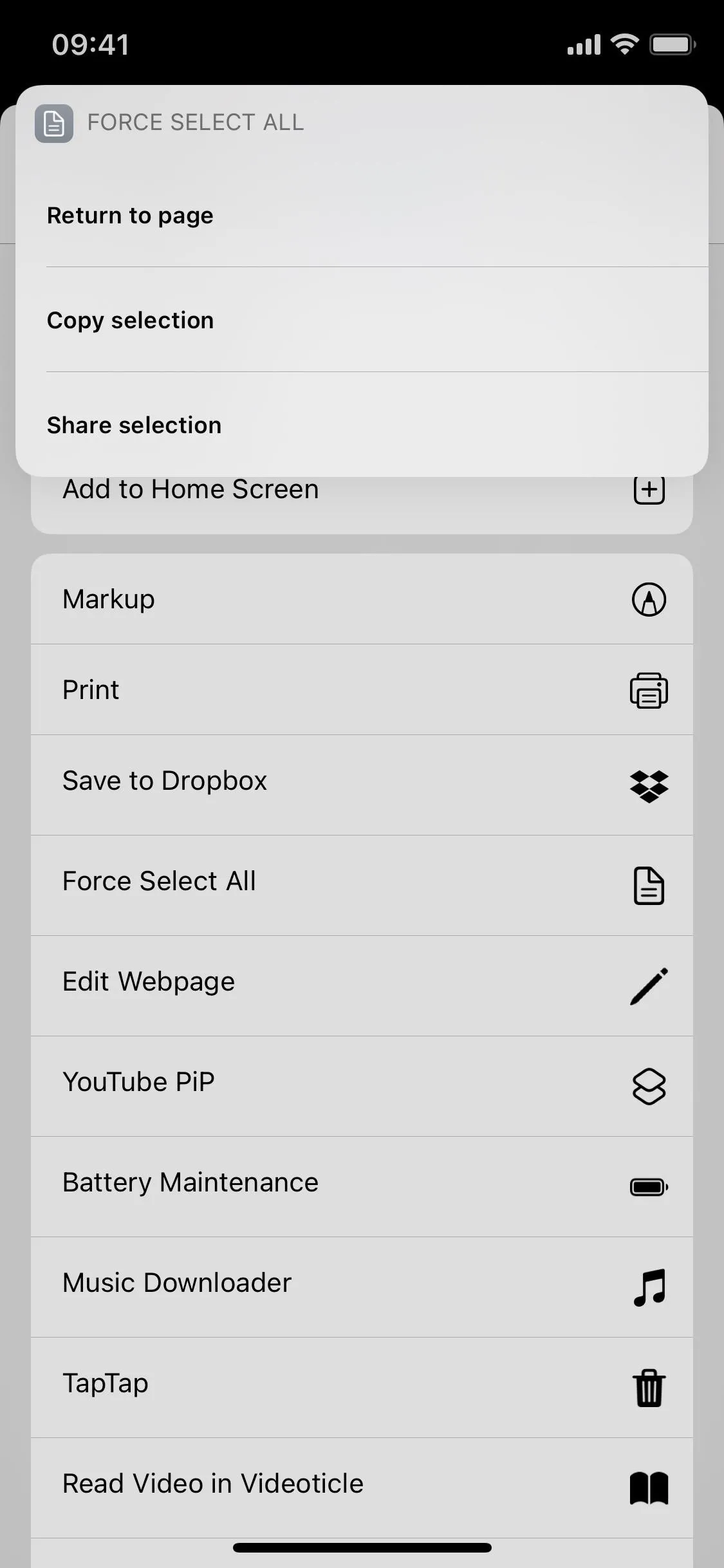
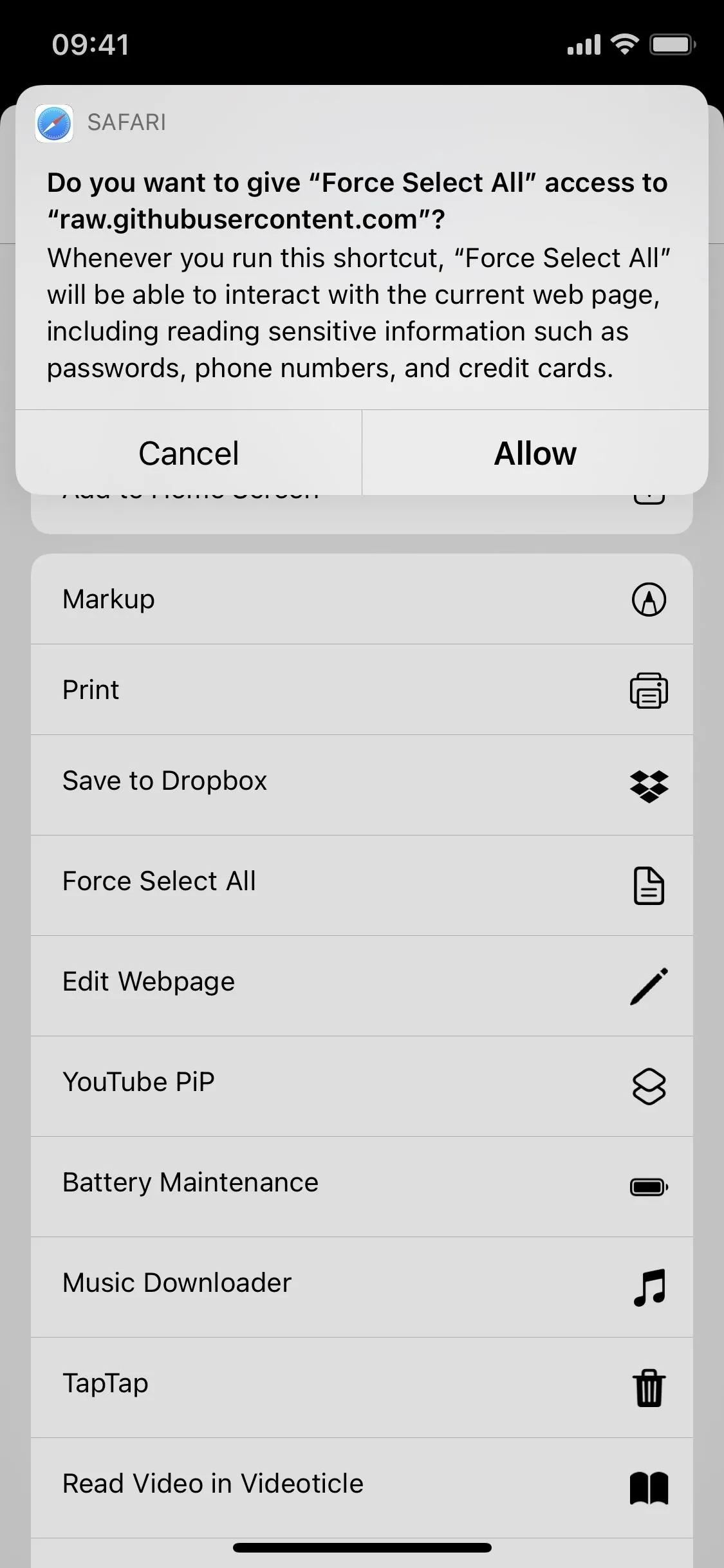
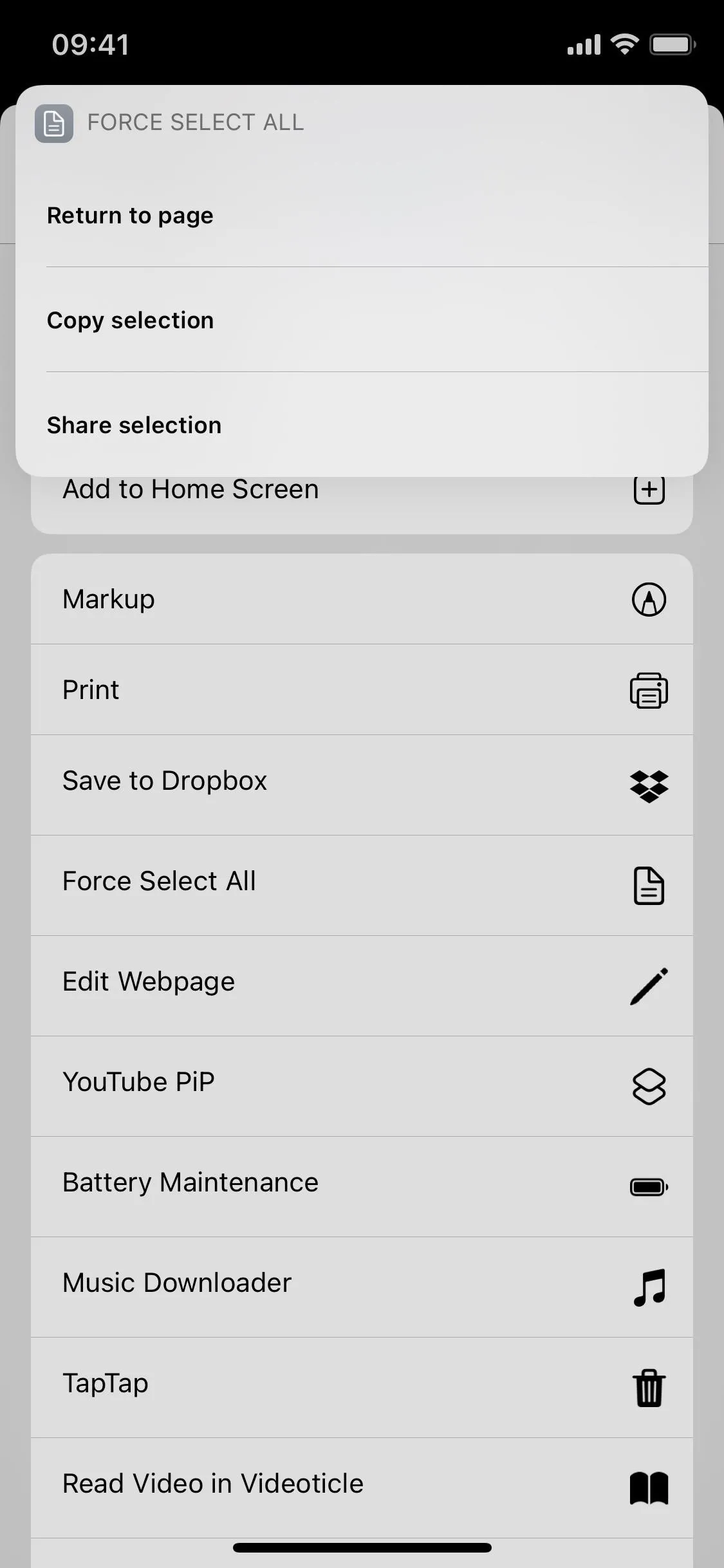
You'll probably use the "Copy selection" option the most, which selects all of the text and then copies it to your clipboard automatically. However, the "Return to page" option is good if you want to edit the selected text, and "Share selection" makes it easy for you to share the entirety of the text quickly via Messages, AirDrop, Gmail, and more.
If there are ads, videos, or other objects that aren't in the text, they will not appear (or will appear as strange characters) when you paste the copied text into another app.
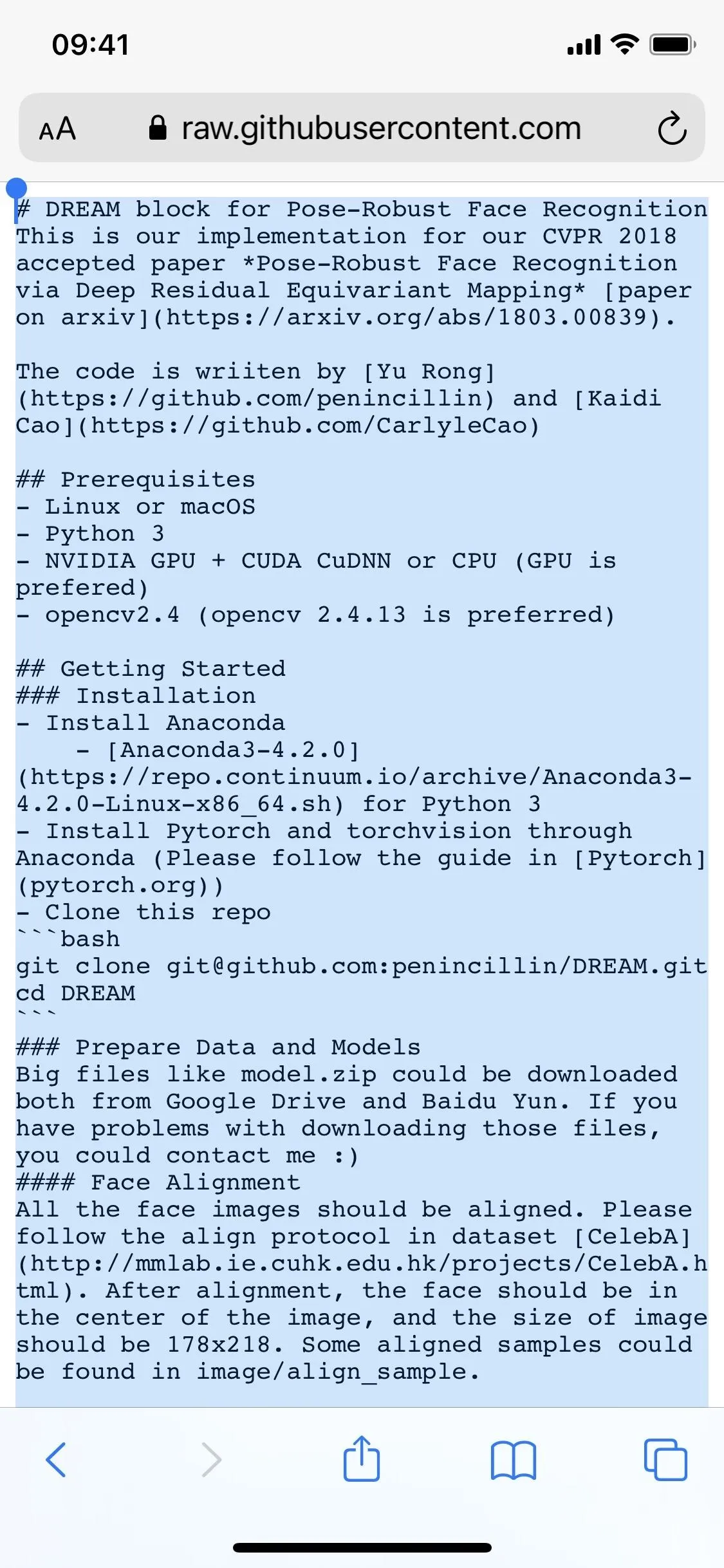
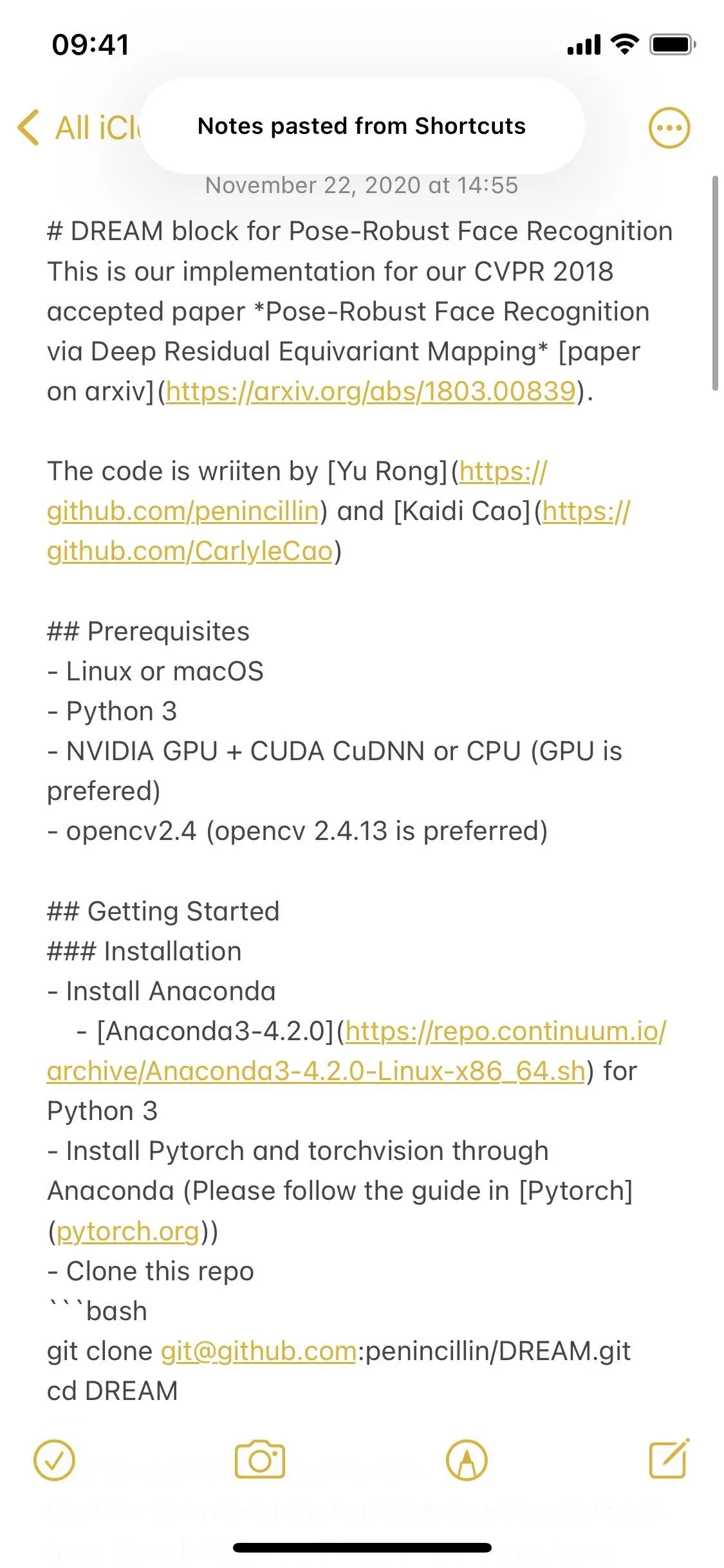
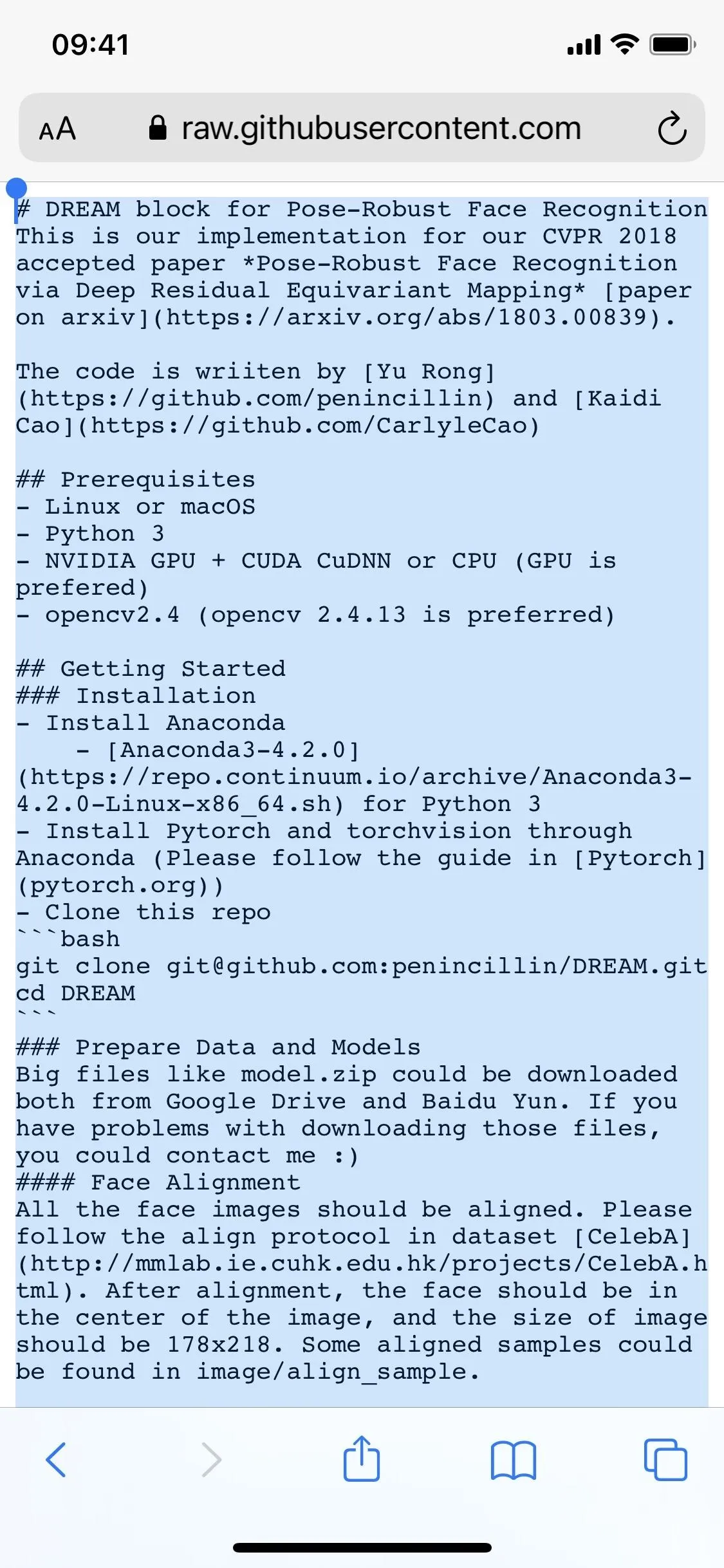
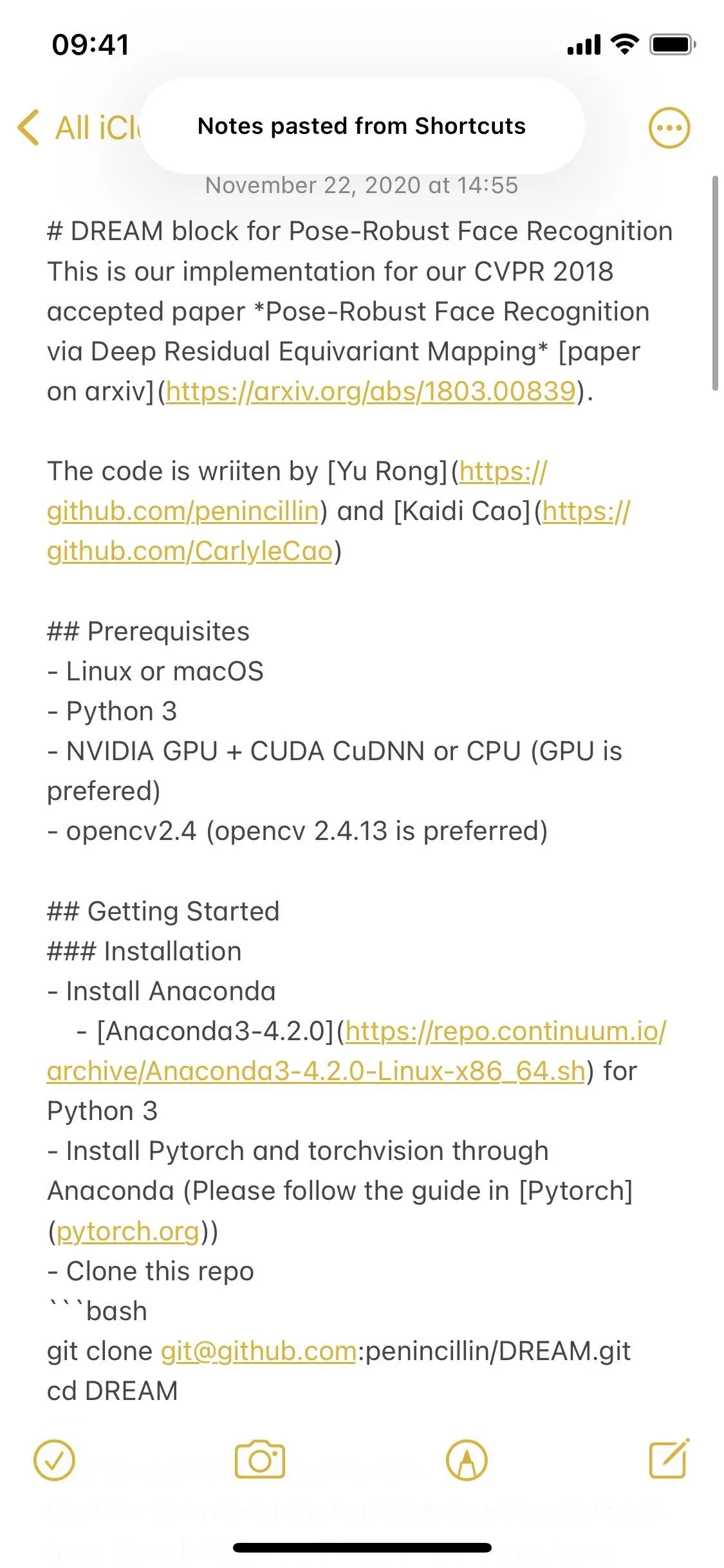
Cover photo and screenshots by Nelson Aguilar/Gadget Hacks




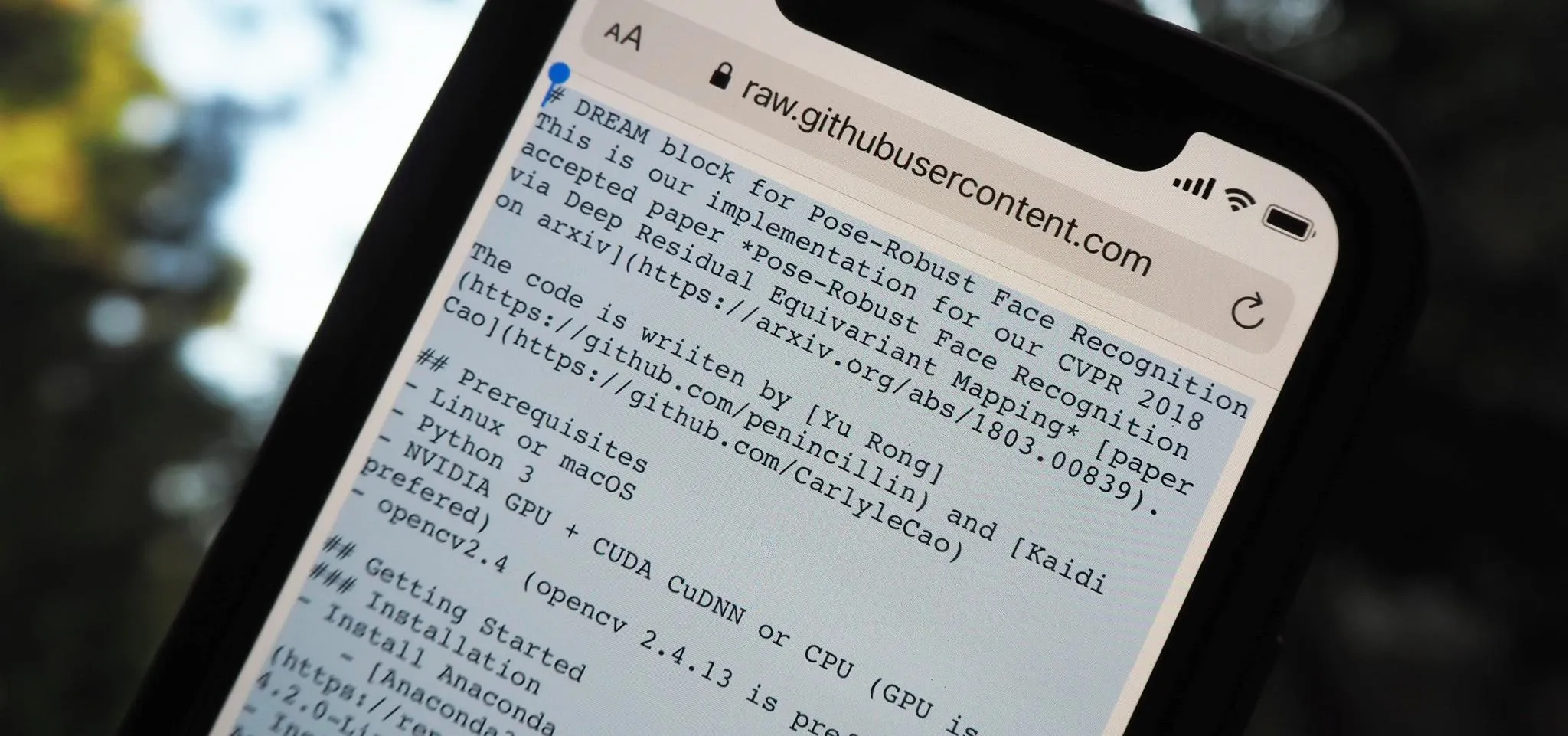




















Comments
Be the first, drop a comment!