Whenever you buy a newer iPhone model, you get a set of Apple EarPods with remote and microphone built-in. Aside from their comfortable design and high-quality sound they provide, these headphones offer additional functionality beyond just pausing and playing music.
Below is the complete list of things you can use your Apple-branded headphones for on an iPad, iPhone, or iPod touch, whether they're EarPods, In-Ear Headphones, or just regular Earphones (previously called Earbuds). The only requirement is that they have to have a remote and mic.
Playback Controls
When it comes to headphones, you're most likely using them to listen to music or videos without bothering those around you, and the remote on your Apple set can do pretty much anything you need in that regard. In this guide, I'm focusing on the newer EarPods with remote and mic, but again, any Apple-branded headphones with remote and mic will do.

Note: Using the volume up and down buttons will work universally across all Apple devices, no matter which app you're in, so let's leave it at that.
1. Pause & Play Tracks
You most likely already know how to play and pause things, but let's get that out of the way first. To play or pause a song or video, just press the center button once.
This should work with most apps on your iOS device, like Music, Netflix, Play Music, Spotify, Videos, and YouTube, but some third-party apps won't play nice. For instance, you can pause a video in HBO GO, Play Movies, and Showtime Anytime (with some serious lag) using the center button, but you can't resume play with it.
2. Skip or Go to Previous Track
To skip a track, quickly press the middle button on the remote twice. To go to the previous track, quickly press the middle button three times.
This trick works with a lot of media apps, like Music, Pandora, Play Music, Spotify, and Videos, but won't work in Netflix, HBO GO, Play Movies, or Showtime Anytime. In the YouTube app, pressing twice or thrice just reloads the current video.
3. Fast Forward & Rewind
In order to fast forward to your favorite part of a song or video, press the middle button twice, holding down on the second press. To rewind a track or video, press the middle button three times, holding down on the third press.
This works in Music, Spotify, and Videos, but not in HBO GO, Netflix, Pandora, Play Movies, Play Music, Showtime Anytime, or YouTube. Other apps may work or not.
Call Functions
Chances are, you'll inevitably receive a phone call while your headphones are plugged in, and while you can pull your iPhone out to perform call functions, let's show you how to do them all from your EarPod's remote.
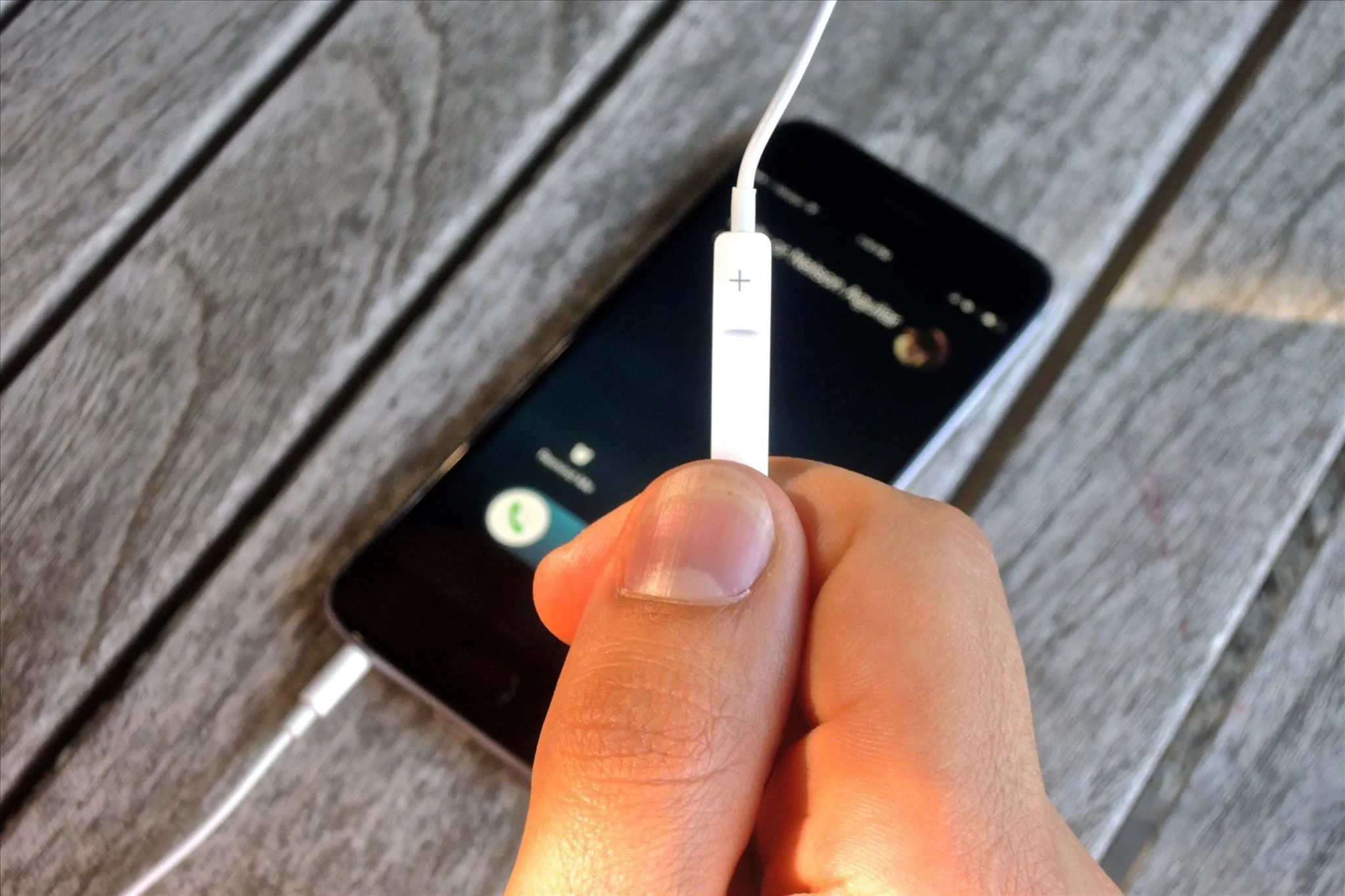
4. Answer & End Calls
When you receive a call you want to accept, simply press the middle button once on the remote. Hanging up the call is also done with a single-press of the middle button.
5. Decline Incoming Calls
To decline a call, press and hold the middle button for a couple seconds. The beeps you hear afterward will notify you that the call was forwarded to voicemail. If you're already in a phone call and receive another, you can do the same thing to decline the new one.
6. Switch to a Second Call
If you're already in a phone call and receive another, you can switch to the new one while placing the previous one on hold by single-pressing the middle button.
Additional Functions
Although playback controls and call functions will probably be the most utilized functions, there are some additional things that can make your EarPods much more useful.
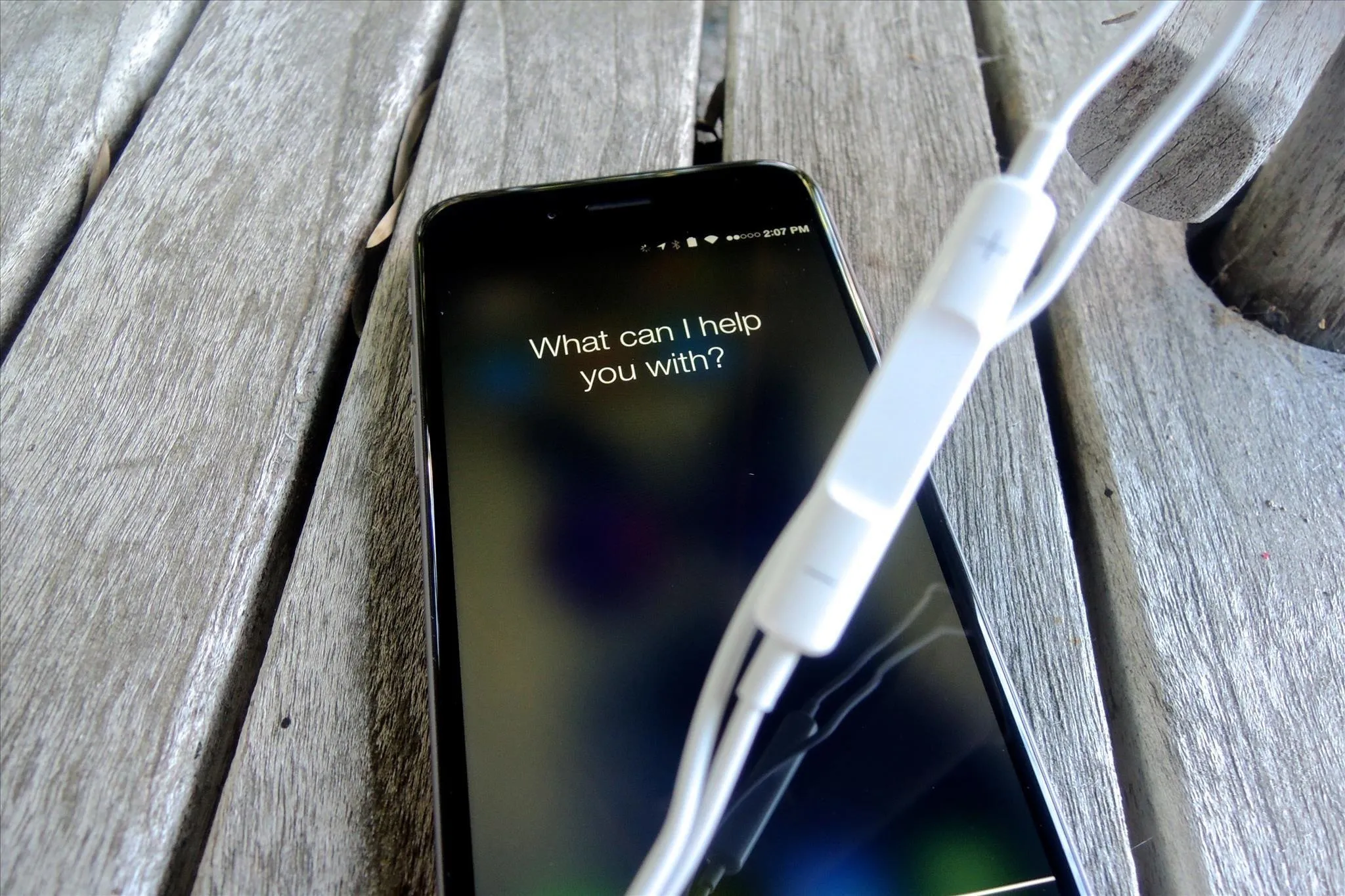
7. Activate Siri for Hands-Free Assistance
When you have a query for Siri, activating her with the headphone's remote is quickly done by pressing and holding the middle button. If your remote includes a mic (you'll know by the small microphone icon on the back), you can leave your phone in your pocket while you speak to Siri. This is also a good "call function," since you can just ask Siri to call someone for you.
8. Use It as a Remote Shutter Button
With your headphones plugged in and your Camera app open, use the volume buttons on the EarPods remote to snap pictures or start and stop video recordings. It makes getting difficult angles more easily. Unfortunately, this action does not work with third-party apps like Instagram, Snapchat, or Vine.
9. Use Them with Your Mac
Not all of the functions mentioned above can be performed on your MacBook or Mac desktop computer, but if you plug your headphones into it, you will be able to raise the volume, pause and play tracks, and even skip a track or go back to the previous one in certain applications.
Bonus Tips
The following tips for Apple-branded headphones with remote and mic are still very useful, they're just very exclusive or may be less utilized than the other every-day functions mentioned above.
10. Use It as a Mic for Better Video Audio
If you're making a video and need to grab some audio, you can strategically place the mic somewhere (in a collar or shirt) and use the Voice Memos app to grab the audio and sync it up with your video later. However, you cannot start or stop recordings with the remote buttons—only via your device's touchscreen.
11. Activate VoiceOver
VoiceOver is a feature that lets you hear the names of songs, artists, and playlists via your headphones when using the Music app. This feature will work with any headphones—with or without a remote. Additionally, if you have a remote and mic, you can use VoiceOver to navigate your iTunes playlists by speaking.
If you have an iPod shuffle (3rd or 4th gen) or iPad nano (5th or 6th gen), you need to enable the VoiceOver Kit in iTunes and sync your device. If you have an iPod touch (3rd gen or higher), iPod nano (6th gen or higher), or iPhone (3GS or higher), VoiceOver is already included in your iOS settings.
Third-Party Compatibility
If your Apple-branded headphones stop working, are lost, or if you never received any with your Apple purchase, some of the features listed above will work with third-party headphones with a remote and mic. Additionally, you can purchase a remote and mic adapter like this or this to add it to an existing pair of headphones.
Did we miss any tricks? Let us know in the comments below. And if you find that your EarPods don't fit well in your ears, a little Sugru could help. As always, keep up with Gadget Hacks over on Facebook, Google+, and Twitter for more Apple tips.




























Comments
Be the first, drop a comment!