The new Camera app in iOS 8 has a few really great features, but some of the best photo-centric features were packed into the iPhone's photo editing tools. These new editing features can create even more dynamic images than before, no Instagram required.
In this guide, I'll be walking you through all of the new photo editing features available when viewing a snapshot from your Camera or Photos apps. Watch the video below, or jump down for the written walkthrough.
The New Layout
Things are still relatively familiar, just shifted around a bit from iOS 7. Red-eye correction and auto-enhance options are now located on the top of the page, while the cropping tool and image filters still remain below the image.

Select an image and tap Edit

The editing options will now be displayed

Select an image and tap Edit

The editing options will now be displayed
Better Image Composition Tools
You may have noticed that the image rotation option was absent from the layout shown above, and that's because it's been encompassed into the composition tools found under the image cropping symbol.
Aside from the basic cropping of images, when the composition feature is opened, it now automatically adjusts images to straighten horizons using the built-in accelerometer.
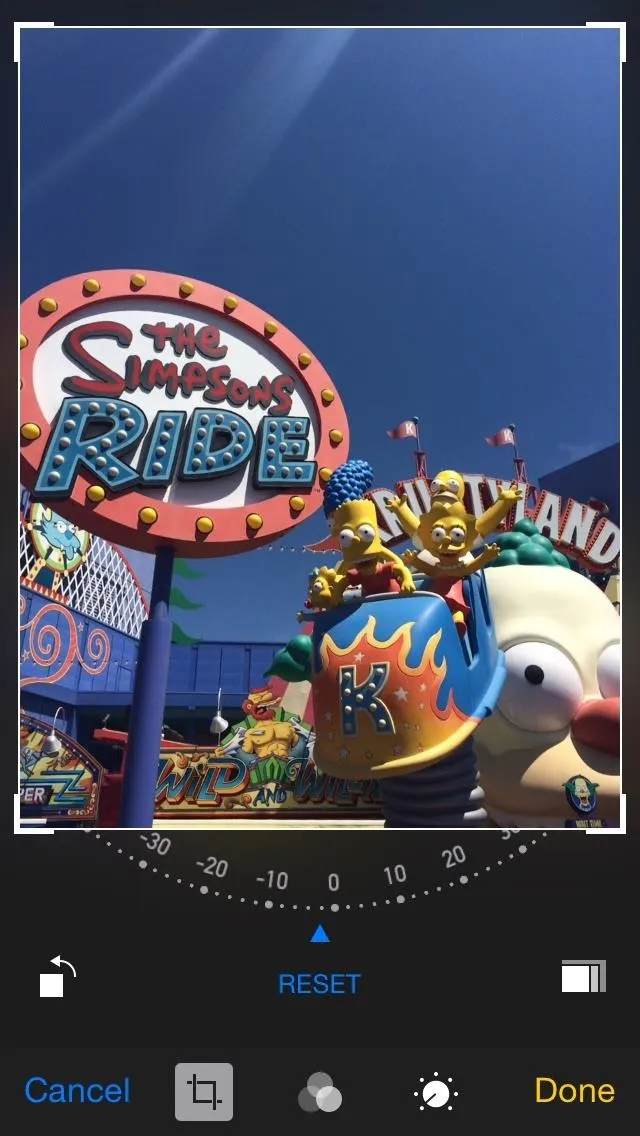
Easily rotate an image youself
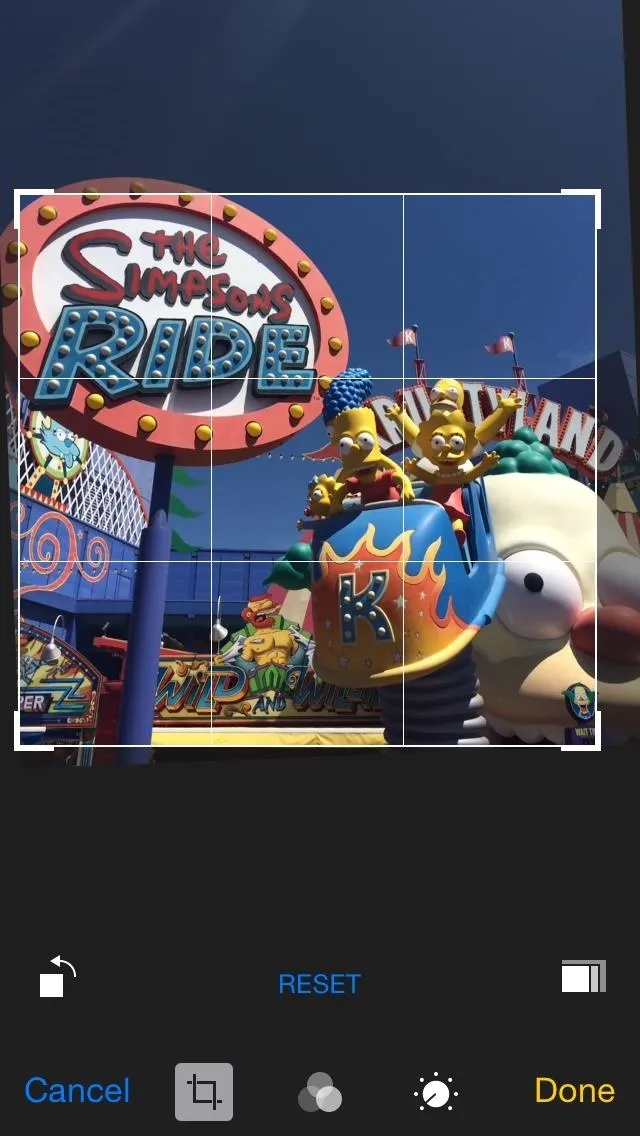
Crop by using the grid framing your image
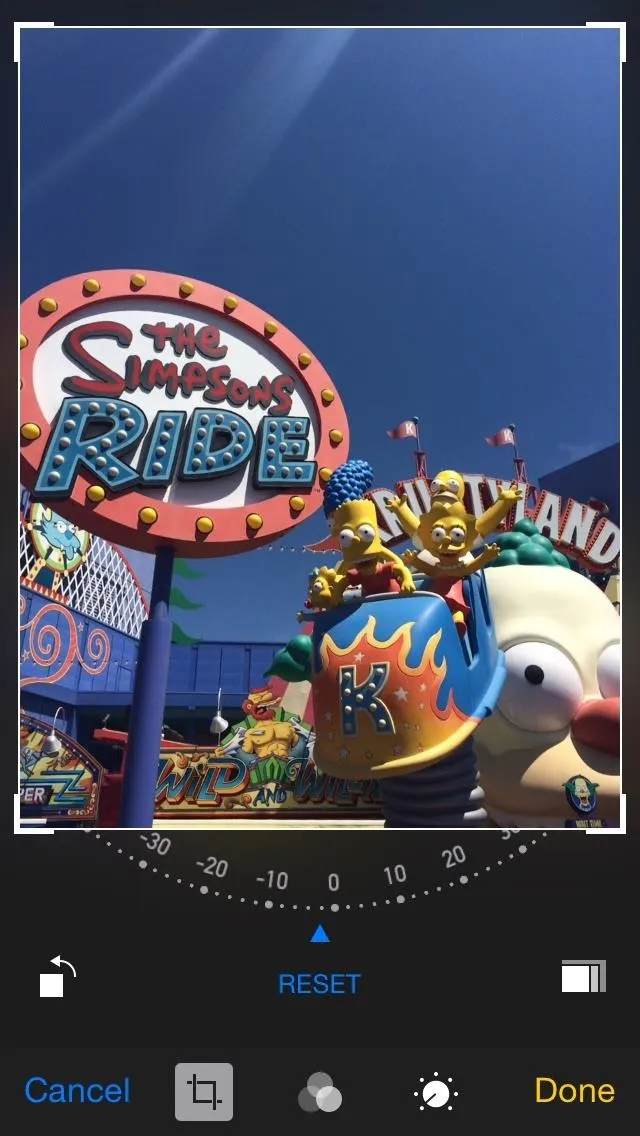
Easily rotate an image youself
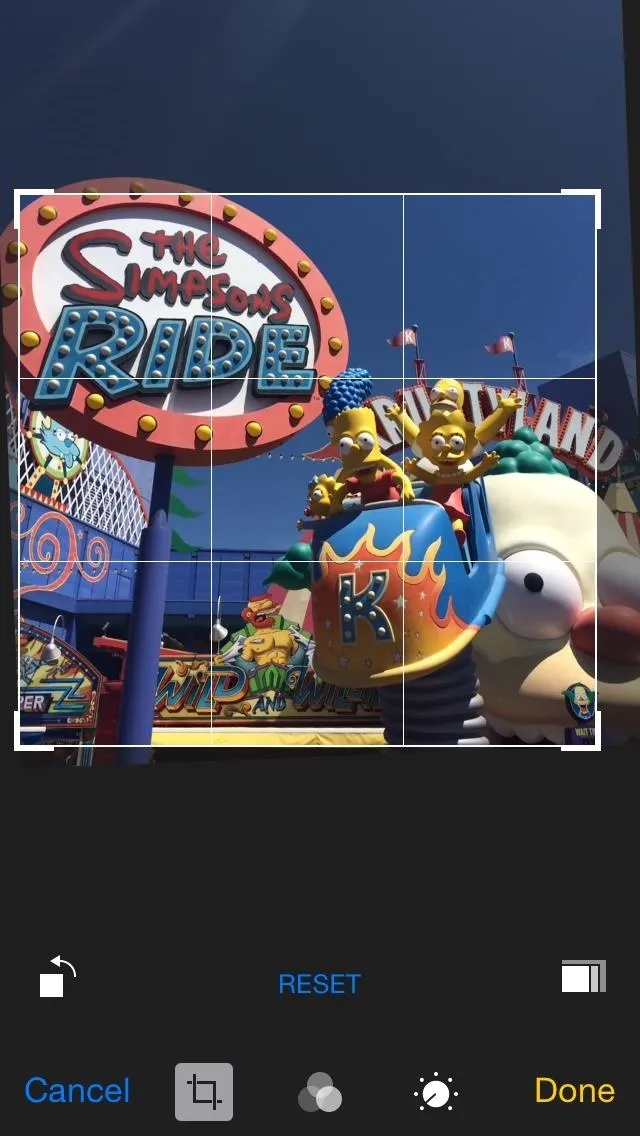
Crop by using the grid framing your image
Smarter Adjustments
By adding tools to easily adjust Light, Color, and B&W, iOS is attempting to deter people from using third-party apps, like the editing/post-processing features found on apps like Instagram. Just tap on the new knob-like icon to check out the new options.

Tap the adjustment icon
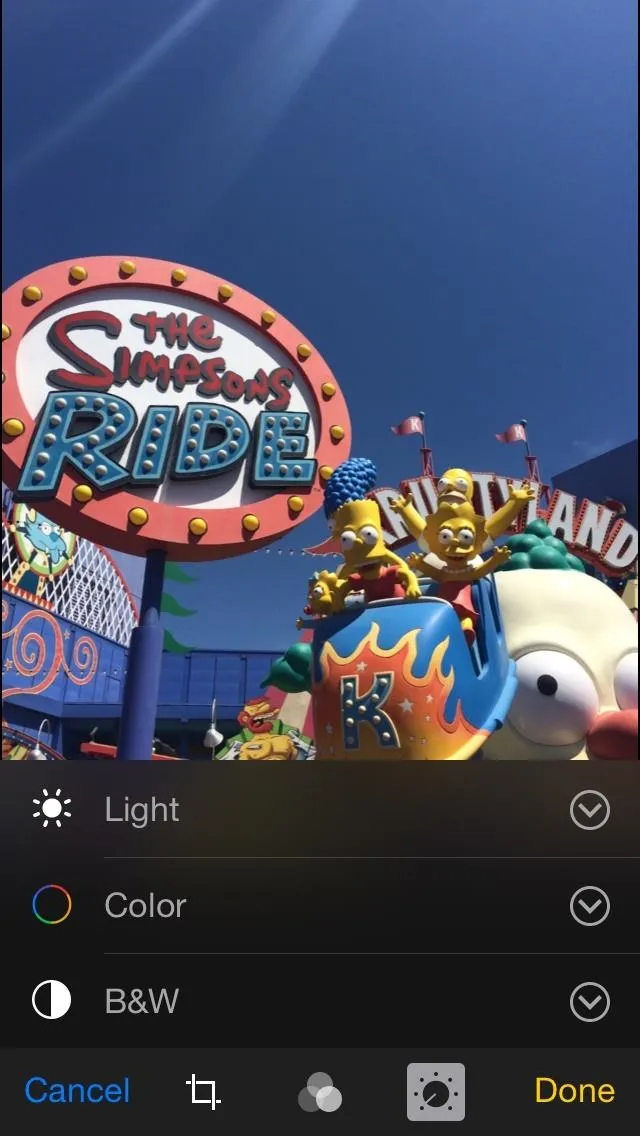
Light, Color, and B&W options will open

Tap the adjustment icon
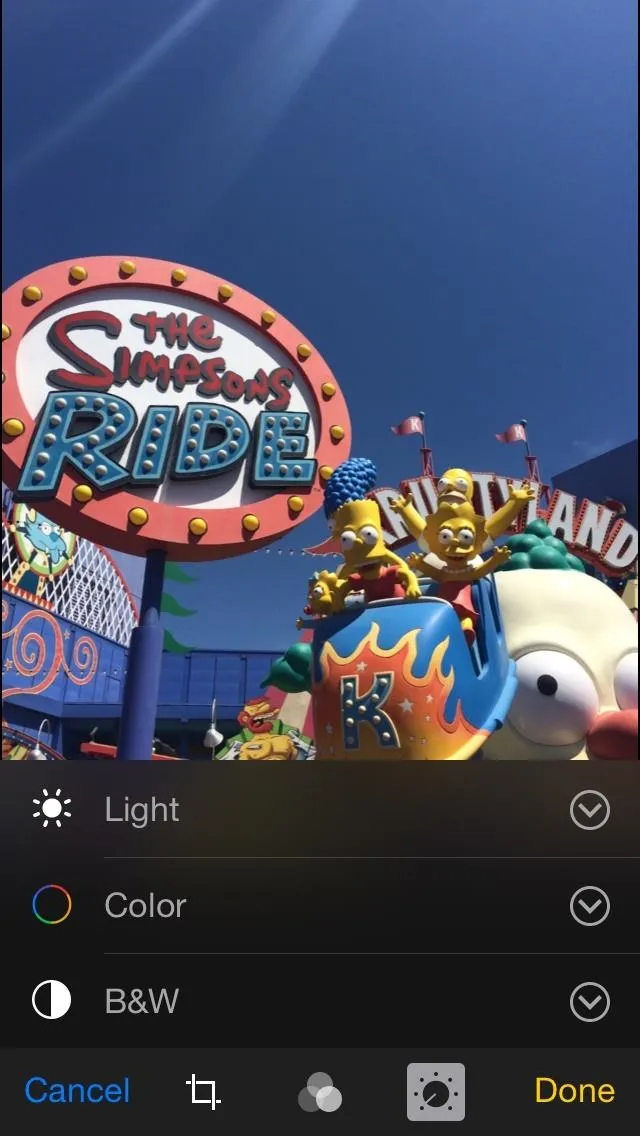
Light, Color, and B&W options will open
The three categories are expandable and show the various editing options that can be modified.
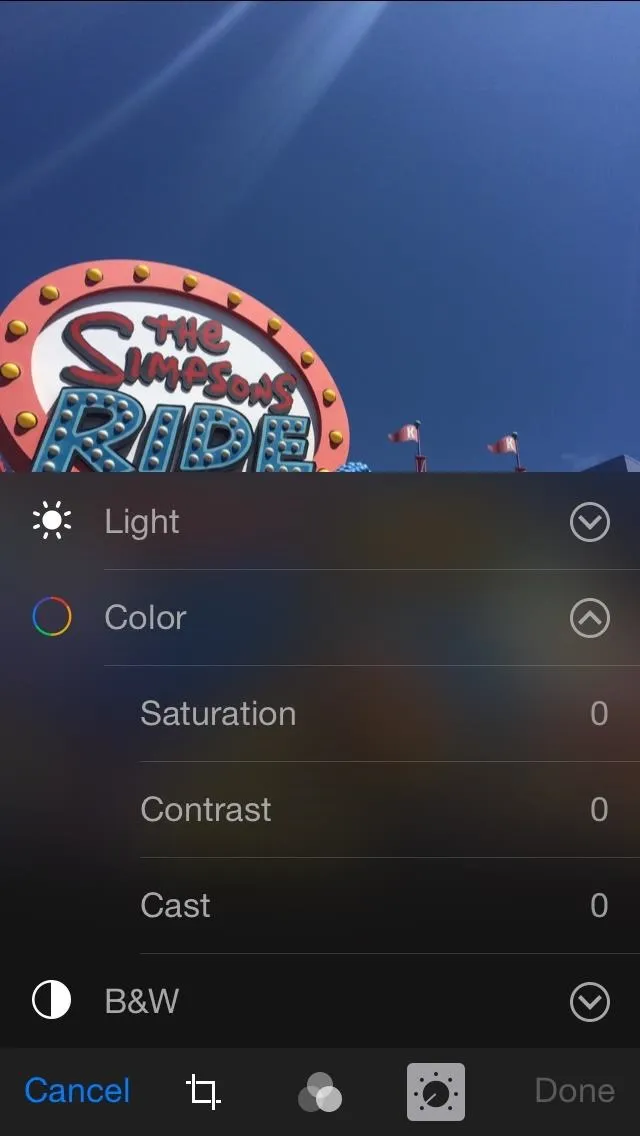
Tap the arrow to expand aspects of image to adjust

Use the scale to fine-tune
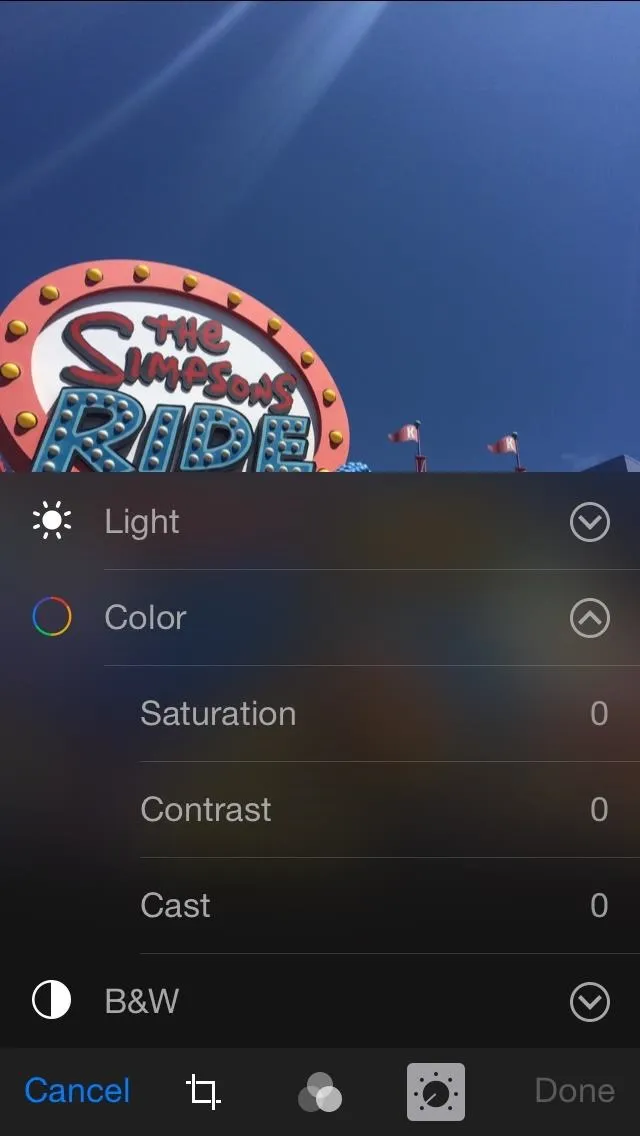
Tap the arrow to expand aspects of image to adjust

Use the scale to fine-tune
Simply select the levels you want to control and use the slider to adjust them.
Make Your Good Pictures into Great Ones
With the amount of tools provided, turning bland images into more vibrant ones has never been easier. Just take a look at what I accomplished in less than a minute.

Original image

Edited image

Original image

Edited image
More iOS 8 Tips...
To see what else you can do in Apple's latest mobile operating system, check out the Coolest Hidden Features of iOS 8, as well as the Best Hidden Safari Features, Top Hidden Features in Messages, and our other iOS 8 tips.
Also, follow Gadget Hacks on Facebook and Twitter for more great tips.

























Comments
Be the first, drop a comment!