Apple just showed off iOS 9 and its new features at WWDC 2015, including multitasking support for iPads (finally!), a new Low Power Mode to save battery, local area search and transit directions in Maps, a highly improved "Proactive" Siri, a better Spotlight search, new apps, and so much more.
While the public beta for iOS 9 won't be available for everyone until July of this year, anyone enrolled in the iOS Developer Program can get it on their iPad, iPhone, or iPod touch right now.
UPDATE (7/9/15): The iOS 9 Public Beta is now available!
Back Up Your Device
Before we start, make sure to back up your device using iTunes (or iCloud if you have enough storage), in case something goes wrong in the process of updating. And while iOS 9 won't need nearly the amount of free space its predecessor did, you will need 1.3 GB available on your device for installation.
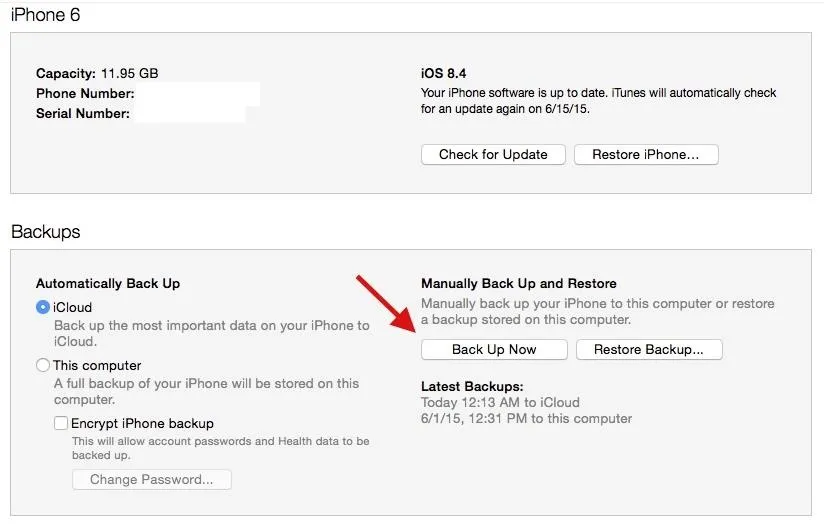
Log in to the iOS Developer Program
Before you can download iOS 9 beta on your computer, you need to be enrolled in the iOS Developer Program, which costs $99/year. Similarly, if you know someone who is already enrolled, they can add your device to their account for free.
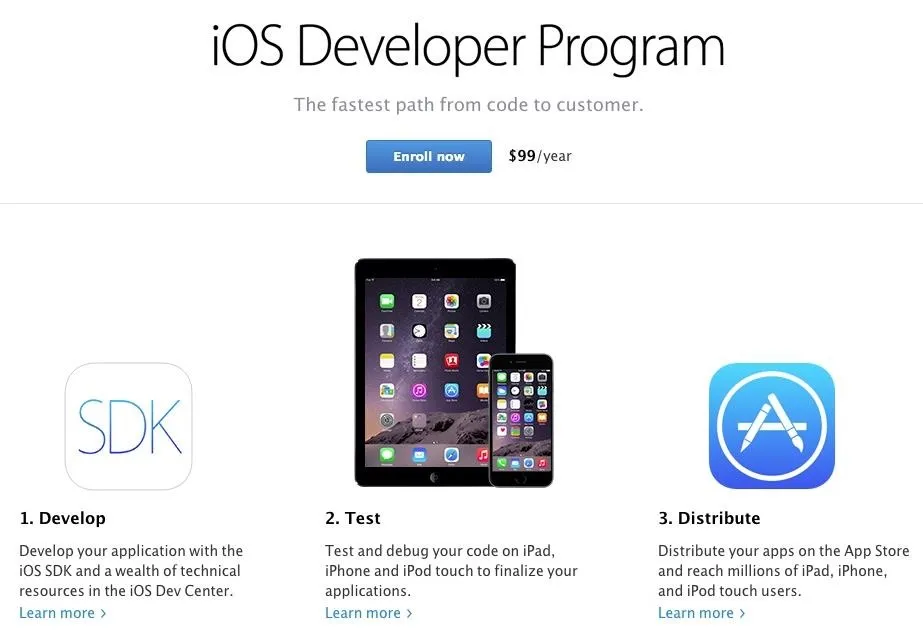
Now sign in to the Apple Developer site using the Apple ID credentials that are associated with the Developer Program.

Download iOS 9 Beta for Your Device
Right when you sign in, you'll be asked to accept a couple of agreements in regards to the new beta builds available. After that, head over to the iOS Download page, find iOS 9 beta, then select your device from the three options below it: iPad, iPhone, or iPod Touch. Once you select your option, the beta build will download on your computer automatically.

Extract the file, then place the iOS 9 beta folder (containing the IPSW file you'll need to update) on your desktop to make things easy.
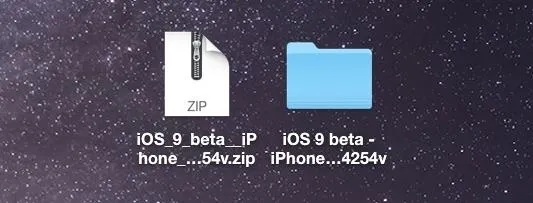
Find Your Device UDID
If your device isn't registered to the Apple Developer Program, you'll need to do so, otherwise the IPSW file you downloaded could brick your device when you try to update to iOS 9.
Before you can register it, you'll need to find your device's UDID. Do this by connecting your iOS device to your computer, opening iTunes, then clicking on "Serial Number" underneath your phone number.

It will change to "UDID" —write down this long string of numbers, because you'll need them in the next step.
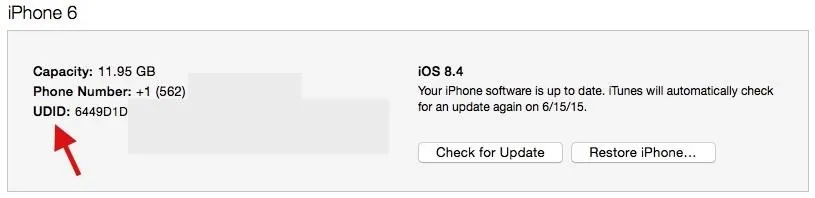
Register Device to the Apple Developer Program
Add your iOS device to the Developer Program by going to the Certificates, Identifiers, & Profiles section of the iOS Developer Program. Here, click on the "Devices" option inside of the iOS Apps sections.
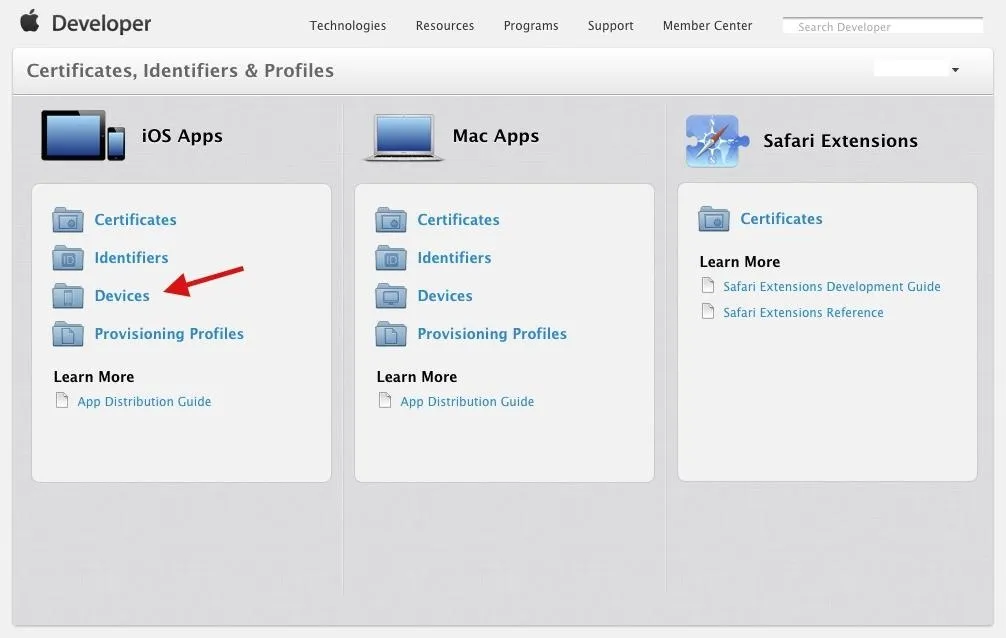
Next, click on the + button at the top right.
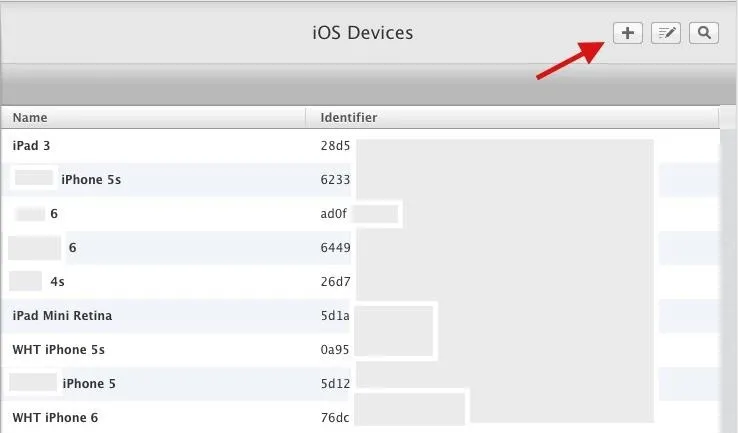
Finally, enter the name you wish to give your device, type in the UDID number you retrieved in the previous step, and click on "Continue" to finish the registration process.
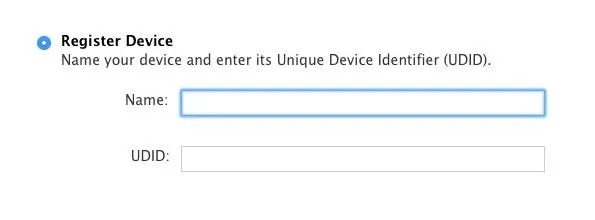
Update to iOS 9
Using iTunes, it's now time to update your device to iOS 9. With your device connected to your computer, hold down on the Option (for Mac) or Shift (for Windows) key, then click on either "Check for Update" or "Restore iPhone...."
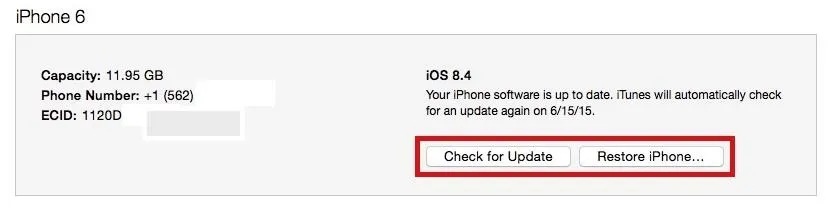
Note: "Check for Update" will flash the new OS over your existing one, while "Restore iPhone" will delete your old OS and install the new one. Either one is fine to use, although "Restore iPhone" is preferred and is least likely to result in bugs and OS issues.
Find the IPSW file you downloaded in Step 3 and click on "Open."
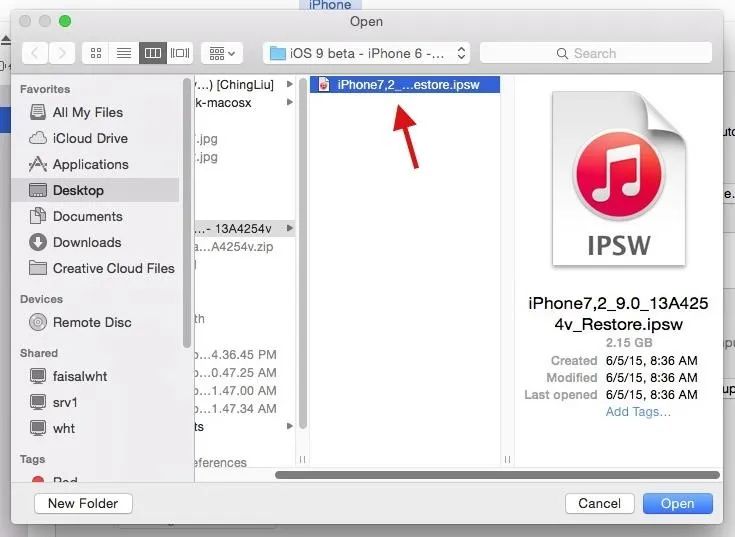
iTunes will then ask if you want to update to iOS 9. Click on "Update" and your device will begin its journey to the land of iOS 9.
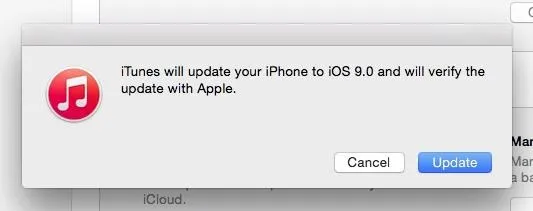
Set Up iOS 9 on Your Device
After a few minutes, your phone will reboot and ask you to unlock it, as well as sign in with your iCloud account and set up a few other features.
Once that's done, iOS 9 will be ready to go on your device!
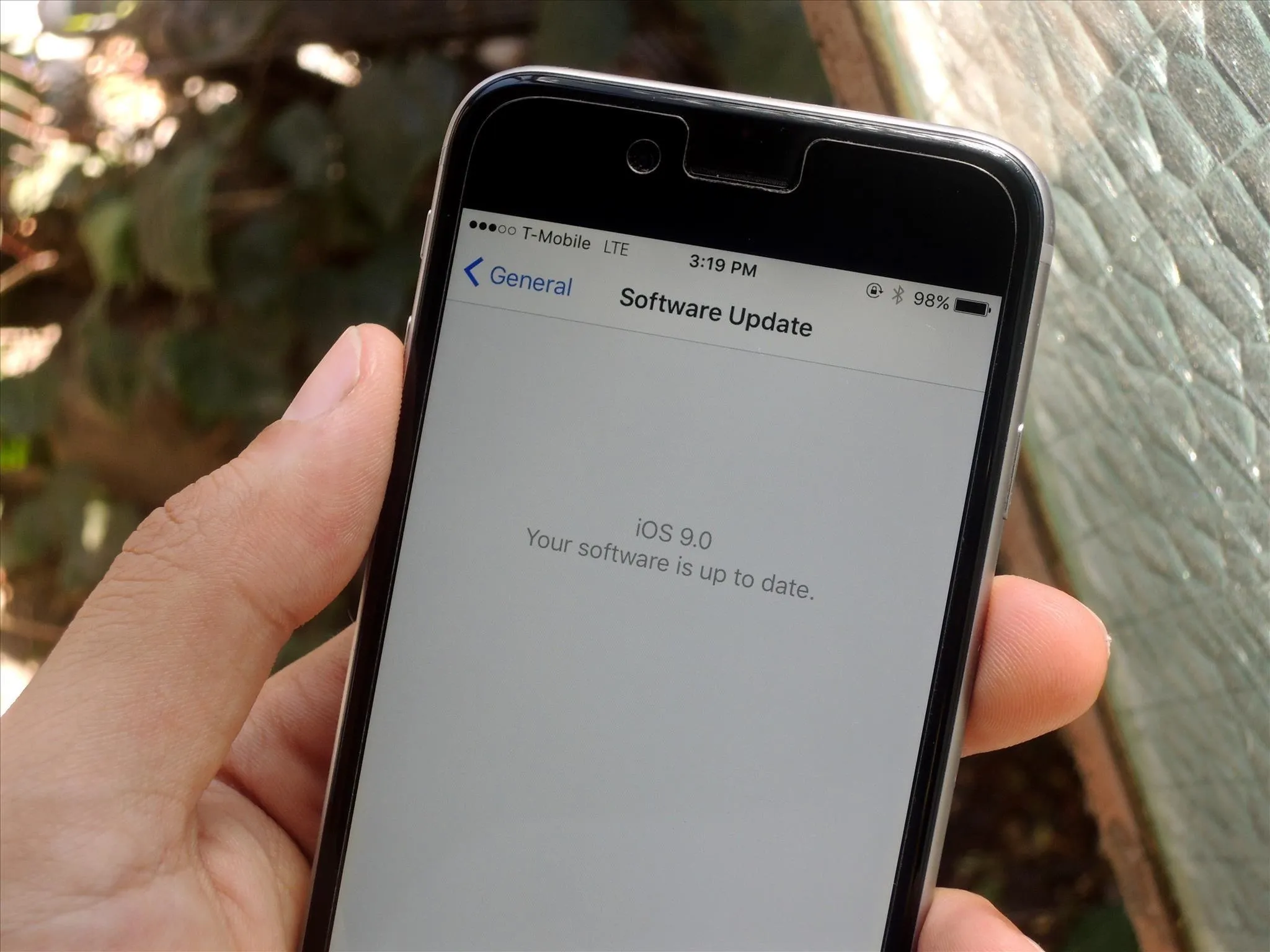
The latest OS brings many new features—multitasking for the iPad, predictive search, an updated Notes app to go along with the new News and Wallets apps, and more.
Downgrading Back to iOS 8.3
If for some reason you want to uninstall the beta from your iPad, iPhone, or iPod touch, you can do that pretty easily. Just check out Justin's guide on downgrading to get your iPhone back to normal.
Stay updated with iOS 9 tips, tricks, and guides this entire week, as we'll be taking the brand new mobile OS from Apple apart to show you the best features it has to offer.
Follow Apple Hacks over on Facebook and Twitter, or Gadget Hacks over on Facebook, Google+, and Twitter, for more Apple tips.

























Comments
Be the first, drop a comment!