Remember the live fish wallpapers from iOS 9? They may be a fading memory at this point since Apple removed them all from the iPhone in iOS 11, but there is a way to get those fishies animated on your device again. They'll be live photos for your lock screen, which is as good as it will get until Apple lets us use all its live wallpapers, new and old, one day, which will probably never happen.
While these are the original video files we'll be using for the fish animations, they won't act exactly like Apple's stock live wallpapers when we're done.
Apple's default live wallpapers not only animate when you use 3D Touch on the display, but they move faster or slower depending on how much force you apply. When you lift your finger off the screen, the animation reverses back to the first frame. The only way to simulate this right now is by using a jailbreak tweak, and there is no public jailbreak for iOS 12 yet, though there is one for iOS 11.
- Don't Miss: 200+ Exciting New iOS 13 Features for iPhone
So our version of these fishy live wallpapers will act just like normal live photos that you turn into live wallpapers on your iPhone. They will animate when you use 3D Touch, but they will stop playing when they reach the end of the video, and they won't reverse back to the first frame.
Download the Fishy Files
There are six live fish wallpapers that Apple removed starting in iOS 11, and all of them are linked individually below as .m4v video files. However, there's no simple way to download individual video files on your iPhone, so we recommend to just download them all in a .zip file. If you choose the .zip file, you'll want to choose "More" in Safari, then "Save to Files." Then you can select "Preview Content" when viewing the .zip in the Files app, and use the share sheet to save each video to your Photos app.
- Orange Fish on White Background
- Light Blue Fish on White Background
- Blue/Orange Fish on White Background






- Blue/Yellow Fish on Black Background
- Blue/White Fish on Black Background
- Blue/Red Fish on Black Background






Install a Video-to-Live-Photo Converter
In order to turn the .m4v video files into live photos, we'll need to use a conversion app. There are some good paid ones in the iOS App Store, but free is always better. Paid options include Live Maker (subscription), Live Studio ($0.99), and intoLive Pro ($2.99). There are also a few free trial ones like LiveMaker Free which only lets you convert five videos before paying and haven't been updated in a long time.
In our case, it's best to use intoLive, the free version. There are some limitations, but not for what we need. Plus, it was recently updated to work with iOS 12.
- App Store Link: intoLive - Live Wallpapers (free)
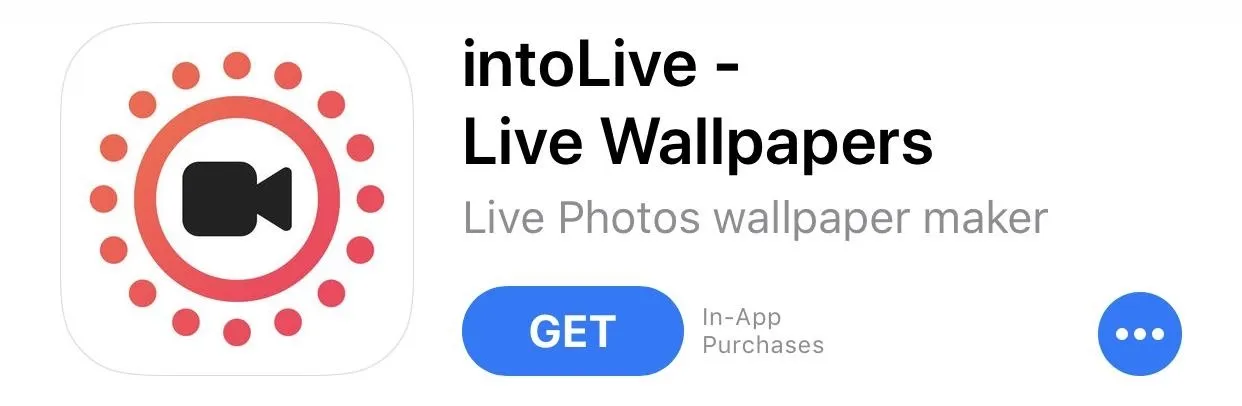
Convert the Videos to Live Photos
Open up the intoLive app (you will have to grant it access to your Photos library), make sure the "Video" tab is selected, then choose the fish video file you want to convert. On the edit screen, just tap the "Make" button in the top right.
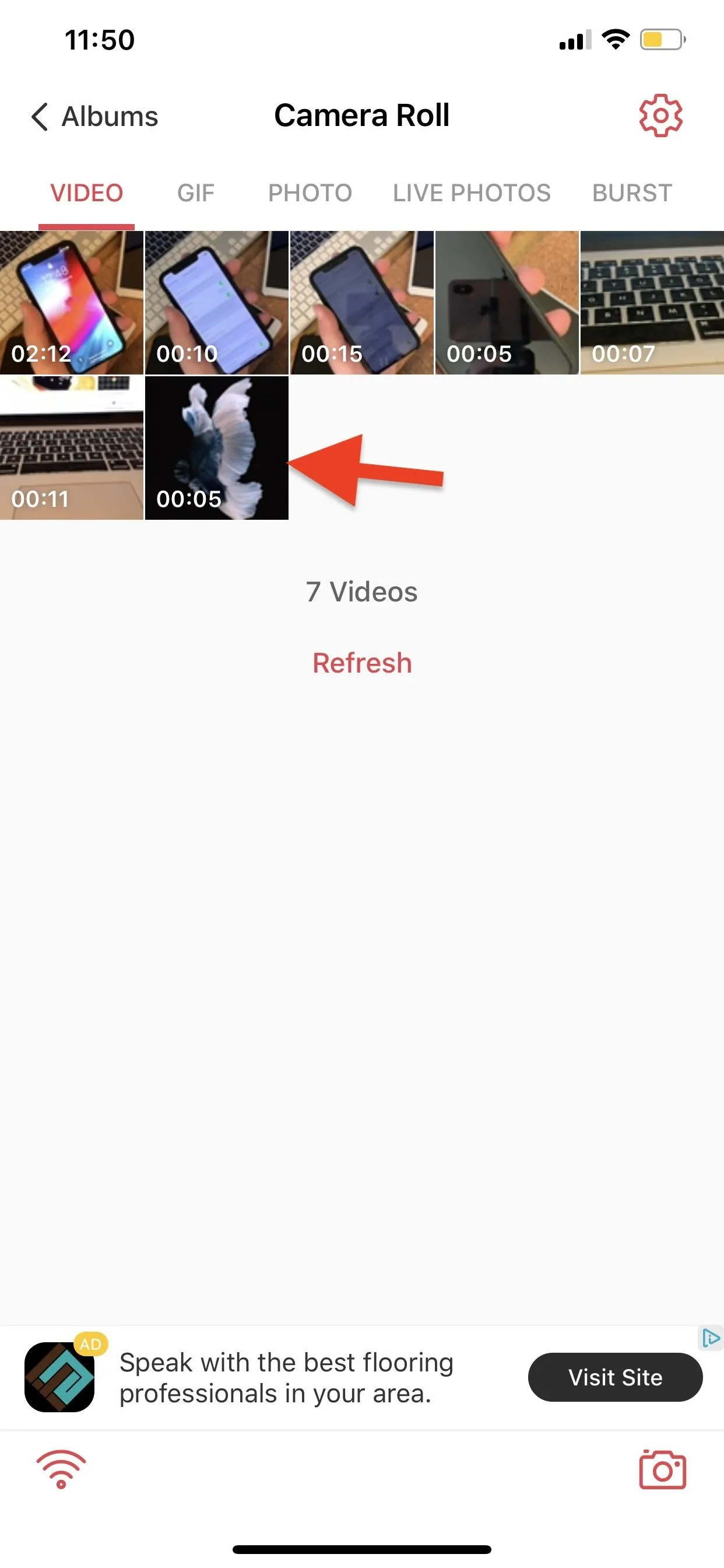
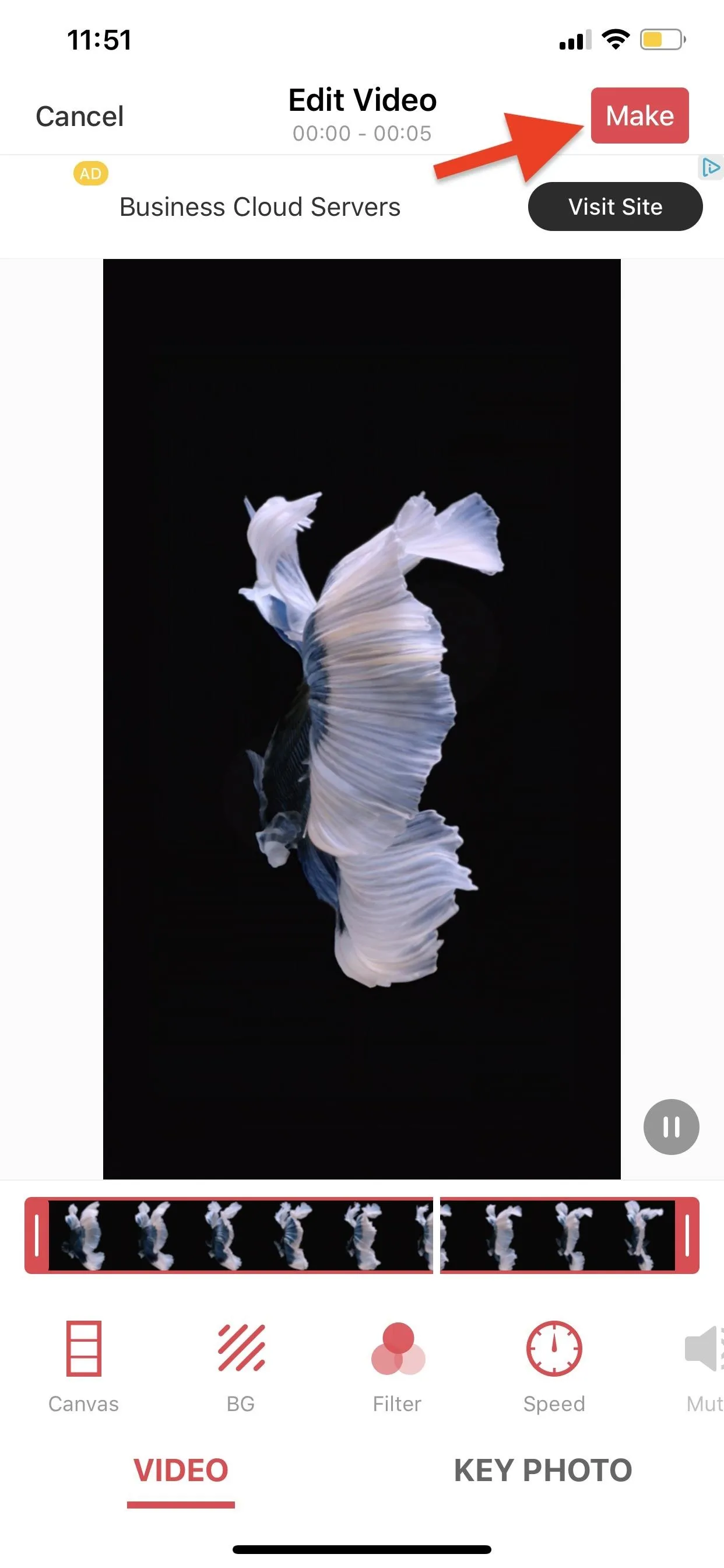
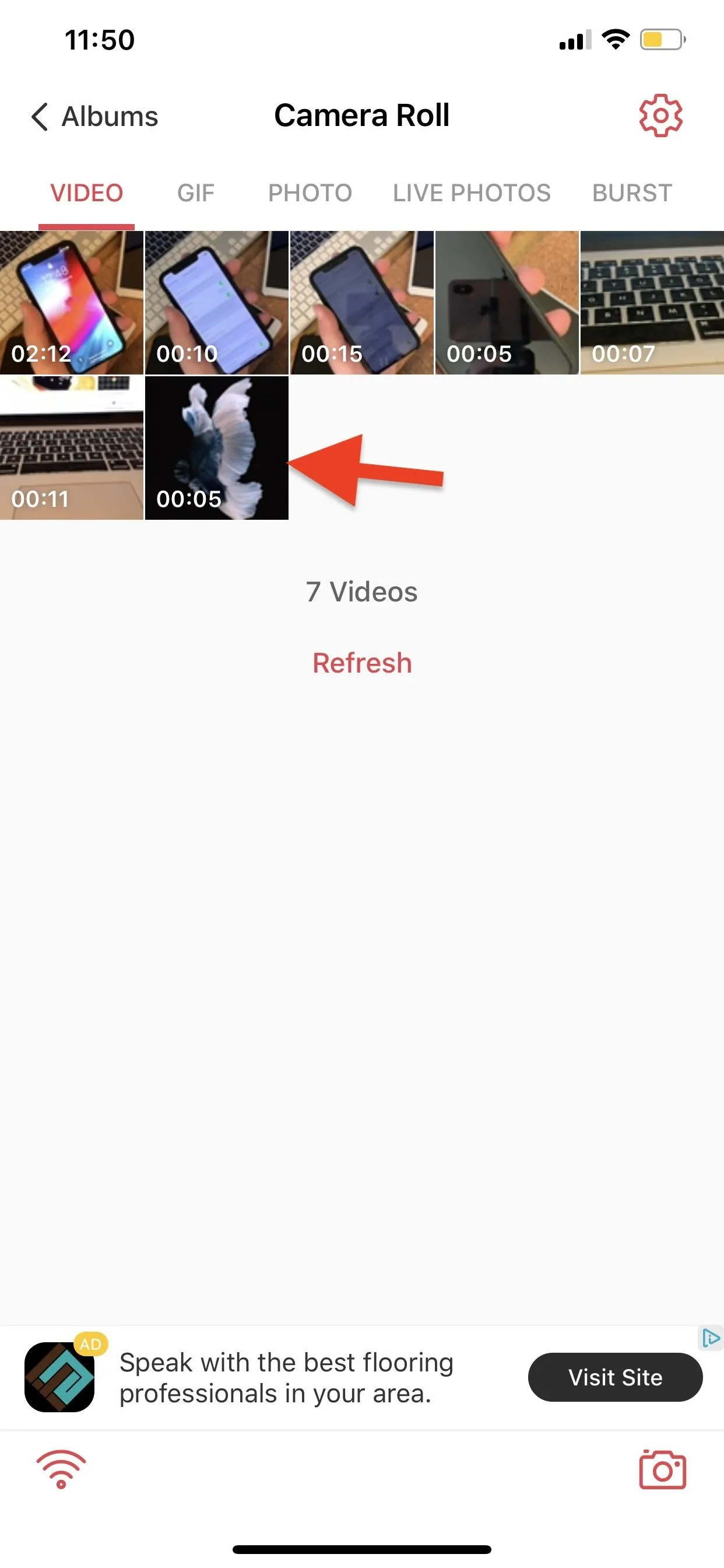
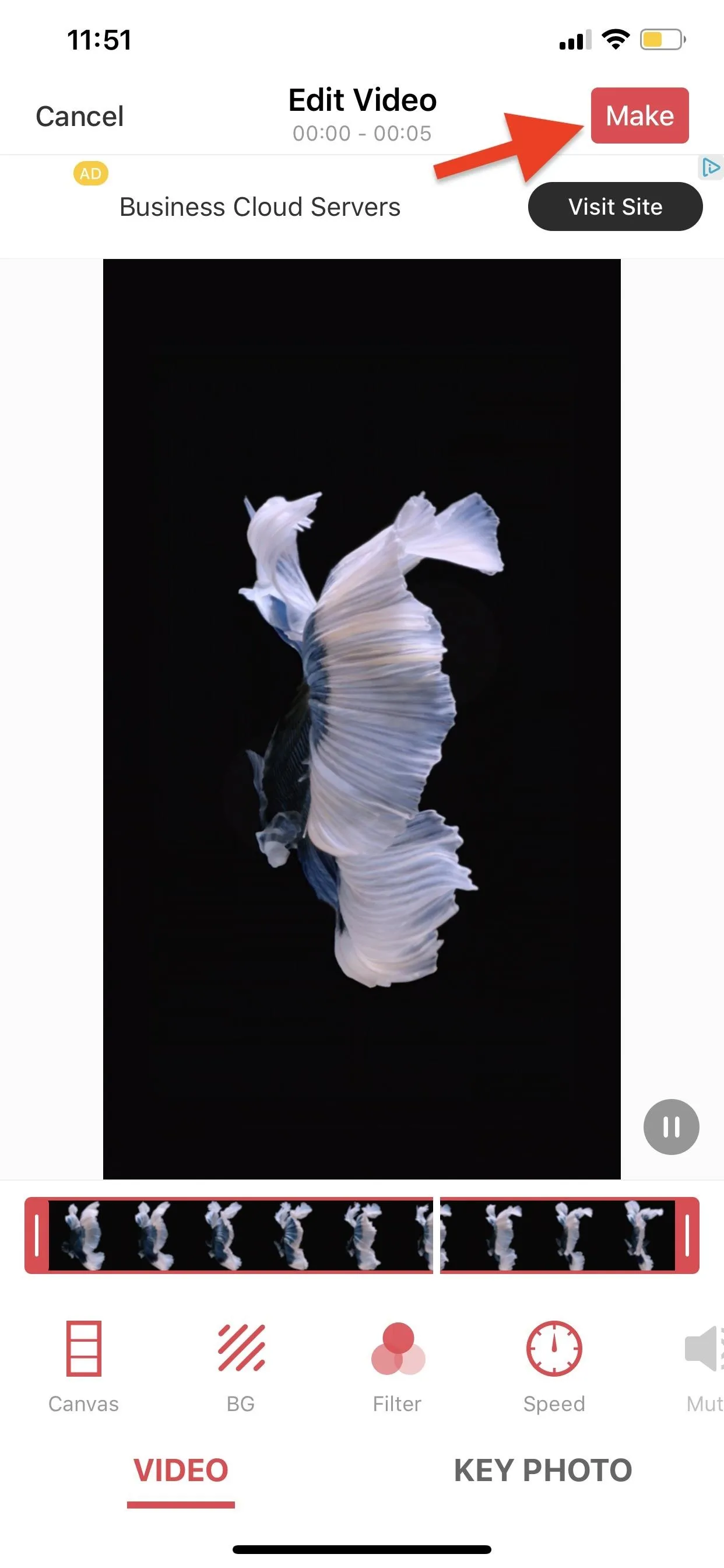
Next, choose "No repeat" on the popup unless you want to pay to repeat the animation twice, three times, or five times. After you've made your choice, tap "Save Live Photos" on the next screen and it will be saved to your Photos app as a live photo. You will have to watch an ad or two, but it's worth it for the price of free.
- Don't Miss: How to Turn GIFs into Live Photos on Your iPhone
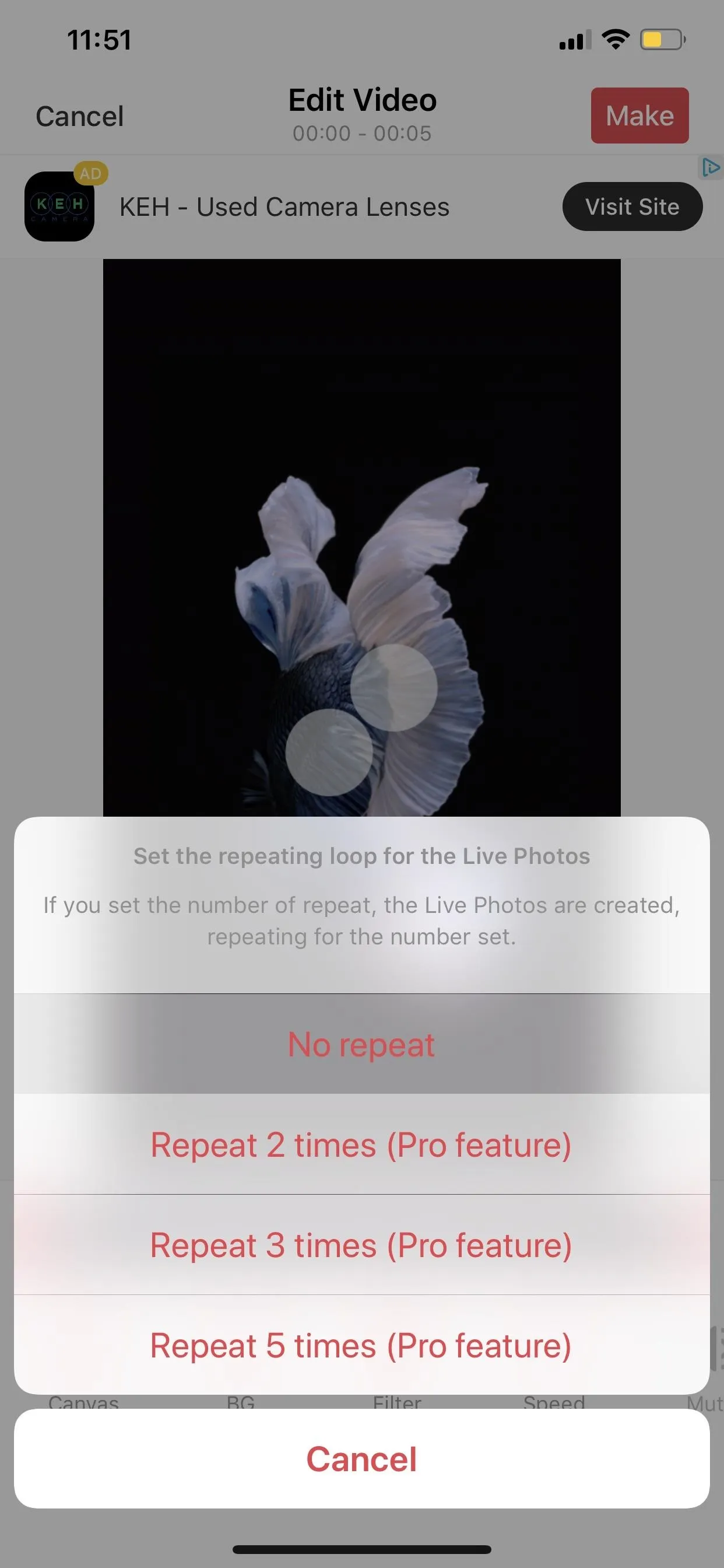

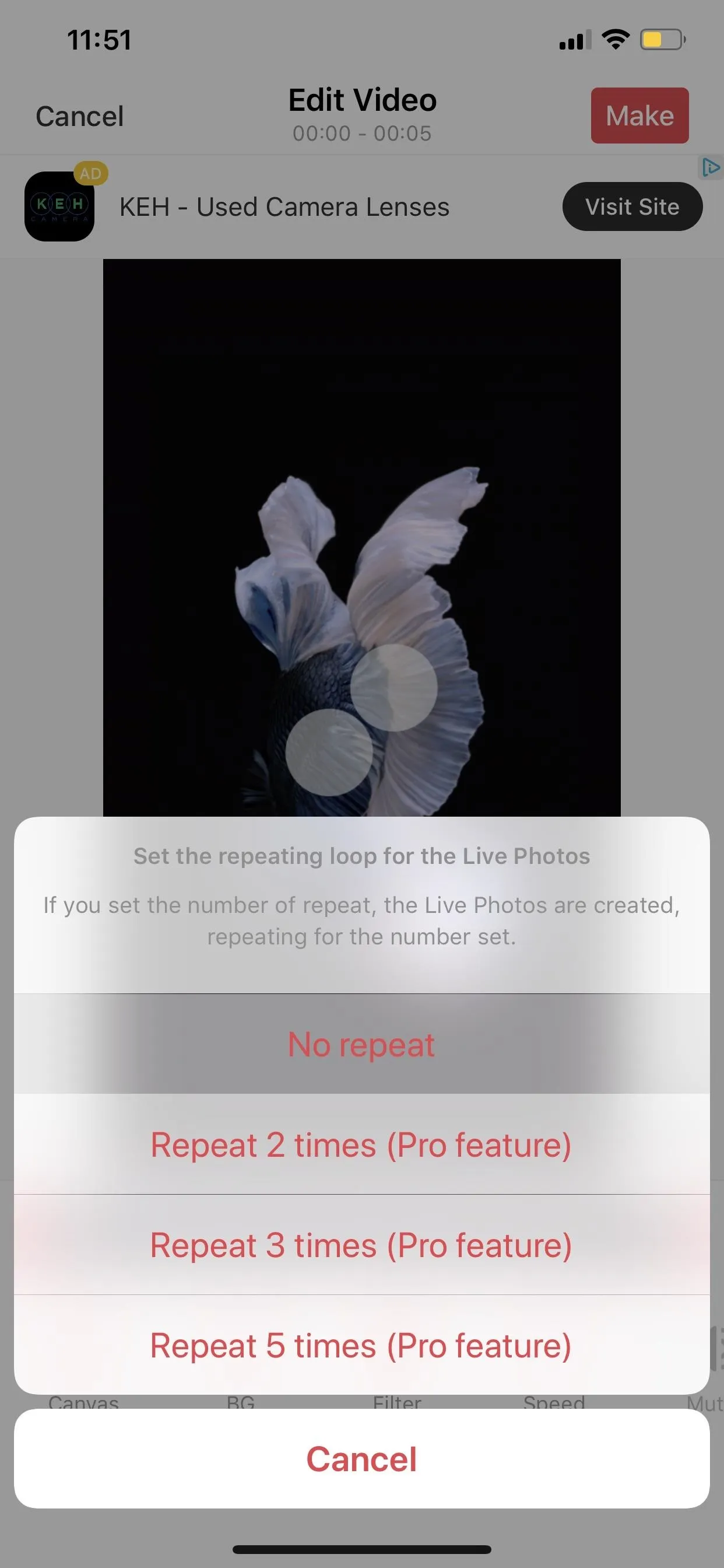

Set as Your Live Wallpaper
You can set your new live fish photo as your wallpaper. Go to "Wallpaper" in the Settings app, select "Choose a New Wallpaper," then choose your live photo. In this guide, however, I'll show you how to do it straight from the Photos app, so go ahead and open that up.
Open up the live photo, then tap the share sheet icon in the bottom left. On the bottom row of options, tap the "Use as Wallpaper" option, then tap "Set." On the prompt, select "Set Lock Screen," and you're done.




It would be nice if Apple kept all its previous wallpapers and just added to them in new iOS updates, but for some reason, Apple feels the need to completely remove older ones to highlight fresher backgrounds associated with new iPhones. Too bad.
- Follow Gadget Hacks on Pinterest, Reddit, Twitter, YouTube, and Flipboard
- Sign up for Gadget Hacks' daily newsletter or weekly Android and iOS updates
- Follow WonderHowTo on Facebook, Twitter, Pinterest, and Flipboard
Cover photo, screenshots, and GIFs by Justin Meyers/Gadget Hacks

























Comments
Be the first, drop a comment!