Apple's Freeform app levels up with iOS 18 and iPadOS 18, offering you new features to enhance creativity, collaboration, and organization. While some updates, like the new Scenes feature, are prominent, others are more subtle but just as powerful. This incredible app's versatile features work equally well on iPhone, iPad, and Mac.
If you haven't updated to iOS 18 or iPadOS 18 yet, it's definitely worth it for Freeform's upgraded capabilities. Many of these features also work on macOS Sequoia 15.
The updates cater to a wide range of users, from casual planners to professional teams working on large projects. Freeform's improvements also beautifully integrate with other Apple ecosystem features, including iCloud, Siri, and Apple Intelligence. If you enjoyed the app's earlier ability to create freehand sketches and collaborative boards, this update expands on those strengths with new tools designed to make your workflow smoother and your projects more polished.
Don't Miss: Unlock the Power of Visual Intelligence on Your iPhone to Translate and Explore the World Around You
Break Down Big Ideas with Scenes
The new Scenes feature is perfect for tackling big, complex boards. It allows you to divide a board into sections or topics, making navigating and focusing on specific parts of your project easier. To create a scene, fill the frame with the content you want locked to it, tap More (•••), then select Add Scene. When you do, the Scene Navigator will appear to help you navigate from one scene to the next and manage them. In the Scene Manager, you can:
Select Edit to delete and reorder scenes.
Select + Add Scene to create or duplicate a scene.
Select More (•••) next to a scene to rename, replace, print, or delete it, as well as export it as a PDF.
Select More (•••) for all to print all scenes or export them as a PDF.
This feature is especially useful for project managers or teams brainstorming on large boards. It works seamlessly across iOS, iPadOS, and macOS, keeping your projects organized no matter which Apple device you use.
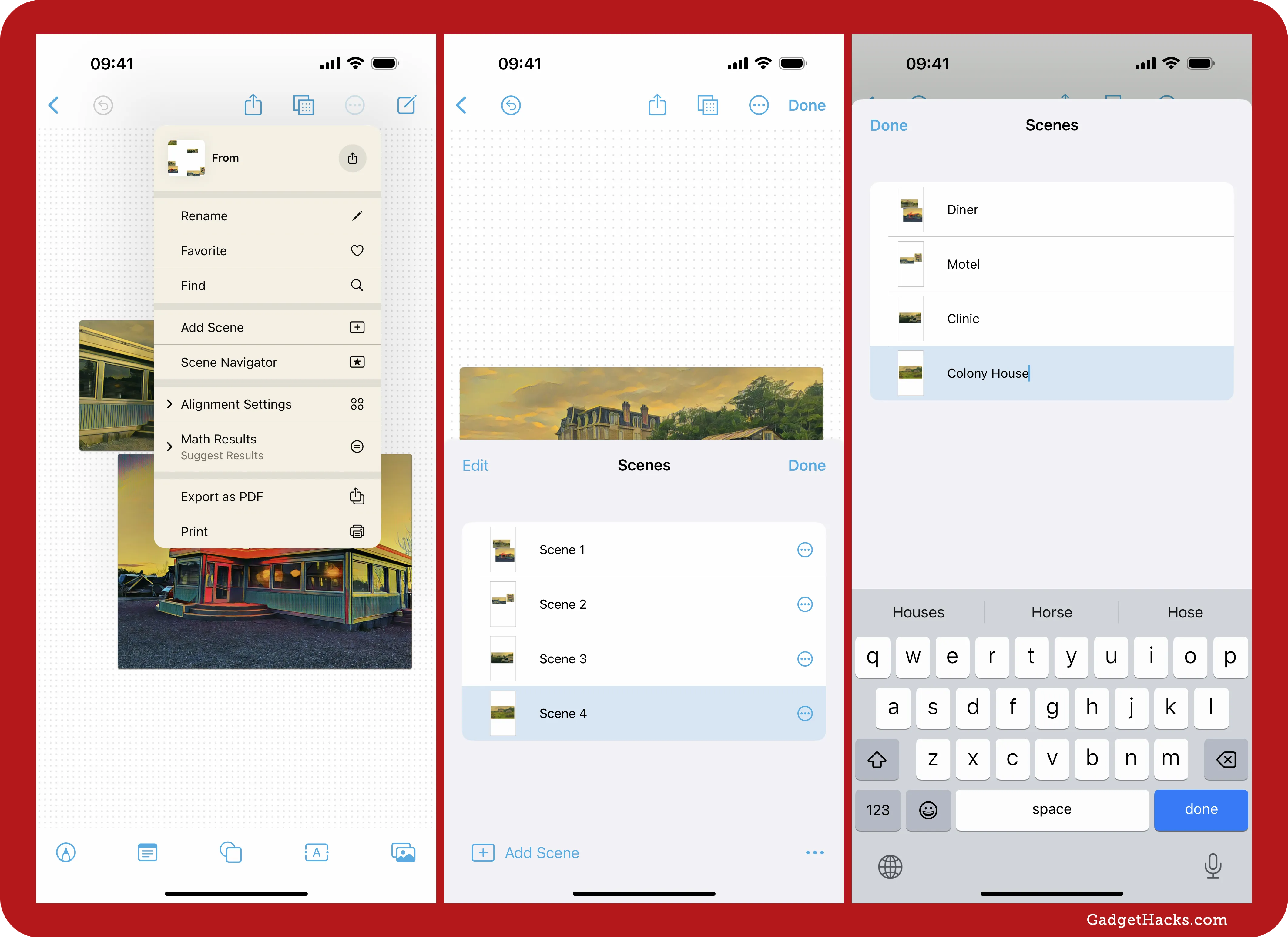
Share a Board as a Copy
Before, when you would tap the Share button on a Freeform board, you could only share the board with collaborators. With iOS 18 and iPadOS 18, you also get a Send Copy option. This lets the person you share the board with make it their own, giving them a good starting point. When sharing the copy, you can select any apps or services from the list or use Copy iCloud Link, which makes the board copy downloadable for 30 days for anyone you share the link with.
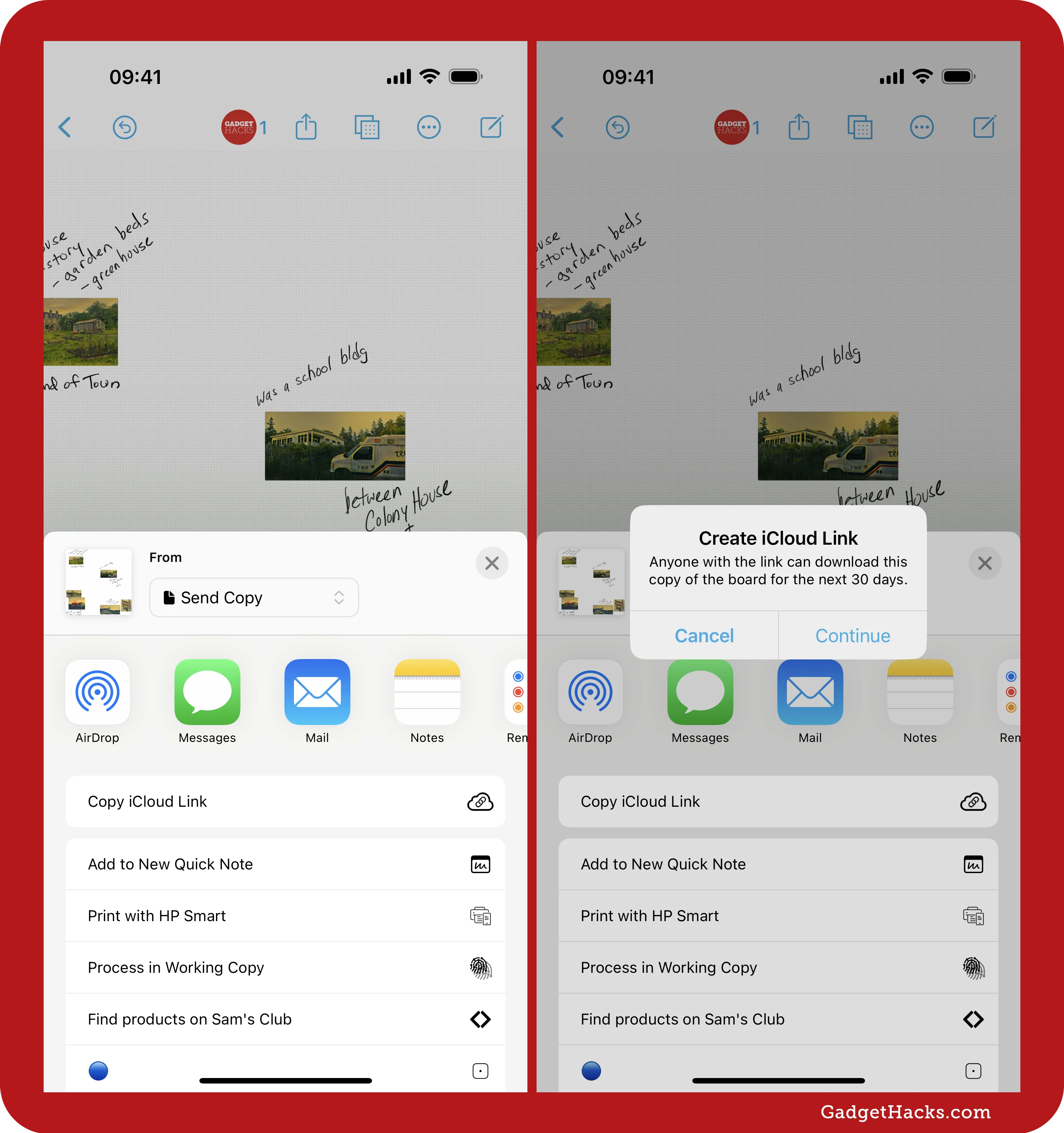
Keep Things Organized with Snap to Grid
Tired of messy layouts? The Snap to Grid feature ensures your boards look neat and professional. When on, objects automatically align to a visible grid whenever you resize or move them, helping you position elements with precision. This is a must-have for anyone creating diagrams, organizing ideas, or designing layouts. You can enable or disable Snap to Grid from within a board via More (•••) » Alignment Settings or for all boards from Settings » Apps » Freeform.
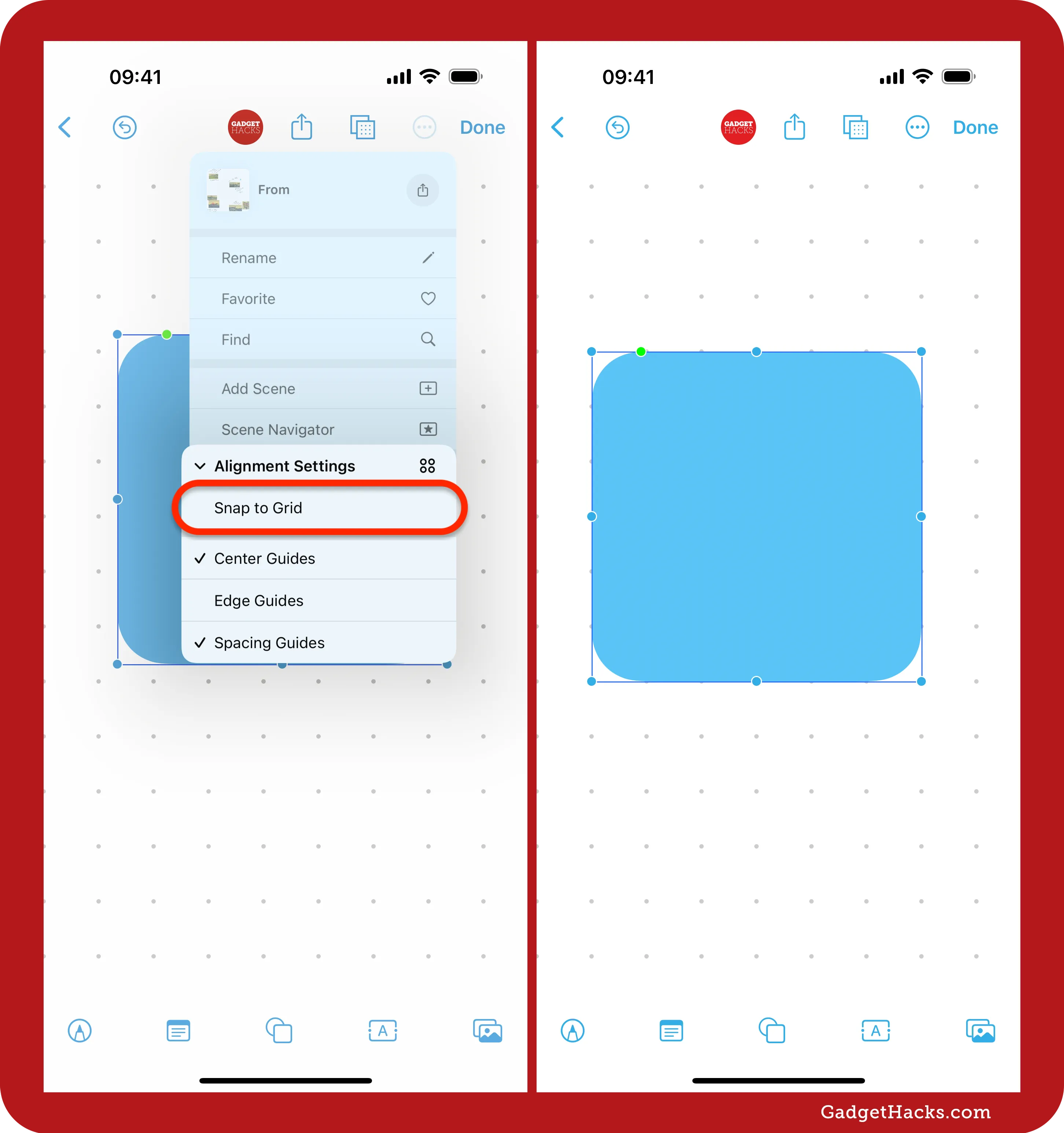
Change Alignment Settings Per Boards
Before, you could set Center Guides, Edge Guides, and Spacing Guides from Settings » Freeform, but these rules apply to all boards. You can still set them for all boards via Settings » Apps » Freeform, but you can also do it on a board-by-board basis. As seen above, you can manage these preferences from within a board via More (•••) » Alignment Settings.
Type Lists Out Faster
For some reason, lists will not automatically continue when typing them out in Freeform on iOS 17 and iPadOS 17. Thankfully, iOS 18 and iPadOS 18 fix this. So, now you can type 1., •, or - followed by a space, and it will automatically go into list mode. Then, type the first item in the list, and when you hit Return on your keyboard, Freeform will auto-populate the next number, bullet, or dash. Also, typing an asterisk (*) followed by a space will now create a bullet.
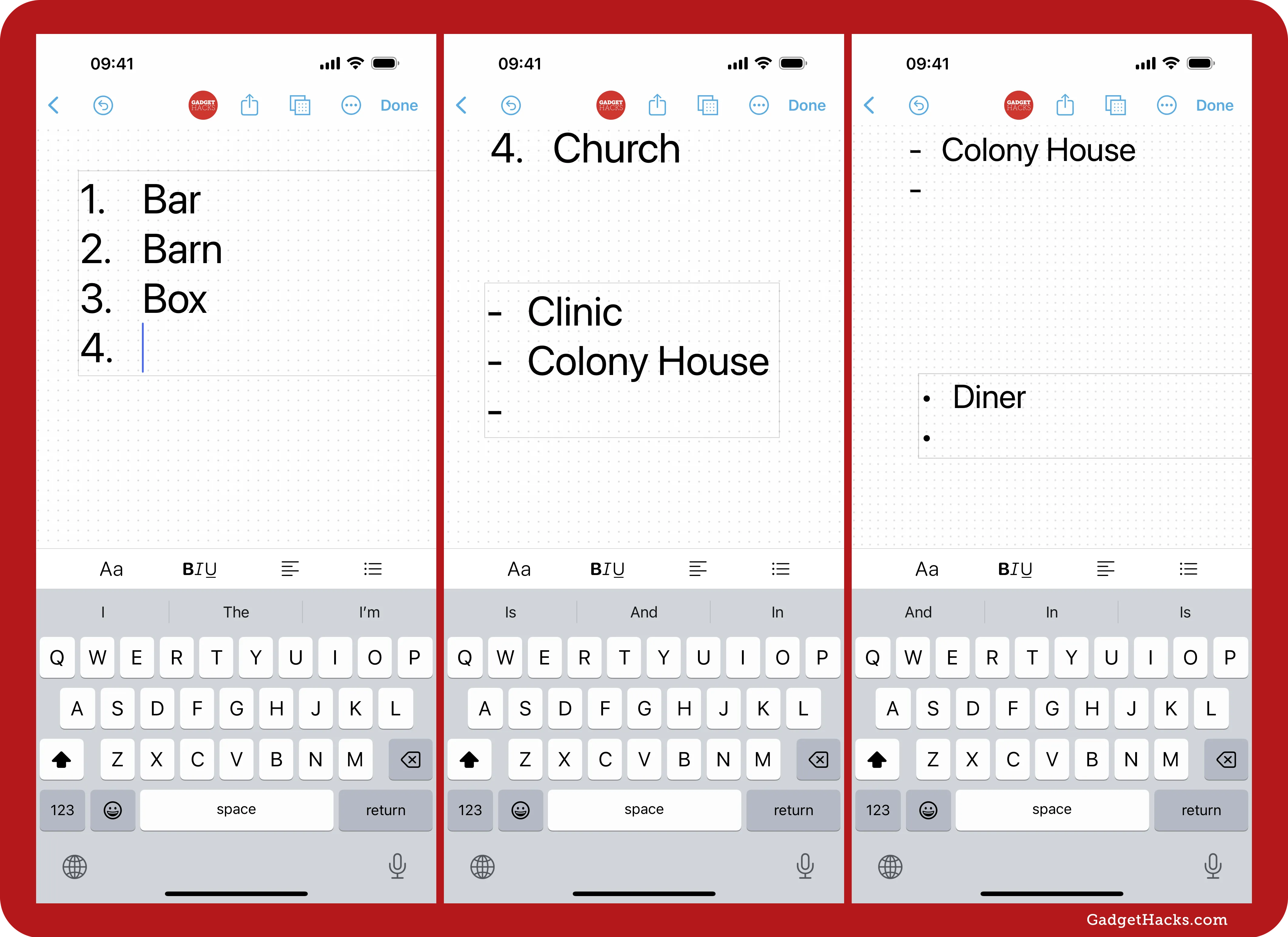
Search Handwritten Text (Even if It's Not Perfect)
Freeform makes handwritten text searchable on iOS 18 and iPadOS 18, allowing you to find content on your boards more easily. You can search across all your boards, and results will show what boards that text appears on. You can also search on a board, and handwritten text that contains the query will be highlighted.
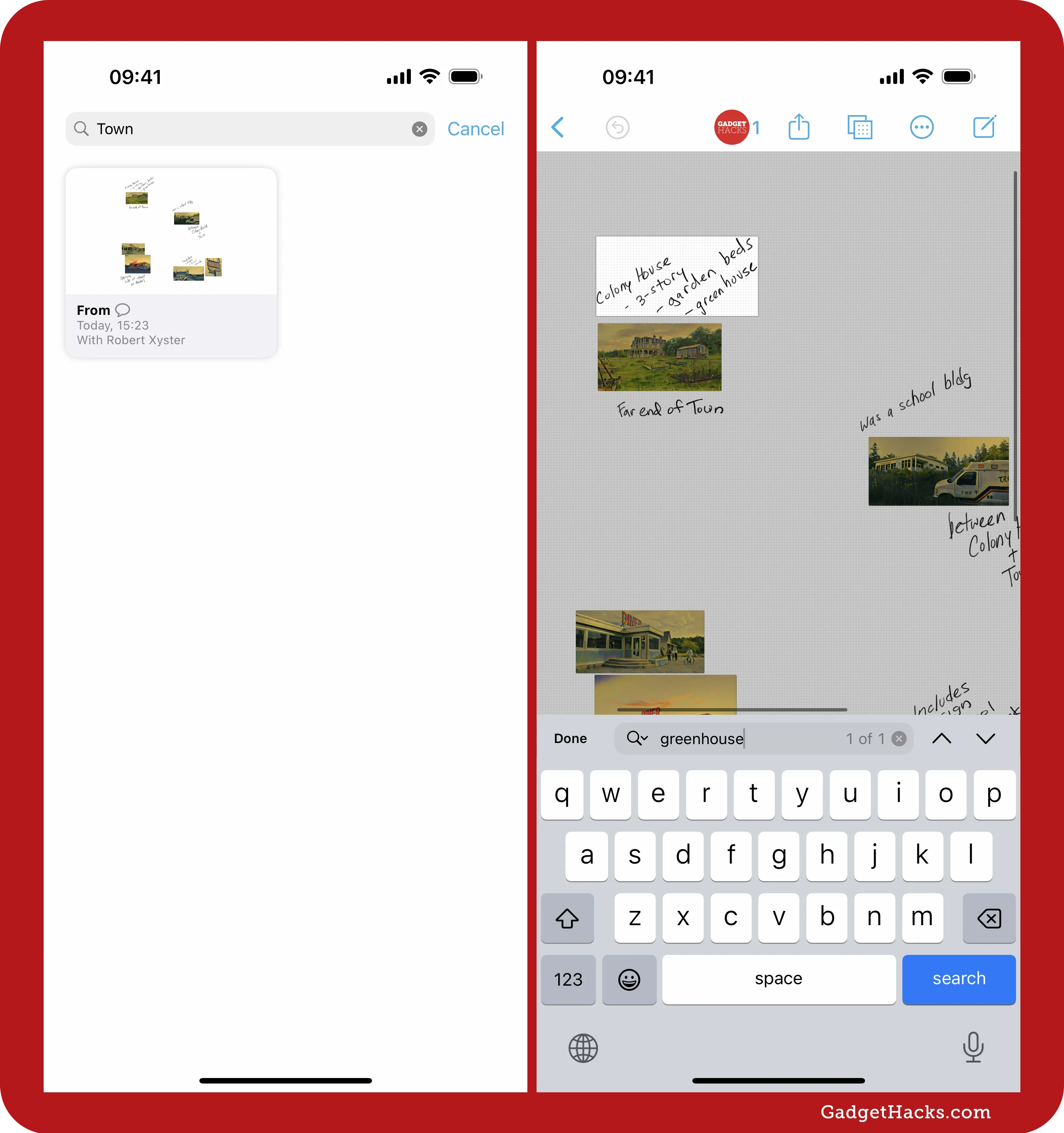
Interact with Handwritten Phone Numbers and Addresses
Freeform now supports interactive handwritten phone numbers and addresses. Tap a handwritten phone number to instantly bring up the Call [Number] action, or tap an address to open Maps directly. This integration makes your boards more functional, especially for collaborative sessions or project planning.
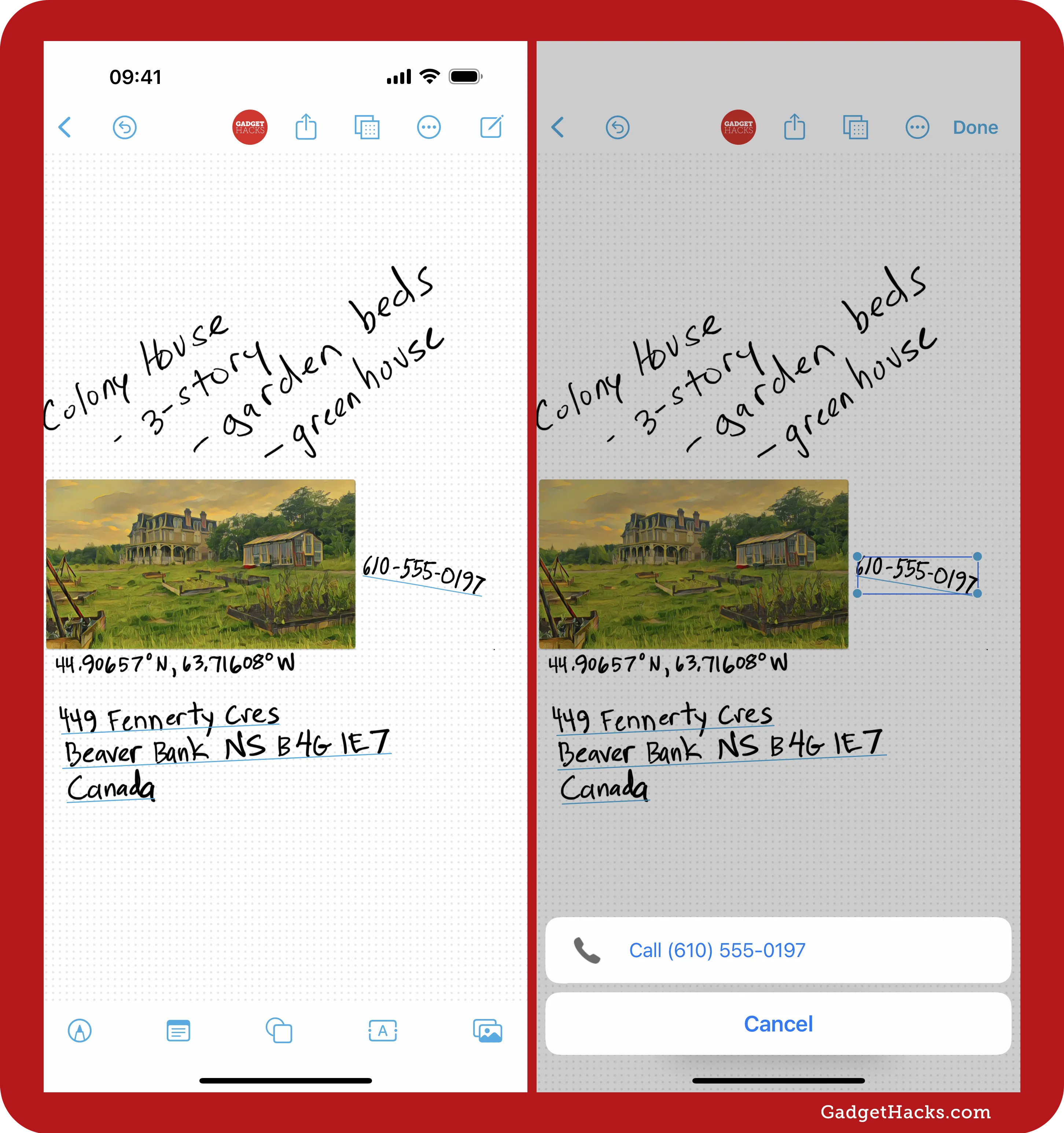
Add Handwritten Dates and Times to Calendar or Reminders
Interactive handwritten dates and times are another subtle but powerful addition to Freeform. Simply tap an underlined handwritten date or time on your board to bring up a contextual menu with options to Add to Calendar, Add to Reminders, Show in Calendar, and Copy Event. This saves time and ensures your important events and deadlines are always one tap away.
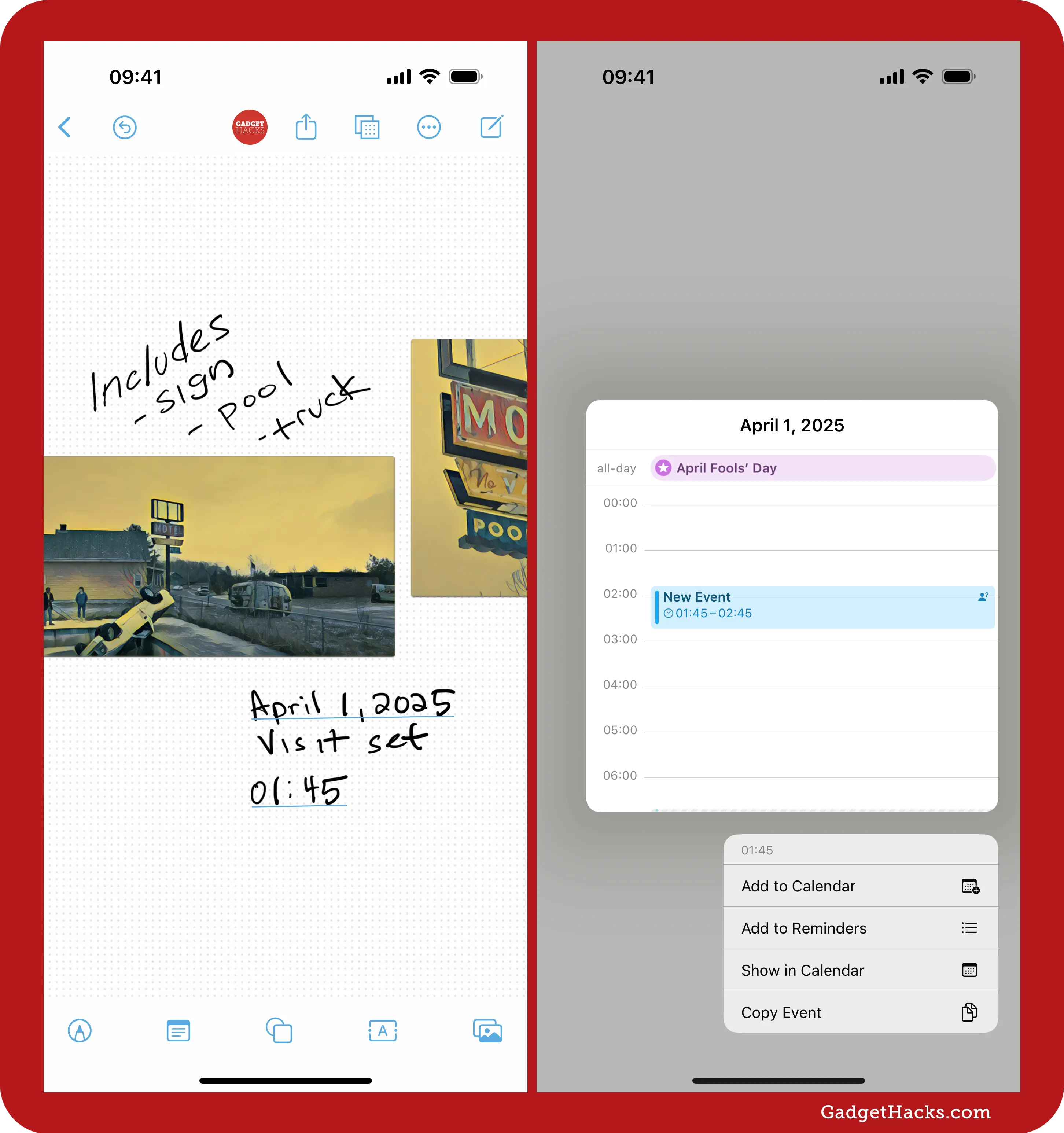
Select Only Drawings When Using the Lasso Tool
When using the Lasso option in the Drawing tools, you can now tap the Lasso icon to select between All Objects and Drawings Only. Before, you could only select everything you lassoed. Now, you can easily lasso handwritten notes and drawings without grabbing images and other objects in the process.
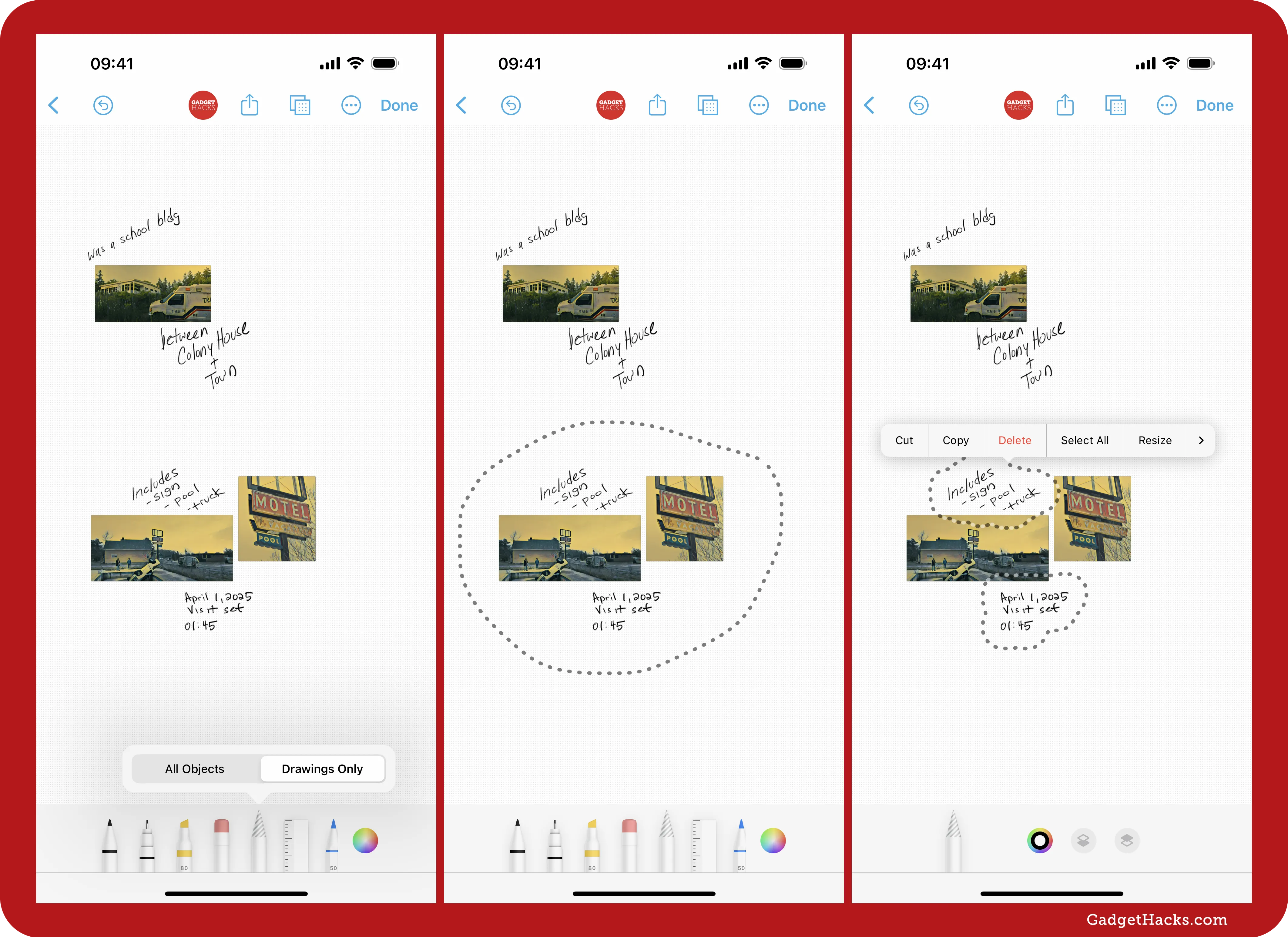
Double-Tap Handwritten Text to Highlight It
If you want to select handwritten text faster than opening up the Lasso tool and circling it, just double-tap it. The handwritten text will be highlighted, and you can select more or less of it just as you can when editing typed text.
Copy Handwritten Notes as Typed Text
Continuing with the improvements to handwritten text, iOS 18 and iPadOS 18 also let you copy handwritten text. Double-tap and select the text, or use the Lasso tool to highlight it, then choose Copy as Text from the contextual menu. This makes it easier to share text on other apps.
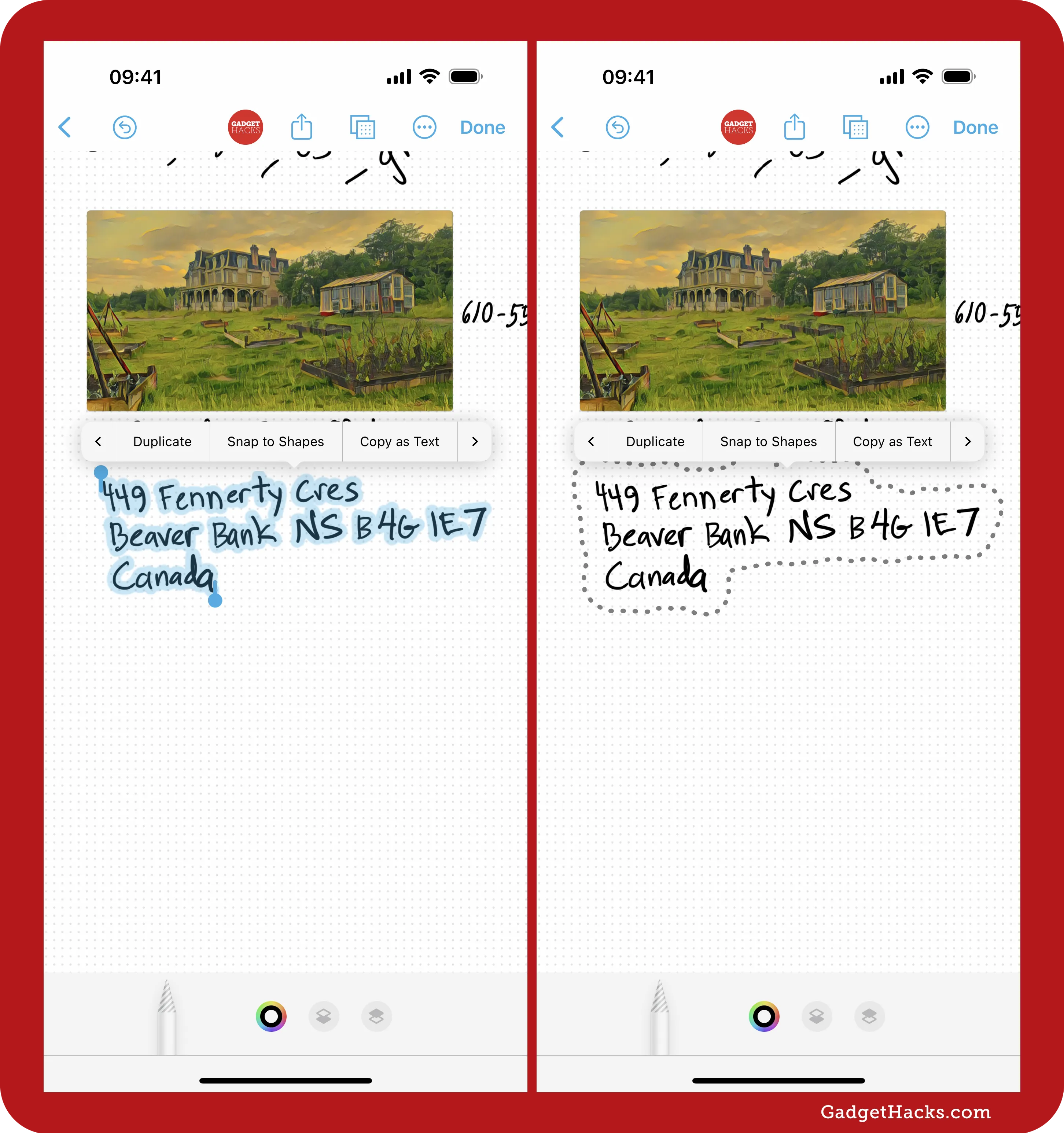
Translate Handwritten Notes into Other Languages
Another new tool in the contextual menu is Translate. After highlighting handwritten text, select it to bring up the Translate window, where you can select another language. From there, you can listen to translations, copy them, open them in Translate, and more.

Straighten Handwritten Text for a Polished Look
The contextual menu also includes a new Straighten option. After selecting handwritten text, this feature allows you to rotate it horizontally and align it vertically.
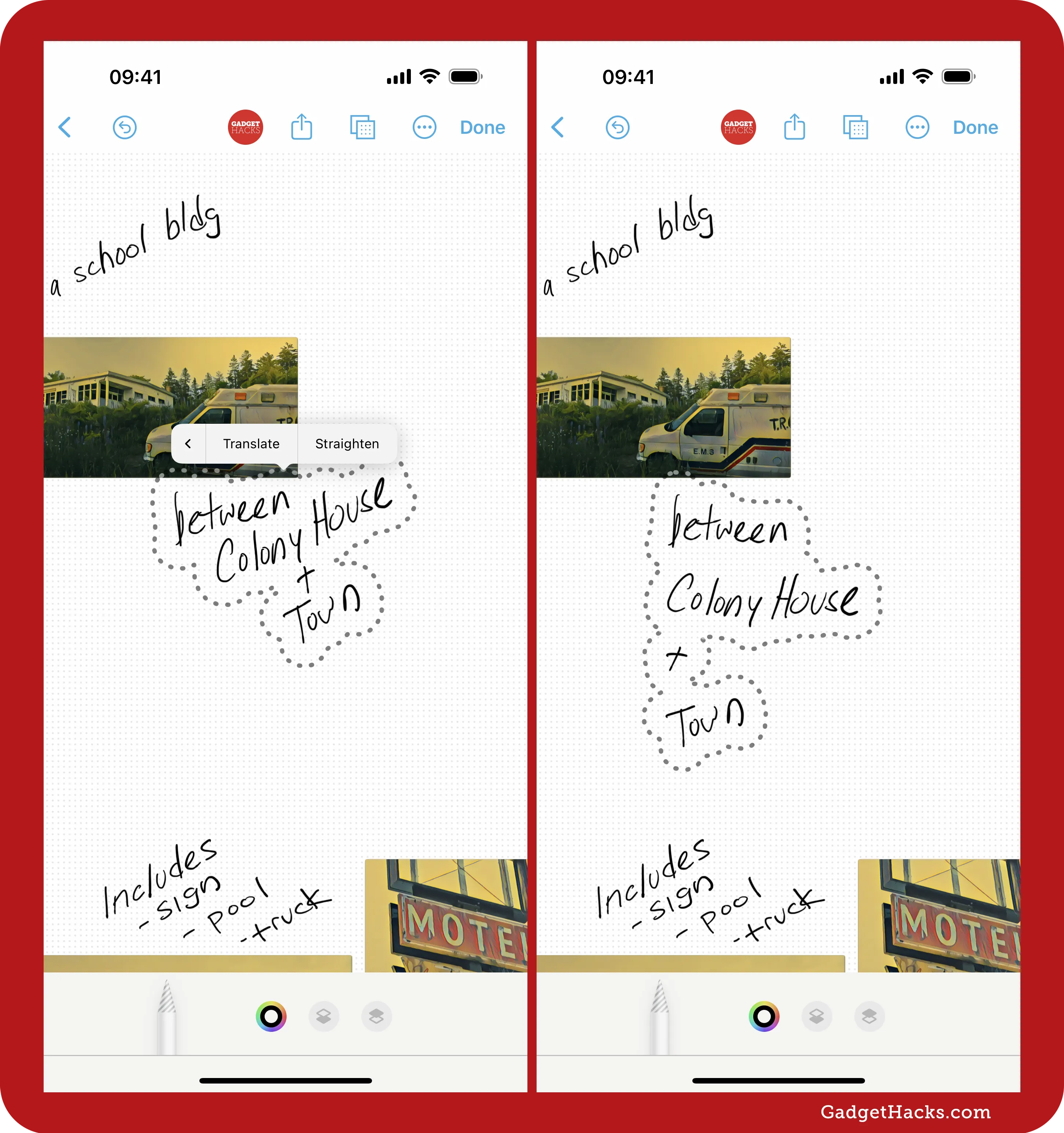
Solve Handwritten Math Problems on the Spot
Freeform now lets you solve handwritten math problems directly on your board, just like in the Notes app. First, tap the More (•••) button on your board, choose Math Results, and select either Insert Results or Suggest Results. Then, write an equation, followed by the equals sign (=). With Suggest Results, you need to tap Solve to insert the answer. With Insert Results, it does it automatically.
Don't Miss: All the Must-Try New Features That Make Apple's iPhone Calculator a Force to Be Reckoned With
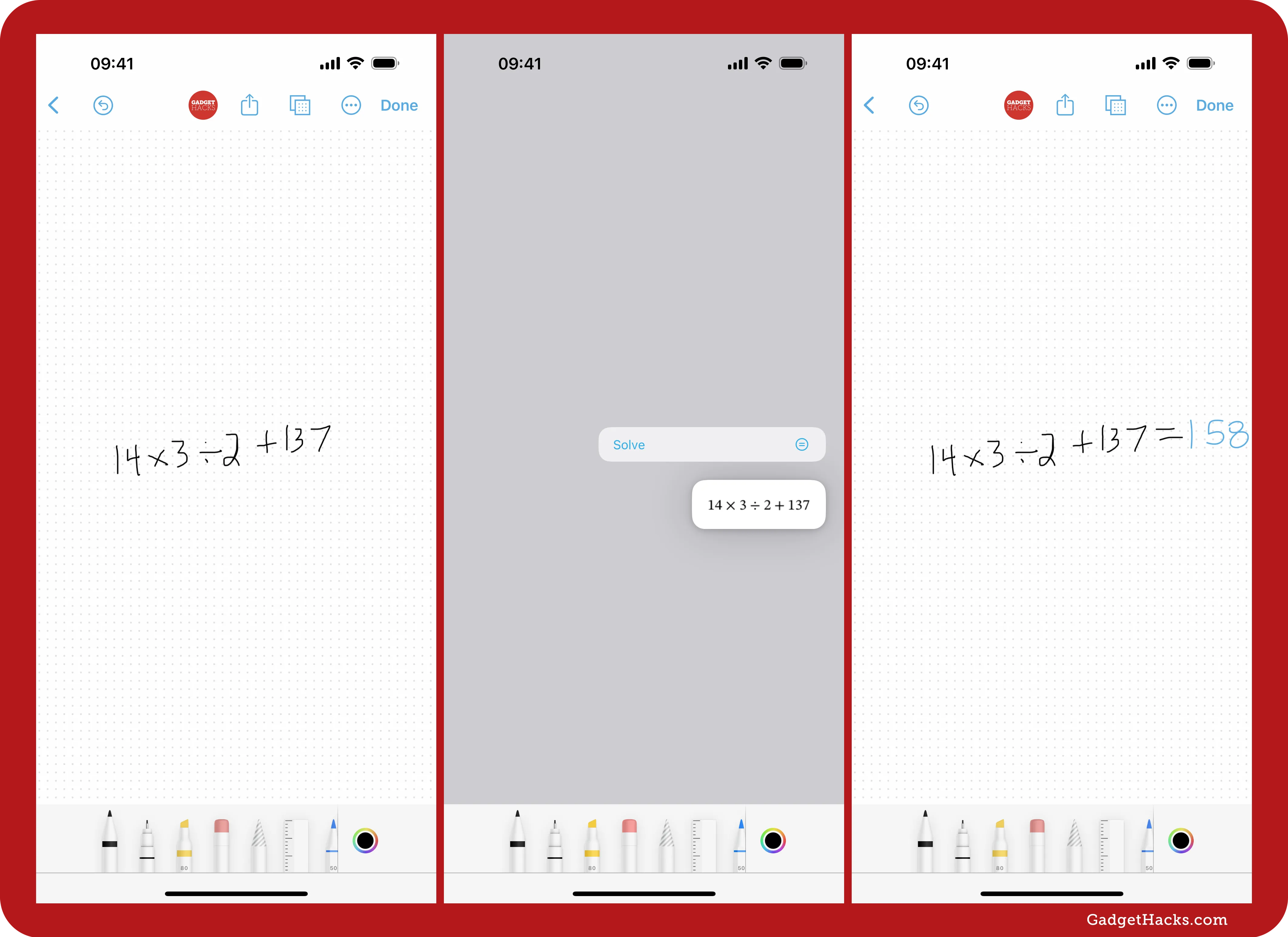
Generate Custom Images with Image Playground
On devices that support Apple Intelligence, such as the iPhone 15 Pro, 15 Pro Max, and all iPhone 16 models, as well as iPads with Apple silicone or the A17 Pro chip, you can use the AI-powered Image Playground to generate custom images directly in the Freeform app. This makes it easy to create visuals tailored to your board. Just select Image Playground from the Media button in the toolbar. Then, add prompts to create the image, choose the one that looks best, and insert it onto your board.
You need to be running at least iOS 18.2 or iPadOS 18.2 to use Image Playground.
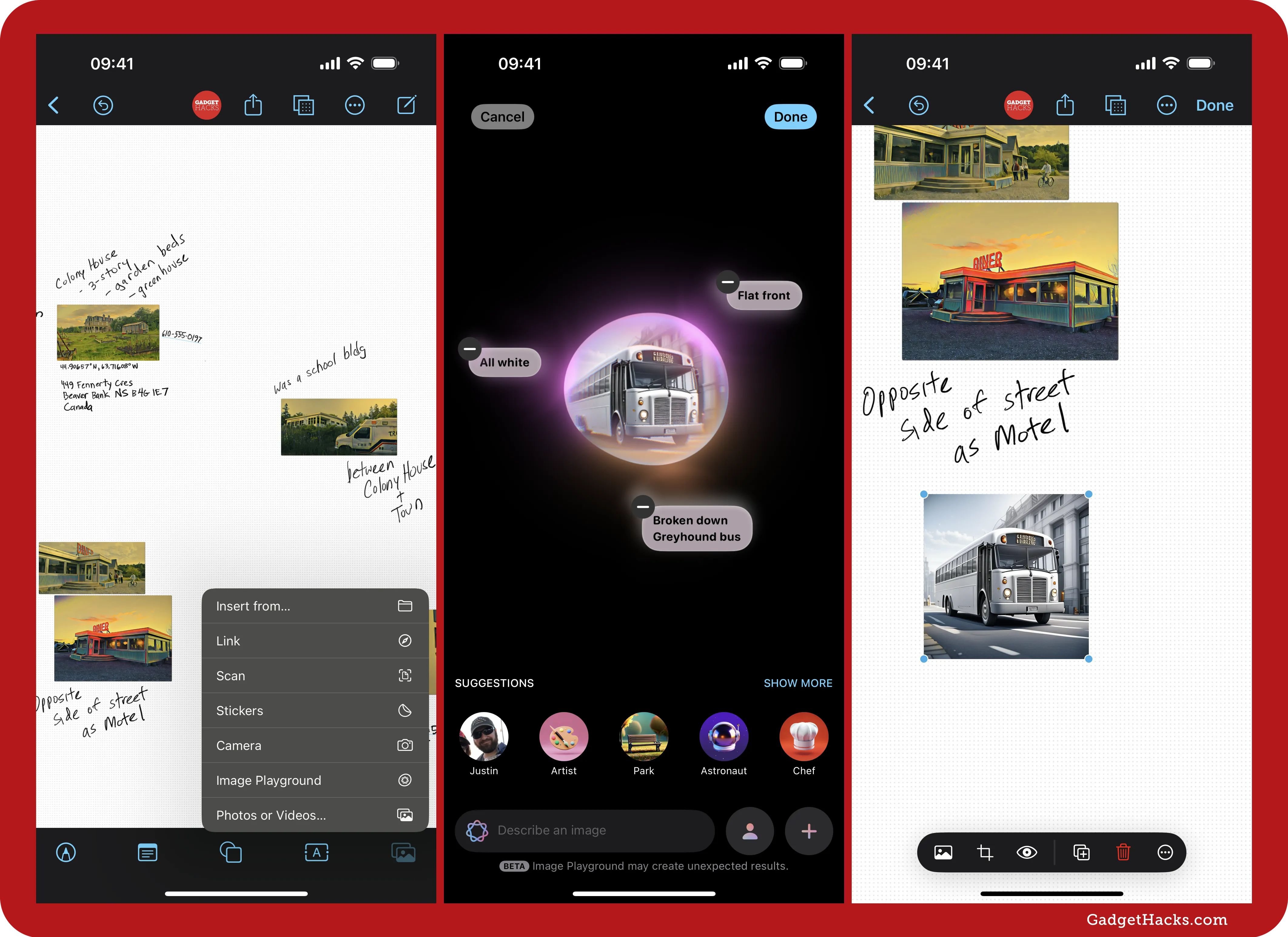
Visualize Connections with Improved Diagramming Tools
Diagramming in Freeform has been improved for faster and more intuitive connections between objects. Create flowcharts, mind maps, or organizational diagrams with smoother tools for linking items that make the process effortless. For example, you can now select different points along connection lines instead of just one.
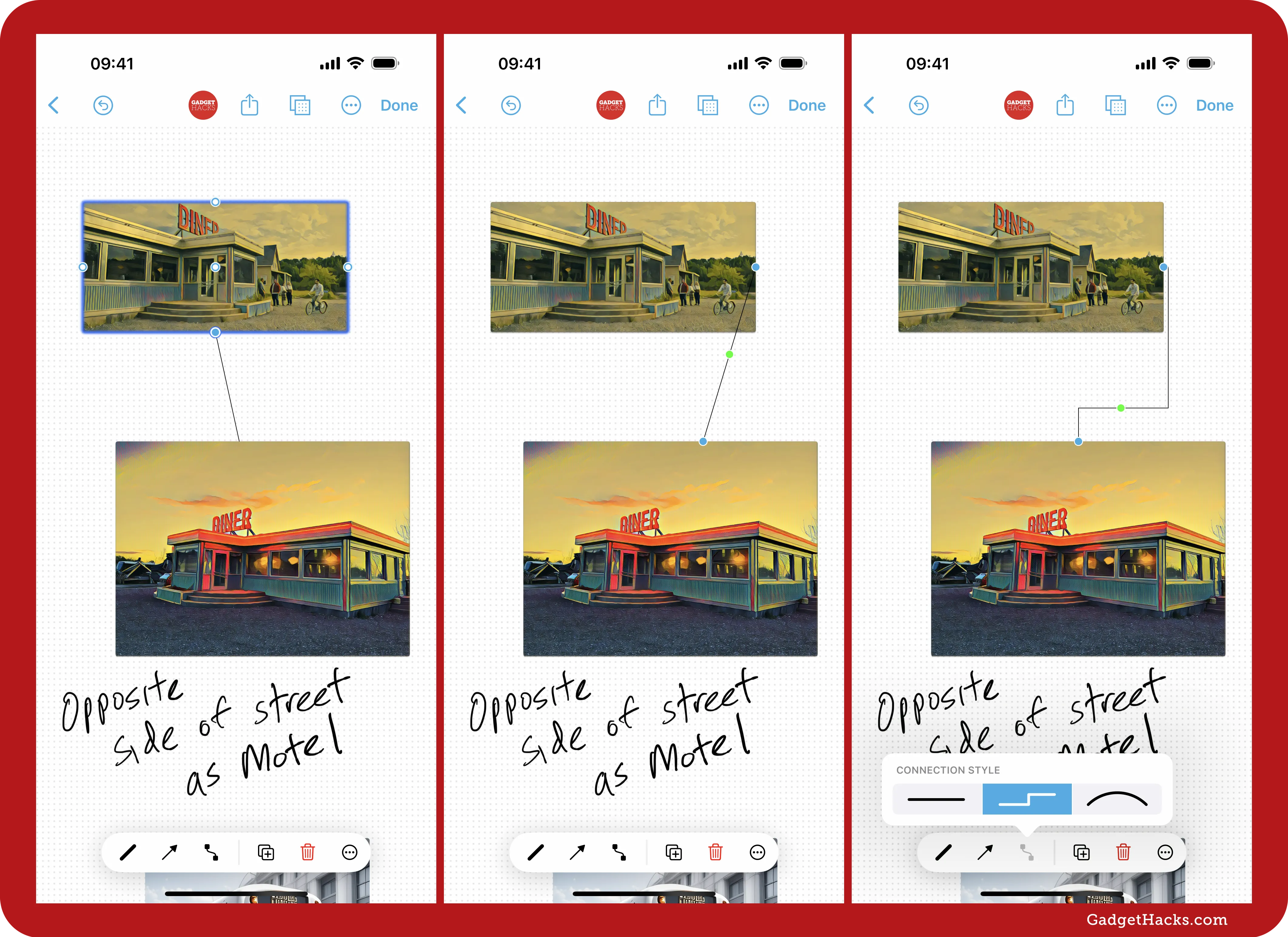
Other System-Wide Features
There are a few other newer things on iOS 18 and iPadOS 18 that apply to Freeform but aren't exclusive to it. Such as:
Coming Soon: Smarter Organization with Magic Lists
There are rumors of a new feature called Magic Lists, which will provide Freeform with powerful sorting and grouping capabilities. While details are still under wraps, it's expected to simplify organization for complex projects.
Don't Miss: All of iOS 18.3's New Features for iPhone
Cover photo and screenshots by Gadget Hacks




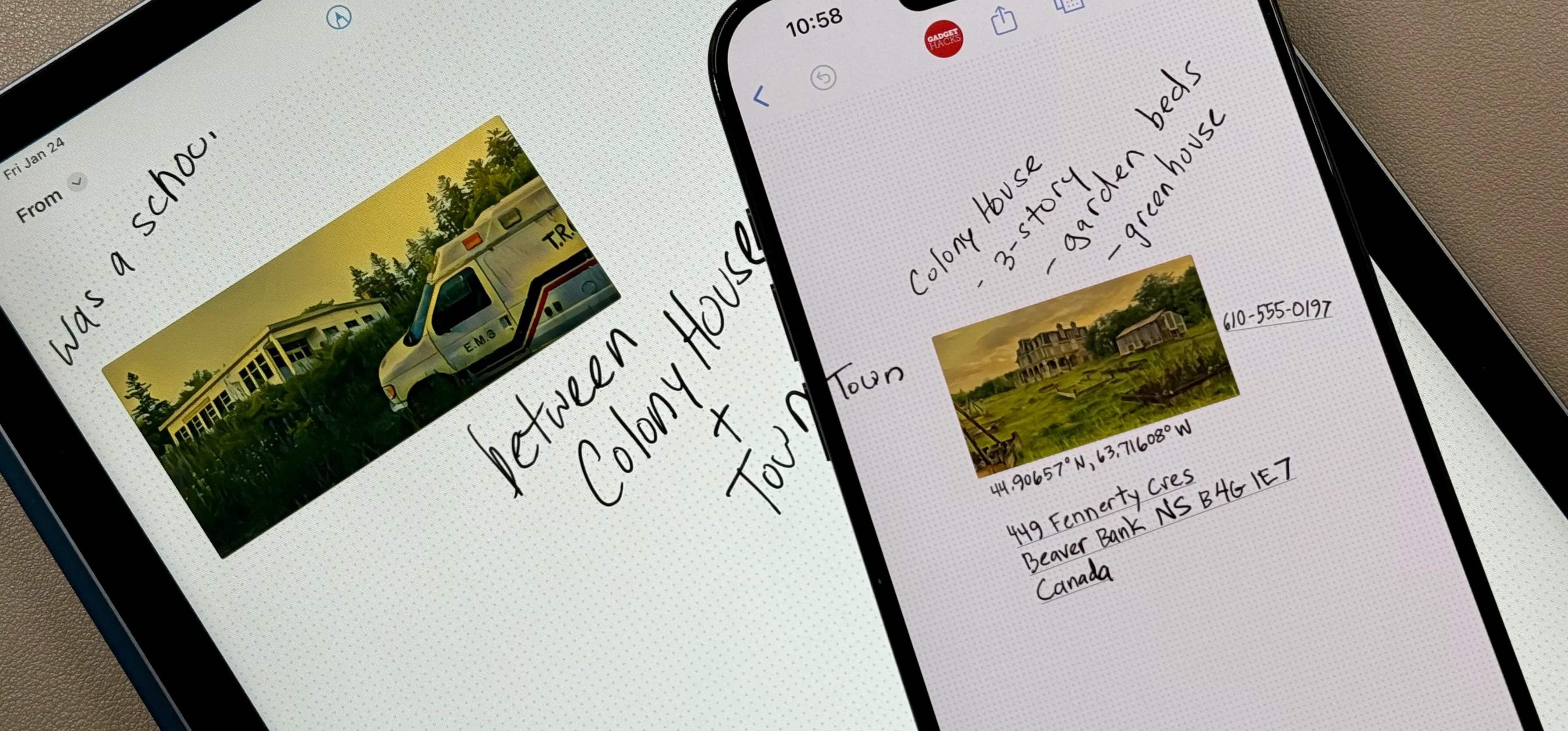




















Comments
Be the first, drop a comment!