In Safari for iPhone, as far back as iOS 7, you can request the full desktop version of websites. The process was streamlined starting in iOS 9, but the process remains relatively hidden and easily missed. Now, iOS 13 shines a light on it, as well as adds functionality to set the desktop view for individual websites indefinitely.
As convenient as mobile sites are in Safari, they are inherently more limited when it comes to content and often lack necessary features when compared to their desktop counterparts. Banking sites, for example, usually require you to switch to their desktop version to make important changes to your account. Many websites do provide a desktop option enabled from the site directly, though the setting is often hard to find, displayed in small, hard-to-read text.
- Don't Miss: 200+ Exciting New iOS 13 Features for iPhone
That's where Safari's built-in option for requesting desktop versions of websites comes in handy. In iOS 9 through iOS 12, just long-press the refresh button in the search field or open up the Share sheet, then select "Request Desktop Site." In iOS 13, tap the "AA" icon, then choose "Request Desktop Site." But to set desktop view on a per-site basis in Safari, there's a little bit more involved.
Set Specific Websites to Use Desktop View by Default
On a website that you always want to view the desktop version for, tap the "AA" button in the search field up top to access the new menu of options. Now, instead of selecting "Request Desktop Website" to temporarily open desktop view, tap on "Website Settings," hit the toggle for "Request Desktop Website" under While Viewing, and tap "Done" right after. The site in question will now always be displayed in its desktop appearance — even when viewed in Private mode.

Enabling desktop mode for eBay's site (left) and testing it out in Private mode (right).


Enabling desktop mode for eBay's site (left) and testing it out in Private mode (right).

Temporarily View Mobile Sites When Needed
When you want to use the mobile website temporarily, you can always tap "AA" then "Request Mobile Website." Subsequent visits to the domain will still default to desktop view.
Change Sites Back to Use Mobile View by Default
If you ever want to revert the site to use its mobile layout by default, follow the steps highlighted above for setting desktop view as the default, but toggle "Request Desktop Website" off instead. Beyond that, you also can view and manage all of the sites you've personalized settings for as well as turn desktop mode on for all webpages in the Settings app, as discussed below.
Manage All Sites with Custom 'While Viewing' Preferences
To manage Safari's website preferences, open the "Safari" page from within the Settings app, and select "Request Desktop Website" under Settings for Websites. From here, a list of all the websites you've requested desktop view by default will appear, where you can toggle each off or on as needed.
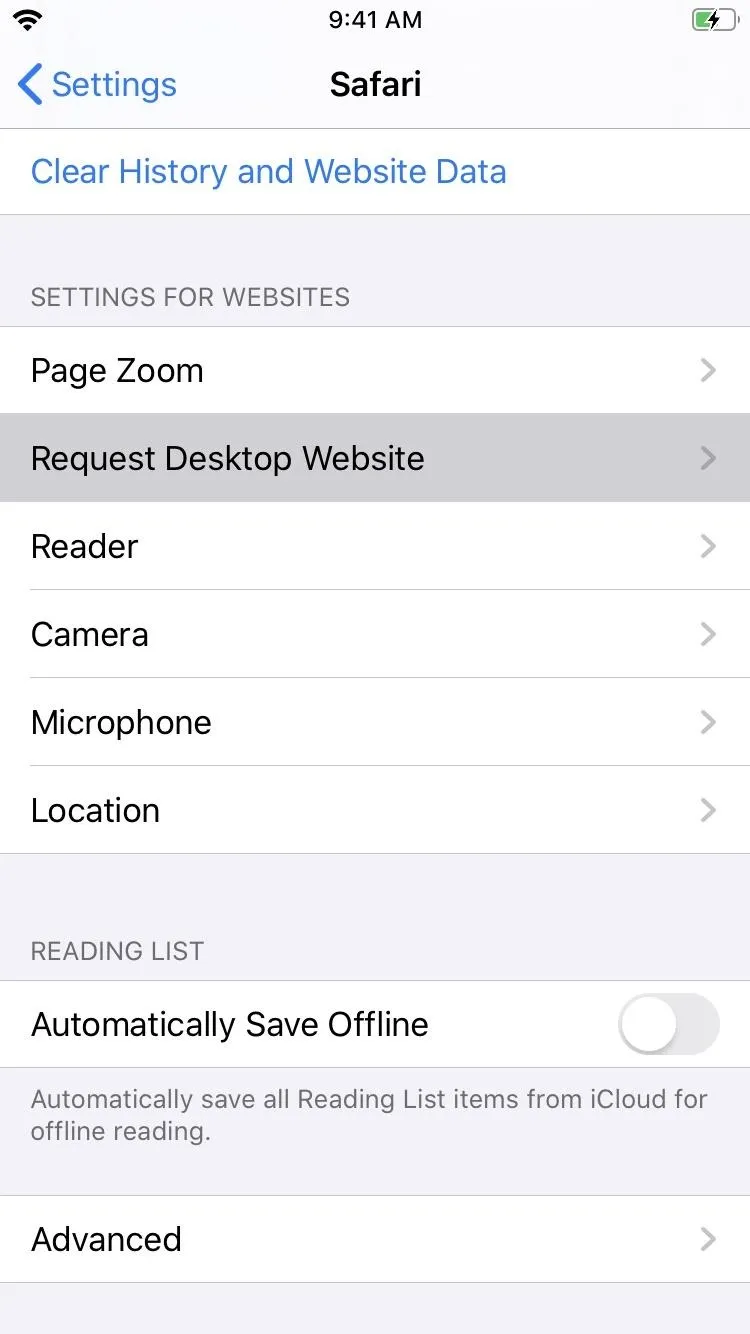

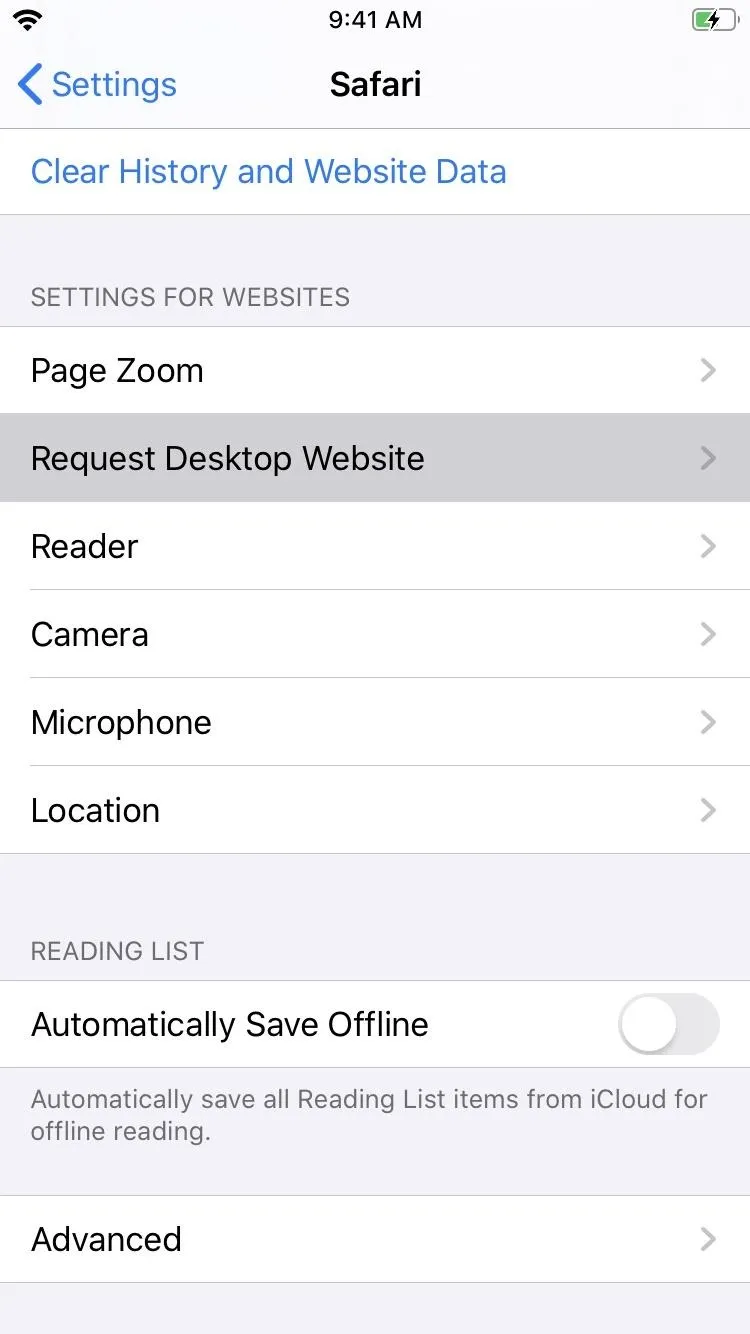

Keep in mind that any sites that you set to always show up in desktop format will automatically add themselves to the "Request Desktop Website" menu in Safari's settings — even when browsing in Private mode. That said, these sites will remain saved in the page even if you've cleared your history and website data.
Set Desktop View to Be the Default for All Sites
Still in the "Request Desktop Website" menu in Safari's settings, you can toggle on "On other websites" to make desktop view the default for all supported webpages. By doing this, you can then use the toggles for each website above to disable desktop view for just those sites.
Remove Sites from Safari's Desktop Settings
To remove saved websites within the "Request Desktop Website" page in Safari's settings, tap on "Edit" in the top right to go into edit mode. From there, select the sites you want to remove and hit "Delete" to erase them. To get rid of all your stored websites in one fell swoop, tap on "Clear All Settings" while in edit mode, and confirm your selection from the prompt that appears.

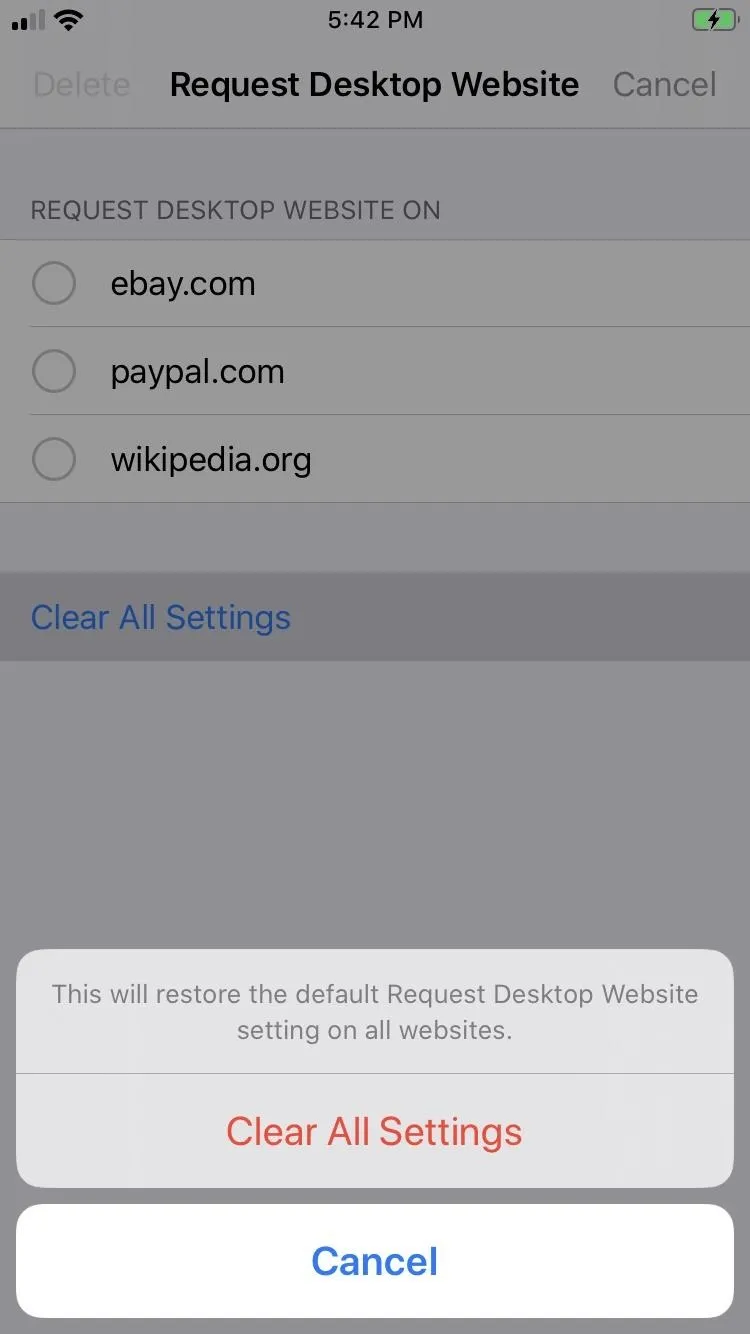

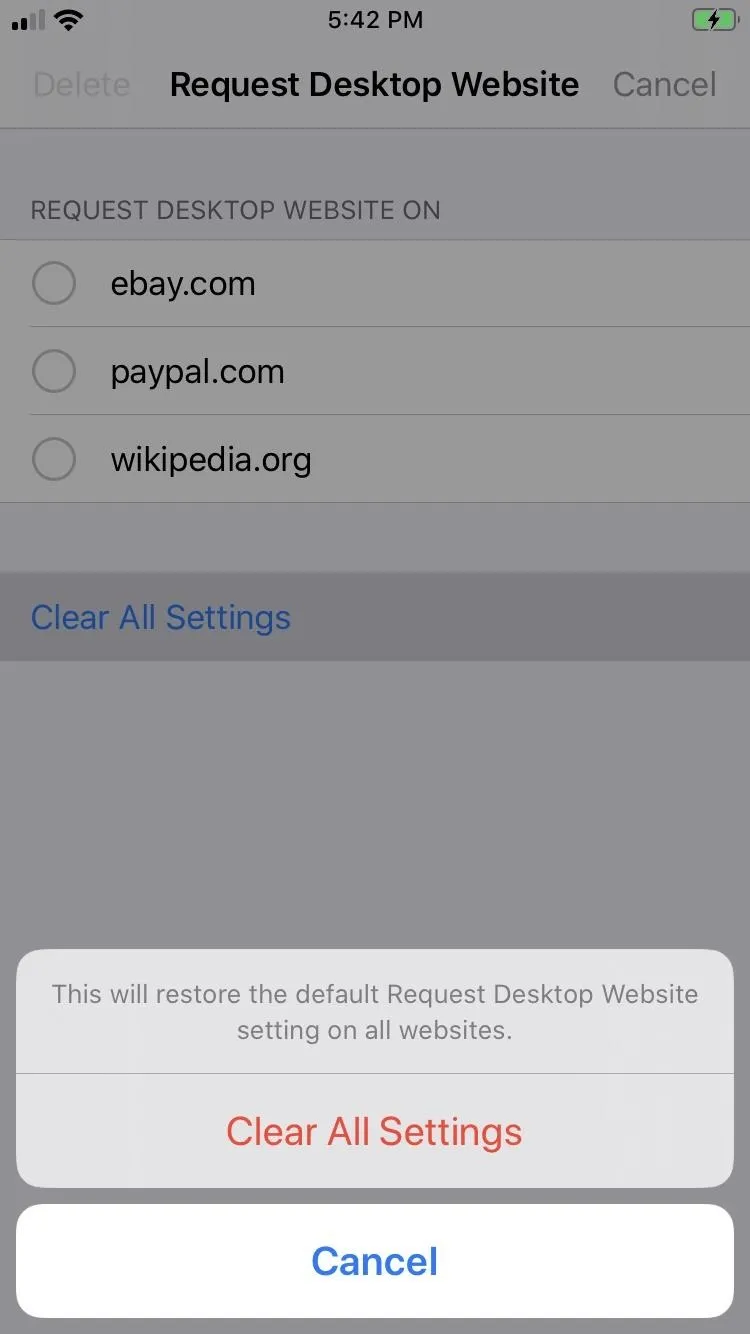
Cover image, screenshots, and GIFs by Amboy Manalo/Gadget Hacks

























Comments
Be the first, drop a comment!