The Reader mode in Safari is a great way to view a webpage on your iPhone in a stripped-down manner, removing unnecessary images, videos, and advertisements for a streamlined experience free of distractions. Apple's iOS 13 improves upon Safari Reader when it comes to choosing which sites you want it to run automatically on, so everything is more accessible with more controls to work with.
While you could enable Automatic Reader View for specific websites, i.e., domains and subdomains, in iOS 11 and 12, it was relatively hidden and not very intuitive, to say the least. With iOS 13, the options for Reader have been bundled together with other features like Desktop view, and there's an easy-to-access settings panel to set Reader View automatically, to name just a few improvements.
- Don't Miss: 200+ Exciting New iOS 13 Features for iPhone
1. Turn On Reader View for Specific Websites
Quickly enabling Reader view for a supported webpage while browsing in Safari is simple. Tap either the Reader icon to the left of the Smart Search bar (only appears for a moment in iOS 13), long-press the "AA" icon that takes its place, or tap the "AA" icon and select "Show Reader View" from the menu that appears (iOS 13 only). The webpage should load the Reader view, free of unnecessary distractions.
This method is temporary, however, and the site will revert to its original layout once you close or refresh its page or visit another site and come back. If you want a more permanent fix, where specific websites always show up in an easier-to-read format, follow the instructions below.
In iOS 13
Head to a supported webpage for a domain you want to always use with Safari Reader. Next, tap on the "AA" icon to the left in Smart Search (if you see the Reader icon instead, wait for it to disappear first), then select "Website Settings" from the prompt that appears. Now, toggle on "Use Reader Automatically" to force Reader view for the domain or subdomain. Hit "Done" to finish up.




Once enabled, Automatic Reader View works throughout the entire domain or subdomain where applicable, not just the page you're viewing. Reader will also kick in for the target domain or subdomain when you're using Private Browsing Mode. It is domain-specific, though, so using Automatic Reader View on gadgethacks.com won't also apply to ios.gadgethacks.com, and vice versa, for example.
Not all webpages support Reader, so don't be discouraged if some pages on some websites aren't automatically loading with the distraction-free view.




In iOS 11 & iOS 12
Compared to iOS 13, in iOS 11 and 12, enabling Automatic Reader View for specific sites is mostly hidden and a little more convoluted. To do so, perform a long-press on the Reader icon on the left side of the address bar, then either tap "Use on [Website URL]" or "Use on All Websites" on the menu prompt.
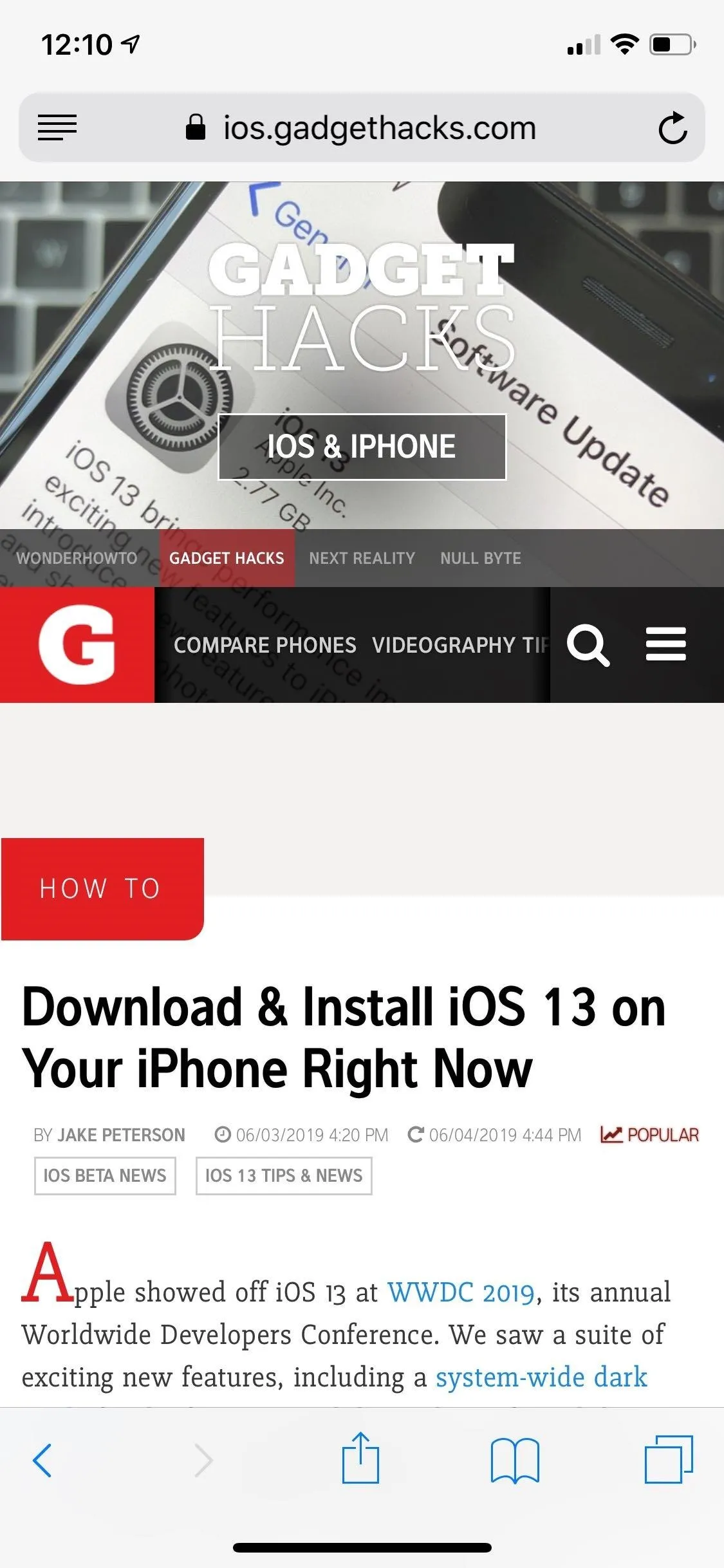

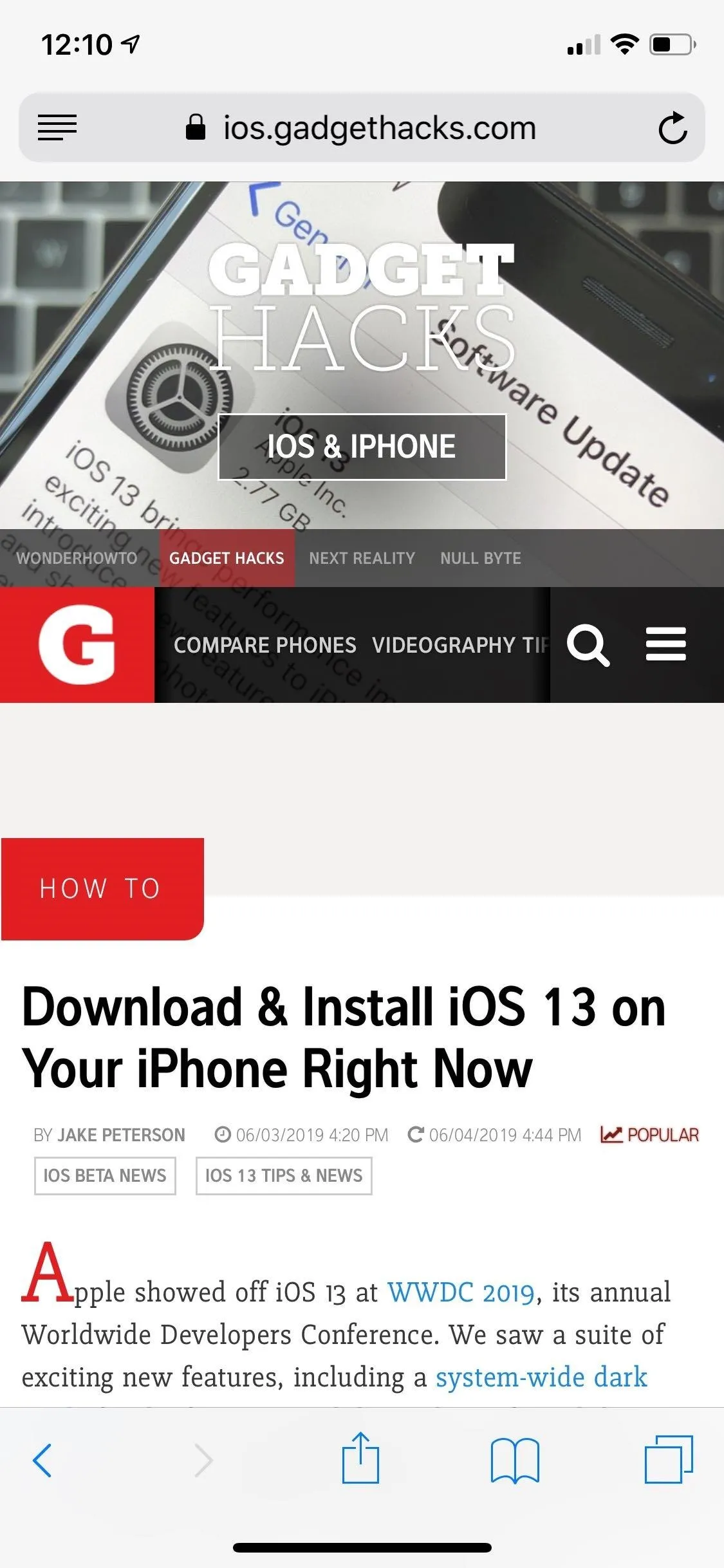

Tapping on "Use on [Website URL]" will apply the format automatically for supported pages within that specific domain or subdomain. If it was a subdomain, it applies only for that subdomain, so it won't work on other subdomains on the same site, nor on the site's primary domain itself.
Selecting "Use on All Websites," on the other hand, will apply the layout for all webpages across the board for all websites. You can turn it on from any Reader-supported webpage. To turn it off, do the same thing, but this time hit "Stop Using on All Websites."
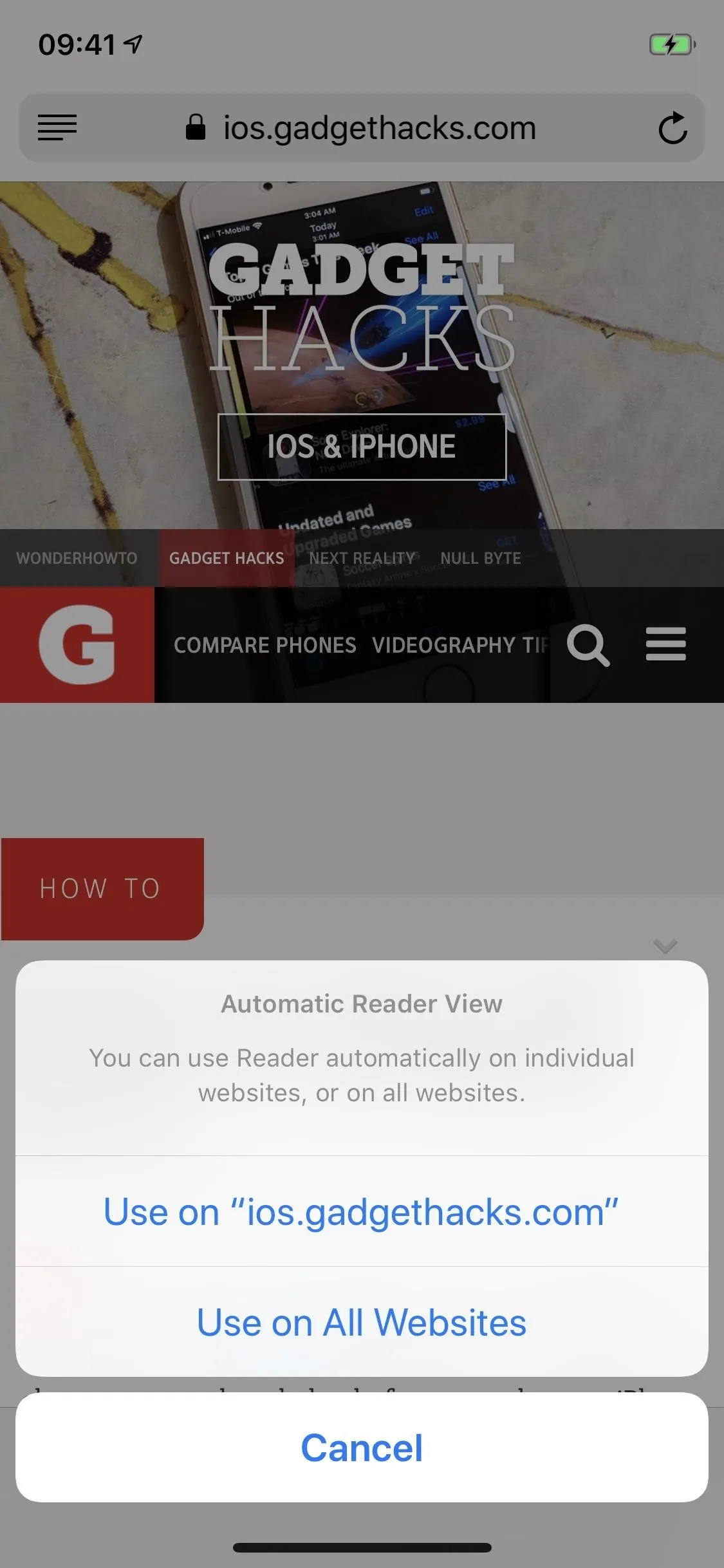

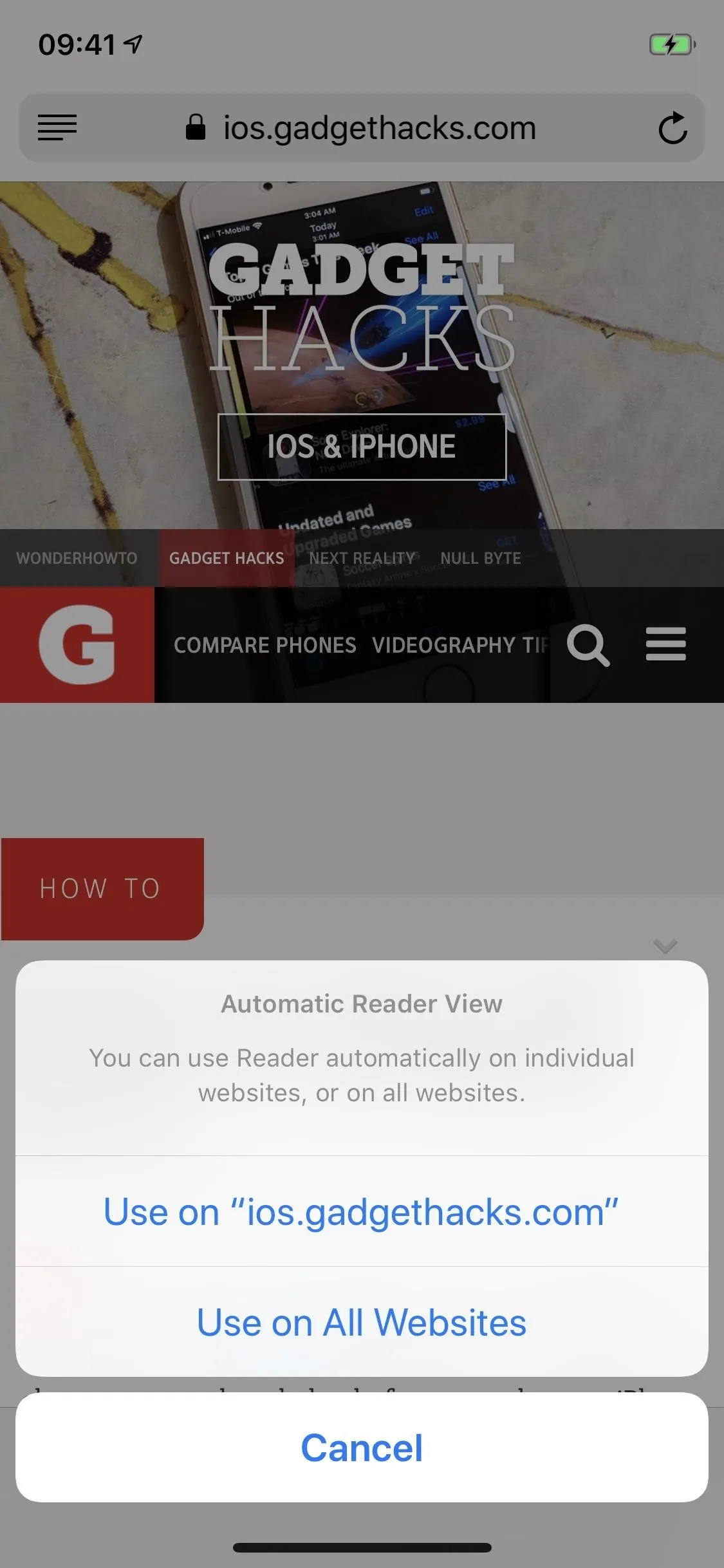

Not all webpages support Reader, so don't be discouraged if some pages on some websites aren't automatically loading with the distraction-free view.
2. Quickly Hide Reader View When Needed
Naturally, there will be some pages within the domain or subdomain that you may want to view in their original layout to better understand the content. So if you want to quickly get out of Reader mode to go back to the regular format, either long-press on the "AA" (iOS 13) or tap on the Reader mode icon (iOS 11–12).
It's worth noting that on iOS 13, you have the added option of tapping on the "AA" icon and selecting "Hide Reader View" to go back to the original format.

Tap or long-press the icon (left) or hide from the iOS 13 menu (right).


Tap or long-press the icon (left) or hide from the iOS 13 menu (right).

3. Disable Automatic Reader View for Specific Websites
If you want to get out of Reader mode entirely for the domain or subdomain on iOS 13, you'll first need to get out of Reader View, as described in section 2 above. Next, tap the "AA" button, then "Website Settings" from the menu, toggle off "Use Reader Automatically," and hit "Done." Safari will no longer default to Reader for that domain or subdomain.
On iOS 11 and 12, disabling Reader mode is the same as enabling it. So long-press on the Reader icon to reveal the action sheet, and tap on "Stop Using on [Website URL]" to default the domain or subdomain back to mobile view always. "Stop Using on All Websites" will disable Automatic Reader View for all domains and subdomains.

Disabling for a subdomain in iOS 13 (left) and iOS 11–12 (right).


Disabling for a subdomain in iOS 13 (left) and iOS 11–12 (right).

4. Manage Reader View Settings (iOS 13 Only)
Besides having the ability to set Reader View for sites directly in Safari, iOS 13 also lets you manage the feature for multiple sites within the Settings app. In the app, head to the "Safari" page, then hit "Reader" under the Settings for Websites section.
Here, you'll see a list of all the domains and subdomains you've set Automatic Reader View for at least once. That means if you set it for a site, then changed your mind, it will still show up here but toggled off. For any domains or subdomains you don't or do want to use Automatic Reader View on, toggle them accordingly.
You can also flip the switch for "Automatically Use Reader" under Other Websites to turn it on everywhere on the web, unless you toggle a specific domain or subdomain off in the Automatically Use On section above. This is helpful if you want to whitelist all sites and only blacklist a few.
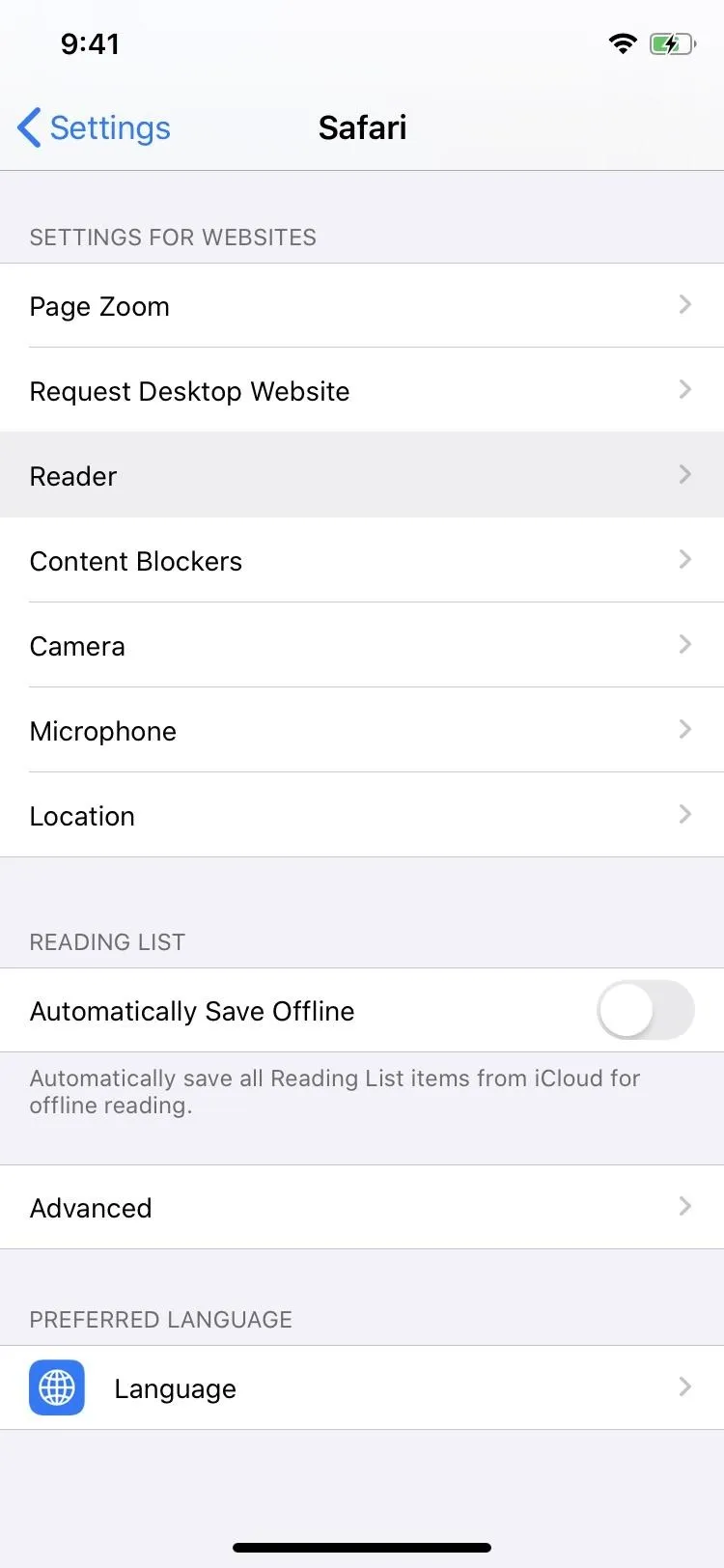
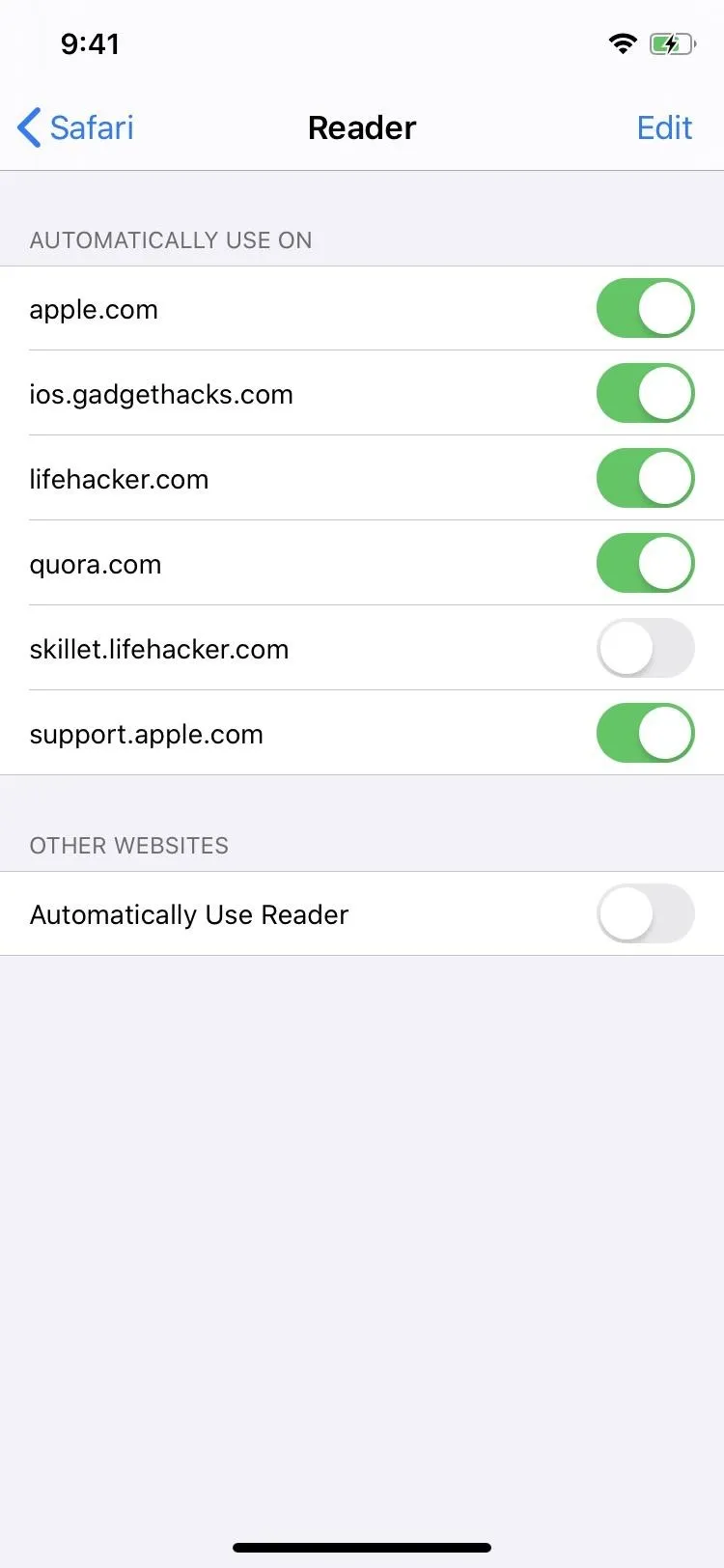
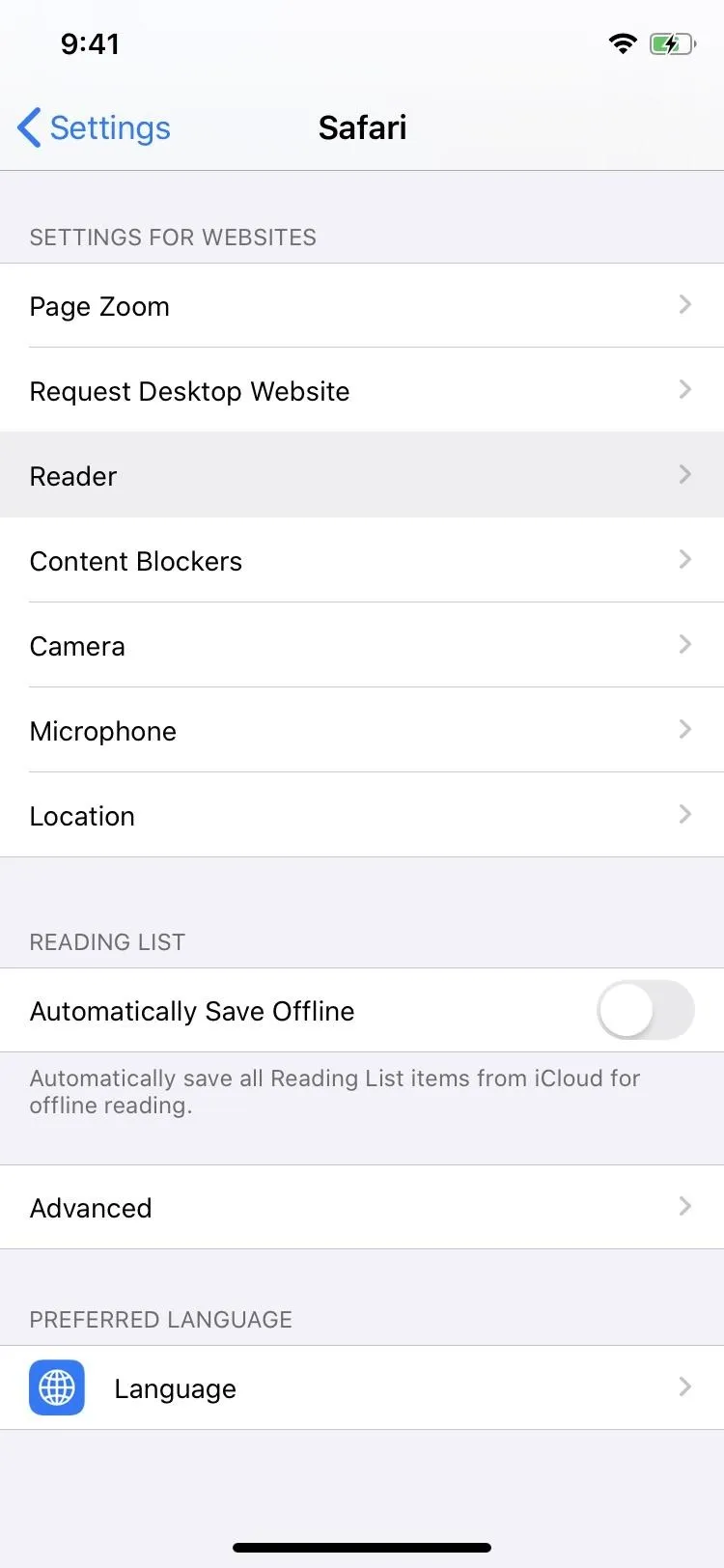
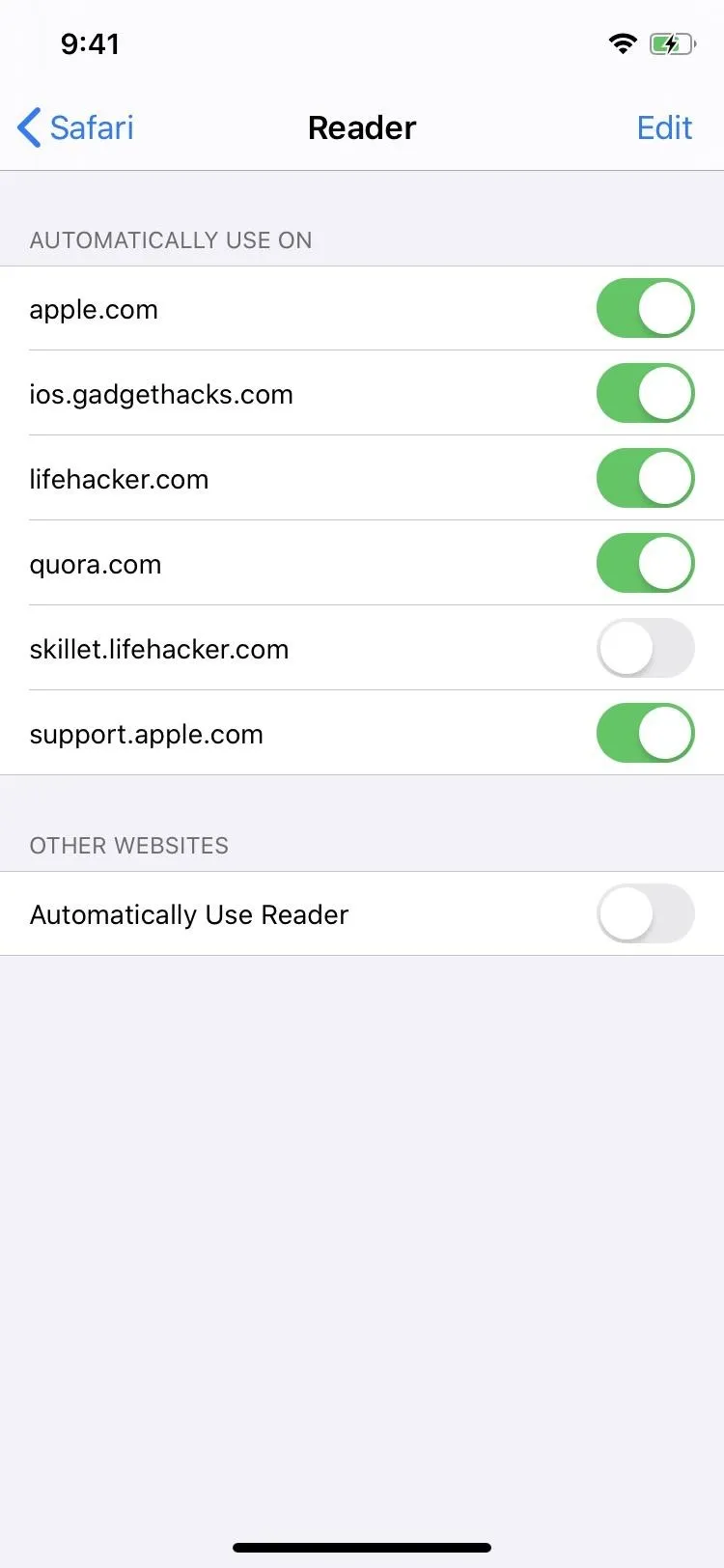
If you want to delete saved websites within the menu, first tap "Edit" in the top right. From there, tap on just the sites you want to remove and hit "Delete." Alternatively, you can select "Clear All Settings" and confirm it on the action sheet to erase all your stored websites in one go.
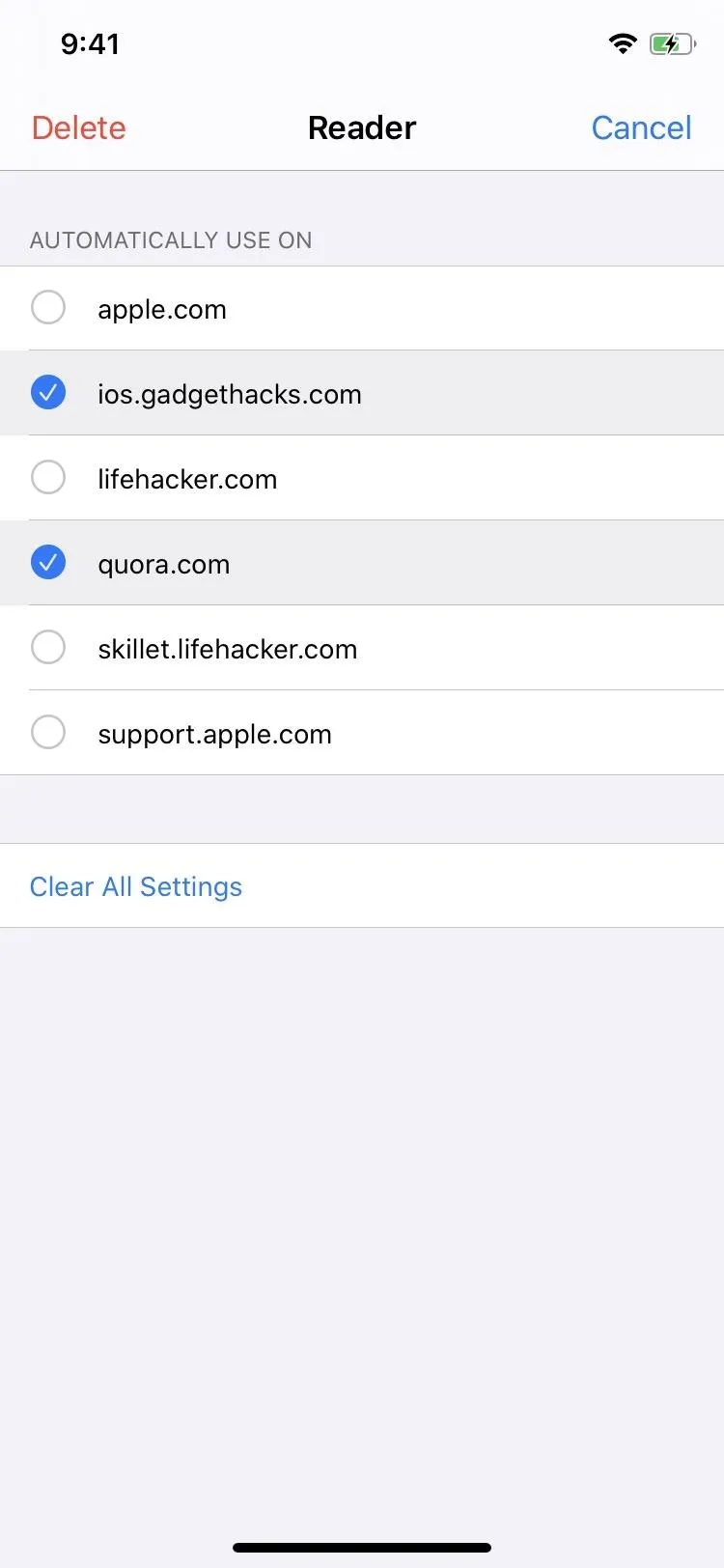
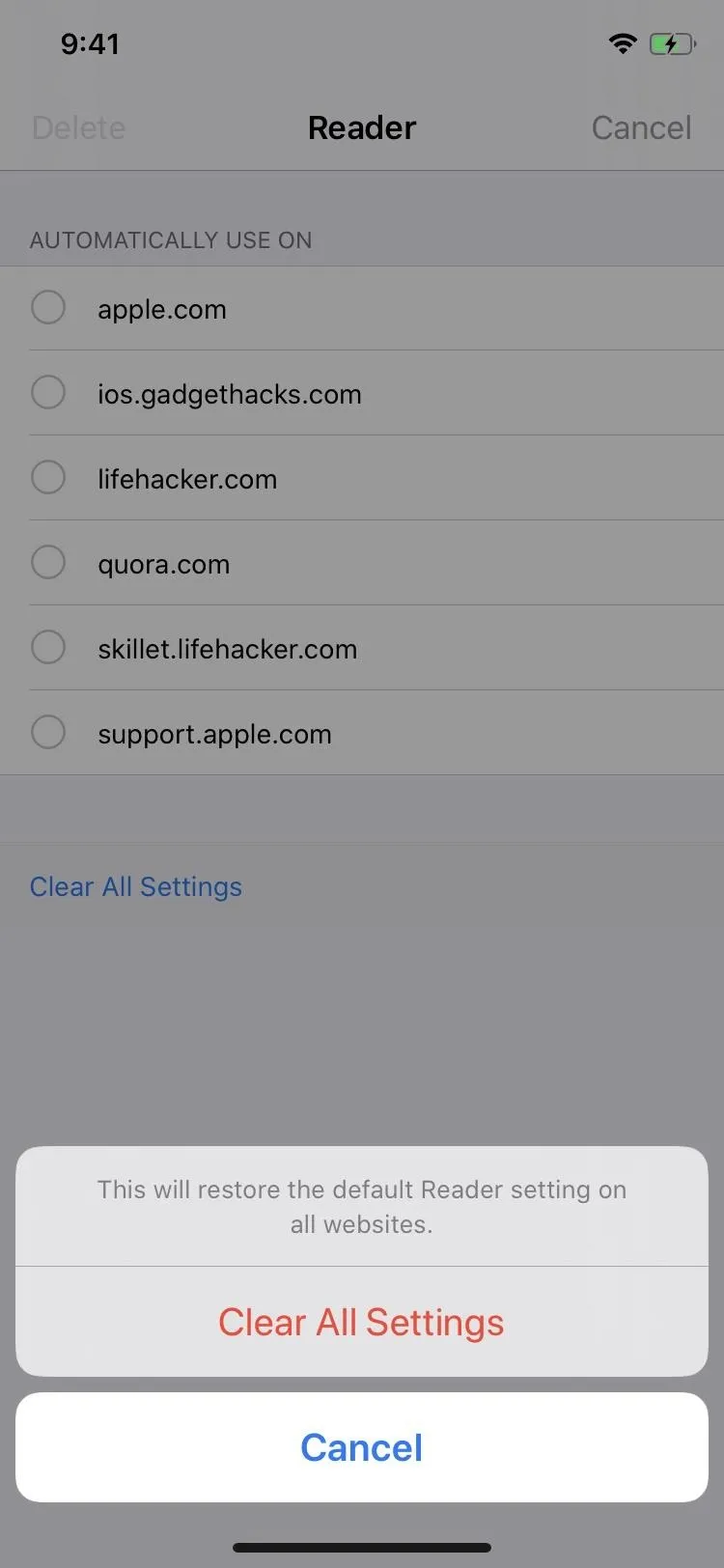
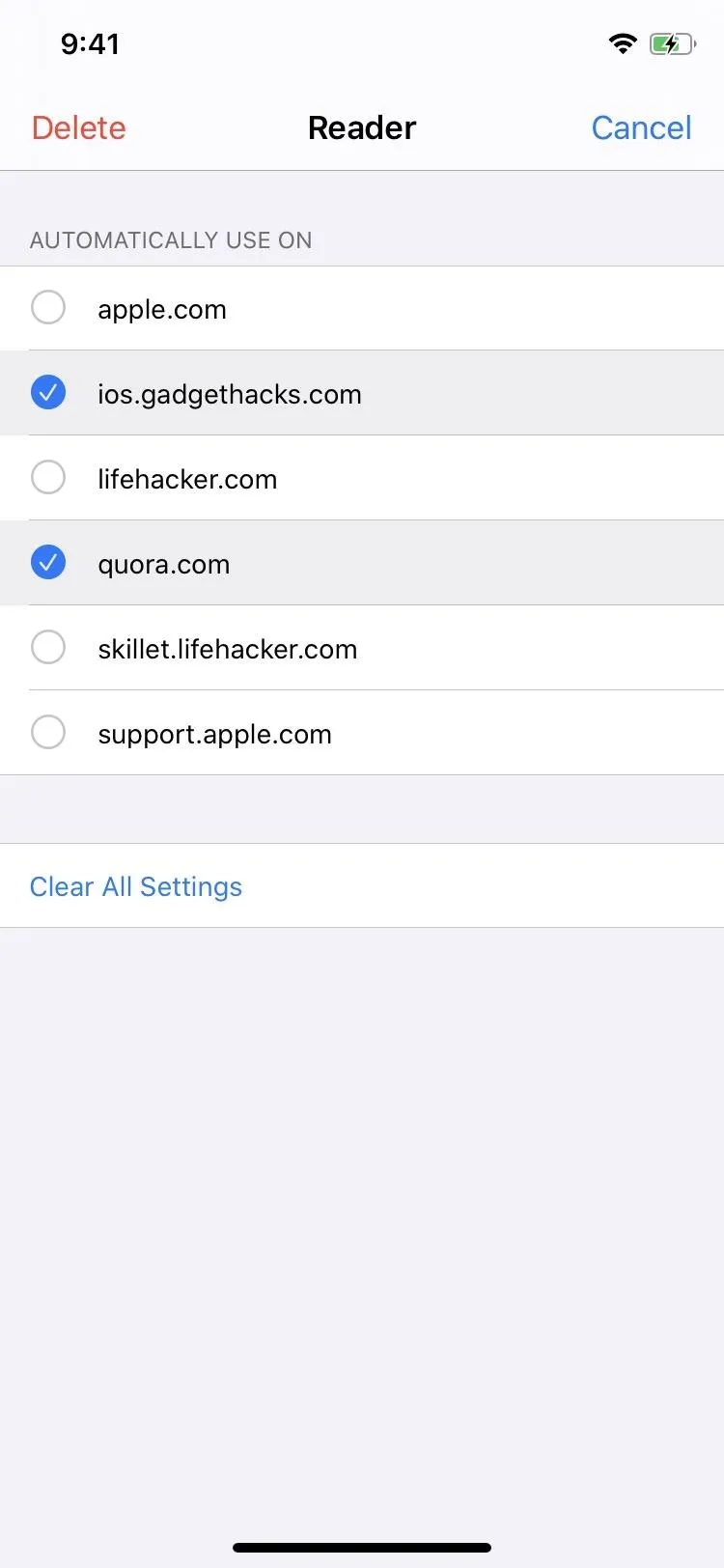
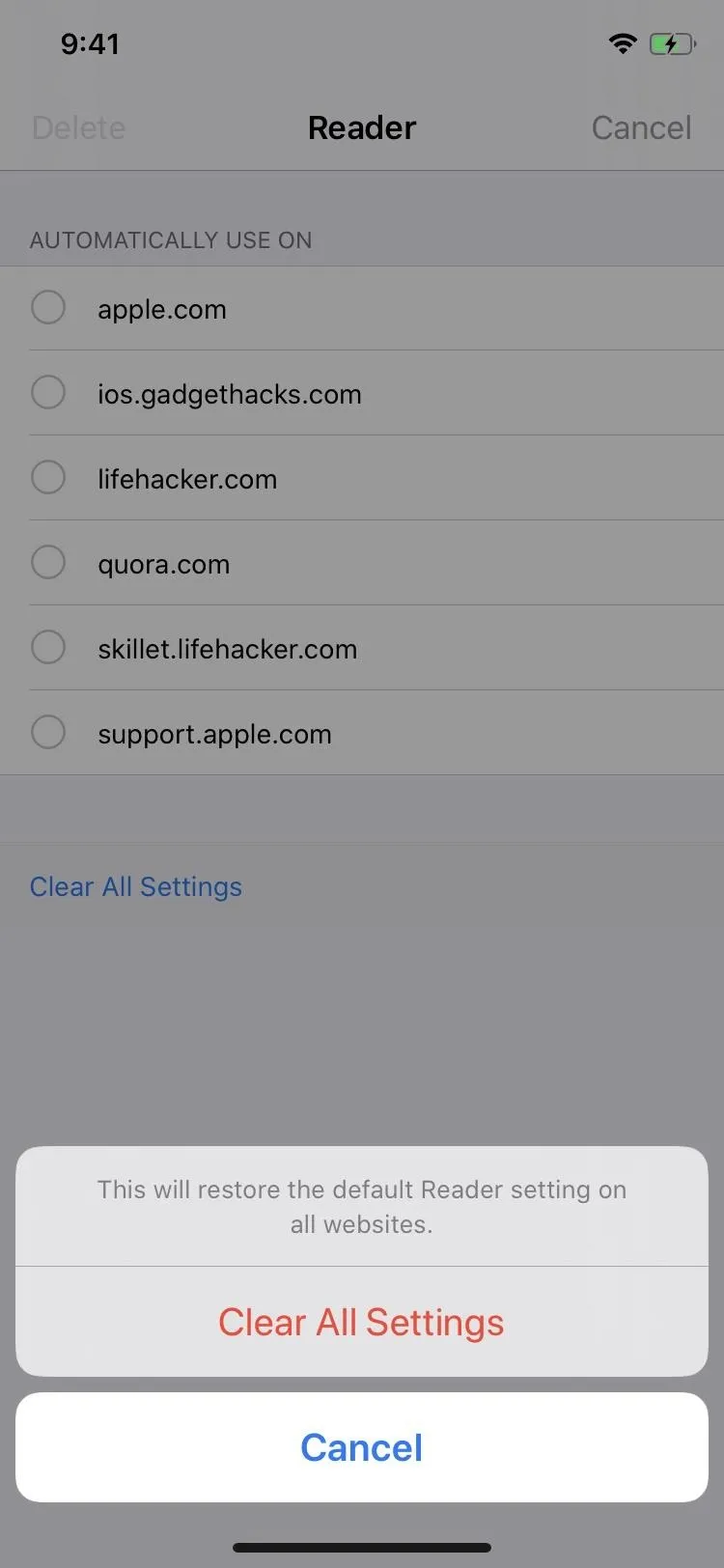
Note that any sites you set Automatic Reader View for will automatically be added to the "Reader" menu in Safari's settings — even if you've set them while in Private mode. Unfortunately, clearing your history and website data won't make a difference as well.
Cover image by Amboy Manalo/Gadget Hacks; Screenshots and GIFs by Justin Meyers/Gadget Hacks




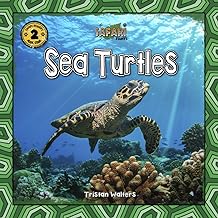























Comments
Be the first, drop a comment!