If there's one tool at your photo editing disposal to instantly dramatize a picture, it's the vignette. It shades away the corners of a photo, which highlights the center of the image without any effort on your part. In the past, you'd have to look outside the Photos app on your iPhone to achieve such a result, but with iOS 13, a vignette is within immediate grasp.
To add a vignette to an image, tap "Edit" in the top-right corner while viewing the image. Next, scroll all the way to the right on the effects carousel. Here, you'll find "Vignette," resting at the default "0." Swipe right on the slider to increase the vignette effect as far as 100, and swipe left to invert the vignette (blur the edges white instead of black) down to as low as -100.
- Don't Miss: 200+ Exciting New iOS 13 Features for iPhone




When you're satisfied with your vignette effect, you can tap "Done" in the bottom-right corner of the display. Or, if you want to back out of the effect, just tap "Cancel."
Cover image, screenshot, and GIF by Jake Peterson/Gadget Hacks




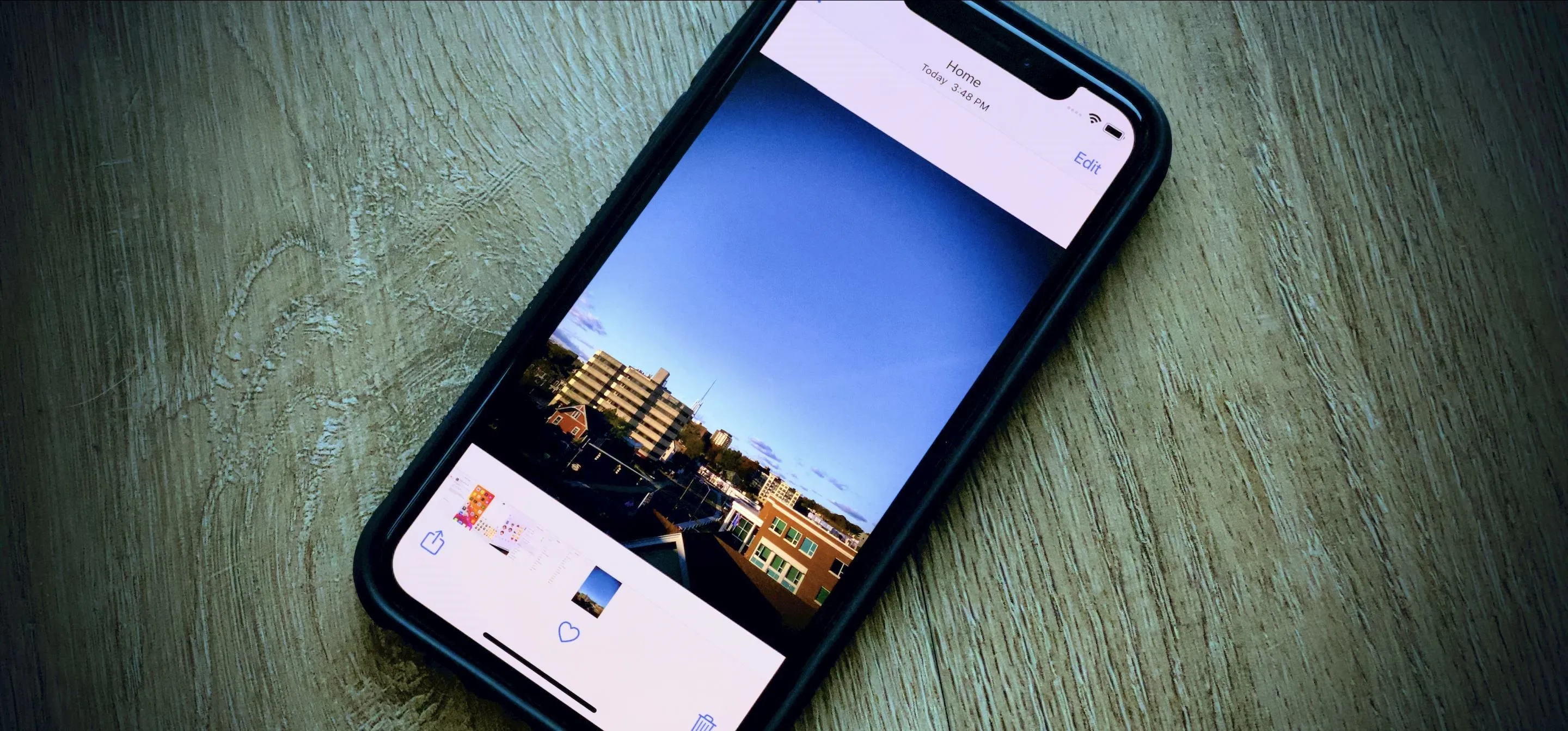




















Comments
Be the first, drop a comment!